מכונת הטיפים בפוטושופ - 14
- יגאל לוי

- 21 ביולי 2024
- זמן קריאה 50 דקות
עודכן: 17 במאי
עם כל כך הרבה מאפיינים ,תפריטים ופקודות, לעיתים די בטיפ אחד קטן שמשנה את האופן בו אנחנו עובדים עם התוכנה. פוטושופ היא לבטח אחת התוכנות המורכבות והעמוסות ביותר בשוק. משתמשים בה מגוון רחב של אנשים, החל בבעלי מקצוע מיומנים וכלה בחובבים. דבר אחד משותף לכולם- האהבה לתוכנה. במדור שבועי זה נספק טיפ שימושי על פוטושופ - כדאי לעקוב! עוד לא חברים בדף הפייסבוק של האתר? כדאי להצטרף עוד היום ולקרוא מאמרים טיפים וסרטוני הדרכה המתפרסמים על בסיס קבוע. לדף הטיפים הקודם
טיפ 638: 10 טיפים לשימוש בחלון Actions המשופר
עדכון 26.7 לגירסת הבטא הציג לראשונה חידוש לחלון תסריטי ההפעלה (Actions). החל בגירסה זו פוטושופ תציג תסריטים המותאמים לתמונה שלכם לביצוע משימות נפוצות. לחיצה עליהם תאפשר לשפר את התמונה בהתאם לדרישותיכם. להצגת חלון התסריטים יש להפעיל את הפקודה Actions מתפריט Window. חלון זה נחלק לשתי תצוגות: Suggested - המציגה תסריטי הפעלה המוצעות לכם לשימוש (A). Yours - המציגה את תסריטי ההפעלה שלנו בתוספת תסריטי ההפעלה המובנים בתוכנה כברירת מחדל (B).
הנה 10 טיפים לשימוש בחלון זה:
כאמור, בראש החלון תמצאו תסריטים המתאימים לתמונה שלכם (לשונית Suggested). אם נדמה שהתסריטים לא באמת קשורים לתמונה מקמו את הסמן מימין לשורה Based on your Image - כפתור רענון יופיע (C) - לחיצה עליו תציג פקודות חדשות. למעשה כל לחיצה תציג רשימת פקודות חדשות. באופן זה - אם אין לכם מושג איך לשפר את התמונה - תסריטים אלו יספקו רעיונות - לרוב לא רעים בכלל.
חלק מהתסריטים כוללים המרת השכבה לשכבת עצם חכם וחלקם מוסיפים סגנונות שכבה - המשמעות היא שניתן לערוך את התוצאה ולהתאים אותה לתמונה שלכם.
בראש החלון שדה חיפוש (D) - אם אתם מעוניינים לבצע פעולה מסוימת או אפקט מסוים, הקלדת הפעולה תציג רשימה של תסריטים בנושא זה. לדוגמא, הקלדת המילה Brighten תציג תסריטים להבהרת התמונה. באופן מפתיע שורת החיפוש מבינה גם עברית. הקלדת המילה חידוד מציגה רשימה של פקודות שמהותן העמקה וחידוד פרטים והוספת ניגודיות.
לצידן של חלק מהפקודות דמות של מסך עם עין (E) - פקודות אלו יציגו תצוגה מקדמת של פעולת התסריט - שימו לב שחלק מהתסריטים תובעניים בזיכרון ולכן תיאלצו להמתין מספר שניות לצפייה בתוצאה. אם אינכם אוהבים את התצוגה המקדמת תוכלו לבטל אותה בעזרת לחיצה על כפתור התפריט הצדדי (F) וביטול הסימון מאפשרות Preview on Hover.
לעיתים הפעולה או התסריט שאתם מעוניינים לבצע היא על אזור מסוים בתמונה. לחיצה על כפתור 3 הנקודות שבקצה השורה (G) תציג תפריט ולחיצה על הפקודה המתאימה תחיל את התסריט על אזור זה בלבד.
אם אינכם אוהבים את אופן הפעולה של חלון Actions החדש - תוכלו לחזור לחלון הקודם באמצעות לחיצה על כפתור התפריט הצדדי ובחירה בפקודה Classic Actions. רגע, למה שתרצו לעשות זאת? נכון לכתיבת שורות אלו חלון זה לא מאפשר יצירת תסריטים חדשים, לערוך תסריט קיים ואפילו להציג את שלבי התסריט… סביר שזה יתוקן בגירסה הרשמית.
מתחת לשורת החיפוש נמצא תפריט ובו אפשרויות תצוגה לתסריטים (H) - בחירה ב-Small Preview תצמצם את המרווח בין התסריטים ותציג יותר מהם ובחירה ב-Large Preview תרווח ביניהם.
רגע, ואם אני רוצה להציג את כל התסריטים שיש לפוטושופ להציע? טריק קטן ושימושי הוא למקם את הסמן בשורת החיפוש (D) הריקה וללחוץ על מקש רווח - מאחר ושמות כל התסריטים כוללים לפחות שתי מילים - יוצגו כל התסריטים.
מה לגבי התסריטים שלי? כאמור, הלשונית Yours תציג את כל תסריטי ברירת המחדל בתוספת התסריטים שלכם. שדה החיפוש יעבוד גם פה!
כל תסריט בנוי ממספר פקודות. לאחר הפעלת תסריט, הפעלת פקודת הביטול Undo מתפריט Edit תבטל את כל הפעלת התסריט. מה אם אנחנו רוצים שכל שלב בתסריט יופיע בחלון ההיסטוריה, כך שנוכל, למשל, לבטל רק את הפעולה האחרונה? כדי לעשות זאת יש ללחוץ על התפריט הצדדי (F) ולבחור ב-Classic Actions ולאחר יש ללחוץ שוב על אותו תפריט ולבחור בפקודה Playback Options ובחלון שנפתח יש לבטל את הסימון מאפשרות Create a Single History State.

טיפ 637: 2 שיטות לזיהוי פונט מתמונה
כל מעצב נתקל בבעיה הבאה. אתם רואים שלט, מודעה או כל פריט הכולל מלל ומסקרן אתכם באיזה פונט השתמשו. מרבית המעצבים פונים בשלב זה לעמיתים למקצוע לזיהוי הפונט, אבל הם ממש לא חייבים לעשות זאת. לפוטושופ שני פתרונות יעילים, הבעיה היא שחלקם נסתרים מעיני מרבית המשתמשים.
הפתרון הראשון
יש לבחור בכלי המלל, ללחוץ במסמך ולהקליד את המשפט או המילה שבתמונה - כך שתוכלו להשוות בין המלל החי למלל שבתמונה.
כעת יש להפעיל את הפקודה Match Font מתפריט Type. בשלב זה עליכם לגרור על גבי התמונה את הנקודות שסביב המלבן לסימון המלל לזיהוי (A). בחלון הפקודה יופיעו מספר פונטים - אם הרשימה קצרה מדי, סמנו בתחתית החלון את האפשרות (B) Show fonts available to add from adobe fonts.
יש ללחוץ על הפונטים ברשימה - הפונט ישתנה במסמך ותוכלו ולהשוות לתמונה. הגעתם לפונט דומה או זהה - אשרו את החלון (OK).

הפתרון השני
הפתרון השני נעזר בחלון הספריות, בשיטה זו יש לוודא ששכבת התמונה מסומנת ולא שכבת מלל.
יש להציג את חלון הספריות (Window>Libraries).
כעת יש ללחוץ בתחתית החלון על כפתור ההוספה (1) ומהתפריט הנשלף לבחור בפקודה (2) Extract from Image.
בחלון שנפתח יש ללחוץ על הקטגוריה Type (3).
בשלב זה עליכם לגרור על גבי התמונה את הנקודות שסביב המלבן לסימון המלל לזיהוי (4).
כעת יש ללחוץ בתחתית החלון על כפתור Find Similar Fonts. פוטושופ תאתר פונטים דומים ותציג אותם ברשימה - זיהיתם פונט דומה? יופי - בתחתית החלון ליחצו על כפתור החץ הממוקם בתחתית החלון (5) ומהתפריט הנשלף ביחרו אם לשמור את מאפייני המלל כסגנון פיסקה או סגנון תו ולאחר ליחצו על כפתור Save to CC Libraries.
כל שנותר הוא ללחוץ על כפתור Close (6). סגנון המלל נשמר לחלון הספריות - יש לבחור בכלי המלל, להקליד את המילה או המשפט הרצויים ולאחר ללחוץ על הסגנון שנוסף לחלון הספריות.

טיפ 636: תסריטים חדשים - העתיד ע"פ Adobe
מרוב מאפיינים וחידושים פוטושופ הפכה לסוג של מפלצת מאיימת הקשה לעיכול גם עבור משתמשים מנוסים. ב-Adobe מנסים להקל על משתמשים מתחילים ומנוסים כאחד באמצעות אוטומציה. עדכון 26.7 לגירסת הבטא מציג חידוש מתבקש בחלון תסריטי ההפעלה (Actions). החל בגירסה זו תוכלו לחפש תסריטים לביצוע פעולות מסויימות ואם הם קיימים תוכלו להפעילם בלחיצת כפתור.
איך משתמשים?
יש להציג את חלון התסריטים (Window>Actions). חלון זה נחלק כעת לשתי תצוגות: Suggested - המציגה תסריטי הפעלה המוצעות לכם לשימוש (A). Yours - המציגה את תסריטי ההפעלה שלנו בתוספת תסריטי ההפעלה המובנים בתוכנה כברירת מחדל (B).
בחירה בלשונית Suggested תציג כאמור תסריטי הפעלה המוצעים לתמונה זו. לרוב די בהנחת הסמן מעל לשם התסריט ופוטושופ תציג מה תהיה התוצאה במידה ותלחצו על תסריט זה. במידה ואתם מעוניינים להפעיל את התסריט רק על אזור מסויים, למשל הנושא בתמונה, או הרקע - לחיצה על כפתור 3 הנקודות שבקצה השורה (A) תציג תפריט ולחיצה על הפקודה המתאימה תחיל את התסריט על אזור זה בלבד. לרוב הפעלת התסריט כרוכה בהוספת התאמה אחת או יותר להשגת האפקט. שימו לב שלעיתים פוטושופ תשכפל את השכבה ותפעיל עליה את האפקט.
בראש החלון שדה חיפוש - אם אתם מחפשים אפקט מסויים כמו המרה לגווני אפור, הקלדת המחרוזת Black & White (C) תציג מספר תסריטים - לחיצה על אחד מהם תמיר את צבעי התמונה לגווני אפור.
הנחת הסמן מעל אחת הערכות תציג עיגול ובמרכזו האות הלטינית i - השהיית הסמן במיקום זה תציג הסבר אודות תסריט הפעלה זה ומה בכוונתו להוסיף לתמונה (D).
כאמור הרעיון הוא לספק למשתמש דרכים לביצוע מטלות ללא הצורך בהכרה מעמיקה עם התוכנה ובידע ליצירת אפקטים מסוימים - אם התוכנה יודעת לעשות - שפשוט תעשה - הנה לכם דרך נוספת לייעול זרימת העבודה.
טיפ בונוס! אם אינכם מרוצים מרשימת הפקודות המוצעות לתמונה, הניחו את הסמן בראש הרשימה - כפתור בעל דמות מחזור יופיע - לחיצה עליו תציג פקודות אחרות (E).
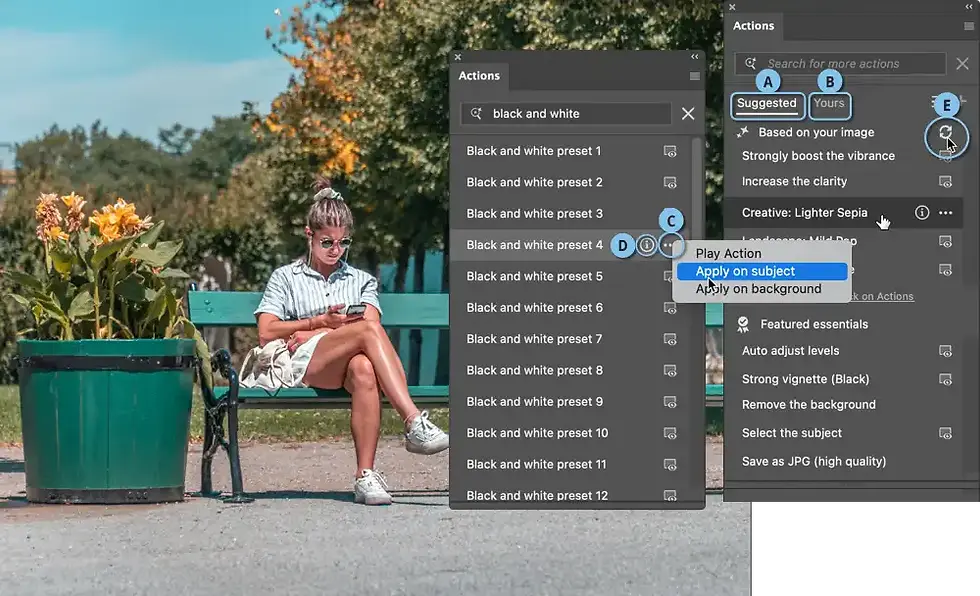
צילום: יגאל לוי
טיפ 635: מלל בלוק דינאמי
המאפיין החדש הבא מסמן קפיצת מדרגה עבור חובבי טיפוגרפיה. עד כה, עיצוב טיפוגרפי דרש התאמות ידניות למבנה המלל, במיוחד כאשר עבדנו עם עיצובים משתנים, או תבניות דינמיות. גירסה 26.6 של פוטושופ בגירסת הבטא מציג מאפיין חדש הממיר את תיבת המלל לגוש דינמי המעצב עצמו מחדש בעת גרירת אחת מנקודות השליטה של תיבת המלל. התיבה מבצעת התאמה חכמה של המלל לגבולותיה ומציגה מראה מקצועי, עקבי והרמוני בכל סגנון עיצובי. אם אתם מחפשים דיוק, גמישות ויעילות, בלי להתפשר על יצירתיות - זה בדיוק הכלי שהיה חסר לכם.
איך משתמשים?
לפני הכל ראוי לציין שתכונה זו קיימת בגירסת הבטא בלבד וככזאת היא עובדת בתנאים מסוימים. מבדיקות שעשיתי, נכון לכתיבת שורות אלו, מאפיין זה עובד רק כשכיווניות הפיסקה היא משמאל לימין. המאפיין עובד אגב גם עם עברית, אך תחת מגבלה זו. כדי לוודא זאת יש לסמן את המלל, להציג את חלונית הפיסקה (Window>Paragraph) וללחוץ על כפתור כיווניות הפיסקה השמאלי שבתחתית החלונית (A).
כאמור, יש לבחור בכלי המלל ולהקליד את המשפט הרצוי (B) - לא לשכוח לבצע כעת את סעיף 1.
כעת יש לאשר את תיבת המלל באמצעות לחיצה מחוץ לתיבת המלל. כשכלי המלל עדיין פעיל יש ללחוץ בסרגל אפשרויות כלי המלל על כפתור מעבר למלל דינאמי (C). בשלב זה המלל ייעוצב מחדש כך שיתאים ליישור בלוק.
כדי לעצב אותו מחדש יש ללחוץ עם כלי המלל על תיבת המלל כדי להפעיל אותה ולאחר לגרור כל אחת מ-9 הנקודות שעל התיבה (D) - המלל יתאים עצמו לגבולות הגוש באופן אוטומטי. כדי לעשות זאת מילים יוגדלו לרוחב התיבה.
רגע, אין לנו שליטה על אופן פיזור המלל? בודאי שכן, רק שהוא חבוי עמוק בחלון Properties. בקטגוריה Dynamic Text ניתן למצוא שני שדות (E). השדה השמאלי מאפשר לשלוט בריווח בין המילים ניתן לצופף או לרווח עד פי 2 (F). השדה הימני מאפשר שלוט בריווח בין השורות. ברירת המחדל היא 25% מגובה האות. ניתן לצופף את השורות כך שהמילים ייצמדו אחת לשניה (0%) ולרווח עד 200% מגובה האות (G).
ניתן לבטל את התכונה הדינאמית באמצעות לחיצה על הכפתור המתאים בחלון הפיסקה (H) או בסרגל העליון (C).

כמה דברים שכדאי לדעת
במידה ואתם מעוניינים שמלל יישבר בנקודה מסויימת, כל שעליכם לעשות הוא למקם את הסמן במיקום הרצוי וללחוץ על מקש Enter/Return - המלל יסתדר באופן אוטומטי בהתאם לשבירה.
ניתן לשנות בכל עת את צבע חלק מהמלל או כולו.
לא ניתן לשנות את גודל חלק מהמלל מאחר וזה תפקידו של המלל הדינאמי - גודל המלל נקבע בהתאם לגודל התיבה.
ניתן להמיר כל תיבת מלל למלל דינאמי באמצעות הפקודה Convert to Dynamic Text מתפריט Type, או באמצעות לחיצה על כפתור האות T עם דמות הברק בסרגל אפשרויות כלי המלל, או באמצעות לחיצה עם לחצן ימני על השכבה בחלון השכבות ובחירה בפקודה זו.
טיפ 634: השיטה המהירה לטיפול בפגעי העור
בתמונות דיוקן, למראה העור השפעה מרכזית על הרושם הכללי. גם בתמונות האיכותיות ביותר, פצעון קטן, כתם או אדמומיות יכולים להסיט את תשומת הלב ולפגוע בתחושת הניקיון והאיזון. תיקון עדין ונכון של פגעי עור לא רק מחמיא למצולם, אלא גם ממקד את הצופה בהבעה, האישיות, והמסר שאתם רוצים להעביר. הטיפ הבא יסייע בשיפור את המראה של העור בקלות.
ראשית יש לשכפל את השכבה באמצעות קיצור המקלדת Cmd+J במק, Ctrl+J בחלונות.
כעת יש להמיר את השכבה לשכבת פילטרים חכמה באמצעות הפקודה Convert for Smart Filters מתפריט Filter.
יש להפוך את צבעי השכבה באמצעות הפקודה Invert מתפריט Image>Adjustments.
כעת יש להפעיל את הפקודה Highpass מתפריט Filter>Other. בחלון שנפתח יש לקבוע ערך בינוני (10-15 פיקסלים) ולאשר את החלון.
בשלב זה יש להחליף את שיטת השילוב של השכבה ל-(A) Vivid Light. במידה וקיימים עדיין כתמים בולטים בעור יש לבצע לחיצה כפולה על שם הפילטר HighPass בחלון השכבות ובחלון שנפתח יש להגדיל מעט את הערך ולאשר.
כעת, על מנת להשיב את מרקם העור יש להפעיל את הפילטר Gaussian Blur מתפריט Filter>Blur. בחלון שנפתח יש לקבוע ערך נמוך (2-4) ולאשר את החלון.
הפילטרים שהפעלתם מן הסתם השפיעו על כל חלקי התמונה. כדי להסתיר את ההשפעתם זמנית יש להחזיק את מקש Option במק או alt בחלונות וללחוץ על כפתור המסכה שבתחתית חלון השכבות (B).
כעת יש לבחור בכלי המכחול, במברשת רכה ובצבע חזית לבן ולצבוע את עור הפנים, יש להימנע מצביעת הגבות, העיניים, השפתיים, הנחיריים והשיער.
בשלב זה יתכן והתוצאה תהיה חלקה מדי - זכרו - המטרה היא לשפר את המראה בלבד ולכן מומלץ להפחית את אטימות השכבה ל-70%-50% בהתאם לתמונה (C).
הערה: פצעים ופצעונים מומלץ להסיר לפני שימוש בשיטה זו. ניתן להיעזר בכלי ההסרה, כלי מברשת הריפוי או כל כלי אחר.
לטיפול בפגעי העור שיטות רבות עליהן נפרט במאמר שיפורסם בקרוב.

ניתן להוריד את התמונה שבדוגמא מקישור זה (התמונה חופשית להורדה למנויי הענן של Adobe)
טיפ 633: 3 דרכים להסרת קעקוע
לא כל משימה שנראית פשוטה היא באמת כזאת. בדוגמא שלפנינו עלינו להסיר קעקוע מהזרוע. לכאורה הדרך המהירה להשגת התוצאה היא סימון הקעקוע ושימוש במחולל המילוי מבוסס הבינה המלאכותית Generative Fill. הבעיה היא שמנגנון זה מזהה במקרה זה כתף חשופה ומבחינתו זה סוג של עירום העובר על תנאי השימוש. אז מה עושים? יש לנו מספר טכניקות שיכולות לסייע.
האפשרות המהירה - הדרך הראשונה היא ליצור שכבה חדשה, לבחור בכלי ההסרה (A), באפשרויות הכלי לוודא שמסומנת האפשרות Sample All Layers ולבטל את הסימון מאפשרות Remove after each stroke ולצבוע את הקעקוע. עם סיום הצביעה יש ללחוץ על מקש Enter/Return וכעבור מס׳ שניות פוטושופ תסיר את הקעקוע.
בינה מלאכותית עוקפת - הדרך השניה אמנם לא תשיג תוצאה מושלמת, אבל קרובה לכזאת. יש לשכפל את השכבה (Cmd+J במק, או Ctrl+J בחלונות) ולסמן באמצעות כלי הלאסו, או כל כלי אחר שנוח לכם את אזור הקעקוע - מומלץ לסמן מעט מעבר לאזור הקעקוע. כעת יש ללחוץ עם לחצן ימני בעכבר על אזור הבחירה ומהתפריט הנשלף יש לבחור בפקודה Delete and Fill Selection. כעבור מס׳ שניות פוטושופ תסיר את הקעקוע - יתכן תיאלצו לנקות אזורים מסוימים בתוצאה באמצעו כלי ההסרה או כל כלי אחר שנוח לכם.
שיטת הזזת התכולה - השיטה הבאה מעט מוזרה אך עובדת. יש לבחור בכלי ההזזה מודע התכולה, הכלי ממוקם בצוותא עם כלי הטלאי וכלי מברשת הריפוי (A). באפשרויות הכלי יש לסמן את האפשרויות (B) Sample all layers ו-(C) Transform on drop ולהקיף את הקעקוע. כעת יש לגרור את הקעקוע לאזור נקי בעור ולאחר להקטין את תיבת הטרנספורמציה באמצעות גרירת אחת מנקודות הפינה כלפי פנים (D). יש לאשר את התיבה באמצעות לחיצה על מקש Enter/Return ולאחר יש להשתמש בכלי ההסרה או כלי מברשת הריפוי להסרת הקעקוע המוקטן. אפשרות אחרת היא לבחור במברשת ההיסטוריה ובחלון ההיסטוריה לבחור בשלב הלפני אחרון ולצבוע את האזור.

התוצאה שבדוגמא הושגה באמצעות כלי ההסרה.
טיפ 632: החלפה מהירה של צבע השיער
אמנם פוטושופ מצוידת בכלים מתקדמים להפרדת שיער מהרקע, אך אלו עדיין דורשים ידע ומיומנות. מה אם כל שאנחנו רוצים הוא להחליף את צבע השיער של המצולם? חלון ה-Camera Raw המובנה בפוטושופ כפילטר מאפשר לעשות זאת בקלות ובמהירות. שימו לב! לצורך פירוט כל השלבים צירפנו לדוגמא שלפניכם 3 צילומי מסך המופרדים בקו מתאר לבן.
ראשית יש להמיר את השכבה לשכבת פילטרים חכמה באמצעות הפקודה Convert for Smart Filters מתפריט Filter.
כעת יש להפעיל את הפקודה Camera Raw Filter מתפריט Filter.
בחלון הפילטר יש ללחוץ על כפתור המסכות (A). בקטגוריה People תוכלו לראות שמנגנון הבינה המלאכותית מאתר אנשים בתמונה ולאחר מספר שניות תופיע דמות המצולם בתוך עיגול (B).
לחיצה על הדמות תציג את כל מרכיבי הדמות, כולל עור הפנים, עור הגוף, שפתיים, שיניים וכו׳. יש לסמן את האפשרות (C) Hair וללחוץ על כפתור (D) Create.
בשלב זה, לאחר שיצרנו מסכה לאזור השיער יש לגלול למכווני החשיפה ולגרור את מכוון Exposure (E) ימינה להבהרה, או שמאלה להכהיית השיער - בכפוף, כמובן לצבע שאתם מנסים להשיג. בדוגמא זו הדמות בעלת שיער בלונדיני והמטרה היא לצבוע את השיער בצבע חום ולכן כשלב ראשון אנו מכהים את השיער.
בשלב הבא יש לגלול מעט למטה ובקטגוריה Color יש לגרור את העיגול שבגבולות רצועת הצבע (F) ימינה או שמאלה להשגת הצבע הרצוי - אנחנו גררנו את העיגול מעט שמאלה. כל שנותר הוא לאשר את החלון (OK).
טיפ! אם אתם מעוניינים לצבוע את השיער דווקא בשחור - נסו לגרור את מכוון Saturation שמאלה לביטול הצבע (G) ולאחר לגרור את המכוונים Exposure ו-Black מעט שמאלה יותר.

את התמונה שבדוגמא ניתן להוריד ללא כל עלות למנויי הענן של adobe מקישור זה
טיפ 631: החלפת צבעים משופרת
גירסת הבטא של פוטושופ הציגה בעדכון 26.5 שדרוג משמעותי להתאמה Hue/Saturation. החל בעדכון זה התוכנה מזהה אוטומטית את צבעי התמונה ומציגה 6 כפתורים המייצגים דגימה של 6 צבעים בולטים בתמונה (A) בתוספת כפתור לעריכת הצבע הכללי בתמונה (B).
ניתן לערוך את הצבעים בשתי דרכים, הראשונה באמצעות רצועת המשימות ההקשרית, שאם אינה מוצגת זמינה באמצעות הפקודה Contextual Task Bar מתפריט Window.
כעת יש ללחוץ על כפתור Adjust Colors (C). שורת המשימות תציג 6 כפתורים המייצגים, כאמור, דגימה של 6 צבעים בולטים בתמונה בתוספת כפתור לעריכת הצבע הכללי בתמונה (D). לחיצה על אחד הצבעים תציג חלון קטנטן של הפקודה Hue/Saturation ותאפשר לערוך את מרכיבי הצבע (גוון, רווייה ובהירות) (E).
בפועל פוטושופ מוסיפה לחלון השכבות את ההתאמה Hue/Saturation. ניתן לערוך את הצבעים בחלון זה או בשורת המשימות ההקשרית.
כברירת מחדל פוטושופ תציג תמיד 6 דגימות צבע מהתמונה. במידה ואתם מעוניינים לערוך צבע אחר - ליחצו על כלי הדגימה בשורת המשימות (F) - פוטושופ תחליף את דגימת הצבע המסומנת בצבע החדש.
שימו לב שלאחר עריכת הצבע דגימת הצבע תוצג חצויה - חציה העליון יציג את צבע המקור וחציה התחתון את הצבע החדש. כל השינויים ישתקפו גם בחלון ההתאמה Hue/Saturation המוצג בחלון Properties.
מאחר ועדכון זה דוגם במדויק את הצבעים העריכה שלהם קלה ומהירה יותר.
ראוי לציין שגם כאן אפשר לערוך את טווח הצבעים כדי לדייק, במידת הצורך, את בחירת הצבע באמצעו המכוונים שבתחתית ההתאמה Hue/Saturation (G).

שימו לב שמאפיינים אלה זמינים, נכון לכתיבת שורות אלו, בגירסת הבטא של פוטושופ בלבד, בעדכון 26.5
טיפ 630: הפרדת צבע מפרטים
השליטה בין כל מרכיבי הצבע בתמונה מהווה אתגר גם בפני מקצועני עריכה. אמנם פוטושופ מצוידת במבחר כלים לעריכה מדויקת של הצבעים, אך האתגר האמיתי הוא לשלוט על מרכיב אחד בצבע מבלי לערוך את האחר. הטכניקה הבאה מפרידה בין הצבעים לפרטים בתמונה ומאפשרת שליטה מלאה בבהירות ובצבעים בנפרד. הנה השלבים:
יש להפעיל את הפקודה Black & White מתפריט Layer>New Adjustments Layer. יש לאשר את החלון שנפתח ובחלון ההתאמה לקבוע את הערך 100 בכל השדות.
יש להחליף את שיטת השילוב של ההתאמה ל-Difference.
כעת יש ליצור עותק משוטח באמצעות החזקת מקש option במק, או alt בחלונות והפעלת הפקודה Merge Visible מתפריט Layer.
יש להפוך את צבעי השכבה באמצעות הפקודה Invert מתפריט Image>Adjustments. מומלץ לשנות את שם השכבה ל-Color. קיבלנו את שכבת הצבעים בתמונה.
יש למחוק את שכבת ההתאמה Black & White.
כעת יש להסתיר את שכבת Color (לחיצה על דמות העין שלצד דמות השכבה).
יש להפעיל את הפקודה Solid Color מתפריט Layer>New Fill Layer ולאשר את החלון שמופיע.
בחלון בורר הצבע שנפתח יש להקליד בשדה ההקסדצימלי את הערך 808080 ולאשר את החלון.
יש להחליף את שיטת השילוב של השכבה ל-Color - קיבלנו בפועל את הבהירות בתמונה.
כעת יש ליצור עותק משוטח באמצעות החזקת מקש option במק, או alt בחלונות והפעלת הפקודה Merge Visible מתפריט Layer.
יש להחליף את שם השכבה ל-Luminosity.
יש למחוק את שכבת המילוי האפורה שמתחתיה.
יש לגרור את שכבת Color מעל לשכבת Luminosity ולהחליף את שיטת השילוב שלה ל-(A) Color.
זהו! - כעת תוכלו, למשל, לחדד את שכבת Luminosity או להוסיף מעליה התאמה כלשהי ולהגדיל את הניגודיות מבלי להשפיע על צבעי התמונה. אם אתם מעוניינים לשלוט בצבעי התמונה, הוסיפו התאמה כלשהי והכניסו אותה לגבולות שכבת Color באמצעות הפקודה Create Clipping Mask מתפריט Layer. כעת תוכלו לערוך את הצבעים ללא פגיעה בבהירות התמונה.
טיפ בונוס - מומלץ ליצור תסריט (Action) המבצע שלבים אלו בלחיצת כפתור. כך לא תצטרכו לזכור את השלבים...

טיפ 629: אפקט חלומי טבעי
האפקט הבא מעניק לתמונה מראה מרוכך ו׳חלומי׳ תוך הגנה על הצללים בתמונה - מה שהופך את האפקט לטבעי יותר.
יש לשכפל את השכבה (Cmd+J במק, או Ctrl+J בחלונות).
כעת יש לטשטש את השכבה המשוכפלת, אבל לפני שנעשה זאת מומלץ לעשות חישוב קל, הפעילו את הפקודה Image Size מתפריט Image ודאו שהתפריטים שלצד שדות האורך והרוחב הן ביחידות של פיקסלים (Pixels) והכפילו באמצעות מחשבון את ערך הרוחב בערך האורך. לדוגמא תמונה של 6000x4000 פיקסלים תציג את הערך 24 מיליון - כעת יש לחלק את הערך במיליון משמע 24 ולהכפילו משמע 48.
עכשיו שאתם יודעים את ערך הטשטוש הפעילו את הפילטר Gaussian Blur מתפריט Filter>Blur. בחלון שנפתח הקלידו את הערך שיצא לכם בחישוב - בדוגמא שלנו 48 ואשרו את החלון.
כעת הפעילו את הפקודה Apply Image מתפריט Image ובחלון שנפתח השאירו את ברירת המחדל (משמע:
Layer: Merged
Channel: RGB
Blending: Multiply ואשרו את החלון (OK). פעולה זו הסתירה את האפקט מהאזורים הכהים בתמונה.
הבעיה היא שאפקט זה לרוב מוסיף רוויית צבעים וכדי לפתור את הבעיה יש ללחוץ בתחתית חלון השכבות על כפתור הוספת שכבת התאמה או מילוי ולבחור ב-Hue/Saturation. כעת יש לגרור את מכוון הרווייה (Saturation) מעט שמאלה (-15-10%).
במידה והאפקט חזק מדי ניתן להפחית את אטימות השכבה המשוכפלת.

מימין תמונת המקור ומשמאל לאחר השלבים המתוארים.
טיפ 628: מתמונה לאיור חרוט
חריטה היא אחת הטכניקות הוותיקות והחשובות ביותר בהדפסה. במקור היא שימשה ליצירת תמונות על נייר בהדפס אמנותי, ביצירת מפות, וגם עבור רפרודוקציות מסחריות ואיורים לספרים ומגזינים. טכניקה זו הוחלפה עם השנים, אך האפקט שלה עדיין נפוץ בעיקר בשטרות כסף. בשלבים הבאים נסביר כיצד להמיר תמונה לתחריט.
יש לפתוח תמונת דיוקן כלשהי, אנחנו נעזרנו בתמונה שהורדה ללא כל עלות למנויי הענן של adobe מקישור זה. לצורך הדוגמא השתמשנו רק בחלק מהתמונה.
יש לבטל את צבעי התמונה באמצעות הפקודה Desaturate מתפריט Image>Adjustments.
כעת יש להפעיל את הפקודה Shadows/Highlights מתפריט Image>Adjustments ולאשר את החלון שנפתח ללא כל שינוי.
כעת יש לשכפל את השכבה (Cmd+J במק, או Ctrl+J בחלונות) ולהחליף את שיטת השילוב של השכבה ל-Multiply.
בשלב זה יש להפעיל על השכבה את הפילטר Find Edges מתפריט Filter>Stylize.
כעת יש ליצור שכבה חדשה ולהפעיל את הפקודה Fill מתפריט Edit. בחלון שנפתח יש לבחור מתפריט Contents באפשרות 50% Gray ב-100% אטימות ולאשר את החלון.
יש להפעיל את הפקודה Filter Gallery מתפריט Filter ובחלון שנפתח יש לפתוח את קבוצת Sketch וללחוץ על הפילטר Halftone Pattern. יש לקבוע את הערכים:
Pattern Type = Dot, Contrast= 25, Size = 2 ולאשר את החלון.
כעת יש להפעיל את הפילטר Twirl מתפריט Filter>Distort ובחלון שנפתח יש לקבוע את הערך 50 ולאשר את החלון.
כל שנותר הוא להחליף את את שיטת השילוב של השכבה ל-Hard Mix ולהפחית את אטימות מילוי השכבה (Fill) ל-50%.
בדוגמא שלפניכם מיקמנו את התוצאה בתמונה של שטר שהורדנו ללא כל עלות למנויי הענן מקישור זה.

טיפ 627: שמירת מסמכים במספר פורמטים במקביל
התרחיש הבא עשוי לקרות לכל מי שצריך לייצא קבצים במספר פורמטים במקביל לצרכים שונים. נניח למשל שפתחתם מספר קבצים וסיימתם את העבודה עליהם וכעת אתם צריכים לשלוח עותק שלהם לאישור. אם תעברו קובץ-קובץ ותשמרו אותו - אתם עשויים לבזבז זמן יקר. פוטושופ מציעה חלון פקודה המאפשר לשמור את כל הקבצים הפתוחים במספר פורמטים באופן אוטומטי וללא כל מאמץ.
כדי לעשות זאת יש להפעיל את הפקודה Image Processor מתפריט File>Scripts.
בחלון שנפתח בשלב מס׳ 1 יש לסמן את האפשרות Use Open Images (A).
בשלב מס׳ 2 לסמן את האפשרות שלצד (B) Select Folder וללחוץ על כפתור זה. בחלון שנפתח יש לבחור בתיקייה בה יישמרו הקבצים ולאשר את החלון.
בשלב מס׳ 3 יש לבחור בפורמט הרצוי - ניתן לבחור במספר פורמטים במקביל ובכל אחד להגדיר את מאפייני הקובץ (C). אנחנו בחרנו בפורמטים JPEG וב-PSD.
כל שנותר הוא לאשר את החלון (D) ולתת לפוטושופ לעשות עבורכם את העבודה. פוטושופ תיצור תיקיות נפרדות עבור כל פורמט בו בחרתם.
ראוי לציין שחלון זה מספק מספר אפשרויות נוספות כמו הרצת תסריט על כל התמונות (למשל תסריט הממיר את התמונות למודל צבע אחר, הוספת קרדיט לצלם וכו׳) (E) להצמיד לקבצים תגית מידע אודות הזכויות בקובץ (F) ועוד - נסו לשלב חלון זה בתהליך העבודה שלכם וחיסכו בזמן!

הפקודה Image Procerssor איננה חדשה וקיימת בכל הגירסאות של פוטושופ ב-20 שנה האחרונות...
טיפ 626: הפחתת רעש באמצעות בינה מלאכותית
צילום בתנאי תאורה ירודים ו/או ברגישות חיישן (ISO) גבוהה, עלול להוסיף לתמונה רעש המתבטא בגרעיניות, או בנקודות וכתמים צבעוניים המכסים את כל שטח התמונה, או רק אזורים כהים בה. אמנם חלון ה-Camera Raw מצוייד במנגנון יעיל להפחתת רעש (Denoise), אך הוא תקף לתמונות בפורמט Raw בלבד. מה עושים אם יש לנו תמונה מאוד רועשת בפורמט JPEG, או כל פורמט אחר שאינו Raw, ואנחנו עדיין מעוניינים להפחית משמעותית את הרעש בה? לעזרתנו נחלץ פילטר הנעזר בבינה מלאכותית לשיפור איכות התמונה. התמונה שלפניכם צולמה בהופעה ברגישות חיישן של 22800 ולכן הגיוני שתהיה רועשת. אלו הם השלבים לפתרון הבעיה:
יש להפעיל את הפקודה Neural Filters מתפריט Filter.
בחלון שנפתח יש להפעיל בתחתית רשימת הפילטרים את הפילטר Photo Restoration (A). שימו לב שבמידה וקיימת דמות ענן לצד שם הפילטר - יש ללחוץ עליה להורדה חד־פעמית של הפילטר.
בצידו השמאלי של החלון יופיעו 3 מכוונים המשפרים את איכות התמונה (B). הראשון (Photo Enhancement) משפר את איכות התמונה כולל הפחתת רעש וגרעיניות והשני (Enhance Face) מתמקד בשיפור הפרטים בפני המצולמים בתמונה. מומלץ להימנע מגרירת שני המכוונים באופן קיצוני ימינה כדי למנוע תוצאה מלאכותית. יש לגרור את המכוונים ולהמתין עד לצפייה בתוצאה. המכוון השלישי נועד להפחתת שריטות ובתמונה זו אינו רלונטי.
לחיצה על כפתור החץ שלצד הקטגוריה Adjustments (C) תציג 2 אפשרויות נוספות להפחתת גרעיניות (Noise Reductio) ורעש צבעוני (Color Noise Reduction) - מומלץ לגרור מכוונים אלו באופן מתון מאוד ובהתאם לתמונה שלכם בלבד.
בתחתית החלון יש לבחור באפשרות Smart Filter (D) ולאשר את החלון (E).

טיפ 625: אפקט קינטי מהיר
פוטושופ מצוידת במספר פילטרים הnאפשרים למרוח את הפיקסלים בתנועה. ניתן לנצל פילטרים אלה ליצירת אשליית תנועה לתמונה של עצם נייח. את התמונה הבאה הורדנו מקישור זה - השתמשנו רק באחת הדמויות מהתמונה.
ראשית יש להפריד את הרקדנית מהרקע - אנחנו השתמשנו בפקודה Subject מתפריט Select ולאחר לחצנו על כפתור המסכה שבתחתית חלון השכבות (A).
יש להמיר את השכבה לשכבת פילטרים חכמה באמצעות הפקודה Convert for Smart Filters מתפריט Filter.
כעת יש להעתיק את שכבת הרקדנית (Edit>Copy).
יש ליצור מסמך חדש (File>New) בגודל של 2000 פיקסלים (לאורך ולרוחב) וברקע לבן ולאשר את החלון.
יש לצרף את השכבה (Edit>Paste) למסמך החדש שיצרתם ולמקם את הרקדנית במרכז המסמך - במידת הצורך יש להקטין את השכבה (Edit>Free Transform).
כעת יש לשכפל את השכבה (Cmd+J במק, Ctrl+J בחלונות).
יש להפעיל על השכבה העליונה את הפילטר Radial Blur מתפריט Filter>Blur. בחלון שנפתח יש לקבוע את הערך 100, לסמן את האפשרויות Spin ו-Best (B) ולאשר את החלון.
כעת יש לסמן את שכבת הרקדנית התחתונה ולהפעיל שוב את הפילטר (Filter>Radial Blur) ולאשר את החלון.
בשלב זה יש לסמן את מסכת הפילטרים של השכבה התחתונה (C) ולהפוך אותה באמצעות הפקודה Invert מתפריט Image>Adjustments.
יש לבחור בכלי המכחול, במברשת רכה ובצבע חזית לבן ולצבוע את קצוות הרקדנית כדי להוסיף את אפקט התנועה.
השלב האחרון לא הכרחי, אבל נועד להוסיף צבעוניות מעניינת. יש ללחוץ בתחתית חלון הכלים על כפתור הוספת שכבת התאמה או מילוי (D) ולבחור ב-Gradient Map. יש ללחוץ על כפתור החץ ולבחור בכל מעבר צבעים - אנחנו בחרנו במעבר מסגול לכתום.

התמונה שבדוגמא חופשית להורדה למנויי הענן של adobe.
טיפ 624: עדכון שימושי לכלי המסגרת
גירסה 26.3 מציגה שני עדכונים לכלי המסגרת (A). כידוע כלי זה מאפשר ליצור מסגרת המכילה תמונה בדומה לתוכנות adobe אחרות. החל בגירסה 26.3 בחירה בכלי מציגה בסרגל אפשרויות הכלי, לצד מסגרת עגולה ומרובעת, מסגרת משולשת ומסגרת צורות מיוחדות.
איך משתמשים?
יש לבחור בכלי המסגרת (A) ובסרגל אפשרויות הכלי ניתן לבחור במסגרת עגולה, מרובעת, משולשת או מיוחדת. לחיצה על כפתור הצורות המיוחדות (B) תציג חלון ובו ספריית צורות ממנה ניתן לבחור בצורה המבוקשת (C).
כעת יש ללחוץ ולגרור את הכלי ליצירת הצורה.
בשלב זה ניתן לגרור למסגרת תמונה מחלון הספריות, משולחן העבודה, או מתוכנת Adobe Bridge והתמונה או העיצוב ייתחמו בגבולות המסגרת בדומה למסכה רק שבשונה ממנה התמונה תופיע מצד ימין והמסגרת מצד שמאל (D). אפשרות אחרת היא ללחוץ על כפתור (E) Import Image הממוקם בשורת המשימות ההקשרית (Window>Contextual Task Bar) ובחלון שנפתח לבחור בתמונה הרצוייה ולאשר את החלון.
ניתן לגרור את התמונה בגבולות הצורה באמצעות כלי ההזזה.
אפשרות אחרת לשימוש בכלי היא ליצור את הצורה הרצויה ולאחר ללחוץ בשורת המשימות ההקשרית על כפתור (F) Generate Image. בשלב זה יש להקליד את התיאור הרצוי ולאשר. התמונה תיוצר בגבולות הצורה שיצרתם (G).
ראוי לציין שניתן להחליף את התמונה שבמסגרת בכל שלב באמצעות לחיצה על כפתור (H) Replace Image בשורת המשימות ההקשרית ובחירה בתמונה הרצויה בחלון שנפתח.
טיפ בונוס - ניתן ליצור צורה כלשהי באמצעות כלי המסלולים ולהגדיר אותה כצורה באמצעות הפקודה Define Custom Shape מתפריט Edit. בשלב זה יש להעניק לצורה שם ולאשר את החלון. יש לבחור בכלי המסגרת ומחלון הצורות המיוחדות יש לבחור בצורה שהגדרתם (היא תופיע בתחתית החלון).

מאמר מפורט אודות כלי המסגרת בקישור זה
טיפ 623: אפקט מתיחת פיקסלים
גירסת הבטא של פוטושופ מציגה גלריית פילטרים חדשה בשם Parametric Filters. נכון להיום מציעה גלריה זו 22 פילטרים מעניינים שעל חלקם כתבנו במאמר זה. אחד מהם מציע עיוות צבעים קיצוני המזיז את כל ערוצי הצבע ומעוות אותם. בטיפ זה נלמד דרך לנצל אותו להשגת התוצאה שבדוגמא.
כאמור, לשימוש בגלריה זו יש להתקין את גירסת הבטא של התוכנה*. את התמונה שבדוגמא ניתן להוריד ללא כל עלות למנויי הענן של adobe מקישור זה.
יש להפעיל את הפקודה Parametric Filters מתפריט Filter. פקודה זו תציג חלון ובו 22 פילטרים שונים. יש ללחוץ על הפילטר החמישי - Distortion Filter.
בשלב זה יוצג חלון בשם Parametric Properties המאפשר לערוך את מאפייניי הפילטר:
מתפריט Resolution יש לבחור ב-(A) Ultra.
מתפריט Presets יש לבחור ב-(B) Stretch Distortion.
כעת יש לסמן את האפשרות (C) Direction.
בשלב זה ניתן לשחק עם ערכי הפילטר כדי להתאימו לתוצאה המבוקשת. הכנסת ערכים בשדות עוצמת הערוצים (D) תזיז את הערוצים ממקום ותשיג אפקט גליץ׳ שיעצים את האפקט. לחיצה על כפתור Randomize (E) תשנה את תוצאות הפילטר באופן אקראי.

*שימו לב! אין לראות בטיפ זה המלצה להתקנת גירסת הבטא של פוטושופ - ההתקנה והשימוש בגירסאות בטא על אחריות המשתמש בלבד.
טיפ 622: 7 שיטות להגבלת שכבה באמצעות מסכה
הסתרת אזורים בשכבה באמצעות מסכה היא אחת הפעולות השכיחות בפוטושופ. העניין הוא שלפעולה פשוטה זו מספר רב של שיטות, חלקן אינן ידועות למרבית המשתמשים.
הדרך הפשוטה - הדרך הנפוצה והפשוטה ביותר היא ליצור אזור בחירה באמצעות כל אחד מכלי הבחירה, או באמצעות בחירת עצם בתמונה ולאחר ללחוץ על כפתור המסכה הממוקם בתחתית חלון השכבות (A). פוטושופ תחשוף את השכבה באזור הבחירה ותסתיר את הרקע סביבו (B).
הדרך ההפוכה - אם אתם מעוניינים דווקא בהסתרת אזור הבחירה, החזיקו את מקש option במק, או alt בחלונות וליחצו על כפתור המסכה (A).
הדרך הארוכה - אם חלון השכבות לא זמין או מוסתר תוכלו ליצור אזור בחירה ולאחר להפעיל את אחת הפקודות שמתפריט Layer>Layer Mask. הפעלת הפקודה Reveal Selection תחשוף את אזור הבחירה ותסתיר את השאר בדומה ללחיצה על כפתור המסכה. הפעלת הפקודה Hide Selection תסתיר את אזור הבחירה ותציג את השאר בדומה לשימוש בדרך ההפוכה שבסעיף 2. הפלת הפקודה Hide All תתעלם מאזור הבחירה ותסתיר את כל שטח השכבה והפעלת הפקודה Reveal All תתעלם אף היא מאזור הבחירה ותוסיף מסכה ריקה שלא תסתיר דבר - פעולה זו שימושית למקרה בו קיים אזור בחירה פעיל וברצונכם להוסיף מסכה ריקה ללא קשר לאזור הבחירה.
השיטה הנגזרת - לעיתים אנו מעוניינים להכניס שכבה לגבולות של שכבה אחרת. לדוגמא, אנו מעוניינים ששכבת התאמה מסוימת תשפיע רק על שכבה אחת. כדי לעשות זאת יש למקם את שכבת ההתאמה, או כל שכבה אחרת מעל השכבה הרצוייה ולאחר להפעיל את הפקודה Create Clipping Mask מתפריט Layer. בשלב זה ניתן לגרור את השכבה הנגזרת באמצעות כלי ההזזה לכל מקום וזו תוגבל לשכבה תחתיה (C).
שיטת הצורה - נניח שאתם מעוניינים להכניס את השכבה שלכם לגבולות צורה מסוימת. כל שעליכם לעשות הוא לבחור בכלי הצורות ובצורה הנדרשת, בחלון אפשרויות הכלי יש לבחור ב-Path וליצור את הצורה באמצעות לחיצה וגרירה. כעת יש למקם את הצורה באזור הרצוי ולאחר להחזיק את מקש Cmd במק, או Ctrl בחלונות וללחוץ על כפתור המסכה בחלון השכבות (A). פוטושופ תגביל את תצוגת השכבה לצורה שיצרתם. על מנת למקם את הצורה במיקום אחר יש לבחור בכלי החץ השחור ולגרור את הצורה.
שיטת הצורה ההפוכה - השיטה הבאה מסתירה את התמונה באמצעות רקע מילוי. כדי לעשות זאת יש לבחור בכלי הצורות ולבחור בצורה המבוקשת (עיגול, מלבן, או צורה מיוחדת). באפשרויות הכלי יש לבחור ב-(D) Shape וללחוץ עם הכלי ולגרור אותו במסמך ליצירת הצורה. כעת יש למקם אותו באזור הרצוי. כל שנותר לעשות הוא ללחוץ על כפתור שילובי צורות ומהתפריט הנשלף לבחור ב-(E) Subtract from Shape. פוטושופ תהפוך את הצורה וכעת הצורה תשמש לחלון המציג את התמונה תחתיו (F).
השיטה השאולה - שיטה זו שאולה מתוכנות עיצוב אחרות בהן הכנסת תמונה לצורה מצריכה פעולות שונות. בשיטה זו יש להעתיק את התמונה לרקע באמצעות הפקודה Copy מתפריט Edit. כעת יש לסמן באמצעות אחד מכלי הבחירה את האזור אליו יש להכניס את התמונה ולאחר להפעיל את הפקודה Paste Into מתפריט Edit>Paste Special. בשלב זה השכבה והמסכה אינן מקושרות וניתן לבחור בכלי ההזזה ולגרור את השכבה בגבולות המסכה.
הערה: אלו כמובן לא כל השיטות הקיימות, ניתן להיעזר למשל בחלון הפקודה Select and Mask לבחירת הנושא בתמונה ויצירת מסכה סביבו, ניתן להסתיר את כל תכולת השכבה ולחשוף חלקים ממנה באמצעות כלי צביעה ועוד. על שיטות כאלו ואחרות ניתן לקרוא בטיפ השבועי ובבלוג.

טיפ 621: בחירת אנשים משוכללת
כלי בחירת העצם השתפר בעדכונים האחרונים וגירסת הבטא מציגה מאפיין חדש שנכלל בחלון ה-Camera Raw ובלייטרום וכעת הופיע בעדכון 26.3 של גירסת הבטא. החל בעדכון זה הכלי מאפשר לאתר אנשים בתמונה ולבחור כל אחד מהם בנפרד ולאחר לטפל בכל מרכיב בהם.
איך משתמשים?
יש לבחור בכלי בחירת העצם (A) ובסרגל אפשרויות הכלי יש ללחוץ על כפתור Select People (B). פוטושופ תנתח את התמונה וכעבור מס׳ שניות תאתר את כל המצולמים בה.
כעת, יש לחיצה נוספת על כפתור Select People תציג את כל האנשים שהבינה המלאכותית הצליחה לאתר (C). כברירת מחדל יוצגו לכל היותר 3 דמויות ובמידה ומספרן גדול יותר יוצג כפתור הכולל את מספר הדמויות הנוספות שפוטושופ יכולה להציג - לחיצה על כפתור זה תציג את כל הדמויות בתמונה.
בשלב זה ניתן ללחוץ על כל אחת מהדמויות (C) ופוטושופ תציג חלון ובו ניתן לבחור את כל הדמות (Entire Person) (D), וחלקים נוספים כמו השיער, העיניים, האף, הפה, השיניים, האוזנים, עור הפנים ועוד (E). פוטושופ תציג חלקים בגוף בהתאם למצולם. לדוגמא, אם למצולם יש זקן - מרכיב זה יופיע ותוכלו לבחור אותו. כברירת מחדל יוצגו רק חלק מהמרכיבים ולחיצה על כפתור Show More תציג את כולם. לחיצה על אחת האפשרויות ולאחר לחיצה על כפתור Apply (F) תיצור אזור בחירה סביב אותו אזור ובשלב זה תוכלו להוסיף את התאמת הצבע הרצוייה לתיקון או שיפור האזור.
ראוי לציין שניתן לבחור מספר איברים או מרכיבים בדמות, לדוגמא השיער והאף, או הפה והשיניים ולחיצה על כפתור Apply תיצור בחירה המשלבת שני מרכיבים אלה.
בנוסף, לאחר איתור הדמויות כלי בחירת העצם יאפשר בחירה אוטומטית של כל מרכיב בדמות. כל שעליכם לעשות הוא למקם את הסמן באזור לבחירה, למשל החולצה, פוטושופ תציג קו מתאר ורוד המסמן למשתמש שהתוכנה איתרה את המרכיב (G) - כעת לחיצה בגבולות קו המתאר תיצור אזור בחירה.
שימו לב שבחירת מספר אזורים חופפים כמו הזקן והאף עלולה ליצור אזורים בפנים שלא נבחרו ולכן מומלץ לאחר יצירת אזור הבחירה להוסיף אותם באמצעות כלי הלאסו.

טיפ 620: על קומפוזיציה ובינה מלאכותית
גירסת הבטא של פוטושופ משכללת את חלון היצירה ומאפשרת לצד הוספת אפקטים ובחירת סגנון לקבוע את הקומפוזיציה שעל פיה הבינה תחולל את היצירה. נניח למשל שאתם מעוניינים ליצור תמונה בה דמות מהמערב הפרוע עומדת בשילוב ידיים באמצע רחוב. אבל אתם מעוניינים שדמות זו תעמוד במיקום מאוד מדויק ביחס לרקע, אולי כי אתם מעוניינים למקם שם כותרת, או מסיבה אחרת. אלו שלבי היצירה.
ראשית יש ליצור מסמך חדש בגודל הרצוי - על מנת לוודא שהתוצאה תהיה איכותית מומלץ לוודא שהאורך והרוחב של המסמך לא יחרגו מ-2048 פיקסלים.
כעת יש לבחור את תכולת כל המסמך (Select>All) וללחוץ בשורת המשימות ההקשרית על כפתור Generative Fill ולהקליד את נושא היצירה, בדוגמא הקלדנו: a cowboy stands stands with his hands crossed on a white background ולאחר לחצנו על כפתורGenerate . הרעיון הוא ליצור דמות ולאחר למקם אותה במיקום המתאים לקומפוזיציה שלנו.
כעבור מספר שניות פוטושופ יצרה את הדמות הרצויה - התוצאה לא באמת משנה מאחר והיא תשמש כהפנייה לבינה המלאכותית למיקום הרצוי של הדמות. יש לבחור בכלי ההזזה ולגרור את הדמות למיקום הרצוי .יש לשמור את הקובץ בפורמט JPEG באמצעות הפקודה Save מתפריט File.
כעת יש להפעיל את הפקודה Generate Image מתפריט File. בחלון שנפתח יש להקליד את התיאור הרצוי (A) - אנחנו הקלדנו: a cowboy standing on a street in the Wild West. בשלב זה לחצנו על כפתור (B) Photo כדי שהבינה המלאכותית תיצור תמונה ולא איור, ולאחר לחצנו על כפתור ,(C) Composition בחלון לחצנו על כפתור (D) Choose Image ובחלון שנפתח בחרנו בתמונה שיצרנו קודם ואישרנו.
כל שנותר הוא ללחוץ על כפתור Generate וכעבור מספר שניות פוטושופ יצרה את הדמות הרצוייה במיקום הרצוי בהתאם לתמונת ההפניה.

בדוגמא העליונה תמונת ההפניה שיצרנו כדי לרמוז לבינה המלאכותית היכן ליצור את הבוקר .בדוגמא התחתונה לאחר שימוש בכפתור הקומפוזיציה ובתמונת ההפניה. שימו לב לדיוק במיקום הדמות וצורת העמידה.
טיפ 619: כותרות תלת־ממדיות מכל חומר בקלות
גירסת הבטא של פוטושופ מציעה מספר מאפיינים השאולים מגירסת הרשת של מנוע הבינה מלאכותית - Adobe Firefly. חלון היצירה מאפשר כעת לקבוע את הקומפוזיציה בתמונה שאתם יוצרים. בפועל ניתן להיעזר בתכונה זו כדי ליצור כותרות מכל חומר שעולה בדעתכם. הנה השלבים לביצוע משימה זו.
ראשית יש לבחור בכלי המלל ולהקליד את הכותרת הרצוייה. אנחנו ציירנו באמצעות כלי המכחול את המילה שלום! בצבע שחור על רקע לבן ושמרנו את הקובץ בפורמט JPEG, אך ניתן לשמור גם בפורמטים אחרים כמו PSD.
בשלב זה ליצור מסמך חדש ולהפעיל את הפקודה Generate Image מתפריט Edit.
בחלון שנפתח יש להקליד בשדה העליון את התיאור המבוקש (A). אנחנו מעוניינים ליצור מלל הבנוי מחבל ולכן הקלדנו Floating coiled rope, light blue background.
בקטגוריה Content Type יש ללחוץ על כפתור Photo (B) ולאחר ללחוץ על הקטגוריה Effects (C), לגלול וללחוץ על האפקט Hyer realistic וכל זאת כי אנחנו מעוניינים בתמונה בעל מראה הקרוב למציאות.
בשלב זה יש ללחוץ על בקטגוריה Reference Image על כפתור (D) Composition ולאחר ללחוץ על כפתור Choose Image ובחלון שנפתח יש לבחור בתמונת המלל ששמרתם קודם ולאשר את החלון.
כל שנותר הוא ללחוץ על כפתור (E) Generate ופוטושופ תיצור כעבור מס׳ שניות את התוצאה הרצוייה. חלון Properties יציג שתי אפשרויות נוספות לבחירה.
שימו לב שבדוגמא זו בחרנו בחבל, אך ניתן לבחור בכל חומר העולה בדעתכם ולהקליד אותו בחלון התיאור (A).

הקטגוריה Composition מאפשרת לרמוז לבינה המלאכותית אודות המבנה הרצוי, לאו דווקא של מלל...
טיפ 618: מתמונה לאיור בעזרת מעבר מפוספס
הגירסאות האחרונות של פוטושופ הציגו אפשרויות חדשות לעריכת מעברי צבע עליהן כתבנו במאמר זה. לצד אפשרויות אלו הוצגו שתי שיטות מעבר חדשות, אחת מהן - Stripes מחלקת את המעבר לפסים בהתאם לכמות תחנות הצבע שבמעבר. בשימוש בהתאמה Gradient Map ניתן להמיר כל תמונה לאיור צבעוני שצבעיו נקבעים על ידי המעבר.
את התמונה שבדוגמא ניתן להוריד ללא כל עלות למנויי הענן של adobe מקישור זה.
ראשית יש ללחוץ בתחתית חלון השכבות על כפתור הוספת התאמה או מילוי (A) ולבחור בהתאמה Gradient Map.
בחלון Properties יש לבחור מתפריט Method ב-Stripes (B).
כעת יש ללחוץ על חלון המעבר (C) ובחלון ערוך המעבר שנפתח יש לבחור במעבר הרצוי - אנחנו בחרנו במעבר מסגול לאדום לכתום מתוך קבוצת Reds (D), אבל אתם יכולים לבחור בכל מעבר צבע אחר.
ניתן לערוך את המעבר בתחתית החלון ולקבוע, למשל שהתחנה הראשונה תהיה דווקא צהוב חיוור - שימו לב שגרירת תחנות הצבע תקבע את היחס בין הצבעים.
יש לאשר את חלון המעבר ומאחר ומעבר זה הפוך, משמע התחנה המייצגת את האזורים הבהירים סגולה כהה, יש לסמן בחלון Properties את האפשרות Reverse ההופכת את סדר המעבר (E).
הבעיה עם מעברי פסים שהם מקוטעים ולא כולם אוהבים מראה זה. כדי להחליק את המעברים סמנו את שכבת התמונה והוסיפו שכבה חדשה (F).
כעת הפעילו את הפקודה Fill מתפריט Edit ובחלון שנפתח מתפריט Contents יש לבחור ב-50% Gray ולאשר את החלון (OK).
יש להפעיל את הפילטר Camera Raw Filter מתפריט Filter ובחלון שנפתח, בקטגוריה Effects יש ללחוץ על המשולש שבקצה תת־הקטגוריה Grain ולהקליד את הערכים הבאים בשדות: Roughness=50, Size=50, Grain=100 ולאשר את החלון.
יש להחליף את שיטת השילוב של השכבה ל-Hard Mix ולהפחית את אטימות המילוי (Fill) ל-20%.
טיפ בונוס - על מנת לקבוע צבע רקע אחיד יש לסמן את שכבת התמונה ולחוץ על כפתור Remove Background שבחלון Properties. כעת יש למקם שכבה חדשה בתחתית חלון השכבות ולצבוע אותה בשחור לרקע כהה או לבן לרקע בהיר.

טיפ 617: שימוש בתמונת הפניה לשילוב שתי תמונות
בעדכון הקודם לגירסת הבטא קיבלנו סביבת עבודה חדשה ליצירה באמצעות בינה מלאכותית. הפקודה Generative Workspace מתפריט Edit מציגה סביבת עבודה ליצירת מספר יצירות במקביל, ולאחר לבחור את היצירה המועדפת ולהמשיך משם. העדכון האחרון לגירסת הבטא (26.3) משפר את החלון ומאפשר לשלב בין שתי תמונות ליצירת התוצאה הרצוייה.
איך משתמשים?
בדוגמא הבאה אנחנו מעוניינים ליצור דמות דמיונית העולה בלהבות - ראשית הקלדנו בשורת המשימות ההקשרית את התיאור הרצוי ואישרנו (Generate) - פוטושופ יצרה את הדמות (ובנוסף יצרה שתי דוגמאות אחרות בחלון Properties). בשלב זה יש לשמור את הדמות הרצוייה כקובץ נפרד בפורמט JPEG.
כעת יש להפעיל את הפקודה Generative Workspace מתפריט Edit ובחלון היצירה שנפתח הקלדנו בתחתית החלון את התיאור: a Fiery rock with smoke isolated on a black background, flames ולאחר ללחוץ על כפתור Generate. כעבור מספר שניות פוטושופ תציג 4 דוגמאות שונות.
בשלב זה יש לבחור באחת הדוגמאות, ללחוץ על כפתור 3 הנקודות הממקום בפינה הימנית העליונה של החלון ומהתפריט הנשלף לבחור בפקודה (A) Reference Style. פוטושופ תמקם תמונה זו כהפנייה בחלקו התחתון של המסמך ליצירות הבאות (B).
כעת לחיצה על כפתור Reference בתחתית החלון (C) תפתח חלון ובו בקטגוריה Composition reference יש ללחוץ על כפתור (D) Upload Image ובחלון שנפתח יש לבחור בתמונה ששמרנו ולאשר.
כל שנותר הוא ללחוץ על כפתור (E) Generate וכעבור מספר שניות לקבל שילוב בין התמונות.
טיפ בונוס - לא חייבים להשתמש בתוצאה כפי שהיא - ניתן למקם את התוצאה כשכבה נפרדת מעל תמונת הבחור ובאמצעות מסכה לחשוף רק את האזורים הרצויים.


טיפ 616: מתמונה לרקמה
ב-Adobe עובדים על לא מעט חידושים שיוצגו בגירסאות הבאות של התוכנה ואחד מהם הוא גלריית פילטרים חדשה בשם Parametric Filters שניתן למצוא נכון לכתיבת שורות אלו בגירסת הבטא של פוטושופ. הגלריה מציגה 21 פילטרים מעניינים שעל כולם כתבנו במאמר זה. באחד העדכונים האחרונים לגירסת הבטא נוסף פילטר חדש הממיר כל תמונה לרקמה - כך משתמשים בפילטר.
לפני הכל, ראוי לציין שבניגוד לפילטרים אחרים שימוש בגלריית הפילטרים הפרמטריים אינו מחייב המרת השכבה לשכבת עצם חכם - פוטושופ משכפלת את השכבה וממירה אותה מראש לשכבת עצם חכם.
יש להפעיל את הפקודה Paramtric Filters מתפריט Filter. פוטושופ תציג חלון ובו גלרייה שלמה של פילטרים. יש ללחוץ על דמות הפילטר Embroidery שבשלב זה מתוייג כפילטר חדש (A). בפועל הפילטר ממיר את התמונה לרקמה ב-8 צבעים.
בשלב זה יוצגו מאפייני הפילטר בחלון בשם Parametric Properties שיופיע באופן אוטומטי (B). החלון יציג רשימה ארוכה של מאפיינים, ביניהם מספר הצבעים ממנה מורכבת הרקמה, עובי ואורך החוט, חלקלקות הקצוות, רמת הפגמים (מוסיפה לאותנטיות של היצירה...), אופי האריגה בכל צבע ועוד. היכולת לקבוע את המאפיינים באופן כה מדוקדק המייתר את השאלה המתבקשת - ״למה צריך פילטר כזה, אם אפשר לתאר לבינה המלאכותית מה אנחנו רוצים?״. הפילטרים הפרמטריים לא רק מייצרים אפקטים מעניינים הם מהווים מקור להשראה ליצירה הבאה שלנו. העובדה שב-adobe ממשיכים להוסיף לגלרייה פילטרים חדשים מראה שבחברה מאמינים בהם ואנחנו מצפים לפילטרים חדשים נוספים בעדכונים הבאים.
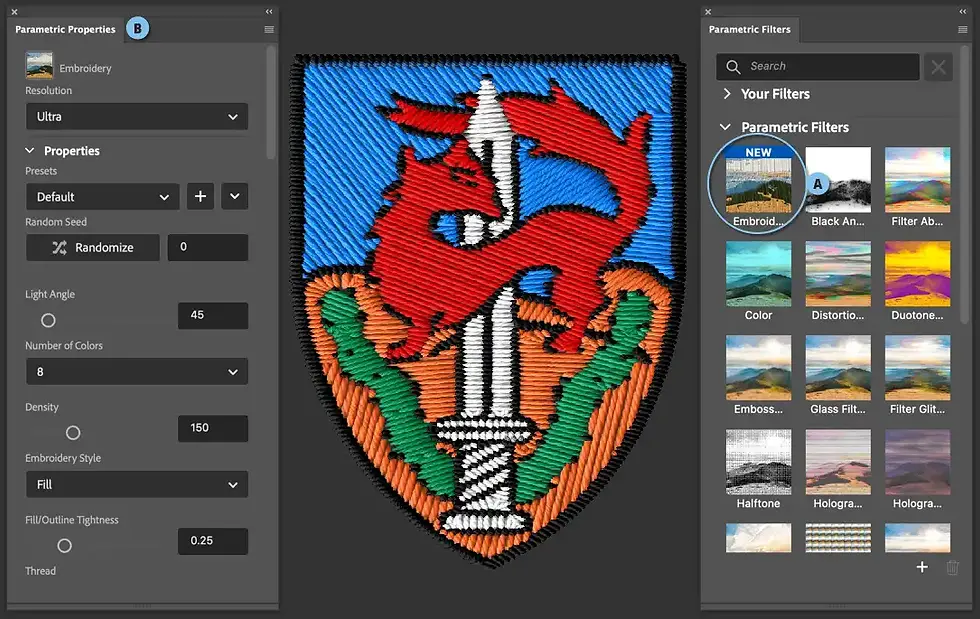
הפילטר רקמה מאפשר ליצור הדמיה שי יצירה בחוטים בדומה לתג שבדוגמא
טיפ 615: לבחור בבינה המלאכותית הנכונה
אמנם פוטושופ מצויידת בכלים רבי עוצמה הנעזרים בבינה מלאכותית אך אליה וקוץ בה. שימוש בבינה מלאכותית כרוך בזמן עיבוד ארוך ולעיתים בהמתנה לתוצאה שלא ממש רצינו. כידוע, פוטושופ נעזרת בשני מנועים לבינה מלאכותית - הראשון Adobe Sensei הוא מנוע ותיק שאינו נעזר ברשת האינטרנט ו-Adobe Firefly העדכני הזקוק לחיבור לאינטרנט. הנטייה של מרבית המשתמשים היא להיעזר בטכנולוגיה העדכנית ביותר, מתוך מחשבה שזו תספק את התוצאות הטובות ביותר. אך האמת מעט שונה - בחלק לא קטן מהמקרים שימוש בטכנולוגיה ותיקה יותר לא רק שישיג תוצאה טובה יותר אלא גם מהירה יותר. בדוגמא הבאה עלינו להרחיב את הקנבס לצדדים תוך השלמת הרקע.
לצורך משימה זו בחרנו בכלי הגזירה (A), באפשרויות הכלי מתפריט Fill בחרנו ב-Content-Aware Fill (B) וגררנו את הצלע הימנית ימינה ואת הצלע הזמאלית שמאלה ואישרנו את הגזירה באמצעות לחיצה על מקש Enter/Return. פעולה זו ארכה שניה וחצי. לעומת זאת בחירה בתפריט Fill באפשרות- Generative Expand ארכה 15 שניות ומאחר והתמונה הייתה גדולה איכות המילוי לא הייתה אחידה. אם כך במקרים פשוטים בהם ניתן להיעזר במידע בתמונה למילוי הרקע עדיף להשתמש דווקא ב-Content Aware Fill - טכנולוגיה זו נשענת על Adobe Sensei ואיננה תלוייה בחיבור לאינטרנט, איננה מוגבלת בממדיי התמונה ומספקת תוצאה מספקת במהירות גבוהה יותר.
עיקרון זה פועל גם בכלים אחרים הנעזרים בבינה מלאכותית - להסרת שיטות, כתמים ולכלוך לרוב די בכלי מברשת הריפוי וכלי מברשת הריפוי הנקודתי - כלים אלה דוגמים מידע מהתמונה, אינם נעזרים בבינה מלאכותית עדכנית ולרוב מספקים את הסחורה. לעומתם כלי ההסרה (D) מאפשר בעדכון האחרון להשתמש בבינה מלאכותית הנעזרת באינטרנט ועל אף שזה מבורך, הכלי עדיין איטי ומצריך לעיתים המתנה ממושכת מדי. גם כאן ההמלצה להיעזר בכלי זה רק כשיש צורך בהשלמת פרטים מורכבים.
כלי בחירת העצם אומנם נעזר בבינה מלאכותית ליצירת בחירות מדוייקות, אך לעיתים די בכלי הבחירה המהירה ואפילו בכלי מטה הקסם כדי להשיג בחירה מהירה ולעיתים לא פחות מדוייקת.
בשורה התחתונה לא חייבים תמיד להיעזר בתותחים הכבדים לביצוע מטלות פשוטות ולעיתים זה אפילו לא חכם.

טיפ 614: שיפור תוצאות הבינה המלאכותית
אחת הבעיות המרכזיות ביצירה באמצעות בינה מלאכותית קשורה לאיכות הפלט הסופי. כידוע, כל מנגנוני הבינה המלאכותית הקיימים מוגבלים כיום בממדי היצירה ל-1024 פיקסלים עד 2048 פיקסלים רבועים. ניסיון ליצור באזורים הגדולים מהממדים הללו יניב תוצאה ירודה ולעיתים בלתי שמישה. בעבר פרסמנו מאמר שעסק בטכניקות ליצירה איכותית יותר ועל אף שפורסם לפני כשנה הוא עדיין תקף. יחד עם זאת לעיתים טריק קטן יכול לעשות הבדל גדול. הנה 3 טיפים נוספים לשיפור תוצאה קיימת:
שחזור - הטריק הבא מתייחס לתמונה כאל תמונה פגומה הזקוקה לשחזור:
יש להפעיל את הפקודה Neural Filters מתפריט Filter.
בחלון הפילטר יש להדליק בתחתית החלון את הפילטר (A) Photo Restoration. בשלב ראשון יש לגרור את המכוונים Photo Enhancement ו-Enhance Face מעט ימינה (10-50).
כעת יש ללחוץ על כפתור החץ שלצד הקטגוריה (B) Adjustments - בשלב זה יוצגו מספר מכוונים שימושיים: Noise Reduction - במידה והתוצאה כוללת רעש - מכוון זה מאפשר להפחית עד להסיר אותו. Color Noise Reduction - חלק ניכר מהתוצרים של הבינה המלאכותית כולל רעש צבעוני - גרירת המכוון ימינה תאפשר הפחתתו - הימנעו מגרירה מוגזמת של המכוון שעלולה למרוח את הצבעים. Halftone artifacts - מכוון זה משמש להסרת רשתות הדפסה. JPEG artifacts reduction - מכוון זה מאפשר להסיר מפגעים של דחיסה הפורמט JPEG ושמיש גם בתמונות שנוצרו באמצעות בינה מלאכותית שמציגות דחיסה זו.
לאחר גרירה של כל מכוון יש להמתין מספר שניות לניתוח התמונה והחלת התיקון.
בתחתית החלון, מתפריט Output יש לבחור ב-New Layer כדי לא לפגוע בשכבת המקור, או ב-Smart Filters (C) להחלת הפילטר על שכבת עצם חכם. יש לאשר את החלון.
יצירה חוזרת חלקית - הטיפ הבא שימושי למקרים בהם הבינה מלאכותית כשלה באזורים מסויימים בתמונה. לדוגמא, אינכם מרוצים מאזור העיניים או הידיים. הדרך הפשוטה ביותר היא לסמן אזור זה באמצעות כלי הלאסו ולאחר ללחוץ על כפתור Generative Fill בשורת המשימות ההקשרית ולאחר להקליד את התיאור ולאשר. פוטושופ לרוב תחולל גירסה טובה יותר מאחר והיא קטנה באופן משמעותי מגודל המסמך.
יצירה חלקית מאוד - הבעיה בשיטה הקודמת היא שהמנגנון ייצור תוצאה שלא תמיד יש לה קשר עם המקור. כדי למנוע זאת ניתן להיעזר בטיפ הבא ששמיש בעיקר בתמונות שאינן כוללות בני אדם. מומלץ לשפר באמצעותו אזורים בהם יש צורך בשיפור הפירוט.
יש לבחור בכלי הלאסו או בכל כלי בחירה אחר ולסמן את האזור לשיפור.
כעת יש ללחוץ על מקש Q לכניסה למצב מסכה מהירה.
יש ללחוץ על ריבוע צבע החזית ובחלון בורר הצבע שנפתח יש לקבוע את הערכים הבאים (B: 10, S :10, H: 0) ולאשר את החלון.
יש להפעיל את הפקודה Fill מתפריט Edit ובחלון שנפתח יש לבחור בתפריט Contents ב-Foreground Color ב-100% אטימות ובשיטת שילוב Multiply ולאשר את החלון.
כעת יש ללחוץ על מקש Q ליציאה ממצב מסכה מהירה ולאשר את חלון האזהרה שמופיע.
יש ללחוץ על כפתור Generative Fill בשורת המשימות ההקשרית ולאחר ללחוץ על כפתור Generate ללא כל שינוי. לרוב פוטושופ תייצר גירסה איכותית יותר של האזור.
בונוס - אם אתם מרוצים מהתוצאה ומעוניינים לשפר את איכותה, מקמו את סמן העכבר בפינה הימנית העליונה של התצוגה המקדמת שלה בחלון Properties וליחצו על כפתור השיפור. כעבור מספר שניות פוטושופ תשפר את איכות התוצאה (ראו סעיף 4 בטיפ מס׳ 611).

טיפ 613: תיקון גוור העור
תמונת דיוקן איכותית המחמיאה למצולם מהווה אתגר עבור כל צלם. על הצלם לוודא שהתאורה מדוייקת, הדמות והרקע מוארים היטב, האיפור מחפה על פגמים ועושה חסד עם המצולם. אחת הבעיות הבולטות עם תמונות דיוקן שגויות היא מצב העור. לא מעט תמונות דיוקן מציגות עור פנים צהוב או אדמדם מדי ובמקרים מסויימים גוון העור משתנה מאזור לאזור ויוצר כתמים בלתי רצויים. חלקם ניתן היה למנוע בשלב האיפור או התאורה אך השורה התחתונה היא עור שלא נראה ׳בריא׳. פוטושופ מציעה מגוון דרכים להתמודדות עם בעיה זו, אך הטובה ביותר היא שימוש במערבל הערוצים. באמצעות התאמה זו ניתן לערבב מידע מערוצי צבע שונים ובפועל לתקן בעיה מאוד נפוצה.
בשלב ראשון יש לבחור את עור הפנים והגוף באמצעות כלי בחירת האובייקט, כלי הבחירה המהירה או כל כלי אחר שנוח לכם. ודאו שבחרתם את כל עור למעט השפתיים והעיניים.
כעת יש ללחוץ בתחתית חלון השכבות על כפתור הוספת שכבת התאמוה או מילוי ומהתפריט הנשלף יש לבחור ב-Channel Mixer.
בחלון ההתאמה יש לבחור מתפריט Output Channel בערוץ הירוק (Green) ולקבוע את הערכים הבאים (A):
Constants: -10 ,B: 0, Green: 70 ,Red: 30.
כעת יש לבחור מתפריט Output Channel בערוץ הכחול (Blue) ולקבוע את הערכים הבאים:
.Constants: -10 ,Blue: 0, Green: 100 ,Red: 0
רגע, מה בעצם עשינו? הבעיה לרוב היא בערוץ הכחול (צהוב במודל הצבע CMYK). ולכן איפסנו בערוץ הכחול (B) את המידע והחלפנו אותו במידע מהערוץ הירוק (מג׳נטה במודל הצבע CMYK). כדי שצבע העור לא יהיה אדום מדי הפחתנו את המידע מהירוק בערוץ הירוק (A) והוספנו אותו לערוץ האדום. ערך ה-Constant מהווה תיקון לבהירות הערוץ.
בשלב זה, אם התוצאה אדומה מדי או מוגזמת ניתן, במידת הצורך, להפחית את אטימות שכבת ההתאמה (Opacity).
במידה ומודל הצבע של התמונה הוא CMYK - התהליך פשוט יותר. יש להוסיף את ההתאמה Channel Mixer ולבחור מתפריט Output Channel בערוץ הצהוב (Yellow) ולקבוע את הערכים הבאים:
Constant: 0, Blue: 10, Green: 90, Red:0.
שימו לב שאין צורך לגרור את מכוון Constant - לרוב ערך זה יהיה מאופס או בעל ערך נמוך וחיובי. כמו קודם - ניתן להפחית את אטימות השכבה להשגת התוצאה הרצוייה.

מימין תמונת המקור - ניתן לראות שהעור כולל אזורים צהובים מדי ולעיתים מעט ירקרקים. את הבעיה פתרנו באמצעות ההתאמה Channel Mixer וערבוב המידע מערוצי צבע שונים. משמאל - התוצאה
טיפ 612: פקודה נסתרת להשלמת רקע
גירסה 26 של פוטושופ הציגה מספר מאפיינים חדשים ומעניינים, רק שלא את כולם כנראה ראיתם. כידוע, ב-adobe מציגים לעיתים תכונות נוספות בגירסת הבטא ובנוסף תכונות בגירסה הרגילה שאינן מוצגות כברירת מחדל. אחת מהן תוצג רק אם תפעילו העדפה מסויימת בהעדפות התוכנה. התכונה המדוברת מאפשרת להרחיב את שטח התמונה תוך השלמת הרקע באמצעות בינה מלאכותית. אז נכון שתכונה זו קיימת כבר בפוטושופ, אך כעת היא ישימה גם על קבצים בפורמט Raw ונכון להיום רלוונטית לתמונות בפורמט Raw בלבד.
כדי לאפשר תכונה זו יש להפעיל חד־פעמית את הפקודה Camera Raw מתפריט Photoshop 2025>Settings במק, או מתפריט Edit>Settings בחלונות.
בחלון שנפתח יש לבחור בצידו השמאלי של החלון בקטגוריה Technology Previews ולסמן את האפשרות:
New Ai Features And Settings Panel ולאשר את החלון. כעת יש לצאת מהתוכנה ולהזניק אותה מחדש.
כעת יש לפתוח קובץ בפורמט Raw באמצעות לחיצה כפולה על הקובץ. הקובץ ייפתח באופן אוטומטי בחלון ה-Camera Raw.
על מנת להרחיב את הקנבס ולהשלים את האזור במידע חדש יש לבחור בכלי הגזירה (A). כעת יש ללחוץ על אחת מנקודת התיבה או אחת הצלעות (B) ולאחר להחזיק את מקש Cmd במק, או Ctrl בחלונות ולגרור לאזור הרצוי. בדוגמא זו, למשל, הדוגמנית צולמה קרוב מדי לקצוות התמונה וכדי להרחיב את הקנבס גררנו את הצלע כלפי מטה (C).
בשלב זה תופעל האפשרות Generative Expand ולחיצה על הכפתור (D) תפעיל את מנגנון הבינה המלאכותית וכעבור מספר שניות השטח הריק בקנבס יתמלא במידע חדש והחלון יציג קטגוריה בשם Variations ולצידה שני כפתורי חצים - לחיצה על החץ הימני תציג גירסה נוספת לתוצאה. לחיצה נוספת תציג גירסה אחרת. במידה ואתם מרוצים מאחת התוצאות ליחצו על כפתור Keep והחלון יישמור תוצאה זו.
כעת תוכלו לשמור את השינויים באמצעות לחיצה על כפתור Done שבתחתית החלון (E), או ללחוץ על כפתור Open שלצידו לפתיחת התמונה (פחות מומלץ), או לשמור על המידע הגולמי בתמונה באמצעות החזקת מקש Shift ולחיצה על כפתור (F) Open Object שתפתח את התמונה כשכבת עצם חכם - פעולה זו בפועל מגלמת את כל החידוש - הוספת מידע חדש לקובץ בפורמט Raw תוך שמירה על העריכה זו בכל עת.

צילום: יגאל לוי
טיפ 611: מילוי רקע משודרג
גירסה 26 של פוטושופ משפרת את האפשרות למילוי רקע באמצעות הכפתור Generate Background הזמין בשורת המשימות ההקשרית. הרעיון מאחורי אפשרות זו היא ליצור רקע מסביב לשכבה קיימת תוך התחשבות בתאורה, בצללים ובפרספקטיבה של האובייקטים בתמונה. שימו לב שכפתור זה אינו זמין תמיד והוא מופיע רק אחרי שימוש בכפתור הסרת הרקע Remove Background. כך משתמשים בכפתור זה.
בדוגמא שלפניכם קומפוזיציה על רקע לבן. על מנת להסיר את הרקע יש ללחוץ על כפתור (A) Remove Background בשורת המשימות ההקשרית שאם אינה מוצגת זמינה באמצעות הפקודה Contextual Task Bar מתפריט Window. כפתור זה מופיע, אגב, גם בחלון Properties.
כעת יש ללחוץ על כפתור Generate Background המופיע, נכון לגירסה זו, רק בשורת המשימות ההקשרית ובשדה שנפתח יש להקליד את תיאור הרקע המבוקש (אנחנו הקלדנו Tropical forest in the background and reflective surface) (B) ולאשר (Generate) (C). כעבור מספר שניות תוצג התוצאה וכמו תמיד חלון Properties יציג שתי תוצאות נוספות.
בשלב זה, אם אינכם מרוצים מאף אחת מהתוצאות, תוכלו ללחוץ על כפתור Generate שבחלון Properties (E).
אם אתם מרוצים מהתוצאה ומעוניינים לשפר את איכותה, מקמו את סמן העכבר בפינה הימנית העליונה של התצוגה המקדמת שלה בחלון Properties וליחצו על כפתור השיפור (F). כעבור מספר שניות פוטושופ תשפר את איכות התוצאה.

טיפ 610: הזזת עיניים
צילום קבוצתי מחייב תשומת לב של הצלם והקפדה שכולם מביטים לעברו בעת הצילום, שאף אחד לא ממצמץ וכולם מחוייכים. מה עושים אם בידינו תמונה אחת בלבד וחלק מהמצולמים אינם מביטים במצלמה? גלריית הפילטריםNeural Filters מציעה מבחר פילטרים הנעזרים בבינה מלאכותית לתיקון בעיות נפוצות. בדוגמא הבאה חלק מהמצולמים אינם מביטים במצלמה ואנחנו ניעזר בפילטר זה לתיקון מהיר של הבעיה.
יש להפעיל את הפקודה Neural Filters מתפריט Filter.
בחלון שנפתח יש ללחוץ על מתג ההפעלה שלצד הפילטר (A) Smart Portrait. הפילטר ייזהה את פניי המצלומים בתמונה וייסמן אותם במלבן (B).
לחיצה על המלבן או בחירת הדמות הרצוייה מהתפריט הממוקם בצידו הימני של החלון (C) תדגיש אותה בכחול.
כעת בקטגוריה Featured נמצא 4 מכוונים:
Happiness - גרירת המכוון ימינה תגרום למצולם לחייך ולעומת זאת גרירה שמאלה תגרום לו להזעיף פנים...
Facial Age - גרירת המכוון ימינה תזקין את הדמות וגרירה שמאלה תצעיר אותו.
Hair Thickness - גרירת המכוון ימינה מגדילה את כמות השיער ומעבה אותו וגרירה שמאלה מלדללת אותו במעט.
Eye Direction - מכוון זה מאפשר להסיט את מבט המצולם. גרירת המכוון שמאלה תסיט את המבט שמאלה וגרירת המכוון ימינה מן הסתם תסיט את המבט ימינה.
בדוגמא זו גררנו את מכוון Eye Direction שמאלה (D) - הפילטר ניתח את התמונה וכעבור מספר שניות הסיט את העיניים שמאלה.
על מנת לשמר את עריכת הפילטר יש לבחור מתפריט Output שבתחתית החלון את האפשרות (E) Smart Filter ולאשר את החלון (OK).
במקרים מסויימים גרירת המכוון שמאלה עד הסוף עלולה שלא להספיק. במקרה זה יש להפעיל את הפילטר שוב - שימו לב שיש להפעיל את הפילטר שמתחת לרשימת הפילטרים הראשונה. בחלון שנפתח יש לבחור רק את הדמות הרצוייה ולהסיט את המכוון לכיוון הרצוי.
כמו תמיד ההמלצה שלנו היא לצלם נכון ולא להסתמך על פוטושופ. יש להשתמש בפילטר זה רק כמוצא אחרון.
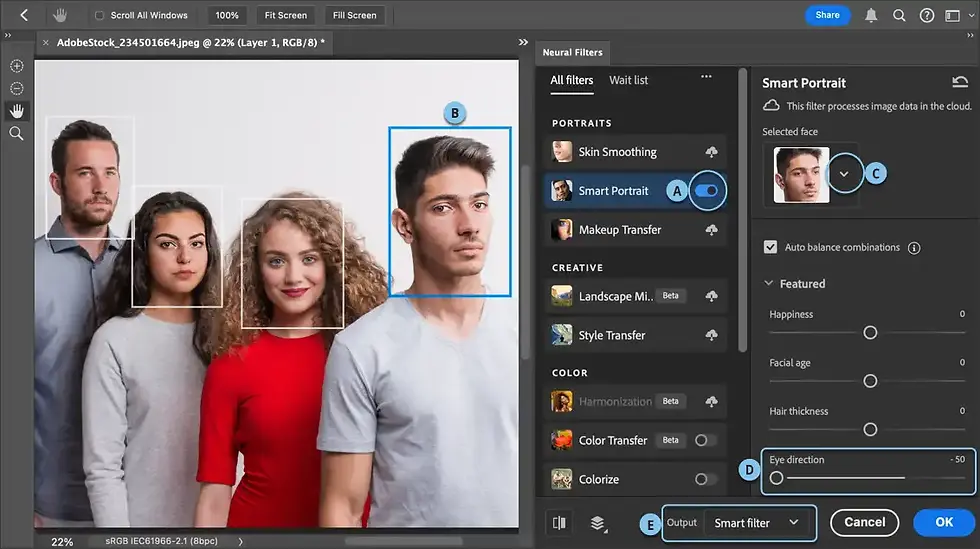
טיפ 609: חידושים בהסרת רעש
צילום בתנאי תאורה ירודים ו/או ברגישות חיישן (ISO) גבוהה, עלול להוסיף לתמונה רעש המתבטא בגרעיניות, או בנקודות וכתמים צבעוניים המכסים את כל שטח התמונה, או רק אזורים כהים בה. פוטושופ מציעה מספר דרכים להפחתת רעש כולל פילטר ייעודי בשם Reduce Noise אך הוא מיושן מדי ולא מספיק יעיל. הפילטר Camera Raw מציע קטגוריה מצויינת להפחתת רעש ובעדכון האחרון היא מציעה מאפיין שהיה חסר בגירסאות קודמות. כדי להשתמש במאפיין זה יהיה עליכם לבצע את השלבים הבאים.
ראשית יש לפתוח את חלון העדפות ה-Camera Raw באמצעות הפקודה Camera Raw מתפריט Photoshop>Settings במק, או Edit בחלונות.
כעת יש לבחור בצידו השמאלי של החלון בקטגוריה Technology Previews ולוודא שהאפשרות:
New AI Features and Settings Panel מסומנת ולאשר את החלון (OK).
כעת יש לפתוח קובץ Raw כלשהו באמצעות תפריט File>Open או באמצעות לחיצה כפולה עליו - שימו לב שמאפיין הפחתת הרעש הזה עובד על קובצי Raw בלבד.
בחלון ה-Camera Raw שנפתח יש לעבור לקטגוריה Detail (A). יש לסמן את האפשרות (B) Denoise ולהמתין מספר שניות כדי שהתוכנה תנתח את התמונה ותסיר את הרעש. בשלב זה יופיע מכוון המאפשר לשלוט ברמת הפחתת הרעש (C). מומלץ לבחון את הפרטים בעת גרירת המכוון. קביעת ערך גבוה עשוייה לבטל כליל את הרעש אך גם לרכך את התמונה ולאבד פרטים עדינים. הרעיון הוא להפחית את הרעש למידה בה הוא איננו מהווה בעיה.
אם אתם מרוצים מהתוצאה - החזיקו את מקש Shift וכפתור Open שבתחתית החלון יתחלף בכפתורOpen Object (D)וייאפשר לפתוח את הקובץ כשכבת אובייקט חכם. באופן זה תוכלו לשוב ולערוך את מידת הפחתת הרעש באמצעות לחיצה כפולה על דמות השכבה בחלון השכבות. ראוי לציין שנכון לכתיבת שורות אלו, משום מה, באופן זה פוטושופ מבטלת את הסימון מאפשרות Denoise ויש להפעילו שוב ולקבוע את הערך הרצוי. שימו לב שבעבר ניתן היה לשלוט בעוצמת הפחתת הרעש בחלון קטנטן שייצר תוצאה קבועה בלבד.

צילום: יגאל לוי
טיפ 608: אפקט נקודות מהיר
אחד האפקטים שאהבתי ליצור בעידן הציור המסורתי היה ציור מנוקד. כדי לעשות זאת השתמשתי במסננת ובמברשת עמוסה בצבע ובאמצעות שפשוף המברשת על המסננת התזתי טיפות זעירות של צבע על הנייר. ניתן לדמות את האפקט בקלות בפוטושופ באמצעות השלבים הבאים:
ראשית יש להמיר את שכבת הרקע לשכבת פילטרים חכמה באמצעות הפקודה Convert for Smart Filters מתפריט Filter.
כעת יש להפעיל את הפילטר Camera Raw Filter מתפריט Filter. בחלון שנפתח בקטגוריה Effects הממוקמת בצידו הימני של החלון יש לגרור את מכוון Grain ימינה עד הסוף (100) ולאשר את החלון (OK).
כעת יש ללחוץ בתחתית חלון השכבות על כפתור הוספת שכבת התאמה או מילוי (A) ומהתפריט הנשלף יש לבחור בהתאמה Threshold. בחלון ההתאמה יש לגרור את המכוון ימינה או שמאלה בהתאם לתמונה עד שאתם משיגים את רמת הפירוט הרצוייה (B). למעשה אלו כל שלבי האפקט - אם אתם מעוניינים לשפר את התוצאה המשיכו לסעיף הבא...
לצביעת התמונה יש ללחוץ בתחתית חלון השכבות על כפתור הוספת שכבת התאמה או מילוי (A) ומהתפריט הנשלף יש לבחור ב-Gradient Map.
בחלון Properties (שאם אינו מוצג זמין מתפריט Window) ניתן לבחור במעבר הצבעים הרצוי - אנחנו בחרנו במעבר מסוג Red_07 מקבוצת Reds ובנוסף סימנו את האפשרות Reverse להיפוך כיוון המעבר (C).
טיפ בונוס - אם אתם מעוניינים באפקט הנקודות אבל דווקא בצבעי המקור של התמונה דלגו על סעיף 4 והחליפו את שיטת השילוב של ההתאמה Threshold ל-Hard Mix. כעת הפחיתו את אטימות המילוי של השכבה (Fill) ל-50%.

ניתן להוריד את התמונה שבדוגמא מקישור זה - התמונה חופשית להורדה ושימוש למנויי הענן
טיפ 607: אפקטים צבעוניים בגווני אפור
בסדרת המאמרים שפרסמנו אודות המרת צבעי התמונה לגווני אפור התייחסנו גם לצביעת התמונה בגוון אחד. פוטושופ מציעה מגוון דרכים לצביעת התמונה, אחת מהן נעזרת בהתאמה Gradient Map הממפה את צבעי התמונה. להתאמה זו ערכת אפקטים המובנית בתוכנה, אך נסתרת מהמשתמשים - הנה השלבים לשימוש בה בתוספת טיפים שימושיים.
ראשית יש להציג את חלון Gradients מתפריט Window.
כעת יש ללחוץ על התפריט הצדדי בחלון זה ומהתפריט הנשלף יש לבחור ב-Legacy Gradients.
כעת יש ללחוץ בתחתית חלון השכבות על כפתור הוספת שכבת התאמה או מילוי (A) ומהתפריט הנשלף יש לבחור ב-Gradient Map.
בשלב זה יש ללחוץ בחלון Properties על כפתור החץ הפונה מטה הממוקם בקצה חלון המעבר (B) ובחלון שנפתח יש לגלול לתיקיית Legacy Gradients ולפתוח אותה באמצעות לחיצה על כפתור החץ שלצד שמה (C). בשלב זה יש ללחוץ על כפתור החץ שלצד תיקיית (D) Photographic Toning. פוטושופ תציג מספר מעברים מעניינים - לחיצה על כל אחד מהם (E) תמיר את צבעי התמונה לגווני אפור בתוספת גוון אחד או שניים.
העניין הוא שהצבעוניות של חלק מהאפקטים עזה מדי, וכדי לתקן זאת יש ללחוץ על דמות שכבת הרקע בחלון השכבות ולאחר ללחוץ בתחתית חלון השכבות על כפתור הוספת שכבת התאמה או מילוי (A) ומהתפריט הנשלף יש לבחור ב-Black & White.
כל שנותר הוא להפחית את אטימות שכבת המעבר העליונה ל-40%-20% בהתאם לטעמכם האישי (F).
טיפ בונוס - ניתן לערוך את צבעי המעבר באמצעות לחיצה על חלון המעבר (G)- בשלב זה ייפתח חלון עורך המעבר ושם תוכלו לבצע לחיצה כפולה על תחנות הצבע ולבחור בצבע אחר בחלון בורר הצבע.

צילום: יגאל לוי
טיפ 606: חידושים מהפכניים בכלי ההסרה
כלי ההסרה שנוסף עוד בגירסה 24.5 נעזר בבינה מלאכותית ולמידת מכונה כדי להסיר אנשים, חפצים, או הסחות דעת מהתמונה באמצעות צביעתם. יכולות הכלי השתפרו עם הזמן ובעדכונים האחרונים לגירסת הבטא נוספו מאפיינים המשנים את יכולותיו באופן מהותי. עד כה השתמש כלי ההסרה בבינה מלאכותית המובנית בתוכנה. הכלי אמנם עשה עבודה לא רעה, אך התקשה במקרים מסויימים ויצר מריחות לא נעימות לעין. כעת סרגל אפשרויות הכלי מציג אפשרות חדשה לשימוש בבינה מלאכותית מחוץ לתוכנה בתוספת תפריט המציג אפשרויות המשנות את התנהגות הכלי.
ראשית כעת ניתן לקבוע מתפריט Mode אם הכלי יכול להשתמש בבינה מלאכותית מחוץ לתוכנה (מחייב חיבור לאינטרנט) או לא (A): Auto (May use Generative AI or not) - בחירה באפשרות זו תבחן אם יש צורך להשתמש בבינה מלאכותית מחוץ לתוכנה ואם זה הכרחי להשגת תוצאות טובות היא תשתמש בה. Always Use Generative AI - אפשרות זו תבחר תמיד להשתמש ב-Firefly. שימו לב שהיא תהיה איטית יותר. Never Use Generative AI - בחירה באפשרות זו תשתמש בבינה המלאכותית המובנית בתוכנה ואיננה מחייבת חיבור לאינטרנט.
הדוגמא הבאה מציגה תרחיש נפוץ ובו מופיעים אנשים ברקע מסביב לנושא המצולם. במידה והאנשים ברקע מהווים הסחת דעת תוכלו להיעזר במאפיין הבא להסרתם במהירות וביעילות.
איך משתמשים?
יש לבחור בכלי ההסרה הממוקם בצוותא עם כלי הטלאי וכלי מברשת הריפוי (B).
לפני הכל מומלץ ליצור שכבה חדשה וזאת כדי שפעולת ההסרה לא תתבצע על שכבת המקור.
על מנת שהכלי יוכל לדגום מידע מכל השכבות, יש לסמן את האפשרות Sample All Layers (C).
כעת, בסרגל אפשרויות מתפריט Find Distractions יש לבחור ב-People (D). פוטושופ תפעיל את מנגנון הבינה המלאכותית כדי לאתר אנשיים ברקע - במקרים מסויימים המנגנון מהיר ולעיתים הוא מאוד איטי. לאחר איתור האנשים הם ייסומנו בורוד (E). באופן מפתיע המנגנון כולל גם את הצל שאנשים אלה מטילים והרי זה הגיוני...
כל שנותר להסירם הוא ללחוץ על כפתור האישור הממוקם בסרגל אפשרויות הכלי (F), או פשוט ללחוץ על מקש Enter/Return במקלדת. פוטושופ תסיר את האנשים והמידע יתווסף לשכבה הריקה שיצרתם.
באותו אופן ניתן להשתמש בהסרת חוטי חשמל וכבלים - יש ליצור שכבה חדשה ולסמן את האפשרות Sample All Layers (C) . כעת מתפריט Find Distractions יש לבחור ב-Wires and Cables (G). גם כאן פוטושופ תפעיל את מנגנון הבינה המלאכותית וכעבור מספר שניות תסיר את מרבית החוטים. שימו לב שאת עמוד החשמל, כמו גם צינורות או כבלים עבים במיוחד התוכנה לא מסירה ויחד עם זאת ניתן לראות שעשתה עבורכם את מרבית העבודה.
ראוי לציין שבמידה ומערכת ההפעלה שלכם איננה מעודכנת אתם עשויים לקבל הודעה שפעולת הכלי תהיה איטית יותר.

בדוגמאות למעלה הדוגמא הימנית היא תמונת המקור והתחתונה לאחר הסרת הסחות הדעת
טיפ 605: שימוש חכם בתמונת הפניה
יצירה באמצעות בינה מלאכותית תלויה במידה מסויימת בתיאור של המשתמש. העניין הוא שלעיתים הבינה לא מצליחה לספק תוצאה שמכוונת למה שהמשתמש דמיין. פוטושופ מאפשרת להשתמש בתמונת הפניה שמרמזת לבינה למה אנו מתכוונים (ראו טיפ מס׳ 586). העניין הוא שכדי שהבינה המלאכותית תתייחס רק למה שאנו צריכים בתמונת ההפניה מומלץ להפריד את הנושא מהרקע. גירסת הבטא של פוטושופ מציגה חידוש שייקצר תהליכים ויעשה זאת עבורכם - כך משתמשים בו.
כאמור, טיפ זה מתייחס לפוטושופ בטא גירסה 25.13 ומעלה, אך סביר שתכונה זו תתווסף לגירסה הרגילה בעדכון הקרוב. בדוגמא זו אנו מעונינים להוסיף לכביש רכב עתיק מסוג מסויים. כדי לעשות זאת מצאנו ברשת תמונה של הרכב שאנו צריכים. כעת יש לבחור בכלי הבחירה המלבני וליצור בחירה באזור בו אתם מעוניינים להוסיף את הרכב (A).
בשורת המשימות ההקשרית (שאם אינה מוצגת זמינה באמצעות הפקודה Contextual Task Bar מתפריט Window), יש ללחוץ על כפתור Generative Fill ובשדה התיאור יש להקליד ׳מכונית עתיקה׳ או 'Old vintage car׳. רגע, לא לאשר עדיין!
כעת יש ללחוץ על כפתור תמונת ההפניה הממוקם לצד שדה התיאור (B) ובחלון שנפתח יש ללחוץ על כפתור Choose Image. בחלון שנפתח יש לבחור בתמונת ההפניה שהורדתם מהאינטרנט או תמונה אחרת שיש לכם ולאשר את החלון.
בשלב זה יש לסמן את האפשרות (C) Remove Background ולהמתין מספר שניות כדי שפוטושופ תסיר את הרקע וכל שנותר הוא ללחוץ על כפתור Generate (D). פוטושופ תיצור באזור שסימנתם רכב דומה ולא פחות חשוב בזוית המתאימה לכיוון תנועת הרכב (E).

טיפ 604: 5 טיפים לשימוש נכון בבינה המלאכותית
מנגנון הבינה המלאכותית של adobe משתפר ומשתכלל מגירסה לגירסה ועדיין כדי לנצל אותו היטב יש לדעת מספר טכניקות עבודה. הנה מספר טיפים שיסייעו לכם להשיג את התוצאות הטובות ביותר.
אמנם הגירסה החדשה יודעת ליצור תמונות באיכות של 2048 פיקסלים רבועים, אבל אם הקובץ עליו אתם עובדים גדול ממידה זו, הוספת אובייקט לתמונה באמצעות המנגנון עלולה ליצור תוצאה מעט מפוקסלת. כדי לפתור את הבעיה נוסף כפתור שנסתר מעיני המשתמשים שביכולתו לשפר את התוצאה. לפני הכל נציין שנכון לכתיבת שורות אלו כפתור זה זמין רק במקרים מסויימים, לדוגמא אזור במסמך שנוצר באמצעות בינה מלאכותית. יש למקם בחלון Properties את סמן העכבר בפינה השמאלית העליונה של אחת מהדוגמאות שנוצרו, וללחוץ על כפתור בעל דמות של חץ כלפי מעלה (A). בשלב זה פוטושופ תציג פס התקדמות המעיד על תהליך שיפור הפרטים בתמונה. ראוי לציין שהשיפור בעיקר מפחית רעש ופקסול ואינו יוצר פרטים חדשים בדומה לתוכנות שמבצעות חישוב מחדש של האזור.
אוקיי, שיפור זה נחמד, אבל מה עושים אם אזור התוצאה נראה מפוקסל או פשוט לא נראה טוב? הפתרון הטוב ביותר, נכון לכתיבת שורות אלו, הוא ליצור אזור בחירה של האזור, לוודא שאינו חורג מ-1024 פיקסלים ולאחר ללחוץ על כפתור Genreative Fill בשורת המשימות ההקשרית ולאחר ללחוץ על כפתור Generate. פוטושופ תחליף את המידע במידע חדש שאיכותו גבוהה יותר בזכות העובדה שאינו חורג מגבולות המימדים הנ״ל. חלון Properties יציג שתי תוצאות נוספות לבחירה.
אחת המשימות הנפוצות ביותר היא הסרת עצמים מהרקע. הבעיה היא שלעיתים סימון העצם להסרה ולחיצה על כפתור Generate לא מסירה אותו, אלא מחליפה אותו בעצם אחר. לפתרון הבעיה מספר גישות, הראשונה היא לוותר על מחולל המילוי ולהשתמש בכלי ההסרה שזה כל תפקידו. במידה והתוצאה לא מספיק טובה, ניתן לצבוע מחדש את האזור או לסמן את האזור ולאחר ללחוץ על כפתור Generate Fill ולאחר על כפתור Generate. הסיבה שהפעם זה יצליח היא שבשלב זה העצם כבר הוסר ולכן פוטושופ תיצור מחדש את האזור באיכות טובה יותר.
דרך פעולה אחרת נעזרת באפשרות שנעלמת מעיני המשתמשים. נניח שהבינה המלאכותית יצרה תוצאה טובה אך עדיין כזו הכוללת עצם שלא התכוונתם שהיא תיצור. כדי לפתור בעיה זו יש למקם בחלון Properties את סמן העכבר בפינה הימנית העליונה של אחת מהדוגמאות שנוצרו, וללחוץעל כפתור 3 הנקודות שצץ (B) ומהתפריט הנשלף לבחור בפקודה (C) Generate Similar. פוטושופ תיצור גירסה נוספת של האזור - אחת מהן עשוייה שלא לכלול את העצם המיותר. שימו לב שפקודה זו אמנם נעלמה מהעדכון האחרון של פוטושופ, אך זמינה בגירסת הבטא וסביר שתשוב בעדכון הבא של התוכנה.
מה אם יש לכם תמונה ואתם רוצים ליצור תמונה דומה מאוד לה. לעזרתנו נחלצת מברשת הבחירה הזמינה בחלון הכלים ביחד עם כלי הלאסו. יש לבחור בה ובאפשרויות הכלי לקבוע אטימות של 15% ולצבוע את כל התמונה. כעת יש להקליד בשורת המשימות ההקשרית או בחלון Properties את התיאור המתאים (אפשר להקליד בעברית (D) ולאשר (Generate) (D)- ניתן לראות שפוטושופ יצרה תמונה מאוד דומה למקור.

טיפ 603: הגבלת התאמה חכמה
פוטושופ מציעה לא מעט התאמות יעילות לשליטה בכל אזורי הבהירות בתמונה. בעיני מרבית מקצועני העריכה ההתאמה Curves מאפשרת את הגמישות המירבית. הבעיה היא ששימוש לא נכון בהתאמה עלול לגרום להפחתה באיכות התמונה ולתופעות של צמצום טווח הגוונים. בעצם הוספת ניגודיות, אנו מגדילים את ההבדל בין האזורים הבהירים בתמונה לצללים ולעיתים עלולים לגרום לאיבוד פרטים באזורים הבהירים ו/או הצללים. הטריק הפשוט הבא מונע בעיה נפוצה זו.
לפני הוספת ההתאמה יש להציג את חלון הערוצים (Window>Channels).
כעת יש להחזיק את מקש Cmd במק, או Ctrl בחלונות וללחוץ על הערוץ המשולב RGB. דרך אחרת לעשות זאת היא פשוט ללחוץ על כפתור העיגול המקווקו בתחתית חלון הערוצים (A). פוטושופ טענה את הבהירות בתמונה.
כעת יש ללחוץ בתחתית חלון השכבות על כפתור הוספת שכבת התאמה או מילוי ולבחור ב-Curves או כל התאמה אחרת שנוחה לכם.
כל שנותר הוא לבצע את ההתאמה הרצוייה - אנחנו בחרנו להוסיף ניגודיות. דרך מהירה לעשות זאת היא לבחור מתפריט Preset ב-(B) Strong Contrast (RGB).
רגע, מה קרה פה בעצם? מאחר ובחרנו קודם את בהירות התמונה - ההתאמה מוגבלת לאזורים הבהירים ולכן בעת הוספת ניגודיות או הכהייה ההתאמה תגן על שאר האזורים, משמע הצללים וחלק מגווני הביניים.
אוקיי ומה אם אני דווקא רוצה להגן על האזורים הבהירים? הפתרון פשוט ליחצו על דמות מסכת ההתאמה בחלון השכבות והשתמשו בקיצור המקלדת Cmd+i במק, או Ctrl+i בחלונות*. באופן זה הפכנו את אזורי הבהירות וכעת הצללים וחלק מגווני הביניים יושפעו והאזורים הבהירים יהיו מוגנים.
טיפ בונוס - בשלב זה ניתן לסמן את מסכת ההתאמה ולהוסיף לה ניגודיות באמצעות כל התאמה מתפריט Imag>Adjustments. הגדלת ניגודיות במסכה תאפשר להגן יותר על אזורי הבהירות הנדרשים.
פוטושופ מציעה דרך נוספת וגמישה יותר לפעולה זו אותה נציג באחד הטיפים הבאים.

טיפ 602: יצירת אפקטים לשימוש חוזר
אם אתם נוהגים לאסוף נכסים המשמשים להוספת אפקטים לתמונות כמו שלג, גשם, ערפל ועוד, אתם כבר לא חייבים לעשות זאת. ניתן להיעזר בבינה המלאכותית כדי ליצור אפקטים מסוג זה באופן המאפשר לכם להשתמש בהם גם בתמונות הבאות. כל שצריך הוא תיאור מדוייק ואתם מסודרים. בדוגמא הבאה אנחנו רוצים להסיף לתמונה החורפית שלג.
התמונה ניתנת להורדה ללא כל עלות למנויי הענן של adobe מקישור זה.
יש ללחוץ בתחתית חלון הכלים על כפתור היצירה (A) או להפעיל את הפקודה Generate Image מתפריט Edit.
בחלון שנפתח יש להקליד בשדה התיאור (B) את המשפט:
Winter snowfall with many snowflex falling, isolated on a black background. יש ללחוץ על האפשרות (C) Photo ולאשר את החלון (Generate) (D).
כעבור מספר שניות יופי רקע שחור ועליו פתיתי שלג. כל שנותר לעשות הוא להחליף את שיטת השילוב של השכבה ל-Screen (E). שיטת שילוב זו מבטלת את הרקע השחור ומשאירה רק את הפתיתים.
טיפ בונוס 1 - בשלב זה מומלץ לגרור את השכבה לחלון הספריות - בפעם הבאה שתצטרכו שלג - תוכלו לגרור את השכבה לתמונה שלכם וחסכתם לא רק זמן, אלא גם את הצורך בלזכור את התיאור המדוייק בו השתמשתם...
טיפ בונוס 2 - אם אתם מעוניינים בסופת שלגים, אמנם תוכלו לנסות לשנות את הניסוח, למשל ל:
Blizzard with many snowflex falling, isolated on a black background. אבל אפשרות אחרת היא לשכפל את השכבה שהבינה המלאכותית יצרה ולאחר להשתמש בתוצאה אחרת של התיאור המוצגת בחלון Properties.
טיפ בונוס 3 - במידה וחלק מפתיתי השלג גסים או גדולים מדי, הוסיפו מסכה לשכבת הפתיתים, ביחרו בכלי המכחול ובצבע חזית שחור וציבעו את הפתיתים המיותרים להסרתם.

טיפ 601: טריק קטן לצביעה איכותית של תמונות
פוטושופ מציעה מספר דרכים יעילות להענקת אפקטים צבעוניים לתמונה. הבעיה היא שמרבית השיטות גוררות את המשתמש לתוצאות מעט מלאכותיות ולעיתים אף מוגזמות. הטריק הבא מגביל את השפעת ההתאמה לאזורי בהירות בתמונה ומונע מראה מלאכותי, לעיתים גם במקרים קיצוניים. הנה השלבים וההסבר. בדוגמא זו נוסיף אפקט רטרו לתמונה
לפני הכל ראוי לציין שטריק זה עובד עם כל ההתאמות.
בשלב ראשון יש ללחוץ על כפתור הוספת שכבת התאמה או מילוי בתחתית חלון השכבות (A) ומהתפריט הנשלף לבחור ב-Color Balance.
לפני שנערוך את ההתאמה יש לוודא שהמסכה של ההתאמה מסומנת (B) ולאחר להפעיל את הפקודה Apply Image מתפריט Image. בחלון שנפתח אין לבצע שום שינוי (משמע: Layer: Merged, Blending: Multiply, Opacity: 100%) ולאשר את החלון. בפועל פקודה זו מסתירה את השפעת ההתאמה באופן מדורג בצללים עד לאזורים הבהירים בהתאם למידע בתמונה.
כעת ניתן לערוך את ההתאמה בהתאם לטעמכם האישי. אנחנו בחרנו מתפריט Tone ב-Highlights וקבענו את הערכים הבאים: Cyan-Red= +18, Magenta-Green=0, Yellow-Blue = -100.
בשלב זה בחרנו מתפריט Tone ב-Shadows וקבענו את הערכים הבאים (C):
Cyan-Red= -15, Magenta-Green=0, Yellow-Blue = +100.
בתחתית החלון סימנו את האפשרות Preserve Luminosity (D).
בשלב זה שווה לבדוק אפשרות נוספות באמצעות סימון מסכת ההתאמה והיפוכה באמצעות הפקודה Invert מתפריט Image>Adjustments.

טיפ 600: ערכות לטיפול בתמונות דיוקן
אחד הכלים השימושיים ביותר לטיפול בתמונות דיוקן חבוי בפילטר המשמש בעיקר צלמים. חלון ה-Camera Raw הזמין מתפריט Filter מספק כלים רבי עוצמה לטיפול בתמונות דיוקן. העניין הוא שתחום טיפולי יופי מצריך ידע, ניסיון ולא מעט רגישות... אם אתם בכל זאת רוצים לשפר תמונות דיוקן ללא ההכשרה הנדרשת, תשמחו לגלות ערכות פיתוח מוכנות המובנות בחלון זה המאפשרות לעשות זאת בלחיצת כפתור.
לפני הכל מומלץ להמיר את השכבה לשכבת פילטרים חכמה באמצעות הפקודה Convert for Smart filters מתפריט Filter. עבודה באופן זה תאפשר לשוב ולערוך את השכבה בכל עת.
כעת יש להפעיל את הפקודה Camera Raw Filter מתפריט Filter.
בחלון שנפתח יש ללחוץ על כפתור ערכות הפיתוח (Presets) הממוקם בצידו הימני של החלון (A).
כעת יש לגלול למטה עד לקבוצת הערכות בשם Adaptive Portrait וללחוץ על כפתור המשולש שלצידה (B).
לייטרום תציג רשימה של ערכות שלחיצה על כל אחת מהן תציג טיפול שונה. לדוגמא לחיצה על הערכה Enhance Portrait תבצע שורה של טיפולים, החל בהבהרת לובן העינים, הכהיית הגבותף הדגשת השפתיים, ריכןך מראה השיער ועוד. לחיצה על הערכה Gritty Portrait תשווה לתמונה מראה מחוספס יותר (ערכה המתאימה יותר לתמונות דיוקן של גברים). חלק מהערכות מספקות טיפול פרטני באזור מסויים, לדוגמא Whiten Teeth תלבין את השיניים ו-Darken Beard תכהה את הזקן. שימו לב שערכות אלו מוסיפות מסכות לחלון המסכות וכל מסכה מבצעת טיפול אחר.
ראוי לציין שאינכם חייבים ללחוץ על הערכה כדי לדעת מה היא עושה - ניתן למקם את סמן העכבר מעל הערכה ולאחר מס׳ שניות תופיע תצוגה מקדמת של התוצאה. במידה ואתם מרוצים ממנה - ליחצו על הערכה להחלתה.
גלילה במורד רשימת הערכות מגלה קבוצות נוספות לטיפול בדיוקן המתחילות במילה Portraits - שווה לבדוק גם אותן.
טיפ בונוס: אם מצאתם עצמכם משתמשים הרבה בערכה מסויימת ליחצו על כפתור הכוכב שלצד שם הערכה (C) והערכה תופיע בראש הרשימה בקבוצת Favorites.

טיפ 599: סוד קטן אודות הבינה המלאכותית
אחת המטרות של כל יוצר באמצעות בינה מלאכותית היא להשיג תוצאה איכותית, רצוי קרובה למציאות. פוטושופ אמנם השתפרה בגירסאות האחרונות ומנוע הבינה המלאכותית העדכני המוטמע בתוכנה (Firefly 3) אכן משיג תוצאות מרשימות. הבעיה היא שבמרבית המקרים, פוטושופ עושה זאת כשהיצירה מתחילה מאפס, משמע לא כתוצאה מהוספה ליצירה קיימת. הניסיון מלמד שיצירת אזור בחירה והפעלת הפקודה Generative Fill, בין אם מתפריט Edit, או משורת המשימות ההקשרית והקלדת התוצר הרצוי תשיג תוצאה שאיכותה מוטלת בספק. לעומת זאת, הפעלת הפקודה Generate Image מתפריט Edit, הקלדת התיאור הרצוי ואישור החלון תמלא את כל שטח הקנבס ולרוב תיצור תוצאה איכותית יותר. הנה דוגמא מוחשית.
בדוגמא השמאלית שלפניכם רצינו להוסיף לתמונת הנוף דינוזאור. בחרנו בכלי הלאסו, סימנו את האזור הרצוי ובשורת המשימות ההקשרית (Window>Contextual Bar) לחצנו על כפתור Generative Fill ובשדה התיאור הקלדנו: Dinosaur T-rex, full body isolated , Photorealistic, Highly detailed ולחצנו על כפתור Generate.
כעבור מספר שניות הוצגה התוצאה שהייתה מאכזבת למדי. על אף התיאור, הדינוזאור היה מטושטש ושתי הדוגמאות הנוספות שנוצרו על ידי הבינה המלאכותית והוצגו בחלון Properties לא הציגו תוצאות טובות יותר.
לעומת זאת, יצירת תמונה בעזרת אותו תיאור לעיל באמצעות הפקודה Generate Image מתפריט Edit אמנם יצרה דינוזאור שאיננו משולב בתמונה (עם רקע לבן סביבו), אך כל התוצאות שהבינה המלאכותית יצרה היו איכותיות יותר באופן משמעותי. רמת הפירוט והחדות היו משופרות ובהתאם שביעות הרצון. לעבודה באופן זה שני חסרונות בולטים - ראשית הדינוזאור שיצרנו לא הותאם לרקע ונאלצנו להפרידו מהרקע ולהשתמש בהתאמות צבע כדי לשפר את התוצאה ובנוסף היה עלינו להוסיף צל. התהליך המתואר לא היה מקרי - בכל הנסיונות בהם היצירה התחילה מאפס, ולא נוצרה בשילוב עם תמונה קיימת, התוצאה הייתה מפורטת ואיכותית יותר. יתכן ומדובר עדיין בשלב בהתפתחות הבינה המלאכותית של פוטושופ ומצב זה יישתפר בעתיד, אך זה המצב נכון להיום.
טיפ קטן לסיום: במידה ולא הצלחתם להשיג את התוצאה הרצוייה באמצעות פוטושופ - נסו את הגירסה המקוונת של הבינה המלאכותית של adobe - אולי תופתעו...

טיפ 598: 5טיפים לשימוש בכלי מברשת ההתאמות
משתמשי לייטרום וחלון ה-Camera Raw התרגלו כבר מזמן לצבוע התאמות. האמת, זה לרוב נוח וידידותי יותר. בעוד יצירת בחירה באמצעות, למשל, כלי הלאסו, דורשת יד יציבה ומיומנות, כלי מברשת ההתאמות (A) מאפשר לעשות זאת באמצעות צביעה. הרעיון הוא לבחור בהתאמה הנדרשת, למשל Curves, לצבוע את האזור שיושפע ולאחר לערוך את ההתאמה בהתאם להשפעה הרצוייה. הנה 3 טיפים לשימוש בכלי שלא ידעתם שאתם צריכים:
עריכת מסכת ההתאמה - כברירת מחדל, לאחר צביעה ראשונית, צביעה נוספת תוסיף את האזור הנצבע למסכה ותחשוף את ההתאמה. במידה ולא צבעתם במדוייק ואתם מעוניינים למחוק אזור מסויים מההתאמה, יש לבחור מסרגל אפשרויות הכלי את מברשת ההחסרה (B). צביעה באמצעות כלי זה תבטל את ההתאמה באזורים הנצבעים. אבל זה לא הטיפ... במקום לעבור מאפשרות הוספה להחסרה וההפך באמצעות לחיצה על הכפתורים המתאימים, פשוט ליחצו על מקש X - שהופך את צבעי החזית והרקע.
איפוס התאמה - כברירת מחדל, בשימוש בכלי מברשת ההתאמות - כל התאמה שתבחרו תתווסף עם הגדרות ברירת מחדל. באף אחד מהמקרים הגדרות אלו לא יתאימו לתמונה שלכם ולכן, לאיפוס ההתאמה יש ללחוץ בתחתית ההתאמה על כפתור האיפוס (C).
מספר התאמות על אותו אזור - לא פעם התאמה אחת לא פותרת את הבעיה כולה. למשל, החלפתם צבע לאזור בתמונה וכעת אתם מעוניינים להוסיף לאזור זה ניגודיות. כדי לעשות זאת יש לוודא שכלי מברשת ההתאמות נבחר בחלון הכלים ולאחר יש ללחוץ בשורת המשימות ההקשרית על כפתור (D) Add new Adjustment ומהתפריט הנשלף לבחור בהתאמה הרצויה. כעת יש להכניס את ההתאמה החדשה לגבולות ההתאמה הקודמת (שכוללת את המסכה שצבעתם...) באמצעות הפקודה Create Clipping Mask מתפריט Layer. ניתן באופן זה לערום מספר התאמות המשפיעות על אותו אזור שנצבע בהתאמה הראשונה.
החלפת התאמה - נניח לרגע שצבעתם אזור והשתמשתם בהתאמה מסויימת שהתבררה כלא מתאימה למשימה. כדי לא לחזור על תהליך הצביעה מחדש, כל שעליכם לעשות הוא לבחור בהתאמה הרצוייה משורת המשימות ההקשרית (E). ההתאמה שתבחרו תחליף את הקודמת תוך שימור המסכה שצבעתם.
קיצורים שתמיד עובדים - מאחר וכלי מברשת ההתאמות הוא כלי צביעה לכל דבר ועניין, מרבית קיצורי המקלדת המתאימים לכלי המכחול עובדים בהתאם. לדוגמא, הגדלה/הקטנה של מימדי המברשת באמצעות מקשי סוגריים מרובעים.

טיפ 597: הסרת נימות/הילות מסביב לעצמים
אמנם פוטושופ מצויידת בכלים יעילים להפרדת עצמים מהרקע, הבעיה היא שלעיתים, לאחר מיקום האובייקט על רקע חדש ניתן להבחין בנימה סביב האובייקט. לעיתים מדובר בנימה בהירה, לעיתים בכהה - בהתאם לרקע המקורי סביב העצם. פוטושופ מציעה מספר שיטות להתמודדות עם בעיה זו, את חלקן פרסמנו בעבר.
שימוש בפילטר - ניתן להסיר את הנימה באמצעות סימון המסכה בחלון השכבות והפעלת הפילטר Minimum מתפריט Filter>Other. בחלון שנפתח מתפריט Preserve יש לבחור ב-Roundness ולאחר לגרור את מכוון Radius שמאלה עד הסוף. לעיתים רוחב ההילה או הנימה קטן מפיקסל ולכן, כעת, יש להגדיל את הערך באמצעות לחיצה על מקש חץ עליון - פוטושופ תגדיל את הערך בכל לחיצה בעשירית הפיקסל - יש ללחוץ מספר פעמים על מקש זה עד להסרת הנימה ולאשר את החלון.
שימוש בחלון עריכת המסכה - אפשרות אחרת היא לסמן את המסכה ולהפעיל את הפקודה Select and Mask מתפריט Select. בחלון שנפתח בשדה Radius יש לקבוע ערך מינימלי (1-2) ולגרור מעט שמאלה את מכוון Shift Edge. בשלב זה יש לגרור באופן מתון מאוד את המכוונים Contrast ובמידת הצורך את מכוון Smooth. יש להגדיל את תצוגת קצוות האובייקט כדי לבחון את התוצאה. במידה והשגתם את התוצאה הרצוייה אשרו את החלון (A).
שימוש בפקודת הסרת שוליים - מה אם האובייקט הגיע אלינו ללא כל מסכה? לפוטושופ פקודה נסתרת המאפשרת להסיר נימות , בעיקר בהירות - יש לוושא שאין אזור בחירה פעיל ולהפעיל את הפקודה Defringe מתפריט Layer>Matting. בחלון שנפתח יש לקבוע ערך של 1-2 ולאשר את החלון. שימו לב שפקודה זו איננה מומלצת מאחר והתוצאה בלתי צפוייה. במידה ואינכם מרוצים מהתוצאה בטלו אותה (Edit>Undo). כעת צרו אזור בחירה מהשכבה (החזקת מקש Cmd במק או Ctrl בחלונות ולחיצה על דמות השכבה בחלון השכבות). יש ללחוץ על כפתור המסכה בחלון השכבות ולהשתמש בשיטה הראשונה, או השניה בטיפ זה.
השיטה המלוכלכת - השיטה הבאה נועדה להילות צבעוניות רחבות יותר. הבעיה היא שהיא הורסת את שכבת המקור ולכן, לפני שמשתמשים בה, יש לשכפל את השכבה ולהסתיר את שכבת המקור. כעת יש לסמן את דמות השכבה ולהפעיל את הפקודה Color Decontaminate מתפריט Layer>Matting. בחלון שנפתח יש לגרור את המכוון ימינה עד להסרת ההילה ולאשר את החלון. אפשרות זו קיימת גם בחלון הפקודה Select and Mask (B).

טיפ 596: אפקט ׳אדומים בלבד׳
האפקט הבא שימושי במקרים בהם אנחנו מעוניינים להציג רק את גווני העור בתמונה, או רק את האזורים האדומים בצבע. לדוגמא, אנחנו עובדים על תמונת כלה המחזיקה זר ורדים אדומים. כעת אנחנו מעוניינים שרק ידי הכלה והורדים יהיו בצבע ושאר הצבעים יומרו לגווני אפור. כדי לעשות זאת יש לעקוב אחר השלבים הבאים. את התמונה שבדוגמא ניתן להוריד ללא עלות למנויי הענן של adobe מקישור זה.
יש ללחוץ בתחתית חלון השכבות על כפתור הוספת שכבת התאמה או מילוי (A) ומהתפריט הנשלף יש לבחור ב-Channel Mixer.
בחלון ההתאמה, מתפריט Preset יש לבחור בערכה: (B) Black & White Infrared (RGB). פוטושופ תמיר את כל צבעי התמונה לגווני אפור.
כל שנותר לעשות הוא להחליף את שיטת השילוב של שכבת ההתאמה ל-(C) Lighten - כל הצבעים האדומים והכתומים יוצגו ושאר הצבעים יומרו לגווני אפור.





תגובות