
מאסטר בלייטרום- חלק שישי
לא מעט משתמשים טוענים להכרת התוכנה על בוריה. אבל האמת היא שככל שאתה יודע יותר, אתה מבין כמה מעט ידעת קודם וכמה נותר לך עוד ללמוד. רכישת ידע מקיף ופרטני בכל תוכנה שמורה לרוב למיטיבי לכת בלבד. כדי לשלוט בכל רזי התוכנה נדרשת חקרנות וסקרנות כמעט אובססיבית ובעיקר סבלנות של אצנים למרחקים ארוכים. ב-300 השבועות האחרונים פרסמנו מדי שבוע טיפ לחובבי ומקצועני התוכנה. שיתפנו אתכם בתובנות, קיצורי מקלדת וטיפים המשמשים אותנו בעבודה היומיומית ומסייעים לנו להגיע לתוצאה הרצוייה בזמן קצר. מאמר זה מסכם את 50 הטיפים האחרונים עד כה ולנו נותר להבטיח שרק התחלנו. 50 הטיפים הבאים יהיו לא פחות טובים - כדאי לעקוב!
טיפ 300: 10 שימושים נוספים למקש alt/option
-
בחלון הייבוא, במקום ללחוץ על תיבת הסימון לסימון תמונה לייבוא או לביטול הסימון, אפשר להחזיק את מקש alt/option וללחוץ על דמות התמונה- לייטרום תסמן את התמונה לייבוא. אם התמונה הייתה כבר מסומנת- פעולה זו תבטל את הסימון.
-
בקטגוריה Color Grading- החזקת מקש alt/option תאט את גרירת העיגול שבמרכז המעגל.
-
עדיין בקטגוריה Color Grading- החזקת מקש alt/option וגרירת מכוון Blending תגדיל זמנית את רוויית הצבעים ל-100%.
-
אם זה לא מספיק, אז עדיין בקטגוריה זו החזקת מקש alt/option ולחיצה על מקש חץ ימני או שמאלי במקלדת תשנה את הגוון. לעומת זאת לחיצה על מקש חץ עליון או תחתון תגדיל או תקטין את רוויית הצבע - שימו לב שכדי שזה יעבוד סמן העכבר צריך להיות בגבולות גלגל הצבע.
-
בשימוש בכלי הפילטר המעגלי גרירת הכלי מתבצעת כברירת מחדל מהמרכז כלפי חוץ. החזקת מקש alt/option וגרירת הכלי תיצור את המעגל מנקודת הלחיצה כלפי חוץ.
-
בשימוש בכלי הפילטר המדורג, כברירת מחדל גרירת הכלי מתבצעת מנקודת הלחיצה ועד לשחרור הסמן. החזקת מקש alt/option וגרירת הכלי תתבצע מנקודת הלחיצה כלפי חוץ.
על השימוש במקש option במק או alt בחלונות אמנם פרסמנו מאמר מקיף. אך לא יכולנו לדחוס את כולם למאמר אחד...
טיפ זה מספק מספר קיצורים שאולי לא הכרתם:
-
החזקת מקש alt/option ולחיצה על המשולש שלצד אחת הקטגוריות תעבור למצב Solo- המציג רק קטגוריה אחת בעת ובעונה אחת. לחיצה שניה תוך החזקת מקש alt/option תבטל מצב תצוגה זה. גם כשעובדים ללא תצוגת Solo- החזקת מקש alt/option ולחיצה על הרצועה של אחת הקטגוריות תציג רק אותה ותעבור בפועל למצב Solo.
-
החזקת מקש alt/option ולחיצה על אחד המשולשים שבמרכז הצלעות החיצוניות של מסגרת התוכנה (A) תעבור למצב תצוגה Auto Hide- משמע- תסתיר את הפאנל שבצד זה. כעת הנחת הסמן באזור זה תציג את הפאנל באופן אוטומטי. ניתן לבטל את צורת התנהגות זו באותו אופן.
-
במודול מפה- החזקת מקש alt/option ולחיצה כפולה על התג המייצג נתוני מיקום בדמות התמונה ברצועת התמונות (B), או בתצוגת רשת תזניק את דפדפן האינטרנט ותציג את מיקום צילום התמונה ב-Google Maps.
-
עדיין במודול מפה- החזקת מקש alt/option וגרירת הסמן סביב אזור במפה תגדיל את תצוגת אזור זה (C).
%20tips.jpg)
טיפ 299: הגדלה חכמה של מימדי הקבצים
-
בחלון ה-Camera Raw שנפתח יש ללחוץ עם לחצן ימני בעכבר על התמונה ומהתפריט הנשלף לבחור בפקודה (A) Enhance.
-
בחלון שנפתח מוצגות שתי אפשרויות:
Raw Details- אפשרות זו משפרת פרטים קיימים בתמונה (B).
Super Resolution- אפשרות זו מכפילה את הרזולוציה בתמונה (C). סימון אפשרות זו ייסמן באופן אוטומטי את האפשרות Raw Details. שימו לב שאישור החלון (D) מכניסה את התוכנה למצב חשיבה - פוטושופ תבצע פעולות מתמטיות שייארכו מספר שניות בהתאם למימדי הקובץ המקורי. בפועל פוטושופ מכפילה את מימדי התמונה על הציר האופקי והאנכי ומגדילה פי 4 את נפח הקובץ. לדוגמא, אם התמונה צולמה בחיישן של 6 מגהפיקסל (כמו בדוגמא שלפניכם) - בסיום התהליך נפחה ייצמח ל-24 מגהפיקסל. פוטושופ תשמור את הקובץ לצד קובץ המקור. -
לא חייבים לחכות שפוטושופ תסיים את התהליך- לחיצה על כפתור (Done (E תפתח חלון שיציג את התקדמות התהליך.
אוקיי, בשלב זה כדאי לדעת שלייטרום לא מודעת לתמונה החדשה והגדולה שהתווספה לתיקייה שלכם- כדי שזו תתווסף לקטלוג ותוצג בלייטרום יש לבצע את השלבים הבאים- בלייטרום יש ללחוץ עם לחצן ימני בעכבר על התמונה ומהתפריט הנשלף לבחור בפקודה Go to Folder in Library. לייטרום תציג את התיקייה בצידו השמאלי של חלון התוכנה בקטגוריה Folders. -
בשלב זה יש ללחוץ עם לחצן ימני בעכבר על דמות התיקייה ומהתפריט הנשלף יש להפעיל את הפקודה Synchronize Folder. לייטרום תציג חלון ובו היא תציין כמה תמונות יתווספו לקטלוג. אישור החלון (Synchronize) יגרום ללייטרום להוסיף את התמונה לקטלוג ולהציגה בחלון. בעתיד הקרוב לייטרום תציג מאפיין זה ולא יהיה צורך בטיפ זה.
הטיפ הבא מובא בעקבות שאלת אחד הקוראים והתשובה כנראה זמנית בלבד ומיד תבינו למה... גירסה 2021 של פוטושופ הציגה מאפיין חדש המאפשר להכפיל את מימדיי הקובץ באופן חכם, תוך שימור הפרטים החשובים בתמונה. אם צילמתם בטלפון הנייד שלכם, או במצלמה שלא מצויידת בחיישן עתיר מגהפיקסלים, ואתם צריכים להגדיל קובץ לצורך תצוגה במסכים גדולים, או להדפסה על שלטים- טכנולוגיה זו עשוייה לסייע. כידוע, הגדלת תמונה עלולה לגרום לאיבוד פרטים ולטשטוש. טכנולוגיית “Super Resolution” מבית Adobe נעזרת בבינה מלאכותית ומאפשרת לשפר תמונות ולהגדילם ללא איבוד איכות. עד כאן אולי ידוע- אבל איך זה קשור ללייטרום? לייטרום, נכון לכתיבת שורות אלו, לא מצויידת בטכנולוגיה זו, אך סביר שהיא תופיע באחד העדכונים הקרובים. מה עושים בינתיים? מה אם אני רוצה להגדיל תמונה ושזו גם תישמר לקטלוג? בהנחה שיש לכם פוטושופ כדאי לעקוב אחר השלבים הבאים:
-
ראשית יש לשמור את הקובץ שברצונכם להגדיל כך שלייטרום תיצור קובץ xmp לצד קובץ ה-Raw. כדי לעשות זאת יש להשתמש בקיצור המקלדת Cmd+S במק, או Ctrl+S בחלונות. שימו לב שניתן להגדיל גם קבצים בפורמטים אחרים כמו JPEG ו-TIFF.
-
כעת יש לחשוף את הקובץ בתיקייה שלו באמצעות קיצור המקלדת Cmd+R במק, או Ctrl+R בחלונות.
-
במידה מדובר בקובץ Raw על סוגיו הרבים (CR2, NEF, DNG וכדומה)- לחיצה כפולה על הקובץ תפתח אותו בחלון ה-Camera Raw. במידה ומדובר בקובץ בפורמט JPEG , HEIC או TIFF - יש לפתוח את פוטושופ ולהפעיל את הפקודה: Preferences>Camera Raw מתפריט Photoshop במק, או מתפריט Edit בחלונות. בחלון שנפתח, בקטגוריה File Handling יש לבחור מתפריט JPEG/HEIC את האפשרות Automatically open all supported JPEGs and HEIC's ובהתאמה בתפריט TIFF. אפשרויות אלו יפתחו אוטומטית קבצים בפורמטים אלו בחלון ה-Camera Raw בעת לחיצה כפולה עליהם.

טיפ 298: צילום ישירות ללייטרום
-
אישור החלון (OK) יציג רצועת חיבור שחורה שתציג תוך זמן קצר את דגם המצלמה בה אתם מצלמים (F).
-
רצועת החיבור תציג בקרת מיקוד (פוקוס) ובקרות מיקוד אוטומטי. אבל החידוש כאמור הוא התצוגה החיה של הצילום. לחיצה על כפתור G) Live) תפתח חלון ובו תצוגה מקדימה של התמונה טרם הצילום (H).
-
בשלב זה ניתן ללחוץ על כפתור המיקוד האוטומטי (I), או להשתמש בלחצני החצים שלצידו למיקוד ידני. ניתן לשנות גם את הגדרות הצילום ישירות מרצועה זו ולסיום אפילו לצלם על ידי לחיצה על כפתור הצילום ברצועה (J).
-
אפשרות החיבור והצילום ישירות לתוכנה איננה חדשה וזמינה גם בגירסאות מוקדמות של התוכנה. בקישור זה תוכלו לוודא שהמצלמה שברשותכם נתמכת.
-
אפשרות התצוגה המקדמת החיה זמינה כרגע למצלמות קנון וניקון (וגם כאן למבחר מאוד מצומצם), אבל אל דאגה- ב-Adobe אומרים שבקרוב תורחב האפשרות למצלמות אחרות. בינתיים המתינו בסבלנות...
לייטרום מאפשרת לצלם תמונות ישירות לתוכנה באמצעות חיבור המצלמה למחשב. רגע, למה שנרצה לעשות דבר כזה? צילום ישירות לתוכנה מאפשר לבחון את התמונה בזמן אמת, לבדוק את רמת החדות, לאתר בעיות ועוד. נכון, לא תמיד זה אפשרי, אבל בצילומי סטודיו זה נוח ומאפשר לבחון את התמונה המעובדת בעת הצילום. גירסה 10 אפשרה לראשונה למשתמשי קנון בלבד לחבר את המצלמה שלהם למחשב ולראות תצוגה מקדמת של התמונה עוד טרם הצילום.
עדכון 10.2 מוסיף תמיכה גם למשתמשי ניקון וסביר שהגירסאות הבאות של לייטרום יציגו תמיכה במצלמות נוספות.
-
כדי להפעיל את הצילום יש לחבר את המצלמה למחשב באמצעות כבל מתאים, לרוב כבל זה מצורף למצלמה בעת הרכישה.
-
כעת יש להדליק את המצלמה.
-
בשלב זה יש להפעיל את הפקודה Start Tehthered Capture מתפריט File>Tetherd Capture.
-
בחלון שנפתח ניתן להעניק שם לסדרת הצילומים (A), לבחור בתבנית השם הרצוייה (B), לבחור את מיקום שמירת התמונות (C), להצמיד לתמונות תבנית תגיות מידע (D) ואפילו מילות המפתח שיוצמדו לתמונות (E).

טיפ 297: 10 טיפים לשימוש במקש Cmd/Ctrl
-
במכה אחת- באותו עניין אם אתם רוצים לפתוח או לסגור את כל המודולים בלחיצה אחת החזיקו את מקש Cmd/Ctrl וליחצו על שם אחד המודולים או רק על הרצועה עצמה.
-
הגדלת תצוגה מהירה- החל בגירסה 10 של לייטרום, החזקת מקש Cmd/Ctrl תציג את כלי הזכוכית המגדלת בתוספת לריבוע מקווקו המסמן למשתמש שכעת הוא יכול להקיף אזור באמצעות גרירת העכבר להגדלת תצוגתו.
-
איפה הקובץ- רוצים לדעת איפה הקובץ שלכם שמור בדיסק הקשיח? סימון הקובץ ושימוש בקיצור המקלדת Cmd+R במק או Ctrl+R בחלונות יציג את הקובץ בתיקייה בה הוא שמור. הקיצור יעבוד גם בסימון תיקייה שלמה.
-
שמירת הקובץ- לשמירת הגדרות העיבוד לקובץ ה-XMP ניתן להפעיל את הפקודה Save Metadata to File מתפריט Photo, או פשוט להשתמש בקיצור המקלדת Cmd+S במק, או Ctrl+S בחלונות. ולאשר את החלון שיופיע (Continue). לייטרום תשמור את העריכה לקובץ ה-XMP שלצד קובץ ה-Raw, או במידה ופורמט הקובץ שלכם הוא DNG- ישירות לקובץ.
-
עריכה בפוטושופ- רוצים להמשיך לערוך את התמונה בפוטושופ? הכי פשוט הוא להשתמש בקיצור המקלדת Cmd+E במק או Ctrl+E בחלונות.
-
ביטול סינון- אם סיננתם את תצוגת התמונות במודול הספרייה בתצוגת רשת, תוכלו לבטל זמנית את הסינון באמצעות קיצור המקלדת Cmd+L במק או Ctrl+L בחלונות. שימוש נוסף בקיצור יפעיל שוב את הסינון.
-
כל הקיצורים - אם אתם רוצים להציץ לרגע בכל הקיצורים שיש למודול להציע השתמשו בקיצור המקלדת ?+Cmd במק, או ?+Ctrl בחלונות. לייטרום תציג חלון ובו רשימת הקיצורים למודול. לחיצה על החלון תעלים אותו. ראוי לציין שמדובר רק בחלק מהקיצורים שיש לתוכנה להציע. כל מודול יציג חלון קיצורים אחר.
המקשים Command במק ו-Control בחלונות מאפשרים לקצר תהליכים, להפעיל זמנית כלים, פקודות וקטגוריות- עשרת הקיצורים הבאים יישמשו אתכם תמיד- חלקם כמעט על בסיס יומי.
-
יישור האופק- בעת שימוש בכלי הגזירה החזקת מקש Cmd במק, או Ctrl בחלונות תפעיל זמנית את כלי היישור- כל שנותר כעת הוא לגרור את הכלי על אזור בתמונה שאמור להיות ישר ולייטרום תסובב את התמונה כדי ליישר אותה.
-
דיוק בצביעה- בשימוש בכלי מברשת ההתאמות לייטרום מציעה אפשרות לדיוק אוטומטי בשם Auto Mask. מאפיין זה מאפשר למשתמש לדייק בסימון אזורים ללא הצורך בצביעה מדוייקת של המברשת. ניתן להפעיל או להשבית אפשרות זו באמצעות לחיצה על מקש A במקלדת. אבל יש קיצור מהיר ושימושי יותר- החזקת מקש Cmd/Ctrl תפעיל או תשבית את האפשרות באופן זמני. במידה והאפשרות סומנה החזקת המקש תשבית אותה ולעומת זאת אם האפשרות לא סומנה החזקת המקש תפעיל אותה עד לשחרורו. ההמלצה שלנו היא לבטל את הסימון מאפשרות זו ולהפעיל אותה, באמצעות החזקת מקש Cmd/Ctrl רק כשמתקרבים לקצה ומעוניינים לדייק בסימון.
-
פתיחת קטגוריות- לייטרום מאפשרת גישה מהירה וזכירה לקטגוריות במודול הפיתוח:
שימוש בקיצור המקלדת Cmd+9 / Ctrl+9 ייפתח את ההיסטוגרמה (מזל שנגמרו המודולים כי בדיוק נגמרו הספרות לקיצורים...).
Cmd+1 / Ctrl+1= Basic
Cmd+2 / Ctrl+2 = Tone Curve
Cmd+3 / Ctrl+1 = HSL/Color
Cmd+4 / Ctrl+1 = Color Grading
Cmd+5 / Ctrl+5 = Detail
Cmd+6 / Ctrl+6 = Lens Corrections
Cmd+7 / Ctrl+7 = Transform
Cmd+8 / Ctrl+8 = Effects
Cmd+9 / Ctrl+9 = Calibration
טיפ 296: טכניקה לפיצול גוונים מדוייק
-
מומלץ להימנע מגרירה קיצונית של המכוון - אחרת עלולים להופיע הילות בקצוות אובייקטים. כעת ניתן לדייק בבחירת אזורי הבהירות באמצעות גרירת מכוון (E) Smoothness הקובע את אופי המעבר בין האזור שיושפע לזה שלא יושפע. גם כאן ניתן להחזיק את מקש option/alt להצגת האזורים שיושפעו. הערך שנקבע בדוגמא בהתאם לתמונה. באמצעות גרירת מכוונים אלו קבענו שרק אזורי בהירות בהירים יותר מ-30 יושפעו.
-
בשלב זה, כדי לחמם את אזור בהירות זה גרורנו ימינה את מכוון Temp ומכוון Tint (F). בנוסף גררנו שמאלה את מכוון Clarity להשגת מראה ׳חלומי׳ (G) והגדלנו את רוויית הצבעים באמצעות גרירת מכוון Saturation ימינה.
-
שימו לב שלשיטה זו יתרון והוא בגרירת מכוונים שאינם קשורים ישירות לצבע. יש ללחוץ על כפתור Done לסיום (H).
-
כעת יש לחזור על התהליך לאזורי בהירות נוספים, בדוגמא זו בחרנו בכלי הפילטר המעגלי, גררנו שוב מחוץ לגבולות התמונה (I) ועל מנת שישפיע רק על אזורי הביניים בחרנו באפשרות Luminance (C) וגררנו את המכוונים לכיוון מרכז הסקאלה כדי להגביל את השפעתם רק לאזור בהירות זה. באותו אופן הוספנו פילטר מעגלי להשפעה רק על הצללים בתמונה. בדוגמא זו ׳קיררנו׳ את הצללים באמצעות גרירת מכוון Temp שמאלה.
הגירסאות האחרונות של לייטרום הציגו את הקטגוריה Color Grading לפיצול גוונים מדוייק וגמיש יותר. על אף שקטגוריה זו בהחלט מבורכת, היא עדיין לא חפה מחסרונות. ראשית המשתמש לא יכול לקבוע באופן מדוייק את הטווח של כל מקטע בהירות. אם למשל הכוונה היא להשפיע רק על אזורי בהירות מסויימים על המשתמש להתאמץ כדי להשיג תוצאה ראוייה. לעומת זאת- שימוש בכלי הפילטר המדורג מאפשר לקבוע במדוייק את אזורי הבהירות המדוייקים שיושפעו ועל הדרך לבצע פעולות נוספות לצד שליטה בצבעי אזורים אלו.
-
לבחירה בכלי הפילטר המעגלי (A) יש ללחוץ על שילוב המקשים Shift+M.
-
כעת יש לגרור את הכלי מחוץ לגבולות התמונה (B)- זאת כדי שהכלי ישפיע על כל שטח התמונה- אל דאגה מיד נגביל את השפעתו לאזורי בהירות מסויימים.
-
בשלב זה, בקטגוריה Range Mask שבצידו הימני של חלון התוכנה יש לבחור ב-(C) Luminance. אפשרות זו תגביל את השפעת כלי זה על אזור בהירות מסויים. על מנת שרק האזורים הבהירים בתמונה יושפעו יש להחזיק את מקש option במק, או alt בחלונות ולגרור את המגוון השמאלי ימינה (D)- לייטרום תציג את האזורים שיושפעו בלבן, האזורים שלא יושפעו בשחור והאזורים שיושפעו חלקית באפור. אנחנו גררנו את המכוון עד להשגת הערך 70 שהתאים לתמונה זו.

טיפ 295: 10 טיפים שלא הכרתם אודות כלי הפילטר מהעגלי
-
על אף שאפשרות זו גלוייה לכל- משום מה מרבית המשתמשים מתעלמים ממנה. כעיקרון אינכם מוגבלים רק לתחומי המעגל- כדי להחסיר אזורים במעגל ההשפעה או להוסיף לו יש ללחוץ מתחת לכלי על המילה Brush (C) כעת ניתן לצבוע בתוך המעגל או מחוצה לו כדי להוסיף אזורים להשפעה. החזקת מקש option במק או alt בחלונות תאפשר להחסיר או להוסיף אזורים על ידי צביעתם.
-
לחיצה על מקש O במקלדת תסמן את אזור ההשפעה של הכלי ככתם אדום שקוף.
-
ניתן לשנות את צבע ההשפעה על ידי לחיצה על קיצור המקלדת Shift+O.
-
לחיצה עם לחצן ימני בעכבר על אחת הסיכות המציינות את המעבר תציג אפשרות למחיקת המעבר (Delete), שכפולו (Duplicate), איפוס הפעולות שבוצעו על ידי מברשת במעגל (Reset Radial Filter Brushes) ומחיקה של כל המעברים בתמונה (Reset Radial Filters). על מנת שקיצורים אלו יעבדו מומלץ ששפת הקלט במחשב תהיה אנגלית.
כלי הפילטר המעגלי (A) נחשב לאחד הכלים השימושיים ביותר בלייטרום. הוא מאפשר למקד את עיני הצופה בנושא, להבהיר או להכהות אזורים מסויימים ובין היתר לפצות על צילום בתנאי תאורה ירודים. טיפ זה מרכז טיפים שאולי לא הכרתם אודות כלי זה.
-
ראשית, לבחירה בכלי הפילטר המעגלי ניתן להשתמש בשילוב במקשים Shift+M.
-
לחיצה על מקש option במק או alt בחלונות בתוספת מקש גרש (') תהפוך את השפעת הפילטר מהמעגל החוצה וההיפך -בפועל הקיצור ייבטל או יסמן את האפשרות Invert (B).
-
כברירת מחדל יצירת המעגל היא מהמרכז החוצה. לעיתים אנחנו מעוניינים לגרור את אחת מנקודות השליטה מבלי שהשאר יזוזו בהתאם. כדי לעשות זאת כל שיש לעשות הוא להחזיק מקש option במק או alt בחלונות ולגרור את אחת הנקודות.
-
בעת השימוש בכלי הפילטר המעגלי החזקת מקש Shift תיצור מעבר עגול בלבד (ולא אליפטי).
-
לחיצה על מקש H תסתיר או תציג את הסיכות המציינות את המעבר.
-
כעל מנת לאשר את פעולת הכלי ניתן לבצע לחיצה כפולה על התמונה (בתחומי המעגל או מחוצה לו), או ללחוץ על מקש Enter/Return.

טיפ 294: תיקון הילות צבעוניות מתקדם
-
כעת יש לבחור בכלי הדגימה (או בשמו המלא ״כלי בורר צבעי השוליים״) (F) ולדגום את ההילה שנותרה- בדוגמא שלפניכם ההילה האדומה C.
בשלב זה להסרה מדוייקת של ההילה יש צורך בגרירת מכוונים- במידה וההילה בגוונים שבטווח בין ציאן לאדום יש ללחוץ בין שני מכווני Purple Hue ולגרור אותם לעבר הגוון של ההילה (G). ניתן בשלב זה להרחיב את הטווח על ידי הרחקת המכוונים זה מזה או לצמצם אותו על ידי קירובם אחד כלפי השני. -
כעת ניתן לקבוע את כמות ההסרה- גרירת מכוון Amount ימינה תקבע את רוחב ההילה (H)- זהירות! גרירה מוגזמת עלולה ליצור הילה בקצוות אחרים.
-
התוצאה הסופית (I) מציגה קצוות ללא הילה.
צילום בעדשות רחבות זוית ו/או בעדשות פחות איכותיות עלול ליצור הילות צבעוניות בקצוות אובייקטים בתמונה (A). על מנת לתקן את הבעיה ניתן לסמן בקטגוריה Lens Correction את האפשרות (B) Remove Chromatic Aberration.
אז נכון שבמרבית המקרים סימון אפשרות זו יעשה את העבודה. הבעיה היא במקרים בהם ההילות עדיין ברורות לעין ובפועל הורסות את מראה התמונה (C).
-
ראשית שימו לב בנוסף לסימון האפשרות Remove Chromatic Aberration, סימנו את האפשרות Enable Profile Correction לתיקון עיוותי העדשה (D).
-
במידה וההילות לא נעלמו (כפי ניתן לראות בדוגמא C), יש לעבור לתת־הקטגוריה (E) Manual לתיקון ידני של הבעיה.

טיפ 293: 5 טיפים נוספים לשימוש במקש alt/option
-
השימוש בחלון Tone Curve עלול להיות קשה לאלו מביניכם המתקשים לגרור נקודות על גבי העקומה בעדינות ובדיוק. לעיתים די בגרירה מתונה של העקומה כדי ליצור שינוי חריג מדי. על מנת למתן את הגרירה ניתן להחזיק את מקש alt/option בעת גרירת הנקודה (C)- לייטרום תאט משמעותית את תזוזת הנקודה ותאפשר כך לדייק בהשגת התוצאה הרצוייה.
-
בשימוש בקטגוריה Details- לחיצה על מקש alt/option וגרירת המכוונים תשנה את תצוגת התמונה כדי לסייע למשתמש להשיג תוצאות מדוייקות ללא הסחות דעת מיותרות. לדוגמא, גרירת מכוון Amount תמיר זמנית את צבעי התמונה לגווני אפור ותאפשר לקבוע את כמות החידוד הרצוייה תוך מבט בוחן בפרטים ולא בצבע. לעומת זאת גרירת מכוון Masking תציג את כל התמונה בלבן- כדי לרמוז למשתמש שבשלב זה כל התמונה תחודד באותה מידה- גרירת המכוון ימינה תצמצם את האזורים שיחודדו לקווי המתאר בתמונה (D)- באופן זה ניתן להימנע מאזורים רציפים שאינם זקוקים לחידוד - כמו שמיים או משטחים בצבע אחיד ולהימנע מהדגשת רעש.
-
בשימוש בקטגוריה Color Grading, החזקת מקש alt/option תאפשר לגרור את המכוון הממוקם על גבי גלגל הצבע (E) והעיגול שבתחומו (F) באופן מתון ואיטי יותר להשגת הגוון המדוייק.
מקש alt (option למשתמשי מק) הוא כנראה המקש השימושי ביותר בלייטרום. הוא מאפשר לקצר תהליכים, להאט פעולות הדורשות זאת ולצפות במפגעים שהעין שלנו לא מבחינה בהם.
על שימוש במקש זה פרסמנו מאמר מקיף בעבר. אך מסתבר שלמקש זה יש עדיין לא מעט שימושים שכדאי להכיר.
-
החזקת מקש זה ולחיצה על אחד מהמכוונים שבתת־הקטגוריה Tone שבקטגוריה Basic תציג את התמונה כלבנה או שחורה כדי לציין למשתמש אם מתקיים איבוד פרטים בעת גרירת המכוון. לדוגמא, החזקת מקש alt/option ולחיצה על מכוון Whites תציג את כל התמונה בגוון שחור. כעת ניתן לגרור את המכוון ימינה עד לשלב בו יוצגו כתמי צבע בתמונה- כתמים אלו מייצגים איבוד פרטים באזורים בתמונה- כתמים כחולים, למשל, מייצגים איבוד פרטים בכחולים. כתמים לבנים מייצגים איבוד פרטים באזורים הבהירים ביותר בתמונה בכל ערוצי הצבע. בשלב זה, כדי להימנע מאיבוד הפרטים באזורים אלו, מומלץ לגרור חזרה את המכוון עד להיעלמות הכתמים. לחיצה על מכוון Blacks (A) לעומת זאת תחליף את התמונה בלבן ותאפשר גרירת המכוון שמאלה עד להופעת כתמים שחורים- המייצגים איבוד פרטים באזורים הכהים ביותר בתמונה.
-
כל זאת אולי מוכר לרובכם, אבל מחוץ לקטגוריה Tone קיים מכוון אחד נוסף שמקש alt/option יכול לסייע בו והוא מכוון Dehaze. מכוון Dehaze משפיע גם על האזורים הכהים ביותר בתמונה ועלול לגרום לאיבוד פרטים באזורים אלו. מסיבה זו מומלץ לאחר גרירת המכוון להחזיק את מקש alt/option וללחוץ על מכוון זה (B) כדי לוודא שלא איבדנו פרטים חשובים באזורים הכהים בתמונה.

טיפ 292: הגדלת התמונה לצורך הדפסות גדולות
-
בקטגוריה Image Sizing בחרנו מהתפריט ב-Long (C) Edge, מתפריט יחידות המידה בחרנו ב-D) cm) והקלדנו את הערך הרצוי ובשדה הרזולוציה בחרנו ב-300 פיקסלים לאינץ׳ (E).
-
רגע לפני שאתם מאשרים את החלון, יתכן ובעתיד תצטרכו לבצע פעולה זו שוב ולכן מומלץ לשמור את הקביעות כערכה לשימוש חוזר- כדי לעשות זאת יש ללחוץ על כפתור F) Add) ובחלון שנפתח להעניק שם לערכה למשל- Enlarge to 84 cm ולאשר. הערכה תהיה זמינה כעת מתפריט G) User Presets).
-
כל שנותר הוא ללחוץ בפינה הימנית התחתונה על כפתור H) Export) לייצוא הקובץ. פתיחת הקובץ בפוטושופ או כל תוכנה אחרת תציג פגיעה קטנה מאוד באיכות הקובץ כתוצאה מההגדלה. שימו לב שאם איכות התמונה המקורית הייתה נמוכה היא לא תשתפר בעקקבות הגדלה ומצבה מן הסתם רק יורע. במילים אחרות- פתרון זה אינו משביח תמונות רק מגדילן. הערה חשובה: הנתון300dpi אופייני להדפסות אופסט מסורתיות. אם אתם מדפיסים במדפסת הביתית סביר שתידרשו לרזולוציה נמוכה יותר הנעה בין 144 ל-288 dpi. אם אתם מדפיסים במכון הדפסה כדאי ליצור קשר ולשאול מה הרזולוציה הנדרשת.
אין צלם כמעט שלא נפעם מאחת התמונות שלו והרהר בהדפסתה על קנבס גדול. הבעיה היא שלא כולם מצויידים במצלמות עתירות מגהפיקסל. אם חשבתם בעבר להשתמש בתוסף ללייטרום או פוטושופ כדי להגדיל באופן חכם את התמונה, הרי שאינכם באמת זקוקים לזה. פוטושופ ולייטרום שיפרו באופן משמעותי בגירסאות האחרונות של התוכנות את המאפיין המאפשר לשנות את מימדי התמונה ואפשר בהחלט להיעזר בהן כדי להגדיל את התמונה באופן חכם. בלייטרום תוכלו לעשות זאת באמצעות חלון הייצוא.
-
לאחר שעיבדתם את התמונה ומבחינתכם היא מוכנה להגדלה יש ללחוץ על מקש i במקלדת כדי לבחון את גודלה בפיקסלים- לייטרום תציג את מימדיה בפינה השמאלית העליונה של המסך. כעת רשמו לפניכם את המימדים כי מיד תוכלו להכפילם. התמונה שברשותנו ברוחב של 5000 פיקסלים- מימדים המספיקים להדפסה ברוחב של 42 ס״מ ב-300dpi. נניח ואנחנו מעוניינים להדפיס את התמונה בגודל כפול, משמע בגודל של 84 ס״מ ב-300dpi.
-
כדי להשיג זאת יש להפעיל את הפקודה Export מתפריט File. בחלון שנפתח יש לקבוע כרגיל את מיקום שמירת הקובץ (A), את הפורמט ואיכות הקובץ- אנחנו בחרנו ב-JPEG באיכות מירבית (B).

טיפ 291: על סדרות אוספים
לסמן את האפשרות (Inside a Collection Set (D ולבחור בסדרה הרצוייה מהתפריט (E). כעת ניתן לגרור מחלון Collections את האוספים הרצויים לתוך דמות הסדרה. מספר דברים שכדאי לדעת בנושא זה.
-
ניתן לשנות את שם הסדרה בכל עת בעזרת לחיצה עם לחצן ימני בעכבר על שם הסדרה ובחירה בפקודה Rename. יש להקליד את השם הרצוי בחלון שנפתח ולאשר.
-
במידה וכללנו בסדרה בטעות אוסף מסויים, ניתן להוציאו בעזרת גרירתו מחוץ לסדרה ולמקם אותו ברשימה- בשלב זה יופיע קו כחול המציין מיקום- שחרור הסמן ייחלץ את האוסף מהסדרה ויימקם אותו ברשימ האוספים.
-
לחיפוש אוסף, או סדרת אוספים ניתן להיעזר בשדה החיפוש שבראש הקטגוריה F) Collections).
-
במידה ואינכם רואים את שדה החיפוש יש ללחוץ על כפתור ההוספה (+) שבקטגוריה A) Collections) ומהתפריט הנשלף יש לבחור בפקודה Show Collection Filter.שימו לב ששדה החיפוש בקטגוריה זו מופיע רק בגירסאות האחרונות של לייטרום.
לייטרום מציעה מספר אמצעים לארגון התמונות, אם באמצעות תיקיות (Folders), אוספים (Collections) ואוספים חכמים (Smart Collections). לצד אמצעים אלו לייטרום מאפשרת לאגד מספר אוספים לכדי סדרה. רגע, למה שנרצה לעשות דבר כזה? ראשית עם הזמן סביר שתצברו כמות בלתי מבוטלת של אוספים שעשוייה ליצור רשימה ארוכה לגלילה. מעבר לכך לשילוב מספר אוספים לכדי סדרה יש מספר שימושים, למשל, נניח שיצאנו לטיול מחוף אל חוף בארה״ב ובכוונתנו לבקר במספר מדינות. נכון יהיה מצידנו ליצור אוסף מכל מדינה ולאגד את כל האוספים לכדי סדרה אחת. באופן זה נוכל להציג תמונות ממדינה אחת בלבד, או להציג את כל התמונות שבסדרה. ליצירת סדרת אוספים יש ללחוץ על כפתור ההוספה (+) שבקטגוריה A) Collections) ומהתפריט הנשלף יש לבחור בפקודה Create Collection Set.
בחלון שנפתח יש להעניק לסדרה שם, בדוגמא שלנו נעניק את השם B) United States).
שימו לב שלייטרום מאפשרת לנו לשמור את סדרת האוספים בתוך סדרת אוספים אחרת (C). למשל, אנחנו יכולים לשמור את סדרת האוספים United States בתוך סדרת אוספים בשם 2021 המייצגת את כל האוספים שיצרנו ב-2021. כדי לעשות זאת יש

טיפ 290: אוטומציה לאחר ייצוא
-
כעת יש לבחור היכן יישמרו הקבצים - יש ללחוץ על כפתור C) Choose) ובחלון שנפתח לבחור בתיקייה הרצוייה- אנחנו ממליצים ליצור על שולחן העבודה תיקייה בשם Exported ולייצא לשם תמיד את הקבצים. יש לאשר את החלון (OK).
-
לייטרום שמרה על שולחן העבודה שלכם יישומון בעל דמות של חץ כחול (D).
-
כעת יש לעבור ללייטרום, לסמן תמונה אחת או יותר ולהפעיל את הפקודה Export מתפריט File. בחלון שנפתח יש לקבוע את כל הגדרות הייצוא הרצויים לכם. בתחתית החלון, בקטגוריה Post Processing יש ללחוץ על התפריט ולבחור ממנו את הפקודה: E) Go to Export Actions Folder Now). לייטרום תפתח את התיקייה בה יש למקם כל יישומון שאתם רוצים שהיא תפעיל. יש לגרור לשם את היישומון הרובוטי שיצרנו.
-
כעת יש ללחוץ שוב על התפריט ולבחור ממנו את היישומון (F). בשלב זה מומלץ לשמור את כל ההגדרות שלכם כערכה לשימוש חוזר על ידי לחיצה על כפתור G) Add), הענקת שם לערכה בחלון שנפתח ואישור החלון. הערכה תופיע מעתה תחת User Presets בחלון הייצוא ומחוצה לו (H). מעתה ייצוא הקובץ באמצעות ערכה זו תעביר את התמונות דרך פוטושופ- תפעיל עליהן את הפקודות שבתסריט ותשמור אותן בתיקייה שקבענו- שימושי ויעיל!
על אף שמדובר בתוכנה רבת עוצמה, לא הכל לייטרום יודעת לעשות. חלון הייצוא של לייטרום מאפשר בסיום ייצוא הקובץ לפתוח את הקבצים בתוכנה אחרת ואפילו להפעיל על הקבצים באופן אוטומטי פקודה או שורה של פקודות שנוצרו מראש בתוכנות אחרות כמו פוטושופ. אך לפני שנסביר איך עושים זאת נספק דוגמא, נניח שיש לכם תסריט של רצף פעולות (Action) שהקלטתם בפוטושופ ואתם מעוניינים שלאחר ייצוא התמונות הן ייפתחו בפוטושופ וזו תריץ את רצף הפעולות על התמונות. לדוגמא, תסריט המוסיף אפקט מעניין, או המרה מיוחדת לגווני אפור, או אפילו הוספת חתימה והקדשת מלל וכדומה. לאחר יצירת התסריט בפוטושופ ניתן ליצור ממנו יישומון רובוטי ולגרום ללייטרום להעביר דרכו את הקבצים בגמר הייצוא.
-
ראשית, כדי לעשות זאת, בפוטושופ יש להפעיל את הפקודה Create Droplet מתפריט File>Automate. בחלון שנפתח יש ללחוץ על כפתור A) Choose) ובחלון שנפתח לבחור את מיקום שמירת היישומון. אפשר בשלב ראשון לשמור אותו בשולחן העבודה- בהמשך נזיז אותו למיקום הנכון. אגב, שם היישומון לרוב כשם התסריט שיצרתם.
-
כעת יש לבחור ברצף הפעולות האוטומטי שהקלטתם מתפריט Action (בדוגמא בחרנו בתסריט הממקום את ההסמליל שלנו בצבע לבן בתמונה) (B)- שימו לב שפוטושופ לרוב תבחר את התסריט האחרון שיצרתם באופן אוטומטי.



טיפ 289: סימנים מיוחדים נוספים שכדאי להכיר
- סימן זה, המופיע בפינה הימנית העליונה של תא התמונה (E), מעיד שהתמונה הוזזה ממיקומה המקורי בדיסק, או נמחקה מחוץ ללייטרום והתוכנה איננה יודעת מה עלה בגורלה. לחיצה על הסימן תציג חלון ובתחתיתו יצויין המיקום המקורי שלה. לחיצה על כפתור Locate תאפשר לאתר את התמונה באופן ידני. אם אינכם זקוקים לתמונה תוכלו ללחוץ על מקש Delete\Backspace ולייטרום תציג חלון- אישור החלון (לחיצה על כפתור Remove from Lightroom תסיר את התמונה מהקטלוג.
- סימן זה, המופיע בפינה השמאלית העליונה של דמות התמונה (F), מעיד שהתמונה חלק מערימת תמונות. לחיצה כפולה על הסימן (בתצוגת רשת בלבד) תפרוש את הערימה ותציג את כל התמונות הכלולות בה. המספר המופיע בסימן מעיד על מספר התמונות שבערימה.
- יתכן ואת הסימן הבא (המופיע בפינה הימנית העליונה של תא התמונה) לא ראיתם מעולם. כל זאת מאחר והוא מופיע לזמן קצרצר כשלייטרום טוענת את דמות התמונה בתצוגת רשת. הנחת הסמן מעליו תציג את המילה Loading .
לייטרום מציגה בתצוגת רשת וברצועת התמונות מספר סימני חיווי המציגים מידע נוסף אודות התמונה. בטיפ מס׳ 239 הצגנו לא פחות מ-15 סימנים כאלה. בטיפ זה נסקור מספר סימנים נוספים.
- סימן זה, המופיע בפינה הימנית העליונה של תא התמונה, מעיד שהתמונה עברה עריכה בתוכנה או מחוצה לה שאיננה מסונכרנת עם התמונה שבקטלוג או זו שסונכרנה לרשת.
לחיצה על סימן זה (A) תציג חלון ובו השאלה האם לייבא את העריכה שבוצעה מחוץ לתוכנה (Import Settings from disk), או שמא לדרוס אותה עם העריכה הנוכחית של לייטרום B) Overwrite Settings). הבחירה כמובן בידכם- שימו לב שדמות החץ בסימן פונה מעלה. בחירה באחת האפשרויות תשמור את השינויים ותעלים את הסימן.
- סימן זה, המופיע בפינה הימנית העליונה של תא התמונה (C), מעיד שהתמונה עברה עריכה בלייטרום ואיננה מסונכרנת עם המידע שבקובץ ה-XMP. לחיצה על סימן זה תציג חלון ובו השאלה האם לעדכן את תגיות המידע- אישור החלון (Save) יישמור את השינויים ויעלים את הסימן (D).
טיפ 288: פיצוי על תיקון עיוותים גיאומטריים
בדוגמא שלפניכם סומנו בשלב ראשון שתי האפשרויות שבראש הקטגוריה Lens Corrections כדי לבצע תיקון ראשוני המפצה על העיוותים הנובעים מעדשת עין הדג בה צולמה התמונה.
כעת בקטגוריה Transform לחצנו על כפתור היישור האוטומטי (A). תיקון התמונה באמצעות שלבים אלה אלה גרם לחיתוך התמונה באופן לא רצוי ולהרחבה מלאכותית של התמונה (B)- האופניים נחתכו החוצה וצידה השמאלי הפחות מעניין של התמונה נחשף. כדי לפתור את הבעיה גררנו את מכוון התיקון האנכי (Vertical) שמאלה (C) ואת מכוון יחסי הרוחב גובה (Aspect) ימינה (D) וזאת כדי להצר את התמונה.
מאחר והאופניים נחתכו, גררנו את מכוון המיקום על הציר האופקי (X Offset) מעט שמאלה (E). ניתן לראות שהצלחנו לכלול בתמונה רק את הפרטים הרצויים ולוותר על המיותרים (F).
סימון האפשרות Constrain Crop שבתחתית החלון (G) מוודא שלא יוצגו שטחים לבנים ׳מתים׳ כתוצאה מהתיקון.
במאה ה-19 עד אמצע המאה ה-20 היו נפוצות מצלמות לוחית מסורתיות שאפשרו לצלמים לשמור על זווית ישרה ואנכית עבור המצלמה כשזו נעה על הציר האופקי. לאחר נעילת המיקום על הציר האופקי ניתן היה לכוונן באופן עצמאי את הגובה והזווית של העדשה ביחס ללוחית האחורית כדי להתאים את מיקום הנושא בתוך המסגרת. עד כמה שזה נראה מתוחכם מדובר בהליך מסובך למדי שתבע סבלנות לכיוונונים עדינים עד להשגת השילוב בין מיקום ותנועת המצלמה. להשגת תוצאות דומות ניתן להיעזר כיום בעדשות מסוג Tilt–Shift. בלעדי ציוד זה יהיה עליכם למצוא את זוית הצילום המיטבית כדי לצמצם את העיוותים הנוצרים כתוצאה מצילום בעדשות רחבות זווית. לייטרום מציעה קטגוריה ייעודית בשם Transform המאפשרת להתגבר באופן אוטומטי ו/או ידני על עיוותים גיאומטריים. תיקון גיאומטרי מסוג זה עשוי להציג אזורים בתמונה אותם אנחנו לא מעוניינים להציג ולהסתיר דווקא אזורים החשובים לנו. לעזרתנו נחלצים מספר מכוונים המאפשרים לפצות על תופעות הלוואי של התיקון.

מצלמת לוחית: מקור- וויקיפדיה
צלם: Geoff Harrisson


טיפ 287: על תצוגות לפני ואחרי
שימוש בקיצור המקלדת Shift+Y תחצה את תצוגת החלון ותציג בצידה השמאלי את תמונת המקור ובצידה הימני את התוצאה.
שימוש בקיצור המקלדת option+Y במק, או alt+Y בחלונות תחצה את תצוגת התמונה באופן אופקי ותציג בחלקו העליון של חלון התצוגה את תמונת המקור ובחלקו התחתון את התוצאה. שימוש נוסף בקיצור זה ישיב את התצוגה הרגילה.
אם אינכם חובבי קיצורים תוכלו להציג תצוגות מיוחדות אלו באמצעות אחת הפקודות שבתפריט View> Before / After.
בנוסף, ניתן להיעזר בסרגל הכלים הממקום מתחת לתמונה ובכפתור המתאים (B).
הקטגוריה Color Grading מאפשרת להציג את השינוי בכל טווח בהירות. כדי לצפות בתמונה לפני הערכיה בטווח בהירות זה יש ללחוץ על דמות העין הממוקמת מתחת לגלגל הצבעים (C).
לייטרום מציעה מספר דרכים להציג למשתמש את תמונת המקור מול התוצאה שלאחר העיבוד. הדרך הבסיסית ביותר היא לחיצה על מקש לוכסן אחורי (\) הממוקם מעל מקש Shift שבצידה הימני של המקלדת. העניין הוא שלעיתים כל שהמשתמש רוצה לראות הוא איך נראיתה התמונה לפני הטיפול בה בקטגוריה בה הוא עובד. למשל, טיפלתם בתמונה בקטגוריה Tone Curve וכעת אתם מעוניינים לבדוק איך נראית התמונה לפני הטיפול בה בקטגוריה זו ואם הקטגוריה היטיבה עם התמונה. כדי לעשות זאת יש ללחוץ על המתג ההמוקם בפינה השמאלית העליונה של הקטגוריה (A). לחיצה על המתג תציג את התוצאה של העיבוד ללא קטגוריה זו. לחיצה שניה על המתג תציג את התמונה לאחר הטיפול בקטגוריה זאת. שימו לב שבמודול הפיתוח מתג זה מופיע בכל הקטגוריות למעט הקטגוריה Basic.
לחיצה על מקש Y תחצה את תצוגת התמונה באופן אנכי ותציג בצידה השמאלית את תמונת המקור ובצידה הימני את התוצאה. לחיצה נוספת תצא מתצוגה זו.

טיפ 286: עדכון מידע אודות זכויות יוצרים בתמונות
-
מעת תוכלו בעת ייבוא להחיל את הערכה לכל תמונה מיובאת. בחלון הייבוא בקטגוריה Apply During Import יש לבחור מתפריט Metadata את הערכה שזה עתה יצרתם.
-
אם אתם מעוניינים להחיל את הערכה החדשה על כל התמונות בקטלוג שלכם פעלו בדרך הבאה:
בצידו השמאלי של חלון התוכנה בקטגוריה Catalog יש לבחור באפשרות All Photographs כדי שלייטרום תציג את כל התמונות בקטלוג. כעת בחרו את כל התמונות בקטלוג באמצעות הפקודה Select All מתפריט Edit. כל שנותר הוא לבחור בקטגוריה Metadata שבצידו הימני של חלון התוכנה, ללחוץ על תפריט Preset ומהתפריט הנשלף לבחור בערכה שיצרתם זה עתה. לייטרום תציג בשלב זה חלון ובו השאלה האם להחיל את הערכה על כל התמונות המסומנות, או רק על הפעילות- יש ללחוץ על הכפתור All Selected. שימו לב שתהליך זה עשוי להיות ארוך מאוד בהתאם לכמות התמונות שבקטלוג שלכם. בפינה הימנית העליונה של חלון התוכנה תוכלו לראות פס התקדמות המציג את התקדמות התהליך. במילים אחרות- התרווחו בכיסא והמתינו בסבלנות לסיום התהליך.
רגע לפני תחילת השנה החדשה כדאי לעדכן את תבנית המידע אודות זכויות היוצרים שאתם מטמיעים בקבצים שלכם. כזכור, בטיפ מס׳ 274 הסברנו כיצד לאתר תמונות שלא הוטמעו בהן הזכויות וכיצד להחיל עליהן את זכויות היוצרים בקלות ובמהירות. הטמעת זכויות יוצרים בקובצי התמונות חשובה הן כדי להוכיח את בעלותכם עליהן והן כדי לאפשר לרוכשים אפשרות ליצור אתכם קשר, במידה ולמשל נתקלו בתמונה שלכם ברשת. על מנת שהמידע יהיה עדכני לשנה הקרובה יש לפעול בדרך הבאה:
-
יש לעבור למודול הספרייה (Library) ובקטגוריה Metadata שבצידו הימני של חלון התוכנה יש ללחוץ על תפריט Preset ומהתפריט הנשלף לבחור בפקודה Edit Presets.
-
בחלון שנפתח יש לבחור מתפריט Preset בערכה האחרונה שיצרתם, או כל ערכה עליה אתם מעוניינים להתבסס (A).
כעת יש לערוך את הנתונים שהזנתם בפעם הקודמת. זה הזמן לעדכן כתובת, כתובת אתר ודוא״ל. בשורת הקטגוריה Copyright, למשל, עדכנתי את השנה לשנת 2021 (B). בנוסף וידאתי שכל הפרטים נכונים ועדיין עדכניים. -
לסיום, לשמירת ההגדרות כערכה חדשה יש להפעיל מתפריט Preset את הפקודה Save Current Settings as New Preset (C). בחלון שנפתח יש להעניק לערכה שם, למשל Copyrights 2021 ולאשר את החלון (Done).

טיפ 285: 5 טיפים לשימוש במקש alt/Option
-
מחיקת הסרת כתמים- לא תמיד כלי הסרת הכתמים משיג את התוצאה הרצוייה. לעיתים כל שאנו רוצים זה למחוק את הסרת הכתם הבלתי מוצלחת. במקום לסמן את הכתם ולמחוק, כל שעלינו לעשות או להחזיק את מקש option/alt, סמן כלי הסרת הכתמים יתחלף בסמן מספריים- כעת יש ללחוץ על עיגול הסרת הכתם למחיקתו.
-
הגנה על אזורי קצה- השימוש הבא הוא אולי הנפוץ ביותר ועדיין משום מה לא מוכר לחלק מהמשתמשים- החזקת מקש option/alt וגרירת המכוונים Exposure, Highlights, Shadows, Whites ו-Blacks תציג את האזורים שאיבדו פרטים בתמונה כתוצאה מהעיבוד או מחשיפה שגוייה. כתמים לבנים מייצגים אזורים בהירים בהם לא נותר מידע וכתמים שחורים מייצגים אזורים כהים בהם אבד המידע. זוהי דרך מצויינת לזהות אזורים בהירים או כהים מדי ודרך טובה לוודא שהעיבוד בתמונה לא הזיק לה.
-
צפייה נכונה בפרטים- בשימוש בקטגוריה Detail שבמודול הפיתוח לחידוד או הפחתת רעש, החזקת מקש option/alt בעת גרירת המכוונים תציג את התמונה בגווני אפור ותאפשר למשתמש להתמקד בפרטים בתמונה. גרירת מכוון Masking ימינה תוך החזקת מקש option/alt תציג את הפרטים לחידוד בקווי מתאר לבנים ואת האזורים שלא יחודדו בשחור- שימושי לצפייה נכונה באזורים לחידוד (C).
לייטרום מאפשרת שימוש במקשי משנה כמו Command, Control, Shift ו-Option במק, או Control, Shift, ו-alt בחלונות לקיצור תהליכים והפעלת פקודות. על שימוש במקש alt/option כתבנו בהרחבה בעבר, ועדיין ניתן להרחיב ולפרט אודות מקש שימושי זה. טיפ זה מציע מספר שימושים פחות מוכרים:
-
פיתוח מהיר- מודול הספריה (Library) מציע אגף פיתוח מהיר בשם Quick Develop. הבעיה היא שכברירת מחדל מופיעות רק חלק מהבקרות להן אנו רגילים ממודול הפיתוח. כך למשל בתחתית החלון נמצא את מכוון Vibrance, אבל אל את מכוון (A) Saturation. החזקת מקש option במק או alt בחלונות תחליף את הבקרות Clarity ו-Vibrance ב-Sharpening ו-(B) Saturation.
-
תצוגת יחיד- עבודה עם צגים קטנים כמו מחשבים ניידים מחייבת התאמת סביבת העבודה גם בלייטרום. כברירת מחדל פתיחת קטגוריה בכל אחד מהמודולים לא סוגרת את הקטגוריה הקודמת, מה שיגרור רשימת קטגוריות פתוחות וגלילה אינסופית עם העכבר. עבודה בתצוגת יחיד תציג בעת ובעונה אחת רק קטגוריה אחת ותסגור את השאר. כדי לעבוד בתצורה זו ניתן ללחוץ עם לחצן ימני בעכבר על אחת הקטגוריות ומהתפריט הנשלף לבחור ב-Solo Mode. אבל יש דרך מהירה יותר לבחור בתצוגה זו והיא באמצעות החזקת מקש option/alt ולחיצה על המשולש שלצד שם הקטגוריה. בשלב זה מראה המשולש ישתנה ממשולש מלא למשולש המורכב ממספר נקודות.

טיפ 284: 8 טיפים שימושיים לתצוגה
-
בעת שימוש במקש Shift מומלץ ללחוץ עם סמן העכבר על האזור אותו אתם מעוניינים להגדיל את תצוגתו.
-
העדכון הראשון לגירסה 10 של לייטרום מאפשר להשתמש בהגדלה והקטנת התצוגה גם בכלים לטיפול מקומי. כעת בשימוש בכלי הפילטר המדורג, כלי הפילטר המעגלי וכלי מברשת ההתאמות ניתן להחזיק את המקשים Cmd+Shift במק, או Ctrl+Shift בחלונות, ללחוץ עם סמן העכבר ולגרור ימינה להגדלת התצוגה ושמאלה להקטנתה.
-
רבים מהמשתמשים מתעלמים, משום מה, ממכוון Zoom שבסרגל הכלים התחתון (C). מגירסה 10 המכוון יציג אחוזי תצוגה מדוייקים וניתן לגרור אותו ימינה להגדלת התצוגה ושמאלה להקטנתה.
-
מגירסה זו ניתן להשתמש בזכוכית המגדלת ׳לשפשוף׳ להגדלה או הקטנת התצוגה- החזקת מקש Shift תציג את כלי הזכוכית המגדלת בתוספת חצים משני צידי הכלי- לחיצה עם העכבר וגרירת הסמן ימינה תגדיל את התצוגה ולעומת זאת גרירת הסמן שמאלה תקטין את התצוגה. אפשרות זאת זמינה אך ורק במודול הפיתוח (Develop).
גירסה 10 של לייטרום הציגה מספר שיפורים שנדרשו מזה שנים הנוגעים בתצוגה בתוכנה. טיפ זה מציג את המאפיינים החדשים בתוספת טיפים שיישפרו את חוויית המשתמש שלכם בתוכנה.
-
מגירסה זו ניתן להגדיל ולהקטין תצוגה באופן הדומה לשאר תוכנות Adobe. כדי להגדיל את התצוגה יש להחזיק את מקש Cmd במק, או Ctrl בחלונות, לייטרום תציג את כלי הזכוכית המגדלת בתוספת ריבוע מקווקו המסמן למשתמש להקיף את האזור שברצונו להגדיל (A). לחיצה עם העכבר (תוך החזקת מקש Cmd/Ctrl) וגרירת הסמן סביב האזור תגדיל את תצוגתו.
-
מאפיין זה זמין הן במודול הפיתוח (Develop) והן במודול הספריה (Library).
-
חלון נווט התצוגה יציג מעתה את אחוז התצוגה המדוייק (B). ניתן עדיין לבחור מהרשימה שבתפריט תצוגות שונות.
-
לחיצה על מקש הרווח תתאים את התמונה לחלון התוכנה. לחיצה נוספת על מקש הרווח תשוב לתצוגה הקודמת.

טיפ 283: שימוש במדרוג צבעים לשליטה בבהירות
כדי לעשות זאת יש לבחור בקטגוריה A) Color Grading) וכעת ניתן לגרור את מכווני הבהירות הממוקמים מתחת לגלגלי הצבעים בהתאם לטעמכם האישי (B). באמצעות מכוונים אלה ניתן להבהיר או להכהות את גווני הביניים (C), את האזורים הבהירים (D) ואת הצללים (E). ניתן להשתמש במכוונים אלה כמשלימים לאלה שבקטגוריה Basic. אם למשל גררתם את אחד ממכווני הבהירות בקטגוריה זו עד לקצה הסקאלה, ניתן לעבור לקטגוריה Color Grading ולבצע השלמות להשגת התוצאה הרצוייה.
טיפ בונוס: ניתן באמצעות מכוונים אלה להגדיל או להפחית ניגודיות בתמונה. כדי להגדיל את הניגודיות יש לגרור את מכווני האזורים הבהירים והאזורים הכהים בכיוונים מנוגדים הרחק אחד מהשני (B). לעומת זאת להפחתת הניגודיות אפשר לקרב את המכוונים אחד כלפי השני.
הקטגוריה Color Grading, שנוספה בגירסה 10 של לייטרום, מאפשרת להוסיף צבע לאזורי בהירות בתמונה. קטגוריה זו מחליפה כאמור את הקטגוריה Split Toning ואחד מיתרונותיה היא היכולת לשלוט על בהירות הצבעים באמצעות מכוון. במקור נועד מכוון זה לאפשר להבהיר או להכהות אזורי בהירות כדי לצבוע אותם. כך למשל, אם אתם מעוניינים לצבוע את האזורים הכהים ביותר בתמונה (השחורים), יהיה עליכם להבהיר אותם קודם כדי שאלו יהיו בטווח הצללים הניתנים לצביעה. באותה מידה אם אתם מעוניינים שהאזורים הבהירים ביותר בתמונה (הלבנים) יושפעו, יהיה עליכם להכהות אותם. עד כאן אולי מוכר וידוע, אבל האם ידעתם שניתן להשתמש בקטגוריה כדי לשלוט רק על אזורי בהירות מבלי לצבוע אותם? אין חובה לצבוע אזורי בהירות, ניתן בפועל רק להבהיר או להכהות אותם.

טיפ 282: קיצורי מקלדת שחבל שלא הכרתם
-
הקיצור הבא משמש בכל מיני תרחישים- לחיצה על מקש F תציג את התמונה המסומנת על גבי כל המסך ללא כל פאנל- מה שמאפשר לבחון אותה באופן הראוי. למעשה זו הדרך הנכונה לבחון תמונה עוד בשלב המיונים- כך אפשר לקבוע אם התמונה חדה, אם הקומפוזיציה מעניינת ועוד... לחיצה נוספת על מקש F (או לחיצה על מקש esc) תצא מתצוגת מסך מלא.
-
הקטגוריות Tone Curve ו-HSL/Color כוללות כלי מטרה (A) שהפעלתו מאפשרת ביצוע התאמות על התמונה ללא צורך במכוונים. הכלי לא מופעל כברירת מחדל וכדי להפעילו בקטגורייה עקומת הגוונים (Tone Curve) אפשר להשתמש בקיצור המקלדת Cmd+Shift+option+T במק או CtrlShift+alt+T בחלונות.
בקטגוריה HSL/Color ניתן לעבור בין מרכיבי הצבע באמצעות החזקת המקשים Cmd+Shift+option במק, או CtrlShift+alt בחלונות ולחיצה על המקים הבאים:
H - לשליטה בגוון (Hue)
S - לשליטה ברוויית הצבע (Saturation)
L - לשליטה בבהירות הצבע (Lightness).
קיצורי מקלדת הם אבני יסוד בתזרים עבודה של כל מקצוען. לעיתים די בקיצור מקלדת אחד שמשפר את חוויית העבודה ומצמצם שניות או דקות של תסכול. עשו לעצמכם טובה ושננו אחת לשבוע שניים שלושה קיצורי מקלדת חדשים שיחסכו לכם זמן וייקדמו אתכם כמקצועני לייטרום. חלק מהקיצורים הבאים מוכרים למשתמשי התוכנה וחלק עשויים להפתיע אתכם:
-
נתחיל בבסיס, כדי לעבור למודול הפיתוח אפשר ללחוץ על מקש D במקלדת (קיצור של Develop) ולמעבר למודול הספריה אפשר ללחוץ על מקש G (קיצור של תצוגת Grid הקיימת רק במודול זה).
-
אבל יש דרך פשוטה וזכירה יותר למעבר בין כל המודולים והיא החזקת המקשים Cmd+option במק או Ctrl+alt בחלונות בתוספת 1 למודול Library
2 למודול Develop
3 למודול Map
4 למודול Book
5 למודול Slideshow
6 למודול Print ו-7 למודול Web. -
למעבר בין הקטגוריות שבמודול ניתן להחזיק את מקש Cmd במק, או Ctrl בחלונות וללחוץ על המקשים 0-9. כך למשל, במודול הפיתוח שימוש בקיצור המקלדת Cmd+0/Ctrl+0 יציג את חלון ההיסטוגרמה. Cmd+1/Ctrl+1 יציג את חלון Basic Cmd+2/Ctrl+2 יציג את חלון Tone Curve וכן הלאה.

טיפ 281: הסיבה לכך שהתמונות שלכם לא נראות בפוטושופ כמו בלייטרום
המחדל בפוטושופ שונות מאלו של לייטרום. מרחב הצבע שנקבע בפוטושופ הוא sRGB IEC61966-2.1 המציע טווח צבעים מצומצם משמעותית מ-ProPhoto RGB. מסיבה זו התמונה שפתחתם בפוטושופ עלולה להיראות אחרת. כדי למנוע מצב זה כל שעליכם לעשות הוא לעבור לפוטושופ ולפתוח את הגדרות הצבע באמצעות הפעלת הפקודה Color Settings מתפריט Edit. בחלון שנפתח יש לבחור בקטגוריה Working Spaces בתפריט RGB ב-B) ProPhoto RGB) ולאשר את החלון (OK).
שימו לב, אם אינכם מעוניינים בשינוי הגדרות הצבע של פוטושופ עבור תמונות מלייטרום, ודאו שבקטגוריה Color Management Policis נבחרה האפשרות Preserve Embedded Profiles בשלושת התפריטים המוצגים (C). כעת פתיחת תמונה מלייטרום בפוטושופ תשמר את הצבעוניות שהוצגה בלייטרום.
אחת השאלות הנפוצות ביותר של משתמשי לייטרום נוגעת במעבר לפוטושופ. הפעלת הפקודה Edit In Adobe Photoshop מתפריט Photo>Edit In תפתח את התמונה לעריכה בפוטושופ. העניין הוא שבעת פתיחת הקובץ פוטושופ עלולה להחיל על הקובץ את פרופיל הצבע שנקבע בהגדרות הצבע של התוכנה.
כברירת מחדל כל התמונות בלייטרום נערכות במרחב הצבע ProPhoto RGB. ניתן לראות את פרופיל הצבע בו משתמשת התוכנה בהעדפות התוכנה (הפעלת הפקודה Preferences מתפריט Lightroom Classic במק, או Edit בחלונות). בקטגוריה External Editing, בתפריט Color Space ניתן לראות שנבחרה האפשרות A) ProPhoto RGB). מרחב צבע זה מציע את טווח הצבעים הרחב ביותר ומאפשר עריכה נרחבת עם פגיעה מינימלית באיכות התמונה. העניין הוא שהגדרות הצבע שנקבעו כברירת

טיפ 280: השיטה המעודכנת ליצירת אפקט ספיה
-
כדי לקבוע את הצבע חום-ספיה יש לגרור את העיגול החלול שבמרכז הגלגל מעט לכיוון הכתומים (B). מאחר ואנו בעד ערכים מדוייקים יותר מגרירה, יש ללחוץ על כפתור המשולש שמתחת לדמות העין (C) להצגת שלושת המכוונים. כעת ניתן לגרור את המכוונים בהתאם לדוגמא, או פשוט ללחוץ על הערכים ובשדה שיופעל להקליד אותם.
-
שימו לב שערכים אלו יכולים להוות נקודת פתיחה עבורכם וכעת תוכלו לגרור את המכוונים בהתאם לטעמכם האישי.
-
טיפ בונוס- אם הגעתם לתוצאה הרצוייה מומלץ לשמור את הגדרות אלו כערכת פיתוח לשימוש חוזר. כדי לעשות זאת יש ללחוץ על כפתור הפלוס (+) שבקטגוריה Presets ומהתפריט הנשלף לבחור בפקודה Create Preset. בחלון שנפתח יש ללחוץ על הכפתור Check None ולאחר לסמן את האפשרויות Black & White Mix ואת האפשרויות Color Grading ו-Process Version, להעניק לערכה שם ולאשר את החלון (Create).
בגירסה 10 של לייטרום נפרדה התוכנה מהקטגוריה Split Toning והחליפה אותה בקטגוריה Color Grading. קטגוריה זו מציעה שלושה גלגלי צבע לצביעת כל אזור בהירות בנפרד. בנוסף מציעה הקטגוריה גלגל נוסף (Global) המאפשר להוסיף צבע לכלל אזורי הבהירות. במבט ראשון נדמה שלגלגל זה אין שימוש מעשי, אבל בפועל אפשר להשתמש בו לצביעת תמונות בגווני אפור. למשל להעניק להם את אפקט הספיה המוכר והאהוב. טיפ זה מציג את השלבים ליצירת אפקט זה.
-
בשלב ראשון יש ללחוץ על מקש V במקלדת להמרת צבעי התמונה לגווני אפור, או פשוט ללחוץ על המילים Black & White בראש הקטגוריה Basic שבמודול הפיתוח.
-
כעת יש לעבור לקטגוריה Color Grading (טיפ קטן: ניתן לעבור במהירות לקטגוריה זו באמצעות קיצור המקלדת Cmd+4 במק, או Ctrl+4 בחלונות). בשלב ראשון יש לבחור בתת־הקטגוריה A) Global). לייטרום תציג גלגל צבעים.

טיפ 279: 5 טיפים למשתמשי לייטרום בגירסה 10
1083 ו-1809 של חלונות 10. משתמשי מק ייאלצו להיפרד ממערכת ההפעלה High Sierra) 10.13). דרישות המינימום במערכות חלונות כעת הן מערכת הפעלה חלונות 10 בגירסה 1903 ומעלה ובמק 10.14 (Mojave) ומעלה. בנוסף, דרישות הסף לזיכרון עלו ל-8 ג׳יגהבייט (מומלץ 16 ג׳יגהבייט). אם הכל תקין מבחינת הרשיון שברשותך לתוכנות Adobe סביר שהמחשב שברשותך לא עומד בדרישות הסף.
-
״בגירסה החדשה נעלמה הקטגוריה Split Toning שמאוד אהבתי ובמקומה שמו קטגוריה מסובכת בשם Color Grading״. האם יש דרך להחזיר את הקטגוריה הפשוטה והאהובה Split Toning?״
הקטגוריה Color Grading היא גירסה משוכללת יותר של הקטגוריה Split Toning. אם קשה לך להתמצא בקטגוריה זו- נסה לפעול לפי השלבים הבאים כדי לקבל את אותה חווייה של הקטגוריה האהובה עליך. בחר בקטגוריה Color Grading ובראש הקטגוריה בחר באזורים הבהירים (Highlights) - מדובר בכפתור העיגול השני מימין (D). כעת לחיצה על כפתור המשולש הממוקם מתחת לכפתור העין (E) תציג את שלושת מרכיבי הצבע (גוון רווייה ואפילו בהירות שלא הייתה לך קודם). גרור את מכוון Blending ימינה עד הסוף וכעת תוכל להגדיר את הגוון והרווייה הרצויים. לאחר שסיימת עם האזורים הבהירים - עבור לצללים על ידי לחיצה על כפתור העיגול הרביעי מימין (F) וחזור על השלבים. -
״יש לי לא מעט ערכות הפיתוח בהן הקטגוריה Split Toning מככבת- מה עלה בגורלן של הערכות?״
אפשר להירגע- כל הערכות תקינות ותקפות ואפשר עדיין להשתמש בהן. בחירה בערכה הכוללת הגדרת מהקטגוריה הותיקה תמיר את הערכים לקטגוריה החדשה Color Grading ללא כל שינוי.
גירסה 10 של לייטרום מציגה מספר מאפיינים חדשים ומשתמשים רבים פנו למדור בשאלות לגבי גירסה זו. טיפ זה מציג שאלות והתשובות שיעשו קצת סדר בדברים.
-
״כתבתם במאמר אודות הגירסה החדשה שמהירות העבודה בתוכנה שופרה. צר לי אבל אני לא מרגיש שום האצה, יתרה מזו אני מרגיש שהתוכנה לא זזה״.
על מנת ליהנות מהשיפורים בביצועי התוכנה עליך לוודא שהתוכנה אכן מנצלת את עוצמת הכרטיס הגראפי שברשותך. כדי לעשות זאת פתח את העדפות התוכנה באמצעות הפקודה Preferences מתפריט Edit בחלונות או מתפריט Lightroom Classic במק. כעת יש לבחור בלשונית הביצועים A) Performance) ותחת תפריט Use Graphic Processor יש לוודא שלא נבחרה האפשרות B) Off). במידה ואפשרות זו מעומעמת ולא ניתן לבחור בשימוש במעבד הגראפי - זהו סימן שהכרטיס הגראפי של המחשב שברשותכם מיושן או לא עומד בדרישות הסף של התוכנה. כדאי, על הדרך, להקצות יותר מקום אחסון למטמון המשמש את לייטרום ו-C) Camera Raw). -
"בעת שדרוג התוכנה שודרג גם הקטלוג שלי - מה אני עושה עם הקטלוג הישן?"
באופן כללי אם התוכנה עובדת טוב ואין שום בעיה יוצאת דופן, סביר שלא תרצה לחזור לגירסה הישנה. במקרה זה אין לך צורך בקטלוגים ישנים. תוכל לגבות את הגירסה האחרונה של הקטלוג לפני העדכון (העיקר שייגובה בדיסק שונה מהדיסק בו שמור הקטלוג החדש) ואת שאר הקטלוגים הישנים אתה יכול למחוק. אני מוחק קטלוגים ישנים אחת לחודש עד 3 חודשים כדי לפנות מקום לגיבויים חדשים. -
״ניסיתי לעדכן את התוכנה אבל משום מה היא לא זמינה לעדכון, כמו תוכנות אחרות- מה יכולה להיו הסיבה לכך?״בכל גירסה חדשה מעודכנות דרישות הסף להתקנה ושימוש בלייטרום. מגירסה זו לא ניתן להשתמש בחלונות 7 ובגירסאות


טיפ 278: 5 טיפים נוספים לשימוש בקטגוריה Color Grading
-
זו גם הדרך לאפס את ההגדרות בגלגל- יש ללחוץ עם לחצן ימני בעכבר על הגלגל ולהפעיל את הפקודה Reset Midtones/Shadows/Highlights, או לאפס את כל הגלגלים (Reset 3-Way) (D).
-
בתצוגה הבסיסית לייטרום מציגה מתחת לגלגל מכוון השולט על בהירות הצבעים בקטגוריה (Luminance). בפועל ניתן להרחיב את התצוגה על ידי לחיצה על כפתור המשולש שמעל המכוון (E) ולהציג את שלושת מרכיבי הצבע- גוון (Hue), רוויית צבע (Saturation) ובהירות (Luminance). כעת ניתן לשלוט באפן תצוגת הצבע ללא הצורך בגרירית נקודות למיניהן.
-
במקום להשתמש במכוונים, בעיגולים ובנקודות להשגת הצבע הרצוי, ניתן פשוט ללחוץ על ריבוע הצבע שמתחת לגלגל (F)- לייטרום תציג פלטה של חמישה צבעים שנדגמו מהתמונה. ניתן לדגום צבע מהתמונה על ידי בחירה בדוגם (G) שבחלון ודגימת צבע מהתמונה. לחיצה על הריבוע שלצד הדוגם תאפס את ערכי הצבע.
הקטגוריה Color Grading מאפשרת לטפל בצבעי התמונה בשלושה אזורי בהירות נפרדים. בפועל קטגוריה זו מאפשרת לבצע פיצול גוונים מדוייק יותר מהקטגוריה Split Toning אותה היא החליפה. קטגוריה זו מאפשרת להוסיף לכל תמונה אפקטים סינמטיים בדומה לתוכנות עריכת וידאו. בטיפ זה מספר טיפים לשימוש בקטגוריה זו.
-
ניתן לבחון את השפעת ההתאמה על התמונה באמצעות כפתור התצוגה המקדמת (A). לחיצה על כפתור העין תסתיר זמנית את ההתאמה, שחרור לחצן העכבר יציג את התוצאה. שימו לב שכפתור זה מתייחס לשינויים שבוצעו באזור בהירות זה בלבד. לבחינת כלל השינויים בקטגוריה זו יש ללחוץ על המתג שבראש הקטגוריה (B).
-
ביצעתם התאמה באחד מאזורי הבהירות וכעת ברצונכם להעתיק את ההגדרות לשימוש בגלגל אחר, או בתמונה אחת. כל שעליכם לעשות הוא ניתן להעתיק הגדרות בין גלגל צבעים אחד לאחר. כל שיש לעשות הוא ללחוץ עם לחצן ימני בעכבר על אחד הגלגלים ומהתפריט הנשלף לבחור ב-C) Copy Settings). כעת יש ללחוץ עם לחצן ימני בעכבר על אחד הגלגלים ולצרף את ההגדרות באמצעות הפקודה Paste Settings.

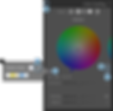
טיפ 277: 5 טיפים לשימוש בקטגוריה Color Grading
לחיצה עליו תעבור לגלגל זה. בגלגל האזורים הבהירים הגלגל הבא יפיע מצד שמאל ואילו בגלגל אזורי הביניים יופיעו קצוות גלגל הצללים וגלגל האזורים הבהירים משני צידיו- כמה חכם, ככה נוח (C).
-
מכוון הגוון הממוקם מחוץ לגלגל הצבעים (D) ניתן לאיפוס כמו כל מכוון אחר בשתי דרכים, הראשונה באמצעות לחיצה כפולה עליו והשנייה באמצעות לחיצה כפולה על המילה Hue הממוקמת תחתיו (E). ניתן לאפס את הקביעות בכל אזור בהירות באמצעות החזקת מקש option במק, או alt בחלונות ולחיצה על כפתור Reset Shadows (ולחילופין, Midtones ,Highlights או Global) הממוקם מעל גלגל הצבעים (F). ניתן לאפס את ההגדרות של כל גלגלי הצבע בקטגוריה זו על ידי החזקת מקש option במק, או alt בחלונות ולחיצה על כפתור Reset שלצד כפתורי אזורי הבהירות (G).
-
בטיפ הבא נציג מספר טיפים נוספים אודות קטגוריה חדשה ומעניינת זו.
הקטגוריה Color Grading שנוספה בגירסה 10 של לייטרום מחליפה את הקטגוריה Split Toning הותיקה. קטגוריה זו מאפשרת עריכת צבעים באופן מדוייק יותר. לצד טיפול באזורים הבהירים (Highlights) ובאזורים הכהים (Shadows) בתמונה, נוספה אפשרות לשלוט גם בגווני הביניים (Midtones). בנוסף ניתן לשלוט בבהירות של כל צבע. טיפ זה מאגד מספר טיפים שימושיים לשימוש בקטגוריה זו.
-
כברירת מחדל הקטגוריה מציגה שלושה גלגלי צבעים אחד לצללים, אחד לאזורים הבהירים ואחד לגווני הביניים. תצוגה זו תקשה על מרבית המשתמשים ולכן מומלץ, בייחוד לבעלי מסך קטן, לעבור לתצוגה המקדישה גלגל צבעים גדול לאזור בהירות אחד. זאת ניתן לעשות על ידי לחיצה על אחד משלושת הכפתורים שבראש הקטגוריה (A).
-
אם קשה לכם לעבור בין אזורי הבהירות בשל גודלם הקטן של הכפתורים, אל דאגה- לצידו של גלגל הצבעים קצה של הגלגל הבא. בחירה בגלגל של הצללים (Shadows), למשל, תציג מימינו את הקצה של גלגל האזורים הביניים (Midtones) (B)-

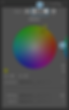
טיפ 276: 5טיפים לשימוש בתיקיות
-
דרך אחרת לשינוי מיקום של קבצים היא לסמן אותם ברצועת התמונות או בתצוגת רשת, ללחוץ עם לחצן ימני בעכבר על התיקייה אליה אתם מעוניינים להעביר את הקבצים ומהתפריט הנשלף לבחור ב-Move Selected Photos to this folder. לייטרם תחל בפעול העברת הקבצים ותציג בפינה השמאלית העליונה של חלון התוכנה את תהליך ההעברה. שימו לב שלא ניתן לבטל פעולה זו.
-
השיטה הנ״ל טובה במיוחד למקרים בהם סימנתם לא מעט תמונות שאינן רציפות ואתם חוששים שגרירה לא נכונה תבטל את הסימון שלהן. יחד עם זאת השיטה טובה למקרים בהם אתם מעוניינים לגרור את התמונות לתיקייה שעדיין לא קיימת. ליצירת תיקייה מספר דרכים. הדרך ארוכה היא ללחוץ על כפתור ההוספה (+) שלצד הקטגוריה Folders ומהתפריט הנשלף לבחור בפקודה Folder- בשלב זה לייטרום תפתח חלון ובו יהיה עליכם לנווט למיקום הרצוי לשמירת התיקייה. דרך קצרה יותר היא ללחוץ עם לחצן ימני בעכבר על תיקיית האב, למשל תיקיית 2020 ומהתפריט הנשלף להפעיל את הפקודה Create Folder inside 2020.
בחלון שנפתח העניקו לתיקייה שם ובמידה ואתם מעוניינים לכלול את התמונות שהיו מסומנות בעת יצירת התיקייה- סמנו את האפשרות E) Include Selected Photos) ואשרו את החלון (F) (Create). התייקיה תופיע בתוך תיקיית האב עליה לחצתם ואם אפשרות הכללת התמונות היתה מסומנת - התמונות יועברו לתיקייה. -
במידה וסימנתם תמונה באחד האוספים ואתם מעוניינים לדעת מאיזו תיקייה זו, ליחצו עם לחצן ימני בעכבר על התמונה ומהתפריט הנשלף ביחרו בפקודה Go to Folder In Library.
לייטרום שומרת מידע רב אודות התמונות שלכם, החל במילות מפתח, עבור בדירוג כוכבים, תויות צבע והגדרות פיתוח וכלה בנתון הבסיסי ביותר והוא מיקום שמירת התמונות. בשלב ייבוא התמונות לתוכנה אנו מגדירים ללייטרום לאיזו תיקייה אנו מעוניינים לייבא את התמונות. בטיפ מס׳ 193 כתבנו אודות חשיבות היררכיית התיקיות בלייטרום. אמנם לכל אחד שיטת תיוק משלו, אך שימוש נכון בתיקיות יימנע בעיות בעתיד וייאפשר לנהל קטלוג נקי משגיאות.
-
הבסיס לפעולה תקינה של התוכנה הוא שהכל ייעשה בה ולא מחוצה לה. משמע, אם אתם מעוניינים להזיז קבצים למיקום שונה- אל תעשו זאת מחוץ ללייטרום- שהרי באופן זה התוכנה לא תדע איפה התמונות ותציג סימן קריאה בתצוגה המקדמת של התמונה בתצוגת רשת. הדרך הנכונה לעשות זאת היא פשוט לגרור את התמונות מרצועת התמונות, או מתצוגת רשת לתיקייה הרצוייה בצידה השמאלי של חלון התוכנה. לייטרום תציג בשלב זה הודעה ובה יצויין שהתמונות יזוזו פיזית במחשב ושפעולה זו בלתי ניתנת לביטול (A).
-
אכן כדאי לשים לב שלרוב התוכנה לא תאפשר להתחרט על פעולה זו, משמע הפקודה Undo מתפריט Edit לא תהיה זמינה ובמידת הצורך תיאלצו לגרור את הקבצים חזרה לייעדם. לכן ודאו שאתם גוררים את התמונות לתיקייה הנכונה. אם אכן התכוונתם להזיז את התמונות מיעדן אשרו את החלון (Move), אם לא ליחצן על כפתור B) Cancel). תיבת האזהרה* אודות הזזת הקבצים בדיסק (A) אמנם מציגה בתחתית החלון אפשרות שתמנע הצגתה בעתיד (C), אבל אנחנו ממליצים לא לסמן אותה ולו בשל העובדה שלעיתים אתם עלולים לגרור את התמונות לתיקייה הלא נכונה והאפשרות Cancel עשוייה להציל אתכם (D).


-
הערה: במידה ולא מופיעה אזהרה בעת הזזת קבצים יש לפתוח את העדפות התוכנה באמצעות הפקודה Preferences מתפריט Edit בחלונות או מתפריט Lightroom Classic במק, ובחלון שנפתח לוחצים בתחתית החלון על כפתור Reset All Warnings Dialog
טיפ 275: טיפים לשימוש בשני קטלוגים ומעלה
במק, מאפשרות בלשונית A) General) לבחור באיזה קטלוג התוכנה תבחר כשלייטרום מוזנקת:
Load Most Recent Catalog- בחירה באפשרות זו תגרום לתוכנה לפתוח את הקטלוג האחרון שהיה בשימוש- למעט המקרים בהם ביצעתם לחיצה כפולה על קובץ הקטלוג עצמו.
B) Prompt me when starting Lightroom)- במידה ואתם עובדים עם מספר קטלוגים אפשרות זו עשוייה להתאים לכם, מאחר ובחירה בה תגרום לתוכנה לפתוח חלון מיוחד בעת פתיחתה שייאפשר לכם לבחור בקטלוג אותו אתם מעוניינים לפתוח (C).
אחת ההמלצות הנפוצות ביותר לעבודה עם לייטרום היא להשתמש בקטלוג אחד בלבד. אמנם המלצה זו תקפה תמיד, אך יש צלמים המפרידים בין תמונות של הלקוחות שלהם לבין התמונות האישיות ולכן מעדיפים לעבוד עם שני קטלוגים. כדי להבדיל ביניהם, חלק מהמשתמשים מעניקים להם שם שונה ופותחים אותם באמצעות לחיצה כפולה על קובץ הקטלוג עצמו. אך יש דרך נוספת לעבודה מרובת קטלוגים. הטיפים הבאים מיועדים לאלו מביניכם המשתמשים בשני קטלוגים או יותר.
העדפות התוכנה של לייטרום, הזמינות באמצעות הפקודה
Preferences מתפריט Edit בחלונות, או Lightroom Classic

-
לחיצה על כפתור Open תפתח את הקטלוג המסומן.
-
לחיצה על כפתור Quit פשוט תצא מהתוכנה- כפתור זה שימושי יותר ממה שנדמה מאחר ולפעמים אנו לוחצים בטעות על דמות התוכנה ובמקום לפתוח אותה ואז לצאת ממנה אפשר פשוט ללחוץ על כפתור Quit ליציאה.
-
אם אינכם מעוניינים שחלון זה ייפתח באופן קבוע - רק כשאתם באמת צריכים, כל שעליכם לעשות הוא להחזיק את המקשים Cmd+option במק, או Ctrl+alt בחלונות מיד עם לחיצה על דמות התוכנה להפעלתה ובחלון שנפתח לבחור בקטלוג המבוקש מהרשימה.
חלון בחירת הקטלוג מספק מספר אפשרויות שימושיות.
-
בחירה בקטלוג הרצוי וסימון האפשרות Always load this catalog on startup תשנה את ברירת המחדל ותפתח מעתה את הקטלוג המסומן (1).
-
חלון זה מאפשר גם ליצור קטלוג חדש, לחיצה על הכפתור המתאים תפתח חלון ובו יהיה עליכם לבחור במיקום שמירת הקטלוג (2).
-
במידה והקטלוג המבוקש לא ברשימה, לחיצה על כפתור זה תאפשר בחירה בקטלוג אחר (3).
-
סימון האפשרות Test Integrity of this Catalogיבדוק את תקינות הקטלוג עם פתיחתו- שימושי במיוחד במקרים בהם התוכנה קרסה יותר מפעם אחת ואתם מעוניינים לבדוק שאין בעיה מהותית עם הקטלוג (4).

טיפ 274: הטמעת מידע אודות זכויות יוצרים בתמונות
-
כעת יש ללחוץ על אחד מכפתורי החצים שבאחד הטורים (B) ומהתפריט הנשלף לבחור ב-Copyright Status.
לייטרום תציג בראש הרשימה את מספר התמונות בקטלוג, את מספר התמונות בהן מוטמע מידע אודות זכויות היוצרים (Copyrighted) (C) ואת מספר התמונות להן לא מוצמד מידע כזה (Unknown) (D). יש ללחוץ על שורת Unknown להצגת כל התמונות בהן לא מומע המידע ולבחור את כל התמונות באמצעות קיצור המקלדת Cmd+A במק, או Ctrl+A בחלונות. כל שנותר הוא לבחור בצידו הימני של חלון התוכנה, בקטגוריה Metadata בתפריט Preset בערכה שיצרתם מבעוד מועד הכוללת את זכויות היוצרים שלכם. לייטרום תציג חלון ובו יש ללחוץ על כפתור All Selected להטמעת המידע בכל התמונות הנבחרות.
לייטרום מאפשרת להטמיע מידע אודות זכויות היוצרים שלכם לתמונות עוד בזמן הייבוא- כפי שהסברנו בטיפ מס׳ 68. מה קורה אם לאחר זמן מה גילינו שלחלק מהתמונות בקטלוג שלנו לא הוצמד מידע זה- אם בגלל ששכחנו להוסיפו בעת הייבוא ואם מסיבה אחרת? לייטרום מאפשר לאתר תמונות אלו ולהחיל עליהן את זכויות היוצרים בקלות ובמהירות.
-
כדי לעשות זאת יש לעבור למודול הספרייה (Library) ובצידו השמאלי של חלון התוכנה בקטגוריה Catalog יש לבחור באפשרות All Photographs כדי שלייטרום תבחן את כל התמונות בקטלוג.
-
כעת יש לעבור לתצוגת רשת בעזרת לחיצה על מקש G במקלדת. בשלב זה יש ללחוץ ברצועת הסינון העליונה על הקטגוריה A) Metadata). אם אינכם רואים רצועה זו ליחצו על מקש לוכסן שמאלי ( \ ) או הפעילו את הפקודה Show Filter Bar מתפריט View.

טיפ 273: טעות נפוצה בפתיחת תמונה שנערכה בפוטושופ
התמונה עם העריכות שנוספו לה בפוטושופ ובלייטרום אך כעותק משוטח- משמע ללא השכבות. אל דאגה- לייטרום יוצרת עותק נוסף ולכן עותק זה אינו קשור לעותק הכולל את השכבות (A). סביר להניח שזה מה שקרה לך.
Edit a Copy- במידה וביצעתם עריכות נוספות בלייטרום לאחר העריכה בפוטושופ ואתם מעוניינים לפתוח את גירסת הפוטושופ ללא העריכות האחרונות בחרו באפשרות זו (B).
Edit Original- בחירה באפשרות זו תפתח את הקובץ אותו ערכתם בפוטושופ על כל השכבות ושכבות ההתאמה שהוספתם לו. הקובץ ייפתח ללא העריכות שהוספתם (אם הוספתם) בלייטרום. סביר שזו האפשרות שהיית צריך לבחור כשרצית לערוך את התמונה ואת השכבות שיצרת (C).
שימו לב שלייטרום נוטה ליצור עותקים לאחר עריכות חוזרות ונשנות ולכן כדאי להקפיד לבחור באפשרות האחרונה.
הטיפ הבא מוגש בעקבות שאלת אחד החברים בדף הפייסבוק של האתר: ״פתחתי תמונה מלייטרום באמצעות הפקודה Edit in Photoshop 2020 מתפריט Photo>Edit In, ערכתי אותה בפוטושופ, הוספתי שכבות ושכבות התאמה, שמרתי וסגרתי. לאחר יומיים כשפתחתי אותה מלייטרום היא הופיעה משוטחת ללא כל השכבות- אני יודעת שזה לא אמור להיות כך- מה קרה? האם זהו באג בגירסה האחרונה?
התשובה כמובן היא שלילית- לאחר הפעלת הפקודה Edit in Photoshop 2020 (או כל גירסה אחרת של פוטושופ) מתפריט Photo>Edit In, לייטרום תפתח את התמונה בפוטושופ ולאחר עריכת התמונה תשמור את הקובץ על כל השכבות שנוספו לו.
לעומת זאת פתיחת התמונה הערוכה בפעמים הבאות באמצעות אותה פקודה תציג חלון ובו מספר אפשרויות:
Edit a Copy with Lightroom Adjustments- תפתח את

טיפ 272: 10טיפים על בחירת תמונות
-
ניתן לבטל את בחירת התמונות באמצעות קיצור המקלדת Cmd+D במק, או Ctrl+D בחלונות- קיצור זה זהה לקיצור המקלדת בפוטושופ ובפועל הוא קיצור של המילה Deselect.
-
אפשרות אחרת לביטול בחירת התמונות היא באמצעות לחיצה על השטח שמסביב לדמות התמונה (A).
-
במידה ואתם מעוניינים לבחור רק את התמונה הפעילה מבין התמונות שנבחרו תוכלו להשתמש בקיצור המקלדת Cmd+Shift+D במק, או Ctrl+Shift+D בחלונות. לחילופין תוכלו לבטל את בחירת התמונה הפעילה באמצעות קיצור המקלדת Cmd+/ במק, או Ctrl+/ בחלונות.
-
אם חלק מהתמונות שנבחרו סומנו בדגלונים תוכלו לאלץ את לייטרןם לבחור רק את התמונות המדוגללות באמצעות קיצור המקלדת Cmd+option+Shift+D במק, או Ctrl+alt+Shift+D בחלונות. לעומת זאת, אם עדיין לא בחרתם את התמונות ואתם מעוניינים לבחור רק את התמונות המדוגללות, תוכלו להיעזר בקיצור המקלדת Cmd+option+A במק, או Ctrl+alt+A בחלונות. שימו לב שלמעט הקיצור האחרון כל הקיצורים משתמשים במקש D (כזכור קיצור של המילה Deselect) והקיצור האחרון נעזר במקש A וזאת מהסיבה שאנחנו מעוניינים בבחירת כל התמונות (All) למעט התמונות שלא דוגללו.
ניתן לראות בדוגמא את ההבדל בגוון הרקע סביב תמונה שלא נבחרה (B), תמונה שנבחרה (C) ותמונה פעילה (A).
לייטרום מאפשרת לבחור מספר תמונות ולבצע בהן עריכה במודול הפיתוח ובמודול הספרייה. העניין הוא שאופן בחירת התמונות לא תמיד ברור למשתמש ודי בצדק מאחר וללייטרום מספר מאפיינים הנסתרים ממנו. בטיפ זה נספק מספר טיפים הקשורים לבחירת תמונות.
-
ראשית, לבחירת כל התמונות באוסף או בתיקייה ניתן להשתמש בקיצור המקלדת Cmd+A במק, או Ctrl+A בחלונות.
-
לבחירת מספר תמונות הממוקמות ברצף בתצוגת רשת, או ברצועת התמונות, יש להחזיק את מקש Shift ללחוץ על התמונה הראשונה ולאחר ללחוץ על התמונה האחרונה- לייטרום תבחר בנוסף את כל התמונות שבתווך.
-
לבחירת תמונות שאינן רציפות יש להחזיק את מקש Cmd במק, או Ctrl בחלונות וללחוץ על התמונות לבחירתן.
-
זו גם הדרך להחסרת תמונות מבחירה- במידה ובחרתם מספר תמונות ואתם מעוניינים בביטול הבחירה מאחת התמונות- החזיקו את מקש Cmd במק, או Ctrl בחלונות וליחצו על התמונה או התמונות להחסרה מבחירה.
-
כשמספר תמונות סומנו, אם בתצוגת רשת ואם ברצועת התמונות, כברירת מחדל, רק תמונה אחת פעילה לעריכה במודול הפיתוח. התמונה הפעילה ׳מוארת׳ יותר משאר התמונות (A). על מנת להחליף את התמונה הפעילה יש ללחוץ על דמות התמונה האחרת.
-
אם אתם מעוניינים בבחירה של כל התמונות מלבד תמונה אחת או יותר, יש לבחור את התמונה או התמונות שאינכם רוצים לכלול בבחירה ולהפוך את בחירת התמונות באמצעות הפקודה invert Selection מתפריט Edit (לרוע המזל אין לפקודה זו קיצור מקלדת…).

טיפ 271: 10טיפים נוספים אודות גזירת תמונות
הפקודה Never Show מתפריט Tools>Tool Overlay, או באמצעות לחיצה על מקש H. לחיצה נוספת על מקש זה תציג את קווי העזר.
-
כאמור, בחירה בכלי הגזירה תציג קווי עזר המאפשרים לגזור את התמונה לפי כללי קומפוזיציה. כדי לעבור בין תצורות שונות של קווי העזר יש ללחוץ על מקש O.
-
העניין הוא שמרבית המשתמשים נעזרים בחלק קטן בלבד של תצורות אלו והשאר עשויות שלא לשמש אתכם. כדי להפחית את מספר הלחיצות על מקש O למעבר בין התצורות ולהציג רק את התצורות הרצויות לכם, יש להפעיל את הפקודה Choose Overlays to Cycle מתפריט Tools>Crop Guide Overlays. בחלון שנפתח (A) בטלו את הסימון מהאפשרויות המיותרות לטעמכם ואשרו את החלון (OK). תמיד תוכלו לשוב לחלון זה ולסמן, או לבטל סימון מאפשרויות אחרות.
-
בחירה בכלי הגזירה מציגה בצידו הימני של חלון התוכנה תפריט (Aspect) המציע מספר יחסי גזירה נפוצים (B). ניתן לקבוע יחס גזירה שונה מאלו המופיעים בתפריט באמצעות בחירה באפשרות Custom. בחלון שנפתח ניתן לקבוע את יחס הגזירה הרצוי. אישור החלון יציג מעתה את היחס בתחתית תפריט זה (C).
-
ניתן לערוך תפריט זה באמצעות הפעלת הפקודה Choose Aspect Ratios מתפריט Tools>Crop Guide Overlay. בחלון שנפתח ניתן לסמן יחסי גזירה נוספים ולבטל יחסי גזירה בהם אינכם משתמשים.
-
המאפיין הבא נוסף בלייטרום גירסה 9.3. בעת גזירת תמונה מאוד אופייני למקם חלק מהנושא במרכז התמונה. עובדה זו היקשתה על מי שניסה לגזור את התמונה באמצעות חוק השלישים המוצג כברירת מחדל. מגירסה 9.3 כלי הגזירה כולל סגנון גזירה חדש החוצה את התמונה לאורכה ולרוחבה ומציג ארבעה מלבנים שבפועל מציגים את מרכז התמונה. כדי להשיג סגנון זה יש לבחור בכלי הגזירה ולהפעיל את הפקודה Center מתפריט Tools>Crop Guide Overlay.
כלי הגזירה, הזמין באמצעות לחיצה על מקש R, מאפשר לתחום את האזורים החשובים בתמונה ולוותר על פרטים שאינם משרתים את הקומפוזיציה. בעבר פרסמנו מאמר נרחב בנושא. טיפ זה מצרף מספר טיפים חשובים בנושא זה.
-
בתזרים עבודה נכון שלב הגזירה צריך להיות ראשון ממספר טעמים, הראשון- בביצוע התאמות של האזורים הכהים והבהירים ביותר בתמונה מרבית העורכים מתחשבים באזורים הבהירים והכהים ביותר. העניין הוא שאם אזורים בהם אתם מתחשבים ממילא נחתכים- אופן העיבוד שלכם עשוי להשתנות. יתרה מזאת- מרבית המשתמשים לא מודעים לעובדה ששימוש בתיקונים אוטומטיים כמו Auto Tone ייספק תוצאה שונה כשהתמונה גזורה וזאת מאחר והחישוב של הבינה המלאכותית של התוכנה משתנה בהתאם לאזורים הבהירים והכהים בתמונה.
-
מומלץ לדחות את שלב הגזירה במקרים בהם התמונה צולמה בעדשה רחבה מאוד. זאת מאחר ותיקון העיוותים עשוי לשנות את מיקום האובייקטים בתמונה. לחיצה על אפשרות תיקון עיוותי העדשה (Enable Profile Corrections) בקטגוריה Lens Corrections תאפשר לבחון טוב יותר את הקומפוזיציה ותאפשר לתקן אותה טוב יותר באמצעות כלי הגזירה.
-
בחירה בכלי הגזירה מציגה כברירת מחדל קווי עזר בהתאם לחוק השלישים (עליו נכתב במאמר נפרד). במידה ואינכם רואים קווי עזר אלו לאחר בחירה בכלי, הפעילו את הפקודה Always Show או Auto Show מתפריט Tools>Tool Overlay. בחירה ב-Always Show תציג תמיד קווי עזר אלו. לעומת זאת בחירה ב-Auto Show תציג קווי עזר אלו רק בעת לחיצה או גרירת אחת מנקודות הטרנספורמציה שבקצוות תיבת הגזירה.
-
ניתן לעבור בין מצב Always Show למצב Auto Show גם באמצעות קיצור המקלדת Cmd+Shift+H במק, או Ctrl+Shift+H בחלונות.
-
ניתן להסתיר את קווי העזר שבתיבת הגזירה באמצעות הפעלת




טיפ 270: פיצול גוונים חד־גוני



הקטגוריה Split Toning מאפשרת לצבוע בנפרד את הגוונים הכהים והבהירים בתמונה ולאחר מכן לקבוע איזה מביניהם יהיה דומיננטי יותר. לרוב, בשימוש בקטגוריה זו , נהוג לצבוע את הצללים והאזורים הבהירים בצבעים שונים, אך עם קצת מעוף אפשר אחרת. צביעת הצללים והאזורים הבהירים בגוונים דומים מאפשרת להעניק לתמונה אווירה שונה. בדוגמא הבאה נעניק לתמונה גוונים חומים על ידי צביעת אזורים אלו בגוונים אלו של חום.
-
את האפקט נבצע על תמונה לאחר שבוצעו בה כל העיבודים והתיקונים הנדרשים (תיקוני חשיפה, תיקוני עדשה וכדומה).
יש לפתוח את הקטגוריה Split Toning (טיפ: לגישה מהירה לקטגוריה זו ניתן להשתמש בקיצור המקלדת Cmd+4 במק, או Ctrl+4 בחלונות). כעת יש לגרור בקטגוריה Highlights את מכוון (Hue) מעט ימינה (A). רגע, כמה זה מעט? החזקת מקש option במק, או alt בחלונות בעת גרירת המכוון תציג את הגוון ברווייה מירבית- כך תוכלו לזהות את הצבע איתו תצבעו אזורים אלו. שחרור המקש ייאפשר לכם לקבוע את עוצמת הרווייה באמצעות גרירת מכוון B) Saturation). -
כעת יש לחזור על התהליך בקטגוריה C) Shadows). בדוגמא זו גררנו את מכוון Hue מעט ימינה. שימו לב שהערכים בקטגוריה זו שונים מהקטגוריה Highlights במכוון- אנחנו לא מעוניינים לצבוע את התמונה בגוון אחד- אלא להעניק לה אווירה מסויימת, במקרה זה גוונים שונים של חום. ראוי לציין שצביעת האזורים הבהירים והאזורים הכהים בלבד משפיעה פחות על גווני הביניים ומעניקה אפקט אחר מגרירת מכווני הטמפרטורה, או צביעה בגוון אחד.
-
לשליטה באפקט וברוויית הצבעים ניתן לחזור לקטגוריה Basic ולגרור את מכוון Vibrance ימינה להעצמת הצבעים או שמאלה לעמעומם- בדוגמא זו קבענו ערך שלילי.
בדוגמא העליונה תמונת המקור ובתחתונה לאחר השלבים המתוארים בטיפ זה.
טיפ 269: 9 נקודות חשובות על סנכרון קבצים לענן
-
שאלה: איך מסנכרנים אוספים והאם ניתן לסנכרן גם תיקיות?
תשובה: לסנכרון אוסף לענן מספר דרכים:
הראשונה מביניהן היא ללחוץ על הריבוע שמשמאל לשם האוסף בחלון האוספים (D) (Collections).
השניה היא ללחוץ עם לחצן ימני בעכבר עם שם האוסף ומהתפריט הנשלף לבחור בפקודה Sync with Lightroom. השלישית אפשרית עוד בעת יצירת האוסף- לאחר הפעלת הפקודה Create Collection- ניתן לסמן את האפשרות Sync with Lightroom בתחתית החלון. -
שאלה: סנכרנתי תמונות ואני עדיין לא רואה אותן ביישומון של לייטרום או ברשת- מה יכולה להיות הבעיה?
תשובה: ראשית עלייך לוודא שקיים קו אינטנרט פעיל במחשב שלך. לאחר מכן יש ללחוץ על כפתור הענן בפינה הימנית העליונה של חלון התוכנה (A) ולוודא שבתחתית החלון כתוב (Pause Syncing (E ולא אחרת. אם הכפתור מציג את הכיתוב Start Syncing יש ללחוץ עליו להתחלת הסנכרון. -
שאלה: על דמות הענן שלי יש סימן קריאה- מה זה אומר?
תשובה: סימן הקריאה (A) מציין שקיימות בעיות סנכרון. לחיצה על כפתור גלגל השיניים שבתחתית חלון הסנכרון (F) תפתח את חלון העדפות התוכנה בקטגוריה Lightroom Sync ובתחתית החלון יפורטו התמונות שלייטרום מתקשה לסנכרן. פירוט אודות חלון זה בטיפ מס׳ 252 שבתחתית הדף. -
שאלה: מה קורה לתמונה המסונכרנת לענן אם אני מוחק את התמונה במחשב?
תשובה: מחיקת התמונה במחשב תסיר אותה מהאוסף בענן. -
שאלה: מה קורה לתמונות שלי בענן אם אני מבטל את המנוי השנתי?
תשובה: התמונות יהיו זמינות למשך שנה עד למחיקתן הסופית.
הגירסאות האחרונות של לייטרום מאפשרות לסנכרן אוספי תמונות לענן לגישה מהירה מהיישומון של לייטרום למכשירים ניידים ולגישה לתמונות מהרשת. העניין הוא שנושא זה מעלה לא מעט שאלות בקרב משתמשים שכדאי להתייחס אליהן.
בטיפ זה נענה על מספר שאלות נפוצות.
-
שאלה: איפה בגירסאות האחרונות אני יכול לראות את מצב הסנכרון וכמה שטח אחסון נשאר לי לסנכרן?
תשובה: לחיצה בפינה הימנית העליונה של חלון התוכנה על כפתור הענן (A) תציג נתונים לגבי הסנכרון (מופעל, מושבת, כמה תמונות מסונכרנות ברגע זה) (B) וכמה שטח אחסון נותר לכם לאחסון (C). -
שאלה: האם יתכן שלייטרום מקצה לי טרה של אחסון?
תשובה: לאחרונה קיבלו חלק מהמשתמשים הודעה שהנפח שלהם הוגדל מ-100 ג׳יגה ל-1 טרה. הרחבת האחסון היא ללא תוספת תשלום. -
שאלה: רגע, רגע, האם זה אומר שאני יכול לסנכרן את כל התמונות שלי לענן? אז מה ההבדל בין הגירסה הקלאסית לגירסת הענן אם כך?
תשובה: העלאת אוספי תמונות מלייטרום קלאסיק לענן מסנכרנת בפועל תצוגות חכמות של התמונות שלרוב קטנות משמעותית מקובץ המקור. לייטרום בענן מסנכרנת את קובצי המקור. זהו רק הבדל אחד מיני רבים בין הגירסאות. -
שאלה: האם ניתן לסנכרן קובצי וידאו?
תשובה: לא. לייטרום קלאסיק יודעת לסנכרן תצוגות חכמות, דגלונים, דירוג כוכבים, הגדרות פיתוח וכותרות שהוזנו בחלון תגיות המידע. התוכנה לא יודעת לסנכרן קובצי וידאו, קובצי PSB, שלבים בהיסטוריית הקובץ, מילות מפתח, תצלומי מצב וקבצים הגדולים יותר מ-200 מגהבייט.

טיפ 268: שיטה מהירה לסינון תמונות
ניתנת לתיקון, כאלו הדומות לתמונות אחרות, אך פחות טובות, תמונות מטושטשות או כאלה שצולמו בטעות או לניסיון וכדומה. ניתן להיעזר בגלגלת העכבר כדי לגלול בתמונות עד להצגת התמונה האחרונה בסט. התמונות עליהן לחצתם יסומנו בדגלון שחור. אגב, אם לחצתם בטעות על תמונה מסויימת, החזיקו את מקש option במק, או alt בחלונות ולחצו על התמונה כדי להסיר את הדגלון.
-
כעת, לאחר שעברתם על כל התמונות, החזירו את הכלי למקומו (A). הפעילו את הפקודה Delete Rejected Photos מתפריט Photo. אל דאגה, לייטרום לא תמחק את התמונות מיידית, אלא תציג את התמונות המיועדות למחיקה בתצוגת רשת ותציג חלון ובו שלוש אפשרויות. בשלב זה יהיה עליכם להחליט אם רק להסיר את התמונות מהקטלוג ללא מחיקתן מהדיסק (Remove), או למחוק אותן מהדיסק (Delete from Disk). לחיצה על כפתור זה תעביר את התמונות לסל המחזור. לחיצה על כפתור Cancel תבטל את הפעולה ותאפשר לכם לסקור שוב את התמונות ולבדוק אם החלטתכם הראשונית הייתה פזיזה.
השלב הראשון לאחר ייבוא התמונות הוא הסינון. בתזרים עבודה טוב לא עובדים על כל התמונות שצילמתם, אלא רק על התמונות הטובות ביותר, מהן אתם מרוצים ומעוניינים לשפר. הרי בכל סט תמונות קיימות תמונות בהן החשיפה לא טובה, או התמונה מטושטשת, או אפילו נהרסה על ידי עובר אורח. תמונות אלו ניתן לזהות במהירות ולהסיר אותן ללא כל חרטה. הדרך המהירה ביותר לעשות זאת נעזרת בכלי הריסוס.
-
ראשית יש לעבור לתצוגת רשת באמצעות לחיצה על מקש G במקלדת.
-
על מנת לנצל את מלוא גודלו של המסך השתמשו בקיצור המקלדת Shift+Tab להסתרת הפאנלים הצדדיים ורצועת התמונות. כעת תוכלו לשלוט בגודל התמונות בתצוגה זו באמצעות לחיצה על מקש פלוס (+) או מינוס/מקף (-).
-
בתחתית החלון בסרגל הכלים יש לבחור בכלי הריסוס (A).
-
בתפריט שלצידו יש לבחור ב-B) Flag) ובתפריט שנפתח לצידו יש לבחור ב-C) Rejected). בשלב זה רחפו מעל התמונות עם הכלי ולחצו על תמונות שבכוונתכם למחוק, או פשוט לדחות- כאמור לחצו על תמונות עם חשיפה שגוייה שאינה

טיפ 267: 7 שיטות ליישור התמונה
-
השיטה הידנית 3- אם אוטומציה פחות מדברת אליכם ומתיחת קו היא בבחינת קו אדום מבחינתכם, תוכלו להשתמש במכוון D) Angle) כדי לסובב באופן איטי ומדוייק את התמונה. בעת גרירת המכוון תוצג רשת שתסייע ליישור מדוייק. אגב, אם קשה לכם לדייק בגרירת המכוון וחשוב לכם לדייק - לחצו על שדה הזוית (E) והשתמשו במקשי החצים במקלדת כדי להגדיל את להקטין את הערך. מקש חץ עליו יגדיל את הערך בעשירית מעלה ומקש חץ תחתון יקטין את הערך בשיעור דומה. להגדלת שיעור ההגדלה או ההקטנה החזיקו את מקש Shift.
-
השיטה האוטומטית 3- אם אינכם מעוניינים בגזירת התמונה - אלא רק ליישר אותה- בחרו בקטגוריה F) Transform) ולחצו על כפתור G) Level). כפתור זה יישר את התמונה. במידה ונוצרו כתוצאה מלחיצה על כפתור זה חללים לבנים בקצוות התמונה- סמנו את האפשרות Constrain Crop שבתחתית הקטגוריה (H).
-
השיטה הידנית 4- גם כאן, אם אינכם מרוצים מתוצאת היישור, תוכלו לסובב את התמונה באמצעות מכוון I) Rotate). גם כאן ניתן לקבוע ערכים בשדה הסיבוב.
אחת הטעויות הנפוצות ביותר בקרב צלמים היא חוסר ההקפדה על קו אופק ישר. לא תמיד רואים את האופק בעת הצילום ולכן לא פעם התוצאה מציגה אופק עקום שמפר את הקומפוזיציה ומציק לעין. חלק מהצלמים מנסים למנוע תופעה זו על ידי הצגת קו פלס על צג המצלמה והשאר מסתפקים ביישור התמונה בלייטרום. בטיפ זה נציג מספר שיטות ליישור מהיר של התמונה.
-
השיטה האוטומטית 1- כדי ליישר את התמונה יש לבחור את כלי הגזירה באמצעות לחיצה על מקש R במקלדת.
כעת עומדות בפניכם מספר אפשרויות- הראשונה היא ללחוץ על כפתור A) Auto). -
השיטה האוטומטית 2- אפשרות נוספת (לאחר בחירה בכלי הגזירה) היא להחזיק את מקש Shift וללחוץ על כפתור B) Angle).
-
השיטה הידנית 1- אם התמונה לא מתיישרת כהלכה בחרו בכלי הפלס (C) ומתחו קו על אזור האופק ליישורו.
-
השיטה הידנית 2- למען האמת אינני משתמש בכלי הפלס- יש דרך מהירה להשתמש בו בלי לבחור אותו- כן, כן... לאחר בחירה בכלי הגזירה החזיקו את מקש Cmd במק, או Ctrl בחלונות ומתחו קו על אזור האופק ליישורו.

טיפ 266: פיתוח סרטון
-
בשלב זה יש לשמור את הערירכה כערכת הגדרות פיתוח- בקטגוריה Presets שבצידו השמאלי של חלון התוכנה יש ללחוץ על כפתור ההוספה (+) ומהתפריט הנשלף יש לבחור בפקודה Create Preset. בחלון שנפתח יש להעניק לערכה שם, בתפריט Group לבחור בקבוצה בה תשמר הערכה, לסמן את הקטגוריות בהן נעשה שימוש, או ללחוץ על כפתור Check All ולאשר את החלון (Create).
-
כל שנותר הוא לבחור ברצועת התמונות התחתונה בסרט, לעבור למודול הספרייה (Library) ובקטגוריה Quick Develop, מתפריט Save Preset לבחור בערכה ששמרתם (D).
-
תוכלו אם תרצו למחוק את תמונת הדגימה עליה ביצעתם את העיבוד- תמונה זו מילאה תפקידה ואין בה עוד צורך.
-
אבל רגע, זה לא הסוף- ניתן לערוך את החשיפה, איזון הלבן, הניגודיות ועוד של הסרטון גם באמצעות כפתורי העריכה בקטגוריה E) Quick Develop). כך שאם החלתם את הערכה על מספר סרטונים וברצונכם לבצע התאמות נוספות כפתורי עריכה אלו יעשו את העבודה לא פחות טוב ממודול הפיתוח.
לא הרבה יודעים, אבל לייטרום מאפשרת לערוך סרטוני וידאו בתוכנה. העניין הוא שניסיון לערוך את החשיפה, או הצבעוניות של הסרטון במודול הפיתוח עשוייה להציג הודעה שמודול הפיתוח אינו תומך בוידאו. אך למזלנו יש דרך עקיפה לפתרון הבעיה והיא באמצעות ערכת הגדרות פיתוח (Preset).
-
בשלב ראשון יש לבצע לחיצה כפולה על דמות הסרטון במודול הספרייה (Library) לכניסה למצב עריכה.
-
כעת יוצג ציר זמן בתחתית הסרטון וניתן יהיה ללחוץ על כפתור ההפעלה (A) לניגון הסרטון. בשלב זה כדאי למצוא תמונה אופיינית שעל פיה נבצע את העיבוד הרצוי. כדאי לבחור בתמונה שאיננה כהה או בהירה מדי- אלא ממוצעת. אין צורך לנגן את כל הסרטון בחיפוש אחרי התמונה (פריים) הרצוייה. ניתן לגרור את מכוון הניגון (B) במהירות לעד להשגת פריים אופייני.
-
כעת יש ללחוץ על הכפתור המלבני שבצידו הימני התחתון של ציר הזמן (C) ומהתפריט הנשלף לבחור בפקודה Capture Frame. פקודה זו תיצור תמונה שתמוקם לצד קובץ הוידאו ברצועת התמונות התחתונה.
-
כעת יש לסמן את התמונה, לעבור למודול הפיתוח (Develop) ולבצע את העריכה עד להשגת התוצאה הרצוייה.

טיפ 265: חידוד ברירני
-
כעת יש ללחוץ לחיצה כפולה על המילה אפקט כדי לוודא שכל המכוונים מאופסים (B).
-
בשלב זה יש לגרור את מכווני ה-Texture וה-Clarity ימינה בהתאם לתמונה (C) ולאחר לגרור את מכוון Sharpness ימינה (D).
-
במקרים מסויימים, כמו בדוגמא זו, גרירת מכוון הצלילות (Clarity) עלול להכהות גם חלק מהצללים ולכן, כדי לפצות על כך, בחרנו לגרור ימינה את מכוון E) Shadows).
-
ראוי לציין שהערכים בדוגמא זו מתאימים לדוגמא זו- בתמונה שלכם גררו את המכוונים תוך בחינת הנושא. שימו לב ששימוש בכלים לטיפול מקומי מונע במידה מסויימת מראה מלאכותי, מאחר ואיננו מחדדים או מעמיקים פרטים באזורים שבמקור עמומים או לא חדים. בכל תרחיש הימנעו מחידוד יתר.
-
טיפ בונוס- במידת הצורך ניתן לסמן את הרקע סביב המצולמת ולגרור את המכוונים באופן מתון בכיוון ההפוך.
ללייטרום מספר כלים לחידוד והעמקת פרטים. הניסיון מלמד שבמקרים מסויימים, כדי להעניק לצופה את האשלייה שהתמונה שלנו חדה, יש צורך לבצע חידוד באופן מקומי בלבד. משמע, אם למשל הרקע שלנו מטושטש יותר מהנושא, או לחילופין הנושא שלנו חד יותר מהרקע, הצופה מקבל את הרושם שהתמונה חדה. כדי ליצור אשליה זו אנו ממליצים לעבוד עם הכלים לטיפול מקומי, או אזורי. כלי מברשת ההתאמות, כלי הפילטר המדורג וכלי הפילטר המעגלי מציעים מספר מכוונים ששימוש מושכל בהם עשוי לספק את הסחורה. לצורך הדוגמא הבאה השתמשנו בתמונת דיוקן, אך ניתן להשתמש בטכניקה זו בכל תמונה בה רוצים להבליט את הנושא.
-
בשלב ראשון יש לבחור בכלי הפילטר המעגלי (A) ולגרור אותו באזור פני המצולמת. שימו לב שניתן בהחלט להשתמש בכלי מברשת ההתאמות כדי לסמן באופן מדוייק יותר את הנושא. לצורך דוגמא זו וכדי לפשט את הרעיון השתמשנו בכלי הפילטר המעגלי.



בדוגמא העליונה תמונת המקור ובתחתונה לאחר השלבים המתוארים
טיפ 264: תוסף לאיתור נקודות הפוקוס בתמונה
איך מפעילים את התוסף
-
ראשית יש לעבור למודול הספרייה (Library). תוסף זה עובד במודול זה בלבד.
-
יש לבחור בכל תמונה (בפורמט RAW, DNG או JPEG) ובלבד שמדובר בתמונה שיובאה ישירות מהמצלמה ולא תמונה שעברה תהליך של ייצוא כלשהו, מאחר ופעולה זו לרוב מוחקת את תגיות המידע הנוגע לנקודות המיקוד. תמונות שעברו עיבוד בלייטרום או Camera Raw שמישות לגמרי.
-
כעת יש להפעיל את הפקודה Show Focus Points מתפריט Library>Plug-In Extras. בחלון שנפתח לא מעט מידע אודות התמונה. בחלקו העליון של החלון מידע אודות נתוני הצילום - החל במצלמה ובעדשה וכלה במפתח הצמצם אורך המוקד, רגישות החיישן והחשיפה (A). בנוסף למידע זה החלון מציג נתונים מעניינים כמו שיטת המיקוד, כיסוי נקודות המיקוד, האם השתמשתם במיקוד אוטומטי או ידני ועוד (B). חלון זה מציג תגיות מידע שלייטרום לא מספקת, למשל המרחק ממנו התבצע המיקוד, אורכו של עומק השדה, המרחק ההיפרפוקאלי, הכמות המירבית של נקודות המיקוד ומספר הנקודות בהן נעשה שימוש בפועל ובכמה מהן הושג מיקוד מלא (C). בחלקו התחתון של המידע מקרא אודות הסימון של הפוקוס בתמונה (D): נקודות המיקוד מסומנות בריבועים. בדוגמא שלפניך נקודה אחת, אך יתכן ובתמונות שלך תמצא מספר נקודות (E)-
נקודה בעלת מסגרת לבנה ומסגרת פנימית אדומה- מסמנת אזור בו המיקוד ננעל והמיקוד הושג.
נקודה בעלת מסגרת שחורה ומסגרת פנימית אדומה- מסמנת את נקודת המיקוד המרכזית ובנוסף אזור בו המיקוד ננעל והמיקוד הושג.
נקודה בעלת מסגרת לבנה ומסגרת פנימית שחורה- מסמנת נקודת מיקוד לא פעילה
נקודה בעלת מסגרת אדומה ומסגרת פנימית לבנה- מסמנת נקודת מיקוד ראשית שלא ננעלה. המידע מאפשר להבין אם הושג מיקוד מלא ומדוע התמונה לא חדה באזורים מסויימים, או לא חדה בכלל. בשלב זה ניתן לסמן תמונה אחרת ברצועת התמונות התחתונה, או ללחוץ על כפתור Close Plugin לסגירת החלון.
העידן הדיגיטלי הביא איתו מערכות מיקוד (פוקוס) אוטומטיות המקלות על הצלם ללכוד את הנושא במהירות ובחדות מיטבית. מצלמות חדשות מתהדרות במספר רב של נקודות מיקוד ובמנגנון משוכלל ומשופר. העניין הוא שבעוד מצלמות מסמנות לצלם את אזור המיקוד לפני ואחרי הצילום- לייטרום לא מאפשרת הצגה של אזור זה בתוכנה. רגע, למה זה באמת משנה? בטיפ מס׳ 186 הסברנו כיצד לייטרום יכולה לשפר את הצילום שלכם. צלם טוב בוחן את התוצאה ומשתמש בכלים שברשותו להפיק לקחים לצילום הבא. כל אחד טועה, אבל לא כולם ממנפים את הטעות כדי ללמוד ממנה משהו חדש. התוסף החינמי הבא ללייטרום מאפשר להציג את נקודות המיקוד ששמשו את המצלמה בעת הצילום. תוסף זה לא רק מראה לכם את מיקום נקודות המיקוד, אלא מספק את כל המידע האפשרי כמו מרחק המיקוד, שיטת המיקוד ששימשה בעת הצילום ועוד. התוסף תומך בלייטרום גירסה 5 ומעלה למק ולחלונות ובמרבית המצלמות, למעט חלק מהמצלמות נטולות המראה.
הורדה והתקנה
-
להורדת התוסף יש לגלוש לקישור זה, לגלול למטה וללחוץ על קישור ההורדה.
-
התוסף יורד מכווץ ואם לא נפרש אוטומטית יש לפרוש אותו.
-
את הקובץ יש למקם בתיקיית תוספים ללייטרום. מומלץ ליצור תיקייה כזאת בסמוך לקטלוג ולגבות אותה. כדי לאתר אותה יש להפעיל פקודה Lightroom Catalog Settings מתפריט Edit בחלונות או מתפריט Lightroom Classic במק ובחלון שנפתח ללחוץ על כפתור Show. יש לפתוח את התיקייה וליצור בה תיקייה בשם Plug-Ins או כל שם אחר שתבחר.
-
כעת, להתקנת התוסף יש לגשת חזרה לתוכנה ולהפעיל את הפקודה Plug-In Manager מתפריט File.
-
בחלון שנפתח יש ללחוץ על כפתור Add ובחלון שנפתח יש לנווט לתיקיית Plug-Ins שיצרת בסעיף קודם לבחור בקובץ ולאשר (Add Plug-In). בחלונות התוסף נמצא בתוך התיקייה שנפרשה. בשלב זה לחץ על כפתור Done. כעת יתווסף השירות Show Focus Points לרשימת התוספים.

טיפ 263: 10 טיפים לשימוש בכלי הגזירה
עובדה זו היקשתה על מי שניסה לגזור את התמונה באמצעות חוק השלישים המוצג כברירת מחדל. כלי הגזירה כולל כעת סגנון גזירה חדש החוצה את התמונה לאורכה ולרוחבה ומציג ארבעה מלבנים שבפועל מציגים את מרכז התמונה. כדי להשיג סגנון זה יש לבחור בכלי הגזירה, ולהפעיל את הפקודה Center מתפריט Tools>Crop Guide Overlay.
-
לייטרום מציעה מספר ערכות גזירה מוכנות מראש המספקות יחסי גזירה שונים. לחיצה על תפריט הגזירה (A) תאפשר לבחור מהתפריט הנשלף במספר ערכות המייצגות יחס מסויים. לדוגמא, בחירה ב-4x5 / 8x10 תתאים לאינסטגרם ובחירה ב-16x9 תתאים לטלויזיה ומצגות. היחס המקורי של מרבית התמונות הוא 2x3 / 4x6.
-
אבל זה לא הכל, בחירה בתפריט זה באפשרות Enter Custom מאותו תפריט תציג חלון ובו ניתן לקבוע יחס שאינו קיים בערכות, למשל 2.5x1 לתמונה בעלת אופי פנורמי (B). ערכה זו תישמר לשימוש חוזר בתחתית התפריט.
-
הנה משהו בסיסי בו לא תמיד זוכרים להשתמש- גררתם את תיבת הגזירה וכעת את רוצים לבצע התאמות קטנות, כמו מיקום קו האופק בדיוק על הקו המתאים בחוק השלישים- פשוט לחצו על התמונה שבגבולות תיבת הגזירה וגררו אותה למיקום הרצוי (C). סיימתם? לחיצה כפולה בגבולות התיבה, או לחיצה על מקש Enter/Return תאשר את הגזירה. לחיצה על מקש esc תוותר על השינוי ותצא מתיבת הגזירה.
-
מאמר הכולל טיפים נוספים על קומפוזיציה וכלי הגזירה.
כלי הגזירה מאפשר לנו לשפר את הקומפוזיציה בתמונה, לכלול בה מה שחשוב ולהדגיש אותו באופן שיעביר את המסר באופן מהיר וברור. הטיפים הבאים יעזרו לכם לשפר את הקומפוציה בתמונה באמצעות כלי חשוב זה:
-
לבחירה בכלי הגזירה יש ללחוץ על מקש R במקלדת.
-
כברירת מחדל לייטרום נועלת את יחסי האורך והרוחב (פרופורציות) כדי לשחרר את הנעילה יש ללחוץ על מקש A במקלדת. לאחר קביעת יחס גזירה אחר ניתן ללחוץ על מקש A לנעילתו.
-
הוספת מקש Shift בעת לחיצה על מקש A תנעל את יחס הגזירה המקורי.
-
שימוש בקיצור המקלדת Cmd+option+R במק, או Ctrl+alt+R בחלונות ייאפס את הגזירה, או אם תרצו יוותר עליה. קיצור זה משמעותי עבור משתמשים שהיחלו ערכת פיתוח הכוללת גזירה, או השתמשו בכפתור Previous להחלת הפיתוח בתמונה הקודמת על התמונה הנוכחית ואינם מעוניינים בגזירה שבערכה, או זו של התמונה הקודמת.
-
הוספת מקש Shift למשוואה (משמע Shift+Cmd+option+R במק, או Shift+Ctrl +alt+R בחלונות , תגזור את התמונה ביחס בו צולמה.
-
צילמתם תמונה אופקית והחלטת לגזור אותה באופן אנכי? אין צורך להסתבך בסיבוב תיבת הגזירה, כל שיש לעשות הוא ללחוץ על מקש X ותיבת הגזירה תסתובב ב-90 מעלות.
-
גירסה 9.3 של לייטרום מספקת סגנון גזירה חדש. בעת גזירת תמונה מאוד אופייני למקם חלק מהנושא במרכז התמונה.

טיפ 262: בקרת גבולות
-
הפתרון השני הוא להיעזר בכלי הסרת הכתמים (לחיצה על מקש J ) ולהסיר אובייקטים הצמודים לקצה. יש רק בעיה אחת שכדאי לתת עליה את הדעת. כלי הסרת הכתמים מציע שתי אפשרויות הסרה- Clone- אפשרות זו מעתיקה את המידע כפי שהוא מאזור מסויים בתמונה לאזור שצבעתם ו-Heal- אפשרות זו מעתיקה את המידע ומתאימה אותו לתאורה של האזור אותו צבעתם, תוך שימור המרקם. הניסיון מלמד שלרוב שימוש באפשרות Heal בקצוות עלול למרוח את האזור ולהניב תוצאות פחות טובות. מסיבה זו מומלץ לצבוע אזור קצת יותר גדול מהאזור להסרה, לבחור את באפשרות Clone ולקבוע ערך Feather בינוני עד גבוה לשילוב טבעי של האזור המועתק לאזור החדש. רגע, לפני שאתם נוקטים באחת השיטות מומלץ לעבור לקטגוריה Lens Corrections ולסמן את האפשרות Remove Chromatic Aberrations לביטול הילות צבעוניות סביב אובייקטים ובנוסף את האפשרות Enable Profile Corrections לתיקון עיוותי עדשה. לעיתים, בעיקר במקרים בהם התמונה צולמה אמצעות עדשה רחבת זוית, עצם סימון אפשרות זו, האובייקטים שהפריעו בקצוות ייעלמו מעצמם.
-
בדוגמא הימנית (עליונה במובייל) ניתן להבחין בקצה התחתון של התמונה מספר דמויות הפושות לגבולות התמונה. בדוגמא השמאלית (תחתונה במובייל) לאחר הסרתן מהתמונה באמצעות כלי הסרת הכתמים התוצאה נקייה מהסחות דעת.
בעוד את חלק ניכר מחוקי הקומפוזיציה ניתן ליישם עוד בזמן הצילום, את חלקם ניתן להוציא אל הפועל רק בזמן העריכה. לדוגמא, כיוונתם את המצלמה לסצינה והכל נראה על פניו מושלם. הבעיה היא שלתוך הפריים חדר עובר אורח שמקלקל את הסצינה. אפשרות ראשונה היא להמתין עד שהנ״ל מפנה את המקום, אבל אז אתם עלולים לאבד את הרגע המסויים. אפשרות שנייה היא לבקש ממנו לזוז - אבל מרבית הצלמים נמנעים מכך. אפשרות שלישית היא להסירו בעת פיתוח התמונה בלייטרום. בין לוותר על הצילום ולהסיר את המצולם בלייטרום אנחנו בוחרים באפשרות השנייה. אבל לפני כן נציין שלפני צילום תמונה, אם זה אפשרי, אנחנו מעדיפים לבצע, לצד סידור הקומפוזיציה, ׳בקרת גבולות׳. הכוונה היא לבדוק שמא קיים אובייקט כלשהו הקרוב מדי או צמוד לקצוות התמונה ועלול לגנוב את תשומת הלב מהנושא. כידוע, העין האנושית נמשכת לחריגות ומרכיבים המפרים את האסתטיקה. אובייקטים הקרובים או נחתכים בקצוות עלולים להסיח דעת, להפר שיווי משקל ולקלקל קומפוזיציה טובה. כאמור, לא תמיד ניתן לפתור זאת בזמן הצילום, אבל אנחנו יכולים לרתום את הכלים של לייטרום לפתרון הבעיה. לרוב, לפתרון הבעיה, ניתן להיעזר בשני פתרונות קלים:
-
הפתרון הראשון הוא להיעזר בכלי הגזירה (לחיצה על מקש R) ולגזור את התמונה באופן שאין אובייקטים קרובים, צמודים לקצה התמונה או נחתכים באופן המושך את עיני הצופה אליהם.


טיפ 261: ערכות הגדרות ורגישות חיישן מותאמת
השתמשתם ליצירת מראה התמונה ולוודא שהאפשרות Noise Reduction מסומנת .(C)
-
בתחתית החלון יש לסמן את האפשרות Create ISO (D) Adaptive preset, ולאשר את החלון (E) (Create).
-
כעת אם החלתם את הערכה על תמונה שצולמה ברגישות חיישן שונה מהטווח של הערכה שלכם, לייטרום תבצע חישוב ותחיל על התמונה את השינוי היחסי. לדוגמא, אם יצרתם ערכה באמצעות שתי תמונות- אחת צולמה ב-ISO 400, והפחתת הרעש בה השתמשתם בלייטרום (בקטגוריה Detail) הייתה מאופסת ותמונה נוספת שצולמה ברגישות של ISO 1600 והפחתת הרעש נקבעה על 10 והחלתם את הערכה על תמונה שצולמה ברגישות של 800 ISO, הפחתת הרעש תיקבע על 5. ראוי לציין שהאפשרות Create ISO adaptive preset עשוייה להיות מושבתת אם לא נבחרו לפחות שתי תמונות לפני יצירת הערכה, או שהתמונות שנבחרו צולמו באותה רגישות חיישן.
גירסה 9.2 הציגה תזרים עבודה שונה לקביעת ברירות המחדל לעריכת קובצי RAW. הבעיה היא שבגירסה זו גם איבדנו את היכולת לערוך קביעות אלו בהתבסס על רמת הרגישות של החיישן (ISO) ששימשה לצילום התמונה. גירסה 9.3 של לייטרום מציגה מאפיין דומה המאפשר לשנות את הטיפול ברעש וחידוד בהתאם לערך ה-ISO ששימש בעת צילום התמונה. להלן השלבים שייאפשרו שימוש במאפיין זה:
-
כדי לקבוע טווח רגישות יש לבחור מספר תמונות שצולמו ברגישות חיישן שונה.
-
כעת יש לערוך את התמונות בהתאם לטעמכם ובהתאם למראה שברצונכם לכלול בערכת ההגדרות (Preset).
-
כעת יש ליצור ערכת פיתוח חדשה בעזרת לחיצה על כפתור ההוספה (+) שבקצה הקטגוריה Presets ומהתפריט הנשלף יש לבחור בפקודה Create Preset.
-
בחלון שנפתח יש להעניק לערכה שם (A), לבחור את הקבוצה בה היא תישמר (B), לסמן רק את הגדרות הפיתוח הרצויות בהן

טיפ 260: החלפת גוון מקומית
לבחור בכלי הדגימה (C) ולדגום את צבע הרטייה החום .(D) ניתן לדגום במספר אזורים ברטייה כדי לכסות את כל גווני החום באזור.
-
כעת, להחלפת גווני הרטייה באזור המסומן, יש לגרור את מכוון הגוון על רצועת הצבע (E). סימון האפשרות Use Fine Adjustment תאפשר לגרור את המכוון באופן מתון יותר כדי לדייק בבחירת הגוון הרצוי (F). במידה ורוויית הצבע מוגזמת או קטנה מדי ניתן לגרור את מכוון הרווייה (Saturation) ימינה להעצמת הצבע ושמאלה להפחתת הרווייה (G). בנוסף, ניתן להבהיר את האזור או להכהות אותו באמצעות מכווני החשיפה, הצללים ועוד.
-
מגירסה זו הכלים לטיפול מקומי מאפשרים שליטה מלאה בכל מרכיבי הצבע (בהירות, רווייה וכעת גם גוון) - מה שמאפשר לבצע תיקונים מדוייקים יותר.
גירסה 9.3 של לייטרום הציגה מאפיין שנדרש מ-Adobe לא מעט שנים. לכלים לטיפול מקומי (כלי מברשת ההתאמה, כלי הפילטר המדורג וכלי הפילטר המעגלי) נוספה קטגוריה חדשה (Hue) לשינוי גווני התמונה .מאפיין זה אמנם מאפשר טיפול כללי לכל האזור המסומן, אך הוא יעיל בעיקר בשימוש עם האפשרות Range Mask להחלפת צבע של אזור, או אובייקט בתמונה.
-
כאמור ניתן להשתמש במאפיין זה בכל הכלים לטיפול מקומי, לצורך דוגמא זו בחרנו בכלי מברשת ההתאמות (A). ניתן לבחור כלי זה באמצעות לחיצה על מקש K במקלדת. בשלב ראשון יש לצבוע את האזור או האובייקט לו אנו מעוניינים לשנות את הגוון. בדוגמא זו אנו מעוניינים לשנות את גוון הרטייה שסביב ראשון של המצולם. מאחר וצבעה המקורי חום, הדומה לגווני המצולם, עלינו לצבוע רק את הרטייה.
-
כעת יש לבחור בתפריט Range Mask באפשרות Color (B),

טיפ 259: איזה קבצים אני יכול למחוק?
לכם כלום זה בסדר- זה בסך הכל נועד לאפשר עדכון מהיר יותר של מסד הנתונים. גם קובץ זה עשוי להימחק עם סגירת התוכנה. אם הוא עדיין לא נמחק- הוא עשוי להיעלם לאחר אתחול המחשב. הקובץ מתעקש להישאר במיוחד לאחר שהתוכנה קרסה ולכן מחקו אותו באופן ידני רק אחרי שסגרתם את התוכנה ואתחלתם את המחשב (C).
-
Previews.lrdata- קובץ זה מאכלס את כל התצוגות המקדימות שלכם. זו גם הסיבה לנפח הגדול שלו. לא מומלץ למחוק אותו- אלא במקרים מאוד מיוחדים בהם הוא נפגם (D).
-
Smart Previews.lrdata- קובץ זה מכיל את כל התצוגות המקדימות החכמות שלכם. אם אף פעם לא יצרת תצוגות מקדימות חכמות סביר שלא תמצא קובץ זה בתיקייה (E).
-
Helper.lrdata- קובץ זה משמש כמטמון עבור שדה החיפוש בקטגוריית התיקיות (Folders) של לייטרום. אם תמחקו אותו לייטרום עשוייה לבנות אותו שוב- אבל אין סיבה לעשות זאת (F).
-
Mobile Downloads.lrdata- אם סנכרנתם את הקטלוג שלכם עם לייטרום בענן ולא הגדרתם תיקיית יעד אליה יירדו קבצים מהענן אתם עשויים למצוא קובץ בשם זה הכולל תמונות אלו.
-
Temporary Import Data.db- קבצים אלו לצד קבצים בשם Temporary Import Data.db-journal הם קבצים זמנייים בהם משתמשת לייטרום בזמן ייבוא הקבצים. בדומה לקבצים אחרים- גם קבצים אלו עשויים להימחק לאחר יציאה מהתוכנה. אם הם עדיין שם- יתכן והסיבה לכך היא שתהליך הייבוא הופסק מסיבה כלשהי. ניתן למחוק קבצים אלו רק לאחר יציאה מהתוכנה.
-
Sync.lrdata- קובץ זה אחראי לסנכרון הקבצים לענן- במידה ויש בעיות עם סנכרון לענן- מחיקת הקובץ עשוייה לפתור את הבעיה. עדיין כדאי לגבותו לפני המחיקה (G). לפני מחיקה של כל קובץ יש לצאת מהתוכנה (Cmd+Q במק, או Ctrl+Q בחלונות). יש לגבות את התיקייה ורק אז למחוק מה שלא צריכים.
-
שימו לב שאם התיקייה כוללת מספר קטלוגים- על כל קטלוג תמצאו קבצים אלו- תוכלו להבדיל ביניהם באמצעות שמם כמובן.
-
זהירות- אם אתם מוצאים תיקיית H) Backups) בתיקיית הקטלוג שלכם זהו סימן שגיבוי הקטלוגים שלכם לא במקום הנכון- יש לגבות את הקטלוג תמיד בדיסק אחר מהדיסק בו נמצא המקור.
הטיפ הבא נכתב בעקבות שאלת אחד מחבריי דף הפייסבוק של האתר: מי יכול לעשות לי סדר בתיקיית קובצי התוכנה של לייטרום? הצטברו אצלי יותר מדי קבצים בתיקיית הקטלוג. אשמח לדעת אילו אפשר למחוק ומה המשמעות של כל קובץ. ראוי לציין שמדובר באחת השאלות הנפוצות- כל מי שפתח אי פעם את תיקיית הקטלוג השתומם מכמות הקבצים בעלי השם הבלתי מזוהה. חלק מהקבצים, כפי שמיד נראה עשויים להופיע ולהיעלם בהתאם לשימוש בתוכנה. טיפ זה עושה לכם קצת סדר. לפני הכל, כדי להציג את התיקייה בה שמור הקטלוג הפעילו את הפקודה Catalog Settings מתפריט Edit בחלונות, או מתפריט Lightroom Classic במק. בחלון שנפתח לחצו על כפתור Show ולייטרום תציג לכם את התיקייה בה שמור הקטלוג והקבצים שלצידו. פיתחו את התיקייה ובמצב נורמלי וכשהתוכנה פתוחה, אתם עשויים למצוא מספר קבצים הממוקמים דרך קבע בתיקייה. להלן המשמעות של הקבצים עם הסיומות הבאות:
-
Lrcat- זה קובץ הקטלוג של לייטרום. שימו לב שתיקייה זו עלולה לכלול מספר קבצים עם סיומת זו- המשמעות היא שיש לכם יותר מקטלוג אחד. אם הקטלוג עליו אתם עובדים כרגע הוא הקטלוג האחרון המעודכן (תוכלו לראות זאת בתצוגת רשימה)- הרי שיתכן ושאר הקטלוגים שלכם ישנים ואולי אין בהם כל צורך. ההמלצה בשלב זה היא לגרור אותם לתיקייה בשולחן העבודה- רגע לפני שהיא תיזרק לפח- אחרי שתוודאו שאין בקטלוגים אלו כל צורך (A).
-
Lrcat.lock- קובץ זה נוצר כדי לנעול את הקטלוג של לייטרום מפתיחה על ידי גורם נוסף- מה שעלול להוביל להשחתת הקטלוג. עקרונית עם סגירת התוכנה קובץ זה אמור להיעלם. במידה והקובץ לא נעלם- יתכן והתהליך המפעיל את התוכנה עדיין פעיל ברקע- כדי לסגור אותו השתמשו בקיצור המקלדת Cmd+option+esc במק, או Ctrl+Shift+esc בחלונות כדי לפתוח את מנהל המשימות- לחצו על היישום של לייטרום וסגרו אותו. במידה ואתם מנסים לפתוח את התוכנה ואתם לא מצליחים מסיבה כלשהי- יתכן והיא כבר פתוחה או שקובץ זה קיים בתיקייה על אף שהתוכנה סגורה- במצב זה ורק במצב זה מותר למחוק את הקובץ כדי לאפשר לתוכנה להיפתח (B).
-
Lrcat-wal- לייטרום עברה בגירסאות האחרונות לעבוד עם קובצי מסד נתונים בשם WAL (ראשי תיבות של "write-ahead logging") הנתמכת ב-SQLite. אם זה לא אומר

טיפ 258: טכניקה מתקדמת להבלטת הנושא
-
ראשית יש לגרור את מכוון Vibrance שמאלה ( (Aולקבוע ערך שלילי הנע בין -60%- ל-80%-.
-
כעת יש לגרור את מכוון Saturation בכיוון ההפוך- ימינה ולקבוע ערך חיובי הנע בין 30% ל-60% (B). בשלב זה צבעים דהויים או פסטליים יעומעמו והצבעים השולטים בתמונה יתבלטו.
-
השלב הבא הוא לגרור את מכוון הטמפרטורה ימינה או שמאלה- כדי לבדוק האם אתם מעוניינים לחמם או לקרר את התמונה (C). לרוב כדאי לגרור מכוון זה בכיוון צבעי הנושא- משמע אם צבעי הנושא חמים כדאי לנסות לגרור את מכוון הטמפרטורה ימינה ואם צבעי הנושא קרים יש לגרור את המכוון שמאלה. שימו לב ששלב זה איננו הכרחי ותפקידו להדגיש את צבעי הנושא. באופן כללי לא מומלץ להגזים בגרירת המכוונים.
-
אם מעוניינים להשיג את התוצאה ההפוכה, משמע לעמעם את רוויית הצבעים ולהשיג מראה יותר פסטלי יש לגרור את מכוון Vibrance ימינה ואת מכוון Saturation שמאלה. כדאי לנסות בהתחלה גרירה מתונה של המכוונים ולהגדיל את המרחק בין שני המכוונים בהדרגה עד להשגת התוצאה הרצוייה.
הבלטת הנושא בתמונה היא מהנושאים היותר בולטים בקרב צלמים. בטיפים מס׳ 130 ו-176 סיפקנו שני טיפים בנושא, אחד העוסק ביצירת עומק שדה רדוד מדומה ואחד ביצירת מסגרת כהה סביב התמונה. לצד טכניקות אלו ניתן להיעזר בשיטה הבאה המנצלת את השליטה המלאה של לייטרום ברוויית הצבעים ליצירת אפקט מעניין. ראשית ראוי לציין שאחת השיטות המקובלות להתגבר על מצב של ריבוי צבעים בתמונה, המסיחים את הדעת מהנושא, היא להמיר את צבעי התמונה לגווני אפור. אין לנו שום דבר נגד שיטה זו, רק שלפעמים ניתן לעשות את מחצית הדרך כדי לפתור את הבעיה. ללייטרום שני מכוונים עיקריים העוסקים ברווייה-
הראשון- Saturation המוסיף או מפחית רווייה באופן כללי וגורף- ללא התחשבות בעוצמת הרויייה הקיימת בתמונה. לעומתו מכוון Vibrance מעדיף להוסיף רווייה לצבעים בהם היא חסרה ולהגן על צבעים רוויים. ניתן לרתום עובדה זו כדי להבליט את הרווייה בצבעים השולטים בתמונה ולהרגיע אותם באזורים אחרים. טכניקה זו לא מיטיבה עם כל התמונות, אך יוצרת אפקט מעניין ברובן. כדאי לנסות את השלבים הבאים:

תמונת המקור לאחר עיבוד ראשוני


התמונה לאחר שני השלבים המתוארים

התמונה לאחר הפעלת השיטה ההפוכה
טיפ 257: תצוגת לפני ואחרי למתקדמים
-
Before/After Top/Bottom- בתצוגה זו (E) מפוצלת התצוגה באופן אופקי כך שקובץ המקור מוצג בחציו העליון של המסך והתוצאה לאחר העיבוד עד כה מוצגת בחציו התחתון (מהתצוגה הקודמת לתצוגה זו- Shift+Y).
-
Before/After Top/Bottom Split- בתצוגה זו (F) חציה העליון של התמונה מייצג את תמונת המקור וחציה התחתון את התוצאה לאחר העיבוד עד כה. בצידו הימני של סרגל האפשרויות שלושה כפתורים שתצוגתם משתנה בהתאם לאפשרות פיצול התצוגה שנבחרה (G). (למעבר בין פיצול אנכי לאופקי- option/alt+Y).
-
בצידו הימני של סרגל האפשרויות שלושה כפתורים שתצוגתם משתנה בהתאם לאפשרות פיצול התצוגה שנבחרה (G).
הכפתור הימני יחליף את הגדרות הלפני והאחרי זה בזה- משמע, כעת התוצאה תהיה השלב של לפני ותמונת המקור תהפוך לתוצאה.
הכפתור האמצעי יעתיק את הגדרות התוצאה לשלב של לפני. בפועל אפשרות זו שמישה למספר מצבים, לדוגמא, אם לאחר העיבוד החלטתם לבצע מספר עיבודים נוספים, כמו המרה לגווני אפור ואתם מעוניינים שלחיצה על מקש לוכסן שמאלי (\) המייצג את מצב של לפני העיבוד יציג בפועל את שלב זה.
הכפתור השמאלי יעתיק את הגדרות השלב המקורי לשלב של אחרי- זהירות, בפועל העריכה שביצעתם עד כה תתאפס.
כל תוכנה לעיבוד תמונה מאפשרת להשיג שיפור רב במראה התמונה הסופי. לעיתים השיפור כה גדול עד כי לא ניתן לזהות את תמונת המקור. לייטרום מאפשרת להציג את תמונת המקור במודול הפיתוח בלחיצה על מקש לוכסן שמאלי (\) הממוקם מעל מקש Shift הימני במקלדת. אבל את זה, אני מניח, כולם מכירים.
לעיתים אנו זקוקים להשוואה מסוג אחר, כזו המציגה מחצית מהתמונה המקורית ומחצית מהתמונה שאחרי העיבוד. לייטרום מאפשרת זאת על ידי לחיצה על הכפתור המתאים בסרגל האפשרויות התחתון (A), או באמצעות לחיצה על מקש Y במקלדת. קיצור זה קל לזכירה מאחר והכפתור עצמו מציג אות זו. ליציאה מתצוגה זו יש ללחוץ שוב על מקש Y.
לחיצה ממושכת על כפתור פיצול התצוגה מגלה ארבע אפשרויות. ניתן לעבור בין האפשרויות ללא צורך בהצגת התפריט בשני אופנים- הראשון לחיצה פשוטה על הכפתור (A) והשני על ידי קיצורי מקלדת שיפורטו מיד:
-
Before/After Left/Right- בתצוגה זו קובץ המקור מוצג משמאל (B) והתוצאה לאחר העיבוד עד כה מוצגת מצד ימין (C) (קיצור המקלדת Shift+Y).
-
Before/After Left/Right Split- בתצוגה זו (D) חציה השמאלי של התמונה מציג את תמונת המקור, לפני העיבוד וחציה הימני את התוצאה שלאחר העיבוד (option/alt+Y).




טיפ 256: טיפ לשיפור תמונות דיוקן
-
ניתן לשלוט בגודל המברשת באמצעות גלגלת העכבר (B). כעת להגדיל מעט את החשיפה (C) ובנוסף להגדיל את הצלילות והטקסטורה (D). שימו לב שאת הערכים יש לקבוע בהתאם לתמונה- מומלץ להימנע מהבהרת יתר שתיצור מראה מאלכותי.
-
יש לצבוע את אזור הקשתית- יש להימנע מצביעת קצה הקשתית והאזור העליון בה (אזורים אלו תמיד כהים יותר).
-
על מנת שתוכלו לראות את האזור אותו אתם צובעים מומלץ לסמן זמנית את האפשרות Show Selected Mask Overlay שבסרגל האפשרויות התחתון (E). לאחר סיימתם את הצביעה מומלץ לבטל אפשרות זו. בדוגמא שלפניכם ניתן לראות את סימון הצביעה. ניתן לשלוט בצבע הסימון באמצעות קיצור המקלדת Shift+O. פעולות אלו בלבד עשוייות לשפר את מראה העיניים והדיוקן.
-
לעיתים עצם ההבהרה לא מספק ובשלב זה ניתן להגדיל את רוויית הצבע של העיניים באמצעות גרירת מכוון F) Saturation) מעט ימינה. אם העיניים בעלות צבע דומיננטי כמו כחול או ירוק ניתן לגרור את מכווני הטמפרטורה בהתאם- אך חשוב לגרור מכוונים אלו במתינות כדי לא להשיג מראה מלאכותי.
לא מעט צלמים נעזרים בתוכנות נוספות, כמו פוטושופ, לטיפול בתמונות דיוקן. אך האמת היא שלא תמיד צריכים לבזבז אנרגיות ועותקים נוספים של התמונות כדי לבצע תיקונים קטנים. באופן כללי, בתמונות דיוקן, כשהעיניים לא נראות במיטבן התוצאה הכללית לא נראית טוב. זו הסיבה שעוד בזמן הצילום הצלם מתמקד בעיניים במטרה שאלו יוצגו בחדות מירבית. הבעיה היא שלעיתים תנאי התאורה לא מאפשרים השגת תוצאה טובה ועיני המצולם אינן מוארות כהלכה. במקרים אלה כדאי להיעזר בטכניקה הבאה שמטרתה להאיר את קשתית העין. כשקשתית העין כהה עד כי צבעה מתמזג עם האישון- לא ניתן לדעת מה צבע העיניים. כדי לפתור את הבעיה ניעזר בשלבים הבאים:
-
ראשית יש להגדיל את התצוגה באופן שניתן יהיה לצבוע אזורים בעין. בחלון Navigator הממוקם בפינה השמאלית העליונה של חלון התוכנה יש לבחור בתצוגה של 2:1, 4:1 או תצוגה מוגדלת יותר בהתאם לגודל התמונה ולגרור את המלבן שבחלון זה לאזור העיניים.
-
כעת יש לבחור בכלי מברשת ההתאמות (A) ובאפשרויות הכלי יש לבחור במברשת רכה (Feather=100) ובזרימה בינונית (Flow=50%). יש לקבוע את גודל המברשת כרוחב הקשתית-

לאחר שיפור העיניים

תמונת המקור

טיפ 255: תיקון עיוות ׳מוארה׳
-
כדי לפצות על אובדן הפרטים יש לגרור את מכוון Texture מעט ימינה (C).
-
במרבית המקרים פעולות אלו ייספקו. במידה וגרירת מכוון Moiré ימינה עד הסוף לא פתרה את הבעיה, ניתן לנסות להגדיל את השפעת ההתאמה באמצעות לחיצה עם לחצן ימני בעכבר על הסיכה המייצגת את ההתאמה ובחירה בפקודה Duplicate בתפריט הנשלף. כעת ניתן למתן את השפעת ההתאמה באמצעות גרירת מכוון Moiré שמאלה.
-
רגע, ומה אם תבנית המוארה משפיעה גם על הבהירות בתמונה? לצערנו הסרת מוארה מסוג זה עלולה להיות קשה ובמקרים מסויימים כמעט בלתי אפשרית בלייטרום. אחד הפתרונות שלעיתים מסייעים בהפחתת התופעה היא לגרור את מכוון Clarity שמאלה (ערך שלילי).
-
ראוי לציין שבמקרים קשים יתכן ויהיה עליכם לפנות לאחות הגדולה- פוטושופ- כדי לפתור את הבעיה.
-
אם הסרת תבנית זו עשוייה להיות כל כך מסובכת- האם ניתן למנוע אותה עוד בזמן הצילום? התשובה חיובית- מיד נפרט.
התופעה הבאה מוכרת לכל מי שצילם בעבר אנשים הלבושים בבד בעל תבנית פסים. תבניות שתי וערב אלכסוניות עלולות לגרום לעיוות המתבטא בכתמים צבעוניים שאינם נעימים לעין. בעבר, כדי לפתור את בעיה זו, המכונה מוארה (Moiré), היה צורך בטשטוש הצבע, או בצביעתו בצבע אחיד וגם אז התוצאה לא תמיד הייתה משביעה רצון. הכלים לטיפול אזורי בלייטרום מאפשרים לתקן תופעה זו באמצעות מכוון מיוחד ועזרה של שני מכוונים נוספים.
-
ראשית יש לבחור בכלי מברשת ההתאמות ולצבוע את האזור הבעייתי. רצוי בעת הצביעה לסמן את האפשרות Show Selected Mask Overlay הממוקמת מתחת לתמונה, כדי שקל יהיה לראות את אזור הצביעה (A). ניתן להפעיל אפשרות זו גם באמצעות לחיצה על מקש O.
הערה: ניתן להשתמש גם בכלי הפילטר המעגלי, או כלי הפילטר המדורג בהתאם לאזור שעליכם לסמן. -
לאחר סימון האזור יש לבטל את תצוגת הסימון באמצעות ביטול הסימון מאפשרות Show Selected Mask Overlay.
-
כעת יש לגרור את מכוון Moiré ימינה עד שתבנית המוארה נעלמת (B). הבעיה היא שלעיתים מכוון זה גורם לאיבוד חלק מהפרטים בתמונה.

בצילום, מוארה מתרחש כשחיישן המצלמה לא קולט היטב את תדירות הפרטים בתבנית. כתוצאה מחוסר החפיפה בין התבנית במציאות לתבנית שהמצלמה קלטה נוצרת תבנית שלישית המעוותת את המראה המקורי. ניתן למנוע תופעה זו עוד בזמן הצילום באמצעות מספר דרכים- הראשונה שבהם הוא לשנות את המרחק בין הצלם למצולם, בין אם באמצעות התקרבות, או התרחקות מהמצולם ובין אם שינוי אורך המוקד בעדשה. הדרך השנייה היא לשנות את זוית הצילום- תבנית המוארה עלולה לבלוט דווקא בזווית מסויימת. דרך שלישית היא לסגור צמצם- בצמצמים סגורים (f11-f-16) מתרחשת תופעת של שבירת קרני האור הפוגעת גם במוארה- אמנם פתרון זה פחות מומלץ- אך הוא עשוי לעזור. שימו לב שיש חשיבות לבחינת התוצאה על גבי צג המצלמה ב-100% תצוגה. אם המוארה מופיע באחוז תצוגה זה- הוא לבטח עדיין קיים.
טיפ 254: שימוש במספר ערכות פיתוח במקביל
שבערכה הראשונית- הגדרות אלו ׳יידרסו׳ על ידי הערכה השנייה. לדוגמא, נניח שהגעתם לאפקט פיצול גוונים מעניין המושג על יד הקטגוריה Split Toning.
-
כדאי בשלב זה לשמור את האפקט כערכה לשימוש חוזר באמצעות לחיצה על כפתור ההוספה (+) שבקצה הקטגוריה Presets שבצידו השמאלי של חלון התוכנה. בתפריט הנשלף יש לבחור בפקודה Create Preset.
-
בחלון שנפתח לחצו כאמור על הכפתור A) Check None), סמנו (במקרה זה) רק את הקטגוריות B) Split Toning) ו-(Process Version (C.
-
העניקו לערכה שם, רצוי המתאר את פעולתה (D).
-
למען הסדר הטוב מומלץ לשמור אותה בקבוצה לה היא שייכת (E) ואשרו את החלון F) Create). כעת, תוכלו לבצע עיבוד לתמונה ואו להשתמש בערכת פיתוח כלשהי שאינה משתמשת בקטגוריה Split Toning וללחוץ על ערכת הפיתוח שיצרת כדי להוסיף אפקט זה על העיבוד הקיים.
בסדרת המאמרים ״חדר הסודות של לייטרום״ (פרקים 20-18) עסקנו בהרחבה בערכות הגדרות (Presets). בעקבות מאמרים אלו קיבלנו לאחרונה שאלה מהותית בנוגע לשימוש בהן:
״האם ניתן להשתמש במקביל בשתי ערכות פיתוח?״
התשובה למרבה ההפתעה היא כן, אבל עם סייג קטן עליו נדון בטיפ זה. ראשית ראוי לציין שערכות פיתוח מזיזות מכוונים ובעצם קובעות את מראה התמונה בהתאם להגדרות שבערכה. בעת יצירת הערכה נפתח חלון ובו על המשתמש לבטל את הסימון מכל הקביעות (לחיצה על כפתור Check None) ולסמן רק את ההגדרות בהן נעשה שימוש ליצירת האפקט, או התיקון הרצוי. זוהי הדרך הנכונה לשמירת ערכה, מאחר וסימון כל ההגדרות לא ייאפשר שימוש ביותר מערכה אחת. כעת, אם סומנו רק ההגדרות בהן נעשה שימוש, לחיצה על ערכת פיתוח תחיל את הגדרות אלו ורק אותן על התמונה.במידה והשתמשתם בערכה מסויימת להשגת אפקט כלשהו וכעת אתם רוצים להוסיף אפקט באמצעות ערכת פיתוח אחרת- עליכם לדעת שאם בערכה הנוספת נעשה שימוש בקטגוריות הזהות לאלו

טיפ 253: נקודות חשובות רגע לפני שליחת הקובץ להדפסה
משמע, את תמונה זו ניתן להדפיס ללא כל חשש באיכות מירבית בגודל של 17.05x25.58 אינץ׳. להמרת ערכים אלה לס״מ יש להכפילם ב-2.54. התוצאה במקרה זה היא 43.3x65 ס״מ. יחד עם זאת כדאי לדעת שלא מעט מכוני הדפסה יסתדרו עם רזולוציה נמוכה מ-300, למשל 250 ואז במקום לחלק ב-300, נוכל לחלק ב-250 ולקבל מימדים גדולים יותר להדפסה (במקרה זה התוצאה היא 20.4x30.7 אינץ׳ או 51.8x78 ס״מ). הפקת לקחים- הדפסתם את היצירה? מצויין, הגיע העת לבחון אותה בעין דקדקנית ולבדוק איפה יכולתם לתקן. לדוגמא, אם התמונה איבדה מהחדות המקורית שלה, יתכן ותרצו לבצע חידוד אגרסיבי יותר בהדפסה הבאה. אם התמונה כהה או בהירה ממה שמוצג על המסך כדאי לקחת זאת בחשבון.
שימו לב שאם אתם מדפיסים במדפסת הביתית- כדאי לכם להשתמש במודול ההדפסה של לייטרום ובתיקוני ההדפסה שהוא מציע- קראו לשם כך את טיפ מס׳ 3. בהצלחה!

לאחר שביצעתם את תהליך הגהת הצבע- הגיע הזמן לשלוח את הקובץ להדפסה, אבל לפני שעושים את זה כדאי לדעת מספר דברים: פורמט הקובץ- באופן עקרוני, מכוני ההדפסה יסתדרו עם קבצים בפורמטים שונים, אבל בפועל אין סיבה לשלוח אליהם קבצים בפורמטים מנופחים כמו PSD או TIFF. הפורמט המקובל ביותר בתחום הוא (עדיין) JPEG. אם אתם שומרים את הקובץ מפוטושופ אפשר להסתפק בדחיסה/איכות ברמה 10. בלייטרום לעומת זאת, הערכים שיש לקבוע נעים באחוזים ולכן רמה 10 של פוטושופ שווה ל-83%. נכון, אפשר לשלוח את הקובץ באיכות מירבית, אבל ההפחתה באיכות ב-83% בלתי מורגשת.
מרחב צבע- אמנם נושא זה שווה הרחבה, אבל כדי לא להלאות נסביר שיש מרחבים טובים לעיבוד- משמע כאלה המספקים טווח צבעים רחב כמו Adobe RGB ו-Prophoto RGB וכאלה הטובים להצגה ושיתוף, משמע מרחב הצבע שלהם מצומצם- אך עקבי יותר בהצגת הצבע בהתקנים שונים והמרחב המקובל בשטח זה הוא sRGB. מרבית המדפסות לא תומכות במרחב גדול יותר מ-sRGB, אבל זה עדיין לא אומר שכולן. מדפסות שתומכות ב-Adobe RGB יציגו יותר צבעים ממדפסות התומכות ב-sRGB וידייקו יותר בהדפסת הצבעים. אם יש לכם אפשרות לברר במה תומכת המדפסת נהדר, אם לא בחרו ב-sRGB.
פורפורציות- אם בכוונתכם להדפיס את התמונה על מדיה מסויימת- כדאי לברר מראש את יחסי האורך והרוחב של המוצר הסופי. אם אתם מדפיסים, למשל, על נייר ביחס של 3:2 (6:4) כדאי לבחור בכלי הגזירה של לייטרום, באפשרויות הגזירה לבחור ביחס זה ולגזור את התמונה כדי לוודא שהקומפוזציה לא נפגעת מיחס זה. כך תוכלו להחליט בעצמכם מה יישאר מחוץ למסגרת. שימו לב שאם אינכם מוצאים את יחסי המידות בתפריט, בחרו בתחתית התפריט בפקודה Enter Custom ובחלון שנפתח הקלידו את היחס ואשרו.
גודל הדפסה- אחד הנושאים החשובים בהדפסה, בעיקר בפורמט גדול, נוגע למימדי הקובץ. איך תדעו למשל שהתמונה שלכם מספיק גדולה להדפסה, למשל, על קנבס גדול? באופן עקרוני אתם עשויים לשמוע מושגים כמו רזולוציה, DPI ו-PPI ומספרים שונים ומשונים. אבל כדי לפשט את העניין, כשלב ראשון בררו את מידות התמונה שלכם בפיקסלים. כדי לעשות זאת עברו למודול הספריה, ובצידו הימני של חלון התוכנה, בקטגוריה Metadata, תבחינו בשני נתונים- הראשון Dimensions מתייחס למידות הקובץ המקוריות והשני- Cropped - מתייחס למידות המעודכנות לאחר גזירת הקובץ (A). דווקא נתון זה הוא החשוב מבין השניים. בדוגמא שלפניכם מימדי התמונה (לאחר גזירה) הם 7675x5117 פיקסלים. הנוסחה למדידת מימדי הקובץ מאוד פשוטה:
מספר הפיקסלים חלקי 300 (רזולוצייה מקובלת לצורכי הדפסה) יספקו את המידה באינצ׳ים. בדוגמא שלפנינו:
675/300=25.58 אינץ׳
5117/300=17.05 אינץ׳
טיפ 252: מה עושים כשהסנכרון לענן נתקע
-
במידה וזמן רב עבר והתמונות עדיין לא סונכרנו לענן והרשימה המוצגת לא כוללת שגיאות כדאי לנסות להחזיק את מקש option במק או alt בחלונות- בשלב זה לייטרום תחליף את חלון הסנכרון בשני כפתורים-
הראשון (Generate Diagnostic Report)ייצר דו"ח עם פירוט של ניתוח המצב - לרוב זה לא ממש יעזור. לחיצה על הכפתור התחתון Rebuild Sync Data תציג חלון ובו לייטרום תזהיר שפעולה זו עשוייה להימשך זמן רב - ועדיין לא לנצח. אישור החלון (לרוב) יציג חלון ובו לייטרום תציע לגבות את הקטלוג- זהו תמיד רעיון טוב- אשרו את החלון .לאחר סיום הגיבוי התוכנה תיסגר כדי לבנות מחדש קובץ מסד נתונים הכולל מידע אודות הסנכרון. -
לאחר מספר דקות התוכנה תיפתח. בשלב זה יש ללחוץ על לוחית הזהות בפינה השמאלית העליונה של חלון התוכנה ומהתפריט הנשלף יש ללחוץ על כפתור הפעלת הסנכרון .(E) לייטרום תחל בפעולת הסנכרון. כעבור מספר דקות, בהתאם לכמות התמונות המסונכרנות, מסד הנתונים יעודכן וכעת ניתן לבדוק בהעדפות התוכנה אם חלון הפעילות ריק.
משתמשים רבים מסנכרנים אוספי תמונות לענן לגישה לתמונות מהרשת ומהיישומון של לייטרום. בלא מעט מהמקרים לייטרום עלולה להציג את ההודעה שהיא מסנכרנת תמונות, על אף שבפועל הסנכרון היה אמור להסתיים כבר מזמן .(A) בטיפ זה ננסה לספק סיבות לתופעה זו ופתרונות שאולי יסייעו להעלים הודעה זו.
-
ראשית יש לפתוח את חלון העדפות התוכנה באמצעות הפקודה Preferences מתפריט Edit בחלונות, או תפריט Lightroom Classic במק.
-
כעת בתחתית הקטגוריה Lightroom Sync (B) יש ללחוץ על כפתור החץ שבקטגוריה Sync Activity (C) להרחבת הקטגוריה. חלון זה יציג את כל פעילות הסנכרון המתבצעת כעת ובנוסף יציג שגיאות בהן נתקלה התוכנה בניסיונה לסנכרן תמונות לענן. לעיתים הודעת השגיאה יכולה לספק סיבה או רמז לכשלון בסנכרון התמונה. לדוגמא, אחת השגיאות בתמונה מדווחת שהתמונה לסנכרון חסרה (D) (Master Image Missing) .
-
ראוי לציין שמאחר וחלון זה מציג את כל פעילות הסנכרון שמתבצעת כרגע, יתכן וחלק מהשורות המופיעות ייעלמו כעבור מספר דקות כשהסנכרון יושלם בהצלחה.



טיפ 251: על ערכה אוטומטית שחוסכת לא מעט זמן
-
מומלץ ליצור קבוצה נפרדת לערכות הקשורות לתזרים העבודה הקבוע שלכם. משמע ערכות שלא כוללות אפקט, אלא תיקון בו אתם משתמשים באופן קבוע. כדי ליצור תיקייה, אגב, ניתן ללחוץ על תפריט Group (C) ובתפריט הנשלף לבחור בפקודה New Group. בחלון שנפתח העניקו לקבוצה שם ואשרו את החלון (Create).
-
בראש החלון העניקו לערכה שלכם את השםAuto כדי שתולו לזהות אותה בהמשך (D) ואשרו את החלון(Create) (E) .
-
בפעם הבאה שתייבאו קבצים, בחלון הייבוא, תוכלו לקבוע שלייטרום תחיל את הערכה על התמונות המיובאות. יש לבחור בקטגוריה Apply During Import בתפריט Develop Settings בערכה Auto מתוך הקבוצה שיצרתם) בדוגמא זו יצרנו כזכור קבוצה בשםF) (Workflow ) לאחר ייבוא התמונות הן ייקבלו עיבוד ראשוני אוטומטי שלרוב מיטיב עם התמונות.
-
אם אינכם אוהבים את התוצאה של Auto בתמונה מסויימת, תוכלו לאפס את הגדרות הפיתוח על ידי לחיצה על כפתור Reset בפינה המשאלית התחתונה של חלון התוכנה ולהתחיל את העיבוד מההתחלה.
בשנים האחרונות Adobe משקיעה לא במעט בפיתוח בינה מלאכותית. טכנולוגיית Adobe Sensei מאפשרת לנתח את התמונה, להשוות אותה מול מאגר עצום של תמונות ולשפר אותה באמצעות אלגוריתם מתוחכם. כתוצאה מכך ההתאמות האוטומטיות של התוכנה השתפרו וניתן להיעזר בהן כנקודת פתיחה מוצלחת למרבית התמונות .כפתור Auto הממוקם במדורTone שבקטגוריה Basicמבצע ניתוח של התמונה ומחיל עליה תיקון שלרוב עושה עבודה לא רעה. ניתן לקבוע לתוכנה להחיל את ההתאמה האוטומטית עוד בזמן הייבוא וזאת באמצעות ערכת הגדות (Preset) מיוחדת שניתן לייצר באופן מהיר. כדי לעשות זאת יש לפעול בהתאם לשלבים הבאים:
-
יש ללחוץ על כפתור ההוספה (+) שבקצה הקטגוריה Presets שבצידו השמאלי של מודול הפיתוח ומהתפריט הנשלף יש לבחור בפקודה.Create Preset
-
אל דאגה, לערכה זו אין שום קשר לעיבוד הנוכחי שלכם. בחלון שנפתח יש ללחוץ בתחתית החלון על כפתור Check None לביטול הסימון מכל התיבות .(A)
-
כעת יש לסמן בראש החלון את האפשרות .Auto Settings (B)
-
רגע לפני שאתם מאשרים בחרו בקבוצה בה תישמר הערכה.


