מאסטר בלייטרום- חלק שלישי

אחת הבעיות שנוצרו בעידן הצילום הדיגיטלי היא שאנחנו נוטים לצלם הרבה יותר מבעבר. אנחנו לא תלויים יותר בסרטי צילום ולכן אנחנו מצלמים בלי חשבון. הבעיה היא שתוך זמן קצר יחסית אנו צוברים עשרות, אם לא מאות אלפי תמונות ואנחנו צריכים כלי שיידע גם לעבד את התמונות ולשפר אותן וגם לנהל את כל המאגר בצורה חכמה. לייטרום מאפשרת לי לעשות שלושה דברים עיקריים: לנהל את מאגר התמונות, לשפר את התמונות ולשתף אותן ,אם באמצעות הדפסת עיצובים הכוללים את התמונות, יצירת ספר תמונות, יצירת מצגות שקפים, הפצה כאתר אינטרנט, או פרסום ברשתות חברתיות ושליחה ללקוח .ב150- השבועות האחרונים פרסמנו מדי שבוע טיפ לחובבי ומקצועני התוכנה. שיתפנו אתכם בתובנות, קיצורי מקלדת וטיפים המשמשים אותנו בעבודה היומיומית ומסייעים לנו להגיע לתוצאה הרצוייה בזמן קצר. זה הזמן לסכם ולהבטיח שרק התחלנו. חמישים הטיפים הבאים יהיו לא פחות טובים -כדאי לעקוב!
רוצים לדעת עוד ולהכיר את התוכנה לעומק?
הספר ׳Lightroom המדריך המלא לעיבוד תמונה׳ נכתב עבור משתמשים חדשים ומשתמשים מנוסים הרוצים להרחיב את ידיעותיהם בתחום עיבוד התמונה בכלל ובתוכנה בפרט. הנחה מיוחדת לגולשי האתר ופרטים על הספר והכותבים בקישור הבא

טיפ 101: עבודה במצב של ריבוי משימות


בניגוד לתוכנות אחרות כמו פוטושופ, לייטרום יודעת לעבוד במקביל על מספר משימות .ניתן, למשל, לייצא קבוצת תמונות לפורמט מסויים ובמהלך הייצוא להתחיל בייצוא חדש לפורמט אחר. בנוסף, ניתן לאחר לחיצה על כפתור ייבוא התמונות (Import) להתחיל לעבוד על תמונות שיובאו לתוכנה ובמקביל לייטרום תייבא את שאר התמונות.
אגב, לייטרום תציג בפינה השמאלית העליונה של חלון התוכנה פסים המציינים את התקדמות העבודה ותציין כמה עבודות בתהליך עבודה. ניתן לבטל עבודה אחת, או יותר באמצעות לחיצה על הפסים ולחיצה על כפתור ה X-שלצד שם העבודה בחלון שנפתח. אך עדיין זה לא הטיפ... לעיתים אנו באמצע עבודה באחד המודולים ומעוניינים 'על הדרך' לייבא תמונות מכרטיס הזיכרון. הבעיה היא שלייטרום נוטה מיד לאחר לחיצה על כפתור הייבוא לייבא את התמונות ולהציגן -וזה מן הסתם עלול להפריע לעבודה השוטפת. אם אתם מעוניינים שלייטרום לא תציג את התמונות בעת הייבוא, יש לפתוח את העדפות התוכנה Edit>Preferences) בחלונות, Lightroom>Preferences במק) ובלשוניתGeneral יש לבטל את הסימון מאפשרות: ‘Select the “Current/Previous Import” collection during import
כעת, לאחר הייבוא, במידה ומעוניינים בשלב מסויים לצפות בתמונות המיובאות, יש לגשת למודול הספרייה (Library) לקטגוריה Catalog שבצידו השמאלי של חלון התוכנה וללחוץ על שורת .Previous Import
טיפ 102: חילוץ תצוגות מקדימות של תמונות גנובות
כש--[User Name] הוא שם המשתמש שלך במחשב.
-
כעת יש ליצור בתיקיית Lightroom הנ"ל תיקייה ולשנות את שמה לScripts- לתיקייה זו יש להעתיק את הקובץ שהורדת (ExtractPreviews.lua) . יש לצאת מהתוכנה Cmd+Q) במקCtrl+Q בחלונות) ולפתוח אותה.
-
לאחר הזנקת התוכנה יש לעבור לתצוגת רשת (לחיצה על מקש (G לבחור בקטגוריה Catalog ב- All Photographsולבחור את כל התמונות Cmd+A) במק, Ctrl+A בחלונות).
-
כעת יופיע בתפריט העליון מימין לתפריט Help תפריטScripts )חלונות) ,או דמות תסריט) מק) .יש ללחוץ עליו ולבחור בפקודה .ExtractPreviews
-
בשלב זה ייפתח חלון ובו עלייך לבחור בתיקייה בו ישמרו התמונות. אישור החלון ייחלץ את כל התמונות לתיקייה שנבחרה (בפינה השמאלית העליונה של חלון התוכנה יוצג פס המציג את התקדמות התהליך והכיתוב: Writing Best Avilable Previews). כאמור התמונות יחולצו ולצד שמן יתווספו מימדי הקובץ. במידה ויצרת בעת ייבוא הקובץ ,או אחריו תצוגת מקדמת גדולה .(1:1)
לכל צלם חלום בלהות בו הדיסק הקשיח המכיל את התמונות שלו קרס והגיבוי )אם היה קיים) לא עבד. בתרחיש אימים אחר גנב פרץ לביתו וגנב את הדיסק הקשיח. מה עושים כשהנכסים היקרים ביותר לליבך כבר לא איתך? במידה ובעת הייבוא יצרת תצוגות מקדימות גדולות (1:1) תוכל לחלץ את התצוגות כקובצי .JPEG נכון, זה לא אותו דבר כמו קובצי המקור- אך זה עדיין עדיף על כלום.
-
בשלב ראשון יש להוריד את התסריט מהקישור הבא. התסריט מחלץ את כל התמונות שנבחרו בזמן הפעלת התסריט כקבצים בפורמט JPEG ושם הקובץ מכיל גם את מימדי הקובץ בפיקסלים.
-
התסריט יורד) לרוב לתיקיית ,Downloads או לשולחן העבודה) כקובץ מכווץ ובמידת הצורך יש ללחוץ עליו לחיצה כפולה כדי לפרוש אותו. שם הקובץ הוא .ExtractPreviews.lua
-
בלייטרום יש לפתוח את העדפות התוכנה Edit>Preferences) בחלונות, Lightroom>Preferences במק) ,יש לבחור בלשונית Presets ואז ללחוץ על הכפתור .Show Lightroom Presets Folder
שים לב! במידה והאפשרות Store Presets With Catalog מסומנת, יהיה עליך למקם את הקובץ במיקום ברירת המחדל משמע:
Users/[user name]/Library/Application Support/Adobe/Lightroom


טיפ 103: שיתוף אוסף תמונות עם הציבור
נניח שצילמתם אירוע משפחתי ואתם רוצים לשתף את התמונות כך שכולם יוכלו לראות אותן, גם אם אין להם לייטרום ,או חשבון ב .Adobe-לייטרום מאפשרת לשתף אוסף תמונות באופן שכל אחד שיש לו דפדפן אינטרנט יוכל לצפות בהן.
-
צור אוסף מתמונות שברצונך לשתף, על ידי סימונן בתצוגת רשת והפעלת הפקודה New Collection מתפריט .Libraryבחלון שנפתח הענק לאוסף שם, סמן את האפשרות Inclue Selected photos ואשר את החלון .(Create)
-
כעת לחץ בפינה השמאלית העליונה של חלון התוכנה על הלוחית Lightroom CC ובחר באפשרות .Sync with Lightroom Mobile
-
כדי לסנכרן את התמונות הרצויות לחץ על הריבוע שלצד שם האוסף בקטגוריה Collections שבצידו השמאלי של חלון התוכנה. ריבוע זה כאמור יוצג רק אם הופעל הסנכרון, כפי שהוצג בסעיף .2לייטרום תחל בשלב זה בתהליך הסנכרון ותציג בפינה השמאלית העליונה של חלון התוכנה (מעל לכיתוב (Lightroom CC את מצב הסנכרון.
-
כעבור מספר דקות, ניתן יהיה להציג את התמונות בדפדפן באמצעות הפעלת הפקודה “View Your Synced Collections on the Web” מתפריט .Help
-
בשלב זה יוזנק דפדפן האינטרנט ויוצג האתר של לייטרום מובייל
.(https://lightroom.adobe.com)יהיה עליך להקליד את שם המשתמש והסיסמה שלך ב-Adobe. -
כעת יוצגו התמונות שסנכרנת. במידה וסנכרנת תמונות למובייל בעבר הם יוצגו בצידו השמאלי של חלון הדפדפן. שים לב שיתכן שבשלב ראשון לא יוצגו כל התמונות, מאחר והן לא סונכרנו עדיין לענן (המתן בסבלנות(....
-
כעת לחץ על כפתור Share שמעל התמונות ובחלון שנפתח לחץ על האפשרות Share this Collectionבחלון הבא ניתו לקבוע אם ניתן להוריד את התמונות המוצגות ,(A) להציג תגיות מידע (B) ואפילו להציג מיקום, אם מידע זה קיים .(C)
-
נותר רק להעתיק את הכתובת המודגשת, בעזרת לחיצה על הכפתור שלצד הכתובת(D) ולשלוח אותו לכל מי שצריך. על הדרך ניתן לשתף את האוסף ברשתות חברתיות כמו טוויטר, פייספוק וגוגל פלוס .(E) לבסוף יש ללחוץ על כפתור .Done




טיפ 104: פרסום גלריית תמונות ברשת



-
ניתן ללחוץ על התוית Add Text להוספת מלל המתאר את החווייה .(J) ניתן לארגן מחדש את סדר הופעת התמונות באמצעות לחיצה וגרירת הדמויות המוקטנות שלהן למיקום הרצוי.
-
לחיצה על אחת התמונות תציג סרגל אפשרויות ובו ניתן להגדיר את התמונה כתמונת נושא (Set as Cover) או להסיר אותה (Remove) .
-
מיקום הסמן בין שתי תמונות יכופף אותן בדומה לפתיחת חלון. לחיצה על כפתור הפלוס שביניהן תאפשר לחצוץ בין קבוצת תמונות .באופן זה ניתן להפריד בין נושאים ,או ימי צילום.
-
ניתן להוסיף מלל לכל תמונה באמצעות לחיצה כפולה על התמונה והקלדת מלל בשה Edit Title או בשדה .Edit Caption לחיצה על מקש esc תחזיר לגלרייה.
-
אחד היתרונות של גלריית תמונות מסוג זה שניתן לגרור אליה תמונות מאוספים שונים, ניתן להציג אותה כמצגת שקפים ולבסוף להעתיק את הקישור המופיע בחלקו העליון של החלון (K) ולשלוח אותו לכל מי שמעוניין, או לשתף את הגלרייה ברשת חברתית .(L)
בטיפ הקודם הסברנו כיצד לשתף אוסף תמונות עם כל אחד שיש לו דפדפן וחיבור לאינטרנט. אגב, כדי לצפות באוספים שסינכרנת לרשת יש להפעיל את הפקודה “View my Collections on The Web” מתפריט .Help בשלב זה יוזנק דפדפן האינטרנט וכעבור מספר שניות האוספים יוצגו כרשימה בצידו השמאלי של החלון. באופן עקרוני כל האוספים פרטיים, עד שתחליט לשתף אותם עם אחרים. כאמור, לחיצה על כפתור Share בראש החלון תאפשר לשתף את האוסף המסומן -(פרטים בטיפ הקודם.
אבל לייטרום לא מסתפקת בשיתוף אוסף ומאפשרת גם לשתף גלריית תמונות.
-
לחיצה על כפתור Share תציג חלון ובו ניתן ללחוץ על האפשרות“Lightroom Web Gallery” .
-
בשלב זה יוצג חלון ובו ניתן להעניק לגלרייה שם (A) וקרדיט לצלם .(B) על מנת לבחור את הדמות המוגדלת המייצגת את הגלרייה יש ללחוץ על דמותה המוקטנת. ניתן לגלול עם העכבר כדי לצפות בדמויות המוקטנות של התמונות .(C)
-
בתחתית החלון ניתן לקבוע אם לצופה תינתן הרשות להוריד את התמונות(D) , לצפות בתגיות המידע (E) ובמידע הלוייני אודות המיקום הגיאוגרפי בו צולמה התמונה .(F)
-
לחיצה בראש החלון על האפשרת (G) Display תאפשר לבחור באופי תצוגת הגלרייה וברקע סביבה .(H)
-
לחיצה על כפתור Save בתחתית החלון (i) תעדכן את מצב הגלרייה ותציג אותה כעבור מספר שניות. בשלב זה גלריית התמונות עדיין איננה משותפת.
טיפ 105: הזזת אובייקט למיקום שונה
-
בשלב זה יש לגרור את המקור למיקום הרצוי. לייטרום תושב ותגלה את העגור (C).
-
כעת לגרור את הדגימה חזרה לאזור המקורי של העגור כדי לכסות אותו. בפועל יצרנו עותק של העגור.
-
כעת כדי להסתיר את העגור המקורי יש ללחוץ על מקש H במקלדת כדי להסתיר את נקודת הריטוש .הסתרת נקודת הריטוש מאפשרת לצבוע שוב באותו מיקום.
-
כל שנותר הוא לצבוע את העגור המקורי להסרתו מהתמונה (D).
-
שים לב שלרוב בעבודה עם כלי מברשת הריטוש במצב Heal כדאי לקבוע אחוז ריכוך קצוות (Feather) נמוך עד אפסי.
לייטרום לא מצטיינת בריטוש וביצירת פוטומונטאז׳ כמו אחותה הבכורה פוטושופ, אך לעבודות קלות לא תמיד יש צורך בשימוש ב׳תותחים הגדולים׳. בדוגמא שלפניך תמונת צלליות עגורים .(A) נניח שאנו מעוניינים בהזזת אחד העגורים ממקומו המקורי בתחתית התמונה לזנב הלהקה .לייטרום מאפשרת להסיר את העגור באמצעות מברשת הריטוש. אך מה לגבי שינוי המיקום שלו ?
פתרון פשוט ,אם כי מעט מתחכם.
-
בשלב ראשון יש לבחור במברשת הריטוש )לחיצה על מקש (Q באפשרויות הכלי לבחור) במקרה זה) ב Heal-ולצבוע את העגור באופן שהצביעה מכסה אותו ומעט מהרקע. לייטרום תבחר באופן אוטומטיב מקור דגימה לכיסוי העגור (B).




טיפ 106: הסרת רעש עם עזרה מכלי הסרת הכתמים
פרטים שאבדו ומכוון Smoothness מחליק כתמי צבע שהמכוון הראשי (Color) לא הצליח להסיר. עד כאן ברור וידוע .אך הבעיה היא שגרירת מכוון Luminance נעשית לעיתים ללא בקרה ממשית .משמע, ללא מבט בוחן המשתמש עלול להסיר יותר רעש ממה שצריך ובכך לאבד פרטים וליצור מראה מרוכך לתמונה.
כדי לצפות בנקודות הרעש באופן אובייקטיבי אנו ממליצים לבחור בכלי הסרת הכתמים ובתחתית התמונה לסמן את האפשרות Visualize Spots כעת כדי לצפות ברעש כדאי לגרור את המכוון ימינה .(B) בשלב זה ניתן לגרור את מכוון Luminance ימינה כדי להסיר את הרעש, או למתן אותו ואת שאר המכוונים Detail) ו(Contrast- כדי להגן על פרטים בתמונה. בטיפ הבא תובנה חשובה בנושא הסרת רעשים.
צילום בתאורה חלשה ו/או ברגישות חיישן (ISO) גבוהה, עלול להוסיף לתמונה רעש המתבטא בגרעיניות, או נקודות וכתמים צבעוניים המכסים את כל שטח התמונה ,או רק אזורים כהים. קטגוריה Detail במודול הפיתוח (Develop) מאפשרת, בין היתר, לטפל בשני סוגי רעש.
-Luminance רעש זה המתבטא בגרעיניות וניתן לטיפול באמצעות גרירת מכוון Luminance ימינה עד למיתון, או אף ביטולו כליל .המכוון Detail קובע מה נחשב רעש ומכוון Contrast מנסה לשחזר חלק מהניגודיות בפרטי התמונה שאבדה כתוצאה מגרירת מכוון .Luminance
חלקה התחתון של הקטגוריה מטפל ברעש צבעוני, כאשר מכוון Color קובע את עוצמת הפחתת הרעש, מכוון Detail מגן על

טיפ 107: אומנות הרעש
בטיפ זה אנו ממליצים על תהליך קצר של המרת תמונה לגווני אפור והוספת גרעיניות. אין מדובר במשהו מעולם תזרים העבודה, אלא על אפקט בלבד. להמרת התמונה לגווני אפור יש לעבור לקטגוריה B&W במודול הפיתוח ולגרור את המכוונים בהתאם לטעמכם האישי. כעת יש לעבור לקטגוריה .Effects בקטגוריה זו ניתן להוסיף גרעיניות ואף לשלוט במבנה הגרעיניות. מכוון Amount קובע את כמות הגרעיניות שתתווסף לתמונה, מכוון Size קובע את גודלה ומכוון Roughness שולט בעוצמת החספוס של הגרעיניות. אמנם גרירת המכוונים תלוייה בטעמו האישי של המשתמש, אך עליו לזכור ששימוש יתר במכוונים (בייחוד מכוון (Size עלול לגרום לתופעה של טשטוש בתמונה. באופן פרדוקסלי, הוספה מתונה של גרעיניות עשוייה לטפל באופן מסויים בבעיית טשטוש. אם התמונה מיועדת להדפסה מומלץ להוסיף מעט יותר רעש ממה שנדמה וזאת, כאמור, בשל הגידול בנקודת ההדפסה. לבחינה אמיתית של הפרטים מומלץ להביט בתמונה באחוז תצוגה של .1:1
בטיפ הקודם (טיפ מס' (106 הסברנו מעט על הסרת רעשים. בעבר הלא רחוק, בימים האנאלוגיים של סרטי הצילום ,רעש לא תמיד נתפס בעיני צלמים כמגרעה, או חיסרון. למעשה, יצרני סרטי הצילום ציינו את רמת הגרעיניות שסיפק סרט הצילום ובפועל צלמים רכשו סרטי צילום בעלי גרעיניות גבוהה בכוונה תחילה. הרעיון הוא שגרעיניות מוסיפה אופי לתמונות, בייחוד תמונות בגווני אפור. כאמור, צילום בתאורה חלשה ו/או ברגישות חיישן (ISO) גבוהה, עלול להוסיף לתמונה רעש המתבטא בגרעיניות ,או נקודות וכתמים צבעוניים המכסים את התמונה. בעוד רעש צבעוני נחשב לבעייה שכדאי לפתור, גרעיניות לעיתים מהווה יתרון. ראוי לציין שהסרה מוחלטת של גריעיניות אף פעם לא מומלצת מכמה סיבות. הראשונה היא איבוד פרטים. לייטרום וכמוה תוכנות מקצועיות להסרת רעשים, מצליחות להסיר רעשים עם פגיעה קטנה בפרטים. הסרה מוחלטת של רעשי תאורה עלולה לרכך את התמונה. יתרה מזו, חלק לא קטן של הרעשים נעלם בהדפסה, מאחר ובתהליך זה נקודות ההדפסה מתרחבות ובפועל סותמות חלק מהרעש.



טיפ 108: איפה התמונות שלי?
שים לב! לפני אישור החלון וודא שבתחתית החלון מסומנת האפשרות .Find Nearby Missing Photos אפשרות זו תחפש בתיקייה ממנה איתרת את הקובץ קבצים חסרים נוספים ותקשר אותם. ניתן לקשר תיקיות שלמות באמצעות לחיצה עם לחצן ימני על דמות התיקייה בקטגוריה Folders במודול הספרייה ובחירה בפקודה Find Missing Folder ובחלון שנפתח לאתר את התיקייה החסרה ולאשר את החלון.
ניתן לקבוע ללייטרום להציג את כל התמונות החסרות בקטלוג באמצעות הפקודה Find All Missing Photos מתפריט Library שבמודול הספרייה ולעבור תמונה תמונה ולאתר את המקור שלה באמצעות התהליך המתואר בטיפ זה.
שים לב שנכון לכתיבת שורות אלו, סימן הקריאה לא יופיע אם לתמונה יש תצוגה מקדמת חכמה-(Smart Preview) מטעה ובעייתי כמובן.
בתזרים עבודה בריא, כל שלבי ארגון התמונות מתבצע בלייטרום. במידה וקובץ או תיקייה הוזזו ממקומם המקורי מחוץ לתוכנה (במקום לעשות זאת בתוכנה עצמה), לייטרום תאבד את הקישור לקובץ ותציג סימן קריאה בדמות התמונה בתצוגת רשת .(A) בנוסף חלון ההיסטוגרמה יהיה ריק ובקטגוריה Folders יוצג סימן שאלה בדמות התיקייה. כדי למנוע בעיה מסוג זה יש לבצע את כל פעולות הארגון בקטגוריה .Library ניתן לגרור קבצים מתיקייה לתיקייה )לייטרום תציג הודעה בדבר הזזה פיזית של הקבצים- יש לאשר את ההודעה( ואפילו לגרור תיקיות ממקום למקום- לייטרום תשמור את המידע אודות מיקום הקבצים והתיקיות בקטלוג וגם תזיז פיזית את הקבצים ו/או התיקיות בדיסק הקשיח .כדי לפתור בעיה של קבצים חסרים ,יש ללחוץ על דמות סימן הקריאה .(A) בחלון שנפתח יוצג הנתיב המקורי של התמונות. כעת יש ללחוץ על כפתור Locate ובחלון שנפתח אחריו יש לאתר את התמונה, לסמן אותה ולאשר את החלון .(Select)

טיפ 109: שליחת תמונות ללקוח ישירות מלייטרום
באמצעות הפקודה Create new preset בתחתית התפריט. בחירה בפקודה זו תפתח חלון ובו תוכל לקבוע שם אחר לקבצים, איכות ומימדי הקבצים, הוספת סימן מים להגנה על התמונות מפני שימוש בתמונות ועוד. לאחר סיום ההגדרה בחלון זה יש ללחוץ על כפתור Add בתחתית החלון. בחלון שנפתח יש להעניק לערכת ההגדרות שם המתאר אותה. כעת הערכה תופיע בתפריט Preset בתחתית .(F) מומלץ להכין מספר ערכות לשימושים שונים. שים לב ששימוש בערכה המובנית Full Size תשלח את הקבצים בגודלן המקורי - במידה ונפח הקבצים חורג מהמותר) לרוב הנפח תלוי בספק הדואר)- הקבצים לא יגיעו לייעדם. במקרים בהם נפח הקבצים גדול, מומלץ לייצא את הקבצים ולהיעזר בשירות לשליחת קבצים גדולים כמו Wetransfer , Jambomail וכדומה.
לחיצה על כפתור Send בתחתית החלון (G) תציג בפינה השמאלית העליונה של חלון התוכנה פס התקדמות והכיתוב Preparing Files for Email. כעבור מספר שניות, עד דקות, התמונות יוצגו בתוכנת הדואר בה אתם משתמשים וכל שנותר הוא ללחוץ על כפתור השליחה.
כחלק מתזרים עבודה, לעיתים יש צורך בשליחת תמונות שצילמנו ללקוח, או לקרוב משפחה. אחת הדרכים היא לייצא את התמונות (כפי שהוסבר בטיפים מס' 8 ו (12-ולאחר לשלוח את התמונות באמצעות תוכנת דואר, או באמצעות שירותי דואר כ-.Gmail אך תהליך זה עשוי להיות מעט מסורבל ,עבור מטלה פשוטה .לייטרום מאפשרת לשלוח תמונות ישירות מהתוכנה בדרך הבאה:
-
ראשית יש לעבור לתצוגת רשת (בעזרת לחיצה על מקש (G ולסמן את התמונות לשליחה.
-
כעת יש להפעיל את הפקודה Email Photos מתפריט .File בחלון שנפתח יש להזין את כתובת הדוא"ל .(A) ניתן להוסיף מכותבים באמצעות הכפתורים המתאימים ולגשת לספר הכתובות של לייטרום.
שים לב שלחיצה על הכפתור תפתח חלון ריק מכתובות. תוכל להזין בחלון זה כתובות המשמשות אותך באופן קבוע.(B) -
כעת תוכל להקליד את נושא ההודעה .(C)
-
יתכן ותרצה להקטין את מימדי התמונות בעת השליחה, או לקבוע שאלו יישלחו באיכות נמוכה, כדי שלא ייעשה בהן שימוש מעבר לתצוגה. בתפריט (D) Preset תוכל לבחור מתוך ערכות מוכנות המובנות בתוכנה ,(E) או שתוכל פשוט ליצור חדשה

טיפ 110: הצמדת מספר תמונות בתצוגת רשת
-
כל שיש לעשות הוא לעבור לתצוגת רשת באמצעות לחיצה על מקש G במקלדת.
-
כעת יש להחזיק את מקש Cmd במק, או Ctrl בחלונות וללחוץ על התמונות לבחירתן.
-
לאחר בחירת התמונות יש לגרור אותן מעט שמאלה, או ימינה למפגש בין שתי תמונות צמודות בהתאם לדוגמא. שחרור הסמן יציג את התמונות ברצף.
מה קורה אם יש לכם תיקייה בלייטרום הכוללת מאות תמונות והייתם רוצים שמספר תמונות, הכוללות את אותו נושא, יהיו צמודות אחת לשנייה בתצוגת רשת? ניתן כמובן ליצור אוסף תמונות ,או ערימת תמונות (כפי שתיארנו בטיפ מס' ,(19 או לגרור את התמונות בגלילה ולהצמידן אחת לשניה ,אך על פניו נראה שמדובר בהרבה עבודה למשימת סידור שכל תכליתו זמנית. הפתרון הבא מהיר לא פחות:

טיפ 111: שיטה מהירה ליצירת מסגרת כהה) וינייטה)

לייטרום מאפשרת להוסיף מסגרת בהירה או כהה מסביב לתמונה באמצעות הקטגוריה Effects ואף באמצעות הקטגוריה .Lens Corrections
דרך גמישה יותר היא באמצעות כלי הפילטר המעגלי:
-
לאחר בחירה בכלי הפילטר המעגלי (A) יש לאפס את ערכיו באמצעות לחיצה כפולה על המילה Effect שבראש הקטגוריה .(B)
-
כעת ,במידה והחלטנו להכהות את מסגרת התמונה ,כדי למשוך את עיני הצופה לנושא שבמרכזה, נגרור מעט שמאלה את מכוון החשיפה(Exposure) .
-
כעת נגרור את הכלי ליצירת עיגול. אין משמעות לגודל העיגול בשלב זה כפי שנבין מיד.
-
עכשיו לטיפ עצמו -על מנת שהמעגל יקיף את התמונה יש להחזיק את מקש Cmd במק ,או Ctrl בחלונות וללחוץ לחיצה כפולה על העיגול שבמרכז הפילטר המדורג .(D)
-
כל שנותר הוא לגרור את מכוון החשיפה (C) Exposure ומכוון ריכוך המסגרת (D) Feather עד להשגת התוצאה הרצוייה -להשגת תוצאה אמינה מומלץ לבצע הכהייה עדינה וכמעט בלתי מורגשת.
-
לסיום לחץ על כפתור Done בתחתית החלון (E) או לחץ על מקש Enter.
-
לבדיקה יעילות האפקט יש ללחוץ על המתג בתחתית החלון .(F)
טיפ 112: נא להציג הורה בבקשה
אותה. הפתרון במקרה זה הוא פשוט, במודול הספרייה (Library) יש ללחוץ עם לחצן ימני בעכבר על תיקיית התמונות שללייטרום ומהתפריט הנשלף לבחור בפקודה (A) "Show Parent Folder" בשלב זה לייטרום תציג את תיקיית האב .(B) תוכל בשלב זה לגרור את התיקייה במעלה האילן. שים לב שניתן בכל שלב להסתיר את תיקיית האב באמצעות לחיצה עם לחצן ימני בעכבר על התיקייה ובחירה בפקודה .(C) "Hide This Parent"
חשוב אגב להדגיש שאת כל שינויי מיקומי התמונות יש לבצע אך ורק דרך לייטרום.
הטיפ הבא מוגש בעקבות שאלת אחד הקוראים: "תיקיית התמונות של לייטרום ממוקמת בתת תיקייה הממוקמת בתיקיית My Pictures בדיסק הקשיח. אני מעוניין להזיז את התיקייה דרגה אחת למעלה כך שלא תמוקם בתתי תיקיות. ניסיתי לבצע את המשימה דרך לייטרום, אך משום מה אני לא רואה את התיקייה שבתוכה ממוקמת תיקיית התמונות. מה עושים?" על מנת להזיז תיקיות במעלה האילן עליך להציג את תיקיית האב המכילה את תיקיות המשנה. לאחר מכן תוכל לגרור את התיקייה למיקום הרצוי. כברירת מחדל, לייטרום אכן לא מציגה תיקייה זו מסיבות שונות, למשל ,כדי לעשות סדר בתצוגה ולפשט


טיפ 113: תיקון בעיית תצוגות מקדימות

הבעיה הבאה יכולה לקרות לכל משתמש .לייטרום היא כידוע תוכנת מסד נתונים בה הקטלוג הוא הקובץ החשוב ביותר במערכת. במקרים מסויימים ומסיבות שונות הקטלוג יכול להינזק.
במצב זה לייטרום תציג חלון ובו היא תכריז שהקטלוג ניזוק) לדוגמא:
.("The Catalog is corrupt and cannot be repaired at this time" במקרה זה הברירה היחידה היא להשתמש בקובץ הגיבוי האחרון של הקטלוג. הבעיה היא שקובץ הקטלוג לא כולל את התצוגות המקדימות. אלו שמורות בקובץ מיוחד לצד קובץ הקטלוג ושמו כשם הקטלוג בתוספת הסיומת ".Previews.lrdata" כשמשתמשים בקובץ קטלוג משוחזר סביר שחלק מהתמונות יציגו סימן קריאה המסמן שהקובץ חסר, על אף שבפועל הוא נמצא. במידה וקובץ התצוגות המקדימות גובה ניתן לשחזר גם אותו. במידה ולא יש צורך לבנות את התצוגות המקדימות של לייטרום מחדש. לבניית התצוגות המקדימות יש לפעול בהתאם לשלבים הבאים:
-
קודם יש לוודא שהדיסק בו מאוחסנות התמונות מחובר למחשב.
-
כעת במודול הספרייה (Library) יש לבחור בצידו השמאלי של חלון התוכנה בקטגוריה Catalog ב.All Photographs-
-
יש לבחור את כל התמונות באמצעות הפקודה Select All מתפריט Edit.
-
לבסוף יש להפעיל את הפקודה "Build Standard-Sized Previews" מתפריט Library > Previews. תהליך זה עשוי להימשך מספר דקות בהתאם לכמות התמונות שבקטלוג ובסופו ניתן יהיה לצפות בתמונות באופן תקין.
טיפ 114: קיצור מקלדת להפעלת תיקון מדוייק
המסיכה האוטומטית (Auto Mask) והסיבה לכך היא שאין צורך באפשרות זו בצביעת אזור גדול כמו שמים. יתרה מזאת, סימון האפשרות ייאט משמעותית את הצביעה וזו תיעצר באזורים שהתכוונו לצבוע. מסיבה זו אנו ממליצים לאמץ שני קיצורי מקלדת להפעלה והשבתת האפשרות. כשכלי מברשת ההתאמות מסומן ,לחיצה אחת על מקש A תפעיל את האפשרות ולחיצה נוספת תשבית אותה .אם קשה לך לזכור את הקיצור, נסה לזכור שהמילה Auto מתחילה באות .A עדיין קשה, אין בעיה, להפעלת אפשרות המסיכה האוטומטית החזק את מקש Cmd במק ,או Ctrl בחלונות וצבע קרוב לקצה האובייקט. סימנת את המסגרת הפנימית של האובייקט? שחרר את המקש וצבע ללא אפשרות המסיכה האוטומטית. דרך זו מהירה ויעילה ובמיוחד, כאמור, מדוייקת. אגב, להפעלת סימון המסיכה) אותו כתם אדום המשמש לסימון) ניתן ללחוץ על מקש O (שהוא קיצור למילה(Overlay לביטול הסימון ניתן ללחוץ שוב על מקש אות זו.
בטיפ מס' 35 עסקנו בדיוק בצביעת התאמות .כזכור, לייטרום כוללת מספר כלים לתיקונים אזוריים. כלי מברשת ההתאמות, כלי הפילטר המדורג, כלי הפילטר המעגלי וכלי הסרת הכתמים מטפלים באזורים המוגדרים על ידי המשתמש, באמצעות צביעה, או גרירת הכלי. כלי מברשת ההתאמות כולל מספר מאפיינים המאפשרים דיוק רב גם כשהאזור לסימון קשה במיוחד. האפשרות Auto Mask מתחשבת בניגודיות הפרטים שבתמונה, מאתרת גבולות וקווי מתאר ומונעת מהמברשת לצבוע מחוץ לאזור הצביעה.
כדי להשתמש באפשרות זו יש לבחור בכלי מברשת ההתאמה (A) ולסמן בתחתית החלון את האפשרות(B) Auto Mask .
כדי לצפות באזור הצביעה ,יש לסמן בסרגל האפשרויות מתחת לתמונה את האפשרותC) Show Selected Mask Overlay ).
כעת ,צביעה באמצעות מברשת ההתאמות תדגיש באדום את אזור הצביעה. ההדגשה היא כמובן לתצוגה בלבד ובגמר הצביעה יש לבטל את הסימון ולגרור את המכוונים לטיפול באזור המסומן. אבל רגע, זה לא הטיפ, לא תמיד מומלץ לסמן את אפשרות

טיפ 115: כיבוי והדלקת מודולים וקטגוריות
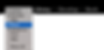

סביבת עבודה היא עניין של טעם אישי .יש שסביבתם מוקפדת ונקייה ויש ששולחנם עמוס ומבולגן .מאחר ומנשק המשתמש של לייטרום מוקפד ומאורגן בבסיסו, התוכנה מאפשרת התאמה מזערית של חלונות התוכנה. אם אתם נמנים על אלה שמעדיפים פשטות ומינימליזם, אולו תשמחו לדעת שלייטרום מאפשרת כיבוי תצוגתם של מודולים וקטגוריות שאינם בשימוש .כדי לבטל תצוגתם של מודולים יש ללחוץ עם לחצן ימני בעכבר לצד שמות המודולים ובתפריט הנשלף בטל את הסימון מהמודול שברצונך להסתיר. לצורך הדוגמא ביטלנו את הסימון מארבעה מודולים נותרונו עם שלושה... אגב ,ניתן באותה צורה לבטל תצוגתם של קטגוריות במודולים. בכל אחד מהמודולים יש ללחוץ עם לחצן ימני בעכבר על אחת הקטגוריות ובחלון שנפתח יש לבטל את הסימון מקטגוריה הרצוייה. אמנם כאן אנחנו מוצאים פחות שימוש, אך מאפיין זה בהחלט פותח אפשרויות למתוח את חבריכם ("ראית שבעדכון האחרון ויתרו על הקטגוריה Lens Correction"). טיפ זה עשוי להיות שימושי עבור משתמשים שעובדים עם מסך קטן, כמו בעלי מחשב נייד.
טיפ 116: שמירת הגדרות הייבוא כערכה לשימוש חוזר
לא תרצה שמילות המפתח יתווספו לכל התמונות שתייבא בעתיד.
-
כעת בתחתית חלון הייבוא ברצועה השחורה הנושאת את המילים ,Import Preset לחץ על המשולש שלצד המילה None ובחר בפקודה Save Current Settings as new Preset . בחלון שנפתח הענק לערכה שם המתאר אותה ואשר את החלון. בפעם הבאה שתרצה לייבא תמונות פשוט בחר את הערכה מתפריט זה וכל הגדרות הייבוא שקבעת קודם יופיעו .כל שנותר לך הוא להוסיף מילות מפתח ולהגדיר את התיקייה המסויימת אליה ייובאו התמונות.
את שני שלבים אלו ניתן כמובן לבצע גם לאחר ייבוא התמונות. תוכל באופן זה לשמור מספר ערכות ייבוא לפי צורכייך ולהשתמש בהן לעת צורך.
מקצוען אמיתי לא חדל לשכלל את תזרים העבודה שלו ולקצר אותו. שלב ייבוא התמונות ללייטרום כרוך בקביעת מספר הגדרות. העניין הוא שלא חייבים לעשות זאת כל פעם מחדש .הרעיון הוא להתאמץ פעם אחת בקביעה מדוקדקת של ההגדרות ולאחר לשמור הגדרות ייבוא אלו כערכה לשימוש חוזר.
-
לאחר הפעלת הפקודה Import Photos and Video מתפריט File יופיע חלון הייבוא בשלב זה יש לקבוע את כל ההגדרות הנדרשות בהתאם לטעמכם האישי )על תהליך הייבוא ניתן לקרוא בספר Lightroom" המדריך המלא לעיבוד תמונה" בהוצאת מנטור. שים לב! בשלב זה אל תשנה את שמות הקבצים) בקטגוריה (File Renaming ואל תוסיף מילות מפתח (בקטגוריה Apply During Import ) מאחר ואינך רוצה ששמות הקבצים שתייבא יהיו זהים ובנוסף

טיפ 117: העברת תמונות ממחשב למחשב
עשוי להימשך מספר דקות, בהתאם לכמות התמונות שיוצאו לקטלוג. את תהליך הייצוא ניתן יהיה לראות בפינה השמאלית העליונה של חלון התוכנה.
-
כעת יש להוציא את הדיסק החיצוני, או הדיסק הנשלף ולחבר אותו למחשב בו הקטלוג הראשי.
בשלב זה ,בקטלוג הראשי יש להפעיל את הפקודה
Import from Another Catalog מתפריט .File בחלון שנפתח יש לסמן את הקטלוג שייצאתם בדיסק החיצוני ולאשר את החלון .(Choose)
-
בחלון שנפתח בתפריט File Handling יש לבחור באפשרות (E) Copy new photos to a new location and import.
-
כעת יש ללחוץ על כפתור (F) Choose ובחלון שנפתח לנווט לתיקיה אליה מעוניינים להעתיק את התמונות.
-
במידה ומעוניינים בכל זאת להעתיק רק חלק מהתמונות, ניתן לסמן בתחתית החלון את האפשרות Show Preview ובחלון שיוצג מימין לחלון זה ניתן לבטל את בחירת התמונות .(G)
-
כל שנותר לעשות הוא ללחוץ על כפתור (H) Import ובשלב זה לייטרום תציג חלון ובו התקדמות התהליך שבסופו לייטרום תייבא את התמונות, כולל העריכות שלהן, דגלולן, דירוגן בכוכבים ועוד לקטלוג זה .כאמור ,דרך זו מאפשרת למזג בין קטלוגים ולהעביר תמונות על עריכותיהן מקטלוג לקטלוג.
לא מעט צלמים נוהגים לצלם בשטח, או בסטודיו ישירות למחשב וזאת כדי שניתן יהיה לבחון בזמן אמת את איכות התמונה, לבחון חדות וכדומה. חלקם אף מבצעים חלק מהעיבוד בשטח ואפילו מוצאים זמן להוסיף לקבצים מילות מפתח. העניין הוא שקבצים אלו שייכים לקטלוג הממוקם במחשב הנייד .כדי להעביר את הקבצים למחשב המרכזי, הכולל את הקטלוג הראשי, כדאי לפעול בדרך הבאה:
-
במחשב הנייד יש לסמן בתצוגת רשת את כל הקבצים להעברה. ניתן לעשות זאת באמצעות הפקודה Select All מתפריט .Edit במידה ויש צורך רק בחלק מהתמונות ניתן להחזיק את מקשCmd במק ,או Ctrl בחלונות וללחוץ על התמונות לבחירה.
-
כעת יש להפעיל הפקודה Export as Catalogמתפריט File.
-
בחלון שנפתח יש לקבוע היכן יישמר הקטלוג .(A) בדרך כלל בדיסק חיצוני או דיסק נשלף שייאפשרו להעביר את החומר למחשב אחר. בראש החלון להעניק לו שם (B) ובתחתית החלון יש לסמן את האפשרות Export negative files ((גם אם בפועל התמונות צולמו בפורמט (JPEG ובנוסף את האפשרות Include available previews האפשרות לכלול ,או לבנות תצוגות מקדימות חכמות- Build/Include Smart Previews תלויות בהעדפותיכם האישיות .(C)
-
לבסוף יש ללחוץ על כפתור (D) Export Catalog תהליך זה


טיפ 118: הזזת תמונות לדיסק אחר
שים לב !לא ניתן להעביר את התמונות יחד עם הקטלוג.
-
אם העברתם את כל התמונות לדיסק אחר יתכן ותרצו להעביר איתן גם את הקטלוג. נציין מראש שלא חייבים לאחסן את הקטלוג לצד התמונות .למעשה, אם הדיסק בו הקטלוג ממוקם בשלב זה מהיר מהדיסק החיצוני אליו העברתם את התמונות, יתכן ועדיף להשאיר אותו במיקומו המקורי .בכל אופן, להעברת הקטלוג יש קודם כל לחשוף את מיקומו. כדי לעשות זאת יש להפעיל את הפקודה Catalog Settings מתפריט Lightroom במק, או מתפריט Edit בחלונות. בחלון שנפתח יש ללחוץ על כפתור .Showלייטרום תציג בשלב זה את התיקייה בה מאוחסן הקטלוג וקבצים נוספים החשובים לפעולתו. כעת יש לצאת מהתוכנה (Cmd+Q / Ctrl+Q)
ובשלב זה פשוט לגרור את התיקייה הכוללת את הקטלוג למיקום החדש. -
כשלב אחרון יש לפתוח את התיקייה במיקומה החדש וללחוץ לחיצה כפולה על הקטלוג כדי להזניק את לייטרום ובמיוחד כדי שהתוכנה תזהה את מיקומו החדש.

על מנת לשמור על קטלוג בריא, ללא סימני קריאה ושאלה מיותרים, מומלץ לבצע את כל הזזות הקבצים בתוך לייטרום עצמה .כידוע, לייטרום היא תוכנת מסד נתונים, בה הקטלוג מנהל את כל המידע הקשור בתמונות, כולל המיקום הפיזי של התמונות .הזזת קבצים מחוץ ללייטרום תגרום לכך שהתוכנה לא תדע איפה התמונות ממוקמות ולכן תציג סימן קריאה בדמות הקבצים. ניסיון לערוך קובץ חסר יציג חלון ובו הודעה שלא ניתן לערוך קובץ זה מאחר ולא ניתן לערוך את קובץ המקור .לייטרום תציע לאתר את הקובץ באמצעות לחיצה על כפתור Locate בחלון זה (ראה טיפ .(108 את הקבצים מומלץ כאמור להזיז בלייטרום וניתן לעשות זאת בשתי דרכים .הראשונה היא לסמן את התמונות, או את התיקייה ולגרור אותן בצידו השמאלי של חלון התוכנה למיקום החדש .לייטרום תזיז את התמונות פיזית בדיסק הקשיח ותתעד זאת בקטלוג. המשמעות היא שהקבצים יוסרו ממיקומם המקורי וימוקמו במיקום החדש, יחד עם כל העריכות ומילות המפתח שהוצמדו להן. האפשרות השנייה מתייחסת בעיקר למקרים בהם ברצונך להעביר קבצים מדיסק אחד לדיסק אחר, בעיקר מסיבה של מחסור בשטח אחסון .הבעיה היא כזאת ,על אף שחיברתם דיסק חיצוני למחשב, לייטרום עלולה שלא להציגו. כדי לגרום ללייטרום להציגו יש לפעול בהתאם לשלבים הבאים:
-
במודול הספרייה ,(Library) בקטגוריה Folders יש ללחוץ על כפתור ההוספה (+) ולבחור בפקודה .Folder
-
בחלון שנפתח יש לאתר את הדיסק החיצוני בצידו השמאלי של החלון ,לסמן אותו וללחוץ על כפתור New Folder ליצירת תיקייה חדשה. בשלב זה יש להעניק שם לתיקייה, לדוגמא "My Lightroom Photos" ולאשר את החלון.
-
שים לב, במידה ולייטרום לא מציגה את הדיסק החיצוני, נסה לצאת מהתוכנה(Cmd+Q / Ctrl+Q) , להזניקה מחדש ולבדוק אם הדיסק מופיע. לא מופיע עדיין ?נסה להעתיק לתיקייה (מחוץ לתוכנה) תמונה אחת ולבדוק שוב.
-
כעת הדיסק יופיע בקטגוריה .Folders יש ללחוץ על החץ שלצד שם הדיסק וללחוץ על התיקייה שיצרתם.
-
בשלב זה יש לבחור בתיקיות שברצונכם להעביר לדיסק החיצוני ולגרור אותן לדמות התיקייה שיצרתם בסעיף השני .לייטרום תציג חלון המודיע על העברת הקבצים. לאישור המעבר יש ללחוץ על כפתור .Moveשימו לב שלא ניתן לבטל פעולה זו באמצעות הפקודה Undo מתפריט ,Edit אך ניתן יהיה לגרור את התיקיות חזרה למיקומם המקורי. לאחר אישור החלון לייטרום תעביר את התמונות מהדיסק המקורי לדיסק היעד .תהליך זה עשוי להימשך מספר דקות בהתאם למספר התמונות המועתקות.
טיפ 119: עשרה טיפים לשימוש במכווני התוכנה

לייטרום מאפשרת לערוך תמונה בין היתר באמצעות מכוונים. הטיפים הבאים יסייעו לערוך באמצעות מכוונים אלו בקלות ובמהירות.
-
הדרך המוכרת והשמישה ביותר לשימוש במכוון היא פשוט ללחוץ עליו ולגרור אותו לימין או לשמאל.
-
הדרך השניה היא ללחוץ על המספר שבצידו הימני של המכוון ולגרור ימינה להגדלת הערך ושמאלה להפחתה.
-
הדרך השלישית היא ללחוץ לחיצה אחת על המספר ולהקליד את הערך הרצוי.
-
כששדה הערך פעיל, לחיצה על מקש Tab במקלדת תעבור לשדה הבא ואילו לחיצה על שילוב המקשים Shift+Tab תחזור לשדה הקודם.
-
הדרך הרביעית היא לוותר על גרירת המכוון ופשוט ללחוץ על אזור בציר האופקי ובכך לגרום למכוון להתייצב שם.
-
הדרך החמישית היא למקם את הסמן על הציר האופקי ללא כל לחיצה. בשלב זה הקטגוריה והערך שלה יודגשו וכל שיש לעשות הוא ללחוץ על מקש חץ עליון להגדלת הערך בחמש יחידות או חץ תחתון להקטנתו בשיעור זהה. להגדלה או הפחתה בשיעור של 20 יחידות יש להוסיף את מקש Shift למשוואה. שימו לב שטכניקה זו לא תעבוד בכל המודולים של לייטרום.
-
לאיפוס הערך ניתן ללחוץ לחיצה כפולה על המכוון, או על שם הקטגוריה Highlights ,Shadows) וכדומה).
-
לאיפוס הקטגוריה הכללית WB) לטמפרטורה וגווןTone , למכווני האזורים הבהירים ,הצללים השחורים והלבנים ו-Presence למכווני Vibrance ,Saturation ו(Clarity- יש ללחוץ לחיצה כפולה על שם הקטגוריה.
-
לחיצה על מקש alt תוסיף לשם הקטגוריות Tone וPresence- את המילה .Resetלחיצה על מילים אלו ייאפסו את הקטגוריות.
-
החזקת מקש Shift ולחיצה כפולה על שם קטגוריה (למשל (Exposure או על המכוון תפעיל תיקון אוטומטי ותזיז את המכוון למיקום 'הנכון' ע"פ נתוני התמונה. המכוונים בהם פעולה זאת עובדת הם מכוון הטמפרטורה (Temp) החשיפה ,(Exposure), מכוון הניגודיות ,(Contrast) מכוון הלבנים (Whites) ומכוון השחורים .(Blacks)
טיפ 120: תגיות מידע ומה שביניהן
לצד המידע ניתן להבחין בכפתור בעל חץ קטן, או כזה המציג רשימה. לחיצה על כפתור המכיל חץ תציג פרטים נוספים אודות מידע זה, או תפעיל פקודה המכינה את המשתמש לפעולה. לדוגמא, לחיצה על כפתור החץ בקטגוריה Cropped תעבור לקטגוריה Develop ותציג את גזירת התמונה. בשלב זה יוכל המשתמש לערוך את גזירת התמונה. לחיצה בתחתית הרשימה על החץ שלצד הקטגוריה Lens תציג בתצוגת רשת את כל התמונות שצולמו באותה עדשה! שימושי ויעיל .כמו כן מאפשרת פוטושופ להוסיף הערה לתמונה באמצעות הקטגוריה Caption שימושי לא רק לעיתונאים, אלא גם לצלמים שרוצים לאתר בהמשך תמונה באמצעות אותה הערה. שימוש נכון בתגיות המידע מאפשר למשתמש לאתר קבצים במהירות ולהגן על זכויות היוצרים של תמונותיו.
הקטגוריה Metadata שבמודול הספריה מציגה מידע אודות התמונה המסומנת. כברירת מחדל לייטרום מציגה מידע אותו מזין הצלם, לרוב כתבנית מוכנה מראש, הכוללת את פרטיו האישיים ואלו נועדו ליצירת קשר ,להגנה על זכויות יוצרים, להערות וכדומה. מידע זה מכונה בראשי התיבות IPTC. בנוסף חלון זה מציג מידע הכולל מפרט שלם של פרטים ונתונים המוטמעים בתמונה על ידי המצלמה בעת הצילום, רובם, אגב, לא ניתנים לעריכה .מידע זה מכונה בראשי תיבות .EXIF אך חלון זה מציג בראשו תפריט ממנו ניתן לבחור מספר אפשרויות להצגה .ביניהם ניתן לבחור להציג רק מידע שנכתב על ידי המצלמה ,(EXIF) רק מידע שהצלם הזין ,(IPTC) מידע אודות קובץ ה-DNG (אם קובץ זה צולם או הומר ל,(DNG- מידע אודות מיקום (Location) ועוד. אך זה עדיין לא הטיפ...

טיפ 121: שלושה טיפים על תצוגה
-
ללייטרום ארבעה פאנלים המקיפים את התמונה :פס המודולים העליון, רצועת התמונות התחתונה והפאנלים הצדדיים. בפועל הפאנל העליון והפאנל התחתון וכן הפאנל השמאלי לא תמיד בשימוש. לחיצה על המשולש שבמרכזו החיצוני של כל פאנל תסתיר אותו ותפנה יותר מקום להצגת התמונה. בנוסף, ניתן להסתיר את פס הכלים התחתון באמצעות לחיצה על מקש .T
-
כברירת מחדל הרקע סביב התמונה הוא אפור בדרגת בהירות בינונית ((קרוב ל(50%-. מה קורה אם מעבדים תמונה בעלת רקע דומה, או כזה המקשה להבחין בקצה התמונה? לייטרום מאפשרת לקבוע את גוון הרקע שיוצג סביב התמונה באמצעות לחיצה עם לחצן ימני באזור סביב התמונה ובחירה בגוון לבן , אפור בהיר, אפור בינוני, אפור כהה, אפור כהה יותר ושחור. בחירה באחת האפשרויות תחליף את גוון הרקע המקורי בזה שנבחר. רוצים לחזור לגוון ברירת המחדל? בחרו ב-.Mediun Gray
לייטרום מציגה סביבת עבודה קבועה ויציבה וחלונות התוכנה מקובעים בצידיה. נתון זה לא צריך להטריד מאחר ועדיין ניתן לתפור את תצוגת התוכנה לפי טעמך האישי. הטיפים הבאים ייאפשרו עבודה נוחה ומהירה.
-
בטיפול בתמונה עמוסה בפרטים, כל הסחת דעת, אם בתוכנה ואם מחוצה לה, עלול להאט את קצב העבודה ולמנוע השגת התוצאה הרצוייה. במקרים אלו ניתן לנסות לעבוד במצב מעומעם .למעבר למצב מעומעם יש ללחוץ על מקשL במקלדת. בשלב זה כל חלונות התוכנה יעומעמו והתמונה תבלוט. על אף החשכת מנשק התוכנה, ניתן עדיין להבחין במכווני התוכנה ולגרור אותם ללא כל בעיה (1).
ליציאה ממצב מעומעם יש ללחוץ פעמיים על מקשL .
אם עבודה בצורה זו בעייתית עבורכם עברו לטיפ הבא.

-
טיפים נוספים על תצוגה במאמרים במדור לייטרום.
טיפ 122: חיבור פנורמה חכם בלייטרום
Auto Crop תגזור את התמונה באופן שלא יוותרו חללים לבנים סביב התמונה .(B) אך אפשרות זו עשוייה לגרום לאובדן מידע. אם מידע זה חשוב עבורכם ניתן לוותר על סימון אפשרות זו ולנקוט בשיטה הבאה.
-
יש לגרור את המכוון בקטגוריה Boundary Warp ימינה עד לסגירת החללים הלבנים. בפועל לייטרום תמתח את קצוות הפנורמה כך שייגעו בקצה התמונה .(C)
-
אישור החלון (D) (Merge) יתפור במשך מספר שניות את התמונות לפנורמה. לייטרום תציג פס המציג את התקדמות התהליך. בתום התהליך התוכנה תציג את הפנורמה להמשך עריכה. שים לב שלקובץ שנוצר תתווסף הסיומת .Pano הסיומת נועדה לאיתור מהיר של תמונות פנורמה במודול הספריה. בנוסף ,התמונה שנוצרה בפורמט -DNGפורמט RAW לכל דבר ועניין. עובדה זו הופכת את יצירת הפנורמה בלייטרום לעדיפה על זו שבפוטושופ.
לא הרבה יודעים, אבל לייטרום מאפשרת לחבר מספר תמונות לתמונת פנורמה ישירות מהתוכנה. בטיפ מס' 58 סיפקנו קיצור מקלדת מהיר ליצירת פנורמה, ללא כניסה לחלון יצירת הפנורמה. הפעם אנחנו מבקשים לוותר על הקיצור ולו כדי להשתמש באפשרות שנוספה בגירסאות האחרונות של התוכנה שביכולתה להציל פנורמות.
-
ראשית, על מנת למזג תמונות לפנורמה יש לסמן אותן בתצוגת רשת או ברצועת התמונות ולהפעיל את הפקודה Photo>Photo Merge>Panorama. ניתן לעשות זאת גם באמצעות לחיצה עם לחצן ימני במקלדת על אחת התמונות ובחירה בתפריט הנשלף ב.Photo Merge>Panorama-
-
בשלב זה ייפתח חלון ובו אפשרויות לחיבור בין התמונות. ניתן ללחוץ על כל אחת מהאפשרויות ( ,Spherical ,Cylindrical אוPrespective ) כדי לבחון את התוצאה. לרוב בחירה בSpherical- תספק .(A)
-
מתחת לאפשרויות אלו שתי אפשרויות נוספות. הראשונה-

טיפ 123: עשרה טיפים על כלים מבוססי מברשת

כל משתמש לייטרום צובר במשך הזמן הרגלים המסייעים לו לעבודה נוחה ומהירה. הטיפים הבאים עשויים להאיץ את תזרים העבודה שלכם בשימוש בכלים מבוסס מברשת כמו כלי מברשת ההתאמות, או כלי הסרת הכתמים.
-
בשימוש בכלים מבוסס מברשת כמו כלי מברשת ההתאמות, או כלי הסרת הכתמים ניתן לשלוט על מימדי המברשת באמצעות לחיצה על מקשי הסוגריים המרובעים. לחיצה על מקש סוגריים מרובעים ימניים תגדיל את המברשת ולעומת זאת לחיצה על מקש סוגריים מרובעים שמאלי תקטין את המברשת. שים לב! אם שפת הקלט במחשב שלך איננה אנגלית- יתכן ופעולת הגדלת, או הקטנת המברשת תהיה הפוכה.
-
החזקת מקש Shift בעת לחיצה על מקשי הסוגריים המרובעים תרכך או תחדד את המברשת.
-
ניתן לשנות את מימדי המברשת גם באמצעות כפתור הגלילה בעכבר. גלילת הגלגלת קדימה תגדיל את המברשת ואילו גלילת הגלגלת לאחור תקטין את המברשת. החזקת מקש Shift בעת הגלילה תשפיע על מידת רכות המברשת.
-
צבעתם אזור בתמונה ולא דייקתם? אין בעיה, ניתן למחוק את השפעת המברשת באזורים הרצויים באמצעות החזקת מקשalt וצביעת האזור.
-
ניתן באופן זה לבצע מחיקה חלקית של אזורים בהתאמה באמצעות הפחתת ערך הזרימה .(Flow) שים לב שיש לבצע הפחתה זו כשמקש alt לחוץ- למעבר למצב מחיקה.
-
להפעלת מצב Auto Mask לדיוק בקצוות אובייקטים ניתן ללחוץ על מקש A להפעלה או השבתת האפשרות.
-
לעומת זאת לחיצה על מקש O תעבור להצגת הצביעה כמסיכה מהירה צבעונית (Show Selected Mask Overlay) אפשרות זו יעילה גם במקרים בהם רוצים לוודא שסימון האזור בוצע באופן מדוייק.
-
צבע המסיכה כברירת מחדל הוא אדום, למעבר לצבעים אחרים יש להשתמש בקיצור המקלדת .Shift+O
-
צביעת אזור מסויים באמצעות כלי הסרת הכתמים, כלי מברשת ההתאמות (וגם כלי הפילטר המדורג וכלי הפילטר המעגלי) תציג סיכות סימון שלחיצה עליהן תאפשר לערוך את האזור עליהן הן משפיעות, או למחוק אותן (לחיצה על מקשDelete ). להסתרת הסיכות ניתן ללחוץ על מקש .Hיש ללחוץ על אותו מקש להצגתן.
-
בעת השימוש בכלי מברשת ההתאמות מומלץ לפני השימוש בכלי ללחוץ לחיצה כפולה על המילה Effect לאיפוס המכוונים. כעת יש כאמור ללחוץ על מקש O במקלדת למעבר לתצוגת הצביעה כמסיכה מהירה ולצבוע את האזור הרצוי. בתום הצביעה ניתן ללחוץ שוב על מקש O להסתרת המסיכה הצבעונית ולגרור את מכווני התוכנה כדי להשיג את ההתאמה הרצוייה.
טיפ 124: איפה התמונות שלי?

לייטרום ,כידוע, היא תוכנת מסד נתונים המנוהלת על ידי הקטלוג. אחד מתפקידי הקטלוג הוא לדעת היכן נמצאת כל תמונה ותמונה. כך שבפועל אם בדמות התמונה בתצוגת רשת אין סימן קריאה, סביר שהכל תקין והקטלוג בשליטה. אך מה קורה אם אנחנו רוצים לדעת איפה בדיוק נמצאת תמונה מסומנת בדיסק הקשיח? הפתרון הוא להשתמש בקיצור המקלדת Cmd+R במק ,או Ctrl+R בחלונות. לחילופין ניתן ללחוץ עם לחצן ימני במקלדת על תמונה בתצוגה מוגדלת, או תצוגת רשת ומהתפריט הנשלף יש להפעיל את הפקודה Show in Finder במק, או Show in Explorer בחלונות .שימו לב שתפריט זה מציע פקודות שימושיות נוספות כמו Go to Folder in Libraryשתציג את התיקייה בה שמורה התמונה בצידו השמאלי של חלון התוכנה, Go to Collection שתציג את התמונה באוסף בה היא שמורה, או אפילו Email Photo שתזניק את חלון שליחת הקובץ בדוא"ל מלייטרום. ראוי לציין ששימוש בלחצן ימני בעכבר על תמונה בתצוגת רשת יציג פקודות מעט שונות מצוגה מוגדלת.
טיפ 125: שתי שיטות להתקנת ערכות הגדרות פיתוח (Presets)
מתפריט Lightroom במק, או Edit בחלונות. בחלון שנפתח יש ללחוץ על לשונית Presets ולאחר על כפתור
.Show Lightroom Presets Folder
-
פקודה זו לא מציגה את תיקיית הערכות, אלא את תיקיית Lightroom . יש לפתוח את התיקייה ובתוכה יש לפתוח את תיקיית Lightroom Settings ובה ממוקמת תיקיית Develop Presets.
-
כעת ניתן ליצור תיקייה ולהעניק לה את השם הרצוי.
-
בשלב זה יש לגרור את קובצי ערכות ההגדרות (Presets) לתיקייה.
-
כל שנותר הוא לסגור את לייטרום (Cmd/Ctrl+Q) ולהזניק אותה .תיקיית ערכות ההגדרות תופיע בקטגוריה Presets שבמודול הפיתוח.
טיפ בונוס: דרך טובה לאיתור התיקייה ובעיקר לגיבוייה היא לסמן בהעדפות התוכנה את האפשרות:
.(D) Store presets with this catalogאפשרות זו ממקמת את תיקיית Develop Presetsבתיקיית הקטלוג, מקלה על המשתמש לאתר אותה וכאמור לגבות אותה בקלות והיא יעילה במידה ואינכם מנהלים מספר קטלוגים.
לייטרום מאפשרת לייבא ערכות הגדרות (Presets) לתוכנה באמצעות שתי שיטות. אחת פשוטה וידידותית והשנייה נועדה למקרים בהם, משום מה זה לא מצליח.
שיטה ראשונה
-
במודול הפיתוח (Develop) יש לפתוח את הקטגוריה (A) Presets , ללחוץ עם לחצן ימני בעכבר בשטח ריק משמאל לערכות אחרות ומהתפריט הנשלף לבחור בפקודה (B) New Folder ובחלון שנפתח יש להעניק שם לערכות הפיתוח שבכוונתך לייבא.
-
כעת יש ללחוץ עם לחצן ימני בעכבר על התיקיה ומהתפריט הנשלף לבחור בפקודה .(C) Import בחלון שנפתח יש לנווט לתיקייה בה שמורות הערכות, לסמן את כולן ולאשר את החלון .(Import)
-
למרבה הפלא לא מעט משתמשים מתקשים עם שיטה זו ולכן נצרף את השיטה הבאה:
שיטה שנייה
-
בשיטה זו נדלג על הייבוא דרך התוכנה ונמקם את קובצי ערכות ההגדדות ישירות לתיקייה במחשב.
-
ראשית יש לאתר את תיקיית ערכות ההגדרות. יש לפתוח את העדפות התוכנה באמצעות הפקודה Preferences


טיפ 126: איתור קובצי וידאו ועותקים וירטואליים
לייטרום תציג רק את קובצי הסרטונים שבקטלוג.
-
במידה ומעוניינים להציג עותקים וירטואליים יש ללחוץ על הכפתור האמצעי הנושא את דמות עותק וירטואלי (C) ובמידה ומעוניינים בהצגת רק קובצי המאסטר יש ללחוץ על הכפתור השלישי .(D)
-
לביטול הסינון יש ללחוץ שוב על הכפתורים.
-
טיפ בונוס :שים לב שניתן להוסיף ולסנן את התוצאה באמצעות הוספת מאפיינים נוספים, לדוגמא, אם מעוניינים שרק הקבצים שתוייגו בתוית ירוקה יוצגו, יש ללחוץ על כפתור התוית הירוקה ,אם מעוניינים לסמן רק את הקבצים שסומנו בדגל לבן יש ללחוץ על דגלון זה וכן הלאה.
-
לביטול כל הסינונים יש לבחור בתפריט שבקצה הימני של הסרגל באפשרות .(E) Filters Off
אחת מהחוזקות של לייטרום כתוכנת קטלוג היא שהתוכנה מאפשרת לאתר קבצים בקלות ובמהירות .ניתן להשיג איתור מהיר באמצעות סינון קבצים חכם המאפשר להגדיר קריטריון חיפוש המצמצם אפשרויות
-
לדוגמא, על מנת לאתר את כל קובצי הסרטונים בתיקייה, או בקטלוג, יש לעבור לתצוגת רשת על ידי הקשה G במקלדת.
-
כעת, בצידו השמאלי של חלון התוכנה ,יש לסמן ללייטרום היכן לחפש. במידה והכוונה שהתוכנה תחפש בכל הקטלוג יש ללחוץ על השורה All Photographs הממוקמת בקטגוריה .(A) Catalog במידה והכוונה היא לחפש בתיקייה מסויימת יש לסמן אותה בקטגוריה .Folders
-
בשלב זה, בסרגל הסינון יש ללחוץ על הקטגוריה Attribute ובקצה הסרגל יש ללחוץ על כפתור הסרטון (B)

טיפ 127: פיתוח מהיר באמצעות ריסוס
-
כלי זה מאפשר כזכור לצבוע תמונות בתכונות כגון דגלון, תווית ,דירוג כוכבים מילות מפתח ועוד. מתפריט Paint שלצד הכלי (B) יש לבחור ב-Settings.
-
בשלב זה ייפתח תפריט נוסף מימין לתפריט זה ובו יש לבחור בערכת הגדרות הפיתוח הרצוייה .(C)
-
כל שנותר הוא ללחוץ על התמונות להן ברצונך להקנות את ערכת הפיתוח .(D) אם ברצונך להחיל את ערכות הפיתוח על מספר תמונות ברצף לחץ וגרור את הכלי.
-
לסיום העבדה עם הכלי ניתן ללחוץ על העיגול שם היה מונח הכלי ,(E) או ללחוץ על כפתור Done שבקצה הימני של סרגל הכלים התחתון ,(E) או פשוט ללחוץ על מקש .esc
אמנם מרבית תהליך עיבוד התמונה מתבצע במודול הפיתוח ,(Develop), אך מודול הספרייה מאפשר לבצע עריכה מהירה של תמונות באמצעות החלת ערכת הגדרות פיתוח ,(Preset) אבל זה כבר ידוע לכל. מה שפחות מוכר הוא האפשרות להחיל ערכת פיתוח על תמונות באמצעות לחיצה עליהן .בטיפ זה נרסס תמונות בערכות פיתוח בדרך לעריכה מהירה של עשרות תמונות בלחיצה אחת.
-
ראשית יש ללחוץ על מקש G במקלדת למעבר לתצוגת רשת.
-
כעת יש ללחוץ על כלי הריסוס ( ) הממוקם בתחתית חלון הכלים .(A) אם אינך רואה את הכלי יש להפעיל את הפקודה Show Toolbar מתפריט ,View או פשוט ללחוץ על מקש .T

טיפ 128: השוואת חשיפה במקבץ תמונות
בהתאם לתמונה על מנת להשיג את החשיפה המתאימה. הגעת לתוצאה הרצוייה? החזק את מקש Cmd במק, או Ctrl בחלונות ובחר ברצועת התמונות את יתר התמונות להן הינך מעוניין להשוות את החשיפה שהושגה בתמונה הראשונה .כל שנותר הוא להפעיל את הפקודה Match Total Exposure מתפריט Settings. לייטרום תבחן את התמונות ותזיז את מכוון החשיפה באופן שיותאם לחשיפה בתמונה הראשונה. ראוי לציין שפקודה זו מזיזה רק את מכוון החשיפה ,משמע לאחר הפעלת הפקודה עליך להמשיך ולעבוד על שאר נתוני התמונה ,כמו ניגודיות, הבהרת או הכהיית האזורים הבהירים והצללים וכן הלאה. בנוסף, לא כדאי לבחור תמונות שונות באופן קיצוני מתמונת המקור.
אחת הבעיות הנפוצות והמאתגרות בצילום היא כשהנושא המצולם מואר באופן לא קבוע. לא מעט צלמים מעדיפים לעבוד במצב ידני. במצב זה, אם חל שינוי פתאומי בתאורה ,עליהם להתאים את הגדרות הצילום בכל צילום כדי להשיג את החשיפה הנכונה. בימים מעוננים בהם השמש לפתע יוצאת מבעד לעננים, או באירוע ,כמו חתונה, בו לצלם אין שליטה מירבית על התאורה, לא קל להשיג תוצאות עקביות בייחוד בחשיפה. לייטרום מאפשרת להתאים באופן אוטומטי את החשיפה במקבץ תמונות ובכך להשיג תמונות דומות יותר מבחינת תאורה. כדי לעשות זאת יש לבחור תמונה ובקטגוריהBasic שבמודול הפיתוח (Develop) לגרור את מכוון החשיפה (Exposure)

טיפ 129: טיפים לצביעת אזורים בצבע

מברשת ההתאמות מאפשרת לצבוע אזורים שלמים בצבע ובכך להעניק לאזורים אלו אפקט מסויים, או להעצים צבע קיים. לדוגמא. בתמונת שקיעה בה קיימים אזורים בשמיים שצבעם אינו חם מספיק ניתן לבחור בצבע כתמתם ולצבוע את האזור. בנוסף, ניתן להוסיף לתמונה אור בצבע מסויים ובכך להעניק לו אפקט תאורה, לדוגמא זרקור (Spotlight) באזור מסויים.
כדי לעשות זאת יש לבחור במברשת ההתאמות ובתחתית החלון, מתחת לכל המכוונים, ללחוץ על מלבן הצבע (A) ובחלון שנפתח לבחור בצבע הרצוי .מספר טיפים לגבי חלון זה:
-
החזקת מקש alt תחליף את כלי דוגם הצבע (B) בכלי היד ותאפשר הזזת מעבר הצבע על הציר האופקי. לאיפוס מיקום מעבר הצבע יש ללחוץ עם לחצן ימני בעכבר על אזור כלשהו במעבר הצבע ומהתפריט הנשלף לבחור בפקודה Reset Ramp Position.
-
לחיצה עם לחצן ימני בעכבר על אחת מדוגמיות הצבע תציג תפריט ובו מספר אפשרויות ,(C) הראשונה תחליף את הצבע הנדגם לצבע שבדוגמית הצבע ,(Select this Swatch) האפשרות השניה תחליף את דוגמית הצבע בצבע הנדגם ,(Set this Swatch to Current Color) השלישית תאפס את דוגמית הצבע לברירת המחדל (Reset this Swatch) והרביעית תאפס את כל דוגמיות הצבע לברירות המחדל של החלון (Reset All Swatches) תפריט זה מאפשר בפועל לאגור בכל דוגמית צבע צבע קבוע לצביעה בתמונות אחרות.
-
עצם בחירת צבע לא אומרת שלא ניתן לקבוע הגדרות נוספות למברשת כמו חשיפה, ניגודיות, צלילות וכדומה .(D)
-
דוגם הצבע בחלון זה מאפשר דגימת צבעים מאזור בתמונה. כל שיש לעשות הוא ללחוץ על אזור במעבר הצבעים ולגרור את סמן העכבר לאזור בתמונה אותו מעוניינים לדגום. אגב, הקטנת חלון התמונה תאפשר באופן זה לגרור את הסמן מחוץ לגבולות התמונה ולבחור צבע מתוכנה אחרת, מדפדפן או כל חלון אחר שפתוח במחשב באותה עת.
-
כדי לאפס את מלבן הצבע, משמע להסיר ממנו השפעה של כל צבע יש ללחוץ על מעבר הצבע ולגרור את הדגימה לתחתיתה .(E) לאחר סגירת מלבן הצבע (F) מלבן הצבע יציג אלכסונים חוצים המסמנים שמלבן אינו כולל צבע.
טיפ 130: טריק קטן למיקוד תשומת לב הצופה בנושא
שמאלה (בין שליש תחנת חשיפה לתחנה מלאה). בהתאם ניתן להכהות את האזורים הבהירים .(B) (Highlights)
-
כעת יש ללחוץ לחיצה ימנית על הסיכה ומהתפריט הנשלף יש לבחור בפקודה .Duplicate אל דאגה אין פה כוונה להעצים את האפקט באופן המחזק את ההכהיה.
-
יש לאפס את הערכים בכלי באמצעות לחיצה כפולה על המילהEffect שבראש חלון הגדרות הכלי (C) ולגרור את מכוון החשיפה מעט (כשליש תחנת חשיפה) ימינה להבהרת התמונה. אם התוצאה מספקת יש לאשר את השימוש בכלי על ידי לחיצה על הכפתור Done בתחתית התמונה .(D)
-
במידת הצורך ניתן להקטין את מעגל הפילטר לאזור בו ממוקם הנושא ולגרור מכוונים אחרים להעצמת האפקט.
על מנת למקד את עיני הצופה בנושא צלמים משתמשים במספר טכניקות, כמו עומק שדה רדוד, תאורה מלאכתית ועוד .לייטרום מאפשרת לבצע מסגור של התמונה באמצעות אפקט וינייטה בקטגוריה .Effects אך יש שיטה מהירה ואולי טובה יותר והיא נעזרת בכלי הפילטר המעגלי.
-
שלב ראשון יש לבחור בכלי הפילטר המעגלי ולגרור אותו במסמך ליצירת עיגול. אין חשיבות לגודל או מיקום העיגול כפי שמיד יובן.
-
כעת יש להחזיק את מקש Cmd במק, או Ctrl בחלונות וללחוץ לחיצה כפולה על הסיכה של הפילטר - הפילטר המעגלי יגדיל את מימדיו ויימלא את כל שטח התמונה .(A)
-
בשלב זה יש לגרור את מכוון החשיפה (Exposure) מעט

טיפ 131: פתיחת מספר תמונות כשכבות בפוטושופ
Ctrl בחלונות וללחוץ על התמונות לשילוב.
-
לאחר סימון התמונות יש ללחוץ על אחת התמונות עם לחצן ימני בעכבר ומהתפריט הנשלף יש לבחור בתפריט Edit in בפקודה .Open as Layers in Photoshop בחירה בפקודה זו תפתח את כל התמונות שנבחרו ותמקם אותן בקובץ אחד כשכבות. שם כל שכבה כשם הקובץ שנבחר.
-
כל שנותר הוא לשלב בין השכבות, אם באמצעות שיטות שילוב, הסתרת חלקים מהתמונה באמצעות מסיכה וכדומה.
-
טיפ בונוס- על מנת להציג שכבה אחת בלבד מתוך רשימת השכבות ניתן להחזיק את מקש alt וללחוץ על דמות העין שלצד דמות השכבה בחלון השכבות. באותו אופן ניתן לשוב ולהציג את כל השכבות.
עבור מרבת הצלמים לייטרום היא תחנה ראשונה וסופית בתהליך עיבוד התמונה. נכון, לייטרום לא נועדה למשימות ריטוש כבדות, או לשילוב אומנותי של מספר תמונות, אך זה לא מפריע למשתמשים רבים להיעזר בה כתוכנה בלעדית בתזרים העבודה. במידה ואתם מעוניינים בשילוב מספר תמונות לכדי יצירה אחת, לדוגמא שילוב של דמות מתמונה אחת בתמונה אחרת, או שילוב טקסטורה מתמונה אחת בתמונה אחרת, תיאלצו להיעזר בפוטושופ למשימה זאת. הטיפ הבא מסייע לעשות זאת באופן קל ומהיר.
-
בשלב ראשון יש לעבור לתצוגת רשת באמצעות לחיצה על מקש G במקלדת.
-
כעת, לבחירת התמונות יש להחזיק את מקש Cmd במק, או

טיפ 132: שימוש בתצוגות מקדימות מהמצלמה להאצת התוכנה
המסומנות ,(Build Selected) או לכל התמונות .(Build All) בתצוגה מוגדלת ניתן ללחוץ על התג השחור הנושא את המילים Embeded Preview הממוקם בפינה הימנית התחתונה של התמונה כדי לגרום לתוכנה לבנות את התצוגה המקדימה.
אפשרות אחרת היא לסמן את התמונות הרצויות בתצוגת רשת ולהפעיל את הפקודה Build Standard-Sized Previews מתפריט .Library>Previews
אם אפשרויות אלו מעט מעייפות עבורכם, לייטרום מאפשרת לבצע את פעולת בניית התצוגת המקדימות אוטומטית באמצעות העדפות התוכנה. לפתיחת חלון העדפות התוכנה יש להפעיל את הפקודה Preferences מתפריט Lightroom במק, או מתפריט Edit בחלונות.
בקטגוריה Import Options יש לסמן את האפשרות:
Replace embedded previews with standard previews during idle time . אפשרות זו תגרום ללייטרום לבנות תצוגות מקדימות לקבצים עם תצוגות מסוגSidecar Embedded & ברקע, כשהתוכנה מבחינה שהמחשב ללא פעילות במשך למעלה מחמש דקות. ראוי לציין שבעת הייבוא, בחירה באפשרות Sidecar & Embedded תתרום לייבוא מהיר יותר לעומת בחירה בתצוגות מסוג .Standard
בגירסה האחרונה לייטרום ((קלאסיק) נעזרת בתצוגות מקדימות מיוחדות להאצת התצוגה. בחלון הייבוא בקטגוריה File Handling ניתן למצוא תחת תפריט Build Previews ארבעה זנים של תצוגות מקדימות. אחת מהן (Embedded & Sidecar) נעזרת בתצוגה המקדימה שיוצרת המצלמה בעת הצילום. במידה והמצלמה שברשותכם יוצרת תצוגה מקדימה איכותית - ניתן להיעזר בה להצגה מהירה יותר של הקבצים. במידה והמצלמה איננה מייצרת תצוגות מקדימות איכותיות, יתכן ויהיה עליכם לצלם בפורמט RAW ובנוסף JPEG כדי ליהנות ממאפיין זה (בהנחה שהמצלמה שברשותכם תומכת במאפיין זה) .במידה והתצוגה המקדימה של המצלמה שלכם קטנה מ 50%-מגודל הקובץ, לייטרום תייצר תצוגה מקדימה לקבצים. שימוש בתצוגות מקדימות איכותיות מאפשר להציג תמונות במהירות בתצוגת רשת ובתצוגה מוגדלת, כשמעוניינים לעבור מתמונה אחת לתמונה הבאה. התצוגה המהירה יעילה גם בתצוגת השוואה (Compare) ובתצוגת סקירה (Survey) . לאחר סיום עריכת התמונות לייטרום מציעה מספר דרכים להודיע לה כיצד לבנות את התצוגות המקדימות. בתצוגת רשת ניתן ללחוץ על התג המייצג תצוגות מסוג Embedded & Sidecar הממוקם בפינה השמאלית העליונה בדמות התמונה. בשלב זה יופיע חלון ובו יהיה עליך לבחור בין בניית תצוגה מקדימה סטנדרטית לתמונות

טיפ 133: שיטות לשינוי שם סיטונאי


לייטרום מאפשרת להעניק שם לקבצים עוד בשלב הייבוא. אך ההמלצה לצלמים מקצועיים היא להימנע מלעשות זאת מסיבות המתבררות לאחר מעשה. לאחר סינון ראשוני של התמונות ודאי תרצה לוותר על חלק מהתמונות ולמחוק כאלו שאינן עומדות בסטנדרטים ובאיכויות הנדרשות. עד כאן ברור וידוע, אך יש לקוחות שעלולים להבחין שאין רצף מספרי של תמונות ולשאול לפשר התמונות החסרות .יש שאף יתעקשו לקבל תמונות אלו, על אף שבפועל הצלם בחר למחוק אותן. לייטרום מאפשרת לשנות את שמות הקבצים בכל שלב ומן הסתם ההמלצה היא לעשות זאת לאחר סינון התמונות .התוכנה מציעה מספר דרכים לעשות זאת והראשונה היא באמצעות סימון התמונות בתצוגת רשת והפעלת הפקודה Rename Photos מתפריט .Library
השיטה השניה היא לסמן את התמונות בתצוגת רשת ובקטגוריה Metadata , שבצידו הימני של חלון התוכנה, ללחוץ על הכפתור שמימין לתפריט .(A) File Name
בשלב זה ייפתח חלון ובו תפריט ,(B) לחיצה עליו תציג אפשרויות שונות לשינוי שמות התמונות .ניתן לבחור בכל אפשרות המובנית בתוכנה ,(C) או כזו שיצרת בעצמך.
אם ברצונך לערוך את אחת האפשרויות בחר בתחתית התפריט באפשרות .(D) Edit בשלב זה ייפתח חלון ובו תוכל ליצור ערכת הגדרות משלך לשינוי שמות התמונות. שים לב ששינוי שמות הקבצים מתבצע בפועל הן בקטלוג והן בדיסק הקשיח בו שמורות התמונות.
ראוי לציין שבניגוד לחלון שינוי השם, הקטגוריה Metadata מאפשרת להזין למספר תמונות בו זמנית. מידע נוסף כמו הערה של הצלם ,(E) נתוני מיקום לווייני (F) ועוד.
טיפ 134: טיפול בנגטיבים בלייטרום
את האזורים הבהירים וגרירתו ימינה תכהה אותם.
-
גם מכווני הלבנים (Whites) והשחורים (Blacks) יתהפכו ומכוון Whites יתפקד כ Blacks-וההיפך. משמע, גרירת מכוון Whites שמאלה תבהיר את השחורים וגרירתו ימינה תכהה אותם. לעומת זאת גרירת מכוון Blacks שמאלה תבהיר את האזורים הלבנים וגרירתו ימינה תכהה אותם .(B)
-
אם כל זה לא מספיק, גרירת מכוון החשיפה (Exposure) שמאלה דווקא תבהיר את התמונה וגרירתו שמאלה תכהה אותה. גרירת מכוון הטמפרטורה (Temp) שמאלה תחמם את התמונה וגרירתו שמאלה תקרר אותה. גרירת מכוון הגוון (Tint) ימינה תוסיף לתמונה ירוק וגרירתו שמאלה תוסיף מג'נטה.
-
דווקא המכוונים Clarity ,Vibrance וSaturation- מתנהגים באופן רגיל וזהה למוכר.
-
אז נכון שעל פניו זה טירוף לערוך תמונה באופן הפוך למקובל, אבל זה בהחלט מאתגר. מותר ואף רצוי לשמור את העריכה כערכת הגדרות (Preset) ולהחילה על תמונות סרוקות אחרות לחיסכון בזמן.
העידן הדיגיטלי מעורר זכרונות מהעידן האנלוגי ולא מעט צלמים סורקים את השקופיות והנגטיבים הישנים שלהם לצורכי תיעוד וגם כדי לנסות להשיג תוצאות טובות יותר מהמקור. במידה והסורק שברשותכם לא מאפשר היפוך צבעי הנגטיב, תיאלצו לעשות זאת בפוטושופ (קיצור המקלדת Cmd+i במק, או Ctrl+i בחלונות יספק את התוצאה הנדרשת). במידה ואינכם משתמשים בפוטושופ תוכלו לאתגר עצמכם בלייטרום ולהיעזר בטכניקה הבאה:
-
בשלב ראשון יש לייבא את התמונות ללייטרום, לסמן את אחת התמונות ולבחור בקטגוריה Tone Curve.
-
כעת, על מנת להפוך את צבעי התמונה, יש לגרור את הנקודה העליונה בציר למטה והנקודה התחתונה בציר למעלה. בשלב זה צבעי התמונה יתהפכו .(A)
-
על מנת לבצע עריכה לתמונה יהיה עלייך לחשוב הפוך מהמקובל. משמע, מאחר והפכת את צבעי התמונה התנהגות חלק מהמכוונים תהיה שונה .לדוגמא ,מכוון האזורים הבהירים (Highlights) יתפקד בפועל כמכוון הצללים .(Shadows) גרירת המכוון שמאלה תבהיר את הצללים וגרירותו ימינה דווקא תכהה אותם. לעומת זאת גרירת מכוון הצללים שמאלה תבהיר



תמונת המקור

התמונה לאחר עריכה
טיפ 135: שיטה לשיפור תמונות שקיעה
בפורמט ,JPEG קיראו קודם את טיפ מס' .2


תמונת המקור
לא כולם אוהבים צילומי שקיעה. חלק רואים ברגע שקיעת השמש כפלא הבריאה ומתעדים את האירוע בהתרגשות ויש הטוענים שמדובר בקיטש מאוס. לצילומי שקיעה ממליצים מומחים לבחור בעת הצילום באיזון לבן מסוג ,Shade או Cloudy כדי׳ לחמם׳ את גווני התמונה ולתמוך בגוונים הנראים לעין הצופה, אך הולכים לאיבוד בצילום באשמת האטמוספירה וגורמים אחרים. לייטרום מאפשרת לבחור במצבים אלו גם לאחר הצילום ולשפר צילומי שקיעה באמצעות שני שלבים קצרים אך יעילים. ראשית נספר שהקטגוריה Basic שבמודול הפיתוח מציעה תפריט לאיזון לבן (WB) . לחיצה על תפריט האיזון הלבן מאפשרת לבחור בסוג התאורה שגרם לסטייה ולאזן בכך את הצבעים באמצעות הזזת המכוונים לכיוון ההפוך לסטייה. נציין מראש שאפשרויות אלו זמינות רק לקבצים שצולמו בפורמט .RAW אם התמונות שלכם צולמו


התמונה לאחר עריכה
טיפ 136: טיפים לשימוש בחלון בורר הצבע
-
ניתן לעבור בין שדה הגוון (H) לשדה רוויית הצבע (S) באמצעות לחיצה על מקש .Tab החזקת מקש Shift ולחיצה על מקש Tab תסמן את השדה הקודם.
-
לייטרום מאפשרת גם לדגום צבע מהתמונה. כל שיש לעשות הוא ללחוץ באזור מסויים במלבן הצבע וכשלחצן העכבר עדיין לחוץ לגרור את הסמן לעבר התמונה .לאחר שחרור לחצן העכבר הדגימה תופיע בפינה הימנית העליונה של חלון בורר הצבע.
-
המלבן בפינה הימנית העליונה של החלון נחלק לשני אזורים. האזור השמאלי מציג את הצבע לפני הדגימה והאזור הימני את הצבע שנדגם לאחרונה.
-
ליציאה מחלון בורר הצבע ניתן ללחוץ על כפתור ה X-בפינה המשאלית העליונה של החלון (F) או להקיש .Enter/Return
-
חלון בורר הצבע בקטגוריה Background שבמודול Book מציג מראה מעט שונה. כברירת מחדל הצבעים המוצגים בחלון בגווני אפור. גרירת ה'מעלית' שבצידו השמאלי של החלון כלפי מעלה יוסיף רוויית צבעים .(G)
-
בתחתית החלון ניתן לשלוט על שלושת מרכיבי הצבע באמצעות הקלדת ערכים בשדות המתאימים .(H)
-
לחיצה על HEX תציג שדה ובו ניתן להקליד ערך הקסדצימלי של הצבע .(I)
לייטרום מציעה חלון בורר צבע במספר מודולים בתוכנה. הקטגוריה Background במודול Book למשל, מאפשרת לשנות את צבע רקע הדפים באמצעות לחיצה על מלבן הצבע בתחתית הקטגוריה. המודול Slideshow מאפשר לשנות את צבע מסגרת התמונה קטגוריה (Options) וצבע רקע המצגת (קטגוריה .(Backdrop גם מודול הפיתוח מאפשר להשתמש בחלון זה באמצעות כלי הפילטר המדורג והמעגלי וכלי מברשת ההתאמות .חלון בורר הצבע בלייטרום שונה מזה המוכר למשתמשי פוטושופ וחלק מהאפשרויות בו נסתרות מהמשתמש. אספנו מספר טיפים שיסייעו בשימוש בו.
-
כאמור חלון זה מופיע במספר מודולים. בשימוש בכלי הפילטר המדורג למשל, לחיצה על מלבן הצבע בקטגוריה Color שבתחתית החלון (A) תציג את חלון בורר הצבע. בשלב זה ניתן ללחוץ בגבולות מלבן הצבע לבחירה בצבע הרצוי .(B)
-
ניתן לשלוט באחוז רוויית הצבע על ידי גרירת המכוון (S) שבתחתית החלון .(C) בנוסף ניתן לקבוע את הגוון המדוייק עיל ידי לחיצה על המספר בפינה השמאלית התחתונה של החלון (D) וקביעת מספר הנע בין 0 ל 360-מעלות.
-
בראש החלון מוצגים חמשת הצבעים שנדגמו לאחרונה .(E) ניתן להחליף את אחד הצבעים השמורים במלבני הצבע באמצעות החזקת מקש alt ולחיצה על אחד המלבנים.


טיפ 137: תיקיות מועדפות

גירסה 7.2 של לייטרום מציגה מספר מאפיינים חשובים וביניהם )סוף סוף) האפשרות להגדיר תיקייה כמועדפת. מאפיין זה מאפשר למשתמש גישה מהירה לתיקייה שנמצאת בשימוש שכיח ללא הצורך בחיפושה בקטלוג.
-
להגדרת תיקייה כמועדפת יש ללחוץ עליה, בקטגוריה Foldersעם לחצן ימני בעכבר ומהתפריט הנשלף לבחור בפקודה
.(A) Make Favoriteלדמות התיקייה יתווסף כוכב זעיר .( ) (B) -
כעת לתפריט לסינון וגישה מהירה, הממוקם מעל רצועת התמונות התחתונה, תתווסף הקטגוריה .Favorite Sources בשלב זה ניתן לבחור בתיקייה המועדפת הרצוייה .(C)
-
כדאי בהזדמנות זו להציץ בתפריט שימושי זה המציע סינון וגישה מהירה לתמונות מהייבוא האחרון (Previous Import) אוסף מהיר ,(Quick Collection) תמונות שסונכרנו לענן
(All Synced Photographs) ועוד .(D) -
בתחתית התפריט ניתן להסיר תיקייה זו מרשימת התיקיות המועדפות באמצעות הפקודה .Remove from Favorites

טיפ 138: 10 טיפים לשימוש נכון בתויות צבע
שהלקוח אהב, או לא אהב, בתוית אדומה) מה הוא מבין (... ולתייג בתוית ירוקה תמונות שאתם אהבתם. לסמן בתוית צהובה תמונות שנבחרו ובתוית כחולה תמונות שזקוקות להמשך עבודה בפוטושופ וכן הלאה. על מנת לזכור את השימושים של כל תוית כדי להדפיס פתקית הכוללת שימושים אלו ולהדביקה לקצה התחתון של המסך שלכם.
-
לאחר שתייגתם את התמונות בתויות הרצויות, תוכלו לסנן את תצוגתה של תיקייה באמצעות לחיצה על מקש G במקלדת למעבר לתצוגת רשת. כעת יש ללחוץ על הקטגוריה Attributes הממוקמת בסרגל הכלים שמעל התמונות (C) ובסרגל הכלים שמתחתיו ללחוץ על התוית הירוקה .(D)
-
בשלב זה ניתן לסמן את התמונות המסוננות וליצור מהן אוסף תמונות, או לייצא אותן לשליחה ללקוח.
-
לביטול הסינון ניתן ללחוץ שוב על התוית הירוקה.
-
לייטרום מאפשרת להציג את כל התמונות שלא תויגו בתוית צבע על ידי לחיצה על התוית האפורה שבקצה התויות בסרגל הכלים העליון.
-
ניתן לסנן את תצוגת התמונות באופן שיוצגו גם תמונות שתויגו בתוית צהובה וגם, למשל, תוית ירוקה. כל שיש לעשות הוא ללחוץ בתצוגת רשת בסרגל הכלים העליון בתויות הרצויות. לביטול הסינון יש ללחוץ על התויות שוב, או לבחור בתפריט הסינון באפשרות .(E) Filters Off
לייטרום מציעה מספר אמצעים לסיווג ומיון קבצים. לצד סימון בדגלונים וכוכבים ניתן לתייג את התמונות בתויות צבע. הטיפים הבאים יסייעו לכם לנצל מאפיין זה באופן מיטבי.
-
ראשית כמה דברים בסיסיים. ניתן לסמן תמונה בתוית צבע באמצעות לחיצה עם לחצן ימני בעכבר על תמונה בתצוגת רשת ובחירה באחד הצבעים שבתפריט הנשלף שבפקודה
.Set Color Label פקודה זו נמצאת אגב גם בתפריט .Photo אך דרך זו היא היא האיטית והפחות מקובלת. -
אפשרות נוספת היא לסמן את התמונה, או התמונות ולהקיש 6 במקלדת לתיוג בתוית אדומה, ל 7תוית צהובה 8 ,לתוית ירוקה ו 9-לתוית כחולה.
-
לייטרום מאפשרת לתייג תמונות גם בתוית סגולה, אך לתוית זו אין קיצור מקלדת.
-
אפשרות אחרת היא ללחוץ על אחת מתויות הצבע שברצועת הכלים התחתונה .(A) במידה ורצועת הכלים לא מופיעה יש להפעיל את הפקודה Show Tool Bar מתפריט ,View או להקיש T במקלדת. ראוי לציין שתויות הצבע לא מופיעות כברירת מחדל ועל מנת להציגן יש ללחוץ על כפתור החץ בקצהו הימני של סרגל הכלים התחתון (B) ומהתפריט הנשלף לבחור באפשרות .Color Label
-
הרעיון המרכזי של סימון בתויות צבע הוא לאפשר למשתמש לסווג תמונות לשימושים שונים .לדוגמא, ניתן לתייג תמונות

טיפ 139: שימוש מקביל בשתי מברשות
הגדרות המברשת (ג).
-
לפני הצביעה, יש ללחוץ על מקש O להפעלת האפשרות .Show Selected Mask Overlay
-
כעת באפשרויות הכלי סמן את האפשרות .Auto Mask אפשרות זו תוודא דיוק בקצוות האובייקט )ד).
-
בשלב זה יש לצבוע את האזור לחידוד. מומלץ לצבוע קודם מסביב לאובייקט בסמוך לקצוות לדיוק מירבי. לאחר יש לבטל את הסימון מאפשרות Auto Mask ולצבוע את פנים האובייקט.
-
לאחר שסיימת את מלאכת הצביעה יש ללחוץ על מקש O לביטול האפשרות .Show Selected Mask Overlay
-
כעת יש לגרור ימינה את מכוון Sharpness ובנוסף את מכוון Clarity להשגת העמקת פרטים (ה) .שים לב, יש לגרור מכוון זה במתינות מאחר ומכוון זה משפיע במידה מסויימת גם על הצללים והאזורים הבהירים.
-
מומלץ לאחר הגדרת המברשת לשמור את הגדרותיה לשימוש חוזר באמצעות לחיצה על המילה Custom שלצד המילה Effect ובחירה בתפריט הנשלף בפקודה
I) Save Current Settings as new Preset).
כלי מברשת ההתאמות כולל שני מצבים המסומנית באותיות A ו-.B לחיצה על הכפתור B תעבור למברשת בעלת הגדרות שונות מזו שבמצב) A א .(אפשרות זו נועדה למצבים בהם על המשתמש לעבור בין מצב ,למשל, של צביעת אזור גדול, למצב של דיוק באזור קטן .על מנת להחליף בין שתי מברשות אלו ניתן ללחוץ על מקש לוכסן ימני (/) הממוקם משמאל למקש כוכבית (*) במקשי הספרות שבצידה הימני של המקלדת .מומלץ להגדיר שתי מברשות בגדלים והגדרות שונות .למשל, להגדיר את מברשת A כבעלת מימדים גדולים) ערך Size גדול) וערך ריכוך (Feather) גבוה לצביעת אזורים גדולים ולעומת זאת מברשת B קטנה, עם ערך ריכוך נמוך, לצורך דיוק בצביעת אזורים קטנים (ב).
החזקת מקשalt אגב, תעבור ממצב צביעה למצב מחיקה, בדומה ללחיצה על כפתור Erase באפשרויות הכלי. להגדרת מברשת מחיקה יש ללחוץ על המילה Erase ולקבוע את הערכים הרצויים. ערכים אלו יישמרו לשימושים עתידיים.
ניתן להשתמש בכלי מברשת ההתאמות כדי להבליט את הנושא בתמונה בדרך המתוארת בבלוג- כדאי לקרוא!
-
לבחירה בכלי מברשת ההתאמות לחץ על מקש .K
-
לפני הכל לחץ לחיצה כפולה על המילה Effect לאיפוס

טיפ 140: הסרת הסחות דעת
מסיחי דעת היא לפתוח את התמונה ולעבור לתצוגת מסך מלא על ידי לחיצה על מקש.F כעת יש לעצום את העיניים לכ 20-שניות לערך ולפקוח אותן תוך מבט ישיר בתמונה. בשלב זה על הצופה לשאול עצמו מה היה הדבר הראשון בו הבחין בתמונה. אם מדובר במרכיב שאינו קשור לנושא כדאי לעמעם או להסיר אותו. בדוגמא שלפניך תמונת בונה השוחה בנהר. לא קשה להבחין בקש המבצבץ לו מעל המים ומסיח את הדעת. במקרה זה, הסרת הקש תרמה לקומפוזיציה ומאפשרת לעין להתמקד בבל החיים ובשובל המים אחריו. האלמנט הוסר באמצעות כלי הסרת הכתמים.
בדוגמא: מימין לפני הסרת הקש ומשמאל לאחריו.

אחת המטרות של כל צלם היא לגרום לעיני הצופה להביט ישירות בנושא. זו אחת הסיבות, למשל ,שבתמונות דיוקן חשוב מאוד שהעיניים ייראו במיטבן ,מאחר והן חלק מרכזי בתמונה. על מנת לגרום לצופה להביט בנושא משתמשים צלמים בטכניקות שונות, החל בתאורה, עבור בקומפוזיציה וכלה בעיבוד התמונה בלייטרום ו/או פוטושופ .להשגת המטרה יש לעיתים להסיר מהתמונה אלמנטים המסיחים את הדעת ,מפריעים לעין ומונעים מהצופה מבט ישיר בנושא. הבעיה היא שלא תמיד הצופה מבחין בגורם הבעייתי. לעיתים גורם זה כל כך קטן, עד כי המוח מבחין בבעיה כלשהי, אך לא תמיד יודע להגדירה. אחת השיטות הטובות ביותר לאיתור אלמנטים

טיפ 141: גזירת מספר תמונות בפעולה אחת


הטיפ הבא נכתב בעקבות שאלה של משתמשת ותיקה בתוכנה:
"האם ניתן לגזור מספר תמונות בבת אחת לפורמט של מצגת רוחבית (16:9)". התשובה במקרה זה היא חיובית ,רק שהיא מצריכה דווקא את מודול הספריה.
-
בשלב ראשון יש לעבור לתצוגת רשת (לחיצה על מקש (G ולסמן את התמונות לגזירה.
-
כעת יש ללחוץ על הקטגוריה Quick Develop וללחוץ על כפתור החץ שבקצה הקטגוריה .(A) (Saved Preset)
-
בשלב זה נפתחו שתי אפשרויות נוספות, אחת מהן היא Crop Ratio . מתפריט זה יש לבחור ביחס הגזירה הרצוי- בדוגמא שלנו 16:9 ( .(Bכעת כל התמונות המסומנות ייגזרו ביחס שנקבע והתצוגות המקדימות ישתנו בהתאם.
-
פעולה זו אמנם גזרה את התמונות ביחס הגזירה הרצוי, אך אין זה אומר שלא כדאי לוודא שהתמונות נגזרו כראוי. כעת יש ללחוץ על מקש R למעבר לכלי הגזירה- לייטרום תציג את התמונה הראשונה כשתיבת הגזירה פעילה- יש לשנות את הקומפוזיציה באמצעות לחיצה על התמונה וגרירתה בגבולות הגזירה, או לחיצה על אחת מנקודות השליטה שמסביב לתיבת הגזירה וגרירתה ליצירת הקומפוזיציה הרצויה. לאישור הגזירה יש ללחוץ על מקש .Enter/Return כעת יש לעבור לתמונה הבאה (לחיצה על מקש חץ ימני במקלדת), ללחוץ על מקש R לכניסה למצב גזירה וחזרה על השלבים שתוארו בסעיף זה.
טיפ 142: הענקת שמות לתמונות
התמונה ומספר סידורי עוקב. ניתן לקבוע בשדה הימני מאיזה מספר להתחיל את הספירה- שימושי, למשל, למקרים בהם ייבאתם תמונות ממצלמות, או כרטיסי זיכרון שונים. בחירה באחת הערכות ואישור החלון יישנה את שמות התמונות בהתאם. ראוי לציין ששינוי שמות הקבצים מתבצע לא רק בלייטרום, אלא פיזית גם בדיסק הקשיח. כך שאם תרצו, מסיבה כלשהי, לחפש תמונה מחוץ ללייטרום- הענקת שם הגיוני עשוייה לסייע באיתור מהיר של התמונה .רגע לפני שאתם מקלדידים את המספר בשדה Start Number כדאי לדעת שאם מספר התמונות להן אתם משנים את השם גדול יותר ממאה כדאי להקליד את הספרות 001ואם יותר מאלף- 0001- וזאת, בין היתר, כדי שסדר תצוגת התמונות יהיה תקין גם מחוץ לתוכנה.
לייטרום מאפשרת להעניק שמות לתמונות כבר בזמן הייבוא ,אך לצלמים העובדים עם לקוחות מומלץ להימנע מכך. הסיבה לכך היא שלאחר ייבוא התמונות כל צלם מסנן אותן ומוחק תמונות פחות מוצלחות. עד כאן ברור וידוע לכל. הבעיה היא שלקוחות שמקבלים תמונות עם מספר סידורי שאינו רציף (עקב המחיקה) עלולים לדרוש את התמונות שנמחקו. לך תסביר עכשיו שהתמונות נמחקו מסיבה טובה... בכל אופן ניתן להעניק שם לתמונות גם לאחר הייבוא באמצעות סימון התמונות בתצוגת רשת והפעלת הפקודה Rename Photos מתפריט .Library בשלב זה נפתח חלון ובו ניתן להעניק שמות לקבצים. מהתפריט הנשלף ניתן לבחור במספר תבניות, אחת כוללת אפילו את תאריך הצילום. בדוגמא זאת בחרנו באפשרות Custom Name - Sequence הכוללת את שם

טיפ 143: שימוש בתגיות GPS
התמונה מכיל גם פרטים על נתוני הצילום ושעת צילום התמונה. לחיצה עם לחצן ימני בעכבר על הדגלון תציג אפשרות להגדלת תצוגת המפה באזור זה ,(Zoom In) למחוק את נתוני המיקום (Delete GPS Coordinates) ובמקרים מסויימים להוסיף את נתוני המיקום לתמונות שבדגלון זה (Add GPS Coordinates to Selected Photos) .
בצידו הימני של חלון התוכנה יוצג חלון Metadata ובו יצויינו ,בין היתר ,גם נתוני המיקום הלוויני של התמונה. בפינה הימנית העליונה של המפה יצויין היכן צולמה התמונה- הנתונים מסופקים על ידי שרתי .Google Maps
חלק מהמצלמות בנות ימינו מצויידות ברכיב GPS (מערכת ניווט לוויינית) המוסיפה מידע לתמונות אודות מיקום צילום התמונה. תמונות הנושאות מידע זה כוללות תגית מיוחדת ( ) המוצגת בתצוגת רשת .לחיצה עליה תפתח את מודול מפה (Map) ותציג מפה של האזור בו צולמה התמונה .על המפה יוצגו דגלונים המייצגים מיקום בו צולמה תמונה אחת או יותר .הדגלון בו צולמה התמונה המסויימת עליה לחצת יודגש בצבע צהוב .לחיצה על הדגלון תציג דמות מוקטנת של התמונה ובשלב זה ,במידה וצולמו באותו מיקום מספר תמונות, ניתן יהיה לדפדף בתצוגתן על ידי לחיצה על כפתורי החצים הממוקמים בקצוות התמונה .חלון תצוגת


טיפ 144: תיקון עיוותי עדשה באמצעות בקרות ידניות
X-Offset - מאפשר להזיז את התמונה על הציר האופקי )ימינה-שמאלה) .שימושי רק במקרים בהם פרטים בתמונה מוסתרים כתוצאה מתיקון העיוות.
Y-Offset - מאפשר להזיז את התמונה על הציר האנכי )למעלה-למטה) .גם כאן, שימושי רק במקרים בהם פרטים בתמונה מוסתרים כתוצאה מתיקון העיוות.
Constrain Crop- סימון אפשרות זו יוודא שלא יוותרו חללים לבנים סביב התמונה- כתוצאה מתיקון העיוות ובפועל גוזרת את התמונה בהתאם. ראוי לציין שסימון אפשרות זו עלול לגזור את התמונה באופן לא רצוי ולכן, אם פרטים חשובים בתמונה נעלמו- יש לבטל את הסימון מאפשרות זו ולגזור את התמונה בהתאם לטעמכם האישי.
שימו לב! לחיצה על אחד מכפתורי היישור לאחר הזזת המכוונים עלולה לאפס חלק מהם (בייחוד מכוון .(Rotate
טיפ בונוס- לאיפוס כל המכוונים שבקטגוריה Transform יש להחזיק את מקש alt - המילה Transform תתחלף במילים Reset Transform. לחיצה על צמד מילים אלו תאפס את המכוונים.
בדוגמא שלפניך, אילולי גררנו את מכוון Aspect ימינה הדמויות היו נראות מורחבות. גרירת מכוון Y Offset נועדה להסתיר דמות בקצה התחתון של התמונה.
שימוש בעדשות רחבות זוית עלול לגרום לעיוותים חריגים בתמונה. לרוב, סימון האפשרות Enable Profile Corrections שבקטגוריה Lens Correction שבמודול הפיתוח (Develop) עושה את מרבית העבודה. אך במקרים בהם נעשה שימוש בעדשות אולטרא-רחבות, כגון עדשת עין הדג, יתכנו תיקונים נוספים להשגת התוצאה הרצוייה. הקטגוריהTransform שבמודול הפיתוח מאפשרת לבצע תיקונים לעיוותים גיאומטריים באמצעות כפתורי יישור. מתחת לכפתורים אלו מספר מכוונים המאפשרים תיקונים נוספים:
Vertical - מאפשר לתקן עיוותים פרספקטיבים על הציר האנכי.
Horizontal - מאפשר לתקן עיוותים פרספקטיביים על הציר האופקי.
Rotate- מאפשר לסובב את התמונהעל ציר האמצע- שימושי ליישור התמונה.
Aspect- מאפשר להצר או להרחיב את התמונה- שימושי מאוד בתמונות שצולמו בעדשות רחבות זוית מאחר ותיקון העיוות עלול להרחיב אובייקטים בתמונה. הצרת התמונה עשוייה להשיב אובייקטים לפרופורציות הנכונות.
Scale- מאפשר להגדיל או להקטין את התמונה בתוך הפריים. שימושי לחשיפת אזורים בתמונה שהוסתרו כתוצאה מתיקון העיוות, או להסתרת אזורים שאינם תורמים לסיפור בתמונה.

טיפ 145: שימוש בכפתור התאמות אוטומטי משופר

בגירסאות האחרונות של לייטרום הוצגה לראשונה טבנולוגיית Sensei של .Adobe טכנולוגיה זו מאפשרת באמצעות בינה מלאכותית לנתח את התמונה, להשוות אותה מול מאגר עצום של תמונות וליצור תוצאה משופרת מבעבר. אם עד כה נמנעתם משימוש בכפתור (A) Auto הממוקם בקטגוריית Tone שבחלון Basic , כדאי לנסות אותו. בניגוד לפעולתו בגירסאות מוקדמות, כעת התוכנה מזיזה מכוונים נוספים כמו Vibrance וSaturation- ובכך מפצה על אובדן רוויית צבעים ומציגה תוצאה נעימה יותר לעין. ראוי לציין שעל אף שמדובר בשיפור משמעותי מגירסאות מוקדמות, לעיתים מדובר רק בנקודת פתיחה משופרת והמשתמש יכול להחליט בשלב זה, אם ברצונו לשפר את התוצאה באמצעות גרירה ידנית של המכוונים. ניתן להחיל את פעולת התיקון האוטומטי באמצעות קיצור המקלדת Cmd+U במק, או Ctrl+U בחלונות. ניתן לבצע גם תיקוני איזון לבן אוטומטיים כפי שמתואר בטיפ מס' .65
טיפ 146: תיקון גיאומטרי לעיוותי עדשה
-
שקויוית להשיג ,לחץ על כפתור ,(A) Guided או בחר בכלי הייעודי למשימה זו .(B) כלי זה מאפשר לשרטט שני קווים אופקיים המציינים אופק ושני קווים אנכיים המציינים ניצבים ישרים.
-
למיקום קו אנכי הזז את הסמן לעבר התמונה לעבר אזור בו יש אנך אותו תרצה ליישר. הזזת הסמן לעבר התמונה תציג חלון עם תצוגה מוגדלת של האזור המסייעת לדייק בסימון האזור . יש למקם את הסמן ללחוץ ולמקם בסוף האנך וללחוץ .(F) בשלב זה לייטרום לא תבצע כל תיקון .כעת יש לגרור קו אופקי- שוב ,יש למקם את הסמן ולגרור לרוחב האופק ליישורו .(G) כדאי לגרור שני קווים אופקיים ושני קווים אנכיים להשגת תיקון איכותי.
-
במידה והקויים ששורטתו לא היו מדוייקים, ניתן ללחוץ על אחד מקצוות הקו ולגרור אותו למיקום הרצוי.
-
במקרים בהם התיקון היה קיצוני ,יתכן ותרצה להשתמש במכווני התיקון בקטגוריה זאת ,(H) עליהם ,כאמור הוסבר בטיפ מס' .144 לדוגמא, במידה והתמונה התעוותה על הציר האופקי ,או האנכי ,ניתן לגרור את מכוון Aspect ימינה, או שמאלה כדי לפצות על כך .כמו כן ,ניתן להזיז את התמונה על צירים אלו באמצעות גרירת המכוונים X Offset ו-.Y Offset ניתן לבצע תיקון זה גם באמצעות החזקת המקשים Cmd+alt במק, או Ctrl+alt בחלונות, לחיצה בגבולות התמונה וגרירה ימינה-שמאלה ומעלה ומטה עד להשגת התוצאה הרצוייה. עם סיום היישור יש ללחוץ על כפתור .(I) Done
לייטרום נעזרת בתגיות מידע המובנות בקובץ ה RAW-כדי לדעת באיזו מצלמה ועדשה צולמה התמונה. באמצעות מידע זה התוכנה יודעת כיצד לתקן את העיוותים בקטגוריה .Lens Correction הבעיה היא שלעיתים קטגוריה זו עושה רק חלק מהעבודה. הקטגוריה Transform שבמודול הפיתוח מאפשרת לבצע תיקונים גיאומטריים נוספים על אלו שנקבעו בקטגוריה .Lens Correction צילמתם מבנה והוא נראה עדיין עקום או מעוות? לקטגוריה זו מספר פתרונות לביצוע המשימה. הקטגוריה מציגה מספר כפתורים ליישור אוטומטי .הבעיה היא, שוב, שגם אלו לא תמיד נותנים מענה ליישור מדוייק על פי העדפות המשתמש .מסיבה זו נוספה האפשרות (A) Guided המופיעה גם ככפתור וגם ככלי הממוקם בפינה השמאלית העליונה של חלון הקטגוריה .(B) Transform בטיפ זה נסביר כיצד להשתמש בכלי ליישור מדוייק של עיוותים גיאומטריים. אגב, בטיפ מס' 144 הסברנו אודות המכוונים שבקטגוריה זו.
-
לפני הכל מומלץ לסמן בקטגוריהC) Lens Correction ) את האפשרויות Remove Chromatic Aberration ו-Enable Profile Corrections- אפשרויות אלו, כאמור, יתקנו עיוותים שנוצרו על ידי העדשה.
-
במידה ותיקונים אלו עדיין לא השיגו את התוצאה הקצוייה עבור לקטגוריה .(D) Transform לעיתים לחיצה על כפתור היישור האוטומטי- Auto עושה את העבודה .(E) בדוגמא שלפניך התמונה צולמה בעדשת עין הדג - עדשה רחבת זוית הידועה בעיוותיה הקשים.
-
אם התוצאה שהפיקה לחיצה על כפתור Auto רחוקה ממה


התמונה אחרי התיקון

התמונה לפני התיקון
טיפ 147: על חשיבות שמירת קבצים


כזכור, לייטרום היא תוכנת קטלוג, משמע, כל מידע שנוסף לתמונה, באם מדובר בתגיות מידע, או מידע אודות עריכת התמונה- נשמר לקטלוג. זו הסיבה העיקרית שבתוכנה זו המשתמש אינו נדרש לשמירת התמונה באופן מסודר. יחד עם זאת לייטרום כוללת פקודת שמירה שאין להקל בה ראש.
הפעלת הפקודה Save Metadata to File מתפריט Photo, או שימוש בקיצור המקלדת המוכר Cmd+S במק, או Ctrl+S בחלונות תפתח חלון ובו הודעה בדבר השמירה. באופן עקרוני לקובצי Raw השמירה תתבצע לקובץ ה-XMP שלצד קובץ המקור. לשאר הקבצים הנתמכים, משמע TIFF ,JPEG ,PSD ,PNG ו-DNG המידע יישמר ישירות לקובץ המקורי.
ראוי לציין שקובץ DNG הוא קובץ RAW לכל דבר ועניין, אך בניגוד לקובצי RAW אחרים קובץ ה-XMP מוטמע בקובץ ה-RAW. רגע, איזה מידע בדיוק נשמר לקובץ?
ראשית מה לא נשמר- מידע אודות אוספים, אוספים חכמים, אלבומים וערימות תמונות אינו שייך לקובץ נתון אחד ונשמר אך ורק לקטלוג. זאת אומרת שגם לאחר הפעלת הפקודה Save Metadata to File מתפריט Photo, מידע זה לא נשמר עם הקובץ, אלא בקטלוג בלבד.
חלק מהמידע כגון כתוביות (Captions) והערות (Notes), וכמו כן מידע אודות נתוני הצילום, מימדי הקובץ, המצלמה והעדשה נשמר אוטומטית לקובץ. מילות מפתח לעומת זאת לא נשמרות אוטומטית. אז לשמירת הקובץ שני יתרונות עיקריים: הראשון- זוהי דרך לשמירת מידע חשוב לקובץ כגיבוי למקרה בו הקטלוג חסר, או נפגם ואין לו גיבוי והשני- זוהי דרך לשמור מידע אודות העריכה, הכתוביות, דירוג כוכבים, הערות וכדומה ישירות לקובץ עבור עורכים חיצוניים ואפילו עבור מערכת ההפעלה.
אגב, בעת הפעלת פקודת השמירה יצוץ כאמור חלון ובו מידע אודות השמירה. על מנת שחלון זה לא ישוב ויציק לכם בכל שמירה ניתן לסמן באופן חד-פעמי את האפשרות Don't show again ולאשר את החלון (Continue). שים לב! חלון Info במק, או Properties בחלונות, כמו כן דפדפני הקבצים של מערכת ההפעלה- עלולים להציג בתצוגה המקדמת את התמונה ללא העיבוד שבוצע בה. אך פתיחת הקובץ תציג אותה לאחר העריכה.
טיפ 148: וינייטה מבוקרת
לקצוות התמונה.
-
Roundness- קובעת את מידת העגלוליות של המסגרת. קביעת ערך שלילי תצופף את המסגרת עד למסגרת דקה סביב התמונה. לעומת זאת קביעת ערך חיובי גבוה תעגל את קצוות המסגרת עד להכהיית הצדדים בלבד.
-
Feather- ערך זה קובע את מידת ההתמזגות של המסגרת עם התמונה- ערך גבוה יציג מסגרת רכה עד בלתי מורגשת ואילו ערך נמוך יגרום למסגרת בצורה אליפטית.
-
Highlights- אפשרות זו פעילה רק בשתי השיטות הראשונות ותפקידה להגן על אזורים בהירים בעת ההכהייה.
עד כאן ההסבר ועכשיו לטיפ עצמו- ברירות המחדל של התוכנה תוכננו ליצירת מסגרת (כהה או בהירה) רכה ובלתי מורגשת. כזו שתמקד את עיניי הצופה במרכז התמונה אך לא תבלוט באופן מלאכותי. הבעיה היא שלא תמיד זה מה שנרצה. ולכן ניתן לנקוט בגישה מעט שונה להשגת התוצאה הרצוייה. לדוגמא, ניתן לגרור את כל המכוונים שמאלה עד הסוף ליצירת מסגרת שחורה עגולה. גרירת מכוון הכמות (Amount) ימינה עד הסוף תיצור מסגרת לבנה. אבל סביר שזה לא האפקט שברצונכם להשיג. בשלב זה יש לגרור באופן מתון את ארבעת המכוונים ימינה להשגת התוצאה הרצוייה. בדוגמא הוכהתה המסגרת באופן משמעותי, אך עדיין מתון.


חלון קטגוריית האפקטים (Effects) שבמודול הפיתוח מאפשר, בין היתר, להוסיף מסגרת בהירה או כהה לתמונה (וינייטה). הבעיה היא שמרבית המשתמשים מסתפקים לרוב בגרירת מכוון הכמות שמאלה או ימינה ומפספסים בכך את שאר האפשרויות. למעשה, עם קצת תושיה אפשר ליצור מסגרות שונות לתמונה. בטיפ זה נסביר אודות פעולת המכוונים ומה ניתן ליצור באמצעותם.
-
Style- כברירת מחדל נבחרת האפשרות Highlight Priority ומטרתה להגן במידת מה על אזורים בהירים בתמונה מהכהייה מוגזמת- באופן זה המסגרת תיראה טבעית יותר. לעומתה מספקת האפשרות Color Priority קדימות לצבע. האפשרות האחרונה- Paint Overlay איננה מתחשבת במידע בתמונה ומוסיפה הבהרה או הכהייה אפורה לתמונה- כפי שניתן להבין מדובר באפשרות הפחות הרצוייה...
-
Amount- קובעת את כמות ההכהיה. קביעת ערך שלילי מירבי תגרום למסגרת התמונה להשחיר ואילו קביעת ערך מירבי חיובי תיצור מסגרת לבנה. בדרך כלל, כדי ליצור אפקט בלתי מורגש- מומלץ לקבוע בשדה זה ערך נמוך (25-10).
-
Midpoint- קובעת את נקודת האמצע ממנה יתכהו או יובהרו הקצוות. גרירת המכוון שמאלה תגדיל את שטח השפעת המסגרת ואילו גרירת המכוון ימינה תצמצם את ההשפעה


טיפ 149: תצוגה מקדימה מוגדלת בדפדפן הפרופילים

חלון דפדפן הפרופילים (Profile Browser) הזמין באמצעות לחיצה על כפתור ארבעת המלבנים שלצד תפריט ,Profile בקטגוריית Basic שבמודול הפיתוח מציג תצוגות מקדימות של פעולת הפרופיל. אך כברירת מחדל תצוגות אלו קטנות מדי.
על אף שניתן למקם את הסמן מעליהן ולצפות בתצוגה מוגדלת בחלון המרכזי ,עדיין מהיר יותר לראות מה המשתמש מעדיף מבלי למקם את הסמן מעל התמונה .כדי לצפות בתצוגות מקדימות מוגדלות יותר יש לבחור בתפריט התצוגות ב.(A) Large-
כעת על מנת להגדיל עוד יותר את התצוגות יש לגרור את הצלע השמאלית בפאנל השמאלי שמאלה .(B) בשלב זה ניתן לגלול באמצעות גלגלת העכבר, לבחור באפקט הרצוי וללחוץ עליו כדי להחילו. ניתן לחזור בכל עת לתצוגות מוקטנות באמצעות בחירה בתפריט (A) באפשרות Grid או תצוגת רשימה .(List)
טיפ 150: עדכון עיבוד שבוצע ב-ACR בלייטרום
-
לייטרום תציג בפינה הימנית העליונה של דמות התמונה כפתור בעל דמות של חץ מלווה בשלושה פסים (D). לחיצה עליו תציג חלון ובו הודעה לגבי שינויים שבוצעו בקובץ מחוץ לתוכנה. לחיצה על כפתור (E) Import Settings From Disk תייבא את העריכות שבוצעו מחוץ לתוכנה ואילו לחיצה על כפתור (F) Overwrite Settings ׳תדרוס׳ עריכות אלו עם העריכות שבוצעו בלייטרום.
-
לחיצה על האפשרות (E) Import Settings From Disk תגרע את התמונה מהסינון והיא תיעלם מהחלון. אל דאגה, היא לא נמחקה - היא איננה מוצגת בחלון מאחר ונבחרה תצוגת סינון. לחיצה על האפשרות (G) None בסרגל הסינון תבטל את הסינון ותציג את כל התמונות העונות לסינון המופיע ברצועת התמונות התחתתונה.
לא מעט צלמים משתמשים בתוכנות נוספות לצד לייטרום בתזרים העבודה. כתוצאה מכך חלק מהקבצים שעברו עיבוד מחוץ לתוכנה מקבלים סימן אזהרה מיוחד המעיד על כך. לייטרום מאפשרת למשתמש להחיל עיבודים אלו על התמונה ולכלול את העיבודים בקטלוג, או לדרוס אותם עם העיבוד הקיים בלייטרום.
-
על מנת לאתר תמונה זו יש להציג את התמונות בתצוגת רשת (לחיצה על מקש G במקלדת) וכעת בסרגל הסינון העליון יש לבחור ב-(A) Metadata
-
בשלב זה יש לבחור בעמודה השמאלית ביותר בתפריט באפשרות הסינון ב-(B) Metadata Status.
-
לחיצה על הקטגוריה C) Changed On Disk) תציג את התמונות שנערכו מחוץ לתוכנה והעריכות שבהן לא הוחלו בלייטרום.

