מאסטר בלייטרום- דף הטיפים השבועי

לייטרום היא תוכנה לעיבוד תמונה ולניהול מאגרי תמונות, שתוכננה בייחוד עבור צלמים מקצועיים וחובבי צילום. הספר ׳Lightroom המדריך המלא לעיבוד תמונה׳ נכתב עבור משתמשים חדשים ומשתמשים מנוסים הרוצים להרחיב את ידיעותיהם בתחום עיבוד התמונה בכלל ובתוכנה בפרט. בספר משולבים הסברים מפורטים ומעמיקים על כל המודולים בתוכנה, בתוספת עשרות טיפים מקצועיים וידע שנצבר במשך למעלה מארבעים שנה משותפות. הספר נכתב על ידי יגאל לוי וערן בורוכוב.
במדור זה אציג מספר טיפים המשמשים אותי באופן יומיומי בתוכנה. לטיפים עצמם אין קשר לספר... רוצים לדעת עוד? ניתן לרכוש את הספר בהנחה מיוחדת לגולשי האתר.
עוד לא חברים בדף הפייסבוק של האתר? כדאי להצטרף עוד היום ולקרוא מאמרים טיפים וסרטוני הדרכה המתפרסמים על בסיס קבוע
טיפ 250: על רשימה ארוכה ועריכה מחוץ ללייטרום
חיצונית. בשלב זה יש לבחור בתוכנה בה אין לכם שימוש ובכוונתכם להסיר מהרשימה ולשחרר את סמן העכבר .(C)
-
כעת יש ללחוץ שוב על התפריט ובתחתית הרשימה יש לבחור בפקודה Delete Preset בתוספת שם הערכה שבחרתם בסעיף הקודם .(D) בדוגמא זו נבחרה האפשרות ."Vivesa 2"
-
באופן זה ניתן להמשיך לבחור בתוכנות בהן אינכם משתמשים יותר ולמחוק אותן מהרשימה. זוהי דרך טובה לקצר את רשימת התוכנות המופיעה כשבכוונתכם לערוך תמונה בתוכנה אחרת.
-
שימו לב שתפריט זה מאפשר לקבוע את התוכנה המשנית ללייטרום לעריכה ולכן אם אתם משתמשים בתוכנה מסויימת יותר מאחרות בחרו בה והיא תופיע שנייה ברשימה- מוכנה לבחירה מהירה.
לעיתים, כחלק מתזרים העבודה, עלינו להמשיך ולערוך את התמונה בתוכנה חיצונית, למשל פוטושופ .בשלב זה ניתן ללחוץ עם לחצן ימני על התמונה ומהתפריט הנשלף לבחור בתפריט Edit In בפקודה Edit in Photoshop CC2020 או תוכנה אחרת בה אנו משתמשים. העניין הוא שלייטרום עשוייה לצבור בתפריט זה מבחר גדול של תוכנות בגירסאות שונות וליצור עקב כך רשימה ארוכה ומיותרת.
-
כדי לקצר את הרשימה ולוותר על שירותיהן של תוכנות שכבר לא בשימוש יש לפתוח את העדפות התוכנה באמצעות הפקודה Preferences מתפריט Edit בחלונות, או מתפריט Lightroom Classic במק.
-
כעת יש לבחור בלשונית External Editing (A) ובקטגוריה Additional External Editor יש ללחוץ על תפריט Preset (B) ולייטרום תציג את רשימת כל התוכנות לעריכה

טיפ 249: יצירת תאורת זרקור
-
ניתן ללחוץ ולגרור את הכלי סביב אזור מסויים כדי לדגום את ממוצע הצבעים באזור זה. ניתן לבצע לכל היותר 5 דגימות צבע.
-
על מנת לוודא שדגמתם את הצבע כהלכה יש להחזיק את מקש option במק, או alt בחלונות וללחוץ על מכווןAmount (F) . בשלב זה לייטרום תציג את האזור שיושפע בלבן ואת האזור שלא יושפע בשחור (אזורים אפורים יושפעו חלקית). ניתן לגרור את מכוון Amount ימינה להרחבת טווח הצבעים ושמאלה לצמצום ודיוק השפעתה. אם השגתם בחירה טובה, שחררו את מקש option/alt ואת סמן העכבר.
-
כל שנותר הוא לגרור מעט ימינה את מכוון החשיפה (Exposure) להבהרת הרקע .(G) לסיום יש ללחוץ על מקש .Enter/Return
-
טיפ בונוס- השלב הבא נועד להדגיש עוד יותר את תאורת הזרקור והוא לא הכרחי .יש ללחוץ עם לחצן ימני בעכבר על הסיכה המייצגת את הפילטר המעגלי .(H) אם סיכה זו לא מוצגת יש לבחור בכלי הפילטר המעגלי (A) ומהתפריט הנשלף יש לבחור ב- .Duplicate כעת יש לבטל את הסימון מאפשרות Invert ולגרור את מכוון החשיפה מעט שמאלה להכהיית הרקע.
תאורת זרקור נועדה להאיר את הנושא ולהבליט אותו מהרקע. לייטרום מאפשר להאיר את הנושא באמצעות כלי הפילטר המעגלי. הבעיה היא שכברירת מחדל הכלי משפיע בתחומי המעגל או מחוצה לו ולעיתים, כל שאנו רוצים הוא להגביל את השפעת הכלי על הרקע שמאחורי המצולם. במידה ולרקע סביב המצולם צבע מסויים, נוכל לקבוע שהכלי ישפיע רק על צבע זה וכך למשל, להאיר או להחשיך את הרקע סביב המצולם.
-
בשלב ראשון יש לבחור בכלי הפילטר המעגלי.(A) לבחירה בכלי ניתן להיעזר גם בקיצור המקלדת.Shift+M
-
כעת יש לגרור את הכלי מאמצע הדמות כלפי חוץ ליצירת מעגל המקיף את המצולם. בדוגמא שלפניך גררנו את הכלי כך שיקיף את ראש המצולמת(B)
-
בתחתית אפשרויות הכלי יש לוודא שהאפשרות Invert מסומנת, כדי שהכלי ישפיע בגבולות המעגל .(C)
-
בשלב זה יש לבחור בתפריט Range Mask באפשרות .(D) Color
-
כעת יש לבחור בכלי דוגם טווח הצבעים (E) וללחוץ על הרקע כדי לדגום אותו. לאחר דגימה ראשונית כדאי להחזיק את מקש Shiftלדגום אזורים נוספים להוספתם לדגימה הכללית.

טיפ 248: מעבר מהיר בין התמונות ברצועת התמונות
-
יש לפתוח את העדפות התוכנה באמצעות הפקודה Preferences מתפריט Lightroom Classic.
-
כעת בלשונית Interface יש לסמן בתחתית החלון את האפשרות Swipe Between Images using mouse trakpad. יש לסגור את החלון.
-
כעת ניתן להניח את סמן העכבר באזור רצועת התמונות התחתונה ולהשתמש בגלגלת העכבר כדי להניע את רצועת התמונות- גלילה לאחור תגרור את התמונות ברצועה שמאלה וגלילה קדימה תגרור את התמונות ימינה. ניתן באופן זה לאתר תמונה במהירות, ללא הצורך במעבר לתצוגת רשת.
-
שימו לב שבמודול הספרייה בלבד, הנחת הסמן מעל רצועת התמונות באזור החלון המרכזי וגלילת העכבר תזיז את התמונות עצמן ולא את הרצועה. במודול הפיתוח (Develop) הגלילה תעבוד רק ברצועת התמונות.
חלק מההעדפות המשובחות שיש ללייטרום להציע אינן מופעלות כברירת מחדל ולכן נעלמות מעיני המשתמש. במדור זה, כמו גם בסדרת מאמרים בנושא, עסקנו לא מעט בהאצת העבודה עם לייטרום. לעיתים די במאפיין קטן שלא רק שביכולתו להאיץ את השימוש בתוכנה, אלא גם יכול להעלות חיוך על פניכם. לייטרום קלאסיק לא ממש תומכת בחיווי מגע ולכן לא ניתן, בדומה למכשירים ניידים, ללחוץ על רצועת התמונות ולגלול אותו בגרירת האצבע. המשמעות היא שכדי לגלול בין התמונות עלינו ללחוץ על כפתורי החצים שמשני צידי הרצועה, או להשתמש במקשי החצים במקלדת. אבל יש דרך טובה והמהירה יותר. והיא כרוכה בהגדרה חד פעמית של העדפות התוכנה. נציין מראש שמשתמשי מערכת הפעלה חלונות יכולים להשתמש בקיצור ללא כל הגדרה. משתמשי מק, לעומת זאת, צריכים לבצע את שני השלבים הראשונים הבאים (צילום המסך מתייחס למשתמשי מק בלבד). שאר הסעיפים תקפים לחלונות ולמק:

טיפ 247: על מנועי פיתוח
Version 2- מנוע זה שנקרא בעבר Process Version 2010 שימש את לייטרום בגירסה 3. המנוע הציע שיפורים בחידוד והפחתת רעשים מהמנוע הקודם. בחירה במנוע זה עשוייה להחליף את המכוונים בקטגוריה Basic במכוונים אחרים הממפים את הבהירות באופן שונה ופחות יעיל (את מכוון Whites הקדים מכוון בשם Recovery ואת מכוון Shadows הקדים מכוון בשם Fill Light. אין זכר למכוון Highlights (על המכוונים Dehaze ו-Texture אין על מה לדבר).
Version 3- מנוע זה שנקרא בעבר Process Version 2012 שימש את לייטרום בגירסה 4 ו-5. המנוע הציע מכוונים חדשים ובקרות תאורה שונות. מגירסה זו ניתן לטפל בנפרד באזורים הבהירים ביותר- הלבנים (Whites), באזורים הבהירים (Highlights), בחשיפה (Exposure), בצללים (Shadows) ובאזורים הכהים ביותר- השחורים (Blacks). גירסה זו מאפשרת לבצע תיקונים מקומיים גם לאיזון לבן, אזורים בהירים וצללים והפחתת רעש ומוארה.
Version 5- מנוע זה שנקרא בעבר Process Version 5 הוצג לראשונה בלייטרום גירסה 8 (אוקטובר 2018) והציע שיפור בקביעת ערכים שליליים למכוון Dehaze וטיפול טוב יותר בתמונות שצולמו ברגישות חיישן (ISO) גבוהה- השימוש במכוון Dehaze מגירסה זו ידגיש פחות את הרעש ולא יציג סטיות סגולות/ורודות כבעבר תוך שימור טוב יותר של הצללים.
באופן עקרוני אם אתם משתמשים בתוכנה לא מעט שנים ורוצים לשפר את עריכת התמונות הישנות שברשותכם, מעבר למנוע העיבוד האחרון (Version 5) ייאפשר לכם להשתמש במכוון הטקסטורה ומאפשרויות המסיכה המובנות בכלים לטיפול אזורי (כלי הפילטר המדורג והמעגלי וכלי מברשת ההתאמות). שימו לב שדי בגרירת מכוון הטקסטורה כדי לגרום לתוכנה לעבור למנוע הפיתוח האחרון (עד כה). מרגע הגרירה כפתור הברק הממוקם מתחת להיסטוגרמה ייעלם ובקטגוריה Calibration יוצג מנוע העיבוד האחרון.
הקטגוריה Calibration שבמודול הפיתוח מציגה תפריט ממנו ניתן לבחור בגירסת מנוע הפיתוח שיש ללייטרום להציע (A). מנוע זה מאפשר באמצעות טכנולוגיית Camera Raw, המשמשת גם את לייטרום, להציג ולפתח את התמונות. לכל גירסת מנוע אפשרויות והגדרות שונות בהתאם לטכנולוגיה שלייטרום הציעה באותה עת בו שוחרר המנוע. לייטרום עשוייה להזהיר את המשתמש אם התמונה בה בחר איננה משתמשת בטכנולוגיה האחרונה. התוכנה מציעה כסימן כסימן חיווי דמות של ברק מתחת להיסטוגרמה (B). הנחת הסמן מעל דמות הברק תציג את גירסת הפיתוח המשמשת את תמונה זו. לחיצה עליו תציג חלון ובו יוסבר למשתמש שטכנולוגיה חדישה יותר זמינה עבור תמונה זו. אם יבחר המשתמש לעדכן את מנוע הפיתוח עבור תמונה זו, או כל התמונות המסומנות- ייתכנו שינויים במראה התמונה. ההמלצה, על פי חלון זה, היא לבצע את עדכון המנוע לכל תמונה בנפרד כדי שתוכלו להעריך אם השינוי רצוי עבורכם. סימון האפשרות (C) Review Changes via Before/After ולאחר לחיצה על כפתור (D) Update תפצל את התצוגה ותציג בצידה השמאלי את תמונת המקור ובצידה הימני את התמונה לאחר עדכון המנוע. אם אינכם מרוצים מהתוצאה תוכלו לבטל את הפעולה האחרונה באמצעות קיצור המקלדת Cmd+Z במק, או Ctrl+Z בחלונות או באמצעות הפעלת הפקודה Undo Update to Current Version מתפריט Edit. במידה ונבחרו מספר תמונות החלון יציג כפתור (Update All Selected Photos) שלחיצה עליו תעדכן את כל התמונות המסומנות. במידה ורק תמונה אחת מסומנת החלון יציג כפתור (Update All Filmstrip Photos) שלחיצה עליו תעדכן את מנוע הפיתוח בכל התמונות שברצועת התמונות הממוקמת בתחתית חלון התוכנה. דרך אחרת לעדכן את מנוע הפיתוח היא לבחור במנוע שבראש הרשימה בתפריט (A) Process. נכון להיום, המנוע העדכני היום הוא Version 5. אבל רגע, מה כל מנוע מציע?
Version 1- מנוע זה שנקרא בעבר Process Version 2003 שימש את לייטרום בגירסה 1 ו-2.



טיפ 246: על מרחבי צבע בלייטרום ופוטושופ
Edit בלייטרום) מציעות בלשונית External Editing הגדרות לעריכה חיצונית. החל בפורמט הקובץ (A), עבור במרחב הצבע (B), עומק הצבע בסיביות (C) רזולוציה (D) ודחיסה (E).
תפריט Color Space (B) מציע מספר מרחבי צבע. כאמור, כברירת מחדל נבחר מרחב הצבע ProPhoto RGB וזאת מאחר והוא מציע את טווח הצבעים הרחב ביותר. אם בכוונתכם לערוך את התמונה גם בפוטושופ ולשוב ולערוך אותו בלייטרום- בחירה במרחב זה תתאים למשימה זו. גם אם אתם משתמשים בתמונות לצורך פרסום באינטרנט- עדיין הישארו עם מרחב זה, א-ב-ל, בעת ייצוא הקובץ לפורמט JPEG או PNG בחרו בחלון הייצוא בקטגוריה File Settings בתפריט Color Space ב-sRGB. זאת כדי שהתמונה תוצג באופן דומה ועקבי למה שאתם רואים על הצג.
אגב, כדי לוודא שמרחב הצבע שלכם בפוטושופ עקבי עם לייטרום הפעילו (בפוטושופ) את הפקודה Color Settings מתפריט Edit ובחלון שנפתח בקטגוריה Working Spaces בתפריט RGB נבחר ProPhoto RGB.
לא מעט צלמים מתלוננים שתמונות שהם מייצאים, או פותחים בפוטושופ נראות אחרת מהאופן בו הן מוצגות בלייטרום. הסיבה לכך היא חוסר עקביות בהגדרות פרופיל הצבע בלייטרום ופוטושופ. אבל לפני הכל נסביר אודות מרחבי צבע. למודל הצבע RGB מספר מרחבים המעידים על טווח הצבעים שהוא מציע ועל השימושיות שלו.
ProPhoto RGB- זהו מרחב הצבע הרחב ביותר המהווה את ברירת המחדל של התוכנה. באופן כללי, מבין כל מרחבי הצבע, ProPhoto RGB מאפשר עריכה נרחבת של הצבעים עם פגיעה מינימלית באיכות התמונה.
Adobe RGB (1998)- מרחב צבע רחב בעל תאימות עם מגוון תוכנות, צגים ומצלמות.
sRGB- מרחב צבע צר ביותר, אך כזה המאפשר הצגת תמונה באופן עקבי בכל הצגים (נייחים וניידים). מרחב זה מתאים, למשל, לשיתוף ברשתות חברתיות.
רגע, איך משתמשים? כאמור העדפות התוכנה הזמינות באמצעות הפקודה Prefrences (מתפריט Lightroom מק, או מתפריט

טיפ 245: ערכות הגדרות (Presets) לכלים

לצד שמירת כל הגדרות הפיתוח כערכה לשימוש חוזר, לייטרום מאפשרת לשמור הגדרות של כלים כערכה ובאופן זה להאיץ את תזרים העבודה. אם אתם נוהגים, למשל, להכהות את הקצה העליון של תמונות נוף הכוללות שמיים ואף להוסיף לאזור זה מעט כחול, תוכלו לגרור את כלי הפילטר המדורג מלמעלה כלפי מטה לגרור את מכווני החשיפה והטמפרטורה ולשמור הגדרות אלו כערכה באמצעות לחיצה על תפריט Custom ובחירה בתחתית התפריט בפקודה Save Current Settings as new Preset. בחלון שנפתח כדאי להעניק לערכה שם בעל משמעות ולאשר. בפעם הבאה שתרצו ליצור את אותו אפקט תוכלו לגרור את הכלי ולאחר לבחור מתפריט זה את האפקט הרצוי. ראוי לציין שניתן לשמור ערכות לכלים לטיפול אזורי כמו כלי הפילטר המדורג, כלי הפילטר המעגלי וכלי מברשת ההתאמות. הערכות ששמרתם בשלושת הכלים הראשונים יישמשו אתכם לשלושתם. בנוסף ניתן לשמור ערכות פיתוח בחלון עקומות הגוונים (Tone Curve), כפי שהסברנו בטיפ מס׳ 168.
רשת האינטרנט מציעה להורדה ערכות לתיקונים אזוריים, לדוגמא, הצלם אנטוני מורגנטי מספק 27 ערכות של מברשת ההתאמות.
שימו לב שלהורדת הערכות יש להזין את כתובת הדוא״ל שלכם (אין חובה לתרום ליוצר, אבל כדאי לפרגן). כדי להתקין אותן יש לפתוח את העדפות התוכנה באמצעות הפקודה Preferences מתפריט Edit בחלונות או מתפריט Lightroom Classic במק, בלשונית Presets יש ללחוץ על כפתור Show all other lightroom Presets. כעת תוצג תיקיית לייטרום- יש לפתוח אותה ולמקם את הקבצים בתיקיית Local Adjustment Presets. כעת יש לסגור ולהזניק את התוכנה מחדש.
לאחר התקנת הערכות יש לבחור במברשת ההתאמות ומתפריט Effect לבחור בערכה הרצוייה ולצבוע את האזור להשגת האפקט הרצוי. מומלץ כמובן להתנסות במברשות כדי להבין מה הן בדיוק עושות.
טיפ 244: טיפים לפתיחת קבצים מלייטרום בפוטושופ
-
אפשרות נוספת היא לפתוח את התמונה באמצעות הפקודה בסעיף הראשון, או באמצעות קיצור המקלדת Cmd+E במק, או Ctrl+E בחלונות ולאחר התיקונים הנדרשים לשמור אותה באמצעות הפקודה Save as מתפריט File. שמירת התמונה באופן זה לא תצרף אותה לקטלוג.
-
מעבר לפתיחת קובץ אחד, לייטרום מאפשרת פתיחת מספר תמונות לביצוע פעולות בפוטושופ. אם למשל צילמתם מספר תמונות בחשיפות שונות תוכלו לשלב את כולן לתמונה עם טווח דינמי מורחב (HDR) באמצעות סימונן ברצועת התמונות או בתצוגת רשת, לחיצה עם לחצן ימני בעכבר ובחירה בפקודה (B) Merge to HDR Pro in Photoshop. באותו אופן אם אתם מעוניינים ׳לתפור׳ מספר תמונות לפנורמה תוכלו להיעזר בפקודה Merge to Panorama in Photoshop מאותו תפריט (C). ראוי לציין שלייטרום מאפשרת לבצע שתי פעולות אלו מתוך התוכנה עצמה, אך יש המעדיפים את פוטושופ למשימה זו- הסיבות לכך מגוונות, למשל- התוצר המתקבל בלייטרום הוא קובץ DNG, משמע קובץ RAW לכל דבר ועניין - אמנם יתרון על פני פוטושופ, אך כרוך בנפח קובץ גדול בהרבה מזה שפוטושופ מייצרת.
-
בנוסף לפקודות אלו לייטרום מאפשרת לסמן מספר תמונות ולטעון אותן כשכבות לקובץ אחד באמצעות הפקודה Open as Layers in Photoshop מאותו תפריט (D). יעיל למשל למקרים בהם רוצים ליצור קולאז׳ ממספר תמונות, או כדי ליצור כרזה המשלבת מספר תמונות לכדי יצירה אחת.
-
תפריט זה מאפשר גם לפתוח את התמונה כשכבת אובייקט חכם כדי לשמר את יכולות העיבוד בפורמט RAW (E).
שיתוף הפעולה בין התוכנות מבית Adobe הוא אחד היתרונות הבולטים לעומת המתחרים. לייטרום מאפשרת לשלוח תמונות לפוטושופ להמשך עיבוד ולצרף את הגירסה המעובדת לקטלוג באופן חלק ושקוף. על שיתוף פעולה זה הרחבנו במאמר זה. חלק מהאפשרויות המשלבות שתי תוכנות אלו פחות מוכרות למשתמשים- בטיפ זה נציג חלק מהן:
-
ראשית, לעיתים לייטרום לבדה לא מספיקה להשלמת כל משימות העיבוד. לעיתים יש צורך להסיר אובייקט מורכב מהתמונה, להפריד אותו מהרקע, או למשל להוסיף אפקטים שאינם אפשריים בלייטרום. כדי לפתוח תמונה מלייטרום בפוטושופ להמשך עריכה יש ללחוץ על התמונה עם לחצן ימני בעכבר ומהתפריט הנשלף לבחור בתפריט Edit in >Edit in Photoshop CC2020 (או כל גירסה אחרת המותקנת במחשב שלכם) (A). שמירת הקובץ בפוטושופ תשמור אותו גם בקטלוג של לייטרום.
-
אוקיי, זה ידוע לכל. אבל מה אם אני רוצה למשל לפתוח את התמונה בפוטושופ ללא כל קשר לקטלוג של לייטרום? האפשרות הראשונה היא לייצא את הקובץ לפורמט הרצוי ולפתוח את התמונה בפוטושופ. אבל יש דרך מהירה יותר והיא לגרור את התמונה מרצועת התמונות, או מתצוגת רשת לתוך פוטושופ או לתוך דמות תוכנת פוטושופ במעגן (מק בלבד). בשלב זה ייפתח חלון ה-Camera Raw ואישור החלון ייפתח את התמונה בפוטושופ. שימו לב שכדאי לפני פעולה זו לשמור את העיבוד שבוצע עד כה בתמונה באמצעות קיצור המקלדת Cmd+S במק, או Ctrl+S בחלונות, כדי שהוא יופיע עם העיבודים שבוצעו גם בחלון ה-Camera Raw.

טיפ 243: מה עושים כשלייטרום ׳מתחרפנת׳
מתפריט Go ובחלון שנפתח יש להקליד את השורה הבאה:
/Users/[user name]/Library/Preferences/ כשבמקום [User name] יש להקליד את שם המשתמש שלכם במחשב. בחלון שנפתח יש לגרור את הקובץ:
com.adobe.LightroomClassicCC7.plist לפח.
בחלונות יש להקליד בשורת החיפוש את השורה הבאה:
Users\[user name]\AppData\Roaming\Adobe\Lightroom\Preferences\
כשבמקום [User name] יש להקליד את שם המשתמש שלכם במחשב. בחלון שנפתח יש לגרור את הקובץ:
Lightroom Classic CC 7 Preferences.agprefs לפח.
כעת מומלץ לאתחל את המחשב ולאחר לפתוח את התוכנה.
-
התוכנה עדיין מתנהגת מוזר? יתכן ויש לכם יותר מדי ערכות פיתוח (Presets) ו/או יותר מדי פרופילים. ערכות פיתוח ופרופילים אמנם מעשירים את יכולות העיבוד שלכם בתוכנה, אבל עלולים להעמיס עליה משקל שקשה לה לשאת. באופן כללי, אם התקנתם ערכות פיתוח בהן אינכם משתמשים- מומלץ למחוק או להסתיר אותן. כדי למחוק ערכה יש ללחוץ עם לחצן ימני בעכבר על הערכה ולבחור ב-Delete. אם מדובר בקבוצה של ערכות, יש ללחוץ על הקבוצה עם לחצן ימני בעכבר ולבחור מהתפריט הנשלף ב-Delete Group. אפשרות שנייה היא להסתיר את הערכות, אבל כאן זה קצת שונה- למחיקת ערכה אחת או יותר יש ללחוץ עם לחצן ימני בעכבר על הקבוצה המכילה את הערכה או הערכות ולבחור ב- Manage Presets. בחלון שנפתח יש לבטל את הסימון מהערכות המיותרות ולאשר את החלון. לניהול פרופילים יש ללחוץ בקטגוריה Basic שבמודול הפיתוח על כפתור ארבעת המלבנים ובחלון Profile Browser שנפתח יש ללחוץ על כפתור ההוספה (+) ומהתפריט הנשלף לבחור בפקודה Manage Profiles. בחלון שנפתח ניתן לבטל את הסימון מפרופילים שאינם בשימוש ולאשר (E). תמיד ניתן יהיה לשוב לחלון זה ולסמנם.
-
עדיין לא עוזר? קראו את טיפים 230 ו-234. בהצלחה!
בדומה לכל תוכנה אחרת, גם לייטרום יכולה לאבד את זה ולהתנהג באופן מוזר. לעיתים מדובר בגמגום בביצועים, כלים המתנהגים באופן מוזר או פקודות שלא עובדות כפי שאתם מצפים. בטיפ זה נציג מספר שלבים שכדאי לבצע כדי שהתוכנה תשוב לעבוד כפי שהתרגלתם אליה.
-
הצעד הראשון והמתבקש ביותר הוא לצאת מהתוכנה
(Cmd+Q במק, או Ctrl+Q בחלונות). לייטרום תציג חלון המוודא שבכוונתכם לצאת מהתוכנה- יש כמובן לאשר אותו. בשלב זה לייטרום תציג את חלון הגיבוי- אל תוותרו על שלב זה- וודאו ששתי האפשרויות (לבדיקת הקטלוג ולמיטוב הקטלוג) מסומנות (A) ולחצו על כפתור (B) Backup. -
לפני השלבים הבאים- ההמלצה הכללית שלנו היא לאתחל את המחשב מדי כמה ימים. זאת כדי לשחרר זכרונות לא מנוצלים ולאפשר למערכת להתרענן. מרבית המשתמשים נמנעים מכך מאחר והם נוהגים לפתוח לא מעט קבצים ולא מעט לשוניות בדפדפן. העניין הוא שדווקא מסיבה זו כדאי לרענן את המחשב עם אתחול. אגב, שימוש במספר דפדפנים ופתיחת מספר רב של לשוניות גוזלת לא מעט משאבים מהמחשב, עובדה המשפיעה מן הסתם גם על לייטרום.
-
אתחלתם את המחשב והתוכנה ולייטרום עדיין מקרטעת? לעיתים מדובר בקובץ העדפות פגום. לאיפוס העדפות התוכנה יש לצאת מהתוכנה. כעת יש להחזיק את המקשים Shift+option במק, או Shift+alt בחלונות וללחוץ לחיצה כפולה על דמות התוכנה לפתיחתה. שימו לב, יש להחזיק את המקשים עד להופעת חלון ובו השאלה אם לאפס את העדפות התוכנה. אישור החלון (Reset Preferences במק, Yes בחלונות) (C) יגרום ללייטרום לאפס את העדפות התוכנה לברירות המחדל שלה, היא לא תיגע בערכות ההגדרות שלכם (Presets) או בתוספים (Plug-Ins) שלכם. אם ברגע האחרון התחרטתם לחצו על כפתור Start Normally במק, או No בחלונות (D) .
ניתן למחוק את קובץ ההעדפות באופן ידני בדרך הבאה (לפני כן מומלץ לסגור את התוכנה): -
במק, בשולחן העבודה, יש להפעיל את הפקודה Go to Folder



טיפ 242: פיתוח מקבץ תמונות בסנכרון אוטומטי
Cmd במק, או Ctrl בחלונות תחליף את כפתור Sync בכפתור Auto Sync ולחיצה עליו תפעיל את הסנכרון האוטומטי. לחובבי קיצורי מקלדת מושבעים נציין שניתן להפעיל אפשרות זו גם באמצעות קיצור המקלדת Cmd+option+Shift+A במק, או Ctrl+alt+Shift+A בחלונות. ראוי לציין שמגירסה 9.2 של לייטרום הפעלת הסנכרון האוטומטי תשנה את גוון הכפתור לאפור בהיר המסמן למשתמש שאפשרות זו פעילה.
-
כעת, כל עריכה שתיעשה בכל אחת מהקטגוריות תתבצע במקביל על כל התמונות המסומנות.
-
זהירות! עם תום העריכה יש להשבית אפשרות זו על ידי לחיצה על המתג (B) שבכפתור Auto Sync, או להחזיק את מקש Cmd במק, או Ctrl בחלונות וללחוץ על כפתור Auto Sync. שחרור מקש Cmd/Ctrl ישיב את כפתור Sync).
אחת החוזקות המשמעותיות של לייטרום לעומת תוכנות אחרות היא פקודות האוטומציה שהיא מציעה. עבודה על מספר רב של תמונות עלולה לגזול זמן רב, עליו הלקוח לרוב לא משלם. מסיבה זו על כל צלם לחפש דרכים לקיצור תהליכים ולצמצום זמן העבודה. לייטרום מאפשרת לסמן מספר רב של תמונות ולפתח את כולן בד בבד.
אלו השלבים לביצוע תהליך זה.
-
כדי לעשות זאת יש לסמן ברצועת התמונות שתי תמונות או יותר. ניתן לסמן תמונות רציפות באמצעות החזקת מקש Shift ולסמן תמונות שאינן רציפות באמצעות החזקת מקש Cmd במק, או Ctrl בחלונות.
-
כעת, במודול הפיתוח (Develop) יש ללחוץ על המתג הקטן שבכפתור Sync הממוקם בפינה הימנית התחתונה של חלון התוכנה (A). כפתור הסנכרון (Sync) יתחלף בכפתור הסנכרון האוטומטי (Auto Sync). לחובבי הקיצורים נציין שהחזקת מקש

טיפ 241: עבודה עם העדפות ערכות הפיתוח
הגדרה שלא סומנה בחלון זה תוחלף בהגדרה שנקבעה בפרופיל במצלמה. זאת כמובן אם הגדרה זו נכללת בפרופיל. מסיבה זו מומלץ לבטל את הסימון מאפשרות Treatment & Profile שבראש חלון יצירת הערכה וזאת כדי לאפשר ללייטרום לקבל את הפרופיל שנבחר במצלמה. כעת, אם ברצונכם לייבא את כל התמונות באמצעות פרופיל זה יש לבחור בהעדפות התוכנה בקטגוריה Master ב-Preset ולאחר לבחור בערכה הרצוייה. כעת, כדי לבדוק שהערכה שקבעתם כברירת מחדל עובדת ניתן לייבא תמונה ולוודא שכל המכוונים זזו למיקום שקבעתם בערכה. אפשרות אחרת ופשוטה יותר היא להחזיק את מקש option במק, או alt בחלונות וללחוץ על כפתור Reset בפינה הימנית התחתונה של חלון התוכנה. איפוס התמונה אמור להשיב את הגדרות העריכה של התמונה לערכת ברירת המחדל שקבעתם.
ניתן לקבוע שברירות המחדל ייושמו בהתאם לדגם המצלמה שברשותכם. סימון האפשרות Use Defaults Specific to camera model (E) יציג תפריט ומתוכו ניתן לבחור במצלמה הרצוייה (F) ולאחר מכן בערכת הפיתוח הרצוייה (G). אפשרות זו טובה למקרים בהם אתם מעוניינים לשנות את התנהגות התוכנה בעת ייבוא ממצלמות שונות. באופן זה ניתן לקבוע שכל תמונה שצילמתם תיובא לתוכנה עם ערכה שונה- בהתאם למצלמה שצילמה אותה. במידה ובחרתם במצלמה מסויימת ולאחר בחרתם בערכה המתאימה עבורה, יהיה עליכם ללחוץ על כפתור Create Default (H) כדי להוסיפה לרשימה שתוצג בחלון המתאים (I). אל דאגה, תוכלו תמיד להתחרט ולמחוק את אחת ההגדרות על ידי לחיצה עם לחצן ימני בעכבר על ההגדרה ובחירה בפקודה Delete בתפריט שנפתח. במידה ולא קבעתם עבור מצלמה מסויימת ברירות מחדל מיוחדות- התמונות שייובאו ייקבלו את ערכת ברירת המחדל שנבחרה בתפריט Master.
רגע, מה אם בחרתי בהעדפות התוכנה ערכת פיתוח מסויימת ובשלב הייבוא בחרתי (בקטגוריה Apply During Import) בערכה אחרת? בפועל הערכה שנבחרה בייבוא תהיה זו שתוחל על הקבצים וזאת מאחר וזו מבוצעת כשלב אחרון בייבוא.
זהירות- אם בחרתם בערכה מסויימת כערכת ברירת מחדל- זכרו לא למחוק אותה. אם עשיתם זאת בטעות, לייטרום תחליף את הערכה בהגדרות שנבחרו במצלמה (Camera Settings).
שימו לב שאם הגדרתם בעבר ברירות מחדל שונות לייבוא עם ערכות פיתוח- אלו לא יוגדרו בגירסה זו ויהיה עליכם להגדירן מחדש.
גירסה 9.2 של לייטרום מנסה לעשות סדר בכל הנוגע להעדפות ערכות פיתוח. חלון העדפות התוכנה, הזמין באמצעות הפקודה Preferences מתפריט Lightroom Classic במק, או תפריט Edit בחלונות, מציג בלשונית Presets (A) ממשק חדש המאפשר לקבוע מראש אילו ערכות פיתוח יוצמדו מעכשיו לכל תמונה בעת הייבוא שלה. ניתן להיצמד לברירות המחדל של התוכנה (בחירה בתפריט Master ב-Adobe Default) (B) ובפועל לקבל את כל ההגדרות אליהן התרגלנו עד כה (משמע, מרבית המכוונים מאופסים למעט הקטגוריה Detail).
לחילופין, בחירה בתפריט Master ב-Camera Settings (C) תנסה לדמות את מראה התמונה כפי שהוצגה על צג המצלמה. עבור מרבית המצלמות מדובר בפרופיל שנבחר בתפריטי המצלמה בקטגוריה Picture Style (או Picture Control, או תפריט בעל שם דומה) המיושם על התמונות, ממנו התעלמה התוכנה עד כה. אם, לדוגמא, בחרתם למשל בפרופיל בשם Vivid הנהוג במצלמות ניקון, לייטרום תקרא מידע זה מתגיות המידע בקובץ (Metadata) ותיישם את הפרופיל על התמונה בעת הייבוא. אפשרות זו יעילה במיוחד עבור צלמים המצלמים בפורמט Raw באחד מפרופילי גווני האפור (לדוגמא Monochrome)- לייטרום תיישם פרופיל זה על התמונות והן ייובאו ללייטרום בגווני אפור- בדיוק כפי שצפיתם בהם על צג המצלמה. אגב, תהליך הייבוא הכולל את הפרופיל איננו מונע מכם לבחור אחר כך בפרופיל אחר, צבעוני למשל. מדובר בנקודת פתיחה בלבד. ראוי לציין שבמקרים מסויימים בחירה באפשרות Camera Settings תייבא את התמונות עם פרופיל הכולל עריכות גם בקטגורייה Basic ולמשל בקטגורייה Detail. זאת מאחר ופרופילים מסויימים כוללים, למשל, הוספת ניגודיות, רווייה והפחתת רעש. מסיבה זו שווה לצלם תמונה בודדת במספר פרופילים שהמצלמה מציעה, לייבא את התמונות ללייטרום ולבחון מה הם השינויים שפרופילים אלו מבצעים בפועל בתמונות.
אפשרות אחרת היא לבחור בתפריט Master ב-Preset (D) ולאחר לבחור באחת מערכות הפיתוח המובנות בתוכנה, או כאלו שרכשתם, או הגדרתם בעצמכם.
שימו לב! הגדרות שנבחרות בחלון יצירת הערכה עלולות לדרוס הגדרות המיובאות עם פרופיל המצלמה. במידה ובכוונתכם להגדיר ערכה כערכת ברירת מחדל עליכם לדעת שסימון הגדרות בחלון יצירת הערכה (New Develop Preset) עלול לדרוס הגדרות הקשורות לפרופיל שנבחר במצלמה. שהרי, כפי שצויין, חלק מההגדרות בפרופיל עשויות לכלול עריכות המזיזות מכוונים. המשמעות היא שכל


טיפ 240: השלב החשוב שאחרי ייצוא קבצים
בקטגוריה Additional External Editor. אם למשל אתם נוהגים לפתוח את התמונות בעורך תמונות אחר- בחרו בה בהעדפות התוכנה והיא תופיע ברשימה.
-
Open In Other Application- בחירה באפשרות זו תציג כפתור (Choose) המאפשר לבחור בתוכנה אחרת שלא הוגדרה בהעדפות התוכנה. התוכנה שתבחרו היא בהתאם להעדפתכם האישית ובהתאם לתזרים העבודה שלכם. אחד השימושים היעילים לפקודה זו היא למשל לשליחת תמונות במסרון ללקוח או לעמית לעבודה. לדוגמא, במק, לחיצה על כפתור Choose ובחירה בחלון שנפתח ביישומון Messages תפתח לאחר לחיצה על כפתור הייצוא את היישומון Messages והתמונות יצורפו להודעה חדשה. כל שנותר הוא לבחור בשדה To למי לשלוח, להוזיף הודעה בשדה התחתון וללחוץ על מקש Enter/Return לשליחה. אבל זו לא האפשרות היחידה. נניח למשל שאתם רוצים לייצא את כל התמונות לקובץ PDF אחד. כל שעליכם לעשות הוא ללחוץ על כפתור Choose ובחלון שנפתח לבחור בתוכנת Adobe Acrobat. לחיצה על כפתור הייצוא תציג הודעה ובה שאלה אם בדעתנו לייצא הכל לקובץ אחד- אישור החלון ייצור קובץ הכולל את כל התמונות בהתם לנתוני הייצוא שקבענו בחלון הייצוא. אפשרות נוספת היא לבחור בתוכנת Adobe Bridge לבחינת הקבצים בדפדפן התמונות של Adobe במקום בזה של מערכת ההפעלה.
-
Go to Export Actions Folder Now- משתמשי פוטושופ הנעזרים בתסריטים אוטומטיים לביצוע פעולות (Actions) ייהנו מאפשרות. בחירה באפשרות זו תפתח תיקייה בה יש למקם דרופלטים- שהן יישומונים המבוססים על תסריטים אוטומטיים. סרטון הדרכה על יצירת Droplets בפוטושופ בקישור הבא.
שלב הייצוא בלייטרום הוא השלב האחרון בעבודה. הוא לרוב נעשה כדי ליצור עותק של התמונה להדפסה או לשליחה ללקוח. בחלון הייצוא יש התייחסות לשלב האחרון באמת, המתרחש מיד בתום הייצוא. מדובר בשלב חשוב לא פחות מאחר והוא חלק בלתי נפרד מתזרים העבודה של כל צלם. בתחתית חלון הייצוא, הזמין באמצעות הפקודה Export מתפריט File, בקטגוריה Post-Processing לייטרום מציעה תפריט ובו מספר אפשרויות (A):
-
Show in Finder/Show in Explorer- בחירה באפשרות זו תציג את התמונות בתיקייה אליה ייצאתם אותן, מיד בתום תהליך הייצוא. זוהי דרך חזותית יעילה להציג למשתמש שהתהליך הסתיים וכעת הוא יכול לבדוק שהקבצים נמצאים בדיוק בתיקייה שהתכוונתי לייצא אליה ושהקבצים נראים בהתאם להגדרות הייצוא.
-
Do Nothing- כברירת מחדל נבחרה האפשרות לא לעשות כלום. התוכנה תסיים את תהליך הייצוא, ללא כל הודעה או פעולה נוספת.
-
Open in Adobe Photoshop 2020- לייטרום תפתח את התמונות בפוטושופ להמשך עריכה. שימו לב ששם הגירסה בתפריט זה הוא בהתאם לגירסה המוגדרת כברירת מחדל לעבודה. פקודה זו שונה לגמרי מפקודת העריכה Edit in Adobe Photoshop 2020 מתפריט Photo>Edit in, מאחר והיא איננה מקשרת את הקובץ לקטלוג בתום העיבוד בפוטושופ. בנוסף, זוהי דרך יעילה לערוך את התמונה בגודל אחר ובמרחב צבע שונה רגע לפני שליחה ללקוח.
-
Open in Color Efex Pro 4- פקודה זו מתייחסת לתוכנות עריכה נוספות המותקנות במחשב שלכם כמו OnOne. התוכנה שתופיע בפקודה זו היא בהתאם לתוכנת העריכה המשנית שנקבעה בהעדפות התוכנה בלשונית External Editing

טיפ 239: 15 סימנים מיוחדים שכדאי להכיר
-
( ) - סימון זה המופיע מתחת לדמות התמונה מעיד שלתמונה זו נוספה תוית צבע. צבע המלבן בהתאם לצבע התוית שהוענקה לתמונה (H).
-
( ) - הנחת סמן העכבר בגבולות תא התמונה תציג בפינה הימנית העליונה שלו עיגול לבן. לחיצה עליו תוסיף את התמונה לאוסף המטרה/אוסף מהיר (I).
-
( ) - סימן זה, המופיע בפינה הימנית העליונה של תא התמונה, מעיד שהתמונה סונכרנה לרשת וזמינה ליישומון המובייל (J).
-
( ) - סימן זה, המופיע בפינה הימנית העליונה של תא התמונה, מעיד שהתמונה עברה עריכה בתוכנה או מחוצה לה שאיננה מסונכרנת עם התמונה שבקטלוג או זו שסונכרנה לרשת. לחיצה על כפתור זה תציג חלון ובו השאלה האם לעדכן את תגיות המידע- אישור החלון (Save) יישמור את השינויים ויעלים את הסימן (K).
-
( ) - סימן זה, המופיע בפינה הימנית העליונה של תא התמונה, מעיד שלתמונה זו נבנתה תצוגה מקדמת חכמה (Smart Preview) (L).
-
( ) - סימן זה, המופיע בפינה השמאלית העליונה של תא התמונה, מעיד שהתמונה סומנה בדגלון ניתן לסמן את התמונה בדגלון לבן, אפור או שחור. דגלון לבן מייצג לרוב תמונה שנבחרה, דגלון אפור מייצג תמונה שלא הוענק לה דגלון ודלגון שחור מייצג תמונה דחוייה. לחיצה עם לחצן ימני בעכבר על הדגלון תאפשר בחירה באחד מדגלונים אלו (M).
-
( ) - סימן זה, המופיע בפינה הימנית התחתונה של התמונה מעיד שהתמונה המסומנת היא עותק וירטואלי של תמונת המקור. ניתן כאמור ליצור מספר עותקים וירטואלים לתמונה ולערוך כל אחד בנפרד. המידע אודות הערכיה נשמר לקטלוג. לחיצה כפולה על דמות נייר מקופל זה תבחר את תמונת המקור ממנה נוצר העותק הוירטואלי (N).
ניתן לקבוע את מאפייני התצוגה באמצעות הפעלת הפקודה View Options מתפריט View. חלון זה מאפשר להגדיר מה המידע שיופיע בתצוגת רשת (O) ובתצוגה מוגדלת (P) ובנוסף בתצוגת תאים מוקטנת (Compact Cell) או בתצוגת תאים מורחבת (Expanded Cells) (Q).
לייטרום מציעה מספר סימני חיווי המציגים מידע נוסף אודות התמונה. חלק מהמידע חיוני להמשך עבודה וחלק מרמז למשתמש מה נעשה בקבצים עד כה. ברצועת התמונות התחתונה ובתצוגת רשת (הזמינה באמצעות לחיצה על מקש G במקלדת) לכל תמונה מוצמדים בפינה הימנית התחתונה של דמות התמונה מספר תגים המספקים מידע אודות התמונה:
-
( ) - תג זה מעיד שבקובץ בוצעה עריכה. לחיצה על התג תפתח את מודול הפיתוח (A).
-
( ) - תג זה מעיד שהתמונה נכללת באוסף אחד או יותר (B).
לחיצה על התג תפתח תפריט המציג את האוספים הכוללים את התמונה. לחיצה על אחד מהם תפתח את האוסף. -
( )- תג זה מעיד שבתמונה בוצע חיתוך באמצעות כלי הגזירה. לחיצה על התג תפתח את מודול הפיתוח ותפעיל את מסגרת החיתוך (C).
-
( ) במידה ולתמונה מוצמד מידע אודות המיקום בו היא צולמה, יוצמד לה תג מיוחד זה. לחיצה על התג תפתח את המודול מפה (Map) ובפה יוצג דגלון המייצג את המיקום המדוייק בו התמונה צולמה. במידה ובמיקום זה צולמו מספר תמונות- לייטרום תציג בדגלון את מספר התמונות והנחת הסמן מעליו תציג תצוגה מקדמת שלהן ותאפשר לדפדף בין התמונות (D).
-
( ) - תג זה מעיד שלתמונה זו נוספו מילות מפתח. לחיצה על התג תפתח את חלון מילות המפתח (Keywording) (E).
מעבר לסימונים אלו לייטרום מציעה סימנים נוספים שכדאי להכיר שמרביתם משמשים גם ככפתורי הפעלה. -
( ) - תג זה מופיע בפינה הימנית התחתונה כשסמן העכבר בגבולות התא. לחיצה עליו תסובב את התמונה עם כיוון מחוגי השעון ב-90 מעלות. בצידו השמאלי התחתון של התא כפתור דומה ( )- לחיצה עליו תסובב את התמונה נגד כיוון מחוגי השעון ב-90 מעלות (F).
-
( ) - סימון זה מעיד שהתמונה דורגה באמצעות כוכבים. משמעות הדירוג נתונה בידיי המשתמש. לחיצה על הכוכבים או על השדה האמצעי־התחתון של תא התמונה ייאשר ללחוץ ולגרור את הסמן להוספה או החזרת מספר הכוכבים. ניתן להעניק כוכבים גם באמצעות לחיצה על מקשי הספרות במקלדת (1-5) (G).

פרטים נוספים אודות הסימונים בתצוגה זו בספר
Lightroom- המדריך המלא לעיבוד תמונה בהוצאת מנטור.
טיפ 238: יצירת מראה זוהר
-
על מנת שהכלי ישפיע רק על האזורים הבהירים יש לגרור את המכוון השמאלי, המייצג את הצללים בתמונה, ימינה עד לאזור ה-75% ואת מכוון ההחלקה שתחתיו (Smoothing) גם כן לאזור ה-75% (D). בפועל בכוונתנו להשפיע בעיקר על האזורים הבהירים בתמונה. ראוי לציין שערכים אלו אינם מהווים נוסחה מדוייקת, אך אלו נתוני בסיס טובים.
-
כעת יש לגרור את מכוון Clarity שמאלה (בדוגמא זו גררנו את המכוון עד הסוף (100%-), אך קביעת הערך היא בהתאם לתמונה (E). ניתן לראות שריכוך האזורים הבהירים תורם להשגת מראה אביך ומעט זוהר.
-
ניתן להגדיל את האפקט בשני אופנים, הראשון באמצעות גרירה מתונה של מכוון Dehaze שמאלה להגדלת האובך. זהירות קביעת ערך שלילי גבוה עלולה להשפיע על האזורים הבהירים בתמונה באופן פחות מחמיא.
-
אפשרות שניה היא ללחוץ עם לחצן ימני בעכבר על הסיכה המייצגת את המעבר ומהתפריט הנשלף לבחור ב-Duplicate (F). כעת, במידת הצורך, ניתן למתן את השפעת העותק על התמונה על ידי גרירה ימינה של מכוון Clarity.
-
בתחתית הטיפ- תמונת המקור
מרבית משתמשי התוכנה נעזרים במכוון הצלילות (Clarity) כדי להעמיק פרטים ולהגביר ניגודיות בגווני הביניים. בטיפים קודמים הסברנו כיצד קביעת ערך שלילי יכולה לסייע בריכוך מראה העור, בעמעום כתמים צפופים וביצירת אפקט עומק שדה רדוד מדומה. בדוגמא שלפניך תמונה שצולמה ביום קר בו היה גם אובך קל שתרם לאוירה. בתמונה שצולמה לא ניתן היה להבחין באובך והתוצאה לא העבירה את אותה אוירה. על מנת להשיג תוצאה המזכירה את מה שנצפה מבעד לעינית המצלמה ניתן להיעזר בשתי פעולות שעיקרן הפחתת הניגודיות בגווני הביניים ובאזורים הבהירים בתמונה. האפקט הבא לא מתאים לכל תמונה, אך במקרים מסויימים הוא עשוי לתרום למראה זוהר או ׳חלומי׳ .
-
בשלב ראשון יש לבצע את כל ההתאמות הנדרשות לתמונה, כולל טיפול בחשיפה, בניגודיות ובאיזון הלבן.
-
כעת יש להקיש M לבחירה בכלי הפילטר המדורג ( ) (A) ולגרור אותו מחוץ לגבולות התמונה בצידה השמאלי משמאל לימין (B). באופן זה הכלי ישפיע על כל האזורים בתמונה.
-
כעת, לפני גרירת המכוונים, יש לגלול לתחתית הקטגוריה ולבחור בתפריט Range Mask ב-(C) Luminance. אפשרות זו מסייעת בהגבלת השפעת הכלי על אזורי בהירות מסויימים.


טיפ 237: עושים סדר בקטלוג
-
שלב זה מיועד רק לכאלה שהקטלוג שלהם לא מאורגן בסדר מסויים.יתבצע פיזית בדיסק עצמו- ולא ניתן להתחרט עליו. כעת, אם הקטלוג שלכם לא כולל ארגון כלשהו ואתם מעוניינים לסדר את התמונות לפי שנים- תוכלו לעבור לשלב הבא- אבל לפני שתחליטו אם לעשות אותו, עליכם לדעת שכל שינוי שתבצעו
-
אם אתם מעוניינים שהקטלוג שלכם יכלול תיקיות המאורגנות לפי שנים - עליכם ללחוץ בקטגוריה Folders על התיקייה הראשית בה שמורות התמונות ולאחר ללחוץ כפתור ההוספה (+) שבקצה הקטגוריה ומהתפריט הנשלף לבחור בפקודה Create Folder Inside בתוספת שם תיקיית התמונות עליה לחצתם. בחלון שנפתח העניקו לתיקייה את שם האוסף החכם שיצרתם (בדוגמא שלנו- Year 2018) ואשרו את החלון.
-
כעת לחצו על האוסף החכם שיצרתם והציגו את התמונות בתצוגת רשת באמצעות לחיצה על מקש G במקלדת.
-
בחרו את כל התמונות באוסף זה על ידי קיצור המקלדת Cmd+A במק, או Ctrl+A בחלונות וגרורו את התמונות לתיקייה שיצרתם (בדוגמא שלנו, כזכור- Year 2018).לייטרום תזהיר אתכם בשלב זה שאתם עמודים להזיז את התמונות גם בדיסק הקשיח- אישור החלון יבצע את ההעברה של התמונות לתיקייה זו.
באופן זה תוכלו ליצור אוספים חכמים לכל שנה ומהם ליצור תיקיות המכילות את כל התמונות לשנה מסויימת. -
טיפ בונוס- תוכלו ליצור אוסף חכם המכיל את כל התמונות הטובות שלכם משנה מסויימת על ידי השלבים שתוארו ליצירת אוסף חכם. כעת, במידה ואתם מדרגים את תמונותיכם לפי כוכבים, תוכלו להוסיף כלל על ידי לחיצה על כפתור ההוספה (+) שבקצה הכלל שיצרתם (G). כעת בשורה שנוספה תוגדר הקטגוריה Rating (H) ובעמודה שלצידה יוגדר Is Greater Than or Equal to (גדול יותר או שווה ל-) יש ללחוץ על הנקודות לקביעת חמישה כוכבים (I). בראש החלון שנו את השם ל-Best of 2018 ולאשר את החלון- כעת האוסף יכלול רק את התמונות שצולמו ב-2018 וזכו על ידכם לדירוג של 5 כוכבים.
לצד יכולותיה בעיבוד תמונה, לייטרום היא קודם כל תוכנת מסד נתונים המאפשרת לארגן ולסדר את התמונות באופן שייאפשר גישה מהירה אליהן. הבעיה היא שלא כל המשתמשים מנצלים את יכולותיה וכתוצאה מכך הקטלוג שלהם מבולגן ומאורגן ללא שום סדר הגיוני. המשמעות היא שבפועל משימת איתור תמונה, או תיקיית תמונות מסורבלת וקשה והמשתמש מוצא עצמו, במקרה הטוב, מסתמך על אוספים שיצר. בטיפ מס׳ 193 המלצנו לארגן את הקטלוג באופן בו התיקייה הראשית מכילה תיקיות המאורגנות לפי שנת הצילום ובתוך כל תיקייה התיקיות מאורגנות לפי חודשים ובתוכן תתי־התיקיות הן האירועים עצמם. כידוע- כל ארגון והזזה של תיקיות, או קבצים חייב להיעשות בתוך התוכנה ולעולם לא מחוצה לה, כך שכל שינוי שתבצעו יתועד בקטלוג ובאופן זה תימנעו מסימני שאלה, או סימני קריאה, שיעידו שהתוכנה כבר לא יודעת איפה הקבצים. מה עושים אם הקטלוג שלנו מבולגן וללא כל סדר? אפשר לנקוט בשיטה הבאה שתאפשר לכם לחלק את הקטלוג שלכם לפחות בשלב ראשון לתיקיות המפצלות את המידע לשנת צילום התמונות.
-
בשלב ראשון ניצור אוסף חכם שאוסף אליו באופן אוטומטי את התמונות שצולמו בשנה מסויימת. כדי לעשות זאת יש ללחוץ על כפתור ההוספה (+) הממוקם בקצה הקטגוריה Collections שבצידו השמאלי של חלון התוכנה. מהתפריט הנשלף יש לבחור בפקודה Create Smart Collection.
-
בחלון שנפתח יש לבחור מהתפריט השמאלי באפשרות
(A) Date>Capture Date. -
בתפריט האמצעי יש לבחור באפשרות (B) Is in The Range.
כעת יופיעו שני שדות. בשדה השמאלי יש להקליד את התאריך הראשון לינואר בתוספת השנה הרצוייה- בדוגמא זו הקלדנו את 2018-01-01 (כדי ליצור אוסף המכיל את כל התמונות לשנת 2018) (C). בשדה הימני הקלדנו את היום האחרון בשנה זו (2018-12-31) (D)- שימו לב למבנה התאריך- הוא נכתב בשונה למה שאנו רגילים... -
כעת יש להעניק לאוסף חכם זה שם (E) - אנחנו הענקנו לו את השם Year 2018. אישור החלון (Create) (F) יילקט את כל התמונות שצולמו ב-2018 לתיקייה בשם זה- לייטרום תציג לצד דמות האוסף גם את מספר התמונות שצילמתם בשנה קלנדרית זו.

טיפ 236: מה עושים לפני ואחרי שדרוג התוכנה
הקטלוג הקודם. על הדרך התוכנה משנה את שמות קובצי התצוגה המקדימה כדי להתאימם לשם הקטלוג החדש. יחד עם זאת מומלץ לוודא שהקטלוג במצבו התקין והמעודכן טרם השדרוג מגובה- כדי לעשות זאת יש להפעיל את הפקודה Catalog Settings מתפריט Lightroom במק, או מתפריט Edit בחלונות. בחלון שנפתח יש ללחוץ על כפתור Show. לייטרום תציג בשלב זה את התיקייה בה מאוחסן הקטלוג וקבצים נוספים החשובים לפעולתו. העתיקו את הקטלוג בתוספת קובץ התצוגות המקדימות (הנושא את שם הקטלוג בתוספת Previews.lrdata). אם יצרתם בשלב מסויים תצוגות מקדימות חכמות, העתיקו גם קובץ זה הנושא את שם הקטלוג בתוספת הסיומת Smart Previews.lrdata. באותו אופן יש להעתיק את קובץ הסיוע בעל הסיומת Helper.lrdata. הכל מגובה? יופי- לשדרוג התוכנה סגרו אותה (Cmd+Q במק, או Ctrl+Q בחלונות), פתחו את חלון הבקרה של הענן היצירתי ולחצו על כפתור Update שבחלון התוכנה Lightroom Classic (ולא Lightroom...).
-
מזל טוב ובהצלחה- לאחר התקנת התוכנה אנו ממליצים להחליף את שם הקטלוג המשודרג לשם עדכני- כך תוכלו להבדילו מגירסאות מיושנות- כדי לעשות זאת קראו את טיפ מס׳ 213.
-
מה קורה אם הגירסה החדשה מקרטעת? בהנחה ובדקתם שהמחשב שלכם עומד בדרישות הסף, קראו את טיפ מס׳ 230 ובנוסף את טיפ 234 ובצעו את ההמלצות.
שימו לב שהטיפים במדור זה הם בגדר המלצות בלבד.
מדי שנה ב-Adobe מעדכנים את לייטרום ומשחררים גירסה חדשה. העניין הוא שמרבית המשתמשים מזדרזים לשדרג, רק כדי לגלות שיתכן וזו הייתה טעות. כמו כל תוכנה אחרת אנו תמיד ממליצים לחכות קצת עם כל עדכון, בייחוד אם לייטרום היא חלק חשוב מתזרים העבודה והפרנסה שלכם. כל גירסה בראשית דרכה חשופה לבאגים וכשלים המתגלים לאחר שימוש נמרץ של משתמשים ברחבי העולם. לעיתים הכשלים הם בשל תכונות חדשות ולא אחת בשל כתיבה מחדש של מאפיינים במטרה לשפרם. בשורה התחתונה- שדרוג עלול להוביל לחוסר יציבות, איטיות ולעיתים אף לקריסות. באותה מידה לא מומלץ לשדרג מערכת הפעלה לפני שמוודאים שגירסה חדשה זו עובדת באופן חלק עם לייטרום. רגע לפני שאתם משדרגים- חכו רגע, בררו עם משתמשים אחרים אם יש בעיות מהותיות, בקרו בפורומים או בלוגים שעוסקים בתוכנה וקראו תלונות של משתמשים ששדרגו, עברו על הרשימה הבאה וודאו שאתם מוכנים לשדרג את התוכנה:
-
בדקו אם המחשב שלכם עומד בדרישות הסף להתקנתה- לעיתים דרישות המערכת של התוכנה בגירסה החדשה לא מתאימות למחשב שברשותכם ולפעמים השדרוג כרוך בויתור על תוספים שאינם תואמים יותר את הגירסה החדשה. שימו לב שתוספים שאינם תואמים עלולים לשבש את יציבות התוכנה.
-
ודאו בכל זאת שהקטלוג מגובה- בעת שדרוג התוכנה לגירסה מלאה חדשה לייטרם לרוב משדרגת את הקטלוג. התוכנה תציג חלון ובו תודיע על הצורך בשדרוג ולחיצה על כפתור Upgrade תבצע שדרוג של הקטלוג. אל דאגה, לייטרום לא נוגעת בקטלוג הישן, אלא משכפלת אותו ומשדרגת תוך הוספת המספר 2 לשם

בתיקיית הקטלוג תמצאו גם קבצים השייכים לקטלוג הישן (שלושת הקבצים השמליים בשורה התחתונה). בבוא העת, לאחר שהגירסה החדשה תעבוד באופן חלק וולא בעיה, תוכלו למחוק אותם ולפנות מקום בדיסק הקשיח
טיפ 235: 5 דברים שכדאי לדעת על ערכות פיתוח
-
יש לי יותר מדי ערכות, בחלקן אני לא משתמש- אפשרות אחת היא למחוק ערכות שאתם לא אוהבים, או אין סיכוי שתשתמשו בהן. יש ללחוץ עם לחצן ימני בעכבר על הערכה ולבחור ב-Delete. אם מדובר בקבוצה של ערכות, יש ללחוץ על הקבוצה עם לחצן ימני בעכבר ולבחור מהתפריט הנשלף ב-Delete Group. אפשרות שנייה היא להסתיר את הערכות, אבל כאן זה קצת שונה- למחיקת ערכה אחת או יותר יש ללחוץ עם לחצן ימני בעכבר על הקבוצה המכילה את הערכה או הערכות ולבחור ב-Manage Presets. בחלון שנפתח יש לבטל את הסימון מהערכות המיותרות ולא;ר את החלון.
-
מדוע אני לא יכול ליצור תיקייה לפני שאני יוצר ערכות? לייטרום אכן ׳לא מרשה׳ ליצור תיקייה חדשה ריקה ובאופן מוזר אם מחקתם את הערכה היחידה שהייתה בתיקייה- לייטרום תמחק גם את התיקייה... אך הפתרון העוקף לבעיה זו פשוט למדי. יש ללחוץ על כפתור ההוספה שבראש הקטגוריה Presets ומהתפריט הנשלף לבחור ב-Create Preset. בחלון שנפתח מתפריט Group יש לבחור בפקודה New Group. בחלון שנפתח יש להעניק לקבוצה שם ולאשר (Create). כעת יש להעניק לערכה שם- אל דאגה ערכה זו היא לצורך יצירת הקבוצה בלבד והיא תמחק בהמשך ולאשר את החלון. כעת ניתן לייבא ערכות ישירות לתיקייה באמצעות לחיצה עם לחצן ימני בעכבר על תיקייה ובחירה בפקודה Import. כעת, אגב, ניתן גם למחוק את הערכה המיותרת שיצרתם לצורך יצירת הקבוצה...
-
מאמר שלם המסכם את של כל מה שצריך לדעת על ערכות הגדרות פיתוח: חלק ראשון | חלק שני - המאמרים כוללים קישורים להורדה ולשימוש חופשי של ערכות הגדרות פיתוח- כדאי לקרוא וגם להוריד!
לא פעם פונים אלי ברשתות החברתיות בשאלות הנובעות מתסכול ותמציתן בשאלה- למה זה לא עובד? התשובה הקבועה היא- ודאי יש סיבה מוצדקת לכך. בכל הנוגע לערכות הגדרות פיתוח גם כאן יש מספר דברים שכדאי לדעת שיימנעו תסכול וחרדה:
-
למה יש לי ערכות מעומעמות בעלות שם נטוי? לרוב הסיבה לכך היא חוסר תאימות. יתכן והתמונה המסומנת היא בפורמט JPEG והערכה מיועדת לתמונות בפורמט Raw. יתכן והערכה כוללת, למשל, הגדרות האפשריות רק בתמונות Raw כמו פרופילי צבע מסויימים ויתכן והגירסה של מנוע הפיתוח (בקטגוריה Calibration) חדשה יותר מהגירסה שלכם. הסיפור דומה עם פרופילי צבע.
-
למה ייבוא ערכות ופרופילים כל כך מסורבל? האמת היא שכעת קל יותר מבעבר לייבא ערכות ופרופילים. כל שיש לעשות הוא להפעיל את הפקודה Import Develop Profiles and Presets מתפריט File. בחלון שנפתח יש לבחור בקובץ הערכה או הפרופיל (אפשר לבחור גם בקובץ דחוס בפורמט ZIP) ואשר את החלון.
-
למה אני מקבל שגיאה לאחר ייבוא הערכה? אנו ממליצים תמיד לקרוא היטב את הודעת השגיאה- לרוב התוכנה מודיעה שלא ייבאה את הערכה מאחר והיא כבר ייבאה אותה בעבר- התוכנה מנסה לחסוך לכם כפילויות ולכן מונעת טעות נפוצה של ייבוא כפול (A).
-
מה עושים אם בטעות ייבאתי ערכה לתיקייה הלא נכונה? כל שיש לעשות הוא ללחוץ על הערכה בחלון Presets ולגרור אותה לתיקייה הרצוייה. אפשרות אחרת היא ללחוץ עם לחצן ימני בעכבר על הערכה ולבחור בפקודה Move. בחלון שנפתח יש לבחור מתפריט Group בתיקייה הרצוייה ולאשר (OK) (B).


טיפ 234: 5 טיפים נוספים להאצת התוכנה
להזניק את התוכנה כרגיל ולייטרום תאתר לבד את הקטלוג. מומלץ אגב לשנו את שם הקטלוג כדי לא לבלבלו עם הקטלוג הקודם בהתאם להנחיות בטיפ מס׳ 213.
-
צאו מהתוכנה מדי פעם- אני מכיר משתמשים שסוגרים את התוכנה אחת לחודש ויותר. הטענה היא שהם עובדים על התוכנה כל יום ולכן הם לא יוצאים ממנה. כתוצאה מכך התוכנה לא מגובית- מאחר ורק כשהתוכנה סגורה הקטלוג מגובה, התוכנה לא עוברת אופטימיזציה הבריא לפעולתה ובפועל התוכנה לא מנצל את כל המשאבים שהמחשב יכול להציע לה, מאחר ובינתיים המשתמש פתח וסגר לא מעט יישומים ושירותים שלא פינו חזרה את זיכרון העבודה. השתדלו פעם ביום, או לכל הפחות פעם בשבוע לצאת מהתוכנה. בעת היציאה מלייטרום יתכן ותישאלו לגבי גיבוי הקטלוג. בחלון זה מומלץ לסמן את האפשרויות: Test integrity before backing up ובנוסף את האפשרות Optimize catalog after backing up. במידה וחלון זה לא מופיע ניתן למטב את הקטלוג עזרת הפעלת הפקודה Optimize Catalog מתפריט File.
-
כתיבה ברקע- ללייטרום העדפה אחת שעל פניו נשמעת מבטיחה, אך השלכותיה עלולות לגרום לתוכנה לזחול. ראשית פתחו את הגדרות הקטלוג באמצעות הפקודה Catalog Settings מתפריט Edit בחלונות או Lightroom Classic במק. בחלון שנפתח יש לבחור בלשונית Metadata ולוודא שהאפשרות: (A) Automatically write changes into xmp לא מסומנת. כשאפשרות זו מסומנת כל הזזה של מכוון וכל פעולה שאתם מבצעים נכתבת לקובץ XMP וזאת כדי שהמידע אודות השינויים בקובץ ייכתבו לקובץ נוסף מלבד הקטלוג. אפשרות זו עשוייה להאט משמעותית את פעולת התוכנה. אגב, אם אתם רוצים בגמר העבודה שהמידע ייכתב לקובצי ה-XMP - סמנו את התמונות והשתמשו בקיצור המקלדת Cmd+S במקף או Ctrl+S בחלונות.
-
עדכנו את התוכנה- הכוונה היא לא בהכרח למהר ולהתקין גירסה חדשה- דווקא בנושא זה אנו ממליצים תמיד להמתין מעט עד ליציאת העדכון הראשון. הכוונה יותר לעדכונים ש-Adobe משחררת מדי פעם וכוללים תיקוני באגים ושיפורים בהאצת התוכנה.
התלונות הנפוצות ביותר על לייטרום קשורות במהירות התוכנה. בעבר פירסמנו שלושה מאמרים ולא מעט טיפים בנושא. העניין הוא, שלא משנה כמה המחשב שלכם מהיר ועדכני, לייטרום עלולה למרר לכם את החיים, במיוחד אם טעיתם במספר הגדרות, או העדפות ואם לא הייתם קשובים לדרישות הסף שלה. נציין מראש שעם קצת תושייה אפשר לגרום לתוכנה לרוץ ואם תרצו לזרום באופן חלק ונעים. הטיפים הבאים יסייעו לכם במשימה, אך לפני הכל נמליץ לכם לקרוא את טיפ מס׳ 230 העוסק בהגדרת העדפות הביצועים. בנוסף כדאי לקרוא את המאמר המוקדש לנושא זה.
-
ערכות הגדרות- כן, אנחנו יודעים- ערכת הגדרות טובה עשוייה לשפר פלאים את מראה התמונה ולהעניק לה חיים חדשים. הבעיה היא שבלי לשים לב אתם צוברים כמויות בלתי מבוטלות של ערכות פיתוח וערכות כלים והתוכנה מתחילה אט אט להרגיש את כובד משקלם. אם אינכם משתמשים בכולם- הגיע הזמן לבצע ניקוי אורוות. ליחצו על כפתור ההוספה (+) בקטגוריה Presets ומהתפריט הנשלף בחרו בפקודה Manage Presets. בחלון שנפתח בטלו את הסימון מערכות בהן אינכם משתמשים באופן קבוע.
-
מקמו את הקטלוג בדיסק מהיר- אחת הטעויות הנפוצות ביותר היא למקם את הקטלוג בדיסק חיצוני, או בדיסק מכאני רגיל. לייטרום היא תוכנת קטלוג ולכן חכם יותר לאחסן את הקובץ שמנהל את כל מסד הנתונים (הקטלוג), בתוספת קובצי התצוגות המקדימות (Previews.lrdata) וקבוצי התצוגות המקדימות החכמות (Smart Previews.lrdata) בדיסק מהיר (במבנה SSD) שייאפשר לקרוא את הנתונים ולגשת אליהם במהירות ועם כמה שפחות השהייה. להעברת הקטלוג והקבצים הקשורים אליו לדיסק מהיר יש קודם כל לחשוף את מיקומו. כדי לעשות זאת יש להפעיל את הפקודה Catalog Settings מתפריט Lightroom במק, או מתפריט Edit בחלונות. בחלון שנפתח יש ללחוץ על כפתור Show. לייטרום תציג בשלב זה את התיקייה בה מאוחסן הקטלוג וקבצים נוספים החשובים לפעולתו. כעת יש לצאת מהתוכנה (Cmd+Q / Ctrl+Q) ובשלב זה פשוט לגרור את התיקייה הכוללת את הקטלוג למיקום החדש.
כשלב אחרון יש לפתוח את התיקייה במיקומה החדש וללחוץ לחיצה כפולה על הקטלוג כדי להזניק את לייטרום ובמיוחד כדי שהתוכנה תזהה את מיקומו החדש. מפעם זו ואילך ניתן יהיה

טיפ 233: תוספים חינמיים ללייטרום
אם אתם מעוניינים להציג רק את התוספים החינמיים, תוכלו ללחוץ על כפתור הסינון Free שבראש הדף (A). כמו כן, אם אתם מעוניינים בתוסף או באפקט מסויים, תוכלו לאתר אותו על ידי הקלדת המלל הרצוי בשדה החיפוש (B). אם השפע הזה מבלבל אתכם ואתם לא יודעים מה כדאי להוריד, תוכלו לסנן את תצוגת התוספים בהתאם לפופולאריות שלהם, לפי ציון, לפי הא״ב ולפי מחיר (C). בנוסף ניתן לבחון את הציון שניתן לתוסף על ידי גולשים בתחתית המלבן (D). לחיצה על אחד המלבנים המוצגים בדף תפתח דף המוקדש לאותו תוסף ובו יצויין אם הוא חינמי (Free), או נמכר בעבור סכום מסויים וכמובן כפתור הורדה.
ניתן לגלוש ישירות לדף זה גם מקישור זה.
מי לא אוהב ממתקים, בייחוד כשהם ניתנים ללא כל תמורה... ללייטרום תוספות והרחבות המשפרות את התוכנה, מוסיפות לה אפשרויות ומקלות על המשתמש. חלקן, כמו תמיד, נמכרות לציבור הרחב במחיר סמלי וחלקן מופצות ללא כל תמורה. למרבה ההפתעה לייטרום מספקת קישור ישיר לתוספים אלו באמצעות הפקודה Find Extensions on Exchange מתפריט Window. הפקודה זמינה מכל מודול בתוכנה. בשלב זה יוזנק דפדפן האינטרנט ויוצג דף הסחר וההחלפה של Adobe. בדף זה יוצגו תוספים והרחבות הקשורות ללייטרום קלאסיק. דף זה מציע לא מעט ערכות הגדרות פיתוח (Presets) חינמיות, טקסטורות, אפקטים שניתן להניח מעל תמונות להעשרת התמונה ועוד.

טיפ 232: שיתוף ערכות פיתוח עם אחרים

בפרק ה-18 בסדרת המאמרים ׳חדר הסודות של לייטרום׳ הסברנו היכן ממוקמות ערכות ההגדרות כדי שתוכלו, למשל, לגבות אותן או אפילו לשלוח אותן לחברים. אך כדי לשלוח ערכות מסויימות לחבר או עמית למקצוע, אין צורך לחפש את הערכה או הקבוצה שמכילה אותה בתיקיית הערכות. מגירסה 9 כל שיש לעשות הוא ללחוץ עם לחצן ימני על הערכה ומהתפריט הנשלף לבחור בפקודה (A) Export. בחלון שנפתח אפשר להעניק לערכה שם (לדעתנו חבל לשנות את שמה המקורי) ולבחור היכן לשמור אותה. באותו אופן ניתן לייצא קבוצה שלמה של ערכות- לחצן ימני בעכבר על הקבוצה ובחירה בפקודה Export Group. רגע לפני שליחת הערכה או הקבוצה מומלץ לדחוס אותה (Zip, Rar) כדי לצמצם את נפחה.
אם אתם רוצים לדעת היכן ערכה מסויימת שמורה לחצו עליה עם לחצן ימני בעכבר ומהתפריט הנשלף בחרו ב-Show in Finder במק, או Show in Explorer בחלונות (B).
טיפ 231: ייבוא תמונות ללא תהליך הייבוא
-
שלב זה, לאחר שגררתם את התיקייה למיקום הרצוי, לייטרום לא תציג אותה בתוכנה, מאחר והיא איננה מודעת לקיומה. כדי לגרום ללייטרום להציג אותה ולתעד אותה בקטלוג יש ללחוץ עם לחצן ימני בעכבר על תיקיית האב בה היא נשמרה- למשל תיקיית החודש אליה גררתם אותה ומהתפריט הנשלף יש להפעיל את הפקודה Synchronize Folder.
-
בחלון שנפתח סמנו את האפשרות Import new photos (לייטרום תציין בסוגריים את מספר התמונות שייובאו) (A). סימון האפשרות Show Import dialog before importing (B) יציג את חלון הייבוא ובו תצוגות מקדימות של כל התמונות החסרות בקטלוג. מאחר וכל התמונות לא קיימות בקטלוג- אין צורך לסמן אפשרות זו. סימון האפשרות Scan for Metadata updates בתחתית החלון יסרוק את התמונות בחיפוש אחר תגיות מידע שנוספו לתמונות בתוכנות אחרות- גם כאן במקרה זה - אין צורך בסימון האפשרות (C). כל שנותר הוא ללחוץ על כפתור (D) Synchronize ולייטרום תייבא את התייקיה והתמונות בה לקטלוג והיא תופיע בקטגוריה Folders שבצידו השמאלי של חלון התוכנה במודול הספרייה בדיוק במיקום שקבעתם לה.
משתמשים רבים רואים בתהליך הייבוא כחלק ארוך ומגושם. מסיבה זו הם מעדיפים להעתיק את התמונות מכרטיס הזיכרון ישירות לתיקייה בכונן הקשיח ולעבוד עליהן מאוחר יותר בתוכנות כמו Camera Raw, פוטושופ וכדומה. בטיפ מס׳ 78 כתבנו אודות מנגנון ייבוא אוטומטי המובנה בתוכנה. אם תהליך זה מרתיע אתכם, תוכלו להיעזר בטיפ זה המשתמש בסנכרון תיקייה מהמחשב ללייטרום.
-
הגעתם מיום צילומים עמוס הכולל מאות, או אלפי תמונות השמורות בכרטיס הזיכרון של המצלמה. בשלב ראשון יש ליצור על שולחן העבודה במחשב תיקייה ולהעתיק אליה את התמונות.
-
כעת, משהסתיימה ההעתקה, יש לגרור את תיקיית התמונות לדיסק הקשיח בו שמורות התמונות של לייטרום. מומלץ לגרור את התיקייה למיקום אליו התכוונתם לייבא את התמונות. לדוגמא, אם מבנה הקבצים שלכם כולל תיקייה של שנה מסויימת ובתוכה תיקייה לכל חודש בשנה- גררו את התיקייה לתיקייה של החודש המתאים. דרך פשוטה לגילוי מהיר של תיקייה זו בדיסק הקשיח הוא לסמן אותה בלייטרום ולהשתמש בקיצור המקלדת Cmd+R במק, או Ctrl+R בחלונות.

טיפ 230: שיפור ביצועי התוכנה
מאחר והשוק מציע לא מעט שילובים של כרטיסים גראפיים, מנהלי התקן והגדרות התקן, חלון העדפות התוכנה בקטגוריה Performance מציג כעת תפריט ובו ניתן לבחור במספר אפשרויות. כברירת מחדל נבחרת האפשרות (A) Auto. במידה ואתם חווים קריסות תכופות של התוכנה שווה לבדוק את האפשרות Off שמבטלת את השימוש בכרטיס הגראפי. בחירה באפשרות Custom תאפשר לכם לבחור באילו מאפיינים יסייע המעבד הגראפי- בהאצת התצוגה (שימושי בעיקר במודול הספרייה) (B) או גם בעיבוד התמונה במודול הפיתוח (C). שימו לב שכברירת מחדל אפשרות זו משום מה לא מסומנת וההמלצה היא לסמן אותה ולבחון את ביצועי התוכנה במהלך מספר ימים. מתחת לאפשרויות אלו יוצגו פרטים אודות הכרטיס הגראפי (D) ובנוסף, בצידו של החלון, כפתור שלחיצה עליו תציג חלון הכולל פירוט אודות התוכנה המותקנת במחשב, התוספים המותקנים בה, מיקומה במחשב, מיקום קובצי ההעדפות שלה ופירוט טכני של המחשב המריץ אותה (E). זו ההזדמנות להזכיר שכדאי לבדוק, מדי פעם, שמנהל ההתקן (דרייבר) של הכרטיס הגראפי שלכם מעודכן.
ב-Adobe מנסים כבר שנים להתגבר על נקודת התורפה העיקרית של לייטרום והיא מהירות התוכנה. החל בגירסה 6 של לייטרום, התוכנה מאפשרת להיעזר בכרטיס הגראפי להאצת התוכנה. מאפיין זה נדרש לא מעט בשל השימוש השכיח בצגים גדולים. החל בגירסה 8.4 לייטרום יודעת לנצל כרטיסים גראפים חזקים להאצת חישובי עיבוד במודול הפיתוח (Develop). השיפור ניכר בעת גרירת מכוונים, בייחוד בתמונות עתירות מגה־פיקסל. כדי ליהנות משיפור זה עודכנו דרישות הסף של כרטיסים גראפיים וכעת הן מעט גבוהות יותר מהדרישות הבסיסיות הקודמות. בחלונות תזדקקו למערכת הפעלה חלונות 10, תמיכה ב-DirectX 12 וכרטיס גראפי עם לפחות 2 ג׳יגה זיכרון המעודכן למנהל ההתקנים האחרון ששוחרר לפני מספר חודשים. משתמשי מק יזדקקו למערכת הפעלה 10.13 ומעלה (מומלץ 10.14.5 ומעלה) וכרטיסים גראפיים המצויידים בלפחות 2 ג׳יגה זיכרון עם תמיכת Metal (עדיפות ל-4 ג׳יגה ומעלה). על מנת ליהנות מכל התכונות החדשות יהיה עליכם לבחור במודול הפיתוח בקטגוריה Calibration בתפריט Process במנוע העיבוד האחרון (משמע גירסה 5).


טיפ 229: ייצוא תמונות באמצעות מספר ערכות במקביל
-
אם בדעתכם לערוך אותה קלות רגע לפני הייצוא, כדי להתאים אותה במדוייק לצורכיכם, לחצו על שמה (ולא על תיבת הסימון) וכעת ניתן יהיה לערוך אותה. שימו לב שאם תלחצו על תיבת הסימון לייטרום לא תאפשר לכם לערוך את הערכה.
-
כעת, לאחר שסימנתם את הערכות לייצוא בתיבות הסימון, כל שנותר לעשות הוא ללחוץ על כפתור Export (C) שבתחתית החלון ולייטרום תתחיל לייצא את התמונות. לייטרום תציג בשלב זה, בפינה השמאלית העליונה של חלון התוכנה את תהליכי הייצוא- בסופם יוצגו התמונות המיוצאות.
-
מספר הערות חשובות בעניין זה. במידה וסימנתם ערכות שהגדרתם בעצמכם, לא תוכלו להוסיף ערכות המובנות בלייטרום כמו ייצוא לשליחה בדוא״ל (For Email) או ייצוא ל-DNG (D). תיבת הסימון שלצד ערכות אלו לא תהיה פעילה. באותה מידה לא ניתן להשתמש בערכות הנעזרות בתוכנות צד שלישי.
-
במידה ובחרתם בקטגוריה Export Location בתפריט Export to (E) באפשרות “Choose folder later”, לייטרום תציג חלון ובו יהיה עליכם לבחור את מיקום ייצוא התמונות לכל ערכה בנפרד- מה שמאפשר גימישות מירבית בייצוא לתיקיות שונות.
-
לסיכום ניתן לקבוע שמאפיין חדש זה מייעל את תזרים העבודה ומאפשר לכל משתמש לנצל את עוצמתה של לייטרום ככלי יעיל המקצר את משך העבודה.
בניגוד למרבית התוכנות, לייטרום תומכת באופן מושלם בריבוי משימות ומאפשרת למשל, לייבא תמונות ובמהלך תהליך הייבוא להתחיל בעיבודן. מזה עשור לערך מבקשים משתמשי התוכנה מ-Adobe לאפשר ייצוא תמונות במקביל באמצעות מספר ערכות ייצוא. זאת כדי, למשל לייצא תמונות לשליחה ללקוח ובמקביל להדפסה ו/או שיתוף ברשתות החברתיות. גירסה 9 של לייטרום סוף סוף נעתרת לבקשות המשתמשים וכעת ניתן לבחור לייצא את התמונות במספר ערכות ייצוא במקביל ובכך לחסוך זמן ומאמץ. המפתח הוא קודם כל ליצור מספר ערכת ייצוא בהגדרות שונות בהן אתם משתמשים באופן נפוץ.
-
כזכור, כדי לעשות זאת יש לסמן לפחות תמונה אחת ולהפעיל את הפקודה Export מתפריט File.
-
כעת, בחלון הייצוא, יש לקבוע את כל ההגדרות הנדרשות לייצוא זה (A) ולשמור הגדרות אלו כערכה באמצעות לחיצה על כפתור Add שבצידו השמאלי של חלון הייצוא (B). בחלון שנפתח יש להעניק לערכה שם המגדיר את פעולתה, למשל Export to Facebook, מתפריט Folder לבחור בתיקייה בה תשמר הערכה ולאשר את החלון (Create).
-
לאחר שיצרתם מספר ערכות ייצוא תוכלו לייצא תמונות במספר ערכות ייצוא במקביל. אבל רגע לפני שנסביר נציג טיפ בונוס קטן שאפילו יישפר את התהליך. בחלון Preset, שבצידו השמאלי העליון של חלון הייצוא, יוצגו כל ערכות הייצוא ולצידן תיבת סימון. אם אתם רוצים לייצא את התמונות באמצעות ערכה אחת או יותר, פשוט לחצו על התיבה לסימונה.

טיפ 228: תפירת תמונות לפנורמה- הדרך הנכונה
מעקמת את האופק. הפתרון שאנו מציעים בטיפ זה הוא לשלב בין שתי האפשרויות. משמע, אם החללים שנוצרו לאחר התפירה גדולים מדי וסימון האפשרות Fill Edges יוצר תוצאה לא אמינה החוזרת על פרטים בתמונה, כדאי לגרור את מכוון Boundary Warp (A) ימינה (בדוגמא זו גררנו עד ל-50%) ולאחר לסמן את האפשרות (B) Fill Edges. באופן זה לייטרום תשתמש פחות במילוי מלאכותי באזורים מרובי פרטים. שימו לב שבמידה והשתמשתם באפשרות Fill Edges והיא הניבה תוצאה בעייתית באזורים בתמונה, מומלץ קודם לבטלה, לגרור את מכוון Boundry Wrap ימינה ורק לאחר מכן לשוב ולסמן אותה. זאת מאחר ומדובר בפעולת חישוב מורכבת והפעלתה קודם עלולה לגרום לתוכנה למאמץ מתמשך שיגרור זמן חישוב ארוך יותר.
זה לא הכל, עוד לפני תפירת התמונות לפנורמה מומלץ לבצע בכל תמונה תיקון עיוותי עדשה על ידי סימון האפשרויות Remove Chromatic Aberration ו-Enable Profile Correction. תיקון העיוותים יסייע לתוכנה בתפירה מדוייקת של התמונות וייקצר את משך התפירה. במדור זה סיפקנו טיפים נוספים אודות תפירת תמונות לפנורמה (58, 122, 157)- כדאי לקרוא.
גירסה 9 של לייטרום הציגה לראשונה שימוש בטכנולוגיית הבינה מלאכותית Adobe Sensei. כזכור, עד כה, סימון תמונות והפעלת הפקודה Panorama מתפריט Photo> Photo Merge פתחה חלון ובו מוצגת התוצאה התפורה של התמונות. הבעיה היא שכתוצאה מהתפירה נותרו מסביב לתמונה חללים לבנים. בעבר, כדי לפתור בעיה זו, בידי המשתמש היו שתי ברירות- הראשונה לגזור את התמונה באופן שלא יוותר חלל לבן, או להשתמש באפשרות Boundary Warp (A) למתיחת קצוות התמונה לכיסוי חללים אלו. גירסה 9 של לייטרום מוסיפה מאפיין חדש בשם (B) Fill Edges- סימונו יגרום לתוכנה למלא חללים אלו באמצעות טכנולוגיית המילוי מודע התכולה. העניין הוא שבמקרים מסויימים נותרים חללים גדולים מאוד למילוי. אם מדובר בשמיים (מעוננים או לא) הרי שהתוכנה תדע להתמודד היטב עם המשימה. במקרים אחרים התוכנה תיאלץ לדגום מידע מהתמונה לכיסוי אזורים אלו ולא תמיד התוצאה תהיה מספקת. אמנם ניתן לבטל את הסימון מאפשרות Fill Edges ולהסתפק בשימוש באפשרות Boundry Wrap, הבעיה היא שלא מעט צלמים מתלוננים שאפשרות זו מותחת את התמונה יתרה על המידה ולעיתים

טיפ 227: שדרגתם את לייטרום והיא איטית- מה עושים?
תוכנת ההתקנה בתיקיית התוכנה וחלקם מותקנים מחוצה לה, כנראה כדי למנוע משדרוג התוכנה למחוק אותם.
בחלונות המיקום של התוספים הוא:
C:\Program Files\Adobe\Adobe Lightroom Classic CC
ויש המותקנים במיקום הבא:
C:\Users\UserName\ApData\Roaming\Adobe\Lightroom\Modules כש-UserName הוא שם המשתמש שלכם.
במק המיקום של התוספים הוא:
/Users/UseName/Library/Application Support/Adobe/Lightroom/Modules
כש-UserName הוא שם המשתמש שלכם.
מומלץ להסיר את התוספים המיותרים כשהתוכנה סגורה. במידה ולא מצאתם את התוסף להסרה במיקומים הנ״ל הפעילו חיפוש במחשב אחר קבצים הכוללים את הסיומת lrplugin. שימו לב! מחקו רק תוספים חיצוניים שאינם בשימוש.
אם שדרגתם את התוכנה- גלשו לאתר בו הורדתם את התוסף וחפשו גירסה מעודכנת שלו. גירסאות מיושנות עלולות לערער את יציבות התוכנה.
הרעיון לטיפ זה נמסר על ידי עופר גתי- איש לייטרום ותיק וחבר בקבוצת פוטושופמאסטר ובקבוצות לייטרום. יש לכם תובנות על לייטרום? שתפו אותנו בדף או בקבוצה לטובת שאר הגולשים.
ללייטרום, כמו כל תוכנה אחרת, מספר רב של תוספים המעשירים את יכולותיה ומתבלים אותה בתכונות החסרות לה. חלק מהתוספים אפילו חינמיים והורדו במקור מסקרנות. הבעיה היא שעדכון התוכנה הופך את חלק מתוספים אלו לבלתי שמישים ויתרה מזאת- מעמסה על גבה של התוכנה. אין לנו דבר נגד תוספים, הבעיה היא שאלו עלולים להאט את פעולת התוכנה ולגרום לה לגמגם ללא כל סיבה גלוייה לעין ולעיתים אף לקרוס, כך סתם וללא התראה מוקדמת. שדרוג התוכנה הוא הזדמנות פז לעשות קצת סדר וניקיון בית ולהיפטר מתוספים שחלקם נזנחו ונשכחו וחלקם התבררו כמיותרים. הניסיון מלמד שכל תוכנה ׳נקייה׳ זריזה וקלילה יותר מתוכנה שהועמסו עליה תוספים והרחבות. אוקיי, אז איך מסירים תוספים מיותרים?
יש שתי דרכים עיקריות- הראשונה- היא לפי הספר- משמע דרך התוכנה: יש להפעיל את הפקודה Plug-Ins Manager מתפריט File. בשלב זה יש לסמן את התוסף בצידו השמאלי של החלון (A) וללחוץ בתחתית החלון על כפתור (B) Remove. הבעיה היא שכפתור ההסרה לא תמיד יהיה פעיל- לעיתים מסיבות מובנות (למשל, התוסף הוא חלק מהתוכנה) ולעיתים מסיבה לא ברורה. אז מה עושים? האפשרות הראשונה היא ללחוץ בחלון זה על כפתור Show in Finder/Explorer בקטגוריה Status (C). בשלב זה ניתן לגרור את התוסף מחוץ לתיקייה זו (מומלץ ליצור תיקייה בשם תוספים לא בשימוש ולגרור את התוספים לשם). הבעיה היא שגם כפתור זה עלול להיות מושבת ובנוסף חלק מהתוספים מותקנים על ידי

טיפ 226: הגדלת ניגודיות תוך הגנה על אזורים בעייתיים
-
כעת יש לגרור את מכוון Blacks שמאלה עד להופעת כתמים שחורים.
-
כאמור הכתמים הלבנים והשחורים שהופיעו בעת גרירת המכוונים סימנו עבורנו אזורים של איבוד פרטים בתמונה. הבעיה משמעותית יותר באזורים הבהירים ולכן ניתן להיעזר בכלי הפילטר המעגלי (A) לפתרון הבעיה. יש להקיף עם הכלי את האזור הבהיר ביותר בתמונה- מדובר באזור בו הופיעו כתמים (B). כברירת מחדל כלי זה משפיע על האזור שמחוץ למעגל. כדי לוודא זאת יש לבדוק שהאפשרות Invert לא מסומנת (C). כעת ניתן להוסיף את הניגודיות הרצויה באמצעות מכוון Contrast ו/או מכווני Blacks ו-Whites. ניתן לשלוט בריכוך האזור שמסביב למעגל באמצעות מכוון (D) Feather. באמצעות מכוון זה תוכלו לוודא שהמעבר בין האזור המסומן לשאר אזורי התמונה לא יורגש על ידי הצופה.
-
באותו אופן ניתן להשתמש בכלי הפילטר המדורג (E)- יש לגרור אותו מחוץ לגבולות התמונה (כפי שהוסבר בטיפ מס׳ 221) ולגרור את מכוון Contrast ימינה להוספת ניגודיות. כעת להחסרת האזורים הבעייתיים, יש לבחור באפשרות (F) Brush, להחזיק את מקש option/alt ולצבוע את אזורים אלו. באופן זה ניתן להעצים ניגודיות ללא פגיעה באזורים הבהירים או הכהים בתמונה. שימו לב ששיטה זו שונה משימוש באפשרות Range Mask ועשוייה להיות מהירה יותר.
להגדלת ניגודיות בתמונה ניתן להיעזר במספר שיטות, החל בהגדלת הערך בשדה Contrast, עבור בחלון עקומת הגוונים ועד להבהרת הלבנים והכהיית השחורים באמצעות מכווני Whites ו-Blacks. העניין הוא שלעיתים, בשימוש במכוונים אלו, אנו גוררים את המכוונים עד לאבחנה באיבוד פרטים בלבנים או בשחורים באזור מסויים. גישה זו עשוייה להתגלות כבעייתית מאחר ובחלק מהמקרים הגרירה מתונה מדי רק בגלל אזור אחד בתמונה. כתוצאה מכך הניגודיות בתמונה איננה מספקת והתוצאה רחוקה מהפוטנציאל הגלום בתמונה. בטיפ מס׳ 221 הצענו דרך לטיפול בגווני הביניים על ידי הגבלת השפעת כלי הפילטר המדורג לאזורי בהירות אלו. אמנם ניתן להיעזר בשיטה זו להגבלת השפעת הכלי גם על אזורי בהירות אחרים בתמונה, אך יש שיטה מהירה ופשוטה יותר למקרים בהם אין צורך לשלוף את התותחים הכבדים. כלי הפילטר המעגלי יודע להשפיע על תחום המעגל או על התחום שמחוצה לו. ניתן להיעזר בכלי זה לתיקון התמונה באזורים הניזוקים מתיקוני חשיפה כלליים.
-
ראשית יש לבצע תיקון חשיפה לתמונה, אם נדרש כמובן, באמצעות המכוונים Exposure ,Highlights ,Shadows.
-
ניתן בשלב זה להיעזר במכוון Contrast להוספת ניגודיות ו/או להיעזר במכוונים Whites ו-Blacks. יש להחזיק את מקש option במק, או alt בחלונות ולגרור את מכוון Whites עד להופעת כתמים לבנים בתמונה- בשלב זה יש לגרור את המכוון חזרה עד להיעלמות הכתמים- שים לב למיקום כתמים אלו, מיד ניעזר בהם.

טיפ 225: מחיקת תמונות דחויות
כל התמונות הפעילו את הפקודה Delete Rejected Photos מתפריט Photo. אל דאגה, לייטרום לא תמחק את התמונות מיידית, אלא תציג את התמונות המיועדות למחיקה בתצוגת רשת ותציג חלון ובו שלוש אפשרויות. בשלב זה יהיה עליכם להחליט אם רק להסיר את התמונות מהקטלוג ללא מחיקתן מהדיסק (Remove), או למחוק אותן מהדיסק (Delete from Disk). לחיצה על כפתור זה תעביר את התמונות לסל המחזור. לחיצה על כפתור Cancel תבטל את הפעולה ותאפשר לכם לסקור שוב את התמונות ולבדוק אם החלטתכם הראשונית הייתה פזיזה. ראוי לציין שתהליך ההיפרדות של צלמים מתמונותיהם קשה לרובם, אך מדובר בתהליך הכרחי, בייחוד בעידן הנוכחי.
טיפ בונוס- כאמור לסימון תמונה בדגלון לבן יש ללחוץ על מקש P ולסימון תמונה בדגלון שחור יש ללחוץ על מקש X. לביטול סימון תמונה בדגלון יש ללחוץ על מקש U (קיצור של Unflagged).
מצלמות דיגיטליות חדשות מצויידות בחיישנים איכותיים ומרשימים יותר, אבל גם יוצרות קבצים עתירי נפח שגוזלים נפח עצום בדיסק הקשיח. זו סיבה מספיק טובה להחמיר יותר בבחירת התמונות ולמחוק תמונות פחות טובות או מיותרות. השלב הראשון בתזרים העבודה, לאחר ייבוא התמונות, הוא שלב הסינון. צילמתם 500 תמונות, כעת עליכם לבחור את התמונות הטובות ביותר עליהן תעבדו. בטיפ מס׳ 33 המלצנו לעבור לתצוגת מסך מלא (לחיצה על מקש F), לעבור על התמונות באמצעות מקשי החצים ולסמן את התמונות באמצעות לחיצה על מקש P לסימון תמונה שאהבתם בדגלון לבן ולחיצה על מקש X לסימון תמונות שלא אהבתם בדגלון שחור. ההמלצה שלנו היא לסמן תמונות שבכוונתכם למחוק בדגלון שחור ולוותר על סימון תמונות שאינכם בטוחים לגביהן. אגב, תמונות שאינכם אוהבים יכולות לכלול כאלו שאינן חדות, בחשיפה שגוייה שאינה ניתנת לתיקון, דומות לתמונות אחרות, אך פחות טובות וכדומה. כעת לאחר שעברתם על

טיפ 224: 5 טיפים אודות רצועת התמונות
-
לחיצה עם לחצן ימני בעכבר על כל תמונה ברצועה תציג תפריט ובו מספר רב של אפשרויות (D), אך אלו זמינות גם בתצוגה מוגדלת, או בתצוגת רשת באופן דומה. לעומת זאת בתחתית התפריט ניתן למצוא תפריט משנה (View Options) שלחיצה עליו תציג מספר אפשרויות שמישות להצגה או הסתרת סימונים (כמו דגלונים, דירוג כוכבים וכדומה) (E). שתי אפשרויות שמישות מאוד מתייחסות למקרים בהם רצועת התמונות קטנה:
Ignore clicks on Badges- סימון אפשרות זו יימני מלייטרום לעבור למודול אחר בעת לחיצה בטעות על אחת מהתגיות שבקצה התחתון של כל תמונה.
Show Photos in Navigator on Mouse-Over- סימון אפשרות זו יציג את התמונה בעת הנחת הסמן מעליה בחלון נווט התצוגה (Navigator) בפינה השמאלית העליונה של חלון התוכנה. -
ניתן לשלוט על מימדיי הרצועה ובפועל על מימדיי התמונות המוצגות ברצועה, על ידי לחיצה על הקצה העליון (F) וגרירתו כלפי מעלה להגדלת הרצועה או מטה להקטנתה. הקטנת הרצועה תאפשר הצגת יותר תמונות ברצועה והגדלת התצוגה המרכזית והגדלתה תאפשר לראות ביתר פירוט מה או מי מצולם בכל תמונה...
-
הנחת הסמן מעל הרצועה תאפשר להניע אותה מימין לשמאל וההיפך על ידי גלגלת העכבר.
לייטרום מציעה סביבת עבודה קבועה יחסית וזאת כדי לפשט את ממשק המשתמש, להקל עליו ולספק לו גישה מהירה לכל החלונות והכלים. לצד רצועת המודולים באזור העליון של חלון התוכנה, רצועת התמונות בתחתית החלון היא החלק היחיד שאינו משתנה במעבר בין המודולים. אספנו עבורכם 5 טיפים שימושיים לעבודה עם רצועה זו.
-
להצגה או הסתרת רצועת התמונות ניתן ללחוץ על כפתור המשולש שמרכז המסגרת השחורה המקיפה את התוכנה (A). דרך מהירה יותר היא ללחוץ על מקש F6 במקלדת (משתמשי מק צריכים בנוסף להחזיק את מקש fn הממוקם במקלדות רגילות מתחת למקש F13).
-
לייטרום מנסה ׳לאלץ׳ את המשתמשים לעבוד עם אוספי תמונות ודי בצדק. לראייה, קטגוריית התיקיות (Folders) זמינה אך ורק במודול הספרייה. אם, למשל אתם מעוניינים לעבור למודול ההדפסה, הרי שקטגוריית התיקיות תיעלם ואם לכאורה לא יצרתם אוסף תמונות לא תהיה לכם גישה אליהן. יחד עם זאת מאחר ורצועת התמונות זמינה בכל עת ניתן להיעזר בה כדי לבחור בתמונות הנדרשות. לחיצה על כפתור המשולש שבחלקה הימני של הרצועה (B) תפתח תפריט ובו מקורות (תיקיות ואוספים) מועדפים, ומקורות אחרונים שהיו בשימוש, כולל גישה לתמונות מהייבוא האחרון (C). אגב, תפריט זה זמין גם באמצעות לחיצה עם לחצן ימני בעכבר על כל מקום ברצועה השחורה שמעל התמונות.

טיפ 223: תצוגה מותאמת לרשתות חברתיות
את התצוגה המעומעמת. למה כמעט? כי העדפות התוכנה מאפשרות לקבוע את הגוון שמסביב לתמונה בתצוגה מעומעמת. ניתן למשל לקבוע שלחיצה על כפתור L תציג רקע לבן סביב לתמונה במקום לעמעם את התצוגה.
-
כדי לעשות זאת פתחו את העדפות התוכנה- Lightroom Classic>Preferences במק, Edit>Preferences בחלונות.
-
כעת יש לבחור בלשונית (A) Interface.
-
בקטגוריה Lights Out יש לבחור מתפריט Screen Color ב-White (B) ומהתפריט שלצידו, המאפשר לבחור באטימות העמעום, מומלץ לבחור בעמעום של 80%-90% (C).
-
לאחר סגירת החלון, לחיצה על מקש L תציג רקע לבן באטימות שנבחרה (C) ולחיצה נוספת תציג רקע לבן אטום. רקע זה ייאפשר לבחון את התמונה ברקע עליו (לרוב) הוא יוצג. לחיצה נוספת על מקש L תצא ממצב תצוגה זה.
-
ראוי לציין שלא כדאי לעבוד באופן קבוע במצב תצוגה בו הרקע סביב התמונה לבן- מאחר ולרקע זה עלולה להיות השפעה שגוייה על אופן עיבוד התמונה.
-
טיפ בונוס- ניתן להציג רקע לבן סביב תמונה באופן מהיר יותר והוא באמצעות לחיצה על מקש S (למעבר לתצוגת הדפסה). הבעיה היא שתצוגה זו איננה מסתירה את ממשק התוכנה- אך עדיין זהו פתרון נוסף בו ניתן להיעזר.
לייטרום מקפידה להציג את התמונות כשרקע אפור סביבן וזאת כדי לספק סביבה נייטרלית לבחינת התמונה. הבעיה היא שתצוגה זו עלולה להטעות אותנו מאחר והיעד הסופי של התמונות הוא כמעט אף פעם ללא רקע בגוון זה. אם, למשל, בכוונתנו להציג את התמונה ברשתות החברתיות, הרי שרקע לבן יהיה מתאים יותר. אם אנו עובדים על תמונה בעלת רקע אפור דומה, או כזה המקשה להבחין בקצוות התמונה, כדי להקל על העבודה, ודאי נרצה להחליף זמנית את צבע הרקע. בטיפ מס׳ 121 הצענו דרך להחלפת צבע הרקע סביב התמונה. כזכור לחיצה עם לחצן ימני באזור סביב התמונה תציג מספר אפשרויות לבחירה (לבן, אפור בהיר, אפור בינוני, אפור כהה, אפור כהה יותר ושחור). אמנם מדובר בדרך מהירה לבחירת צבע הרקע, אבל הבעיה היא שתמיד אנו שוכחים להשיב את ברירת המחדל ובינינו, תמיד שוכחים מה הגוון שנקבע כברירת המחדל - אליו התרגלנו (רמז קטן- Medium Gray). אבל יש דרך מעניינת נוספת להצגת התמונות- אמנם דרך המוכרת למרבית המשתמשים- אך אלו עושים בה שימוש שונה והיא עמעום תצוגה. כזכור לחיצה על מקש L במקלדת תעמעם את כל ממשק התוכנה ותאפשר תצוגה נקייה יחסית מהפרעות. לחיצה נוספת על מקש L תחשיך לגמרי את התצוגה סביב התמונה. קיצור מקלדת זה היה שימושי עד לגירסאות האחרונות של התוכנה, להן נוסף קיצור שימושי יותר. כידוע, לחיצה על מקש F במקלדת תעבור למצב מסך מלא (F = Full Screen) בה רק התמונה מוצגת וסביבה רקע שחור- קיצור שכמעט מייתר

טיפ 222: ערכה ליישור אוטומטי של התמונות
-
בחלון שנפתח לוחצים על כפתור Check None לביטול כל הסימונים (C) ולאחר יש לסמן את האפשרות Upright Mode (אין צורך לבטל את הסימונים באזור התחתון של החלון) (D).
-
העניקו לערכה שם ראוי (E) ובחרו באיזו תיקיית ערכות לשמור אותה (במידה ולא תבחרו בתיקייה, היא תישמר בתיקייה האחרונה בה שמרתם את הערכה האחרונה, או בתיקיית User Presets) (F) ולאשר (Create) (G).
בתמונה הבאה בה אתם מזהים שהאופק עקום בחרו בערכה זו ולייטרום תבצע את התיקון. שימו לב! מומלץ לבצע תיקון זה לפני גזירת התמונה, אחרת לייטרום עלולה שלא ליישר את התמונה כהלכה. -
טיפ בונוס- ניתן לסמן מספר תמונות במודול הספריה ומהקטגוריה Quick Develop לבחור בתפריט Saved Preset בערכת היישור ששמרתם- לייטרום תעבור על התמונות ותיישר אותן בהתאם לתכולה שלהן.
-
הערה- שימו לב שמאחר ומדובר בפעולה אוטומטית- יתכן והתוכנה לא תבצע את היישור באופן מושלם. בנוסף, משום מה התוכנה לא שומרת את המאפיין Constrain Crop המוודא שהפעולות בחלון זה לא משאירות קצוות לבנים- ולכן שווה לבדוק את התמונות לאחר החלת הערכה כדי לבדוק שהתוכנה אכן עשתה עבודתה נאמנה.
לרוב אנו ממליצים לכל צלם לא להסתמך על תוכנות עריכה כמו פוטושופ ולייטרום ופשוט (להשתדל) לצלם נכון. המלצה זו עדיין תקפה, אך לעיתים אנו מצלמים סצינה באופן מהיר כדי לא לפספס את הרגע, לעיתים מזוית נמוכה שלא מאפשרת להביט בצג, או בעינית המצלמה והתמונה יוצאת עקומה. אז נכון שאנחנו יכולים להיעזר בכל מיני עזרים, חלקם מובנים במצלמה, כדי לוודא שהתמונה והאופק ישר, אבל מה קורה אם צילמנו לא מעט תמונות וכל מה שאנו רוצים זה ליישר אותן? לייטרום אמנם מספקת כלי ליישור התמונה הזמין לשימוש בעת בחירה בכלי הגזירה- הבעיה היא שלא ניתן לשמור פעולה זו כערכת הגדרות לשימוש חוזר (Preset). מלבד זאת, שימוש בכלי מתאים רק לתמונה זו ולא יסייע בתמונות אחרות. מה עושים? הקטגוריה Transform שבמודול הפיתוח מספקת כפתור המנתח את התמונה ומיישר אותה בהתאם לתכולה ולא בהתאם לכיוון ידני של המשתמש- עובדה המאפשרת להשתמש באפשרות זו לביצוע יישור מרובה של תמונות ואפילו לשמירה כערכת הגדרות (Preset). אז איך עושים את זה?
-
בוחרים בתמונה בה האופק עקום, ועוברים לקטגוריה (A) Transform.
-
כעת לוחצים על כפתור Level (B).
בשלב זה ניתן לשמור תיקון זה כערכה באמצעות לחיצה על כפתור ההוספה (+) בקטגוריה Presets שבצידו השמאלי של חלון התוכנה. מהתפריט הנשלף בוחרים בפקודה Create Preset.


טיפ 221: דרך שונה לעבודה עם מכווני Clarity ו-Dehaze
-
כדי שמכוונים אלו ישפיעו על גווני הביניים בלבד, יש לגרור את המכוון השמאלי ימינה עד לערך 30 ואת המכוון הימני שמאלה עד לערך 70 (E).
-
ניתן כעת לגרור את מכוון Clarity ו/או מכוון Dehaze ימינה כדי להגדיל את הניגודיות בגווני הביניים (F). שימו לב שמכוון Smoothness אחראי על מידת המעבר בין האזורים שיושפעו לאלו שלא יושפעו. ערך ברירת המחדל הוא 50. ניתן ליצור מעבר חלק יותר על ידי גרירת המכוון ימינה (ערך החלקה גבוה) או להגביל את השפעת הכלי על אזורי הבהירות על ידי גרירת המכוון שמאלה (ערך החלקה נמוך) (G). לא מומלץ לגרור מכוון זה באופן קיצוני. ראוי לציין שעצם הגבלת השפעת הכלי על אזורי בהירות אלו לאו דווקא ׳משחררת את הרסן׳ ומאפשרת לקבוע ערכי Clarity ו-Dehaze גבוהים- נהפוכו. כל ערך יש לקבוע בהתאם לפרטים בתמונה בלבד ובנימה זו נדגיש שהערכים המופיעים בדוגמא מתאימים לדוגמא זו בלבד.
המכוונים Clarity ו-Dehaze משפרים במידה רבה את הניגודיות בגווני הביניים אך השפעתם חורגת לגבולות האזורים הבהירים והאזורים הכהים. כתוצאה מכך גם בשימוש שאינו חריג התוצאה עלולה להיראות מלאכותית, או גסה מדי. הודות לכלים לטיפול האזורי כמו מברשת ההתאמות, כלי הפילטר המדורג והפילטר המעגלי ניתן להגביל את השפעת מכוונים אלו לגווני הביניים בלבד ולמנוע את תופעות הלוואי של מכוונים אלו.
-
כאמור ניתן להשתמש בכל אחד מהכלים לטיפול אזורי, אך לצורך דוגמא זו נשתמש בכלי הפילטר המדורג (A). כדי להשיג השפעה על כל שטח התמונה יש לגרור את הכלי מחוץ לגבולות התמונה משמאל לימין (B).
-
כעת, כדי לוודא שכל המכוונים מאופסים יש ללחוץ לחיצה כפולה על המילה Effect שבראש החלון (C).
-
בשלב זה, בתחתית החלון, בתפריט Range Mask יש לבחור ב-(D) Luminnance. באמצעות אפשרות זו ניתן להגביל את השפעת הפילטר על אזורי בהירות מסויימים.

טיפ 220: שתי שיטות מהירות להצמדת מילות מפתח לתמונות
-
אך כאן לא מסתיים הטיפ בכל הנוגע לריסוס מילות מפתח. כשכלי הריסוס פעיל, החזקת מקש Shift תציג חלון ובו 9 תאים המכילים את מילות המפתח האחרונות (E). כעת יש ללחוץ על מילת מפתח אחת או יותר כדי לטעון בהן את הכלי. החזקת מקש option במק, או alt בחלונות, בנוסף על מקש Shift, תציג מספרים בכל תא- הקשת המספר תוסיף את מילת המפתח המייצגת אותו. בדוגמא זו לחיצה על מקש 7, למשל, תטען את מילת המפתח Waves והקשת 8 תטען גם את המילה גלים. כעת ניתן ללחוץ על התמונות הרצויות להוספת מילות המפתח. שיטה זו מאיצה באופן משמעותי את אופן הוספת מילות המפתח לתמונות.
בטיפ הקודם הצענו דרך להוספת מילות מפתח לתמונות באמצעות סנכרון תגיות המידע. על אף שלשיטה זו יתרונות השמורות רק לה, קיימת שיטה מהירה יותר להצמדת מילות מפתח לתמונות והיא נעזרת בכלי הריסוס הממוקם בתחתית חלון הכלים ( ) בתצוגת רשת במודול הספריה. כלי זה מאפשר כזכור לצבוע תמונות בתכונות כגון דגלון, תווית, דירוג כוכבים ועוד. אחת האפשרויות שתפריט הכלי מציע היא לטעון את הכלי במילות מפתח ולצבוע את התמונות בהן מבלי להקליד אותן לכל תמונה בנפרד.
-
ראשית יש לעבור לתצוגת רשת (לחיצה על מקש G).
-
כעת יש לבחור בכלי הריסוס (A) ובתפריט Paint שלצידו יש לבחור ב-Keywords (B).
-
בשדה שלימינו יש להקליד את מילות המפתח- מופרדות בפסיקים (C) וללחוץ על מקש Enter/Return.
-
כעת יש ללחוץ על התמונות הנדרשות כדי להוסיף להן את מילות המפתח (D). כדי לקצר תהליכים ניתן ללחוץ ולגרור את הכלי על מספר תמונות בו זמנית. עם סיום העבודה עם כלי הריסוס יש ללחוץ על העיגול ממנו ׳השאלתם׳ אותו (A).

טיפ 219: שיטה להצמדת מילות מפתח לתמונות
-
כעת יש להפעיל את הפקודה Copy Metadata מתפריט Metadata (או להיעזר בקיצור המקלדת Cmd+option+Shift+C במק, או Ctrl+alt+Shift+C בחלונות). בחלון שנפתח יש ללחוץ בתחתית החלון על כפתור Check None לביטול כל הסימונים בחלון (A), לסמן רק את האפשרות Keywords (B) ובמידת הצורך קטגוריות נוספות בהן אתם משתמשים כגון Basic, IPTC Copyright ו-IPTC Creator ולאשר את החלון (Copy) (C).
-
כעת יש לעבור לתצוגת רשת על ידי לחיצה על מקש G.
-
יש להחזיק את מקש Cmd במק, או Ctrl בחלונות ולסמן את כל התמונות להן אתם מעוניינים להוסיף את מילות המפתח.
-
כל שנותר לעשות הוא לצרף את מילות המפתח באמצעות הפקודה Paste Metadata מתפריט Metadata, או באמצעות קיצור המקלדת Cmd+option+Shift+V במק, או Ctrl+alt+Shift+V בחלונות). יתרונה של שיטה זו באפשרות להצמיד גם תגיות מידע נוספות הנכללות בקטגוריות שבחלון העתקת תגיות המידע שדוגמא.
-
אם התהליך מסובך או ארוך מדי לטעמכם- בטיפ הבא נספק אפשרות נוספת להצמדת מילות מפתח- כדאי לעקוב!
תיוג תמונות במילות מפתח יכול לעייף גם את הסבלנים שבמשתמשי התוכנה. זו הסיבה שלא מעט צלמים מוותרים על שלב זה ומסתפקים, לכל היותר ביצירת אוסף תמונות המאגד את התמונות הטובות ביותר מהטיול או האירוע שצילמו ואולי במילת מפתח אחת המשותפת לכל התמונות, למשל: ׳רומניה׳. אך הצמדת תגיות מידע לתמונות היא עניין חשוב ולא רק כדי לאתר את התמונות בעתיד בקלות ובמהירות. עידן הרשתות החברתיות והאתרים להצגת יצירותיכם הפך את תגיות המידע לנושא שכל צלם צריך לתת עליו את דעתו. הצמדת מילות מפתח לא חייבת להיות עניין מעייף ולייטרום מאפשרת לקצר תהליכים מסוג זה די בקלות ובאמצעים רבים, למשל יצירת ערכות מילות מפתח כפי שהסברנו בטיפ מס׳ 170. אבל יש אפשרות נוספת שלא מאלצת אתכם להכנות מיוחדות ונעזרת בקיצור מקלדת מיוחד. התרחיש הוא כזה- יש לכם מאות תמונות שצולמו באירוע אחד או יותר ואתם מעוניינים להצמיד לתמונות אלו מספר רב של מילות מפתח. העניין הוא שמאחר וכל תמונה שונה, אינכם מעוניינים להצמיד לכל התמונות את אותן מילות מפתח, אלא רק לחלק מהן.
-
ראשית יש לסמן תמונה אחת ובקטגוריה Keywording במודול Library, להקליד את כל מילות המפתח אותן מעוניינים להצמיד לתמונות. יש להפריד את מילות המפתח בפסיק ועם סיום ההקלדה ללחוץ על מקש Enter/Return.

טיפ 218: שימוש בבינה המלאכותית של לייטרום
-
לחיצה על התמונה תציג אותה פרושה על כל המסך ותאפשר להעניק לה דגלון או דירוג כוכבים. בנוסף, לחיצה בפינה השמאלית העליונה של חלון הדפדפן על כפתור Edit this Photo תאפשר לערוך את התמונה. לחיצה על מקש esc תשוב לתצוגת הרשת. חלון זה מאפשר לבצע פעולות נוספות כמו צפייה בנתוני הצילום של התמונה (לחיצה על כפתור i), הורדה של התמונה ושיתופה עם אחרים ועוד.
-
לייטרום ברשת מאפשרת לכם להציץ גם בטכנולוגיות שבפיתוח ולהתרשם מהן עוד לפני שהן מוצגות לציבור. כדי לעשות זאת יש ללחוץ על כפתור עם דמות התוכנה (Lr) שבפינה השמאלית העליונה של החלון (B) ומהתפריט הנשלף יש לבחור באפשרות Technology Previews, להפעיל את האפשרות Best Photos ולאחר ללחוץ על כפתור Apply Changes. כעת בחירה באחד האוספים תאפשר לאתר את התמונות הטובות ביותר שלכם על בסיס ניתוח חכם של התמונה. כעת, להפעלת אפשרות זו יש ללחוץ על כפתור שלוש הנקודות בפינה העליונה של חלון התוכנה (C) ומהתפריט הנשלף יש לבחור ב-Best Photos. לייטרום תציג את התמונות הנבחרות לדעתה ותאפשר באמצעות גרירת מכוון לסנן יותר את התמונות ולהציג פחות תמונות, או לסנן פחות ולהציג יותר תמונות. בנוסף ניתן יהיה לבחור האם התוכנה תתחשב בדגלונים שלכם בבחירה, או להתעלם מהם, להדגיש תמונות בהן מופיעים אנשים או לא, להעניק דירוג כוכבים או דגלון לתמונות ועוד.
-
סביר שטכנולוגיות מעניינות אלו יימצאו את דרכן בעתיד גם ללייטרום קלאסיק וכבר עכשיו ניתן לקבוע שהשימוש בבינה מלאכותית ייפתח צוהר למספר רב של אפשרויות המצפות לנו בגירסאות הבאות של התוכנה.
בשנים האחרונות Adobe משקיעה משאבים רבים בטכנולוגיית בינה מלאכותית בשם Adobe Sensei. טכנולוגייה זו מסייעת בביצוע מטלות, על ידי ניתוח חכם של התמונה. לייטרום בגירסת הענן (Lightroom CC) נעזרת לא מעט בטכנולוגיה זו שעשוייה להשתלב בעתיד גם בגירסה הקלאסית. אם אתם משתמשים בגירסה הקלאסית- אל ייאוש גם אתם יכולים להיעזר בתכונות גירסת הענן ודי בקלות.
-
בשלב ראשון יש לסנכרן לפחות אוסף תמונות אחד לענן. כדי לעשות זאת יש ללחוץ עם לחצן ימני בעכבר על אחד האוספים בקטגוריה Collections שבצידו השמאלי של חלון התוכנה ומהתפריט הנשלף יש לבחור בפקודה Sync With Lightroom. התמונות יסונכרנו לענן תוך מספר דקות (יש לוודא קודם קישוריות אינטרנט תקינה).
-
כעבור מספר דקות ניתן יהיה לצפות בתמונות ברשת. כדי לעשות זאת יש ללחוץ עם לחצן ימני בעכבר על האוסף המסונכרן ומהתפריט הנשלף לבחור בפקודה View On Web שבתת התפריט Lightroom Links. אפשרות אחרת היא לגלוש לקישור lightroom.adobe.com ובחלון דפדפן האינטרנט שנפתח יש ללחוץ על כפתור Sign In ולהקליד את כתובת הדוא״ל והסיסמה שלכם ב-Adobe. יתכן ובשלב זה תתבקשו להקליד קוד שיישלח אליכם לסלולארי.
-
בשלב זה ייפתח חלון ובו יוצגו התמונות המסונכרנות שלכם. כעת ניתן לבצע חיפוש חכם בתמונות. בשדה העליון (A) תוכלו להקליד מה אתם מחפשים ולייטרום תנתח את מאגר התמונות ותנסה לאתר עבורכם את בקשתכם. לייטרום יודעת לזהות לא מעט מילים. לדוגמא הקלדנו את המילה Cat ולייטרום מצאה מספר תמונות בהן מופיע חתול. טכנולוגיית Adobe Sensei מצאה גם נמר ואפילו תמונת בחורה שעל חולצתה דמות של חתול.

טיפ 217: יצירת ערימות תמונות אוטומטיות
לסדר את הסצינה, להחליף את האובייקט המצולם וכדומה, גררו את המכוון ימינה עד לקביעת פרק זמן של חמש דקות. בשלב זה לייטרום תציג בתחתית החלון את כמות הערימות שהיא תייצר כתוצאה מפרק זמן זה ותציין אם יש תמונות שלא ייערמו כתוצאה מהגדרה זו (C). לחיצה על כפתור Stack תיצור את אותן ערימות. במידה ובשלב מסויים תרצו לפצל את כל הערימות לתמונות בודדות- בחרו בתצוגת רשת את כל הערימות והפעילו את הפקודה Unstack מתפריט Photo>Stacking.
אגב, ניתן לזהות ערימת תמונות באמצעות תגית מספר (המעידה על מספר התמונות בערימה) המופיעה בפינה השמאלית העליונה של דמות התמונה בערימה- בתצוגת רשת (D). אם אינכם רואים מספר זה הפעילו את הפקודה View Options מתפריט View ובחלון שנפתח סמנו את האפשרות Show Grid Extras.
נאם אינכם מרוצים מהתמונה המייצגת את הערימה, ניתן להחליף אותה בהתאם להסבר בטיפ מס׳ 19.
עבודה עם עשרות אלפי תמונות מצריכה שיטתיות וסדר. לייטרום מנסה לעודד אתכם לעבודה מסודרת בכל מיני שיטות, אחת מהן היא קיבוץ תמונות לערימות. נניח שהגעתם מיום צילום ארוך בו צילמתם לא מעט סצינות ובכל סצינה לא מעט תמונות. כעת, למען הסדר הטוב אתם רוצים לראות כל סצינה באמצעות תמונה מייצגת. דרך אחת היא ליצור אוסף מכל סצינה, אבל עדיין מדובר בתהליך הדורש מיון וסינון. כדי לפשט את התהליך לייטרום מאפשרת ליצור באופן אוטומטי וחכם ערימות תמונות של כל סצינה בנפרד בהתאם לפרק הזמן שחלף בין צילום לצילום.
כדי לעשות זאת סמנו את התיקייה בה נמצאות התמונות במודול הספרייה והפעילו את הפקודה Auto-Stack by Capture Time מתפריט Photo>Stacking. בחלון שנפתח ניתן לקבוע מה פרק הזמן שיפריד בין הערימות. גרירת המכוון ימינה (A) תגדיל את פרק הזמן. פרק הזמן יוצג בחלקו הימני העליון של החלון (B). ניתן לקבוע פרק זמן הנע בין שנייה לשעה. אם למשל עשיתם הפסקה בין הצילומים לפרק זמן של חמש דקות בין סצינה אחת לאחרת, אולי כדי

טיפ 216: על תצוגה שעלולה לבלבל את המשתמש
כאמור לסנן את התצוגה ולא לסמן את התמונות. כדי לבטל את סינון התמונות, אגב, ניתן ללחוץ על כפתור (E) None, או לבחור בתפריט שבפינה הימנית התחתונה של מסך התוכנה ב-(F) Filters Off, או לבחור באותה פקודה, בתצוגת רשת בלבד, בתפריט הממוקם בסרגל הכלים העליון של התוכנה (G). אם כל זה בלבל אתכם- אל דאגה מיד ניתן סימן שיסייע. אם בכוונתכם לסנן תצוגה השתמשו בכפתורי הדגלונים בהם מופיעים שלושה דגלונים (C, B). אם בכוונתכם לסמן תמונה אחת או יותר בדגלון השתמשו בסרגל הכלים בו מופיעים שני כפתורי דגלונים בלבד (A). אם שני כפתורים אלו רק מפריעים או מבלבלים אתכם תוכלו להסתירם על ידי לחיצה על התפריט שבקצה סרגל הכלים ובחירה ב-Flagging (זו גם הצורה להציגם) (F).
ללייטרום מספר פעולות סינון המאפשרות למשתמש שתי פעולות שונות. נניח, לדוגמא, שאנחנו מעוניינים לסמן תמונות בדגלונים לבנים כדי להבדיל אותן מתמונות אחרות בתיקייה וליצור מהן עם סיום העבודה אוסף תמונות. לייטרום מאפשרת להעניק לתמונות אלו דגלונים באמצעות כפתורים הממוקמים בסרגל הכלים התחתון (A), או באמצעות קיצור מקלדת (P לבחירה בדגלון לבן, X לבחירה בדגלון שחור ו-U לביטול הדגלול). העניין הוא שמתחת לסרגל זה ומעל לרצועת התמונות התוכנה מציעה שלושה כפתורי דגלונים נוספים (B). אלו נועדו לסינון תצוגת התמונות ברצועת התמונות ולא לסימון התמונות. מעבר לתצוגת רשת ולחיצה על כפתור (C) Attribute תציג את סרגל הסינון וגם בו יוצגו שלושת הדגלונים (D)- תפקידם

טיפ 215: על תויות שישנו את תזרים העבודה שלכם

בטיפ מס׳ 138 פרסמנו 10 טיפים לשימוש נכון בתויות צבע. כאמור, לייטרום מציעה כלים לסימון תמונות שיסייעו לאחר מכן למיין ולסנן אותן ולהציג רק את התמונות העונות לסימונים אלו. תויות צבע זוכות להתעלמות מלא מעט משתמשים על אף שכלי זה יכול להקל על תזרים העבודה ולספק גישה מהירה לקבצים החבויים באוספים ותיקיות. לאחרונה נשאלתי האם ניתן לשנות את שמן של התויות כך שנדע בכל שלב מה אומר צבע התוית והתשובה היא כמובן חיובית.
-
כדי לעשות זאת יש לעבור למודול הספריה (לחיצה על מקש G במקלדת) ולהפעיל את הפקודה Edit מתפריט Metadata>Color Label Set. בחלון שנפתח ניתן לקבוע שם לכל תוית. אם עדכנתם את לייטרום לגירסה 8.4 יופיעו לכם שלוש לשוניות. אחת לתמונות (Images), אחת לתיקיות (Folders) ואחת לאוספים (Collections) (A).לשוניות אלו מאפשרות לכם לקבוע בנפרד שמות לתויות לתמונות, תיקיות ואוספים. כך למשל תוכלו לקבוע שתווית ירוקה לתמונה מסמנת (עבורכם) תמונה שהלקוח אהב ולהעניק לה את השם Client ולעומת זאת תוית ירוקה לאוסף מסמנת אוסף שהעבודה על כל התמונות הושלמה (ולהעניק לה את השם Done, לדוגמא) (B).

טיפ 214: טיפים לתצוגה יעילה
הבאות גם ללקוח לא? לא הרבה יודעים, אבל ניתן להקטין משמעותית את מימדי התמונות ברצועת התמונות התחתונה על ידי גרירת הצלע העליונה ברצועה כלפי מטה (B). כעת, מאחר ואתם מכירים את התמונות, תוכלו ללחוץ על התמונה הבאה ברצועה שברצונכם להציג ולהימנע מהצגת תמונה שהלקוח לא אמור לראות.
-
אגב, אם אינכם מעוניינים בהצגת רצועת התמונות אבל מעוניינים בסרגל הכלים התחתון המאפשר להעניק דגלונים, תויות ומדרוג כוכבים, לחצו על שילוב המקשים Shift+Tab. תוכלו להציג את רצועת התמונות בכל שלב על ידי לחיצה על כפתור המשולש הממוקם באמצע הרצועה השחורה שבתחתית חלון התוכנה.
-
אם אתם מעוניינים בכל שלב להציג את הפאנל הימני המאפשר לערוך את התמונה במודול הפיתוח, פשוט מקמו את הסמן בחלקו הימני של המסך- הפאנל יופיע זמנית ותוכלו לערוך את התמונה. הזזת העכבר מחוץ לפאנל זה תשוב ותסתיר אותו. לא מעוניינים בתצוגה מסוג זה? אין בעיה ולחצו על המשולש שבמרכז הרצועה השחורה שבקצה הימני של המסך (C) ולייטרום תציג שוב את הפאנל.
-
לסיום, הנה משהו שקורה ללא מעט משתמשים שנכנסו לתצוגת מסך מלא. ניסיון לצאת מצוגה זו לא מצליח בשום אופן וצורה והייאוש ניכר. דרך אחת לעשות זאת היא לקרב את הסמן לקצה עליון של המסך, בשלב זה יופיעו תפריטים וניתן יהיה להפעיל את הפקודה Normal מתפריט Window>Screen Mode. לחילופין ניתן להשתמש בקיצור המקלדת Cmd+option+F במק או Ctrl+alt+F בחלונות.
לייטרום תוכננה כך שניתן יהיה להסיר ממנה בקלות הסחות דעת, לנתח את התמונה ובלחיצת כפתור לקבוע אם היא ראוייה בשלב הסינון במודול הספריה, או אם לא שכחנו דבר בשלב הסיום לאחר עיבוד התמונה. כך נקבע שלתוכנה לא יהיו חלונות צפים וניתן יהיה להסתיר חלק מהחלונות בכל שלב בעבודה. הטיפים הבאים נועדו לסייע בתצוגה נוחה ויעילה בתוכנה:
-
כידוע ניתן להסתיר את כל ממשק התוכנה ולהציג את התמונה המסומנת פרושה על כל המסך כשרקע שחור סביבה על ידי לחיצה על מקש F. תצוגה זו נוחה לבחינת התמונה ולהצגה בפני הלקוח. בשלב זה תוכלו לנווט בתמונות שברצועת התמונות ללא הצגתה באמצעות מקשי החצים במקלדת (חץ ימני לתמונה הבאה, חץ שמאלי לתמונה הקודמת). לחיצה על מקש esc תצא ממצב תצוגה זה. שימוש בקיצור המקלדת Shift+F יפרוש את חלון התוכנה על כל המסך ולחיצה נוספת על קיצור זה תסתיר את שורת התפריטים העליונה. הרי לרוב אינכם זקוקים לה, לא? אל דאגה התפריט לא באמת נעלם. מיקום הסמן באזור התפריט יציג אותו ותוכלו להשתמש בו כרגיל.
-
העניין הוא שתצוגה זו לא מרמזת על התמונות הבאות ולעיתים זה יכול להיות חשוב, במיוחד אם אתם מציגים תמונות ללקוח ואתם מעוניינים , למשל, לדלג על חלק מהן. אילו היה לכם זמן והייתם זוכרים לעשות זאת, הייתם יוצרים מבעוד מועד אוסף, אבל לא תמיד זה קורה. מסיבה זו יתכן והצגת רצועת התמונות התחתונה הייתה עוזרת. כדי לעשות זאת ניתן ללחוץ על כפתור המשולש הממוקם באמצע הרצועה השחורה שבתחתית חלון התוכנה (A).
-
רגע, אבל רצועת התמונות חושפת במידת מה את התמונות

טיפ 213: החלפת שם הקטלוג
שהסיומת lrcat חיונית כדי שהתוכנה תזהה שקובץ זה הוא קובץ הקטלוג ולכן אל תוותרו עליו.
-
כעת יש לשנות את שם קובץ התצוגות המקדימות שהסיומת שלו הוא כשם הקטלוג הקודם בתוספת Previews.lrdata ל-שם החדש בתוספת הסיומת Previews.lrdata (בדוגמא שלנו PhotoshopMaster Catalog Previews.lrdata) (B).
-
אם יצרתם בשלב מסויים תצוגות מקדימות חכמות, תמצאו לצד הקטלוג קובץ הנושא את שם הקטלוג הקודם בתוספת הסיומת Smart Previews.lrdata. החליפו את שם הקובץ בשם החדש בתוספת סיומת זו. בדוגמא שלנו החלפנו את שם הקובץ ל-PhotoshopMaster Catalog Smart Previews.lrdata (C).
-
באותו אופן יש לשנות את קובץ הסיוע בעל הסיומת Helper.lrdata.
-
השלב האחרון הוא כנראה החשוב מכל והוא לפתוח את התוכנה באמצעות לחיצה כפולה על קובץ הקטלוג (A). באופן זה לייטרום תדע שזהו הקטלוג שבשימוש ומפעם זו ואילך ניתן יהיה להזניק את התוכנה כרגיל ולייטרום תאתר לבד את הקטלוג.
-
זה הכל, אם יש לכם חשש כלשהו שמשהו יקרה לקטלוג ולקבצים שלצידו גבו אותם לתיקייה אחרת לפני התהליך המתואר. הזנקת הקטלוג תציג את השם החדש בכותרת התוכנה והוא יוכל לשמש אתכם לתמיד.
הטיפ הבא מוגש בעקבות שאלת אחד הקוראים. ״לא שזה קריטי, אבל זה מציק לי בעיניים. כותרת הקטלוג שלי היא Lightroom 5 Catalog-2 ומאז שדרגתי מספר פעמים את התוכנה והייתי רוצה לשנות את שם הקטלוג כדי שהוא לא יכלול גירסה- האם זה אפשרי?״. התשובה היא חיובית כמובן- רק שכדי לעשות זאת באופן שלא ייפגע בתוכנה- כדאי לדעת מספר דברים.
-
ראשית יש לאתר את מיקום הקטלוג. כדי לעשות זאת יש להפעיל את הפקודה Catalog Settings מתפריט Lightroom במק, או Edit בחלונות.
-
בחלון שנפתח יש ללחוץ על כפתור Show כדי שלייטרום תציג את התיקייה בה שמור הקטלוג. פתיחת התיקייה תציג את קובץ הקטלוג (בעל סיומת lrcat ולרוב גם עם דמות התוכנה) (A) וקבצים נוספים החשובים לפעולת התוכנה.
-
כעת יש לחזור ללייטרום ולסגור את התוכנה (Cmd+Q במק, או Ctrl+Q בחלונות). אם לייטרום תשאל אם באמת התכוונתם לצאת ממנה- אשרו את החלון (Yes).
-
בשלב זה יתכן ולייטרום תציע לגבות את הקטלוג- זה תמיד רעיון טוב ועכשיו זה אפילו רעיון טוב מאוד...
-
כעת יש לחזור לתיקייה בה שמור הקטלוג ללחוץ על כותרת שם הקטלוג (הקובץ עם הסיומת lrcat) ולשנות את שמו לשם הרצוי (בדוגמא זו שיניתי אם שם הקטלוג ל-PhotoshopMaster Catalog.lrcat) (A). שימו לב

טיפ 212: ייצוא מצגת לקובץ PDF או לקובץ וידאו
-
שימו לב שאם כללתם במצגם קובצי קול הם לא יוטמעו בקובץ המצגת ומהירות המעבר בין תמונה לתמונה תהיה קבועה. סימון האפשרות Automatically show full screen (C) יציג את המצגת על מסך מלא באופן אוטומטי עם פתיחת הקובץ. אישור החלון (Export) (D) יציג בפינה השמאלית העליונה של חלון התוכנה פס התקדמות המעיד על תהליך שמירת הקובץ ומעליו הכיתוב- Export Slideshow to PDF. עם סיום התהליך תוכל לפתוח את הקובץ ולבחון את התוצאה. שימו לב שמשך התהליך תלוי במספר התמונות שבחרתם.
-
יש שיעדיפו לייצא את המצגת לקובץ וידאו כדי שזה יכלול גם קובץ שמע, כדי שניתן יהיה להעלותו לרשתות חברתיות ועוד. לשם כך יהיה עליכם ללחוץ על כפתור Export Video הממוקם אף הוא בפינה השמאלית התחתונה של חלון התוכנה. בחלון שנפתח ניתן לקבוע את גודל הסרטון והפרופורציות (4:3 או 16:9) (E), להעניק שם לסרטון ולאשר (Export) (F). גם כאן משך הייצוא בהתאם לכמות התמונות שנבחרה.
-
טיפ בונוס- החזקת מקש option במק, או alt בחלונות תחליף (בפינה השמאלית התחתונה של חלון התוכנה) את האפשרות לייצוא המצגת כקובץ Pdf לייצוא המצגת כקובצי Jpeg. זה אמנם מעקר את כל תכונות ומאפייני המצגת- אבל אם אתם זקוקים לתמונות בפורמט זה- אפשרות זו יכולה להיות יעילה עבורכם.
כידוע, לייטרום מאפשרת ליצור מצגת שקפים מהירה באמצעות סימון התמונות ברצועת התמונות התחתונה, או בתצוגת רשת ושימוש בקיצור המקלדת Cmd+Return במק, או Ctrl+Enter בחלונות. קיצור זה נועד לאלו מביניכם שמתעצלים להכין מצגת שקפים מעוצבת כהלכה, הכוללת מעברונים מעניינים ומלווה במוסיקה. לייטרום מציעה מודול מצגת ייעודי (Slideshow) המאפשר לשלוט על מאפייני המצגת. בעבר פרסמנו שני מאמרים בנושא ועדיין כדאי לעסוק בשלב הסופי- ייצוא המצגת. מה קורה אם בדעתנו לשלוח את המצגת ללקוח, או לחברים לטיול? לייטרום מאפשרת לייצא את המצגת במספר אופנים, אחד מהם נסתר מהמשתמש.
-
בשלב ראשון מומלץ ליצור אוסף תמונות ממנו ניצור את המצגת. אם אתם מתעצלים סמנו את התמונות ברצועת התמונות התחתונה, או בתצוגת רשת.
-
כעת עברו למודול Slideshow באמצעות קיצור המקלדת Cmd+option+5 במק, או Ctrl+alt+5 בחלונות.
-
בשלב ראשון יש להגדיר את מאפייני ניגון המצגת בצידו הימני של חלון התוכנה. כעת בפינה השמאלית התחתונה של חלון התוכנה ניתן למצוא שני כפתורים לייצוא המצגת. הראשון Export as PDF ייצא את הקובץ לפורמט PDF. לחיצה על הכפתור תפתח חלון ובו ניתן להגדיר את גודל המצגת בפיקסלים (A), או לבחור מתפריט הכולל ערכות הגדרות מוכנות (B).


טיפ 211: הצלת תמונה אבודה
-
ראוי לציין שהבהרת הצללים לרוב איננה מומלצת בצילומי כוכבים מאחר וזו עשוייה להדגיש את הרעש בתמונה- אך הפעולה האחרונה שנציע בעיבוד תפתור את הבעיה.
-
כעת יש לעבור לקטגוריה B&W ולגרור ימינה את מכוון Blue ומכוון Aqua- הסיבה לכך כפולה- הכהיית השמיים תבליט את הכוכבים ומאחר והבזקי האור על ההרים היו כחולים- היא תכהה גם אותם (B).
-
לסיום יש לחזור לקטגירה Basic ולגרור ימינה את מכוון Dehaze- לייטרום תגדיל את הניגודיות האזורית בתמונה ותבליט את הכוכבים ואת המרקמים בהרים (C).
-
בשלב זה ניתן לעבור לקטגוריה Details לטיפול ברעש בתמונה- אם זה אכן קיים מפריע לכם. יש לעבור לתצוגה של 1:1 (על ידי לחיצה על מקש הרווח) ולגרור את מכוון Luminance בתת־קטגוריה Noise Reduction מעט ימינה- יש להימנע מהסרת כל הרעש. לסיכום, אם התמונה חשובה לכם פתרון זה שעשוי להציל אותה ממחיקה. שימו לב שהערכים בצילומי המסך מתאימים לתמונה זו ואת הערכים יש לקבוע בהתאם לתמונה שברשותכם.
-
בדוגמא העליונה תמונת המקור ובתחתונה לאחר כל השלבים.
אחד החסרונות שבצילום בחשיפה ארוכה הוא שלא ניתן לנבא את התוצאה, לפחות לא בתמונות הראשונות. הבעיה מחריפה כשמצלמים באזור חשוף לצלמים נוספים. בדוגמא שלפניכם תמונה שצולמה במסגרת טיול לחווארים שבאזור ים המלח. התמונה צולמה בחשיפה של 20 שניות ברגישות חיישן של 3200 ISO, באורך מוקד של 10.5 מ״מ ובמפתח צמצם של 2.8. במסגרת 20 שניות אלו הובזק האזור על ידי שני צלמים שצילמו בסמוך. התוצאה שלפניכם מציגה חשיפת יתר ותמונה שלרוב הייתה נמחקת ללא מחשבה שנייה. רק שלעיתים האתגר להציל תמונה מאבדון גובר על ההיגיון. בטיפ מס׳ 206 הצענו להתגבר על בעיית חשיפה באמצעות המרת התמונה לגווני אפור והקצנת האזורים הבהירים והאזורים הכהים בתמונה. בטיפ זה נשוב ונמיר תמונה לגווני אפור, רק שהפעם גם ניעזר בטיפ מס׳ 53 ובמכוון שעושה את ההבדל, בייחוד בצילומי כוכבים בחשיפה ארוכה.
-
כאמור, בשלב ראשון יש ללחוץ על כפתור Black & White בראש הקטגוריה Basic שבמודול הפיתוח. כעת מומלץ לבצע עריכה בסיסית. בדוגמא זו הפחתנו את החשיפה, הכהנו את האזורים הבהירים והבהרנו את הצללים. להגדלת הניגודיות והדגשת הכוכבים הבהרנו את הלבנים והכהנו את השחורים (A).




טיפ 210: מסיכה מהירה (מאוד) בלייטרום
-
כעת יש להגדיל את קוטר המברשת, כך שזו תכסה את שטח האזור שברצונך לתקן. בדוגמא זו אנו מעוניינים להבהיר את השמיים ולהפחית את הניגודיות בהם.
-
כל שנותר הוא ללחוץ באזור בשמיים לסימונם. בשלב זה האזור הנבחר יסומן בצבע ירוק או אדום. כדי לערוך אזור זה יש לבטל את הסימון מאפשרות Show Selected Mask Overlay (C).
-
כעת יש לגרור את המכוונים בהתאם לטעמכם האישי (F).
-
ראוי לציין שעל אף ששיטה זו לרוב עושה את העבודה- יתכן ותיאלצו לבצע תיקונים, כמו החסרת אזורים שנצבעו בטעות ולכן עם כלי מברשת ההתאמות אפשר לבחור באפשרות (G) Erase ולצבוע את האזורים להחסרה מהשפעת הכלי.
-
עם סיום העבודה בכלי יש לאשר את התיקון באמצעות לחיצה על מקש Enter/Return.
לייטרום מאפשרת לסמן אזורים בתמונה להמשך עריכה באופן מדוייק ובמספר אופנים. אחד מהם נעזר במברשת ההתאמות. כלי זה כולל מאפיין המאתר גבולות וקווי מתאר ומונע מהמברשת לצבוע מחוץ לאזור הצביעה. זה אמנם ידוע, אבל טיפ זה מציג שיטה המאפשרת לבחור אזור בתמונה בלחיצת כפתור אחת.
-
בשלב ראשון יש לבחור בכלי מברשת ההתאמות (לחיצה על מקש K) (A).
-
כעת יש לסמן בתחתית החלון את האפשרות Auto Mask (B).
-
כדי לצפות באזור הצביעה, יש לסמן בסרגל האפשרויות מתחת לתמונה את האפשרות Show Selected Mask Overlay.
-
כעת יש להקטין את תצוגת התמונה באופן משמעותי באמצעות לחיצה על כפתור המשולש שבקטגוריה Navigator הממוקמת בפינה השמאלית העליונה של חלון התוכנה (D) ובחירה בתפריט הנשלף באפשרות (E) 1:8.

טיפ 209: על אוספים וארגון אוספים
ותציג רק אוספים בהם מופיעה המילה שהקלדתם. לביטול הסינון יש ללחוץ על כפתור האיקס שבקצה שורת החיפוש (C).
כמובן שלכל אחד שיטת תיוק ויצירת אוספים הנוחה וברורה לו וזה בעצם העיקר. יש היוצרים סדרת אוספים לשנה קלנדרית אחת וסדרה זו כוללת סדרות נוספות לפי נושאים. יש היוצרים סדרת אוספים לכל לקוח בנפרד ובסדרה זו פרוייקטים שבוצעו ללקוח, יש היוצרים סדרות בהתאם למדינות בהן ביקרו ויש המעדיפים לחלק את הסדרות לפי נושאים. במידה ושיטת מיון זו עובדת עבורכם- כל עוד אתם עקביים- זה מה שחשוב.
תוכלו לייצא סדרת אוספים כקטלוג באמצעות לחיצה עם לחצן ימני בעכבר על הסדרה ומהתפריט הנשלף לבחור בפקודה (D) Export this Collection set as a Catalog. לחילופין, אם אתם מעוניינים בייצוא כל התמונות בסדרה למשל לקובצי JPEG, סמנו את הסדרה, השתמשו בקיצור המקלדת Cmd+A במק, או Ctrl+A בחלונות לבחירת כל התמונות בסדרת האוספים והפעילו את הפקודה Export מתפריט File. בחלון שנפתח יש לקבוע את ההגדרות המתאימות לכם ולאשר את התיבה.
לסיכום, שימוש בסדרות אוספים מקצר את רשימת האוספים שעם הזמן רק מתארכת ומארגן אותה באופן נוח לצפייה ולחיפוש. אז הנה לכם תוכנית מגירה טובה.
אם יש דבר אחד שלייטרום מלמדת אותך הוא שמשתלם להיות מאורגן ומסודר. בטיפ מס׳ 193 הסברנו אודות חשיבות היררכיית התיקיות בלייטרום. אך בעוד תיקיות מציינות מיקום פיזי של התמונות בדיסק הקשיח, כוחה של התוכנה הוא באוספים ובסדרות של אוספים. אוספים לעיתים מהווים מיצוי של תיקיית תמונות ומטרתם להציג את המיטב שבאותה תיקייה, או מתיקיות שונות. צלמים המצלמים בתדירות גבוהה עלולים לצבור מאות ואלפי אוספים וכדי לגשת אליהם במהירות יהיה עליהם לעבוד בצורה שיטתית. אחת השיטות לשמירה על מערך אוספים ׳בריא׳ היא ליצור סדרות אוספים. סדרות אלו מרכזות מספר רב של אוספים ומצמצמות את הרשימה המופיעה בקטגוריה זו. ניתן ליצור סדרות אוספים לפי נושאים, לפי שנת הצילום וכדומה ובתוכן ליצור סדרות אוספים נוספות. לדוגמא, אם ביקרתי בארצות הברית במדינות שונות, אוכל ליצור עבור כל מדינה אוסף ואת כל האוספים לאחסן בסדרת אוספים. כדי ליצור סדרת אוספים יש ללחוץ על כפתור ההוספה (+) ומהתפריט הנשלף לבחור בפקודה (A) Create Collection Set. בחלון שנפתח ניתן להעניק את השם המתאים ואם ברצונכם למקם סדרה זו בסדרה אחרת- יש לסמן את האפשרות Inside a collection set ולבחור מהתפריט בסדרת האוספים הרצוייה.
כדי לאתר אוסף מסויים אין צורך לנבור בכל סדרות האוספים, די להקליד חלק משם האוסף בשדה החיפוש (B) ולייטרום תסנן את הרשימה

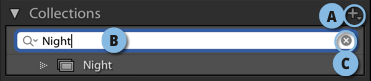
טיפ 208: אוסף חכם של קבצים שנערכו לאחרונה
-
בתפריט שמימין בחר ב-Is True (B).
-
כעת לחץ על כפתור ההוספה שבסוף השורה להוספת קטגוריית סינון (C).
-
בתפריט שנפתח בחר ב-Date>Edit Date ובתפריט שימימינו בחר בפרק הזמן הרצוי- לדוגמא, אם אתה רוצה שהאוסף יכלול רק את התמונות שערכת היום בחר ב-Is Today ואם בכל התמונות שנערכו השבוע בחר באפשרות Is in this Week. תןוכל גם לבחור בפרק זמן אחר כמו בחודש האחרון או בשנה האחרונה (D).
-
בראש החלון הענק לאוסף שם מתאים, למשל Edited Lately או ׳נערכו לאחרונה׳ (E) ואשר את החלון (Create) (F).
-
כעת תוכל לגשת לתמונות שנערכו לאחרונה באוסף זה.
-
טיפ בונוס- תוכל תמיד לערוך את פרק הזמן המגדיר אילו תמונות ייכללו באוסף באמצעות לחיצה כפולה על שם האוסף בקטגוריה Collections. בחלון האוסף שייפתח תוכל לקבוע פרק זמן אחר (D).
לייטרום מאפשרת לגשת במהירות לקבצים בדרכים שונות. הדרך הפשוטה ביותר היא דרך הקטגוריה Folders הממוקמת בצידו השמאלי של מודול הספרייה. דרך אחרת היא לחפש אותן במדור האוספים, זאת בהנחה שיצרתם אוסף מתמונות נבחרות. דרך אחרת יעילה יותר, עליה המלצנו בטיפ מס׳ 158 היא לגשת לתפריט הממוקם מעל לרצועת התמונות, ללחוץ על המשולש ומהתפריט הנשלף לבחור במקור הרצוי תחת -Recent Sources לייטרום תציג אוספים ותיקיות עליהן עבדתם לאחרונה. שיטות אלו קבילות ולצד סימון תיקיות כמועדפות לגישה מהירה הן לרוב מספקות. אבל מה קורה אם עבדתם על מספר תיקיות ואוספים בד-בבד ואתם מעוניינים בגישה מהירה ומרוכזת לכולם ללא נבירה בתיקיות? הפתרון שאנו מציעים נעזר באוסף חכם בו נגדיר לתוכנה לאסוף את כל התמונות שעבדנו עליהן בפרק זמן מסויים לאוסף. כדי לעשות זאת פעל בהתאם לשלבים הבאים:
-
בקטגוריה Collections שבצידו השמאלי של חלון התוכנה לחץ על כפתור ההוספה (+) ומהתפריט הנשלף בחר בפקודה Create Smart Collection.
-
בחלון שנפתח בחר מהתפריט שבצידו השמאלי של החלון ב-(A) Develop>Has Adjustments.

טיפ 207: פתרון יצירתי לבעיית חשיפה-2
-
ניתן לקבוע את צבעי האזורים הבהירים והצללים באמצעות לחיצה על מלבני הצבע שלצד המילה Highlights ו-Shadows ובחירת הצבע הרצוי בחלון שנפתח, או לעקוף פעולה זאת באמצעות החזקת מקש Option/alt וגרירת מכוון Hue באזורים הבהירים (Highlights) (A) . גרירת המכוון באופן זה מעניקה זמנית רווייה מירבית ומאפשרת לבחון את הצבע הרצוי. ניתן לגרור את המכוון ימינה ושמאלה עד להשגת הגוון המועדף. הגעתם לצבע הרצוי? שחררו את מקש Option/alt וסמן העכבר ולגרור את מכוון הרווייה (Saturation) למיקום הרצוי. יש לחזור על התהליך גם בצללים (Shadows) (B). רגע, איך יודעים באיזה צבעים לבחור? כעיקרון מומלץ להיעזר בגלגל הצבעים- הסבר מפורט במאמר מלא על פיצול גוונים בקישור זה.
-
בשלב זה יש לגרור את מכוון האיזון (Balance) ימינה ושמאלה כדי לקבוע איזה מהגוונים (זה של האזורים הבהירים או הכהים) ישלוט בתמונה (C).
כאמור צביעת האזורים הבהירים התאפשרה בעקבות הכהיית האזורים הבהירים והלבנים. התוצאה מחפה במידה מסויימת על בעיית החשיפה ומאפשרת ליצור פרשנות שונה לתמונה. אז רגע לפני שאתם מוחקים את התמונה- כדאי לנסות.
בטיפ הקודם הצגנו פתרון אפשרי לבעיית חשיפת יתר בתמונה. כזכור, בצילום בחשיפת יתר החיישן עלול שלא להקליט מידע באזורים הבהירים בתמונה, מה שבפועל עלול לגרום לכל צלם להיפרד בצער מהתמונה. בטיפ הקודם, כאמור, הצגנו דרך אומנותית להמרת התמונה לגווני אפור. ניתן לשכלל פתרון זה באמצעות הוספת פיצול גוונים לתמונה.
-
בשלב ראשון יש ללחוץ על מקש V במקלדת להמרת התמונה לגווני אפור או ללחוץ על כפתור Black & White שבראש החלון.
-
כעת יש לגרור את מכוון האזורים הבהירים (Highlights) ימינה עד הסוף, ובמידת הצורך לגרור מעט ימינה את מכוון הלבנים (Whites). המטרה בגרירת מכווני האזורים הבהירים היא לנסות לחלץ בכל זאת מידע מהאזורים הבהירים. גרירת מכוון הלבנים נועדה להוסיף מידע באזורים הבהירים ביותר- כדי שניתן יהיה לצבוע אותם בשלבים הבאים.
-
כעת ניתן להמשיך בעיבוד המבוקש בהתאם לטעמכם האישי- יש לגרור את שאר המכוונים בהתאם לתמונה.
בשלב זה נעבור לקטגוריה Split Toning. בקטגוריה זו נעניק לצללים ולאזורים הבהירים גוון ורווייה בנפרד ולאחר נקבע את האיזון ביניהם באמצעות מכוון Balance:

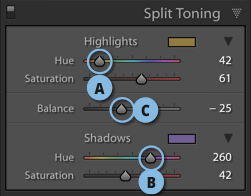
התמונה לאחר המרת הצבעים לגווני אפור

התמונה לאחר פיצול גוונים
טיפ 206: פתרון יצירתי לבעיית חשיפה-1
-
כעת יש לגרור את מכוון האזורים הבהירים (Highlights) ימינה עד הסוף, ובמידת הצורך לגרור ימינה את מכוון הלבנים (Whites). כעת יש לגרור את מכוון השחורים (Blacks) ימינה להכהיית האזורים הכהים ביותר בתמונה. ניתן לחזור על הפעולה גם במכוון הצללים (B) (Shadows).
-
בדוגמא שלפניך גררנו ימינה גם את מכוון Dehaze להדגשת פרטים בגווני הביניים (לחילופין ניתר לנסות את מכוון Clarity) ובנוסף גררנו ימינה את מכוון Texture- אך מטרתם של מכוונים אלו הייתה להדגיש פרטים ולכן השימוש בהם הוא בהתאם לטעמכם האישי ובהתאם לתמונה (C). שימו לב שהערכים בדוגמא מתאימים לתמונה זו ועליכם להתאימם לתמונה שברשותכם. ניתן להגדיל את הניגודיות בתמונה גם באמצעות גרירה ימינה של מכוון הניגודיות (Contrast).
-
בדוגמא העליונה תמונת המקור
בדוגמא התחתונה לאחר השלבים המתוארים


הטיפ הבא נועד למקרים חריגים בהם התמונה צולמה בחשיפת יתר וחיישן המצלמה לא הקליט כל מידע באזורים בהירים נרחבים בתמונה. לא מעט צלמים יוותרו בשלב זה ולעיתים בלב כבד ייפרדו מהתמונה. אחרים ייחפשו דרך להציל את המצב, בייחוד כשלתמונה יש ערך רגשי. לבעיה זו מגוון פתרונות ובטיפ זה נציע פתרון שלרוב יעבוד היטב. בשלב ראשון נציע להמיר את צבעי התמונה לגווני אפור. הסיבה לכך היא כשהתמונה צבעונית - כתמים לבנים מורגשים יותר. המרת התמונה לגווני אפור גורמת לצופה להתמקד בפרטים והבעיה באזורים הבהירים מתקבלת בטבעיות. בנוסף, הגדלת הניגודיות- לעיתים באופן קיצוני, עשויה להביא לתוצאה בה הרקע בהיר והנושא המרכזי כהה עד למצב של צללית. עיבוד מסוג זה יוצר לרוב יותר דרמה ומעניק פרשנות מעניינת לתמונה. להלן השלבים:
-
כאמור בשלב ראשון יש ללחוץ על מקש V במקלדת להמרת התמונה לגווני אפור או ללחוץ על כפתור Black & White שבראש החלון (A).

טיפ 205: שימוש שונה במכוון Dehaze
-
אם מצאתם כאלה בחרו בכלי הסרת הכתמים באמצעות לחיצה על מקש Q וצבע את אזורי הכתמים להסרתם. ניתן להיעזר גם בסימון האפשרות Visualize Spots הממוקמת ברצועת הכלים שמתחת לתמונה.
טיפ בונוס: ניתן להפעיל ולהשבית אפשרות זו באמצעות לחיצה על מקש A במקלדת). -
עם סיום התיקונים אפס את מכוון Dehaze באמצעות לחיצה כפולה על המכוון, או על המילה Dehaze שלצד המכוון.
-
אגב, במידה ואיתרת סטיות כרומטיות בתמונה, וודא קודם שהאפשרות Remove Chromatic Aberration מסומנת בקטגוריה Lens Corrections. אם אפשרות זו מסומנת, יהיה עליך לעבור לתת־קטגוריה Manual ושם לגרור את המכוונים בהתאם לצבע ההילה בה הבחנת מסביב לקצוות אובייקטים.


מכוון Dehaze הממוקם בתחתית הקטגוריה Basic מאפשר להתגבר על בעיית אובך בתמונה באמצעות הגדלת הניגודיות בגווני הביניים ורוויית הצבעים. מכוון זה שימושי למספר רב של תרחישים והוא יעיל לא רק לפתרון בעיית האובך. מאחר וביכולתו של מכוון זה להציג תוצאות קיצוניות בשימוש חריג, ניתן להיעזר בו כדי לאתר סטיות כרומטיות המתבטאות בהילות צבעויות בקצוות אובייקטים וגם לאיתור כתמים שלא אותרו באמצעים הרגילים.
-
בשלב ראשון יש לבצע את כל העיבודים הנדרשים בתמונה, החל באיזון לבן, עבור בתיקוני חשיפה, ניגודיות ורווייה וכלה בתיקון עיוותי עדשה וסטיות כרומטיות בקטגוריה Lens Corrections.
-
בשלב הבא כדאי לוודא שלא נותרו בתמונה כתמים מיותרים. כדי לעשות זאת יש לגרור את מכוון Dehaze ימינה עד הסוף. בשלב זה יודגשו פרטים בתמונה באופן מוגזם- בדיוק מה שאנו צריכים כדי לאתר כתמים.

-
בדוגמא העליונה- לאחר גרירת מכוון Dehaze ימינה- ניתן לראות שהתמונה מלאה בחלקה העליון בכתמים.
בדוגמא התחתונה- לאחר הסרת הכתמים ואיפוס מכוון Dehaze.
טיפ 204: פיתוח לאחור של ערכות הגדרות
-
כעת עבור על כל הקטגוריות שבמודול הפיתוח, החל ב-Basic, עבור ב-Tone Curve ,HSL/Color ,Split Toning ,Effects וכלה ב-Calibration. במידה ובוצעו שינויים באחת מקטגוריות אלו נסו לכבות את תצוגתם על ידי לחיצה על המתג המתאים (A) ולאחר ללחוץ עליו שוב כדי להשיב את תצוגתם. בחנו כיצד הזזת המכוונים השפיעה על מראה התמונה.
-
כדי לבדוק אם הוחלו על התמונה תיקונים אזוריים באמצעות כלי הפילטר המדורג, או כלי הפילטר המעגלי, בחרו בכלי הפילטר המדורג ובסרגל הכלים התחתון הממוקם מתחת לתמונה בתפריט Show Edit Pins בחרו ב-Always. כעת בדקו אם אתם מבחינים בסיכות עריכה על גבי התמונה. חזרו על התהליך עם כלי הפילטר המעגלי. אם זיהיתם סיכת עריכה, לחצו עליה ובדקו אלו הגדרות היא מכילה ומדוע היא ממוקמת במיקום זה (הכהיית שמיים, הבהרה / הכהיית אזור מסויים וכדומה). באופן זה תוכלו ללמוד כיצד לייצר אפקטים/תיקונים על תמונות שלכם ולייצר ערכות הגדרות משלכם.
ערכת הגדרות (Preset) כוללת את כל מאפייני הפיתוח שהוגדרו ליצירת אפקט, או תיקון מסויים על תמונה. ערכות הגדרות טובות הוגדרו כך שיתאימו למנעד רחב של תמונות. כוחם של ערכות אלו לא מסתיים בעת החלתן, מאחר והן כוללות מידע חיוני שיכול לסייע למשתמש בעתיד. משתמש חכם יכול לרתום אותן ללימוד מעמיק של התוכנה. לא מעט שיטות מחקר נשענות על "פיתוח לאחור", משמע פירוק מוצר לרכיביו כדי ללמוד כיצד הוא פועל וכיצד לייצר כמותו. ניתן ליישם חשיבה מדעית כזו כדי ללמוד איך ערכת הפיתוח יצרה אפקט זה. כך שאם הורדתם והתקנתם ערכת פיתוח מהאינטרנט, או השתמשתם באחת מהערכות המובנות בתוכנה, תוכלו ללמוד באמצעותה לא מעט בכל הנוגע לפיתוח תמונה. אז איך עושים את זה?
-
כדאי להתחיל בתמונה שלא הוחלו עליה שום תיקון, למעט אולי תיקוני עדשה. זאת כדי לוודא שכל שינוי בתמונה בוצע על ידי הערכה עצמה ולא על ידי תיקונים שלכם. יש ללחוץ על שם הערכה בחלון Presets הממוקם בצידו השמאלי של חלון התוכנה.


טיפ 203: שימוש מושכל בעותקים וירטואליים
-
כל שעליכם לעשות הוא להציג את חלון ההיסטוריה (History) הממוקם בצידו השמאלי של חלון התוכנה במודול הפיתוח (A). כעת יש ללחוץ על השלב האחרון בפיתוח הבסיסי של התמונה (B).
-
יש להפעיל את הפקודה Create Virtual Copy מתפריט Photo. לייטרום תיצור עותק וירטואלי משלב זה בעריכה.
-
כעת יש לחזור לתמונת המקור באמצעות לחיצה עליה ברצועת התמונות התחתונה.
-
בחלון ההיסטוריה יש ללחוץ על השלב האחרון בעריכה הממוקם בראש הרשימה (C).
-
כל שנותר לכם הוא לשוב לעותק הוירטואלי ולהמשיך בעריכתו עד להשגת התוצאה הרצוייה.
על חשיבותם של עותקים וירטואליים כתבנו עוד בטיפ 153. כזכור לייטרום מאפשרת ליצור גירסאות שונות לתמונה באמצעות יצירת עותק וירטואלי של קובץ. הבעיה היא שיצירת עותק וירטואלי מקובץ שכבר נערך לא באמת מאפשרת יצירת גירסה ערוכה אחרת. ניסיון לחזור אחורה בחלון ההיסטוריה יציג רק את הפעולה האחרונה שהיא יצירת אותו עותק וירטואלי. אז נכון שניתן בשלב זה ללחוץ על כפתור Reset הממוקם בפינה הימנית התחתונה של חלון התוכנה לאיפוס עריכת התמונה- זה אכן יעשה את העבודה ולא ייפגע בקובץ המקור. אבל מה אם ברצונכם ליצור עותק וירטואלי משלב מסויים בעריכה? לדוגמא- תיקנתם עיוותי עדשה וחשיפה והמשכתם בהחלת פרופיל צבע, הוספת אפקט וינייטה לתמונה וכו׳. כעת כל שאתם מבקשים לעשות הוא ליצור עותק וירטואלי המכיל רק את התיקונים הבסיסיים ולא את שאר העריכות שבוצעו להשגת אפקט כלשהו.


טיפ 202: שימוש חכם במכוון Texture
-
המטרה היא לעמעם במעט את הפגמים בעור. אם בכוונתנו להדגיש פרטים בתמונה, לדוגמא שפתי המצולמת או אפילו העיניים והריסים, נצבע אזורים אלו בנפרד ולאחר נגרור את מכוון Texture ימינה עד להשגת המראה הרצוי.
-
מכוון Texture פועל על תדרים גבוהים בתמונה ומבצע באזורים אלו ניגודיות אזורית. מסיבה זו ניתן לעבוד עם המכוון בשילוב מכוון הצלילות Clarity שפעולתו רחבה וגסה יותר. ניתן למשל להפחית במעט את ערך הצלילות ולהגדיל את ערך המרקם (Texture) ולהדגיש פרטים ללא תופעות לוואי הנובעות משימוש מופרז במכוון Clarity.
-
ניתן כמובן להגביל את השפעת ההתאמה באמצעות תת־הקטגוריה Range Mask שבתחתית חלון ההתאמה (C). דוגמא לשימוש בתת-קטגוריה זו ניתן לקרוא בטיפ מס׳ 198. נציין מראש שלייטרום לא באמת נועדה לריטושי יופי, אבל אם אתם זקוקים לתיקון קטן ומהיר- מכוון זה בהחלט יכול לסייע. כאמור, כפי שמכוון זה יכול לרכך פרטים, הוא יכול לסייע בהדגשת פרטים, החל בתמונות דיוקן של מבוגרים, תמונות הכוללות מרקמים כמו תמונות נוף וכלה בתמונות בגווני אפור. המכוון בפועל מבצע חידוד אזורי ולכן ניתן להיעזר בו להדגשת פרטים בתמונות רכות. בדומה למכוון הצלילות (Clarity) מומלץ להשתמש בו במתינות.
החידוש המשמעותי ביותר בגירסה 8.3 של לייטרום הוא מכוון המאפשר להדגיש פרטים עדינים, או לעמעם אותם. המכוון Texture (A) ממוקם במודול הפיתוח בתחתית הקטגוריה Basic, בצוותא עם מכווני ה-Clarity ,Dehaze ,Vibrance ו-Saturation ובפועל מדגיש פרטים עדינים עד בינוניים ללא השפעה על הניגודיות בתמונה וכמעט ללא הדגשת רעש. המכוון שונה בפעולתו ממכווני החידוד, או מכוון הצלילות (Clarity) ומספק תוצאה עדינה ונעימה יותר לעין. גרירת המכוון ימינה תדגיש מרקמים ולעומת זאת גרירת המכוון שמאלה תעמעם מרקמים.
המכוון יעיל למגוון רחב של תמונות החל בתמונות נוף וטבע וכלה בתמונות בגווני אפור. על אף שהמכוון משפיע על כל אזורי התמונה ההמלצה היא להשתמש בו בעיקר באופן ברירני ואזורי. מאחר ומכוון זה מופיע גם בכלים לטיפול אזורי כמו כלי מברשת ההתאמות, כלי הפילטר המדורג וכלי הפילטר המעגלי, יעילותו תתבטא למשל, בהדגשת הנושא ולאחר עמעום הרקע סביבו.
בטיפ הקודם (טיפ מס׳ 201) הצגנו דרך לריכוך עור הפנים באמצעות מכוון הצלילות. מכוון זה מספק תוצאות טובות יותר ובשילוב עם מכוון הצלילות עשוי לשפר משמעותית את התוצאה.
-
לשימוש בכלי יש לבחור בכלי מברשת ההתאמות (B) ולצבוע את עור המצולמת (כדאי להימנע מצביעת העיניים, הגבות והפה).
-
כעת, לריכוך המרקם ועמעום הפגמים יש לגרור את מכוון Texture שמאלה. כמו תמיד, לא כדאי לקבוע ערך שלילי מירבי.



1 - המקור,
2 - לאחר קביעת ערך מירבי (+100)
3 - לאחר הפחתה (-60)

טיפ 201: שימוש הפוך במכוון הצלילות
-
מאחר ופעולות אלו פוגעות במידת מה בחדות ניתן להגדיל את ערך החדות בכ-15%-25% (E).
-
לפני תחילת הצביעה כדאי לסמן ברצועת הכלים התחתונה את האפשרות (F) Show Selected Mask Overlay. אפשרות זו תציג את אזור הצביעה בצבע אדום/ירוק ותאפשר לוודא שצבענו את כל האזורים הנדרשים. יש לצבוע רק את אזור העור ולהימנע מצביעת הפה, העיניים, הגבות והשיער.
-
במידה וצבעתם בטעות אדור מסויים, החזיקו את מקש alt בחלונות, או Option במק וצבעו את האזור להחסרתו. לאחר שסיימתם לצבוע את עור הפנים (ניתן לצבוע גם את הצוואר), בטלו את הסימון מאפשרות Show Selected Mask Overlay (F).
-
במידה והשפעת המברשת מוגזמת הפחיתו את ערך הצלילות (C).
טיפ בונוס- במידה והתוצאה מוצאת חן בעיניכם- תוכלו לשמור את המברשת לשימוש חוזר באמצעות לחיצה על תפריט (B) Effect ובחירה בפקודה Save Current Settings as New Preset בתפריט הנשלף. בחלון שנפתח העניקו שם לערכה ואשרו את החלון. בפעם הבאה שתרצו לרכך עור בחרו בערכה זו מתחתית תפריט Effect.
מכוון הצלילות (Clarity) מגביר ניגודיות בגווני הביניים ובמקרים מסויימים מבצע העמקת פרטים בתמונה. אך כפי שהדגמנו בטיפים קודמים (ראה למשל טיפים 176 ו-198) קביעת ערך שלילי יכולה לסייע בפתרון מספר בעיות. בתמונות דיוקן הגדלת ערך הצלילות עלולה להדגיש קמטים, קפלים ונקבוביות בעור. אם מטרתנו להחמיא למצולם ולהפחית נזקים, נימנע מהוספת צלילות, לעיתים אפילו נקטין אותה באופן שיסייע בהחלקת העור. על מנת שהקטנת הצלילות תשפיע רק על אזור העור ניעזר במברשת ההתאמות (A). לפני הכל נציין שבחירה במברשת ההתאמות תאפשר שימוש בערכות הגדרות המובנות בתוכנה (B), אחת מהן נקראת Soften Skin. ערכה זו קובעת ערך Clarity של 100-. צביעה באמצעות מברשת זו אכן תרכך את העור, אך לטעמנו תעשה זאת באופן מופרז ומעט מלאכותי. מיד נמליץ על הערכים הרצויים, אך קודם נציין שהגדלת הצלילות בתמונות דיוקן של אנשים מבוגרים עשוייה לתרום להדגשת המאפיינים בעור ולעיתים לתרום לסיפור בתמונה- כך שהשימוש במכוון בהחלט נתון לשיקול דעתכם.
-
בשלב ראשון יש לבחור במברשת ההתאמות (לחיצה על מקש K) כעת יש לגרור את מכוון Clarity שמאלה עד לאזור ה-(C) 60%-50%. לריכוך נוסף יש להקטין את ערך הניגודיות בכ-10% (D).


