בדומה לזיכרון שלנו שהולך ומתעמעם עם השנים, פגעי הזמן נותנים אותותיהם גם בתמונות. תצלומים ישנים רגישים למדי ונוטים לדהות ולהתכלות. תנאי אחסון גרועים, מים, אש, שריטות וכתמים הם האויבים הגדולים ביותר של כל מוצר מודפס. העניין הוא שלתמונות יש ערך רגשי רב - חלקן הן השריד היחידי לתקופה בחיי קרובי משפחתנו. הפילטר Photo Restoration נעזר בבינה מלאכותית כדי לנתח את התמונה, להסיר שריטות וכתמים, לעמעם פגמים ולשפר את חדות פני המצולמים. על פניו נשמע מצויין ועשוי לחסוך ימים של עבודת נמלים, אלא שכמו בכל מלאכה, הפעלת הפילטר לבדה לא מבטיחה הצלחה ומצריכה ידע מקדים. מאמר זה מסביר כיצד לנצל פילטר חכם כחלק מתהליך שחזור יעיל.
01 ראשית דבר
תהליך שחזור תמונה עשוי להיות מורכב, אך ניתן לפרק אותו לשלבים מעשיים שיהיה צורך לבצע ברצף.
במידה והתמונה שברשותכם פיזית ולא דיגיטלית, יהיה עליכם לסרוק אותה. מומלץ להקפיד להשתמש בסורק איכותי ולקבוע סריקה ברזולוציה של לפחות 600 dpi.
לאחר שהתמונה נסרקה ונפתחה בפוטושופ מומלץ, כבסיס לשחזור, לבצע תיקון צבע. בין אם התמונה בגווני אפור, או בגווני ספיה, מומלץ לבטל את צבעי התמונה באמצעות הפקודה Desaturate מתפריט Image>Adjustments. ניתן בכל שלב, לאחר השחזור, לצבוע את התמונה בגווני ספיה, או בכל גוון אחר (הסבר בהמשך).
במידה והתמונה צבעונית מומלץ לבצע איזון לבן. תמונות שדהו עם השנים סובלות מסטיית צבע וצללים בהירים שהפחיתו ניגודיות שכדאי לתקן. הדרך המהירה והפשוטה ביותר לעשות זאת היא באמצעות הפקודה Levels מתפריט Image>Adjustments. בחלון שנפתח יש לבחור מהתפריט הצדדי בפקודה Auto Options.
בחלון שנפתח יש לבחור באפשרות (A) Enhance Per Channel Contrast. אפשרות זו תצמיד את מכווני האזורים הבהירים לתחילת ההיסטוגרמה ואת מכווני הצללים לסוף ההיסטוגרמה בכל ערוץ בנפרד. בפועל תתווסף לתמונה ניגודיות ורוויית צבעים. מומלץ לסמן גם את האפשרות (B) Snap Neutral Midtones. אגב, בחירה באפשרויות אלו תעשה טוב למרבית התמונות ולכן מומלץ לבחור בהן כברירת מחדל על ידי סימון האפשרות (C) Save as Defaults בתחתית החלון.
כעת, לחיצה על כפתור Auto בשכבת ההתאמה Levels או Curves תבצע תיקון זה באופן אוטומטי.
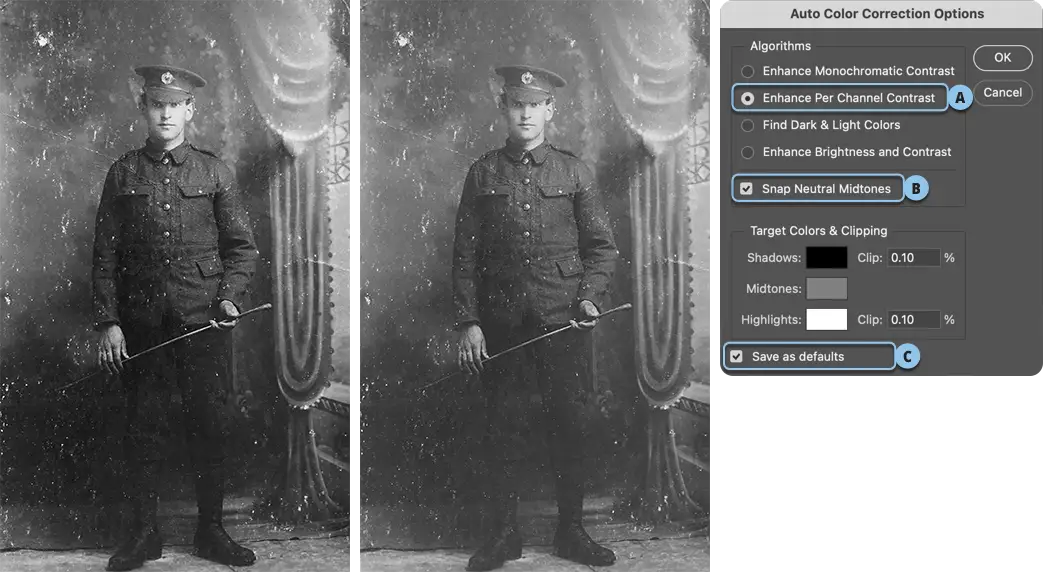
02 איך עובדים עם הפילטר?
הפילטר Photo Restoration משתמש במודל מאומן על ידי בינה מלאכותית כדי לסייע בשחזור תמונות ישנות או פגומות. הפילטר יודע לשפר את צבעוניות התמונה, הניגודיות והפרטים, לשפר את איכות פני המצולמים, להפחית שריטות ורעש, לעמעם תבניות נייר שהיו נהוגות בשנות ה-70-80 ולתקן מפגעים שנוצרו על ידי דחיסת JPEG. לפני שנסביר איך משתמשים בפילטר נסביר שלהפעלה ראשונית של הפילטר נדרש חיבור לאינטרנט להורדת הפילטר.
שלב ראשון - הורדת הפילטר
לפני הפעלת הפילטר ודאו שמודל הצבע של התמונה הוא RGB- כדי לעשות זאת יש ללחוץ על תפריט Image>Mode ולוודא שנבחרה האפשרות RGB Color.
יש לשכפל את השכבה (CMd+J במק, Ctrl+J בחלונות).
יש להפעיל את הפקודה Neural Filters מתפריט Filter. עם פתיחת החלון בפעם הראשונה יוצג חלון הסבר - ניתן ללחוץ בתחתית החלון על כפתור Skip Tour לויתור על ההסבר.
כעת יש ללחוץ על שם הפילטר (Photo Restoration (Beta ולאחר ללחוץ על כפתור הענן שלצד שם הפילטר להורדתו (A) או על כפתור Download שבצידו הימני של חלון הפילטר (B).
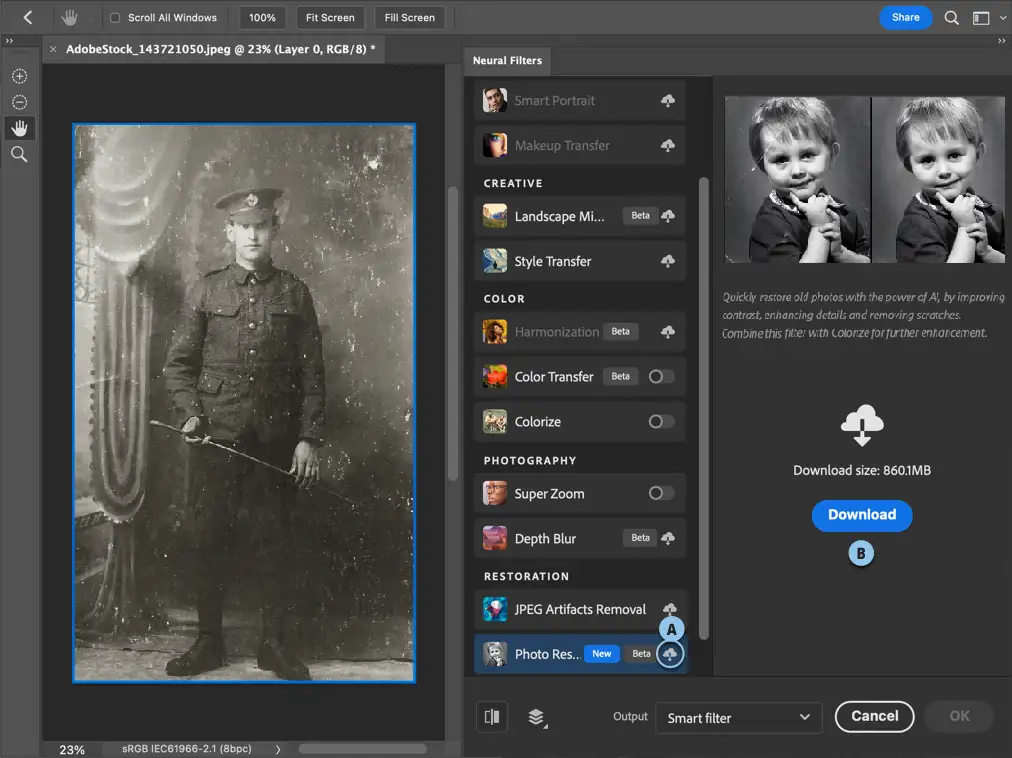
ניתן להוריד את התמונה שבדוגמא ללא כל עלות מקישור זה
שימו לב! במידה והפילטר אינו זמין (אפור) יתכן וכרטיס המסך שברשותכם מיושן או זקוק לשדרוג מנהל ההתקן שלו. הפילטרים שחלון Neural Filters מציע נתמכים בחלונות בכל הגירסאות של מערכת הפעלה 10 ומעלה ובמק כל הפילטרים יהיו זמינים במערכת ההפעלה MacOS 10.15 ומעלה וחלקם לא יהיו זמינים ב-MacOS 10.14.
03 שלב שני - שימוש בפילטר - הבסיס
לאחר הורדת הפילטר הוא יופעל באופן אוטומטי, להפעלות עתידיות יש ללחוץ על מתג ההפעלה שלצידו (A).
כעת, בצידו הימני של החלון, ניתן להבחין ב-3 מכוונים. גרירת כל אחד מהמכוונים תגרום לתוכנה לנתח את התמונה ולהחיל את השיפור עליה. Photo enhancement - מכוון זה מאפשר לשפר את הצבעוניות, הניגודיות והפרטים. Enhance faces - מכוון זה מאפשר לשפר באופן משמעותי את פניי המצולמים בתמונה. המכוון מחליק את פני המצולם ומחדד אותן. Scratch reduction - מכוון זה מאפשר להסיר או לעמעם שריטות ופגמים בתמונה. מומלץ לגרור את המכוון במתינות ולבחון כל אזור בתמונה. המכוון אמנם מעלים שריטות, אך לעיתים מוותר על פרטים חשובים ומחליף אותם במידע שאינו קשור לתמונה. מסיבה זו מומלץ לגרור את המכוון לאט ובסבלנות עד למצב בו קיים איבוד פרטים. הבעיה עם כל פילטר מבוסס בינה מלאכותית שהוא לא צפוי ולצד התיקונים המרשימים הוא עשוי להזיק לתמונה. בדוגמא שלפניכם ניתן לראות שהפילטר פגע משמעותית במראה הידיים ובנוסף העלים את המקל בו אוחזת הדמות. הסיבה לכך היא שמנגנון הבינה המלאכותית מזהה את האזור כפגום ובפועל ממציא מידע חדש שמכסה אותו. נכון להיום הבינה מלאכותית מתקשה ביצירת ידיים ולכן התוצאה לא מספקת.
ראוי לציין שהפעלת הפילטר על תמונה בעלת מספר רב של פגמים בולטים היא רק השלב הראשון בתהליך. יתכן ויהיה עליכם לבצע שלבים נוספים בדרך לשחזור הרצוי. אם התוצאה מספקת לעת עתה יש לבחור בתחתית החלון מתפריט Output באפשרות (B) Smart Filter ולאשר את החלון (OK).

04 שלב שלישי - תיקון אזורים שניזוקו
כאמור, במקרים מסויימים הפילטר עשוי להזיק לאזורים בתמונה. כפי שניתן לראות בדוגמא שבתחילת המאמר, בתמונת המקור הדמות מחזיקה במוט ולאחר התיקון המוט הוסר והיד נפגמה. כדי לתקן בעיה זו יש לפעול בהתאם לשלבים הבאים.
יש להוסיף מסכה לשכבה העליונה באמצעות לחיצה על הכפתור המתאים בתחתית חלון השכבות (A).
כעת, כדי לחשוף את הפרטים שאבדו יש לבחור בכלי המכחול ובצבע חזית שחור ולצבוע את האזורים שניזוקו. בדוגמא זו היד והמוט.
יש ליצור גירסה משוטחת של כל השכבות הגלויות באמצעות החזקת מקש option במק או alt בחלונות והפעלת הפקודה Merge Visible מתפריט Layer.
בשלב זה לפניכם שתי אפשרויות, במידה וכמות הפגמים והשריטות עדיין גדולה יש להפעיל את הפילטר Neural Filters מתפריט Filter ולהפעיל את המתג שלצד Photo Restoration. הפעם, מאחר ואנו רוצים רק להפחית פגמים ולא לשפר אזורים בתמונה יש לגרור את שני המכוונים העליונים שמאלה ואת מכוון Scratch reduction ימינה עד הסוף (B). סביר שפעולה זו תזיק לאזורים אחרים בתמונה, אך אל דאגה, הפתרון בדרך. יש לאשר את החלון (OK).
כעת יש להסתיר את תכולת השכבה באמצעות החזקת מקש option במק, או alt בחלונות ולחיצה על כפתור המסכה בתחתית חלון השכבות.
כל שנותר הוא לבחור בכלי המכחול ובצבע חזית לבן ולצבוע את האזורים הפגומים שיש לתקן.
במידה והפגמים שנותרו מעטים יש ליצור שכבה חדשה, לבחור בכלי ההסרה (C) ובסרגל אפשרויות הכלי לוודא שהאפשרות Sample All Layers מסומנת. כעת יש לצבוע את האזורים הפגומים.
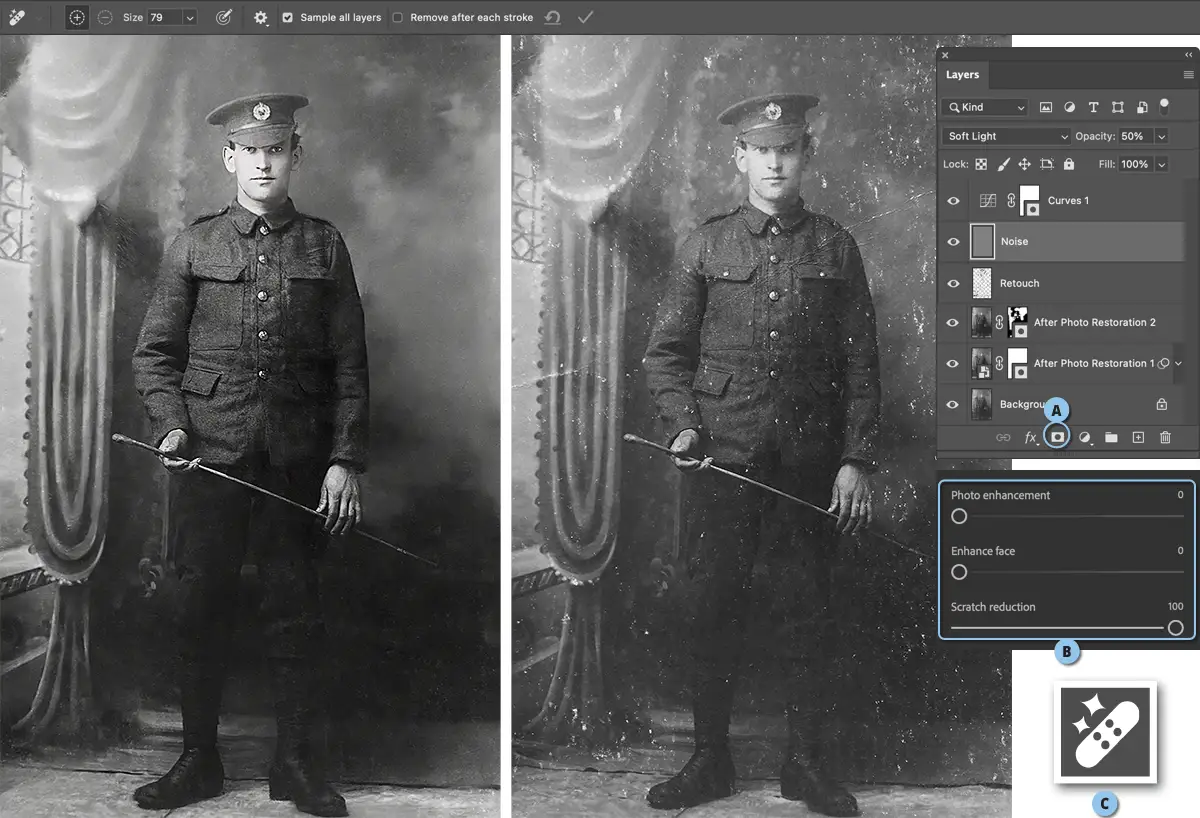
טיפ - תמונות שעברו שיקום ושחזור משמעותי עלולות לסבול מאזורים מרוחים שמסגירים במידה מסויימת את עבודת הנמלים. אחת השיטות להסוואת המריחות היא באמצעות הוספת שכבת רעש עדין. כדי לעשות זאת יש ליצור שכבה חדשה, להפעיל את הפקודה Fill מתפריט Edit. בחלון שנפתח יש לבחור מתפריט Contents ב-50% Gray ולאשר את החלון. כעת יש להפעיל את הפילטר Add Noise מתפריט Filter>Noise. בחלון שנפתח יש לסמן את האפשרות Gaussian ו-Monochromatic, לקבוע ערך נמוך בשדה (7-5) ולאשר את החלון. כל שנותר הוא להחליף את שיטת השילוב של השכבה ל-Soft Light ולהפחית את אטימות השכבה בהתאם לטעמכם האישי. שכבה זו תוסיף אחידות לתמונה ותספק מראה נקי שמחפה על מריחות.
05 ניקוי מרקמים ותבניות
לחלק מניירות הצילום בשנות ה-60 עד תחילת שנות ה-80 היה מרקם תבניתי מיוחד. הבעיה היא שלאחר סריקת התמונה החזרי האור מהנייר גרמו למרקם להשתלט על התמונה. גם אם התמונה שברשותכם לא פגומה, אך בעלת מרקם לא רצוי, או רעש לא נעים, הפילטר Photo Restoration יכול לסייע בהסרת המפגע ולחדד את האזורים הרצויים. לעיתים יש לכך מחיר, אך מיד נסביר איך להימנע ממנו.
ראשית יש לשכפל את השכבה (Cmd+J במק או Ctrl+J בחלונות).
יש להפעיל את הפקודה Neural Filters מתפריט Filter. עם פתיחת החלון יש ללחוץ על מתג ההפעלה שלצד הפילטר Photo Restoration.
כעת יש לגרור את מכוון Photo enhancement ימינה - מומלץ להימנע מלגרור אותו עד הסוף מאחר ואנו עלולים לבטל פרטים עדינים בתמונה. לשיפור פני המצולם יש לגרור ימינה את מכוון Enhance Face - גם כאן כדאי להימנע מגרירת המכוון ימינה עד הסוף מאחר והחלקת יתר עלולה להשוות לתמונה מראה של ציור. על אף שבתמונה זו אין שריטות, גרירת המכוון ימינה תסתום רעש עדין ותשפר את איכות התמונה (A).
תיקונים אלו לא ייתקנו בעיה של גרעיניות או רעש בתמונה. כדי לתקן בעיה זו יש ללחוץ על כפתור החץ בקטגוריה Adjustments (B). בשלב זה יוצגו 4 מכוונים נוספים: Noise Reduction - גרירת המכון ימינה תפחית רעש וגרעיניות בתמונה. Color Noise - גרירת המכוון ימינה תפחית רעש צבעוני. Halftone artifacts redeuction - במידה והתמונה שברשותכם נסרקה ממקור מודפס. גרירת המכוון ימינה תאפשר לעמעם את תבנית הנקודות. JPEG artifacts reduction - גרירת מכוון זה ימינה תאפשר להפחית מפגעים בתמונה שנגרמו כתוצאה מדחיסת יתר של פורמט JPEG. בדוגמא זו גררנו את המכוונים בהתאם לתמונה. לאחר גרירת כל מכוון מומלץ להמתין לעיבוד להציג את התוצאה. במידה והתוצאה משביעת רצון יש לאשר את החלון (OK).
בדוגמא זו הפילטר גרם לאיבוד פרטים בשמלה. במידה וחלקים בתמונה נפגעו יש לפעול בהתאם לשלבים הבאים:
יש לבחור בכלי בחירת האובייקט, או כלי הבחירה המהירה, או כל כלי אחר שנוח לכם ולסמן את האזור (בדוגמא זו השמלה).
כעת יש להחזיק את מקש option במק, או alt בחלונות וללחוץ על כפתור המסכה הממוקם בתחתית חלון השכבות. פעולה זו הסתירה את הפילטר באזור השמלה.
כדי שאזור השמלה לא יהיה רועש יש להציג את חלון Properties מתפריט Window ולגרור מעט שמאלה את מכוון Density. באופן זה נחשוף חלקית את התיקון שבוצע בשכבה באזור השמלה.
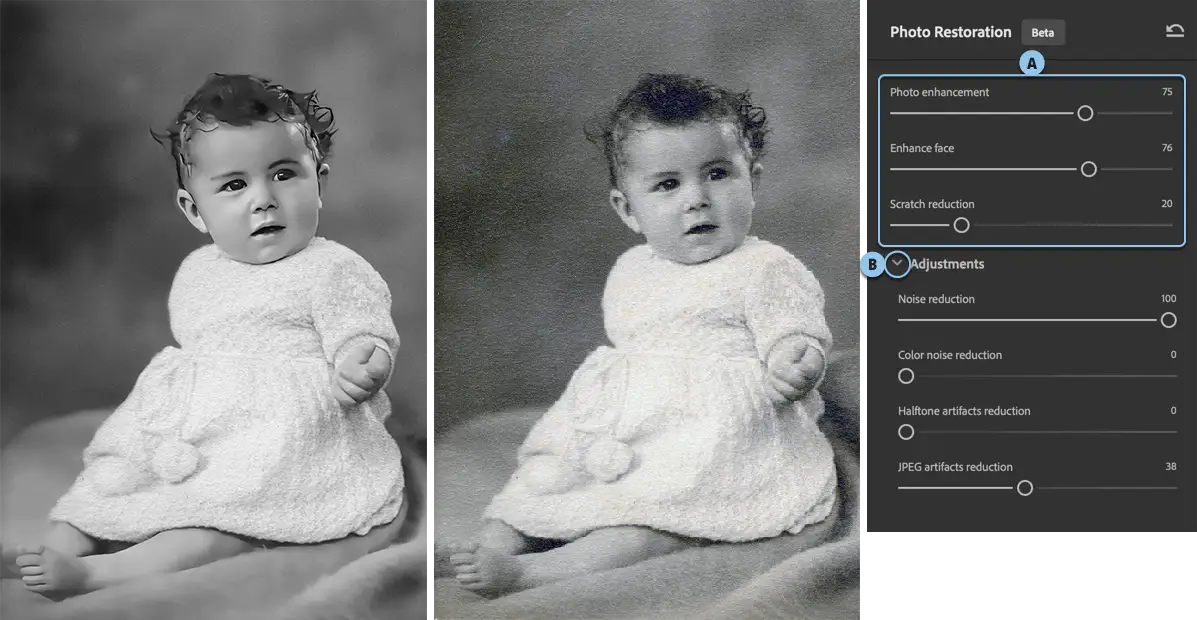
צביעת התמונה בגווני ספיה או בצבע
כזכור, כחלק מתהליך השחזור ביטלנו את צבעי התמונה. ניתן לצבוע את התמונה בגווני ספיה במגוון דרכים. המהירה והפשוטה ביותר היא להוסיף התאמה מסוג Hue/Saturation. בחלון ההתאמה יש לסמן את האפשרות Colorize ולאחר להפחית מעט את רוויית הצבע (Saturation) ולגרור את מכוון הגוון (Hue) מעט ימינה או שמאלה בהתאם לטעמכם האישי.
דרך נוספת היא באמצעות שימוש בפילטר Colorize הזמין בחלון גלריית הפילטרים Neural Filters מעל הפילטר Photo Restoration. סרטון הדרכה אודות פילטר זה בקישור זה.

לסיכום
אומנות שחזור התמונות הפכה לקלה יותר באמצעות הפילטר Photo Restoration. אמנם הפילטר לא עושה את כל העבודה, אבל הוא מהווה בסיס לשחזור זכרונות שאבדו באופן קל ומהיר יותר. בשלב זה הפילטר עדיין בשלבי בטא ולכן סביר שיישתפר עם הזמן. בינתיים ניתן להיעזר בו ובשאר הכלים של פוטושופ כדי להציל תמונות שניזוקו.
