סודות הפילטרים 13- Super Zoom
- יגאל לוי

- 27 באפר׳ 2021
- זמן קריאה 4 דקות
עודכן: 23 ביוני 2023
אחת הבקשות הנפוצות ביותר המונחות של שולחן המפתחים של Adobe היא ליצור פקודה שתאפשר להגדיל משמעותית את מימדי הקבצים שברשותכם ללא איבוד איכות. כולנו מכירים את זה, הלקוח שלח תמונה קטנה והוא מעוניין שהיא תשמש אתכם ליצירת כרזה גדולה. אמנם לרוב התשובה שניתנת ללקוח שלילית באופן נחרץ, אבל לעיתים פשוט אין ברירה וצריך לעבוד עם מה שיש. גירסה 2021 של פוטושופ הציגה לראשונה גלריית פילטרים הנעזרים בבינה מלאכותית. הפילטר Super Zoom הממוקם בגלריית הפילטרים Neural Filters מאפשר להגדיל את מימדי התמונה עד פי 16 מהגודל המקורי שלה(!) תוך שימור ושיפור הפרטים. על פניו נראה כמו מדע בדיוני, אבל מסתבר שזה באמת עובד- במאמר זה נסביר איך לעבוד עם פילטר זה.
01 למה צריך את הפילטר?
מרבית המעצבים נאלצים להתמודד עם מדיות שונות בגדלים שונים, החל בבאנרים המיועדים להצגה באתרי אינטרנט וכלה בשילוט חוצות. מימדיי הקבצים הנדרשים נעים בין פיקסלים בודדים לעשרות אלפי פיקסלים. לעיתים חומרי הגלם שאנו מקבלים מהלקוח, איכותיים ככל שיהיו, לא מתאימים למדיה עליה הם יוצגו. אני מניח ששמעתם בעבר את המשפט ״אבל על המסך שלי זה נראה איכותי...״. לך תסביר ללקוח שאיכותי היא מילה יחסית... הפילטר Super Zoom, הזמין כאמור מגירסה 2021 של פוטושופ, מאפשר להגדיל את מימדי הקבצים באופן משמעותי ובפועל לאפשר לכם לייצר עבודות עצומות מימדים. ראוי לציין ולסייג מראש שאם התמונה באיכות ירודה ומפוקסלת- הגדלתה לא באמת תשפר את איכותה. משמע- אל תצפו לניסים ונפלאות. אך אם התמונה שברשותכם איכותית אך קטנה מדי- פילטר זה יוכל לשמש אתכם להגדיל אותה למימדים הרצויים. שימו לב שפילטר זה עדיין בפיתוח, כך שתוצאותיו לא תמיד צפויות וסביר שבגירסאות הבאות הוא ישופר. יחד עם זאת כבר היום שווה לנסות אותו.
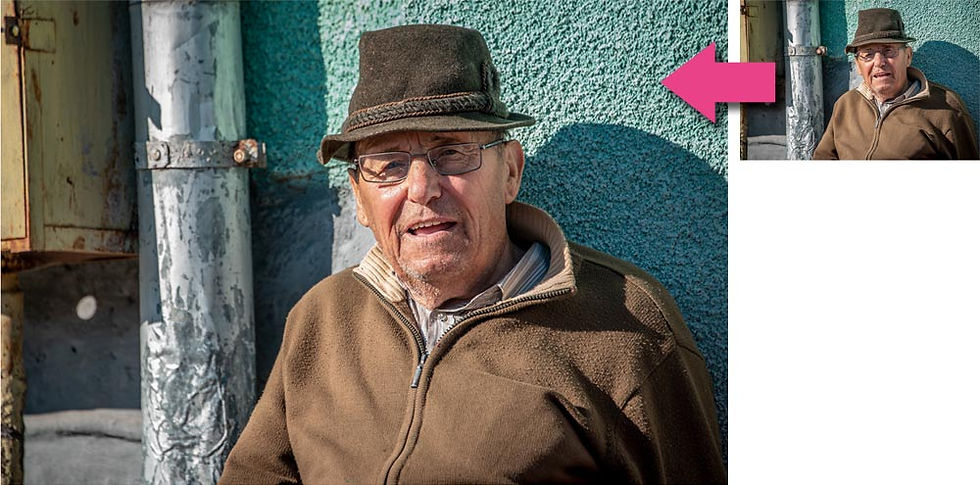
02 איך עובדים עם הפילטר- שלב ראשון- הורדת הפילטר
ראשית עלינו להחליט מה מימדי התמונה הנדרשים. הפילטר שמיד נציג יודע להגדיל את מימדי התמונה בכפולות (פי שתיים, שלוש, ארבע וכו׳). לצורך דוגמא זו, נניח שאנו צריכים להגדיל את התמונה פי 4 ממימדיה המקוריים.
יש להפעיל את הפקודה Neural Filters מתפריט Filter. עם פתיחת החלון בפעם הראשונה יוצג חלון הסבר- ניתן ללחוץ בתחתית החלון על כפתור Skip Tour לויתור על ההסבר.
בשימוש ראשוני יתכן ויהיה עליכם להוריד את הפילטר ולשם כך יש ללחוץ על כפתור הענן שלצד שם הפילטר (B), או על כפתור Download שבצידו הימני של חלון הפילטר (C). ראוי לציין שלהפעלה ראשונית של הפילטר נדרש חיבור לאינטרנט להורדת הפילטר. נפח הפילטר הוא כ-45 מגהבייט ולאחר הורדתו ניתן להשתמש בו ללא חיבור לאינטרנט.
שימו לב! במידה והפילטר אינו זמין (אפור) יתכן וכרטיס המסך שברשותכם מיושן או זקוק לשדרוג מנהל ההתקן שלו. הפילטרים שחלון Neural Filters מציע נתמכים בחלונות בכל גירסאות של מערכת הפעלה 10 ובמק כל הפילטרים יהיו זמינים במערכת ההפעלה MacOS 10.15 ומעלה וחלקם לא יהיו זמינים ב-MacOS 10.14.

שלב שני- שימוש בפילטר
לאחר הורדת הפילטר תופיע בצידו הימני של החלון תצוגה מקדמת של התמונה. כעת, להגדלת התמונה יש ללחוץ על כפתור הזכוכית המגדלת שמתחת לתמונה מספר פעמים עד להצגת הערך x4 (שהרי בשלב הראשון הגדלנו את הקנבס פי 4...). במידה ולחצתם יותר מדי - תוכלו להקטין את הערך באמצעות לחיצה על כפתור הזכוכית המקטנת שלצידה (A).
סימון האפשרות Enhance Image Details (B) יפעיל אלגוריתם שינסה לשפר את רמת הפירוט בתמונה. שימו לב שאפשרות זו צורכת משאבים רבים ותאט באופן משמעותי את פעולת הפילטר. במילים אחרות- סימנתם? חכו בסבלנות- פוטושופ תציג בפינה הימנית העליונה של חלון התוכנה עיגול מסתובב המרמז למשתמש שהתוכנה חושבת ופועלת ברקע (C). באופן כללי כמעט תמיד יש לסמן אפשרות זו המשתמשת בבינה מלאכותית כדי לשמר את הפרטים בתמונה ולא סתם להגדילם.
במידה והתמונה שבחרתם להגדיל סובלת מפגמים שנגרמו כתוצאה מדחיסה מוגזמת של הקובץ - סימון האפשרות Remove JPEG artifacts יינסה למזער את הנזקים (D). שימו לב שההמלצה שלנו היא להימנע מסימון אפשרות זו ובמקום זאת להשתמש בפילטר JPEG Artifacts Removal (עליו ניתן לקרוא במאמר זה) טרם הפעלת הפילטר להגדלת התמונה.
במידה והתמונה כוללת רעש או גריעיניות - סימון האפשרות Noise Reduction (E) יציג מכוון שייאפשר לקבוע את רמת הפחתת הרעש (F).
גלילת העכבר כלפי מטה תציג שתי אפשרויות נוספות : Sharpen -שתוסיף חידוד לתמונה וEnhance Face- Details המאתרת את פני המצולם ומנסה לשפר בהן את הפרטים (G)- שתי אפשרויות אלו לעיתים משפרות ולעיתים מדגישות פרטים שעדיף לא להדגיש ולכן כדאי לבחון את התמונה איתן ובלעדיהן. מומלץ להימנע מגרירת מכוון החידוד יותר מדי ימינה.
שימו לב שכל האפשרויות הנ״ל מגדילות, כאמור, באופן משמעותי את משך הזמן שהפילטר ישלים את העבודה. משך הזמן תלוי כמובן גם בעוצמת המחשב שברשותכם. כשהפילטר סיים את מלאכתו פוטושופ תציג בחלון התוכנה את התוצאה. בתחתית החלון בתפריט Output מומלץ לבחור ב-New Layer (H) כדי שפוטושופ תיצור שכבה חדשה הכוללת את התוצאה - כך תוכלו להשוות את התוצאה למקור.
אישור החלון (I) לא יציג מיידית את התוצאה- גם כאן פוטושופ תבצע חישובים נוספים ולאחר מספר שניות תוצג התוצאה.

הערה: במידה והגדלתם את התמונה יותר מגודל הקנבס תוכלו למקם את סמן העכבר בגבולות התצוגה המקדמת ולגרור אותה באמצעות כלי היד שיופיע ולבחון את הפרטים באזורים חשובים בתמונה ( J ).
ניתן לאפס את התמונה לנקודת הפתיחה בעזרת לחיצה על כפתור האיפוס שבראש החלון (K).
כבה דברים לסיום
ניתן להגדיל את התמונה עד פי 16 מגודלה המקורי- כדי לעשות זאת יש להגדיל את הקנבס פי 16 מגודלו המקורי ובחלון הפילטר ללחוץ 15 פעמים על כלי הזכוכית המגדלת (A).
לפני שאתם ממהרים להגדיל את התמונה למימדי ענק כדאי לדעת שאם בכוונתכם לשמור את הקובץ בפורמט JPEG - פורמט זה תומך במימדים של עד 65535x65535 פיקסלים.
לעומת זאת, פורמט PSD תומך במימדים של עד 30000x30000 פיקסלים. למימדים גדולים יותר תיאלצו לשמור את הקובץ בפורמט PSB התומך במימדים של עד 300000x300000 פיקסלים.
שימו לב שהגדלת התמונה למימדים עצומים עשוייה לגזול משאבי מחשב רבים ולהימשך דקות ארוכות בהתאם למימדי הקובץ ולמחשב שברשותכם.




תגובות