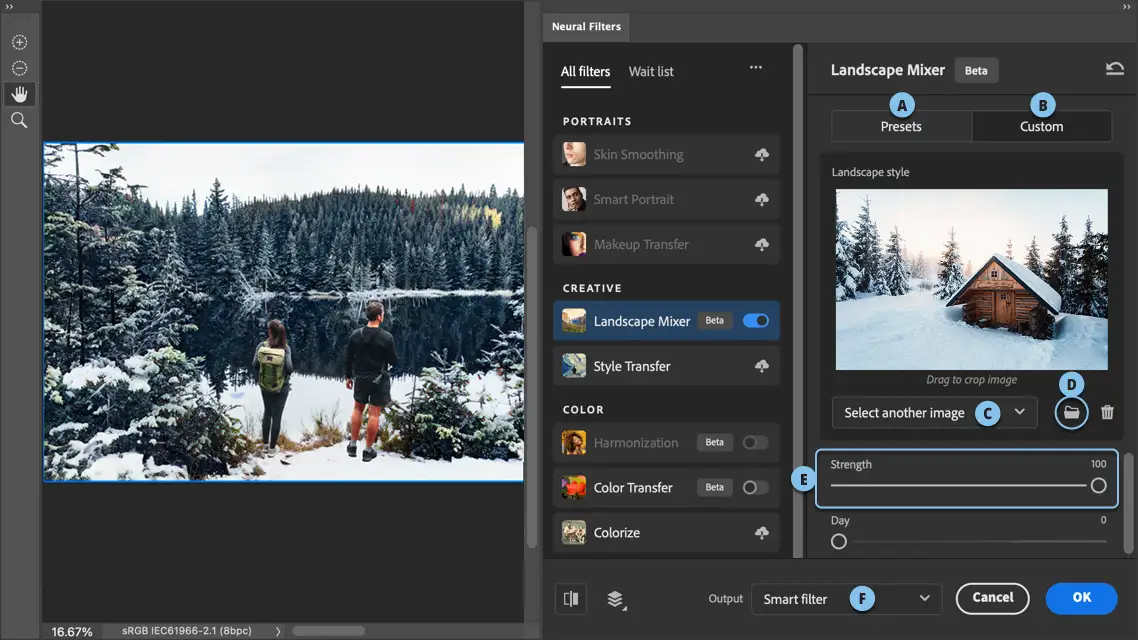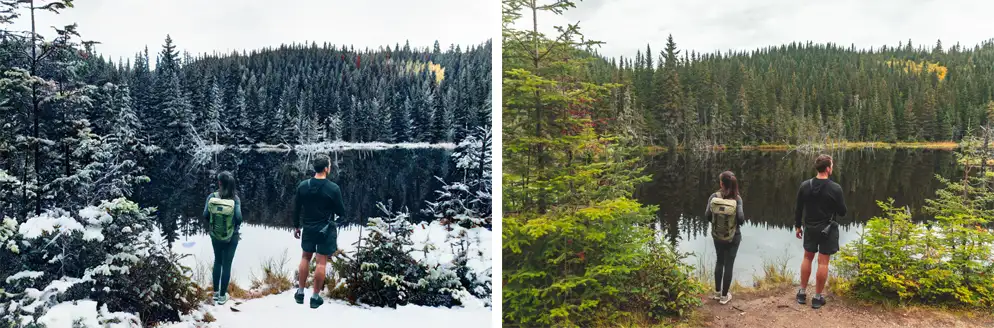את ניצני הבינה המלאכותית בפוטושופ ניתן היה לראות כבר לפני יותר מעשור עם הצגת פקודות כמו Content Aware Scale וכלים כמו מברשת הריפוי הנקודתי. גירסה 2021 של פוטושופ, שהוצגה באוקטובר 2020, הציגה גלרייה של פילטרים המבוססת כולה על בינה מלאכותית. הגלריה מציגה פילטרים חכמים הנעזרים בלמידת מכונה ובחלקם על רשת האינטרנט כדי להוסיף מידע לתמונה. הפילטר Landscape Mixer נעזר בבינה מלאכותית כדי להחליף את עונות השנה ואפילו את שעת צילום התמונה. הפילטר יודע לדגום מידע מתמונה אחת ולערבב אותו עם תמונת נוף אחרת. מאמר זה מסביר כיצד לנצל את יכולות הפילטר כדי לחולל קסמים…
01 איך עובדים עם הפילטר?
לפני הכל פילטר זה עובד היטב עם תמונות נוף. ראוי לציין שהפילטר עדיין בגירסת התנסות (בטא) ולכן התוצאות שתשיגו באמצעותו לא תמיד יהיו באיכות הרצוייה. בנוסף, להפעלה ראשונית של הפילטר נדרש חיבור לאינטרנט להורדת הפילטר. נפח הפילטר הוא כ-376 מגהבייט וגם לאחר הורדתו יש להשתמש בו עם חיבור לאינטרנט. ניתן להוריד את התמונה שבדוגמא זו מהקישור הבא.
שלב ראשון - הורדת הפילטר
לפני הפעלת הפילטר ודאו שמודל הצבע של התמונה הוא RGB- כדי לעשות זאת יש ללחוץ על תפריט Image>Mode ולוודא שנבחרה האפשרות RGB Color.
יש להפעיל את הפקודה Neural Filters מתפריט Filter. עם פתיחת החלון בפעם הראשונה יוצג חלון הסבר - ניתן ללחוץ בתחתית החלון על כפתור Skip Tour לויתור על ההסבר.
כעת יש ללחוץ על שם הפילטר (Landscape Mixer (Beta ולאחר ללחוץ על כפתור הענן (A) שלצד שם הפילטר להורדתו או על כפתור Download שבצידו הימני של חלון הפילטר (B).
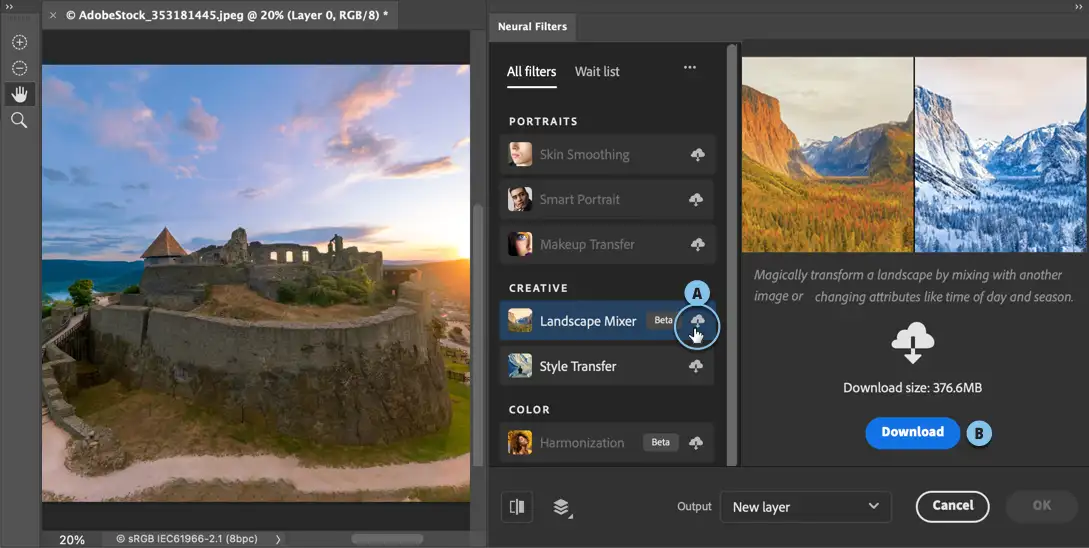
שימו לב! במידה והפילטר אינו זמין (אפור) יתכן וכרטיס המסך שברשותכם מיושן או זקוק לשדרוג מנהל ההתקן שלו.
הפילטרים שחלון Neural Filters מציע נתמכים בחלונות בכל הגירסאות של מערכת הפעלה 10 ומעלה ובמק כל הפילטרים יהיו זמינים במערכת ההפעלה MacOS 10.15 ומעלה וחלקם לא יהיו זמינים ב-MacOS 10.14.
שלב שני - שימוש בפילטר
לאחר הורדת הפילטר, כדי להפעילו יש ללחוץ על מתג ההפעלה שלצידו (A).
כעת, בצידו הימני של החלון, ניתן להבחין בריבועי תמונות (B) ובמערך של מכוונים (C). ריבועי התמונות הם למעשה ערכות פיתוח שמאפשרות להשיג תוצאה מסויימת בלחיצת כפתור. למשל, לחיצה על תמונת ההרים (D) תעניק מראה דומה לתמונה. שימו לב שבפועל כל הפיקסלים בתמונה מוחלפים במידע אחר לגמרי תוך שימור מבנה התמונה. מאחר ומדובר בבינה מלאכותית העובדת על שטח רבוע של 1024 פיקסלים - לרוב האיכות לא תהיה שווה לתמונת במקור. לחיצה על דמות תמונה שצולמה בשקיעה (E) תשנה את מראה התמונה בהתאם. באופן מפתיע התוצאה מתקבלת כמעט מיידית.
ראוי לציין שבשלב זה חלק מהערכות עובדות רק על חלק מהתמונות - יתכן בגלל שמדובר בפילטר בגירסת התנסות.
ניתן לאפס את עריכת הפילטר באמצעות לחיצה על הכפתור המתאים בראש חלון הפילטר (F)
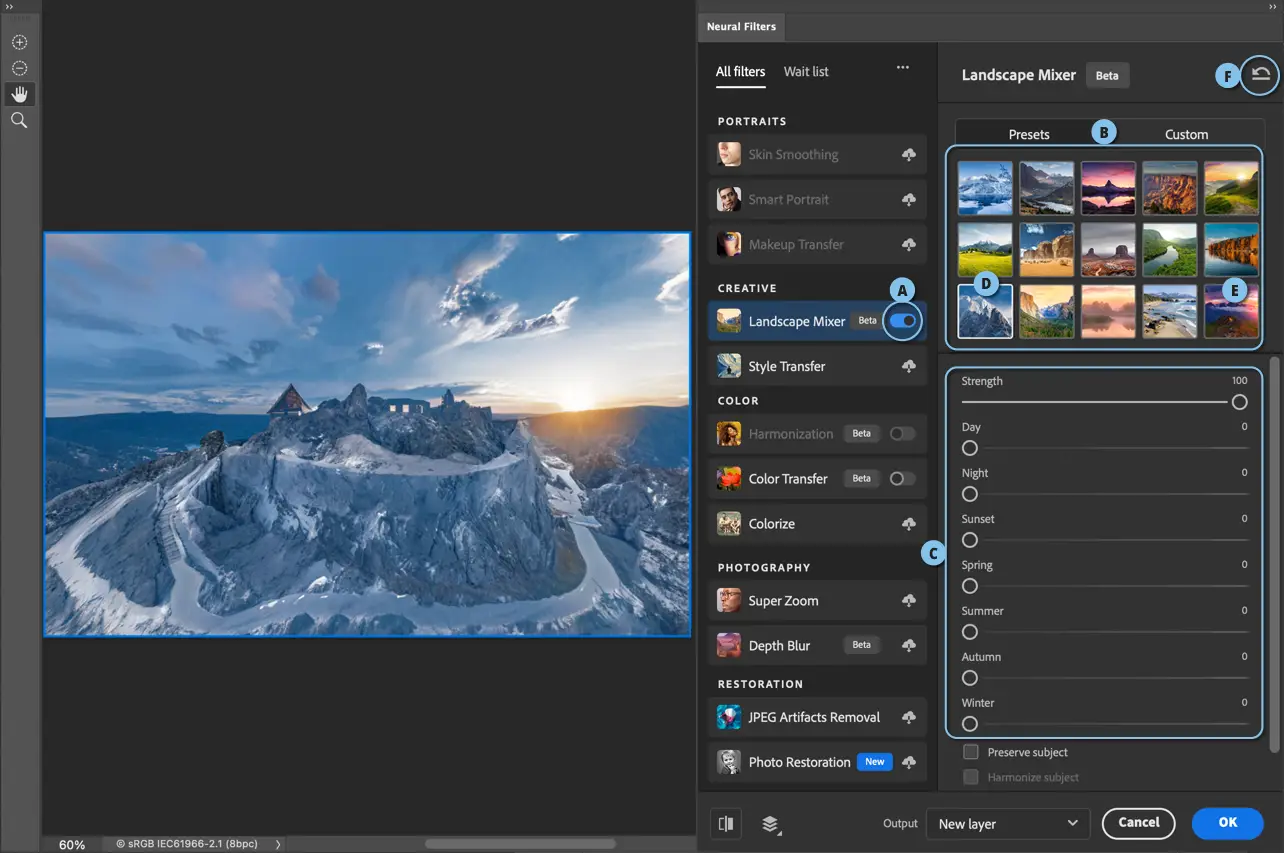
הנה מספר דוגמאות לשימוש בפילטר באמצעות לחיצה על כפתורי הערכות:

02 עבודה עם מכווני הפילטר
הערכות המוכנות הן דרך מהירה להחלת אפקט על התמונה, אבל לא חייבים להשתמש בהן ויכולים לקבוע את האפקט הרצוי באמצעות גרירת מכוונים. כפי שניתן לראות אפשר להמיר את עונות השנה והפילטר יתאים את התמונה לתנאי מזג האויר, אפשר להחליף את שעת היום בשעה אחרת (יום ללילה ובוקר לזריחה). בראש המכוונים, כאמור, מכוון עוצמה שמאפשר לעמעם את השפעת המכוון. שאר המכוונים די ברורים - Day - יעניק מראה של אור יום, Night - יחשיך את התמונה באופן טבעי ובמידת הצורך ידליק אורות, Sunset - יחשיך מעט את התמונה ויעניק תאורה המזכירה שקיעה, Spring - יוסיף צמחיה ויעניק מראה אביבי, Summer - ייחמם את הצבעים ויצהיב צמחיה, Autumn - יהפוך את הצבעים לחומים יותר בדומה לשלכת הנפוצה בעונת הסתיו, Winter - ייקרר את צבעי התמונה ויוסיף שלג.
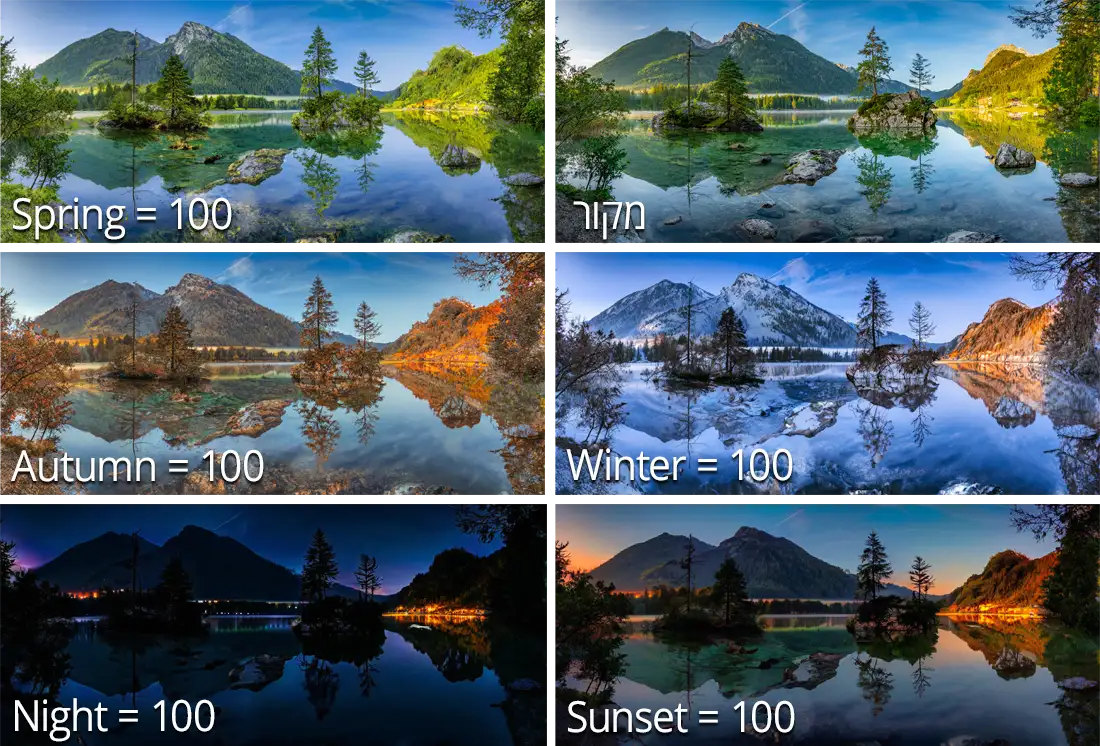
שימוש מתקדם בפילטר
לאחר מספר שימושים ומשחקים בפילטר יתכן והרושם שתקבלו הוא שהפילטר נחמד, אבל לא ישים. אך שימוש מושכל באפשרויות המתקדמות בו עשוי להציג תמונה שונה. לדוגמא, מה אם אנחנו מעוניינים להתאים מראה של תמונה מסויימת לתמונה אחרת?
בראש החלון שני כפתורים שימושיים. כפתור הערכות (Presets) (A) המוצג כברירת מחדל וכפתור נוסף (B) (Custom) שלחיצה עליו תאפשר לבחור תמונה ממנה ידגום הפילטר את האוירה. במידה ופתחתם קודם את התמונה ממנה אתם מעוניינים לדגום - תוכלו לבחור בה מהתפריט (C). במידה והתמונה לא נפתחה מבעוד מועד, תוכלו ללחוץ על כפתור הפתיחה (D) ולבחור בה בחלון שנפתח.
בחירה בתמונה זו תציג אותה בחלון הפילטר. בשלב זה, לכאורה, ניתן לגרור את מכוון העוצמה (E) שמאלה כדי להפחית את עוצמת השפעת תמונת הדגימה - בפועל גרירת מכוון זה שמאלה ולו במעט עלולה לבטל את השפעת התמונה. בשלב זה, הדרך הנכונה להפחתת עוצמת השפעת תמונת הדגימה היא בדרך מעט יצירתית. בדוגמא זו בחרנו בתמונה חורפית ולכן כדי לפחית את השפעתה - אפשר לגרור מעט ימינה את מכוון Summer שייחמם מעט את התמונה.
הבעיה עם תמונות נוף היא שהפילטר משפיע גם על הנושא המצולם ואם מדובר, למשל במטיילים, כמו בדוגמא, הפילטר פשוט ייחבל במראה שלהם. כדי למנוע זאת יש לסמן בתחתית החלון, מתחת למכוונים, את האפשרות Preserve Subject שתגן על הנושא משינויים.
כעת, על מנת שהנושא המצולם יותאם לרקע מומלץ לסמן גם את האפשרות Harmonize Subject.
לסיום, על מנת שתוכלו לערוך את הפילטר בכל עת, בתפריט Output הממוקם בתחתית החלון (F) יש לבחור ב-Smart Filter ולאשר את החלון (OK).