סודות הפילטרים 22 - Skin Smoothing
- יגאל לוי

- 14 בדצמ׳ 2022
- זמן קריאה 4 דקות
טיפולי היופי של פוטושופ היו תמיד מקור לגאוות החברה, אך גם מקור להאשמות וללעג בפי ארגונים חברתיים. הכלים לשיפור מראה פני המצולם השתפרו עם השנים והציבו רף גבוה. בגירסאות האחרונות נוסף לפוטושופ פילטר המבוסס על בינה מלאכותית המאפשר את החלקת פני המצולם באופן מהיר וקל. במאמר זה נסביר כיצד להשתמש בו, נציג את היתרונות והחסרונות שלו ונענה על שאלת מיליון הדולר - האם הוא טוב יותר מטכניקת הפרדת תדרים.
01 לפני הכל - מה עושים אם הפילטר לא זמין?
לפני הכל כדאי לדעת שהפילטר Skin Smoothing הוא חלק מגלריית הפילטרים Neural Filters שנוספה לתוכנה בגירסה 2021. במידה וגירסת התוכנה שברשותכם עדכנית והפילטר אינו זמין (מעומעם) יתכן וכרטיס המסך שברשותכם מיושן או זקוק לשדרוג מנהל ההתקן שלו. הפילטרים שבגלריית Neural Filters נתמכים בחלונות בכל הגירסאות של מערכת הפעלה 10 ובמק כל הפילטרים יהיו זמינים במערכת ההפעלה MacOS 10.15 ומעלה וחלקם לא יהיו זמינים ב-MacOS 10.14.
02 מה עושה הפילטר?
הפילטר Skin Smoothing מנתח את התמונה, מאתר את פני המצולם ומחליק אותם תוך עמעום פגמים מסויימים. הפילטר מאפשר לבצע באופן נפרד החלקת מעברי צבע ועמעום פגמים בעור המצולם.
ראוי לציין שבניגוד לפילטרים אחרים - להפעלה ראשונית של הפילטר לא נדרש חיבור לאינטרנט.
לפני שנסביר איך הפילטר עובד כדאי להבין את המהות של עמעום פגמים. ניתן לתאר תמונה דיגיטלית בצורה של תדרים. לכל תמונה מגוון רחב של תדרים- אך ניתן לחלק אותם לתדרים נמוכים, המבוטאים בצבע ותדרים גבוהים המבוטאים בפרטים. תדרים נמוכים מכונים כך מאחר והשינויים בין אזורים בתמונה מתונים יחסית. בתדרים גבוהים השינויים בין האזורים קיצוניים יותר ומשתנים מפיקסל לפיקסל. במילים אחרות- התדרים הנמוכים מבוטאים בתמונה כצבע העור ואילו התדרים הגבוהים מבוטאים בפרטים, משמע המרקם של העור. הפילטר Skin Smoothing מספק שליטה על שני התדרים באמצעות שני מכוונים נפרדים. באופן זה ניתן להחליק את המעברים בין צבעי העור, לעמעם את הפגמים ועדיין לשמר את המרקם שבו.

תדרים גבוהים - הפרטים בעור
תדרים נמוכים - צבע העור
03 איך עובדים עם הפילטר?
בדוגמא שלפניכם תמונת דיוקן שהורדה ללא תשלום מקישור זה. התמונה חופשית להורדה למנויי הענן יצירתי של adobe.
יש להפעיל את הפקודה Neural Filters מתפריט Filter.
בחלון שנפתח יש להפעיל את המתג שלצד הפילטר (A) Skin Smoothing. בשלב ראשון הפילטר ייאתר את פני המצולם וייסמן אותו במלבן כחול (B).
בצידו הימני של החלון נמצא שני מכוונים (C): Blur - מכוון זה קובע את מידת החלקת הפרטים בתמונה (תדרים גבוהים). כברירת מחדל המכוון עומד על כמות של 50. Smoothness - מכוון זה קובע את מידת החלקת מעברי הצבע בעור. כברירת מחדל המכוון עומד על כמות של 0. במידה והעור כולל כתמי צבע השונים מגוון העור הכללי מומלץ לגרור את המכוון ימינה.
ככלל אצבע, לפני טיפול בפרטים בתמונה מומלץ לעבור לתצוגת 100% (D). ניתן לעשות זאת באמצעות קיצור המקלדת Cmd+1 במק, או Ctrl+1 בחלונות. רק בשלב זה יש לגרור את המכוונים.
במידה והשגתם את התוצאה הרצוייה יש לבחור בתחתית החלון בתפריט Ouput באפשרות (E) Smart Filter שתפעיל את הפילטר על שכבת פילטרים חכמה ולאשר את החלון (OK).


מימין תמונת המקור ומשמאל לאחר הפעחת הפילטר. לשם ההמחשה קבענו ערכים גבוהים בדוגמא זו.
שימו לב שהפילטר טיפל בפנים בלבד ולא השפיע על הצוואר.
04 תזרים עבודה נכון עם הפילטר
הנטייה הראשונית בעבודה עם הפילטר היא לגרור את מכוון Blur ומכוון Smoothness ימינה עד הסוף. זאת מאחר והפילטר לא תמיד מתגבר על כל הפגמים. אך עבודה באופן זה עשוייה להשיג תוצאות חלקות מדי ומלאכותיות. על מנת להשיג תוצאות טבעיות שאינן מציגות טיפול קוסמטי מוגזם ובעיקר מחמיאות למצולם כדאי לפעול באופן שיטתי וחכם. בשלבים הבאים נסביר מה עושים לפני הפעלת הפילטר.
לפני הכל יש ליצור שכבה חדשה.
כעת יש לבחור בכלי מברשת הריפוי (A) ובאפשרויות הכלי לבחור בתפריט Sample ב-(B) Current & Bellow. יש לבחור במברשת מעט גדולה יותר מהפגם להסרה, לדגום אזור נקי באמצעות החזקת מקש option/alt ולחיצה ולאחר לצבוע את האזור להסרה. יש לחזור על התהליך בכל אזור בו יש פגם. שימו לב שיש להסיר רק פגמים הנחשבים זמניים, למשל פצע, שריטה וכדומה. מותר להסיר פגמים קבועים כמו שומה רק בתיאום עם המצולם.
לאחר שהוסרו הפגמים העיקריים יש לסמן את שכבת התיקונים, להחזיק את מקש Shift, לסמן את שכבת הדמות ולהמיר את השכבות לשכבת פילטרים חכמה (Filter>Convert for Smart Filters).
כעת יש להפעיל את הפקודה Neural Filters מתפריט Filter.
בחלון שנפתח יש להפעיל את המתג שלצד הפילטר Skin Smoothing. יש לגרור את מכוון הטשטוש (Blur) ימינה או שמאלה לקביעת רמת הפירוט בעור. שימו לב שהחלקת יתר עשוייה להציג תוצאה מלאכותית. כעת יש לגרור את מכוון ההחלקה (Smoothing) ימינה כדי לעמעם כתמי צבע אם קיימים ולהחליק את המעברים בין גווני העור.
שימו לב! במידה והמראה הכללי של העור השתפר למעט אזור מסויים - הימנעו מלנסות להתגבר עליו בעזרת גרירת יתר של המכוונים - יש לאשר את החלון (OK) ולטפל בו בנפרד כפי שיוסבר.
כעת יש לטפל באזורים עקשניים שלא הוחלקו. כדי לעשות זאת יש לבחור בכלי הלאסו ולהקיף את האזור. ניתן להוסיף אזורים נוספים באמצעות החזקת מקש Shift והקפת האזור.
יש ליצור מהאזור או האזורים שנבחרו שכבה באמצעות קיצור המקלדת Cmd+J במק, או Ctrl+J בחלונות.
כל שנותר הוא להפעיל את הפקודה Neural Filters מתפריט Filter. בחלון שנפתח יש לגרור את המכוונים בהתאם לתמונה. שימו לב שלהחלקת מעברי צבע וכתמים מומלץ לקבוע ערך Smoothness גבוה. יש לאשר את החלון (OK).
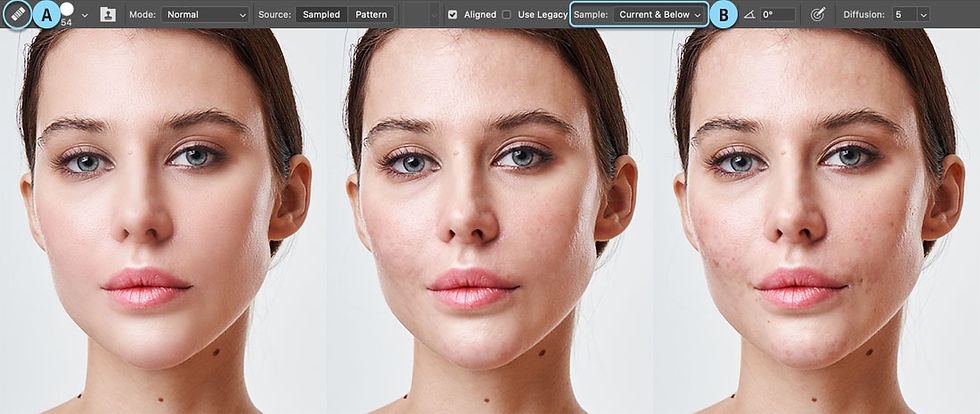
מימין תמונת המקור, באמצע לאחר הסרת פגמים באמצעות כלי מברשת הריפוי (שימו לב שהשומות על האף של הדמות ובצוואר לא הוסרו) ומשמאל לאחר הפעלת הפילטר. מרקם העור נותר בשלמותו והפגמים הזמניים הוסרו.
05 השורה התחתונה
עם הכנה ראוייה, כמו הסרת פגמים בולטים, הפילטר Skin Smoothing עושה עבודה לא רעה בלשון המעטה. הבעיה היא שהפילטר מופעל רק על פני המצולם ומתעלם מהצוואר ומאזורים אחרים בעור וזוהי מגרעה לא קטנה. האם פילטר זה יכול להחליף את טכניקת הפרדת תדרים? התשובה לצערנו היא לא - הפילטר מתאים לעבודה מהירה שאיננה מצריכה טיפול נרחב בעור. הפרדת תדרים מאפשרת לבצע טיפול על כל אזור בעור ולאחר להגדיל את ההשפעה באזורים בעייתיים יותר. יחד עם זאת הפילטר מאפשר אוטומציה שקשה להשיג באמצעות הפרדת תדרים. כדאי להוסיף כל טכניקה לארגז הכלים ופילטר זה בהחלט כלי ראוי.




Comments