פוטושופ מציעה גלרייה של טשטושים שמטרת חלקם לדמות טשטוש הנוצר על ידי האטת מהירות התריס במצלמה וחלקם נועדו למטרות יצירתיות. הפילטר Path Blur מאפשר לטשטש אזורים בתמונה בתנועה באמצעות מסלול אחד או יותר ובכך ליצור אפקט דינאמי המדגיש את הנושא ומעניק עוצמה לרקע סביבו. במאמר זה נסביר איך פילטר זה עובד ונציג שיטות יצירתיות לניצול יכולותיו.
01 שימוש בסיסי בפילטר
בצילום קיימת טכניקה מיוחדת בשם Panning בה הצלם עוקב עם המצלמה אחר נושא שנמצא בתנועה, למשל רוכב אופניים. המטרה היא להשיג אפקט דינאמי בה הנושא חד וברור והרקע מטושטש במריחה. האפקט מושג באמצעות האטת מהירות התריס במצלמה לצד תנועת המצלמה עם כיוון האובייקט הנע. האפקט דורש שליטה טכנית, לצד ידע ולא מעט סבלנות ומיומנות. פוטושופ מאפשרת לדמות אפקט זה באמצעות פילטר ייעודי בעל מאפיינים המקבילים לעולם הצילום. בדוגמא הבאה נניע את המדרגות. כדי להשיג תנועה בעלת מראה ריאליסטי ניעזר בשני חצים.
במידה ואתם רוצים לעקוב אחר השלבים, ניתן להוריד את התמונה שבדוגמא מקישור זה.
שלב ראשון - הטשטוש
בשלב ראשון יש להמיר את שכבת הרקע לשכבת פילטרים חכמה באמצעות הפקודה Convert for Smart Filters מתפריט Filter. פעולה זו תבטיח שנוכל לערוך את הפילטר בכל שלב.
כעת יש להפעיל את הפילטר Path Blur מתפריט Filter>Blur Gallery. בשלב ראשון יוצג במרכז התמונה חץ כחול המציין את כיוון הטשטוש. חץ זה הוא בעצם שתי סיכות הניתנות לגרירה לאזורים שונים בתמונה. ניתן להוסיף חצים לתמונה ולקבוע בכל אחת מהן כיוון טשטוש שונה. לדמות החץ שתי נקודות המציינות את תחילת הטשטוש (A) וכיוונו (B). בשלב ראשון נלחץ על הנקודה שבקצה החץ ונגרור אותה לכיוון הטשטוש (בדוגמא זו הקצה העליון של המדרגות) (B). לאחר מכן נגרור את הנקודה השניה לקצה התחתון של המדרגות (A).
כעת, להוספת חץ נוסף יש להזיז את סמן העכבר לצידו השמאלי של הדרגנוע, ללחוץ באזור התחתון (C) ולאחר לבצע לחיצה כפולה באזור העליון (D) - הלחיצה הכפולה קובעת את סיום המסלול הנוכחי.
חלון Blur Tools הממוקם בצידו הימני של חלון התוכנה מציג מספר מכוונים: Speed - מכוון זה מאפשר לקבוע את עוצמת או מהירות הטשטוש (E). גרירת המכוון ימינה תגדיל את עוצמת הטשטוש וגרירתו שמאלה תפחית עד תבטל אותו. שימו לב שבמידה ויצרתם מספר מסלולים לכולם תהיה מהירות קבועה. Taper - מכוון זה מצר את מעברי הטשטוש ובפועל מחדד אותו עד הסרת הטשטוש (F). Centered Blur - אפשרות זו מסייעת ביצירת טשטוש ׳יציב׳ על ידי מרכוז הטשטוש המוחל על כל פיקסל בודד. ליצירת טשטוש דינאמי יש לבטל את הסימון מאפשרות זו (G). End Point Speed - ניתן לקבוע באמצעות אפשרות זו שמהירות תחילת הטשטוש לא תהיה זהה לסופה (פרטים בהמשך).
כעת יש לאשר את החלון באמצעות לחיצה על כפתור OK שבסרגל האפשרויות העליון.
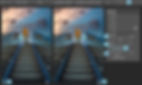
שלב שני - הסתרת הטשטוש והוספת רעש
הפילטר השפיע על אזורים שלא אמורים להיות בתנועה, למשל הצלם שבקצה העליון והשמים והמעקות שמשני צידי הדרגנוע. בנוסף, לתמונה גרעיניות עדינה והטשטוש מרח אותה.
כדי לתקן את הבעיה ניעזר במסכה המוצמדת לפילטר (A) - יש לסמן אותה ולהפוך את צבעיה באמצעות קיצור המקלדת Cmd+i במק או Ctrl+i בחלונות. בשלב זה הסתרנו את פעולת הפילטר. כדי לחשוף אותו באזור המדרגות יש לבחור בכלי המכחול ובצבע חזית לבן ולצבוע את אזור המדרגות. בנוסף יש לצבוע בעדינות את ההשתקפות שלהן משני צידי הדרגנוע.
כעת, על מנת לערוך את הפילטר יש לבצע לחיצה כפולה על שם הפילטר בחלון השכבות. בחלון מאפיני הפילטר הממוקם בצידו הימני של חלון התוכנה, מתחת לחלון Blur Tools - בלשונית (B) Noise יש לגרור מעט ימינה את מכוון Amount בהתאם לתמונה (מומלץ להגדיל את התצוגה לכדי 200%). לסיום יש לאשר את החלון (OK).

02 שימוש מתקדם בפילטר
לא תמיד אפשרי לטשטש אזורים בתמונה ולהסתיר אותם באמצעות מסכה. בדוגמא הבאה אנחנו רוצים להמחיש את תנועת הרץ ולכן נבקש לטשטש את הרקע שעליו הוא צולם. הבעיה היא שטשטוש התמונה עשוייה למרוח גם את הרץ ואת זה לא ניתן יהיה להסיר באמצעות מסכה. הפתרון הוא ליצור עותק של השכבה בה נפריד את הרץ מהרקע ועותק בו נסיר את הרץ מהרקע.
במידה ואתם רוצים לעקוב אחר השלבים, ניתן להוריד את התמונה שבדוגמא מקישור זה. התמונה חופשית להורדה ושימוש למנויי הענן (adobe Creative Cloud).
בשלב ראשון יש לשכפל את השכבה (Cmd+J במק, או Ctrl+J בחלונות).
כעת יש לבחור את הדמות באמצעות הפקודה Subject מתפריט Select, או בכל דרך הנוחה לכם. במידת הצורך יש לתקן את אזור הבחירה באמצעות אחד מכלי הבחירה.
על מנת להפריד את הדמות מהרקע יש ללחוץ על כפתור המסכה בתחתית חלון השכבות (A).
כעת יש ליצור אזור בחירה מהמסכה בעזרת החזקת מקש Cmd במק, או Ctrl בחלונות ולחיצה על דמות המסכה בחלון השכבות (B).
יש להרחיב את אזור הבחירה בכ-8 פיקסלים באמצעות הפקודה Expand מתפריט Select>Modify.
יש להפעיל את הפקודה Content Aware Fill מתפריט Edit. יש לאשר את החלון שנפתח. פוטושופ תסיר את הדמות מהרקע של שכבת הרקע.
כעת יש לבטל את אזור הבחירה (Select>Deselct).
יש להחזיק את מקש Shift וללחוץ על השכבה שנוצרה ועל שכבת הרקע ולהמיר אותן לשכבת פילטרים חכמה באמצעות הפקודה Convert for Smart Filters מתפריט Filter.
בשלב זה יש להפעיל את הפילטר Path Blur מתפריט Filter>Blur Gallery. כפי שהוסבר בתרגיל הראשון, ניתן לגרור ולמקם את הנקודות באופן המתאים לפרספקטיבה בתמונה ולתנועת הרץ (בדוגמא משמאל לימין). בנוסף, בעת הוספת חץ תנועה יש ללחוץ במיקום ההתחלה ולאחר לבצע לחיצה כפולה במיקום הסיום - ניתן לגרור את החץ באמצעות החזקת מקש Cmd במק, או Ctrl בחלונות, לחיצה וגרירת החץ למיקום הרצוי.
לסיום יש לאשר את הפילטר (OK) (C).


03 על מהירות התחלה וסוף
כידוע, תנועת אובייקטים שנראים מרחוק איטית יותר מאובייקטים שנראים מקרוב. הפילטר Path Blur מספק בקרה נושפת בשם End Point Speed שמאפשרת לקבוע שמהירות תחילת הטשטוש לא תהיה זהה לסופה.
כדי לעשות זאת יש ללחוץ על נקודת ההתחלה (A) ולקבוע בשדה End Point Speed ערך נמוך (למשל 30) (B).
כעת יש ללחוץ על נקודת הסיום (C) ולקבוע בשדה ערך גבוה (למשל 300). ניתן לראות בדוגמא שהאות S שסמוכה לנקודת ההתחלה מטושטשת פחות מהאות D שקרובה לנקודת הסיום. באופן זה ניתן לספק אפקט מריחה דינמי ולא אחיד.
שימו לב שגרירית המכוון ימינה תציג חץ אדום נוסף מעבר לנקודת הסיום (D) המעיד על המשך הטשטוש. חץ אדום נוסף יופיע בתחילת המסלול המייצג את עריכת המהירות בנקודה זו (C).
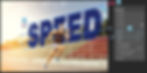
04 על טשטוש מעוקל
עד כה טשטשנו את התמונה באמצעות חץ ישר. הפילטר Path Blur מאפשר לטשטש את התמונה או חלק ממנה באמצעות חצים מעוקלים וכך להמחיש תנועה סיבובית או מתפתלת. בדוגמא הבאה אנחנו רוצים להמחיש את תנועת נגן הגיטרה. במקור צולמה התמונה במהירות תריס גבוהה שהקפיאה את תנועת הנגן. על מנת להוסיף דינאמיות לתמונה נטשטש אותה, רק שהפעם נעשה זאת קצת אחרת.
בדוגמא זו יש לסמן רק את היד של הנגן (באמצעות כל כלי בחירה שנוח לכם) וליצור ממנה שכבה באמצעות קיצור המקלדת Cmd+J במק או Ctrl+J בחלונות.
יש להמיר את השכבה לשכבת פילטרים חכמה באמצעות הפקודה Convert for Smart Filters מתפריט Filter.
כעת יש להפעיל את הפילטר Path Blur מתפריט Filter>Blur Gallery.
בשלב זה יופיע חץ אותו ניתן לגרור לכל מקום בתמונה באמצעות החזקת מקש Cmd במק או Ctrl בחלונות, לחיצה וגרירה. על מנת לעקל את המסלול יש ללחוץ על הנקודה שבמרכז המסלול (A) ולגרור אותה. ראוי לציין שניתן לעקל את המסלול במספר כיוונים על ידי הוספת נקודות למסלול באמצעות לחיצה (כברירת מחדל הפילטר מציג כלי נעץ שזה תפקידו) (B).
באופן זה ניתן לבחור כל רגל בנפרד ולטשטש בכיוון אחר. ראוי לציין שהפילטר מאפשר להוסיף מספר חצים - העניין הוא שהמהירות תהיה קבועה בכולם. למחיקת מסלול יש ללחוץ עליו ולאחר ללוץ על מקש Delete/Backspace.

בדוגמא שלפניכם איחדנו מספר צילומי מסך כדי להמחיש את מספר האברים שהפרדנו מהרקע וטושטשו בנפרד. ניתן כאמור לבצע את כל הטשטושים בבת אחת על שכבת הנגן, אך במצב זה יטושטשו גם חלקים בהם איננו מעוניינים - הסתרת אזורים אלו באמצעות מסכת הפילטר אפשרית אבל לא תמיד תשיג תוצאה אמינה.

05 טיפים לשימוש בפילטר
על פניו הפילטר Path Blur פשוט להבנה ושימוש, אך הכרת מאפייניו המתקדמים והאפשרויות שהוא מציע עשוייה לסייע להשיג תוצאות טובות יותר. הנה מספר טיפים שכדאי להכיר בשימוש בפילטר זה.
לעיתים, כאמור, כדאי לטשטש חלק מהאובייקט כדי להמחיש את התנועה שלו.
במידה ובתמונה מספר אובייקטים שהפרדתם מהרקע ויש ליצור להם תנועה דומה, ניתן להפעיל את הפילטר על אחת השכבות ולאחר להעתיק את הפילטר לשכבות אחרות באמצעות החזקת מקש option במק או alt בחלונות וגרירת שם הפילטר (Filter Gallery) משכבה אחת לשכבה אחרת - זאת בתנאי שהשכבה היא שכבת אובייקט חכם.
האפשרות Centered Filter משנה באופן מהותי את התוצאה - ביטול סימונה ייאפשר ליצור מצב בו צד אחד כמעט ולא מטושטש והצד הנגדי מטושטש.
סימון האפשרות Edit Blur Shapes תציג חצים ורודים בהתחלה ובסוף המסלול ותאפשר לערוך את כיווניות התנועה של הטשטוש.
הנחת הסמן מעל נקודה במסלול תציג מעגל טשטוש המאפשר להגדיל או להקטין את מהירות הטשטוש בנקודת הסיום באמצעות גרירת החוגה עם או נגד כיוון מחוגי השעון (בדומה למעגל שבפילטר Field Blur).
תפריט הטשטוש מאפשר לבחור בין שני סוגי טשטוש - בסיסי (Basic Blur) המורח את הפיקסלים בכיוון הטשטוש ו-Raer Sync Flash שבנוסף לטשטוש מדמה את האפקט המתקבל בעת הפעלת מבזק בסוף הצילום - כדאי לנסות.
ניתן להמיר נקודה לנקודת עקומה או פינה באמצעות החזקת מקש option/alt ולחיצה עליה ולמחוק אותה באמצעות סימונה ולחיצה על מקש Delete/Bacspace.
