מכונת הטיפים בפוטושופ 6

עם כל כך הרבה מאפיינים ,תפריטים ופקודות, לעיתים די בטיפ אחד קטן שמשנה את האופן בו אנחנו עובדים עם התוכנה. פוטושופ היא לבטח אחת התוכנות המורכבות והעמוסות ביותר בשוק. משתמשים בה מגוון רחב של אנשים, החל בבעלי מקצוע מיומנים וכלה בחובבים. דבר אחד משותף לכולם- האהבה לתוכנה. במדור שבועי זה נספק טיפ שימושי על פוטושופ. כדאי לעקוב!
טיפ 299: אפשרויות מסלול מיוחדות שכדאי להכיר
אינדיזיין, אילוסטרייטור ופוטושופ מאפשרות עריכת עקומות ׳בזייר׳ ברמת דיוק גבוהה ובהתאם לחוקיות עליה נרחיב באחד המאמרים הבאים. אחת האפשרויות המופיעות בתוכנות אלו נוגעת בעיצוב מקטע במסלול באמצעות גרירה. ביצירת מסלול אנו לרוב מניחים נקודות ועל מנת לדייק בסימון האובייקט אנו משתמשים בידיות היוצאות מכל נקודה. לצד שימוש מושכל בידיות אלו, כדי לדייק במיקום המסלול ניתן לגרור את המקטע שבין שתי נקודות. כברירת מחדל ניתן לגרור את המקטע בכל כיוון העולה על רוחנו (A), אך לרוב, לדיוק מירבי, כדאי שהמקטע ינוע בכיוון של הידיות שמשני צידי המקטע (B). כדי לעשות זאת בפוטושופ יש לבחור בכלי החץ הלבן ובאפשרויות הכלי לסמן את האפשרות (C) Constrain Path Dragging. רגע, מתי אנחנו זקוקים לאפשרות זאת? נניח שיצרתם עקומה והיא פחות או יותר מדוייקת. כעת אתם רוצים להגדיל, או להקטין אותה על אותו ציר. סימון האפשרות הנ״ל ייודא שהעקומה תנוע בהתאם לכיוון הידיות היוצאות מהנקודות שמשני קצוות המקטע.
יישור לרשת- סימון האפשרות Align Edges יוודא שקצוות שכבות צורה יתיישרו עם רשת הפיקסלים במסמך (D).
יישור- כפתור היישור (E) עובד מעט אחרת מכפתורי היישור הזמינים בעת בחירה בכלי ההזזה. כדי שהכפתורים יהי פעילים יש לסמן את שכבת הצורה באמצעות כלי החץ השחור. כעת בתחתית חלון היישור יש לבחור בין יישור לקנבס, או לאזור הבחירה הפעיל (F).
היררכיה- כששכבת צורה כוללת מספר מסלולים חופפים יתכן מצב ובו תרצו שאחד המסלולים יהיה קדמי ואחר ימוקם מאחור. לשם כך נועד תפריט ההיררכיה (G).
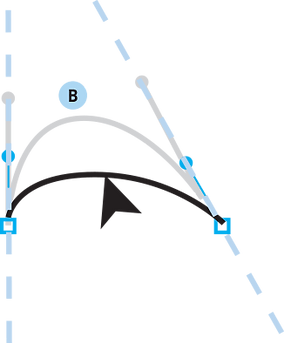


טיפ 298: 8 טיפים למעבר יעיל בין מסמכים פתוחים
מתפריט Window>Arrange. ניתן אגב לבטל את סיבוב התצוגה במסמך אחד על ידי סימון לשונית המסמך ולחיצה על מקש esc.
-
להחזרת כל המסמכים לתצוגת לשוניות יש להפעיל את הפקודה Consolidate All to Tabs מתפריט Window>Arrange.
-
אם אתם נוהגים לעבור בין תצוגת אריחים לתצוגת לשוניות באופן שכיח, אולי כדאי לכם להקצות לפקודות אלו קיצור מקלדת. כדי לעשות זאת יש להפעיל את הפקודה Keyboard Shortcuts מתפריט Edit. בחלון שנפתח יש ללחוץ על בחלון המרכזי על תפריט Window ו-Arrange, כעת יש ללחוץ על השדה שלצד הפקודה וללחוץ על קיצור המקלדת הרצוי כדי להקצותו לפקודה. אנחנו למשל הקצנו את קיצור המקלדת Cmd+Option+Ctrl+T להשבת כל המסמכים לתצוגת טאבים (Conolidate all to Tabs). אבל כדאי שאתם תבחרו את קיצור המקלדת ההגיוני עבורכם...
-
טיפ בונוס למשתמשי מק- ניתן לצמצם מסמך למעגן (Dock) באמצעות הפקודה Minimize מתפריט Window>Arrange או באמצעות קיצור המקלדת Cmd+Ctrl+M. להצגת המסמך יש לבחור בו מתחתית תפריט Window, או פשוט ללחוץ על דמותו במעגן שבתחתית המסמך.
-
פוטושופ מאפשרת לעבור בין מסמכים פתוחים באמצעות קיצור המקלדת ~ + Cmd במק, או + ~ Ctrl בחלונות. מקש טילדה (~) ממוקם במקלדות מק בסמוך למקש Z ואילו במקלדות עבור חלונות הן מופיעות מתחת למקש esc. הוספת המקש Shift למשוואה תשוב ותציג את המסמך הקודם.
-
קיצור מקלדת נוסף, אולי קל יותר לזכירה, הוא Ctrl+Tab למעבר למסמך הבא ו-Ctrl+Shift+Tab לחזרה למסמך הקודם. אך זה לא הטיפ...
-
לא מעט משתמשים מעדיפים להציג את כל המסמכים הפתוחים זה לצד זה, בייחוד כשהם משלבים תמונות שונות לכדי קומפוזיציה אחת. כדי לעשות זאת ניתן להפעיל את הפקודה Tile מתפריט Window>Arrange. בשלב זה יוצגו כל המסמכים הפתוחים ויאורגנו בחלוניות זו לצד זו. כעת ניתן לגרור בקלות אובייקטים ממסמך למסמך.
-
זוהי הזדמנות טובה להציג את כל המסמכים הפתוחים באותו אחוז תצוגה באמצעות בחירה בכלי הזכוכית המגדלת והפעלת הפקודה Match Zoom מתפריט Window>Arrange.
-
באותה מידה, אם סובבתם את התצוגה באמצעות כלי סיבוב התצוגה (לחיצה על מקש R), תוכלו לסובב את התצוגה של כל המסמכים הפתוחים באמצעות הפקודה Match Rotation

טיפ 297: 7 טיפים שימושיים אודות חלון הבית
התמונות לפתיחה וללחוץ על כפתור Import selected בתחתית החלון (C).
-
אם התמונה בפורמט Raw היא תיפתח בחלון ה-Camera Raw, אחרת היא תפתח בפוטושופ. אם ביצעת עריכה לתמונות, או לאלבום מסויים מאפליקציות לייטרום, יש ללחוץ על כפתור Refresh (D) כדי לצפות בשינויים. לחיצה על כפתור See More תציג את כל התמונות המסונכרנות מאורגנות לפי תאריך בתצוגת רשת.
-
לחיצה על Recently Taken (E) תציג את כל התמונות שצולמו לאחרונה במכשיר הנייד, או שנשמרו כאוספים (אלבומים).
-
מנוע החיפוש של פוטושופ שופר וכעת הוא מסוגל לחפש תמונות לפי התכנים הויזואליים בהן. הקלדת מילת חיפוש (לדוגמא: Cat) בשדה המתאים (F) תציג תמונות של חתול, על אף שלא תויגו. בנוסף החיפוש מציג תמונות במאגר הנכסים Adobe Stock.
-
בנוסף לאפשרויות מתקדמות, החלון כולל שני כפתורים בסיסיים ברורים מאליהם (G)- לחיצה על כפתור Create New תפתח את חלון יצירת מסמך חדש ואילו לחיצה על כפתור Open תפתח חלון ובו ניתן יהיה לבחור את הקובץ לפתיחה.
בעבר, עם סגירת חלונות התוכנה, הוצג חלון שאיפשר גישה מהירה לקבצים אחרונים ולפקודות בסיסיות. גירסה CC2019 הציגה חלון בית חדש הזמין בכל עת באמצעות לחיצה על כפתור הבית ( ) הממוקם בפינה השמאלית העליונה של חלון התוכנה. החלון מציג, כמו קודם את רשימת הקבצים האחרונים שהיו בשימוש, גישה לתמונות המסונכרנות מלייטרום, כפתור לפתיחת קובץ וליצירת קובץ חדש ועוד. לחזרה למסמך הפתוח יש ללחוץ על כפתור הנושא את דמות התוכנה ( ) בפינה השמאלית העליונה של חלון התוכנה (A).
לפניכם 7 טיפים לדעת בעבודה עם חלון זה.
-
ניתן לגשת לחלון הבית גם באמצעות הפקודה Home מתפריט Help, מה שאומר שניתן להקצות לפקודה זו קיצור מקלדת באמצעות הפקודה Keyboard Shortcuts מתפריט Edit.
-
גישה לתמונות המסונכרנות מלייטרום- החל בגירסה CC2018 ניתן לגשת לכל התמונות המסונכרנות של לייטרום עם הענן באמצעות סביבת העבודה Start (בגירסה CC2018), או לחיצה על כפתור הבית (גירסה CC2019).
-
לגישה לתמונות יש ללחוץ על הקישור B) LR Photos). החלון יציג את כל האלבומים (נקראים אוספים בגירסה הקלאסית, אך בגירסת הענן מכונים אלבומים) המסונכרנים. כעת יש לבחור את

טיפ 296: 8 העדפות תוכנה נוספות שכדאי לשנות
המסמכים הפתוחים, או לשוניות החלונות הצפים השונים בתוכנה. אם המסך שלכם קטן יתכן וברירת המחדל המקטינה אותם מעט הגיונית, אך אם המסך שלכם גדול, אין סיבה שתצטרכו לדייק בלחיצה על הלשונית הנכונה ולכן סמנו את האפשרות Large Tabs.
-
בקטגוריה Tools קיימת העדפה מעט מקוממת והיא קשורה למסיכות. בגירסאות מוקדמות לחיצה כפולה על המסיכה הציגה את חלון Properties שאפשרה לערוך את המסיכה. בגירסאות האחרונות לחיצה כפולה על המסיכה הזניקה את חלון Select and Mask וזה לרוב לא מה שהתכוון המשתמש לעשות. כדי לבטל התנהגות זו יש לבטל את הסימון מאפשרות Double Click Layer Mask Launches Select and Mask Workspace. אגב, לאחר קביעת ההעדפה ולחיצה כפולה על המסיכה יוצג פעם אחת חלון ובו תוכלו לבחור אם להציג את חלון Properties, או להציג את חלון Select and Mask.
-
בקטגוריה Guides, Grid & Slices ניתן לשלוט בצבע המסלול הנוצר באמצעות כלי המסלולים. כברירת מחדל הוא שונה לכחול- באופן אישי אנחנו מעדיפים את הצבע האפור הקודם ולכן בתפריט Path Options ניתן לבחור בצבע הרצוי- לדוגמא Light Gray. כמו כן ניתן לקבוע את עובי המסלול- גם כאן מומלץ לקבוע עובי מינימלי להשגת דיוק רב יותר בסימון האובייקט.
-
משתמשי פוטושופ ותיקים ודאי זוכרים ששימוש בקיצור המקלדת Cmd+F במק, או Ctrl+F בחלונות בעבר הפעיל את הפילטר האחרון שהיה בשימוש. הגירסאות האחרונות של התוכנה הציגו את חלון החיפוש הזמין באמצעות הפקודה Search מתפריט Edit. הבעיה היא שפקודה זו ׳גזלה׳ את קיצור המקלדת הנ״ל. כדי לשנות את רוע הגזירה ניתן להיעזר בחלון עריכת קיצורי המקלדת הזמין באמצעות הפקודה Keyboard Shortcuts מתפריט Edit. בחלון שנפתח בקטגוריה Edit יש לסמן את הפקודה Search, ללחוץ על השדה שלצידה ולהקיש קיצור מקלדת אחר. כעת יש לגשת לקטגוריה Filter ובפקודה הראשונה-Last Filter יש להקיש את קיצור המקלדת הישן והאהוב Cmd+F במק, או Ctrl+F בחלונות. נשוב ונזכיר כי אלו המלצות בלבד המבוססות על העדפותינו האישיות...
כאמור, לא כל העדפה הנקבעת על ידי מתכנתי התוכנה היא גזירה משמיים. ניתן לשנות חלק מההעדפות בחלון הייעודי ולעיתים בתוך התוכנה עצמה- צריך רק לדעת מה כדאי לשנות ולמה. טיפ מספר 293 הציע 10 טיפים בנושא- טיפ זה מציע עוד טיפים חיוניים.
ראשית יש לפתוח את העדפות התוכנה באמצעות קיצור המקלדת Cmd+K במק, או Ctrl+K בחלונות.
-
הקטגוריה General מספקת מספר העדפות הנקבעות כברירת מחדל וודאי הרגיזו את חלקכם. אחת מהן היא דווקא אפשרות שאיננה מסומנת. סימון האפשרות Skip Transform when Placing תייבא את התמונה ללא תיבת השינוי המעיקה ותאפשר להמשיך מיידית בעבודה. אם אתם רוצים לשנות את מימדיי השכבה השתמשו בקיצור המקלדת Cmd+T במק, או Ctrl+T בחלונות וגררו את אחת מנקודות הפינה.
-
אם חלקכם מחזיקים במחשב ישן או איטי, יתכן וחלון יצירת מסמך חדש המוצג בעת הפעלת הפקודה New מתפריט File מופיע באיטיות מרגיזה. אם לא התחברתם לחלון עשיר זה והוא איטי מדי לטעמכם תוכלו לוותר עליו באמצעות סימון האפשרות Use Legacy "New Document" Interface. במקרה זה אין צורך לצאת מהתוכנה- אישור ההעדפות והפעלת הפקודה New תציג את החלון הישן.
-
הקטגוריה Interface מציגה שתי העדפות שכדאי לשנות. בראש החלון תחת תפריט Highlight Color כדאי לשנות את צבע הדגשת השכבות ל-Blue במקום לצבע אפור כהה הנקבע כברירת המחדל כך קל יותר יהיה לזהות את השכבה המסומנת בחלון השכבות.
-
עדיין בקטגוריה Interface בתת הקטגוריה Presentation והחל בגירסה CC2019 ניתן (סוף סוף) להגדיל את מנשק המשתמש. מי שמשתמש במסכים ברזולוציה גבוהה, יודע שאלו גרמו לתצוגה מוקטנת של מלל והיקשו על שימוש בתוכנה בייחוד בצגים קטנים. האפשרות Scale UI to Font מתאימה את מימדי המנשק לגודל המלל שנבחר בתפריט- ניתן לבחור בין גודל זעיר (Tiny) לקטן (Small), בינוני (Medium), או גדול (Large). לצפייה בשינויים יש לאתחל את התוכנה.
-
הקטגוריה Workspace מציגה אפשרות זניחה לחלק מהמשתמשים, אך חשובה ליתר- מדובר בתצוגת לשוניות

טיפ 295: 10 טיפים לשימוש בכלי מסגרת התמונה
את מימדי המסגרת באמצעות גרירת אחת מ-9 נקודות השליטה סביבה. לשליטה על מימדי התמונה בגבולות המסגרת יש ללחוץ על התמונה ולהפעיל את הפקודה Free Transform מתפריט Edit. כעת ניתן לגרור את את מנקודות הפינה של התמונה לשינוי מימדיה- בגירסה זו, כברירת מחדל שינוי המימדים ייעשה באופן פרופורציונאלי ללא החזקת כל מקש נוסף. החזקת מקש Shift תאפשר לעוות את התמונה.
-
בחירה בכלי מסגרת התמונה תציג בסרגל האפשרויות העליון כלי מסגרת עגול ( ) להצבת תמונות במסגרת עגלגלה.
-
סימון המסגרת ייאפשר להוסיף למסגרת קו מתאר באמצעות חלון Properties הזמין מתפריט Window.
ניתן להמיר שכבת צורה, מלל או מסלול לשכבת מסגרת באמצעות הפעלת הפקודה Convert to Frame מתפריט Layer>New. לאחר הפעלת הפקודה יופיע חלון ובו ניתן יהיה להעניק לשכבה שם ולקבוע את מימדיה.
שימו לב, המרת שכבת מלל לצורה לא תאפשר משלב זה ואילך את עריכת המלל. -
במידה וברצונכם להסיר את המסגרת מהשכבה- יש ללחוץ עם לחצן ימני בעכבר על שם השכבה בחלון השכבות ומהתפריט הנשלף יש לבחור בפקודה Remove Frame from Layer.
-
טיפ בונוס- בעת כתיבת שורות אלו לא ניתן להוסיף סגנונות שכבה לשכבת מסגרת. אבל אל דאגה- יש דרך לעקוף מגבלה זאת והיא להכניס את שכבת המסגרת לקבוצה באמצעות קיטצור המקלדת Cmd+D במק, או Ctrl+G בחלונות.
גירסה CC2019 הביאה איתה מספר חידושים מעניינים- אחד מהם הוא כלי מסגרת התמונה (Frame Tool) הממוקם בחלון הכלים מתחת לכלי הגזירה ומעל לכלי הדגימה ( ). להלן מספר טיפים הקשורים לכלי זה:
-
לגישה מהירה לכלי זה ניתן ללחוץ על מקש K במקלדת.
-
כלי זה מאפשר ליצור מסגרות תמונה באמצעות לחיצה וגרירה בדומה לכלי זה בתוכנות כמו אינדיזיין. במידה ושכבת תמונה הייתה מסומנת, יצירת המסגרת תגרום לשכבה להיכנס לגבולות המסגרת ושכבת התמונה תומר לשכבת אובייקט חכם- מה שייאפשר בהמשך להחליף את תוכן השכבה בתמונה אחרת (כל זאת בתנאי שלא מדובר בשכבת הרקע, או כל שכבה נעולה אחרת).
-
במידה ויצרתם מסגרת ולא התכוונתם לתחום את השכבה המסומנת בה - כדי למנוע התנהגות זו ניתן לנעול את השכבה לפני יצירת המסגרת על ידי לחיצה על כפתור הנעילה שמעל רשימת השכבות.
-
לאחר יצירת מסגרת תמונה ניתן לגרור אליה תמונה משולחן העבודה, מחלון הספריות או מתוכנת Bridge. הקובץ יכול להיות משוטח, או בעל שכבות.
-
בנוסף, ניתן למקם במסגרת תמונה באמצעות הפקודות Place Embedded, או Place Linked מתפריט File.
-
הצבתם תמונה במסגרת? יופי, כעת לחיצה על המסגרת תאפשר להזיז את המסגרת יחד עם התמונה. לחיצה כפולה על התמונה במסמך תאפשר להזיז אותה בגבולות המסגרת. לחיצה כפולה נוספת תעבור לבחירת המסגרת והתמונה. בשלב זה ניתן לשנות

טיפ 294: חידוד ברירני בפוטושופ
-
עם סיום הצביעה ליציאה ממצב מסיכה מהירה יש ללחוץ שוב על מקש Q. כברירת מחדל האזור שנבחר הוא דווקא אזור הרקע סביב הנושא ולכן יש להפוך את אזור הבחירה באמצעות הפקודה Inverse מתפריט Select.
-
כעת יש להמיר את השכבה לחידוד לשכבת אובייקט חכם באמצעות לחיצה עם לחצן ימני בעכבר על שם השכבה והפעלת הפקודה Convert to Smart Object מהתפריט הנשלף.
בשלב זה יש להפעיל את פילטר החידוד המועדף, לדוגמא Smart Sharpen מתפריט Filter>Sharpen. בחלון שנפתח יש לקבוע את הערכים בהתאם לתמונה ולאשר את החלון (OK). -
הערה: יש הממשיכים עם טשטשוש קל של הרקע סביב הנושא- אך כדי לעשות זאת יש צורך בידע מקדים בעומק שדה ובפילטרים מתקדמים בפוטושופ. הסבר אודות שלב זה באחד הטיפים הקרובים במדור. בדוגמא: מימין לאחר כניסה למצב מסיכה מהירה וצביעת הנושא לחידוד ומשמאל לאחר חידוד אזור הבחירה.
לא פעם אנו נתקלים בתמונה ׳רכה׳, או לא מספיק חדה. הבעיה ניכרת כשהנושא המצולם לא בולט מספיק לעין. חידוד התמונה, או העמקת הפרטים בה לעיתים פותר את הבעיה ולפרקים רק מחריף אותה ומיד נסביר מדוע. פוטושופ מאפשרת לחדד פרטים בתמונה באמצעות מספר פילטרים. ראוי לציין מראש שפילטרים אלו אינם באמת מחדדים את התמונה, אלא מוסיפים ניגודיות סביב קווי מתאר ויוצרים אשלייה של תמונה חדה יותר. מרבית המשתמשים טועים לחדד את כל התמונה ובכך לא תורמים לאשליית החידוד. כדי להשיג מראה חד יותר עלינו לבצע מספר שלבים מקדימים ולעיתים אף לבצע שלבים נוספים.
-
בשלב ראשון יש ללחוץ על מקש Q במקלדת לכניסה למצב מסיכה מהירה. כעת יש לבחור בכלי המכחול ובצבע חזית שחור ולצבוע את הנושא המצולם- הוא הנושא אותו בכוונתכם לחדד. בדוגמא שלפניך נצבע הקוף בתוספת הסלע שלצידו מאחר ושניהם ממוקמים על אותו מישור. ניתן להיעזר במברשת רכה, או חדה בהתאם לאזור אותו אתם צובעים.



טיפ 293: 10 העדפות תוכנה שכדאי לשנות
-
בקטגוריה Guides, Grid & Slices בתפריט Gridline Every החליפו את ברירת המחדל במה שנוח לכם- אם אתם נוהגים לעבוד בפיקסלים בחרו בתפריט יחידות המידה ב-Pixels וקבעו למשל את הערך 10. כעת כשתפעילו את הפקודה Grid מתפריט View>Show תוצג רשת המאפשרת דיוק ברמת הפיקסל. לחילופין תוכלו לקבוע רשת הנחלקת ליחידות מידה כסנטימטרים, או מילמטרים- שימושי יותר לעיצוב לדפוס.
-
בקטגוריה Type בטלו את הסימון מאפשרות Use Smart Quotes הרלוונטית בעיקר למלל לטיני, את האפשרות Enable Missing Glyph Protection שבעיקר מאטה את התוכנה בעת שימוש בכלי המלל.
-
עדיין בקטגוריה Type בטלו את האפשרות Fill new type layers with placeholder text שממלאת כל תיבת מלל חדשה שיצרתם במלל אקראי...
-
תזכורת לכל מי שלא קרא את טיפ הבונוס הקודם- אם אתם מעוניינים לחזור לקיצור המקלדת הקודם הנוגע לביטול הפעולות האחרונות בפוטושופ (Cmd+alt+Z במק, או Ctrl+alt+Z בחלונות) במקום שימוש מרובה בקיצור המקלדת Cmd+Z במק, או Ctrl+Z בחלונות- הפעילו את הפקודה Keyboard Shortcuts מתפריט Edit. בחלון שנפתח סמנו את האפשרות: Use Legacy Undo Shortcuts.
-
באותה הזדמנות, אם אתם משתמשים ותיקים של התוכנה ומעדיפים להציג את ערוצי התמונה באופן המקל על זכירת קיצורי המקלדת- סמנו את האפשרות Use Legacy Channel Shortcuts- לאחר אישור החלון שימוש בקיצור המקלדת Cmd+1 במק, או Ctrl+1 בחלונות יציג את הערוץ הראשון במודל הצבע בו אתם עובדים, משמע הערוץ האדום (Red) במודל צבע RGB, או ערוץ ציאן (Cyan) במודל צבע CMYK. באותו אופן Cmd/Ctrl+2 יציג את הערוץ הבא (Green/Magenta) ו-Cmd/Ctrl+3 יציג את ערוץ הכחול או הצהוב (Blue/Yellow). במודל צבע CMYK קיצור המקלדת Cmd/Ctrl+4 יציג את הערוץ השחור.
הערה- כאמור אלו רק המלצות- פעלו לפי העדפותיכם בלבד.
חלון העדפות התוכנה של פוטושופ מאפשר לשנות את ברירות המחדל של פוטושופ בכל הנוגע לפקודות וכלים. לעיתים נדמה שברירות אלו הן אכן מחדל, אחרת לא ניתן להסביר אותן. בטיפ זה נדווח על 10 העדפות שלטעמנו כדאי לשנות. ראשית יש לפתוח את העדפות התוכנה באמצעות קיצור המקלדת Cmd+K במק, או Ctrl+K בחלונות.
-
בקטגוריה General מומלץ לבטל את הסימון מאפשרות Export Clipboard- אפשרות זו מעתיקה מידע מפוטושופ ללוח לשימוש בתוכנות אחרות. בפועל, אם העתקתם תמונה, בעת המעבר, או החזרה לתוכנה אחרת פוטושופ תייצא את המידע לשימוש באותה תוכנה ובפועל תגזול זמן וזיכרון עבודה ולרוב מדובר בבזבוז מיותר.
-
בקטגוריה Tools בטלו את הסימון מאפשרות Show Tool Tips- אפשרות זו תציג תוית צהובה המציגה מידע אודות כלים ופקודות- שימושי במקרה הטוב למשתמשים חדשים. ביטול אפשרות זו יבטל אפשרות מעצבנת יותר והיא Use Rich Tool Tips שנוספה בגירסה CC2018 ומציגה חלונות גדולים יותר הכוללים מידע אודות כלים.
-
בהזדמנות זו כדאי לבטל באותה קטגוריה את האפשרות Use Shift Key for Tool Switch- באופן זה תוכלו לעבור בין כלים השוכנים באותו מיקום ללא השימוש במקש Shift. כך לדוגמא אם בחרתם בכלי הבחירה המלבני באמצעות לחיצה על מקש M- למעבר לכלי הבחירה האליפטי הקישו שוב M.

טיפ 292: להשיב את מקש Shift להתנהגות קודמת
טיפ בונוס: אם אתם מעוניינים לחזור לקיצור המקלדת הקודם הנוגע לביטול הפעולות האחרונות בפוטושופ (Cmd+alt+Z במק, או Ctrl+alt+Z בחלונות) במקום שימוש מרובה בקיצור המקלדת Cmd+Z במק, או Ctrl+Z בחלונות-
הפעילו את הפקודה Keyboard Shortcuts מתפריט Edit.
בחלון שנפתח סמנו את האפשרות:
Use Legacy Undo Shortcuts. אישור החלון ישיב את ההתנהגות מגירסאות קודמות של פוטושופ.

גירסה CC2019 של פוטושופ שינתה סדרי עולם והעלתה את חמתם של לא מעט משתמשים מנוסים ומתחילים כאחד. כידוע, שינוי מימדי שכבה באמצעות הפקודה Free Transform, או כשהאפשרות Show Transform Handles מסומנת באפשרויות כלי ההזזה, פועלת כעת באופן אוטומטי תוך שימור יחסי האורך והרוחב (פרופורציות) של השכבה. לביטול התנהגות זאת יש להחזיק את מקש Shift לחוץ- בדיוק הפוך ממה שהיה נהוג בכל גירסאות פוטושופ בעבר. מי שלא אוהב שמתערבים לו בקיצורי המקלדת ובפרט בקיצור זה יכול לבטל התנהגות זאת באופן העוקף את פוטושופ בדרך הבאה.
-
יש לפתוח עורך מלל בסיסי כמו Notepad בחלונות, או Textedit במק ולהקליד את המחרוזת הבאה:
TransformProportionalScale 0 -
יש לשמור את הקובץ בשם: PSUserConfig.txt במיקום הבא: בחלונות- בדיסק בו מותקנת התוכנה תחת:
\Users\[User Name]\AppData\Roaming\Adobe\Adobe Photoshop CC 2019\Adobe Photoshop CC 2019 Settings
כש-User Name הוא שם המשתמש שלכם.
במק- בשולחן העבודה יש להחזיק את מקש Option ולהפעיל את הפקודה Go>Library. כעת יש למקם את הקובץ במיקום הבא:
Users/[User Name]/Library/Preferences/Adobe
Photoshop CC 2019 Settings
כש-User Name הוא שם המשתמש שלכם.
מומלץ לאתחל את התוכנה בשלב זה.
טיפ בונוס בנושא- במדור


התמונה לאחר ביטול הסימון מהערוץ האדום
טיפ 291: שיטה מעניינת לפיצול גוונים
במקור, תהליך פיצול הגוונים נוצר בחדר החשוך והוא נועד להאריך את תוחלת החיים של התמונה המודפסת. התהליך בוצע על תמונות בגווני אפור והצבע שנוסף לתמונה היה למעשה תופעת לוואי. בעבר פרסמנו מאמר מפורט על שיטות לפיצול גוונים בפוטושופ. הפעם אנחנו מבקשים להציג שיטה מעניינת נוספת המספקת מנעד רחב של אפשרויות.
-
בדומה לתהליך במקור- גם בשיטה זו נמיר קודם את צבעי התמונה לגווני אפור. יש להוסיף שכבת התאמה מסוג Black & White. ניתן לגרור את המכוונים בהתאם לטעמכם האישי, אך אין צורך לבצע כל שינוי.
-
כעת יש ללחוץ עם לחצן ימני על השכבה בחלון השכבות ומהתפריט הנשלף יש לבחור ב-Blending Options.
-
בחלון שנפתח בקטגוריה Channels יש לבטל את הסימון מהערוץ האדום (R). פעולה זו תציג את התמונה בגוונים אדום וציאן. כזכור, ציאן הוא הצבע המשלים של הצבע אדום. ביטול הסימון מהערוץ הירוק לעומת זאת, יציג את התמונה בגוונים ירוק ומג׳נטה וביטול הסימון מהערוץ הכחול בלבד יציג את התמונה בגוונים כחול וצהוב.
-
ניתן כמובן לבטל את תצוגתם של שני ערוצים ולהשיג תוצאה שונה- ביטול הסימון מהערוצים Red ו-Green המסומנים באותיות R ו-G יבטל למעשה את הערוץ הצהוב בתמונה. אמנם במודל הצבע RGB אין כביכול ערוץ צהוב, אבל כזכור שילוב של הערוצים Red ו-Green יוצר צהוב וביטול תצוגתם יבטל צהוב בתמונה. כדאי להתנסות עם ביטול צמדי ערוצים בחלון. אגב, ביטול הסימון משלושת הערוצים יבטל כליל את השפעת שכבת ההתאמה והתמונה תחזור לצבעיה המקוריים.
-
אפשרות נוספת להשגת תוצאה שונה היא להפחית את אחוז אטימות השכבה באופן שהצבע החסר ׳ידלוף׳ מעט לתמונה- כדאי לנסות.

תמונת המקור
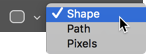

טיפ 290: 5 טיפים לשימוש בכלי הצורות
-
בעת השימוש באחד מכלי הצורות, החזקת מקש Option במק, או alt בחלונות תאפשר החסרה מהצורה באמצעות גרירת הכלי סביב האזור להחסרה. במידה והצורה איננה מסומנת, החזקת המקש alt/Option תחליף את הכלי בכלי דוגם הצבע ותאפשר דגימת צבע מהתמונה.
-
ניתן לצבוע שכבת צורה באמצעות לחיצה כפולה על דמות השכבה, בחירה בצבע הרצוי בחלון בורר הצבע ואישור החלון. אפשר כמובן גם להשתמש בחלון Fill הממוקם בסרגל הכלים העליון, אבל יש שיטה מהירה יותר והיא לבחור בצבע הרצוי בחלון Color, או חלון Swatches הזמינים מתפריט Window ולהשתמש בקיצור המקלדת Option+Delete במק, או alt+Backspace בחלונות.
-
בשימוש עם כלי צורה (ובעצם עם מרבית הכלים) החזקת מקש הרווח תחליף את הכלי הקיים זמנית בכלי היד ותאפשר גרירת התצוגה.
-
בעת גרירת כלי הצורות במסמך, כשבסרגל אפשרויות הכלי נבחרה האפשרות Shape, פוטושופ תיצור שכבה וקטורית חדשה. גרירת הכלי פעם נוספת תיצור שכבה חדשה נפרדת. הבעיה היא שלעיתים תרצו להוסיף מסלול לשכבת הצורה הנוכחית. כדי לעשות זאת יש לסמן את הצורה עם כלי החץ השחור, להחזיק את מקש Shift ורק אז לגרור את הכלי.
-
בשלב זה ניתן לשלב בין הצורות באותה שכבה באמצעות לחיצה על הכפתור המתאים בסרגל אפשרויות הכלי ובחירה בפקודה המתאימה. לדוגמא, על מנת להחסיר את הצורה המסומנת מהצורה הכללית יש לבחור באפשרות Subtract Front Shape.
טיפ 289: שימוש באימוג׳ים בפוטושופ- 2


בטיפ מס׳ 119 עסקנו בשימוש באימוג׳ים בפוטושופ.
כזכור, מגירסה CC 2017 פוטושופ תומכת בפונטים בפורמט OpenType SVG ומגיעה עם הפונטים Trajan Color Concept ו-EmojiOne. פונטים בפורמט זה תומכים בריבוי צבעים ומעברי צבע בכל גליף בפונט. הפונט EmojiOne כולל עשרות גליפים של אימוג׳ים בהם ניתן להשתמש במגוון דרכים.
-
ראשית יש לבחור בכלי המלל וליצור תיבת מלל, או ללחוץ במסמך עם כלי המלל. כעת יש לבחור מתפריט הפונטים בפונט EmojiOne.
-
בשלב זה ניתן להקליד באופן חופשי כדי להוסיף לתיבת המלל דמויות אימוג׳י. אך צורה זו של עבודה לא ממש יעילה, מאחר ואנחנו לא באמת יודעים מה אנחנו מקלידים. כדי לבחור את האימוג׳ים בהם נרצה להשתמש יש להציג את חלון הגליפים (Window>Glyphs). אם החלון לא מציג אימוג׳ים ודא שהתפריט הפונטים הממוקם בראש החלון נבחר הפונט (A) EmojiOne. בנוסף, על מנת להציג את כל הגליפים שפונט זה מציע יש לוודא שבתפריט הסינון נבחרה האפשרות (B) Entire font.
-
כל שנותר הוא ללחוץ לחיצה כפולה על האימוג׳י הנבחר להוספתו לתיבת המלל.
-
רגע, אם אני מעוניין לשנות את צבע האימוג׳י- הפונט לא תומך בשינוי צבע המלל, אך ניתן לעקוף זאת באמצעות הוספת סגנון השכבה Color Overlay. בחלון הסגנון יש לשנות את שיטת השילוב של הסגנון ל-Color, ללחוץ על מלבן הצבע ולבחור בצבע הרצוי.
-
זה לא הכל, ניתן להמיר את המלל לקווי מתאר ללא צבעם המקורי באמצעות לחיצה עם לחצן ימני על שכבת המלל בחלון השכבות והפעלת הפקודה Convert To Shape מהתפריט הנשלף. בשלב זה האימוג׳י יומר לצבע אחיד- ניתן לשנות את צבעו באמצעות לחיצה כפולה על דמות השכבה בחלון השכבות ובחירה בצבע הרצוי בחלון בורר הצבע שנפתח (C).
טיפ בונוס- משתמשי מק יכולים ליהנות מפונט אימוג׳ים נוסף המובנה במערכת ההפעלה בשם Apple Color Emoji הכולל לא מעט אימוג׳ים מעניינים ושונים.
טיפ 288: על תפריט נסתר ומידע שימושי


פוטושופ כוללת עשרות תפריטים ותת־תפריטים, חלקם גלויים לעין וחלקם ממוקמים באזור הנסתר ממרבית המשתמשים. אחד מהם ממוקם בפינה השמאלית התחתונה של חלון התוכנה. לחיצה על המשולש שבקצה הרצועה שלצד אחוזי התצוגה (A) תציג תפריט ובו מספר אפשרויות:
-
Document Sizes- בחירה באפשרות זו תציג שני ערכים המופרדים בלוכסן. השמאלי מציין את משקל הקובץ המשוטח והימני את כמות הזיכרון שהקובץ צורך. בפועל, אף אחד מהם אינו מציין את משקל הקובץ המדוייק מאחר ושמירת הקובץ במרבית הפורמטים (כולל PSD) כרוכה בדחיסה.
-
Document Profile- בחירה באפשרות זו תציג את פרופיל הצבע המוצמד לקובץ. במידה ולקובץ לא מוצד פרופיל צבע יופיעו צמד המילים Untagged RGB כשהקובץ במודל צבע RGB, או Untagged CMYK כשהקובץ במודל צבע CMYK.
-
Document Dimensions- בחירה באפשרות זו תציג את מימדי הקובץ. יחידות המידה שיוצגו הן בהתאם ליחידות המידה שנקבעו בסרגלי התוכנה.
-
Measurement Scale- בחירה באפשרות זו תציג את קנה המידה שנקבע למסמך זה. כברירת מחדל 1 פיקסל שווה ל-1 פיקסל. אך ניתן לקבוע לתוכנה קנה מידה שונה במטרה לברר מידות של אובייקטים במסמך.
-
Scratch Sizes- בחירה באפשרות זו תציג את זיכרון האחסון בו פוטושופ משתמשת כרגע בתוספת הזיכרון בו היא יכולה עוד להשתמש.
-
Efficiency- בחירה באפשרות זו תציג את מדד היעילות של פוטושופ. בפועל יוצג ערך המעיד על ניצולת הזיכרון מול כתיבה לדיסק. אם הערך קטן מ-100% המשמעות היא שפוטושופ ניצלה את כל זיכרון העבודה (RAM) הזמין לה ועברה לשימוש בזיכרון האחסון של הדיסק הקשיח- עובדה המעידה על האטה במהירות העבודה. אם האחוז המוצג קטן מ-90% יש לקבוע לתוכנה יותר זיכרון עבודה בהעדפות התוכנה בקטגוריה Performance, או להתקין במחשב יותר זיכרון.
-
Timing- בחירה באפשרות זו תציג את משך הזמן שארכה הפעולה האחרונה בשניות.
-
Curent Tool- בחירה באפשרות זו תציג שמו של הכלי הפעיל כרגע.
-
32bit Exposure- בחירה באפשרות זו רלוונטית רק עבור תמונות שנוצרו באמצעות הפקודה Merge to HDR ונקבעה עבורן האפשרות למיזוג ל-32 סיביות. לאחר בחירה באפשרות זו יוצג מכוון- גרירתו שמאלה תכהה את התמונה ואילו גרירתו ימינה תבהיר אותה.
-
Save Progress- בחירה באפשרות זו תציג את התקדמות שמירת הקובץ.
-
Smart Objects- בחירה באפשרות זו תציג שני סוגי מידע אודות שכבות אובייקט חכם מקושרות. הראשון מציג את מספר שכבות האובייקט החכם החסרות- משמע שפוטושופ איננה יודעת היכן הקובץ המקושר והשני מציג את מספר שכבות האובייקט החכם שעודכנו.
-
Layer Count- בחירה באפשרות זו תציג ערך המייצג את מספר השכבות במסמך.
שים לב! אם ברצונך להציג את כל המידע הזה בזמן נתון תוכל לעשות זאת דרך חלון המידע (Window>Info). מהתפריט הצדדי בחלון זה בחר בפקודה Panel Options ובחלון שנפתח סמן את המידע אותו הינך מעוניין להציג.
טיפ 287: סודן של 8 שיטות שילוב




בין 28 שיטות שילוב שמציע חלון השכבות, 8 מהן בעלות מאפיין ייחודי. שיטות השילוב: Color Burn, Linear Burn,Color Dodge, Linear Dodge, Vivid Light, Linear Light, Hard Mix ו-Difference מתנהגות אחרת בשימוש באחוז אטימות השכבה (Opacity) מול שימוש באחוז מילוי השכבה (Fill). משמע, הפחתת אטימות המילוי של השכבה באחת משיטות שילוב אלו, תניב תוצאה אחרת מהפחתת אחוז אטימות השכבה. בדוגמא הבאה אנחנו מבקשים להבהיר את פני הקוף בדרך מעט שונה. יצרנו שכבה חדשה ושינינו את שיטת השילוב שלה ל-Color Dodge. בחרנו בכלי המכחול וצבענו בצבע לבן את אזור הפנים. את אחוז אטימות השכבה הפחתנו ל-40%. התוצאה, כפי שניתן לראות אפרפרה ודהוייה. לעומת זאת כשאחוז אטימות השכבה 100% ואחוז אטימות המילוי (Fill) הוא 40% התוצאה שונה וכמובן משופרת. כדאי לנסות את השפעת שאר 7 שיטות השילוב בהפחתת אחוז אטימות המילוי. שיטות שילוב אלו מגיבות למאפיין נוסף החבוי בחלון אפשרויות השילוב של פוטושופ. לחיצה כפולה על דמות השכבה תפתח את החלון המדובר וביטול הסימון מאפשרות Transparency Shapes Layer תשנה את אופן הצגת הפיקסלים של השכבה הנוכחית עם השכבות תחתיה ותספק תוצאה אחרת.
דוגמא להשפעה של אפשרות זאת ניתן לראות בטיפ מספר 259.
טיפ 286: יצירת מעברי צבע חלקים
את האפשרות: Use Dither (8-bit/channel images).
אבל יש פתרונות אחרים, אחד מהם הוא לשבש את תבנית הפסים באמצעות הוספת רעש. בטיפ מס׳ 83 הסברנו כיצד לעשות זאת על שכבת המעבר. בטיפ זה נציג שתי שיטות נוספות-
-
הראשונה היא להוסיף שכבה חדשה ולצבוע אותה בצבע שחור.
-
כעת יש להפעיל את הפילטר Add Noise מתפריט Filter>Noise. בחלון שנפתח יש לקבוע רעש מסוג Gaussian, יש לסמן את האפשרות Monochromatic, לקבוע ערך כמות (Amount) נמוך מאוד (5-15 פיקסלים) ולאשר.
-
כעת יש לשנות את שיטת השילוב של השכבה ל-Screen.
-
ניתן בשלב זה להפחית את אחוז אטימות השכבה במעט.
שים לב! אם בעיית הדירוג מופיעה רק ברקע מומלץ להוסיף את השכבה הנ״ל מעל הרקע בלבד. יחד עם זאת, אם משולבים בתמונה אובייקטים נוספים, כדי שאלו לא ייראו זרים, מומלץ להוסיף מעליהם שכבה עם רעש באותו אופן, אך באחוז אטימות נמוך יותר וזאת כדי שהמראה ייראה אחיד. אם תצוגת הרעש מפריעה לכם, נציין שהרעש ייראה על המסך אך פחות, אם בכלל, יורגש בהדפסה. אם אתם מעוניינים במעבר חלק ללא רעש פעלו בהתאם לשיטה הבאה:
אפשרות מדוייקת יותר ליצירת מעבר חלק היא לעבוד בקובץ ב-16 סיביות ולשבש את המעבר באופן מדעי יותר:
-
יש להמיר קובץ למרחב 16 סיביות באמצעות הפקודה
16 Bits/Channel מתפריט Image>Mode. -
יש ליצור שכבה חדשה ולמלא אותה בצבע אפור באמצעות הפקודה Fill מתפריט Edit. בחלון שנפתח יש לבחור בתפריט Contents באפשרות 50% Gray ב-100% אטימות ולאשר את החלון.
-
כעת יש להוסיף לשכבה רעש אחיד באמצעות הפעלת הפילטר Add Noise מתפריט Filter>Noise. בחלון שנפתח יש לקבוע רעש מסוג Uniform, יש לסמן את האפשרות Monochromatic, לקבוע ערך כמות (Amount) על 25 פיקסלים ולאשר.
-
בשלב זה יש להפעיל את הפילטר שוב באמצעות הפקודה Add Noise מתפריט Filter.
-
כעת יש להחליף את שיטת השילוב של השכבה ל-Linear Light ולקבוע את אחוז אטימות השכבה על 1% ואת אחוז אטימות מילוי השכבה על 19%. שימו לב! האחוזים כאן אינם שרירותיים ומבוססים על חישוב מתמטי.
שימוש במעברי צבע עשוי להניב תוצאה מדורגת בה המעברים אינם חלקים. מדובר בבעיה נפוצה שנובעת ממספר סיבות שאינן ידועות למרבית המשתמשים. הראשונה נוגעת בעומק הצבע - מרבית התוכנות יוצרות מעברי צבע תוך שימוש בטווח צבעים מצומצם. לא מדובר בטעות, אלא במגבלה פיזיקאלית. חלק מהבעיה הנראית על הצג נובעת מפרופיל הצבע בו בחרתם המגביל את טווח הצבעים. ניסיון לטשטש את המעבר באמצעות פילטרים לטשטוש לא רק שלא יעזור, אלא, עשוי בחלק מהמקרים להחריף את הבעיה. התופעה מתרחשת גם כשהמעבר הוא בגווני אפור, למשל משחור ללבן. לפתרון הבעיה מספר דרכים, אך תחילה הסבר, מרבית התמונות שאנו עורכים בפוטושופ ובנוסף מסמכים חדשים שאנו יוצרים הם בתחום של 8 סיביות (8 Bit). המשמעות היא שמעברי צבע מתבצעים בגבולות של 256 גוונים (פתחו למשל את חלון ההתאמה Levels והביטו בשדות התחתונים- כברירת מחדל, השדה השמאלי המייצג את האזורים הכהים בתמונה כולל את הערך 0 (אפס אור) ואילו השדה הימני המייצג את האזורים הבהירים כולל את הערך 255. המשמעות היא שכל מעבר מחולק ל-256 מקטעי בהירות- שזה בפועל מעט מאוד. המעבר היה יכול להיות חלק יותר אילו היה מורכב מיותר מקטעים. התופעה עשוייה להחמיר בעת שמירת הקובץ לפורמט הדוחס את המידע כמו JPEG- מאחר ופורמטים אלו מחפשים דרכים לצמצם את המידע ולפיכך עשויים לצמצם את טווח הצבעים.
אז מה עושים?
לפתרון הבעיה מספר דרכים חלקן גלויות לעין, לדוגמא, בחלון אפשרויות כלי מעבר הצבעים ובחלון ההתאמה Gradient ישנה אפשרות שכל תפקידה להחליק את המעבר ושמה Dither. סימון האפשרות יוסיף למעבר נקודות זעירות שאינן נראות לעין המחליקות באופן מלאכותי את המעבר- אך לרוב זה לא מספיק.
אפשרות נוספת היא להשתמש בטווח צבעים רחב יותר. הפעלת הפקודה 16 Bits/Channel מתפריט Image>Mode תרחיב את טווח הצבעים בתמונה ולכן מעברי הצבע יהיו חלקים יותר. זהו פתרון יעיל בתוצאתו אך מעט בעייתי והסיבה - משקל הקובץ יוכפל וחלק מהפקודות בתוכנה לא יעבדו. מעבר לכך, אם אתם שומרים את הקובץ בפורמט JPEG הרי שפורמט זה ממילא תומך רק ב-8 סיביות. אגב, אם אתם בכל זאת עובדים בקובץ עם 16 סיביות, לפני הוספת מעבר צבע בטלו את האפשרות Dither.
שימו לב! על מנת לוודא שיצירת ותצוגת מעברי הצבע יוחלקו עליכם לפתוח את העדפות הצבע של התוכנה באמצעות הפקודה Color Settings מתפריט Edit ובצידו הימני העליון של החלון לסמן

מעבר הכולל רעש על שכבה אפורה בשיטת שילוב Linear Light ב-16 bit. הנקודות הזעירות משבשות את המעבר אך לא נראות.

מעבר הכולל רעש על שכבה שחורה בשיטת שילוב Screen. הנקודות הזעירות נראות, אך פחות יובחנו אם בכלל בהדפסה.

מעבר הכולל סימון האפשרות Dither- ניתן לראות שיפור קל

מעבר ללא סימון האפשרות Dither
ניתן לראות בבירור את הפסים החוצים את המעבר
טיפ 285: הפקודה המהירה לבחירת אובייקטים
מהווה רק שלב ראשוני בדרך לבחירה המושלמת (A). משמע, סביר שלאחר יצירת הבחירה תרצו לשפר אותה באמצעות הפקודה Select and Mask מתפריט Select. לנוחיותכם, ניתן להשתמש בפקודה Select Subject ישירות מחלון הפקודה Select and Mask. למעשה, בתזרים העבודה ש-Adobe מנסים להתוות בתהליך בחירה והפרדת אובייקטים מהרקע-הגיוני יהיה לפעול כך (B).
ייחודה של פקודה זו, שמעבר לעובדה שאיננה מסתמכת רק על קצוות האובייקט כמו פקודות אחרות, היא באפשרות לבצע באמצעותה אוטומציה. משמע ניתן להקליט באמצעות חלון רצף הפעולות (Window>Actions) את פעולת בחירת האובייקט באמצעות הפקודה הפקודה Subject מתפריט Select ואפילו הוספת מסיכה להפרדת האובייקט מהרקע. הפעלת האוטומציה לא תפטור אתכם מבדיקת התוצאה- נדגיש שוב שבמרבית המקרים מדובר בשלב ראשון בדרך לתוצאה הרצוייה.
חלומו הרטוב של כל משתמש פוטושופ הוא שהתוכנה תעשה עבורו את העבודה, בייחוד במקרים המצריכים עבודה דקדקנית מרובה. הפרדת עצמים מהרקע היא אחד האתגרים העומדים בפני כל משתמש פוטושופ. בין אם הכוונה היא לבצע תיקוני צבע אזוריים ובין אם יש צורך למקם את האובייקט בתמונה אחרת. הפקודה Select Subject מתפריט Select נעזרת בבינה מלאכותית המוטמעת בטכנולוגיה בשם Adobe Sensei. באופן כללי הפקודה מאפשרת לבחור אוטומטית את הנושא בתמונה. כשכלי הבחירה המהירה, או כלי מטה הקסם מסומנים בחלון הכלים, סרגל הכלים העליון יציג שני כפתורים. הראשון- Select and Mask המוכר מגירסאות קודמות והשני Select Subject שנוסף בעדכון לגירסה CC2018. לחיצה על כפתור Select Subject, או הפעלת הפקודה Subject מתפריט Select תנתח את התמונה ותיצור אזור בחירה סביב הנושא. עד כמה שזה נשמע דמיוני, גם במקרים בעייתיים, התוצאה שעולה לא רעה בכלל. יחד עם זאת ראוי לציין שלעיתים הבחירה

טיפ 284: המרה יצירתית של צבעי תמונה לגווני אפור
-
לצורך הדוגמא בחרנו בערכה בשם -Black & White with Yellow Filter (RGB)- הבחירה בערכה זו מתאימה לתמונה שלפניך, אך מומלץ לנסות ערכות נוספות בהתאם לטעמכם האישי.
-
כעת יש לגרור את מכוון Constant שמאלה באופן המכהה את התמונה (C). בתמונה זו דמות מצולמת. במידה ופניה הוכהו יתר על המידה, ניתן לגרור מעט ימינה את מכוון Reds.
-
השלב האחרון איננו הכרחי, אך תפקידו להמשיך ולמקד את עיני הצופה בנושא המצולם. יש ליצור שכבה חדשה בראש רשימת השכבות ולשנות את שיטת השילוב שלה ל-Multiply.
כעת יש לבחור במברשת גדולה ורכה ובצבע חזית שחור. כל שנותר הוא לצבוע באחוז אטימות בינוני (60%-30%) את האזור שמסביב לנושא. יש לצבוע קודם את המסגרת סביב התמונה באחוז אטימות מלא (100%) ולאחר, בצורה מדורגת את האזור שמסביב לדמות באופן שאזורים שאינם תורמים לסיפור מוחשכים והנושא מואר להבלטתו.
חלון ההתאמה מערבל הערוצים (Channel Mixer) מספק מספר שיטות להמרת צבעי התמונה לגווני אפור באמצעות ערכות הגדרות המובנות בתוכנה. ערכות אלו מספקות תוצאות מעניינות אך ניתן לתבל אותן באמצעות מכוון שלרוב נוטים להתעלם ממנו. מכוון Constant מציין את נקודת האמצע בו גוונים הופכים לבהירים או כהים יותר. גרירת המכוון שמאלה תכהה את התמונה ואילו גרירתו ימינה עשוייה להבהירה. בשילוב עם מכווני הערוצים מאפשר מכוון זה ליצור תוצאות מעניינות, בעיקר בגיזרה החשוכה.
-
בדוגמא שלפניך תמונה צבעונית שצולמו באזור מוצלל. ניתן להוסיף לתמונה עניין על ידי המרת התמונה לגווני אפור והחשכתה באופן הממקד את עיני הצופה בנושא. בשלב ראשון יש להוסיף את שכבת ההתאמה ( ) Channel Mixer ובחלון שנפתח לסמן את האפשרות (A) Monochrome. בשלב זה צבעי התמונה יומרו לגווני אפור.
-
כעת ניתן לנסות את ערכות ההגדרות שבתפריט Preset (B).
.jpg)
לאחר השלב האחרון
.jpg)
.jpg)

לאחר מרבית השלבים
תמונת המקור
טיפ 283: שימוש חכם בטבלאות מיפוי צבעים



לאחר שלבים 5-1
שכבת ההתאמה Color Lookup ממפה את צבעי התמונה באמצעות טבלת צבעים ומאפשרת להשיג אפקטים מעניינים. לעיתים שכבת התאמה זו משיגה אפקט בעל השפעה חזקה, או חלשה מדי, לעיתים ההשפעה טובה חלקית ולפרקים חסר בה מרכיב שהיה יכול לשפר את פעולתה. טיפ זה כולל מספר טיפים לשימוש בה.
-
להוספת שכבת ההתאמה יש ללחוץ על הכפתור המתאים ( ) בתחתית חלון השכבות ובתפריט הנשלף לבחור ב-Color Lookup.
-
לחלון הפקודה שלושה מצבים (3DLUT File ,Abstract ו-(Device Link המאפשרים לטעון אפקטים המעניקים מראה שונה לתמונה. המראה מושג באמצעות מיפוי של הצבעים בתמונה והחלפתם בצבעים שונים באמצעות קובץ המכיל טבלת צבעים. יש לבחור מתפריט 3DLut File באחת מהטבלאות. בדוגמא זאת בחרנו ב- LateSunset.3DL. טבלה זו צובעת את התמונה בגוונים סגולים.
-
ניתן למתן את השפעת שכבת ההתאמה על ידי הפחתת אחוז אטימותה ו/או באמצעות החלפת שיטת השילוב שלה. החלפת שיטת השילוב ב-Color למשל, תשפיע רק על מרכיב הצבע בתמונה ולא תשפיע על התאורה. על מנת ששכבת ההתאמה תשפיע על התאורה ותוסיף ניגודיות, אפשר להחליף את שיטת השילוב של השכבה ב-Soft Light.
-
להשגת אפקט מעניין ניתן להוסיף שכבת התאמה נוספת מסוג זה. בדוגמא שלפניך הוספנו את שכבת ההתאמה Color Lookup ובחרנו מתפריט 3DLut File בטבלה בשם EdgyAmber בשיטת שילוב Screen וב-50% אטימות.
-
במידה ושכבת ההתאמה מזיקה לאזורים מסויימים בתמונה ניתן להיעזר במסיכה המוצמדת לשכבת ההתאמה ובכלי צביעה כדי להסתיר את השפעתה.
בדוגמא שלפניך סימנו את שתי שכבות ההתאמה בחלון השכבות והכנסנו אותן לקבוצה באמצעות קיצור המקלדת Cmd+G במק, או Ctrl+G בחלונות. בשלב זה הוספנו לקבוצה מסיכה באמצעות לחיצה על הכפתור המתאים בתחתית חלון השכבות וגררנו את כלי מעבר הצבעים מהקצה העליון של התמונה עד לקצה תחתון בשמיים כדי להסתיר את השפעת שכבות ההתאמה על התמונה. כתוצאה מכך הרווחנו חזרה את צבעי השמיים הכחולים

תמונת המקור
טיפ 282: 3 אפקטים מהירים באמצעות ההתאמה Hue/Saturation

שכבת ההתאמה Hue/Sauration מאפשרת לערוך את מרכיבי הצבעים בתמונה באופן מדוייק. אך לצד עריכה פרטנית ומדוייקת התאמה זו מאפשרת לדלג על שליטה בכל צבע נפרד ולשטוף את התמונה בצבע אחד. האפשרות Colorize מבטלת את צבעי התמונה ומחליפה אותם בצבע אחד הנקבע באמצעות גרירת מכווני הגוון (Hue), רוויית הצבעים (Saturation) והבהירות (Lightness). לרוב אפשרות זו תניב תוצאה מלאכותית ופחות רצוייה, אלא אם כן משתמשים בה לצורך יצירת אפקטים.
-
כאמור, בשלב ראשון יש להוסיף את שכבת ההתאמה Hue/Saturation.
-
בחלון ההתאמה יש לסמן את האפשרות (A) Colorize.
-
כעת יש לגרור את המכוונים בהתאם לדוגמא להשגת אפקט ספיה. ניתן לגרור את המכוונים בהתאם לתמונה- אבל לפני כן נציין שזהו לא הטיפ...
-
האפשרות לצבוע תמונה בגוון אחד עשוייה לרוב להניב תוצאה מלאכותית, אל אם כן מחליטים שעוצמת האפקט תהיה חלשה או בעלת השפעה אחרת על התמונה. נסה להפחית את אחוז האטימות של השכבה ל-75%-50%. כעת האפקט שנוצר מרמז על תמונה שדהתה.
-
אפשר בשלב זה לנסות להחליף את שיטת השילוב ב-Soft Light. התוצאה- התמונה חמה וניגודית יותר. בשלב זה ניתן להתנסות בגרירת מכווני הגוון הרווייה והבהירות להשגת התוצאה הרצוייה.

לאחר שלבים 3-1

לאחר החלפת שיטת השילוב של השכבה ל-Soft Light

תמונת המקור

לאחר הפחתת אחוז אטימות שכבת ההתאמה
טיפ 281: חידוד תמונה באמצעות הפרדת תדרים



פוטושופ מאפשרת להפריד את המידע בתמונה לצבע ולפרטים באמצעות שיטה הנקראת הפרדת תדירות. שיטה זו משמשת בעיקר לריטוש מתקדם של תמונות, אך עם קצת תושיה יכולה לשמש ככלי לחידוד, או העמקת פרטים בתמונה. ראוי לציין ששיטה זו שונה מהפרדת תדירות סטנדרטית, אך פועלת על אותו עיקרון.
-
בשלב ראשון יש לשכפל את שכבת הרקע באמצעות קיצור המקלדת Cmd+J במק, או Ctrl+J בחלונות. במידה והקובץ כולל מספר שכבות, יש ליצור עותק משוטח של השכבות באמצעות סימון השכבהכ העליונה ביותר בחלון השכבות ושימוש בקיצור המקלדת Cmd+alt+Shift+E במק, או Ctrl+alt+Shift+E.
-
יש לשנות את שם השכבה ל-Color.
-
יש לשכפל את השכבה ולשנות את שמה ל-Details ולהסתיר את תצוגתה על ידי לחיצה על דמות העין שלצד דמות השכבה.
-
כעת יש לסמן את שכבת Color ולטשטש אותה באמצעות הפילטר Surface Blur מתפריט Filter>Blur. בחלון שנפתח יש לקבוע את הערכים Radius: 4 ו-Threshold: 128.
שימו לב שערכים אלו מתאימים לתמונות ברזולוציה גבוהה. לתמונות ברזולוציה נמוכה יש להשתמש בערכים נמוכים יותר (למשל
Radius: 1-2, Threshold: 64). יש לאשר את חלון הפילטר (OK). -
כעת יש להציג את שכבת Details ולסמן אותה.
-
בשלב זה יש להפעיל את הפקודה Apply Image מתפריט Image.
בחלון שנפתח בתפריט Layer יש לבחור בשכבת A) Color).
בתפריט Blending יש לבחור ב-B) Subtract).
בשדה Scale יש לקבוע את הערך 2
בשדה Offset יש לקבוע את הערך 128 (C)
את אטימות הפעולה יש להשאיר על 100% (D) ולאשר את החלון (OK) (E). -
כעת יש להחליף את שיטת השילוב של השכבה ל-Linear Light.
-
על מנת להפעיל את החידוד יש למחוק את שכבת Color.
-
במידה והחידוד חזק מדי ניתן להפחית את אחוז אטימות השכבה.
-
ניתן להחליף את פילטר Surface Blur בפילטר Gaussian Blur. במקרה זה יש לקבוע את ערך הרדיוס בהתאם לתמונה.
-
שימו לב שלהשגת אפקט יעיל מומלץ לחדד את התמונה רק באזור הנושא ולא בכל התמונה. כדי לעשות זאת יש להסתיר את השפעת השכבה על התמונה באמצעות החזקת מקש alt ולחיצה על כפתור המסיכה בתחתית חלון השכבות.
בשלב זה יש לבחור בכלי המכחול, במברשת רכה ובצבע חזית לבן ולצבוע את אזור הנושא לחידודו. יש לוודא לפני הצביעה שהמסיכה מסומנת בחלון השכבות. -
שים לב! שימוש מושכל בפילטר Surface Blur מונע הופעת הילות סביב קווי המתאר בתמונה- תוצאת לוואי מוכרת מפילטרים אחרים לחידוד. בדוגמא העליונה לפני חידוד ובדוגמא התחתונה לאחר השלבים המתוארים.
טיפ 280: קיצורי מקלדת שימושיים שלא הכרתם
בשדה גודל המלל, רוחב המלל וגובהו ובשדה ריווח בין שורות הערך יגדל ב-10 פונקט.
-
אם הסמן בשדה שם הפונט, לחיצה על מקש חץ תחתון תעבור לפונט הבא ולחיצה על מקש חץ עליון תחזור לפונט הקודם.
-
למעבר מהיר יותר בין הפונטים ניתן להשתמש בגלגלת העכבר.
-
אגב, אותם קיצורי מקלדת יעבדו אם הסמן בשממוקם בשדה משקל הפונט.
-
הקלדתם ערך והתחרטתם? ליציאה משדה ללא החלת הערך יש ללחוץ על מקש esc. לחיצה על מקש Enter תחיל את הערך ותצא מהשדה.
-
אם התעייפתם להקליד ערכים ואתם רוצים לשנות גודל ׳לפי העין׳ תוכלו להשתמש בשיטת ה׳שפשוף׳. במקום למקם את הסמן בשדה מקמו את הסמן מעל הכפתור שלצד השדה (הסמן יתחלף בדמות יד עם חץ דו־כיווני ) וגררו ימינה להגדלת הערך ושמאלה להקטנת הערך. במקרים בהם אין כפתור לצד השדה, אפשר להחזיק את מקש Cmd במק, או Ctrl בחלונות וללחוץ על השדה עצמו. כעת ניתן לגרור ימינה להגדלת הערך ושמאלה להקטנתו.
-
אגב, בשימוש בשיטת השפשוף, לא כולם מצליחים לדייק מאחר והגרירה לא תמיד עדינה מספיק. כדי להאט את קצב שינוי הערכים יש להחזיק את מקש alt בעת הגרירה. כדי לזרז את קצב שינוי הערכים בשדות יש להחזיק את מקש Shift.
מי לא אוהב קיצורי מקלדת? למעשה שימוש במסכים גדולים מאוד עלול להאט את קצב העבודה, מאחר ומשתמשים נאלצים ׳לטייל׳ מרחק גדול יותר עם העכבר. למעשה, כל פעולה שאפשר לעשות דרך המקלדת ולא באמצעות העכבר עשוייה לרוב להאיץ את העבודה ולשם אנחנו מכוונים. לפוטושופ מאות קיצורי מקלדת. בטיפ זה אנחנו מתמקדים בקיצורים למעבר בין שדות בהן עלינו להזין ערך, אבל לא רק...
-
באם הנחתם את הסמן בשדה מסויים, לדוגמא שדה גודל המלל בחלון Chracter. למעבר לשדה הבא ניתן ללחוץ על מקש Tab במקלדת. מי שלא השתמש עד כה במקש זה, מדובר במקש שמשמאל למקש Q במקלדת (מקש למשתמשי מק). קיצור זה עובד כמובן בכל חלון בפוטושופ בו קיימים שדות.
-
לחזרה לשדה הקודם ניתן להשתמש בקיצורהמקלדת Shift+Tab (כאמור, למשתמשי מק Shift+ ).
-
לכניסה לשדה הראשון אין צורך בלחיצה עליו, ניתן פשוט להשתמש בקיצור המקלדת Shift+Enter.
-
כשהסמן פעיל בשדה לחיצה על מקש חץ עליון במקלדת תגדיל את הערך. להגדלת הערך פי 10 יש להוסיף את מקש Shift. באותה מידה לחיצה על מקש חץ תחתון תקטין את הערך והוספת מקש Shift בעת הלחיצה תקטין את הערך במכפלות של פי 10. ראוי לציין שבשדות מסויימים המכפלות שונות. לדוגמא, החזקת מקש Shift ולחיצה על מקש חץ עליון בשדה הריווח בין האותיות (Tracking) תגדיל את הערך ב-200.
טיפ 279: ריטוש מראה חכם
-
שים לב שבדוגמא זו הפרטים הכלולים באזור אותו בכוונתך להעביר הפוכים לצד שבכוונתך לכסות, משמע הדשא בצד ימין והאדמה בצד שמאל ולכן מומלץ בדוגמא זאת להפוך את אזור הבחירה אופקית באמצעות הפעלת הפקודה Transform Selection מתפריט Select.
-
כעת יש ללחוץ עם לחצן ימני בעכבר על אזור הבחירה ומהתפריט הנשלף לבחור ב-Flip Horizontal ולאשר את הפעולה באמצעות לחיצה על מקש Enter/Return.
בשלב זה יש לבחור בכלי ההזזה מודע התכולה ובאפשרויות הכלי לבחור באפשרות Extend מתפריט (B) Mode. -
בנוסף יש לסמן את האפשרות (C) Transform on Drop.
-
בשלב זה יש לגרור את אזור הבחירה לכיסוי האובייקט, כדי להתאימו לאזור עלינו להפוך אותו אופקית ולכן כשאזור הבחירה עדיין פעיל יש ללחוץ עם לחצן ימני בעכבר על אזור הבחירה ומהתפריט הנשלף יש לבחור ב-Flip Horizontal.
כל שנותר הוא לגרור את אזור הבחירה למיקום הרצוי ולאשר את פעולת הכלי באמצעות לחיצה על מקש Enter/Return. פוטושופ תתאים את האזור לאזור החדש. -
למי שתהה, פקודת המילוי מודעת התכולה לא הניבה תוצאה ראוייה ולכן אפשרות זו יעילה למקרים מסוג זה.
פוטושופ מצויידת במספר כלים חכמים לריטוש ולהסרת מרכיבים בתמונה שאינם תורמים ומהווים הסחת דעת. אחד מהם הוא נחבא אל הכלים ומחזיק בתכונה שאין לאחרים. כלי ההזזה מודע התכולה ( ) שוכן תחת כלי הטלאי בחלון הכלים ומאפשר לבצע מספר פעולות בפעולה אחת. באופן עקרוני כלי זה נועד כדי להזיז אובייקטים ממקום אחד למקום אחר, במטרה לשפר קומפוזיציה. סימון האובייקט וגרירתו למיקום אחר ישלב אותו ברקע החדש ויימלא את החלל שהוא הותיר במידע מודע תכולה. עד כאן ידוע לכל. אך לכלי זה תכונה נוספת והיא הרחבת המידע למקום נוסף. בדוגמא שלפניך תמונה ובה שתי עלמות חן. למרגלותיהן שקית אדומה המסיחה את הדעת ואיננה תורמת לסיפור בתמונה (A). להסרתה נשתמש בכלי ההזזה מודע התכולה.
-
בשלב ראשון, כדי לא להזיק לשכבת הרקע, מומלץ לשכפל אותה באמצעות קיצור המקלדת Cmd+J במק, או Ctrl+J בחלונות.
-
יש לסמן את האזור להסרה, אפשר לעשות זאת עם כל כלי סימון. אנחנו בחרנו בכלי הלאסו. מומלץ לסמן באופן שאזור הבחירה יהיה גדול במעט מהאובייקט.
-
כעת יש להזיז את אזור הבחירה למקום נקי, אנחנו בחרנו באזור שמתחת לספסל.


טיפ 278: טכניקה להעמקת פרטים בתמונה



פוטושופ מספקת מספר פקודות לחידוד התמונה. אך יש מקרים בהם התמונה חדה, אך מעט שטוחה. השיטה הבה מבצעת העמקת פרטים על ידי ניגודיות אזורית. אם זה נשמע לכם מורכב מדי, אל דאגה ההסבר פשוט יחסית.
-
בשלב ראשון יש לשכפל את שכבת הרקע (Cmd+J במק, Ctrl+J בחלונות) ולהסיר את רוויית הצבעים באמצעות הפקודה Desaturate מתפריט Image>Adjustments.
-
כעת מומלץ להמיר את השכבה לשכבת אובייקט חכם באמצעות לחיצה עם לחצן ימני על שם השכבה בחלון השכבות והפעלת הפקודה Convert to Smart Object מהתפריט הנשלף.
-
כעת יש להפעיל את הפקודה Shadows/Highlights מתפריט Image>Adjustments. בחלון שנפתח יש לקבוע את הערך בשדות Amount בקטגוריה Shadows ובקטגוריה Highlights על 100% (A). יש לאשר את החלון.
-
כעת יש להחליף את שיטת השילוב של השכבה ל-Soft Light. להשגת אפקט חזק יותר יש להחליף את שיטת השילוב של השכבה ב-Overlay.
-
במידה והאפקט חזק מדי ניתן להפחית את אחוז אטימות השכבה. אפשרות אחרת היא ללחוץ לחיצה כפולה על שם הפקודה Shadows/Highlights בחלון השכבות ובחלון שנפתח יש לגרור את מכוון Midtones שמאלה להפחתת הניגודיות בגווני הביניים (B). גרירת המכוון ימינה תגביר את הניגודיות ובמקרים מסויימים תעמיק את הפרטים בתמונה.
-
סביר שהעמקת הפרטים תשפר אזורים בתמונה ואולי תזיק לשאר. ההמלצה שלנו היא לוודא שההעמקה תופיע רק באזורים הרצויים ולכן מומלץ להסתיר את השפעת השכבה על התמונה באמצעות החזקת מקש alt ולחיצה על כפתור המסיכה בחלון השכבות.
-
בשלב זה, על מנת לחשוף את העמקת הפרטים יש לבחור בכלי המכחול, במברשת רכה ובצבע חזית לבן ולצבוע את האזורים הרצויים בתמונה. שים לב שבחלון השכבות מסומנת המסיכה ולא השכבה.
בדוגמא השמאלית תמונת המקור ובימנית לאחר התהליך המתואר
טיפ 277: טיפים להרחבת טווח דינאמי בתמונה
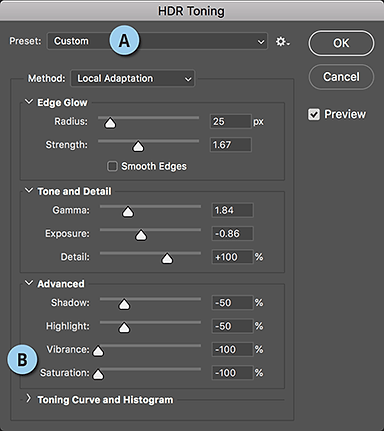


בדוגמא העליונה תמונת המקור ובתחתונה לאחר התהליך המתואר
הפקודה HDR Toning מתפריט Image Adjustment מאפשרת להגדיל באופן מלאכותי את הטווח הדינאמי של צבעי התמונה .למרבה הצער לפקודה זו אין שכבת התאמה ולא ניתן להפעילה על שכבת אובייקט חכם. הפעלת הפקודה תיאלץ את המשתמש לשטח את התמונה- בעיה בפני עצמה. הטיפים הבאים ייאפשרו להשתמש בפקודה באופן מטיבי.
-
לפני שימוש בפקודה מומלץ לשכפל את המסמך באופן מעט שונה- יש להפעיל את הפקודה Duplicate מתפריט Image. בחלון שנפתח, במידה והקובץ כולל יותר משכבה אחת, יש לסמן את האפשרות Duplicate Merged Layers Only ולאשר.
-
כעת יש להפעיל את הפקודה HDR Toning מתפריט Image Adjustment ובחלון שנפתח ניתן לגרור את המכוונים בהתאם לטעמכם האישי, או להשתמש באחת הערכות המובנות בתוכנה הזמינות מתפריט Preset. ראוי לציין שמרבית הערכות מניבות תוצאות מזעזעות למדי, אך אין זה אומר שהן בלתי שמישות. ניתן למשל להשתמש בערכה Photorealistic ולערוך אותה באמצעות גרירת המכוונים. שים לב שהפעלת פקודה זו נוטה לייצר תמונות רוויות צבע. ההמלצה שלנו היא לקבוע את הערך בשדות Vibrance ו-Saturation על 100- להסרת כל רוויית הצבעים בתמונה- אל דאגה מיד נשיבם. זוהי הזדמנות טובה להתרכז בפרטי התמונה ולגרור את המכוונים בזהירות ובמתינות להשגת התוצאה הרצוייה. במידה והשגת תוצאה המוצאת חן בעינייך אשר את החלון (OK).
-
בשלב זה העתק את השכבה לקובץ המקור. במידה וברשותך פוטושופ בגירסה CC2018 ומעלה, סמן את השכבה בחלון השכבות והשתמש בקיצור המקלדת Cmd+C במק, או Ctrl+C בחלונות, עבור למסמך המקור, סמן את השכבה העליונה ביותר וצרף את השכבה (Cmd+V במק, או Ctrl+V בחלונות). במידה וברשותך גירסה ישנה יותר בחר בכלי ההזזה, החזק את מקש Shift וגרור את השכבה ללשונית של קובץ המקור, השהה את הסמן עד להופעת הקובץ, גרור את התמונה למרכז המסמך לערך ושחרר את סמן העכבר ולאחר את מקש Shift.
-
על מנת להשיב את צבעי התמונה שנה את שיטת השילוב של השכבה ל-Luminosity.
-
להשגת גירסה ניגודית ופחות ׳מזוייפת׳ של התמונה ניתן להחליף את שיטת השילוב של השכבה ל-Soft Light.
-
בשלב זה ניתן, במידת הצורך, להפחית את אחוז האטימות של השכבה, ו/או לשכפל אותה ולהחליף את שיטת השילוב שלה ל-Luminosity.
טיפ בונוס- שימוש בשכבה המכילה רק את הפרטים בתמונה ללא נתוני הצבע מאפשר להוסיף לתמונה חידוד שיעמיק עוד יותר את הפרטים בתמונה. סמן את השכבה העליונה והפעל את הפילטר Smart Sharpen מתפריט Filter>Sharpen. בחלון שנפתח קבע את הערכים הרצויים ואשר את החלון.
טיפ 276: מקיץ לסתיו באמצעות מערבל הערוצים



חלון ההתאמה Channel Mixer מאפשר לערבב בין תכולות הערוצים וליצור אפקטים מעניינים. בניגוד להתאמות אחרות הוא איננו תלוי בצבע, או בהירות ומאפשר להעביר מידע מערוץ לערוץ בקלות יחסית- מה שמאפשר לבצע פעולות מורכבות בזמן קצר יחסית. בדוגמא הבאה עלינו להחליף את צבע הצמחיה בחום.
-
כדי לעשות זאת הוספנו את שכבת ההתאמה Channel Mixer ובחלון ההתאמה בחרנו בערוץ הירוק (Green).
-
כעת קבענו בשדה הערוץ הירוק את הערך 100- כדי לבטל את הירוקים.
-
בשלב זה נזכיר שעל מנת שלא נאבד מידע בתמונה, מומלץ שסך הערך המופיע בתחתית החלון יהיה 100%. כדי לוודא זאת מומלץ להוסיף לערוץ האדום (Red) והערוץ הכחול (Blue) את הערך 100+ (A).
-
מאחר והפעולה מתבצעת על כל התמונה ולא רק על הצמחייה הירוקה, מומלץ להגביל את השפעתה רק לאזורים הרצויים. ניתן לעשות זאת באמצעות בחירה בכלי המכחול ובצבע חזית שחור וצביעת האזורים סביב הצמחייה. שימו לב שבעת הצביעה מסיכת שכבת ההתאמה מסומנת בחלון השכבות.
-
אפשרות אחרת, מדוייקת יותר, היא לסמן את מסיכת שכבת ההתאמה ולהפעיל את הפקודה Color Range מתפריט Select. בשלב זה ניתן לדגום אזורים בצמחייה כדי ששכבת ההתאמה תשפיע רק עליה.
-
חלון מערבל הערוצים מאפשר גם להמיר את צבעי התמונה לגווני אפור. כדי לעשות זאת מומלץ להוסיף שכבת התאמה נוספת מסוג Channel Mixer ולסמן את האפשרות Monochrome שבצידו השמאלי העליון של החלון (B). אמנם פעולה זו ממירה את כל צבעי התמונה לגווני אפור, אך בדומה לשלבים קודמים ניתן לבטל את השפעתה באזורים הרצויים באמצעות צביעת המסיכה בעזרת אחד מכלי הצביעה ובצבע שחור.
-
להשגת תוצאה אמינה ניתן להפחית את אחוז האטימות של שכבת התאמה זו ל-80%-70%. בדוגמא העליונה תמונת המקור.

טיפ 275: התקנת תוכנות מיושנות יותר
כברירת מחדל, עדכון כל תוכנה במסגרת הענן היצירתי (Creative Cloud) מסירה את הגירסה הקודמת ומתקינה גירסה חדשה. לחלק מהמשתמשים עובדה זו עלולה להיות בעייתית מאחר ולא ניתן לדעת אם הגירסה החדשה תפעל כראוי ללא כל באג משמעותי וחמור מכל, לא ניתן לדעת אם עדכון התוכנה ייפגע בפעילותם של תוספים (Plug-Ins) והרחבות (Extensions) לפוטושופ. מסיבה זו מומלץ בשלב ראשון להתקין את התוכנה ללא הסרת הגירסה הקודמת.
את הגירסה הישנה, אגב, ניתן להסיר בכל עת.
איך מתקינים עדכון ללא הסרת הגירסה הישנה?
בעת ההתקנה יש ללחוץ על הקישור Advanced ולבטל את הסימון מאפשרות מ-Remove Old Versions. באופן זה ההתקנה תהיה עצמאית ותשאיר את הגירסה הישנה יותר בתיקיית התוכנות. רגע, ואם התקנתי כבר את העדכון וברצוני להתקין גם את הגירסה המיושנת? אין בעיה, יש ללחוץ על כפתור ההתקנה ומהתפריט הנשלף לבחור ב-Other Versions. בשלב זה תוצג רשימה של כל גירסאות הענן וניתן יהיה לבחור בגירסה הרצוייה.
טיפ 274: פקודה חבויה לחובבי קיצורים

לא כל משתמשי התוכנה עובדים עם שכבות התאמה, שכבות אובייקט חכם וכדומה. למעשה חלקם מעדיפים לבצע מספר תיקונים מהירים ולשמור את הקובץ בפורמט המקורי, גם אם המשמעות היא שלא ניתן יהיה בהמשך להתחרט ולבטל חלק מהעריכות. למשתמשים אלו בעיקר נולדה פקודה המאפשרת לשלוט, לאחר החלת פילטר, או פקודת התאמה מתפריט Image>Adjustments, בעוצמת ההתאמה, או הפילטר. הפעלתם פילטר, או התאמה והיא נראית לכם מעט חזקה מדי? כל שעליכם לעשות הוא להפעיל את הפקודה Fade מתפריט Edit. שם הפעולה יופיע מיד אחרי המילה Fade. לדוגמא, לאחר הפעלת הפילטר Gaussian Blur שם הפקודה שיופיע בתפריט יהיה Fade Gaussian Blur.
בחלון שנפתח ניתן יהיה לקבוע את אחוז אטימות הפעולה ובמקרים מסויימים ניתן יהיה לקבוע את שיטת השילוב של הפעולה. רגע לפני שאתם מחליטים שאין לכם צורך בפקודה, חשבו לרגע- הרי לא ניתן, למשל, להמיר מסיכה או ערוץ אלפא לאובייקט חכם. הפעלת הפקודה Fade היא כמעט האפשרות היחידה לעמעום עוצמה של התאמה, או פילטר לאחר הפעלת הפקודה. שימו לב! ניתן להפעיל פקודה זו אך ורק מיד אחרי הפעלת התאמה או פילטר. ביצוע פעולה אחרת אחרי פקודות אלו יעמעם את הפקודה ולא יאפשר הפעלתה.
טיפ בונוס- ניתן להפעיל את הפקודה Fade באמצעות קיצור המקלדת Cmd+Shift+F במק, או Ctrl+Shift+F בחלונות.
טיפ 273: שמירת גירסה של שכבה בודדת בחלון ההיסטוריה



חלון ההיסטוריה מאפשר שמירה של תצלומי מצב באמצעות לחיצה על כפתור המצלמה בתחתית החלון .(A) אך לעיתים אנו מבצעים שינויים בשכבה מסויימת שיתכן ונרצה להתחרט עליהם בשלב מאוחר יותר. אפשרות אחת היא לשכפל את השכבה ולעבוד על העותק. אך פעולה זו עלולה להגדיל את נפח הקובץ וליצור בלאגן בחלון השכבות.
אפשרות שניה היא ליצור תמונת מצב רק מהשכבה המסומנת.
-
כדי לעשות זאת יש לסמן את השכבה המדוברת, להחזיק את מקש alt וללחוץ על כפתור יצירת תלום מצב בתחתית חלון ההיסטוריה .(A)
-
בחלון שנפתח כדאי להעניק לתצלום את שם השכבה - כדי שנדע בהמשך העבודה באיזו שכבה מדובר (B) ובתפריט From יש לבחור ב-.(C) Current Layer
-
כעת, אם במהלך העבודה גילינו שטעינו בעריכה בשכבה זו, או שפרטים בשכבה נמחקו בטעות, יש לבחור בכלי מברשת ההיסטוריה ( ), בחלון השכבות יש ללחוץ על המשבצת שלצד שם המצב ששמרתם ,(D) לסמן את השכבה ולצבוע את האזורים לשחזורם מההיסטוריה.
-
טיפ בונוס! במידה וכל השכבה נפגמה וברצונכם לחזור למידע ששמור בתצלום המצב, יש לסמן את השכבה בחלון השכבות, ללחוץ על המשבצת שלצד שם המצב ששמרתם ולהפעיל את הפקודה Fill מתפריט .Edit בחלון שנפתח בתפריט Contents יש לבחור ב-(E) History, יש לוודא ששיטת השילוב היא Normal ב 100%-אטימות ולאשר את החלון .(OK)
טיפ 272: טיפים לחיפוש תמונות ב-Adobe Stock
תשמר ישירות לספרייה ותמונת הסקיצה תוחלף במקור.
אבל זה לא הטיפ...
אחת הבעיות בחיפוש בחלון זה שרשימת התצוגות מצומצמת ויש לגלול לא מעט כדי לצפות בכל התמונות המוצעות. פתרון טוב הוא לתלוש את לשונית החלון כדי שהחלון יצוף ולגרור את אחד מקצוותיו כדי להגדיל משמעותית את מימדיו (E) . ניתן להגדיל את מימדיו כך שייכסה את כל שטח המסך וייאפר לצופה לסקור כמות גדולה של תמונות במבט אחד.
טיפ בונוס- על מנת למקד את החיפוש יש ללחוץ על כפתור החץ שמתחת לשדה החיפוש (F) ולסמן אפשרות אחת או יותר להגבלת התוצאות. לדוגמא, אם אתם מחפשים רק תמונות ולא סרטונים ואיורים, סמנו את האפשרות .Photos בשלב זה התוצאות יסוננו ויוצגו תמונות בלבד .לחיצה עם לחצן ימני בעכבר על אחת התמונות תציג בתפריט הנשלף אפשרויות שימושיות נוספות כמו Find Similar לאיתור תמונות הדומות לתמונה המסומנת ו-View Details on Web- לצפייה בפרטי התמונה ברשת .(G)
גירסה CC 2015 הציגה לראשונה את מאגר התמונות של Adobe המאפשר חיפוש והורדה בתשלום של תמונות. מאגר זה (המכונה Adobe Stock ) מאפשר להקליד מילה בשדה החיפוש (A) ולהקיש .Enter התוכנה תחפש במאגר הכולל 41 מיליון תמונות ותציג אותן בחלון הספריות. כעת יש לגלול ולאתר את הקובץ המבוקש וללחוץ על כפתור שמירת תצוגה מקדמת לספרייה (B) , או ללחוץ עם לחצן ימני בעכבר על התמונה ולבחור בתפריט הנשלף בפקודה Save Preview to ולבחור בתפריט בספרייה הרצוייה אליה תישמר התמונה .(C) הקובץ יסונכרן לספרייה וניתן יהיה לגרור אותו לתמונה עליה אתה עובד. התמונה בשלב זה היא לצורך סקיצה בלבד ומוטבע עליה סימן מים להגנה על זכויות יוצרים. במידה ותרצה לרכוש את התמונה, תוכל ללחוץ על כפתור רכישה ושמירה לספרייה ,(C) או ללחוץ עם לחצן ימני בעכבר על התמונה ולבחור בתפריט הנשלף בפקודה License and Save to ולבחור בתפריט הנשלף בספרייה הרצוייה אליה תישמר התמונה (D). בהנחה וברשותך קרדיט שנרכש מבעוד מועד מאחד המשווקים, התמונה

טיפ 271: הוספת אפקטים באמצעות מעברי צבע מיוחדים
-
בחלון שנפתח יש לבחור בתפריט Mode ב Soft Light-
ולאשר את החלון .(OK) אל דאגה ניתן בכל שלב בעבודה לשנות את שיטת השילוב.
-
בחלון שנפתח יש לבחור בתפריט Style ב(A) Reflected- ולסמן את האפשרות Reverse להיפוך המעבר.(B) באופן זה ההכהייה המדורגת תתקיים באזור התחתון ובאזור העליון של המסמך .בשדה הזוית יש לקבוע את הערך 90 מעלות .(C)
-
כעת יש ללחוץ על המשולש שבקצה המעבר ומהחלון שנפתח יש לבחור במעבר משחור לשקוף) מעבר שני משמאל) (D)
-
בשלב זה, להתאמה מירבית עם התמונה ניתן להזיז את סמן העכבר לעבר התמונה, ללחוץ ולגרור את המעבר למעלה, או למטה בהתאם לפרטים בתמונה. המטרה, כאמור, היא להכהות מעט את השמיים והאדמה.
-
במידת הצורך ניתן להגדיל את להקטין את המעבר באמצעות קביעת ערך בשדה .Scaleהקטנת הערך תצופף את המעבר במרכז התמונה והגדלתו תבצע מעבר מדורג יותר מאמצע התמונה כלפי חוץ .(D)
-
המעבר לא חייב להיות משחור לשקוף וניתן לבחור בצבע אחר להדגשת הנושא. כמו כן ניתן לנסות שיטות שילוב שונות מ-Soft Light ובמידת הצורך להפחית את אחוז אטימות השכבה.
שימוש מושכל בשכבות מעברי צבע מדורגים (Gradient) יכול לשדרג מראה של תמונה, להוסיף לה עניין ולעיתים אף לסייע במיקוד עיניי הצופה בנושא המצולם. בטיפ הקודם הוצגה שיטה להוספת מעבר צבע בשיטת שילוב .Soft Lightהפעם נספק טיפים נוספים על מעברי צבע.
-
מעברי הצבע הנפוצים ביותר הם מעברי מדורגים עגולים (Radial) ומעברי צבע ישרים .(Linear) אך אלו ודאי לא המעברים היחידים המומלצים לשימוש. מעבר צבע משוקף (Reflected) מציע שתי אפשרויות- מעבר המתחיל ממרכז התמונה כלפי חוץ, או שני מעברים משני קצותיו של המסמך כלפי מרכז התמונה. האפשרות האחרונה מושגת באמצעות סימון האפשרות Reflected שבתפריט Style בחלון אפשרויות מעבר הצבע(A) .
-
רגע, מתי כדאי להשתמש במעבר זה? בדוגמא הבאה הנושא ממוקם במרכז התמונה. מעליו שמיים ומתחתיו אדמה. הכהיית האזור העליון והאזור התחתון תתרום להובלת עיני הצופה לנושא ותדגיש אותו. לפני הוספת שכבת המילוי יש ללחוץ על מקש D במקלדת לאיפוס צבעי החזית והרקע.
-
להוספת מילוי מדורג באופן מיוחד יש להחזיק את מקש alt ללחוץ על הכפתור המתאים בתחתית חלון השכבות ( ) ובתפריט השנלף לבחור ב-.Gradient


דוגמא עליונה- תמונת המקור
דוגמא תחתונה- לאחר הוספת מעבר מדורג משוקף
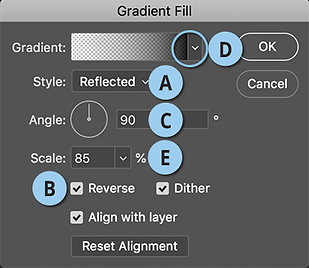
טיפ 270: הוספת אפקטים באמצעות מעברי צבע מיוחדים


שכבת המילוי המדורג Gradient מאפשרת להוסיף לתמונה מעברי צבע בצבעים שונים. לכאורה נראה שמילוי מדורג שימושי למעצבים בעלי טעם רע, אך עם קצת תושיה ניתן להשתמש בה להוספת אפקטים מעניינים לתמונה.
-
להוספת מילוי מדורג באופן מיוחד יש להחזיק את מקש alt ללחוץ על הכפתור המתאים בתחתית חלון השכבות ( ) ובתפריט השנלף לבחור ב-Gradient.
-
בחלון שנפתח יש לבחור בתפריט Mode ב-Soft Light ולאשר את החלון (OK). אל דאגה ניתן בכל שלב בעבודה לשנות את שיטת השילוב.
-
בחלון שנפתח יש ללחוץ על חלון מעבר הצבעים ובחלון עורך מעברי הצבע ניתן ללחוץ על כל אחד ממעברי הצבע. להוספת מעברי צבע שימושיים יש ללחוץ על כפתור גלגל השיניים ומהתפריט הנשלף יש לבחור ב-Photographic Toning. בחלון שנפתח יש ללחוץ על כפתור Append להוספת מעברי הצבע למעברי הצבע הקיימים.
זהירות! לחיצה על OK תחליף את מעברי הצבע הקיימים במעברים החדשים (יוצג חלון אזהרה). -
כל שנותר הוא לבחור במעבר הצבע המתאים.
-
לאחר אישור החלון ניתן לערוך את זוית המעבר, את סגנון המעבר וזויתו.
על שימוש מתקדם במעבר בטיפ הבא.
טיפ 269: שילוב בין מסיכות- 3


בשני הטיפים הקודמים הסברנו כיצד לשלב בין שתי מסיכות.
כלי נוסף ורב עוצמה לשילוב בין מסיכות וערוצים נסתר ממרבית המשתמשים וידוע ומוכר, כנראה, רק לותיקי התוכנה.
הפקודה Apply Image מתפריט Image אפשרה בעבר הרחוק, בעידן בו לפוטושופ לא היו שכבות, לשלב בין התמונה הנוכחית לתמונה אחרת ליצירת התוצאה הרצוייה. כיום משמשת פקודה זו בעיקר לשילוב בין ערוצים.
כאמור המטרה שלנו היא לשלב בין שתי מסיכות לכדי מסיכה אחת. הפעולה הבאה יעילה גם לשילוב בין שני ערוצים.
-
בשלב ראשון יש לטעון את אחת המסיכות כאזור בחירה באמצעות החזקת מקש Cmd במק, או Ctrl בחלונות ולחיצה על דמות המסיכה בחלון השכבות.
-
כעת יש לשמור את אזור הבחירה כערוץ אלפא באמצעות הפעלת הפקודה Save Selection מתפריט .Select בחלון שנפתח יש להעניק לערוץ שם (A) למשל,Selection A ולאשר את החלון ללא כל שינוי.
-
כעת יש לסמן בחלון השכבות את המסיכה של השכבה האחרת, משמע זו שלא נשמרה כערוץ ולהפעיל את הפקודה Apply Image מתפריט .Image
-
בחלון שנפתח יש לבחור מתפריט Channel בערוץ האלפא ששמרת קודם(B) (אנחנו קראנו לו כזכורSelection A ) לסמן את האפשרות ,Invert לוודא ששיטת השילוב היא (C) Multiply ולאשר את החלון.
שים לב! במידה וצבעי הערוץ הפוכים, משמע נבחר הרקע ולא האובייקט ,יתכן ויהיה עליך לוותר על סימון האפשרות Invert ולשנות את שיטת השילוב של הערוץ ל.Screen-
טיפ 268: שילוב בין מסיכות- 2



בטיפ הקודם הסברנו כיצד לשלב בין שתי מסיכות. לפוטושופ כלי נוסף לשילוב בין מסיכות אך הוא נסתר ממרבית המשתמשים. השלבים הבאים מאפשרים לשלב בין אזורי בחירה ומסיכות ליצירת אזור בחירה שבסופו של תהליך יהפוך למסיכה.
כאמור בדוגמא שלפניך שתי שכבות זהות בעלות מסיכה שונה. המטרה לשלב בין שתי המסיכות כדי ליצור מסיכה חדשה.
-
יש לסמן את אחת השכבות בחלון השכבות (A), בדוגמא זאת סימנו את שכבה Layer 1.
-
יש להחזיק את מקש Cmd במק, או Ctrl בחלונות וללחוץ על דמות המסיכה של השכבה השנייה (Layer 2 בדוגמא) בחלון השכבות (B).
-
כעת יש ללחוץ על המסיכה של השכבה הראשונה (C) Layer 1 בדוגמא, עם לחצן ימני בעכבר ובתפריט הנשלף יש לבחור בפקודה Intersect Mask With Selection. פקודה זו יוצרת אזור בחירה המהווה חפיפה בין אזור הבחירה הנוכחי למסיכה של השכבה עליה לחצת.
-
כעת יש ללחוץ עם לחצן ימני בעכבר על המסיכה של השכבה הראשונה (Layer 1 בדוגמא) ומהתפריט הנשלף לבחור בפקודה Delete Mask.
-
כל שנותר הוא לסמן את השכבה הראשונה (Layer 1 בדוגמא) וכשאזור הבחירה עדיין פעיל ללחוץ על כפתור המסיכה שבתחתית חלון השכבות. התוצאה- שילב בין שתי המסיכות לכדי מסיכה אחת.
כל שנותר הוא להסתיר (או למחוק) את השכבה
השניה (Layer 2 בדוגמא) (D).
שיטה שלישית בטיפ הבא!

טיפ 267: שילוב בין מסיכות- 1




הטיפ הבא נכתב בעקבות שאלת אחת מחברות דף הפייסבוק של האתר: ״יש לי שתי שכבות זהות, על כל אחת מהשכבות יש מסיכה אחרת. איך אוכל לאחד את שתי השכבות ולמזג בין המסיכות?״
ראשית הסבר אודות מסיכות. כזכור, בכל הנוגע לתוכן המסיכה, צבע שחור מסתיר ואילו צבע לבן חושף. צבע אפור לעומתם חושף, או מסתיר באופן חלקי. מיזוג בין שכבות ומסיכות הוא פעולה מורכבת עם מספר פתרונות.
בדוגמא שלפניך שתי שכבות זהות עם מסיכות שונות. על מנת למזג בין שתי המסיכות יש לפעול בהתאם לשיטה הבאה:
-
יש לסמן את אחת השכבות בחלון השכבות (A), בדוגמא זאת סימנו את שכבה Layer 1.
-
יש להחזיק את מקש Cmd במק, או Ctrl בחלונות וללחוץ על דמות המסיכה של השכבה השנייה (Layer 2 בדוגמא) בחלון השכבות (B). כעת יש להפוך את אזור הבחירה באמצעות הפקודה Inverse מתפריט Select
-
בשלב זה יש לסמן את המסיכה של השכבה המסומנת (Layer 1 בדוגמא) (C) ולצבוע אותה בשחור באמצעות קיצור המקלדת Cmd+Delete במק, או Ctrl+Backspace בחלונות.
-
כל שנותר הוא להסתיר (או למחוק) את השכבה השניה (Layer 2 בדוגמא) (D).
שיטה נוספת בטיפ הבא!
טיפ 266: עבודה חכמה עם תפריטי התוכנה
Cmd במק, או Ctrl בחלונות ולחיצה על התפריט הרצוי. לדוגמא ,אם הסתרת את הפקודה Browse in Bridge מתפריט ,File החזקת מקש Cmd במק, או Ctrl בחלונות ולחיצה על תפריט File תציג זמנית את הפקודה ובשלב זה תוכל להפעילה.
-
אם בכוונתך להבליט את אחת הפקודות, כך שקל יהיה עבורך למצוא אותה, לחץ על המילה None שלצד הפקודה ובתפריט שנפתח בחר באחת מתויות הצבע .(D) תוכל להחליט למשל שפקודות שקשורות לאפקטים יהיו בצבע ירוק ופקודות שקשורות למלל יהיו בצבע אדום.
-
רגע לפני שאתה מאשר את החלון כדאי לשמור קביעות אלו כערכה. לחץ על הכפתור המתאים (E) ובחלון שנפתח הענק שם לערכה.
-
במידה ובעתיד תרצה לערוך את ערכה זו תוכל לשוב לחלון קיצורי המקלדת ,(Edit>Keyboard Shortcuts) לבחור מתפריט (F) Set את הערכה הרצוייה ולאחר עריכתה ללחוץ על כפתור שמירת השינויים לערכה זו .(G)
פוטושופ מעודדת שימוש בקיצורי מקלדת לייעול תזרים העבודה. הפקודה Keyboard Shortcuts מתפריט Edit מאפשרת יצירת קיצורי מקלדת בהתאם להעדפות המשתמש. הבעיה היא שלא כולם זוכרים קיצורי מקלדת ,אך עדיין מעוניינים בגישה מהירה לפקודות נפוצות. הפתרון הבא מסמן פקודות נבחרות בתוית צבע ומסתיר כאלו שאינן בשימוש. באופן זה המשתמש מבחין בפקודות נפוצות במהירות וחוסך זמן יקר.
-
על אף שטיפ זה לא כולל ולו קיצור מקלדת אחד, ניעזר דווקא בפקודה העוסקת בקיצורי מקלדת. הפעל את הפקודה Keyboard Shortcuts מתפריט .Edit
-
בחלון שנפתח יש לבחור בלשונית .(A) Menus
-
כעת היעזר בכפתור הגלילה (B) כדי לעבור על התפריטים - אם יש פקודה בה אינך משתמש תוכל להסתירה על ידי לחיצה על דמות העין שלצד הפקודה .(C) אל דאגה, תוכל תמיד לשוב ולהציג פקודות אלו על ידי לחיצה על המשבצת שלצד הפקודה.
-
ניתן להציג פקודות שהוסתרו באופן זמני על ידי החזקת מקש

דוגמא לתפריט הכולל פקודות שהודגשו בתוית אדומה

חלון קיצורי המקלדת

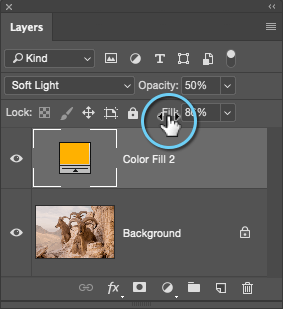
טיפ 265: שליטה באחוז אטימות
הקיצור הבא מוכר לכל- לשליטה באחוז אטימות השכבה יש לבחור בכלי בחירה כלשהו, או בכלי ההזזה וללחוץ על מקשי הספרות. לדוגמא לחיצה על מקש 8 תפחית את אחוז אטימות השכבה ל.80%- לחיצה על מקש 3תפחית את אחוז אטימות השכבה ל 30%-ולחיצה על מקש 0 תשיב את אחוז אטימות השכבה ל.100%- לשליטה באחוז אטימות מדוייק יש להקישו במהירות. לדוגמא ל 33%-אטימות יש להקיש .33 לשליטה באחוז אטימות המילוי של השכבה יש להוסיף למשוואה את מקש .Shift לדוגמא להפחתת אחוז אטימות מילוי השכבה ל 20%-יש להחזיק את מקש Shift ולהקיש .2עד כאן אולי ברור וידוע לכל, אבל הבעיה עם קיצורים אלו שהם כרוכים ,פחות או יותר, בניחוש. לא תמיד המשתמש יודע מה אחוז האטימות הרצוי ולכן השיטה הבאה יעילה יותר .לשליטה באחוז האטימות יש ללחוץ על המילה Opacity בחלון השכבות ולגרור את הסמן שמאלה להפחתת אחוז אטימות השכבה, או ימינה להגדלת האטימות. השליטה באטימות המילוי עובדת באותו אופן, רק שהפעם יש ללחוץ על המילה Fill ולגרור ימינה או שמאלה. אבל כל הטיפים הנ"ל מוכרים לרוב המשתמשים. אחת הבעיות עם קיצורים אלו היא אופן השליטה באטימות. כדי לשנות את אטימות השכבה, או המילוי במתינות ובדיוק יש ללחוץ ולגרור הסמן ימינה, או שמאלה בעדינות שלא כולם ניחנו בה .כדי לפתור את הבעיה יש להוסיף למשוואה את מקש .altגרירת הסמן על המילה Opacity או Fill תגרום לפוטושופ להאט את השינוי בערכים והתזוזה תהיה באחוז בודד- מה שייאפשר לדייק יותר בתוצאה הנדרשת. על מנת להאיץ את השינוי בערכים יש להחזיק את מקש Shift בעת הגרירה- השינוי בערכים יהיה במדרגות של 10% אחוזים. אפשרות אחרת היא להניח את הסמן בשדה הערך ולשלוט באטימות באמצעות מקשי החצים. לחיצה על מקש חץ תחתון תפחית את אחוז האטימות ואילו לחיצה על מקש חץ עליון תגדיל את אטימות השכבה. להגדלה, או הקטנת הערך בשיעור של עשרה אחוזים יש להוסיף את מקש .Shift
טיפ 264: איתור סטיית צבע באמצעות ההיסטוגרמה

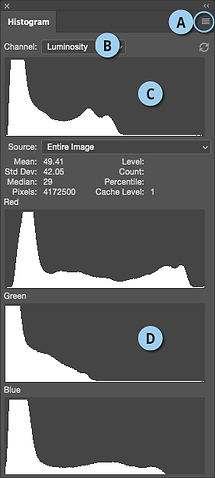
בדוגמא הימנית חלון ההיסטוגרמה לפני התיקון -ניתן לראות שהיסטוגרמות הבהירות (C) והיסטוגרמת הערוץ הירוק (D) שונים .לאחר תיקון הצבע )בדוגמא השמאלית) ניתן לראות שערוצים אלו דומים .(E)
הסרטון הראשון בסדרה על טכניקות מתקדמות בפוטושופ הציג דרך מהירה לתיקון בעייה של סטיית צבע הנובעת מתאורה צבעונית. בסרטון הצגנו תמונה של דמות שצולמה בהופעה חיה השטופה בצבע מג'נטה .מעבר על ערוצי הצבע בתמונה הציג ערוץ ירוק כהה משאר הערוצים. השאלה שנשאלה בעקבות הסרטון היא: "איך אני יודע אם הערוץ הבעייתי הוא דווקא הערוץ הירוק?". באופן כללי הערוץ הירוק דומה לרוב להיסטוגרמת הבהירות של התמונה. אם היסטוגרמת הערוץ הירוק והיסטוגרמת ערוץ הבהירות שונים מהותית- לרוב יש מקום לחשד לבעייה בערוץ הירוק. מה עושים?
-
על מנת לצפות בהיסטוגרמת הבהירות בתמונה יש להציג את חלון ההיסטוגרמה באמצעות הפקודה Histogram מתפריט Window.
-
כעת, מהתפריט הצדדי של חלון זה ,(A) יש לבחור בפקודה
.All Channels Viewפקודה זו תציג ארבע היסטוגרמות- היסטוגרמת הצבעים והיסטוגרמה עבור כל ערוץ צבע. -
בשלב זה מתפריטChannel יש לבחור ב .(B) Luminosity-אם ההיסטוגרמה העליונה ביותר (A) לא דומה להיסטוגרמת הערוץ הירוק -(B) המשמעות היא שיש סטיית צבע בערוץ זה. במידה והתמונה שטופה בצבע זה, ניתן לפתור את הבעיה בהתאם לתהליך המוסבר בסרטון.
ניתן לפתור בעייה של סטיות צבע בשיטות שונות. השיטה המוסברת בסרטון יעילה למקרים בהם שיטות פשוטות אחרות לא עבדו.
טיפ 263: גזירה פרספקטיבית

פוטושופ כוללת לא פחות מ 61-כלים, חלקם ידועים לכל וחלקם נחבאים במעמקי חלון הכלים. אחד מהם הוא כלי הגזירה הפרספקטיבית .כלי זה מאפשר לסמן מישור פרספקטיבי לגזירה ובעת אישור הגזירה התוכנה תיישר את התמונה באמצעות עיוות פרספקטיבי הפוך. על מנת להמחיש את השימוש בכלי זה אנו מציגים מצב של גזירת תמונה שצולמה מהצד.
-
לגזירת התמונה יש לבחור בכלי הגזירה הפרספקטיבית ( ) הממוקם בצוותא עם כלי הגזירה הרגיל.
-
כעת יש ללחוץ באחת מפינות התמונה ולהמשיך ללחוץ בשלושת נקודות הפינה הנותרות, בדומה לסימון באמצעות כלי הלאסו המצולע. לאחר סימון התמונה יש ללחוץ על מקש Enter/Return לאישור הגזירה.
-
לרוב בשלב זה התמונה תיראה מורחבת או מוצרת מדי.
כל שיש לעשות הוא לבצע תיקון לעיוות התמונה באמצעות הפקודה Free Transform מתפריט ,Edit>Transform או להשתמש בקיצור המקלדת Cmd+T במק, או Ctrl+T בחלונות. אם התמונה נראית מוצרת -יש לגרור את הנקודה האמצעית התחתונה כלפי מעלה עד להשגת התוצאה הרצוייה. -
בנוסף, בשל עיוות התמונה ,יתכן ויהיה צורך בחידודה באמצעות הפילטר Smart Sharpen מתפריט .Filter>Sharpen

טיפ 262: החלפה מהירה של שיטות שילוב
פוטושופ מציעה לא פחות מ-27 שיטות שילוב לשכבות בתוספת שיטת שילוב לקבוצות .על מנת לעבור בין שיטות השילוב במהירות יש לבחור בכלי ההזזה ,או בכלי בחירה כלשהו) כלי הבחירה המלבני, האליפטי, כלי הלאסו, כלי מטה הקסם, כלי הבחירה המהירה( ולהשתמש בקיצור המקלדת Shift בתוספת מקש פלוס (+) למעבר לשיטת השילוב הבאה, או מינוס/מקף (-) לחזרה לשיטת השילוב הקודמת .משתמשי חלונות יכולים לעבור במהירות רבה יותר באמצעות גלגלת העכבר .ראשית יש לבחור בשיטת שילוב כלשהי בחלון השכבות וכעת יש לגלול קדימה, או אחורה למעבר בין שיטות השילוב. קיצורים אלו אמנם יעילים ,אך הכי טוב זה לזכור מספר קיצורי מקלדת לשיטות שילוב נפוצות. לדוגמא, למעבר לשיטת שילוב Multiply יש להשתמש בקיצור המקלדת Cmd+Shift+M במק, או Ctrl+Shift+M בחלונות.
למעבר לשיטת שילוב Screen יש יש להשתמש בקיצור המקלדת Cmd+Shift+S במק, או Ctrl+Shift+S בחלונות.
למעבר לשיטת שילוב Overlay יש להשתמש בקיצור המקלדת Cmd+Shift+O במק ,או Ctrl+Shift+O בחלונות .לחזרה לשיטת שילוב Normal יש להשתמש בקיצור המקלדת Cmd+Shift+N במק, או Ctrl+Shift+N בחלונות.
לא לכל שיטות השילוב קיצור מקלדת ולא לכולם קיצור מקלדת 'הגיוני', אך כדאי לשנן את קיצורי המקלדת עבור שיטות השילוב בהן אתם נוהגים להשתמש באופן קבוע.
טיפ 261: הגדלת תצוגה חכמה באמצעות גלגלת העכבר

בדומה לשימוש באיטרנט גם בתוכנות מתוצרת Adobe ופוטושופ ביניהן, גלגלת העכבר משמשת לגלול בתצוגה מלמעלה למטה וההיפך .יחד עם זאת פוטושופ מאפשרת לקבוע בהעדפות התוכנה שהשימוש בגלגלת העכבר יישמש להגדלת התצוגה ולא לגלילה במסמך .בקטגוריה Tools יש לבחור את האפשרות Zoom with .Scroll Wheel כעת, גלילת לגלת העכבר קדימה תגדיל את התצוגה ואילו גלילת הגלגלת לאחור תקטין אותה. כטיפ בונוס נציין שמיקום הסמן באזור הרצוי להגדלה וגלילת הגלגלת תגדיל את תצוגת אזור זה. רגע, ומה לגבי גלילת המסמך? אל דאגה, לא ויתרתם עליה. על מנת לגלול במסמך אנכית יש להחזיק את מקש alt בעת הגלילה ולגלילה אופקית יש להחזיק את המקשים .Cmd+alt
זהירות! במק החזקת מקש Ctrl ושימוש בגלגלת יגדילו את תצוגת המחשב, ללא קשר לפוטושופ...
טיפ 260: ניהול ערכות הגדרות
-
כמו כן לחיצה על כפתור גלגל השיניים שבראש החלון .(F) תפתח תפריט ובו יוצג מספר פקודות הרלוונטיות לערכה שנבחרה. לדוגמא, בחירה במברשות (Brushes) תציג בתפריט זה ערכות נוספות לטעינה ואילו בחירה בדוגמיות צבע (Swatches) תציג בתפריט הצדדי ספריות צבע נוספות .(G)
-
שימו לב שלא ניתן לערוך את הערכות עצמן מחלון זה. חלון זה אחראי על ארגון הערכות בלבד. לעריכת הערכות יש לפתוח את החלון המתאים לערכה שנבחרה .לדוגמא, לעריכת מברשת יש להציג את חלון Brush מתפריט Window ולעריכת סגנונות שכבה יש להציג את חלון ,Stylesאף הוא מתפריט .Window
-
סימון ערכה אחת, או יותר ייאפשר שמירתה כערכה שלמה באמצעות לחיצה על כפתור .(H) Save Setבשלב זה ייפתח חלון ובו ניתן לשמור את הערכה לתיקייה הייעודית לה בדיסק הקשיח. לדוגמא, סימון מספר ערכות מברשת ולחיצה על כפתור Save Set תפתח חלון ובו ניתן יהיה לשמור את הערכה ישירות לתיקיית Brushes שבתיקיית Presets שבתיקיית התוכנה.
-
תיקיית הערכות ממוקמת בתיקיית Presets שבתיקיית התוכנה. מומלץ מאוד לגבות תיקייה זו מסיבות רבות ביניהן למשל, כשל בדיסק הקשיח.
חלון ניהול ערכות ההגדרות (Preset Manager) הוא לבטח אחד החלונות החשובים ביותר, אם כי הפחות מוערכים בפוטושופ .יתכן והסיבה לכך שהוא נסתר ממרבית המשתמשים. חלון זה הזמין באמצעות הפקודה Preset Manager מתפריט,Edit>Presets מאפשר לנהל את כל הערכות המובנות בתוכנה ואלו שהוגדרו על ידי המשתמש בחלון אחד.
החלון מציע לערוך את ערכות ההגדרות של מברשות ,(Brushes) דוגמיות צבע ,(Swatches) מעברי צבע ,(Gradients) סגנונות שכבה ,(Styles) תבניות ,(Patterns) קווי מתאר של הבלטות (Contours), צורות וקטוריות (Custom Shapes) וכלים (Tools) .(A) בחירה באחת מרשימת הערכות בתפריט Preset Type תאפשר לערוך את הערכות במגוון דרכים:
-
החלון מאפשר לערוך את מיקומה של כל ערכה על ידי לחיצה וגרירתה למיקום הרצוי. באופן זה ניתן למשל למקם את הערכות שהשימוש בהן נפוץ יותר בראש הרשימה .(B)
-
לחיצה על אחת הערכות תאפשר מחיקתה (לחיצה על כפתור (C) (Delete) או שינוי שמה.(D) (Rename)
-
החלון מאפשר טעינת ערכות נוספות באמצעות לחיצה על כפתור Load ובחירה בקובץ הערכה .(E)

טיפ 259: על שקיפות, שיטת שילוב ואטימות מילוי
לשתי השכבות הענקנו את שיטת השילוב .Color Dodge ביטול הסימון מאפשרות Transparency Shapes Layer בשכבה הימנית בדוגמא - יצר תוצאה שונה לגמרי, בה הקצוות השקופים בשכבה מוסיפים הבהרה וניגודיות לשכבה תחתיה. אחד היתרונות של שיטת השילוב Color Dodge היא שהשפעתה על השכבות תחתיה דומה להשפעת אלומת אור על אובייקט- משמע, שיטה זו מוסיפה תאורה ובנוסף ניגודיות. בפועל מדובר בשילוב בין שיטות השילוב Screen ו .Overlay-ביטול הסימון מאפשרות Transparency Shapes Layer משנה את אופן הצגת הפיקסלים של השכבה הנוכחית עם השכבות תחתיה .שים לב! במידה והאפקט חזק מדי, יש לשנות את אחוז אטימות מילוי השכבה (B) ולא את אטימות השכבה (A). שיטת שילוב זו היא אחת מ-8 שיטות שילוב בהן יש שוני מהותי בין הפחתת אחוז אטימות השכבה ואחוז אטימות המילוי שלה.
הטיפ הבא עוסק באפשרות הנסתרת ממרבית משתמשי התוכנה. חלון סגנון השכבה) הזמין באמצעות לחיצה כפולה על דמות השכבה בחלון השכבות) מציע בקטגוריה Blending Options אפשרויות שילוב המשנות את מראה השכבה במצבים מסויימים. בראש החלון ניתן לבחור בשיטת שילוב השכבה ובאחוז אטימותה .(A) בחלקו האמצעי של החלון ניתן לקבוע את אחוז אטימות המילוי של השכבה (B) ובנוסף לקבוע את אופן שילוב השכבה עם שכבות הממוקמות תחתיה בחלון השכבות. אחת מהן Transparency Shapes Layer קובעת את מראה השכבה כשזו מכילה שקיפות .(C) על אף שביטול או סימון אפשרות זו עשוי שלא להשפיע על מראה השכבה חשיבותה רבה, בייחוד בשימוש בשיטות שילוב מסויימות.
אחת מהן היא .Color Dodge בדוגמא הבאה יצרנו שתי שכבות ריקות ובכל אחת מהן צבענו באמצעות מברשת עגולה רכה עיגול לבן.


טיפ 258: צביעה סימטרית
אחד מכלי הצורות ((במצב Path) לבחור בכלי המכחול, או כלי העיפרון ומתפריט הפרפר לבחור את האפשרות Selected Path .
-
התפריט מאפשר אף לשנות את מימדי הסימטריה באמצעות הפקודה Transform Symmetry וגרירת אחת מהנקודות שסביב תיבת הסימטריה. בנוסף ,לאחר בחירה בסימטריה הרצוייה ניתן לשנות את מימדיה. לאחר יש לבחור בכלי מבוסס מברשת כמו כלי המכחול, ליצור שכבה חדשה ולהתחיל לצייר.
-
אבל זה לא הטיפ! פוטושופ מאפשרת לבצע סימטריות שאינן נכללות בתפריט הסימטריה. כל שיש לעשות הוא לבחור את אחת הסימטריות, למשל ,New Dual Axis המאפשרת לשכפל את הציור על שני צירים, להציג את חלון המסלולים (Window>Paths) ולשנות את שם המסלול שנוצר לRadial Symmetry 10- (ניתן לקבוע מספר בין 1 ל .(12-כעת צביעה באמצעות כלי העיפרון, או כלי המכחול תצייר בסימטריה מעגלית של 9 עותקים נוספים ותאפשר ליצור יצירות מעניינות.
-
כדי לאפשר לפוטושופ לצייר עותקים סימטריים ואז לסובב אותם סביב הציר יש לשנות את שם המסלול ל-Mandala Symmetry 10 (שוב ,המספר בשם המסלול תלוי בהעדפות המשתמש, כאן ניתן לקבוע מספר מירבי של (10
-
את הצביעה רצוי לעשות על שכבה חדשה ריקה.
אחד המאפיינים המעניינים ביותר בגירסה CC 2018 של פוטושופ מאפשר לצבוע באמצעות כלים מבוססי מברשת ככלי העיפרון, המכחול והמחק באופן היוצר הכפלה בסימטריה. על מנת לאפשר מאפיין זה יש לסמן את האפשרות Enable Paint Symmetry בהעדפות התוכנה בקטגוריה .Technology Previews כעת לחיצה על כפתור הפרפר ( ) בסרגל אפשרויות הכלי תאפשר לבחור מהתפריט במגוון צורות של סימטריה (אנכית, אופקית, על שני הצירים, אלכסונית ועוד) .צביעת קו או צורה באמצעות אחד מכלי הצביעה תשתקף באופן חי על הציר שנבחר באפשרויות ,מה שייאפשר לצייר ביתר נוחות פנים, בעלי חיים ועצמים סימטריים.
אך על פניו כלי זה מאפשר להשתמש ביצירתיות ליצירת איורים מעניינים המבוססים על סימטריה.
-
כאמור, תפריט הסימטריה מציג מספר אפשרויות כמו סימטריה על הציר האנכי, על הציר האופקי, על שני הצירים, על קו אלכסוני ,גלי, ספיראלי ועוד .לאחר בחירה באחת מהסימטריות יש ללחוץ על מקש Enter/Return לאישור הסימטריה.
-
כעת יש לצבוע באמצעות כלי המכחול, או העיפרון ופוטושופ תצבע במקביל באופן סימטרי בהתאם לאפשרות שנבחרה בתפריט.
-
אם הצורות המוצעות לא מספקות אתכם ניתן ליצור מסלול יצירתי משלכם באמצעות כלי המסלולים, או באמצעות



טיפ 257: שימוש בשני צבעי פאנטון בפוטושופ-1




מעצבים לדפוס ודאי מכירים מקרים בהם עליהם להפיק תמונה בשני צבעים. פוטושופ מאפשרת להוסיף לתמונה ערוצי צבע שאינם חלק ממודל הצבע בו משתמשים .דרך אחת לצירת תמונה בשני צבעים היא להשתמש במודל הצבע .Duoton מודל צבע זה מאפשר לערבב מספר צבעי פאנטון ליצירת תמונה המורכבת משניים, שלושה, או ארבעה צבעי פאנטון. ראוי לציין ששימוש במערכת הצבעים של פאנטון נועד לא רק כדי לגביל את ההדפסה לשני צבעים, או להשיג צבעוניות מדוייקת ,אלא גם כדי לסמן אזורים בתמונה לצורך השבחה (לקה סלקטיבית, למשל) .בדוגמא הבאה נמיר תמונה צבעונית לכזו המורכבת משני צבעי פאנטון.
-
בשלב ראשון יש לשכפל את התמונה באמצעות הפקודה Duplicate מתפריט .Imageבחלון שנפתח יש להעניק לקובץ שם, רצוי כזה מתאר את תוכנו .יש לסמן בתחתית החלון את האפשרות .Duplicate Merged Layers Only אפשרות זו תשטח את שכבות הקובץ.
-
כעת יש להמיר את את צבעי התמונה לגווני אפור באמצעות הפקודה Grayscale מתפריט .Image>Mode
-
כעת יש להפעיל את הפקודה Duotone מתפריט Image>Mode . בחלון שנפתח ניתן לבחור מתפריט Type בכמות הצבעים הנדרשת: צבע פאנטון אחד ,(Monotone) שני צבעים ,(Duotone) שלושה צבעים ,(Triton) או ארבעה צבעים .(Quadtone) לצורך ההדגמה נבחר בשני צבעים .(A) (Duotone)
-
כעת יש ללחוץ על ריבוע הצבע (B) ובחלון שנפתח יש לבחור את צבע הפאנטון הרצוי .שים לב שתפריט Book מאפשר בחירה בספריות צבעים שונות .יש לאשר את החלון (C) ולחזור על התהליך גם בריבוע הצבע בשורה השניה .(D) (Ink 2)
-
ראוי לציין שלא תמיד מראה התמונה בשלב זה עשוי לספק. חלון הפקודה מאפשר לשנות את הניגודיות של כל אחד מערוצי הצבע על ידי לחיצה על הריבוע שלצד כל צבע (E) ובחלון שנפתח לשנות את עקומת הצבע, או לקבוע ערכים בשדות המתאימים (F) אישור החלון (OK) והחלון שאחריו יציגו את התצואה הסופית.
-
כעת יש לשמור את התמונה בפורמט .PSD הצבת התמונה בתוכנות אחרות כמו אינדיזיין יוסיפו את צבעי הפאנטון לחלון דוגמיות הצבע .(Swatches)
-
טיפ בונוס- אם אינכם יודעים באיזה צבעים לבחור תוכלו להשתמש בערכות הצבעים המוכנות שבתפריט Preset שבחלון .(G) Duotine Options
-
זוהי רק דרך אחת לשימוש בצבעי פאנטון. דרך נוספת גמישה יותר בטיפים הבאים.
טיפ 256: תיקון סימטריה באמצעות Puppet Warp
-
על מנת שניתן יהיה לראות את התפוז מבעד לשכבה יש להפחית את אחוז האטימות של התפוז.
-
בשלב זה יש לסמן את שכבת התפוז ולהפעיל את הפקודה Puppet Warp מתפריט .Edit
-
כעת יש ללחוץ על אזורים מסויימים מסביב לתפוז כדי לנעוץ סיכות שינוי.
-
כל שיש לעשות כעת הוא לגרור סיכות אלו באופן שקצוות התפוז ייצמדו לקצוות העיגול שיצרת .(B)
-
לאחר שהוצמדו כל הקצוות לחץ על מקש Enter/Return לאישור העיוות.
-
בשלב זה תוכל למחוק את שכבת הצורה המיותרת .(C)
לתיקוני עיוותים מרבית המשתמשים נוטים להשתמש בפילטר .Liquify אמנם פילטר זה מאפשר לעמוד במשימות מסוג זה בכבוד, אך מדובר בפילטר תובעני בכוח עיבוד וחלון המצריך מיומנות ושליטה ברזי הכלים. הפקודה Puppet Warp (מתפריט (Edit לעומת זאת, מאפשרת לבצע תיקונים מורכבים בקלות יחסית. בדוגמא הבאה ננסה לתקן את המראה הלא סימטרי של התפוז .(A) תיקונים מסוג זה ניתן לבצע גם על תמונות שלמות ועל אובייקטים אחרים:
-
בשלב ראשון מומלץ להמיר את שכבת התפוז לשכבת אובייקט חכם באמצעות הפעלת הפקודה Convert to Smart Object מהתפריט הצדדי בחלון השכבות.
-
כעת, על מנת שמראה התפוז יהיה עגול וסימטרי, מומלץ לבחור בכלי הצורות האליפטי ולשרטט עיגול בגודלו של התפוז.

טיפ 255: טריק מהיר ליצירת אפקט נושן

אחד האפקטים המשומשים ביותר הוא המרת תמונה לגווני אפור והשארת הנושא בצבע. לדוגמא צילום של כלה בגווני אפור האוחזת בזר פרחים בצבע .פוטושופ מאפשרת להשיג את האפקט מבלי לסמן את האזור הצבעוני בדרך המהירה הבאה:
-
ראשית צריך לפתוח תמונה בה הנושא בצבע שונה משאר הצבעים. כעת יש ללחוץ על מקש D במקלדת לאיפוס צבעי החזית והרקע.
-
כעת יש להוסיף שכבת התאמה מסוג Gradient Map או Black and White להמרת צבעי התמונה לגווני אפור.
-
בשלב זה כשמסיכת שכבת ההתאמה מסומנת יש להפעיל את הפקודה Color Range מתפריט .Select
בחלון שנפתח יש לסמן את האפשרות:
(A) LocalizedColor Clusters להגבלת טווח הדגימה לאזורים שנדגמו. כעת יש לדגום את הנושא, בדוגמא שלנו הטרקטור וקרונית המשא שלו. שים לב שמכוון הטווח (Range) הוסט שמאלה להגבלת הדגימה, ככל האפשר, לאזורים שנדגמו .(B) את מכוון Fuzzines יש לגרור בהתאם לתמונה .(C) -
כל שנותר לאשר את החלון (OK) ובמידת הצורך לתקן את המסיכה בהתאם לתמונה.

התמונה לאחר השלבים שתוארו
טיפ 254: שימוש שונה בכלי הספוג

תמונת המקור

התמונה לאחר השלבים שתוארו
כלי הספוג מאפשר להוסיף או לגרוע מרוויית הצבעים באופן מקומי. מאחר וכלי זה מבצע את העריכה ישירות על השכבה מומלץ לפני הכל לשכפל את השכבה .מסתבר שכלי זה פועל אחרת על ערוצי צבע ועל קבצים במודל צבע .Grayscale בעבודה על תמונות במודל צבע ,Grayscale או בערוצי צבע הכלי מוסיף או גורע ניגודיות (קונטרסט) וניתן למנף זאת להשגת אפקטים מעניינים.
כדי לעשות זאת יש לפעול בהתאם לשלבים הבאים:
-
בשלב ראשון יש לשכפל את הקובץ באמצעות הפקודה Duplicate מתפריט .Image בחלון שנפתח יש לסמן את האפשרות Duplicate Merged Layers Only ולאשר את החלון .(OK)
-
כעת יש להמיר את צבעי התמונה למודל צבע גווני אפור באמצעות הפקודה Grayscale מתפריט .Image>Mode
-
כעת יש לבחור בכלי הספוג ובאפשרויות הכלי יש לבחור בתפריט Mode ב Saturate-ובאחוז אטימות בינוני .50%-75% המשך הטיפ בליווי דוגמא וצילומי מסך במדור.
-
כעת יש לצבוע אזורים בתמונה להוספת ניגודיות. בדרך כלל הוספת ניגודיות לנושא תבליט אותו מהרקע.
-
ניתן באותו אופן להחסיר ניגודיות באמצעות בחירה באפשרויות הכלי בתפריט Mode ב Desaturate-כעת צביעת הרקע תפחית מאזור זה ניגודיות ותבליט עקב כך יותר את הנושא.
-
עם סיום העבודה עם הכלי ניתן לגרור את התמונה באמצעות כלי ההזזה חזרה לתמונת המקור. בשלב זה על מנת לשחזר את צבעי התמונה המקוריים יש לשנות את שיטת השילוב של השכבה ל-Luminosity שיטת שילוב זו תוודא שהשפעת השכבה תוגבל לבהירות ולפרטים בלבד.
-
כעת, במידה והשפעת השכבה מוגזמת, ניתן להפחית את אחוז האטימות של השכבה עד להשגת התוצאה הרצוייה.
טיפ 253: דרכים להעברת קבצים וקטוריים לפוטושופ


פוטושופ מאפשרת פתיחת קבצים וקטוריים בפורמטים שונים
( AI ,PDF ,EPSועוד) ,אך הבעיה היא שפתיחתם באמצעות הפקודהOpen מתפריט File כרוכה בהמרת המידע הוקטורי לפיקסלים ואיבוד התכונות הוקטוריות שלהם. בטיפ מס' 19 המלצנו על הפקודה Open as Smart Object מתפריט Open מאפשרת לפתוח קבצים מראש כשכבת אובייקט חכם .פתיחת קובץ וקטורי באופן זה משמרת את התכונות הוקטוריות של הקובץ ומאפשרת עריכת הקובץ בתוכנת המקור) אילוסטרייטור) .אך יש שיטות נוספות שכדאי לקחת בחשבון והראשונה היא להציג את חלון הספריות באילוסטרייטור (Window>CC Libraries) לגרור את האובייקט הוקטורי לספרייה הפעילה .בשלב זה מומלץ להעניק ל'נכס' שם. מומלץ ליצור קודם ספרייה מיוחדת לצרכים אלו, לדוגמא, במידה והאובייקט הוקטורי הוא סמל או סמליל, מומלץ ליצור ספרייה ייעודית לכך. כעת ניתן לעבור לפוטושופ ולגרור את האובייקט מחלון הספריות לפוטושופ. האובייקט יישמור על מאפייניו הוקטוריים וניתן יהיה להגדילו ללא איבוד איכות בדומה לאובייקטים וקטוריים אחרים. לעריכת הקובץ ניתן ללחוץ עם לחצן ימני בעכבר על הנכס בספרייה ולבחור מהתפריט הנשלף ב .Edit-בשלב זה הקובץ ייפתח באילוסטרייטור וניתן יהיה לערוך אותו כמו כל קובץ אחר. שמירת השינויים בקובץ תחיל אותם בכל הקבצים שעשו שימוש בנכס. במידה ומעוניינים להוסיף את הנכס למסמך ללא קישור לספרייה , יש להחזיק את מקש alt בעת גרירתו למסמך. האובייקט יתווסף כשכבת אובייקט חכם. לחיצה כפולה על דמות השכבה תפתח את האובייקט באילוסטרייטור לעריכה .עריכת הקובץ ושמירתו תחיל את השינויים רק במסמך הנוכחי של פוטושופ. רגע ,ואם אני רוצה לערוך את האובייקט בפוטושופ? במידה והאובייקט בצבע אחיד ניתן להעתיקו מאילוסטרייטור באמצעות הפקודה Copy מתפריט Edit ולצרף אותו לפוטושופ באמצעות הפקודה Paste מאותו תפריט. בשלב זה יופיע חלון ובו יש לבחור ב-Shape Layer. אישור החלון יציג שכבת צורה בצבע אחיד. ניתן לשנות את צבעה באמצעות לחיצה כפולה על דמותה בחלון השכבות ,בחירה בצבע הרצוי בחלון בורר הצבע ואישור החלון. אוקיי, מה קורה אם אני רוצה לעשות את הדרך ההפוכה, משמע לקחת אובייקטים וקטוריים מפוטושופ ולערוך אותם באילוסטרייטור? על כך תוכל לקרוא בטיפ מס' .8

גירסת המקור

לאחר הוספת שכבת התאמה Gradient Map

לאחר שכפול שכבת התאמה Gradient Map

התאמת Gradient Map
משוכפלת ב-Soft Light
טיפ 252: גירסת גווני אפור קונטרסטית
להמרת צבעי התמונה לגווני אפור לא מעט שיטות. חלקן מהירות ואוטומטיות וחלקן דורשות טיפול מדוקדק בצבעי התמונה להשגת התוצאה הרצוייה. בטיפ זה ניצור גירסת גווני אפור קונטרסטית לתמונה .אחת הדרכים המהירות והיעילות להמרת תמונה לגווני אפור היא באמצעות שכבת ההתאמה Gradient Map הממוקמת ברשימת שכבות ההתאמה בחלון השכבות. אבל לפני שנשתמש בה נלחץ על מקשD במקלדת לאיפוס צבעי החזית והרקע ,נלחץ על כפתור הוספת שכבת התאמה בתחתית חלון השכבות ונבחר ב-.Gradient Map
כדי להשיג תמונה קונטרסטית יותר פשוט נשכפל את השכבה באמצעות קיצור המקלדתCmd+J במק או Ctrl+J בחלונות .אם התוצאה קונטרסטית מדי, ניתן להפחית את אחוז אטימות השכבה. אם רוצים רוצים להשיג תוצאה אפילו יותר קונטרסטית, אפשר לשנות את שיטת השילוב של שכבת הGradient Map- העליונה ל Soft Light-על שימושים מתקדמים בשכבת התאמה זו בטיפים נוספים בקרוב.
טיפ 251: קיצור מקלדת שימושי לשינוי הרקע סביב התמונה

כברירת מחדל הרקע סביב לכל תמונה הוא אפור. רקע נייטרלי הוא בחירה טובה מאחר והוא מאפשר לבחון את התמונה ללא הסחת דעת או השפעה על האופן בו אנו בוחנים את הצבעים .אך יש מקרים בהם רקע זה עשוי להקשות עלינו, בייחוד כשהתמונה בעלת גוונים דומים ו/או רמת בהירות דומה .במקרים אלו יתכן ויהיה זה נכון לשנות את גוון הרקע סביב התמונה. דרך אחת לעשות זאת היא ללחוץ עם לחצן ימני באזור מחוץ לתמונה ומהתפריט הנשלף לבחור בגוון שחור, אפור כהה, אפור בינוני, אפור בהיר או לבחור בצבע משלכם (Custom). דרך נוספת היא להשתמש בקיצור המקלדת מקש רווח בתוספת מקשF למעבר לגוון הבא, או להחזיק את מקש Shift בתוספת מקש רווח ומקש F לחזרה לגוון הקודם. רוצים לחזור לגוון ברירת המחדל ?אין בעיה ,לחצו עם לחצן ימני בעכבר על הרקע ומהתפריט הנשלף בחרו ב.Default-


