מכונת הטיפים בפוטושופ-9
- יגאל לוי

- 1 בנוב׳ 2020
- זמן קריאה 53 דקות
עודכן: 21 באוג׳ 2021
עם כל כך הרבה מאפיינים ,תפריטים ופקודות, לעיתים די בטיפ אחד קטן שמשנה את האופן בו אנחנו עובדים עם התוכנה. פוטושופ היא לבטח אחת התוכנות המורכבות והעמוסות ביותר בשוק. משתמשים בה מגוון רחב של אנשים, החל בבעלי מקצוע מיומנים וכלה בחובבים. דבר אחד משותף לכולם- האהבה לתוכנה. במדור שבועי זה נספק טיפ שימושי על פוטושופ. כדאי לעקוב! עוד לא חברים בדף הפייסבוק של האתר? כדאי להצטרף עוד היום ולקרוא מאמרים טיפים וסרטוני הדרכה המתפרסמים על בסיס קבוע.
טיפ מס׳ 444 - תיקון הילות סביב אובייקטים
פוטושופ מציעה עשרות כלים רבי עוצמה שבכוחם לתקן תמונות אבודות, אך גם להרוס תמונות טובות. לא אחת אני נתקל בתמונה שעברה עריכת צבע מוגזמת. על פניו אם התיקון בולט מאוד לעין - זהו סימן שהוא בוצע שלא כהלכה. מה קורה אם נפלה לידכם תמונה שבוצע בה חידוד מופרז? תמונה זו תציג הילות בהירות סביב קצוות אובייקטים - עובדה המסגירה את השגיאה גם בעיניים בלתי מיומנות. על מנת לטפל בבעיה כדאי לנסות להשתמש בכלי ותיק ושיטות שילוב הנחשבות לזניחות ברשימה.
לפני הכל, קיימים שני סוגי הילה- הראשונה היא הילה בהירה בלבד ומיד נסביר כיצד להעלים אותה בקלות והשניה היא הילה בהירה מצד אחד של הקצה וכהה מהצד השני. במידה וההילה שלכם בהירה בלבד והאובייקט כהה מהרקע נסו להשתמש בשלבים הבאים:
יש לבחור בכלי חותמת הגומי הזמין גם באמצעות לחיצה על מקש S במקלדת.
באפשרויות הכלי יש להחליף את שיטת השילוב של הכלי ל-Darken - שיטת שילוב זו תשפיע רק על האזורים בהירים יותר בשכבה - משמע ההילה הבהירה (A).
כעת יש לדגום את הרקע סביב האובייקט על ידי החזקת מקש option במק או alt בחלונות ולחיצה על הרקע. כעת יש לצבוע את אזור ההילה (B). מומלץ לבצע מספר רב של דגימות וצביעה עד להעלמת ההילה. שימו לב שבמקרים מסויימים שיטת השילוב Darken עלולה לצבוע גם אזורים באובייקט. אם זה המקרה החליפו את שיטת השילוב של הכלי ל-Darker Color והמשיכות לדגום ולצבוע.
אוקיי, אבל מה קורה אם ההילה סביב האובייקט שלנו בהירה מצד אחד וכהה מהצד השני? במקרה זה שיטת שילוב שמכהה בלבד לא תפתור את הבעיה, מאחר ועדיין נישאר עם הילה כהה מהצד השני של קצה האובייקט. במקרה זה מומלץ להשתמש בשיטה הבאה:
יש לבחור את האובייקט באמצעות שימוש באחד מכלי הבחירה (כלי הבחירה המהירה, כלי בחירת האובייקט וכו׳).
כעת יש להקטין את אזור הבחירה באופן שזו לא תכלול את ההילה הכהה. כדי לעשות זאת יש להפעיל את הפקודה Contract מתפריט Select>Modify ובחלון שנפתח לקבוע ערך נמוך (3-1 פיקסלים) בהתאם לרוחב ההילה.
כעת יש להפוך את אזור הבחירה כך שאזור הבחירה יהיה סביב הרקע באמצעות הפקודה Inverse מתפריט Select.
בשלב זה מומלץ לרכך מעט את אזור הבחירה בעזרת הפקודה Feather מתפריט Select>Modify - בחלון שנפתח יש לקבוע ערך נמוך נמוך (3-1 פיקסלים) בהתאם לרכות קצוות האובייקט ולאשר את החלון (OK).
יש ליצור שכבה חדשה ולהעניק לה את השם המתאים.
כעת יש לבחור בכלי חותמת הגומי ובאפשרויות הכלי להחליף את שיטת השילוב ל-Normal ולוודא שבאפשרויות הדגימה נבחרה Current & Bellow (C) לדגום אזור מהרקע בקרבת קצה האובייקט ולצבוע את ההילה להסרתה. יש לחזור על התהליך מסביב לאובייקט עד להסרת ההילה.
הערה: על מנת למנוע הילות סביב לאובייקט יש להימנע מחידוד בכמות וברדיוס גבוה בפילטרים לחידוד שפוטושופ מציעה. בנוסף- מומלץ להשתמש בשכבות התאמה כדי שניתן יהיה, במידת הצורך לעמעם השפעתן על התמונה.
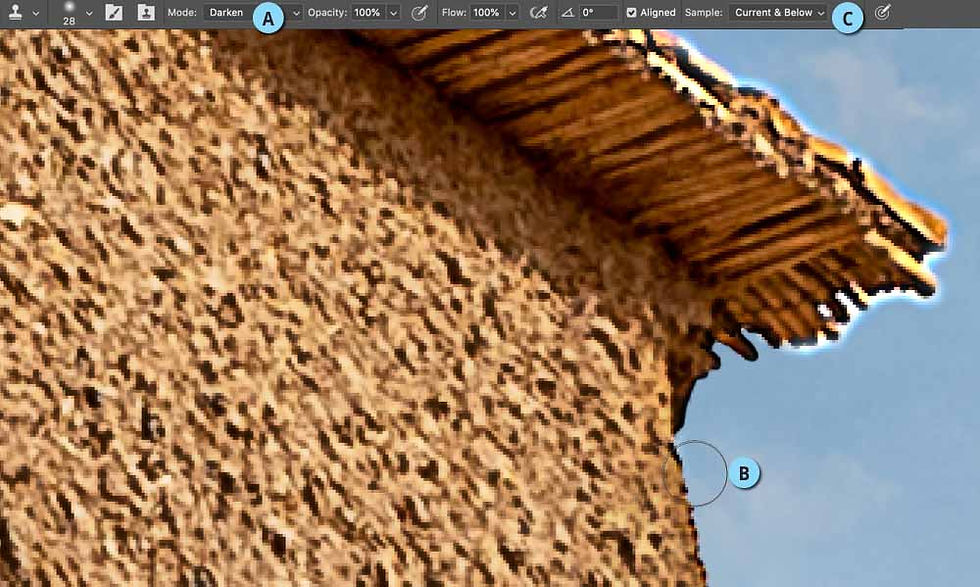
טיפ מס׳ 443 - הצלת תמונות מוצללות
צילום ביום שטוף שמש עשוי לגרום לתמונות בעלות ניגודיות גבוהה ולצללים כהים במיוחד. לא תמיד מדובר בבעיה, אך לעיתים צללים אלו עשויים שלא להחמיא למצולם. פוטושופ מציעה לא מעט שכבות התאמה שביכולתן לטפל בבעיה, אך דווקא חלון ה-Camera Raw הזמין באמצעות שימוש ב-Adobe Bridge ובנוסף כפילטר בתוכנה מפשט את הטיפול בבעיה.
בשלב ראשון, יש להמיר את השכבה לשכבת פילטרים חכמה באמצעות הפקודה Convert for Smart Filters מתפריט Filter.
כאמור המטרה שלנו היא להבהיר את הצללים כדי לחשוף פרטים בפני המצולם כדי לעשות זאת יש להפעיל את הפקודה Camera Raw Filter מתפריט Filter.
בחלון שנפתח יש קודם להבהיר את התמונה באמצעות מכוון החשיפה (Exposure). יש לגרור את המכוון ימינה באופן שלא מבהיר מדי את האזורים הבהירים.
כעת יש להבהיר את הצללים בתמונה בעזרת גרירת מכוון Shadows ימינה.
לעיתים הבהרת הצללים לא מספיקה ולפעמים אפילו גורמת להדגשת רעש. במקרים אלו כדאי לנסות לפעול הפוך מהמקובל ולגרור את מכוון הניגודיות (Contrast) שמאלה כדי להבהיר את הצללים ולרכך את המעבר בינם לגווני הביניים.
כעת, על מנת לפצות על אובדן הניגודיות יש לגרור את מכוון השחורים (Blacks) שמאלה ובמידת הצורך גם את מכוון הלבנים (Whites) ימינה.
לפיצוי נוסף על אובן הניגודיות בגווני הביניים - ניתן לגרור את מכוון הצלילות (Clarity) מעט ימינה.
כל שנותר הוא לאשר את החלון (OK).
שימו לב שיש לגרור את המכוונים בהתאם לתמונה. הערכים בדוגמא מתאימים לתמונה זו.

צילום המסך מציג את גרירת המכוונים בתמונה זו. הדוגמא העליונה מציגה את תמונת המקור והתחתונה לאחר השלבים המתוארים בטיפ זה.
טיפ מס׳ 442 - צביעת עצמים שחורים בכל צבע
כל מקצוען פוטושופ מכיר מספר שיטות להחלפת צבעים של עצמים ואזורים בתמונה. הבעיה היא שמרבית השיטות לא מתאימות להחלפת צבעי עצמים שחורים. המפתח לצביעה איכותית הוא לרוב הגנה על האזורים הכהים ביותר באובייקט. השיטה הבאה מאפשרת לצבוע כל אובייקט שחור בכל צבע. לצורך דוגמא שלפניכם בחרנו להחליף את צבע החליפה של המצולם בצבע צהוב. צבע זה מאתגר בעיקר כי הוא בהיר והחליפה שחורה.
בשלב ראשון, יש לבחור את האובייקט שברצונכם להחליף לו צבע- בדוגמא זו השתמשנו בכלי המסלולים לסימון החליפה ולאחר יצרנו אזור בחירה מהמסלול באמצעות קיצור המקלדת Cmd+Enter במק או Ctrl+Return בחלונות.
כעת, כשאזור הבחירה פעיל, יש ללחוץ בתחתית חלון השכבות על כפתור הוספת שכבת התאמה או מילוי ולבחור ב-Color Balance. יש לגרור את מכוון Yellows שמאלה עד הסוף ואת שאר המכוונים יש לגרור בכיוון ההפוך (A)- שימו לב שהכוונה היא להעניק לחליפה צבע כלשהו. בשלב זה צבע החליפה ירוק- אל דאגה- התיקון בדרך.
יש ללחוץ בתחתית חלון השכבות על כפתור הוספת שכבת התאמה או מילוי ולבחור ב-Selective Color ובחלון ההתאמה יש ללחוץ בתחתית החלון על כפתור הכנסת ההתאמה לגבולות השכבה שמתחת (B) וזאת כדי שההתאמה תשפיע רק על החליפה (בהתאם למסיכה של שכבת ההתאמה Color Balance).
כעת מתפריט Colors יש לבחור ב-Neutrals (C). מאחר ואנחנו מעוניינים בצבע צהוב יש לגרור את מכוון Cyan שמאלה עד הסוף, את מכוון Yellows ימינה עד הסוף וכדי שהחליפה לא תהיה כתומה את מכוון Magenta מעט שמאלה בהתאם לתמונה ולטעמכם האישי. שימו לב שבתחתית החלון נבחרה האפשרות Absolute (D).
במידה והחליפה עדיין ירקרקה יש לבחור מתפריט Colors ב-Greens ולגרור את מכוון Cyans שמאלה עד הסוף.
עדיין לא צהובה מספיק? אין בעיה- מתפריט Colors יש לבחור ב-Yellows ולחזור על גרירת המכוונים.
באופן זה ניתן להחליף את צבעם של עצמים שחורים לכל צבע. ראוי לציין שעל מנת שהמראה הסופי ייראה טבעי יש לשמר את הצללים הכהים ביותר.

בדוגמא הימנית תמונת המקור ובדוגמא השמאלית לאחר החלפת צבע החליפה לצהוב
טיפ מס׳ 441 - שיטה מהירה לאיזון לבן
פוטושופ מציעה מספר שיטות להסרת סטיות צבע מהתמונה ולאיזון הלבן. אחת מהן נעזרת בפקודה פחות מוכרת שנועדה להתאמת צבעוניות בין תמונות ומאפשרת גם לבצע תיקון צבע.
בשלב ראשון, מאחר ולפקודה בה נשתמש אין התאמת צבע והיא מופעלת ישירות על השכבה, יש לשכפל את השכבה לתיקון באמצעות קיצור המקלדת Cmd+J במק, או Ctrl+J בחלונות.
כעת יש להפעיל את הפקודה Match Color מתפריט Image>Adjustments. בחלון שנפתח יש לסמן את האפשרות Neutralize (A)- אפשרות זו תסיר סטיות צבע- בדוגמא שלפניכם חדר המואר באמצעות נורות להט צהובות המשפיעות על צבעי התמונה. סימון אפשרות זו ניטרלה את השפעת האור הצהבהב- רגע, עדיין לא לאשר את החלון.
לפעמים השפעת ההתאמה מוגזמת- כדי לעמעם את השפעתה ניתן לגרור את מכוון Fade מעט ימינה בהתאם לטעמכם האישי (B) ולאשר את החלון (OK).
בשלב זה, על מנת להגביל את השפעת השכבה רק על צבעי התמונה ולא על הבהירות- מומלץ להחליף את שיטת השילוב שלה ל-Color. אם בשלב מסויים נדמה לכם שהתיקון מעט מוגזם- ניתן להפחית את אטימות השכבה.

בדוגמא העליונה תמונת המקור ובדוגמא התחתונה לאחר השלבים המתוארים
טיפ מס׳ 440 - על קבצים זמניים שאסור למחוק ואלו שמותר
הטיפ הבא מוגש בעקבות שאלה ברשת חברתית הנוגעת לקבצים זמניים שפוטושופ יוצרת- השאלה המתבקשת הייתה אם ניתן למחוק את אותם קבצים. אם כן פוטושופ יוצרת לא מעט קבצים זמניים- אף אחד מהם לא מומלץ למחוק כשהתוכנה פעילה. הסיבה לכך שונה ממה שנדמה. בעת יצירת שכבת אובייקט חכם התוכנה חייבת ליצור קובץ זמני כדי לאפשר עריכה של הקובץ במהלך העבודה, הפעלת פילטרים וכו׳.
בנוסף, פוטושופ יוצרת קבצים זמניים כדי לאפשר שחזור הקובץ לאחר קריסת התוכנה. קבצים אלו נמצאים במיקום הבא: בחלונות:
C:/Users/your username/AppData/Roaming/Adobe Photoshop2021/AutoRecover
במק: יש להפעיל בשולחן העבודה את הפקודה Go to Folder מתפריט Go.
בחלון שנפתח יש להקליד את המשפט הבא:
Users/your username/Library/Application Support/Adobe/Adobe Photoshop 2021/AutoRecover
בשתי מערכות ההפעלה-your username אמור להיות שם המשתמש שלך.
שימו לב שיש לשנות את גירסת פוטושופ בהתאם לגירסה המותקנת אצלכם במחשב. בדוגמא זו הקלדנו את המילים Photoshop CC2021 מאחר וזו הגירסה המותקנת במחשבנו בעת כתיבת שורות אלו.
באופן כללי את הקבצים האלה אפשר למחוק אם ברור לכם שאין שום קובץ הזקוק לשחזור וכמובן כשהתוכנה סגורה.
לניקיון הדיסק אין שום קשר לכך מאחר והוא לא ניגש לקבצים אלה.
לצד קבצים זמניים אלה, יוצרת פוטושופ קובץ זמני שנמחק ברגע שיוצאים מהתוכנה. במידה ולא יצאתם מהתוכנה לאורך זמן- קובץ זה עשוי להתנפח ולגרור בשלב מסויים חלון ובו תוצג השגיאה הבאה: Could not complete the command because the scratch disk are full. כדי למנוע מצב זה מומלץ להקצות לפוטושופ דיסק ובו די אחסון פנוי. כדי לעשות זאת יש לפתוח את העדפות התוכנה (Cmd+K במק, או Ctrl+K בחלונות) ובקטגוריה Scratch Disks (A) יש לסמן את הדיסק עם הנפח הגדול ביותר הפנוי ודיסקים נוספים המחוברים למחשב אליהם תפנה פוטושופ כשאחד הדיסקים יתמלא. בדוגמא שלפניכם הגדרתי דיסק מהיר כדיסק הטיוטה בו תשתמש פוטושופ- כדי שפוטושופ תפנה אליו קודם לחצתי על כפתור החץ העליון שלצד חלון הדיסקים מספר פעמים עד שהדיסק התמקם בראש הרשימה (B). בנוסף סימנתי דיסקים נוספים המחוברים למחשב באופן קבוע (C).
שימו לב שהקצאת יותר זיכרון עבודה לפוטושופ (בקטגוריה Performance שבהעדפות התוכנה) - עשוייה גם לעזור.
לחלק מקובצי המטמון שפוטושופ יוצרת קשה להגיע, אך אל דאגה ניתן עדיין לנקות אותם באמצעות הפקודות בתת-תפריט Purge מתפריט Edit. פקודות אלו מנקות מזיכרון המחשב פעולות שבוצעו, או מידע שהועתק ללוח ובכך מפנות זיכרון עבודה. הפקודה Undo (כאמור מתפריט Edit>Purge) תנקה מהזיכרון את האפשרות לבטל את הפעולות האחרונות, אך לא תנקה אותה מההיסטוריה. לעומת זאת, הפעלת הפקודה Histories מאותו תפריט תנקה את כל פעולות ההיסטוריה מחלון ההיסטוריה ולא תאפשר חזרה לשלבים מוקדמים יותר בעבודה.
הפעלת הפקודה Clipboard תנקה מידע שהועתק ללוח באמצעות הפקודה Copy או כל פקודה אחרת ששומרת מידע בזיכרון זמני. הפקודה All תבצע ניקיון של כל הפקודות הנ״ל.
שים לב! הפעלת אחת מפקודות אלו איננה ניתנת לביטול לאחר הפעלתה. פוטושופ גם תציג הודעת אזהרה בנידון. במילים אחרות, אם אתם צריכים למשל לחזור לאחור לפעולות מוקדמות אל תפעיל את הפקודה Histories מאותו תפריט. אם אתם זקוקים למידע שהועתק ללוח, לא כדאי לנקות אותו וכן הלאה.
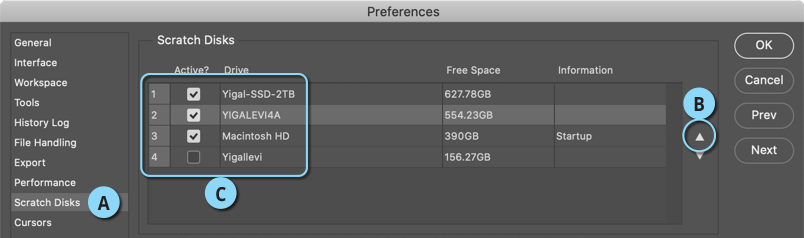
טיפ מס׳ 439 - למה פילטרים לא עובדים לי?
מאוד מאכזב לגלות שפילטר עליו קראתם במאמר מסויים אינו עובד במחשב שלכם. המחשבה הראשונה שעולה היא שהמחשב שלכם לא תקין. טיפ זה מוגש בעקבות תלונה של משתמשת שהפילטר Oil Paint לא עובד לה במחשב. פילטרים בפוטושופ עשויים להיות מעומעמים או מושבתים להפעלה מסיבות רבות. אם נתקלתם בפילטר שאינו עובד- הנה הסיבות לכך ומה לעשות.
האם גירסת התוכנה שברשותכם מעודכנת? הגירסאות האחרונות של פוטושופ הציגו מספר פילטרים חדשים הזמינים רק בגירסה זו.
מה מודל הצבע של התמונה? חלק מהפקודות או פילטרים עובדים במודל צבע RGB בלבד.
מה עומק הצבע של התמונה? חלק מהפילטרים לא עובדים בעומק צבע של 16 או 32 סיביות. הפעילו פקודה Image>Mode ובידקו בתחתית הרשימה שהתמונה בעומק צבע של 8 סיביות (8 Bits/Per Channel).
האם המחשב שברשותך מיושן? מחשבים בעלי מעבדים חלשים ו/או כרטיסי מסך מיושנים עלולים שלא להריץ חלק מהתכונות של פוטושופ, כגון תלת-מימד ופקודות הנעזרות בכרטיס המסך (פילטר Oil Paint למשל). כדי לבדוק אם כרטיס המסך שלכם נתמך יש לפתוח את חלון העדפות התוכנה (Cmd+K במק, או Ctrl+K בחלונות). כעת ובקטגוריה Performance יש לוודא שהאפשרות Use Graphics Processor מסומנת (A). עדיין באותו חלון יש ללחוץ על כפתור Advanced Settings (B) ובחלון שנפתח יש לוודא שהאפשרות Use OpenCL מסומנת (C). במידה ואפשרות זו איננה פעילה- יתכן וכרטיס המסך שברשותכם מיושן או זקוק לעדכון מנהל ההתקן (Driver) שלו.
האם אתם מחפשים במקום הנכון? לאורך השנים הזיזו ב-Adobe פילטרים מסויימים ממקומם וכעת ניתן למצוא אותם בתפריט אחר. כך למשל הפילטר Oil Paint היה ממקום בתפריט Filter וכיום הוא ממקום בתפריט Filter>Stylize. פילטרים מסויימים ממוקמים בחלון גלריית הפילטרים (Filter Gallery) הזמין מתפריט Filter וחלק ניכר מהפילטרים החדשים הנוספים לתוכנה בגירסאות האחרונות ממוקמים בחלון Neural Filters.
האם הפילטר מובנה בפוטושופ? חלק מהפילטרים בהם אתם נתקלים במאמרים וסרטוני הדרכה אינם מותקנים בתוכנה ושייכים ליצרנים שונים. חלקם ניתנים להורדה חופשית וחלקם בתשלום. במידה והפילטר לא מופיע בתםפריטי התוכנה- בדקו שהפילטר אכן שייך ל-Adobe ואמור להופיע כברירת מחדל בתוכנה.
האם אתם מקבלים שגיאה? לעיתים הפילטר נמצא ופעיל והפעלתו גוררת הודעת שגיאה- באופן כללי הקפידו לקרוא את השגיאה- לרוב ההודעה תפרט מדוע הפילטר לא עובד. פילטר לא יעבוד ממספר סיבות- למשל, אם ניסיתם להפעיל אותו על שכבה ריקה- את מרבית הפילטרים בפוטושופ ניתן להפעיל רק על שכבה בה יש מידע. בנוסף יתכן והפילטר דורש זיכרון אחסון, או זיכרון עבודה (RAM) פנוי שחסר כרגע להפעלתו- במקרה זה אתחול התוכנה ו/או המחשב עשויים לסייע.
טיפ בונוס- במידה ונעלם לכם פילטר- ניתן לבקש מפוטושופ עזרה באיתורו. כל שיש לעשות הוא להפעיל את הפקודה Search מתפריט Edit. בחלון שנפתח יש להקליד את שם הפילטר (D) והתוכנה תציג אותו ברשימה. לחיצה על שורת התוצאה (E) תפעיל את הפילטר.

טיפ מס׳ 438 - טכניקה להעתקת צבעים בין תמונות
כמה פעמים נתקלתם ברשתות החברתיות בתמונה המציגה שילוב צבעים המוצא חן בעיניכם? אני מניח שלא מעט. אבל מה אם יכולתם להעתיק את שילוב הצבעים ולהחיל אותו על תמונה אחרת. הטכניקה הבאה מאפשרת להעתיק טבלת צבעים מתמונה אחת ולהחיל אותה על תמונה אחרת.
ראשית יש להציג את התמונה ממנה אתם מעוניינים להעתיק את טבלת הצבעים ולהפעיל את הפקודה הותיקה Save for web (Legacy) מתפריט File>Export.
בחלון שנפתח מתפריט הפורמטים יש לבחור ב-(A) PNG-8, מתפריט Diffusion יש לבחור ב-(B) No Dither, מתפריט Colors יש לבחור את הערך 64 (C) ומתפריט Color Table יש לבחור בפקודה (D)Save Color Table.
בחלון שנפתח יש להעניק לטבלה שם, לבחור במיקום שמירת הקובץ הרצוי ולאשר את החלון (Save).
כעת יש לבטל את חלון הייצוא על ידי לחיצה על כפתור Cancel בתחתית החלון (E).
בשלב זה יש לעבור לתמונת היעד- לה נחליף את הצבעים. יש להפעיל את הפקודה Indexed Color מתפריט Image Mode.
בחלון שנפתח מתפריט Palette יש לבחור ב-(F) Custom.
בחלון שנפתח יש ללחוץ על כפתור Load (G) ובחלון שנפתח אחריו יש לבחור את הקובץ שייצאתם ולאשר את החלון.
בשלב זה מראה הצבעים יהיה מקוטע בשל הגבלת הצבעים- יש לבחור את תכולת המסמך (Select>All) ולהעתיק אותו ללוח (Edit>Copy).
כעת יש לבטל את שתי הפעולות האחרונות באמצעות קיצור המקלדת Cmd+Z במק או Ctrl+Z בחלונות. יש להפעיל את קיצור המקלדת פעמיים.
בשלב זה יש לצרף את התמונה שהעתקנו ללוח באמצעות הפקודה Paste מתפריט Edit.
יש להחליף את שיטת השילוב של השכבה ל-Color.
צבעי התמונה עדיין ייראו מקוטעים וכדי למנוע זאת יש להפעיל את הפילטר Gaussian Blur מתפריט Filter>Blur ובחלון שנפתח יש לקבוע ערך נמוך עד בינוני (10-3) ולאשר את החלון.
הערה: ניתן ליישם טכניקה זו בכל גירסה של פוטושופ.


התמונה הימנית היא תמונת המקור. שתי התמונות הנותרות הן תמונות שהוחלה עליהן טבלת הצבעים של תמונת המקור. שימו לב שצבעי התמונות הוחלפו והוגבלו רק לטבלת הצבעים.
טיפ מס׳ 437 - שיטה חכמה להגדלת רוויית הצבעים
פוטושופ מציעה מגוון רחב של שיטות להגברת רוויית הצבעים בתמונה. החל בהתאמות Hue/Saturation ו-Vibrance וכלה ב-Channel Mixer. על כל השיטות הללו דנו בהרחבה במאמר נפרד. אחת השיטות היעילות ביותר להגדלת רוויית צבעים היא באמצעות שיטת שילוב מיוחדת שביכולתה לחלץ צבעים גם מתמונה שקרובה לגווני אפור.
ראשית יש לשכפל את שכבת הרקע (Cmd+J במקף או Ctrl+J בחלונות). אם התמונה שלכם כוללת מספר שכבות- סמנו את השכבה העליונה, החזיקו את מקש option במק או alt בחלונות והפעילו את הפקודה Merge Visible מתפריט Layer.
כעת יש להפוך את צבעי התמונה באמצעות הפקודה Invert מתפריט Image>Adjustments, או להשתמש בקיצור המקלדת Cmd+i במק, או Ctrl+i בחלונות.
כעת יש לבטל את רוויית הצבעים בשכבה באמצעות הפקודה Desaturate מתפריט Image>Adjustments, או פשוט להשתמש בקיצור המקלדת Cmd+Shift+U במק, או Ctrl+Shift+U בחלונות.
בשלב זה יש להחליף את שיטת השילוב של השכבה ל-Hard Mix- צבעי התמונה יהיו רויים באופן מוגזם- אל דאגה- מיד הפתרון.
כל שנותר לעשות הוא להפחית את אטימות מילוי השכבה (Fill) ל-90% ומטה- בהתאם לתמונה ולטעמכם האישי.
מאחר ושיטה זו אגרסיבית מאוד- לעיתים יש צורך בהפחתת העוצמה רק מצבע אחד- בדוגמא שלפניכם צבעי השמיים היו כחולים מדי לטעמנו ולכן כדי לתקן בעיה זו יש ללחוץ בתחתית חלון השכבות על כפתור הוספת שכבת התאמה או מילוי ולבחור ב-Hue/Saturation.
כעת יש ללחוץ בחלון ההתאמה על על כפתור המטרה בעל דמות של יד עם חץ דו־כיווני (ממוקם משמאל לתפריט Master), ללחוץ על צבע השמיים ולגרור את סמן העכבר שמאלה להפחתת הרווייה בצבעים הכחולים. במידה ובתמונה קיים צבע נוסף רווי מדי יש לחזור על הפעולה עם צבע זה.

בדוגמאות: מימין תמונת המקור ומשמאל לאחר הגברת רוויית הצבעים באמצעות השלבים המתוארים
טיפ מס׳ 436 - אפקט שני צבעים פופ ארטי
האפקט הבא נעזר בשכבת התאמה שנועדה בעיקר ליצירת אפקטים צבעוניים. ניתן להיעזר בכל תמונת דיוקן, או להוריד את התמונה שבדוגמא מקישור זה כדי לעקוב אחר שלבי האפקט. התמונה צולמה על ידי Alex Lbi.
ראשית יש להפריד את האובייקט מהרקע בכל דרך שנוחה לכם, אנחנו נעזרנו בפקודה Subject שמתפריט Select ולחיצה על כפתור המסיכה שבתחתית חלון השכבות.
כעת יש להכניס את השכבה לקבוצה באמצעות לחיצה על כפתור הקבוצה בתחתית חלון השכבות או באמצעות קיצור המקלדת Cmd+G במק, או Ctrl+G בחלונות.
כעת יש להחליף את שיטת השילוב של הקבוצה ל-Normal.
לאיפוס צבע החזית והרקע יש ללחוץ על מקש D. כעת צבע החזית הוא שחור וצבע הרקע לבן.
להמרת צבעי התמונה לשחור ולבן יש ללחוץ בתחתית חלון השכבות על כפתור הוספת שכבת התאמה או מילוי ולבחור ב-Gradient Map.
בשלב זה יש לשכפל את שכבת ההתאמה באמצעות קיצור המקלדת Cmd+J במק או Ctrl+J בחלונות.
יש להחליף את שיטת השילוב של השכבה ל-Hard Light.
לעריכת ההתאמה יש לבצע לחיצה כפולה על דמות שכבת ההתאמה ובחלון Properties יש ללחוץ על פס מעבר הצבע לפתיחת חלון עורך מעבר הצבע.
בחלון עורך מעבר הצבע יש לבצע לחיצה כפולה על המכוון הימני התחתון (A) ובחלון בורר הצבע יש לבחור בצבע כתום (f37021#) ולאשר את החלון ואת החלון שאחריו (OK).
כעת יש לסמן את המסיכה של שכבת ההתאמה, לבחור בכלי המכחול ובמברשת רכה וגדולה ולצבוע את חציה השמאלי של הדמות באזורים הבהירים- אין חובה לדייק.
יש לשכפל את השכבה (Cmd+J במק או Ctrl+J בחלונות).
כעת יש לסמן את המסיכה של ההתאמה ולהפוך את צבעיה באמצעות קיצור המקלדת Cmd+i במק או Ctrl+i בחלונות.
יש לסמן את דמות שכבת ההתאמה ובחלון Properties יש ללחוץ על פס מעבר הצבעים. בחלון עורך מעבר הצבע יש לבצע לחיצה כפולה על המכוון הימני התחתון (A) ובחלון בורר הצבע יש לבחור בצבע תכלת (00d8ff#) ולאשר את החלון ואת החלון שאחריו (OK).
כעת יש לבחור בצבע חזית כתום (f37021#) וצבע רקע תכלת (00d8ff#) ולאחר ללחוץ בתחתית חלון השכבות על כפתור הוספת שכבת התאמה או מילוי ולבחור ב-Gradient. בחלון שנפתח יש לבחור במעבר מצבע חזית לצבע רקע (המעבר הראשון בקבוצת Basic), יש לקבוע את הזוית 0 ואת הגודל (Scale) בהתאם לתמונה ולאשר את החלון (OK).
כל שנותר הוא לגרור את השכבה לתחתית חלון השכבות מחוץ לקבוצה.

טיפ מס׳ 435 - פתרון לבעיית שמירת קובץ בפורמט JPEG
כזכור, עדכון מאי של פוטושופ (גירסה 22.4) הסיר את האפשרות לשמור קבצים מרובי שכבות בפורמט JPEG. מי שניסה לעשות זאת גילה שפורמט זה פשוט לא מופיע בתפריט הפורמטים שבחלון השמירה. כדי לשמור את הקובץ בכל זאת היה עליכם להפעיל את הפקודה Save a Copy מתפריט File. הסיבה לכך נובעת בעיקר מהחלטה של Apple הנוגעת למערכות ההפעלה האחרונות שלהם (10.15.x ומעלה), אבל גם כדי למנוע דריסת קובץ המקור בעותק משוטח שלו. החלטה זו גרמה לבלבול רב בקרב משתמשים ומן הסתם לזעם מוצדק ולגל תלונות ברשתות החברתיות. עדכון 22.4.2 מתקן, לפחות באופן חלקי, את הבעיה ומאפשר להשיב את המצב לקדמותו.
לפני הכל יש לפתוח את לוח הבקרה של הענן היצירתי, בצידו השמאלי ללחוץ על Updates ולאחר ללחוץ על כפתור Update שלצד העדכון האחרון של פוטושופ. אם אינכם רואים את העדכון ליחצו על כפתור 3 הנקודות הממוקם בפינה הימנית העליונה של חלון זה ובתפריט הנשלף ביחרו בפקודה Check for Updates. אם עדיין העדכון לא מופיע- נסו לאתחל את המחשב (Restart).
לאחר הזנקת התוכנה הפעילו את הפקודה File Handling מתפריט Photoshop>Preferences במק, או מתפריט Edit>Preferences בחלונות. בחלון שנפתח נוספו שתי העדפות חדשות בראש החלון (A). הראשונה- Enable legacy "Save as" - תאפשר להפעיל את הפקודה Save as ולשמור את הקובץ בכל פורמט כולל JPEG.
ההעדפה השניה Do not append "copy" to filename when savin a copy לא תוסיף את המילה Copy לעותק של הקובץ. באופן כללי סימון האפשרות הראשונה תציג חלון (B) ובו האזהרה שפוטושופ תחדל להוסיף את המילה Copy לשם הקובץ. ההודעה מוסיפה ומזהירה שחזרה לשמירה כזאת עלולה לגרום לכם לדרוס בטעות קובץ בקובץ אחר עקב השם הזהה ולגרום לאובדן עבודה- יש לאשר את החלון (OK). בפועל סימון האפשרות הראשונה יסמן באופן אוטומטי את האפשרות השניה. אישור החלון לא יציג אמנם שום שינוי, אבל כעת, הפעלת הפקודה Save as תאפשר לשמור את הקובץ בפורמט הרצוי כולל JPEG- ובא לציון גואל.
זה המקום להזכיר שאם אינכם מעוניינים לקחת את הסיכון של דריסת קובץ בטעות- פשוט הימנעו מסימון האפשרויות הנ״ל ולשמירת קובץ כעותק השתמשו בפקודה Save a Copy מתפריט File, או היעזרו בקיצור המקלדת Cmd+option+S במק, או Ctrl+alt+S למשתמשי חלונות.

טיפ מס׳ 434 - השיטה המהירה ביותר לריכוך מראה העור
חלון ה-Camera Raw בפוטושופ נחשב בעיני צלמים רבים לכלי המרכזי והחשוב ביותר בתוכנה. חלון זה משמש בעיקר צלמים ב׳פיתוח׳ התמונות, אך מספק מספר אפשרויות שעשויות לעניין גם מעצבים. בין יתר המכוונים שחלון זה מציע ניתן למצוא מכוון שמטרתו להדגיש או לעמעם פרטים עדינים בתמונה. ניתן להשתמש בו למגוון משימות- אחת מהן לרכך את מראה העור.
לפני הכל מומלץ להמיר את שכבת הדמות לשכבת פילטרים חכמה באמצעות הפקודה Convert for Smart Filters מתפריט Filter.
כעת יש להפעיל את הפקודה Camera Raw Filter מתפריט Filter.
על מנת לסמן לתוכנה את האזורים לריכוך יש לבחור במברשת ההתאמות הממוקמת בפינה הימנית העליונה של חלון הפילטר (A). מומלץ בשלב ראשון לסמן את האפשרות Mask Options - אפשרות זו תצבע, לצורכי תצוגה בלבד, את האזור שייצבע בצבע כחול או כל צבע אחר שייבחר המשתמש (B). במידת הצורך ניתן לערוך את הצבע בעזרת לחיצה על מלבן הצבע שלצד האפשרות ובחירה בצבע הרצוי בחלון שנפתח.
בחלון אפשרויות הכלי ניתן לקבוע את גודל ורכות המברשת (C). ניתן לשלוט על גודל המברשת גם באמצעות גלגלת העכבר. כעת יש לצבוע את עור הפנים של המצולם. יש להימנע מצביעת השיער, העיניים והפה.
עם סיום הצביעה יש לבטל את הסימון מהאפשרות Mask Options (B).
כל שנותר הוא לגרור את מכוון Texture שמאלה (D). אין חובה כמובן לגרור את המכוון שמאלה עד הסוף, למעשה לרוב כדאי להימנע מכך. הריכוך הנדרש הוא בהתאם לתמונה ולתוצאה הנדרשת. המטרה היא לעמעם את הנקבוביות והקמטים ולא להעלימם כליל.
יש לאשר את החלון באמצעות לחיצה על מקש Enter/Return או באמצעות לחיצה על כפתור (E) OK.
שימו לב! שיטה זו איננה טובה יותר משיטות מורכבות אחרות כמו הפרדת תדרים, אך היא מהירה ויעילה למי שמעוניין בריכוך מהיר של העור.
טיפ בונוס- גרירת המכוון ימינה תעמיק פרטים ותחדד אותם.


מימין תמונת המקור ומשמאל לאחר השלבים המתוארים
טיפ מס׳ 433 - שימוש יעיל בחלון נווט התצוגה
פוטושופ מציעה לא מעט פקודות וחלונות שסביר שלא ידעתם על קיומם, או שהכרתם אך התעלתם מהם. חלון נווט התצוגה הזמין באמצעות הפקודה Navigator מתפריט Window מאפשר להגדיל ולהקטין את התצוגה ולנווט בה כשהתצוגה מוגדלת. על פניו, אין סיבה שתשתמשו בחלון זה אם כלי הזכוכית המגדלת מאפשר להגדיל ולהקטין את התצוגה במהירות. אך בפועל חלון זה מציע מספר אפשרויות שימושיות שעשויות להקל על תזרים העבודה שלכם.
גרירת תצוגה- כמה פעמים מצאתם עצמכם בתצוגה מוגדלת גוררים את התצוגה באמצעות כלי היד בחיפוש אחר אזור מסויים בתמונה. חלון נווט התצוגה מציג מלבן אדום המקיף את האזור שכרגע מוגדל בחלון המרכזי (A). ניתן לגרור את המלבן בחלון לאזור הרצוי ופוטושופ תציג אותו מיידית בחלון המרכזי.
הגדלה/הקטנת תצוגה- אז נכון שכלי הזכוכית המגדלת מאפשר הגדלה והקטנת התצוגה, אבל חלון נווט התצוגה מאפשר זאת במספר דרכים יעילות- בפינה השמאלית התחתונה של החלון תמצאו שדה ובו אחוז הגדלת התצוגה (B). ניתן לקבוע את אחוז ההגדלה הרצי על ידי הקלדתו בשדה זה. בנוסף, ניתן להגדיל או להקטין את התצוגה על ידי גרירת המכוון שבתחתית החלון (C)- גרירה ימינה תגדיל את התצוגה ומן הסתם גרירה שמאלה תקטין אותה. בנוסף, משני צידי המכוון ממוקמים כפתורים (D) שלחיצה עליהם מקטינה או מגדילה את התצוגה. ניתן להגדיל את התצוגה עד פי 128 לערך (12800%) ולהקטין אותה עד ל-0.05%!
ניווט בתצוגה- מעבר לאפשרות לגרור את התצוגה ניתן להזיז אותה ללא צורך בעכבר באמצעות מקשי המקלדת. מדובר במקשי החצים הממוקמים מתחת למקשי ה-F במקלדת מק או חלונות. ניתן להשתמש בהם כשהתצוגה מוגדלת בלבד. לחיצה על מקש Home (במק מקש חץ עליון עם קו עליון) תציג את הפינה השמאלית העליונה בתמונה. לחיצה על מקש End (במק מקש חץ תחתון בתוספת קו תחתון) תציג את הפינה הימנית התחתונה. לחיצה על מקש PgDn (במק- מקש חץ תחתון) תגרור את התצוגה כלפי מטה ולחיצה על מקש PgUp (במק- מקש חץ עליון) תגרור את התצוגה כלפי מעלה. שימוש במקשים אלו מאפשר לבחון את התמונה באופן מדוקדק כפי שהסברנו בטיפ מס׳ 237). שימו לב שבמקלדות של מחשבים ניידים, או במקלדות מקוצרות ניתן להשיג תוצאות דומות באמצעות שימוש במקש Fn ולחיצה על מקשי החצים הרגילים.
תצוגה צבעונית- חלון נווט התצוגה מאפשר להתגבר על בעיה נפוצה הקשורה לעבודה עם ערוצי הצבע (Channels)- בעת לחיצה על אחד מערוצי הצבע פוטושופ תציג את התמונה בגווני אפור. חלון נווט התצוגה לעומת זאת תמיד יציג את שילוב הערוצים- משמע בצבע (בהנחה שהתמונה צבעונית כמובן).
טיפים אודות חלון התצוגה
כברירת מחדל המלבן המייצג את אזור התצוגה (A) אדום. ניתן לשלוט על צבעו של המלבן בעזרת לחיצה על כפתור התפריט הממוקם בפינה הימנית העליונה של החלון (E) ובחירה בפקודה Panel Options בחלון שנפתח ניתן לקבוע את הצבע הרצוי מהתפריט או בעזרת לחיצה על ריבוע הצבע ובחירה בצבע הרצוי בחלון בורר הצבע.
חלון נווט התצוגה ניתן להגדלה או הקטנה באמצעות גרירת הפינה של החלון או באמצעות גרירת אחת הצלעות של החלון.
כברירת מחדל הצגת החלון מצמידה אוותו כחלון נשלף- לחיצה על המילה Navigator (F) תסגור את החלון.
ניתן ללחוץ על כפתור החלון (G) ולגרור אותו מסרגל הכלים כך שיצוף במסמך, או לגרור אותו לאחד מהחלונות המוצגים בצידו הימני של המסך כך שיוצג כלשונית קבועה.
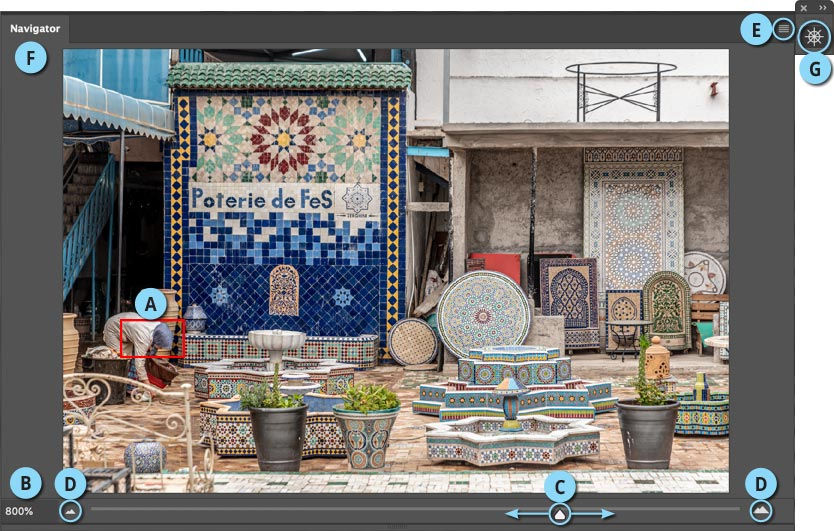
טיפ מס׳ 432 - שתי פקודות שימושיות שאולי לא הכרתם
כלי הגזירה בפוטושופ מאפשר גזירה מדוייקת של גבולות התמונה. אך לעיתים כל שצריך הוא לגזור את התמונה בהתאם לתכולתה. לדוגמא, בתמונה שלפניך דמות של איכר שנגזרה מהרקע. המטרה שלנו היא לגזור את התמונה באופן שלא יוותרו שוליים סביב האיכר. במילים אחרות לגזור את התמונה בהתאם לתכולתה.
כדי לעשות זאת יש להפעיל את הפקודה Trim מתפריט Image. פקודה זאת מזהה פיקסלים פעילים (המכילים מידע) וגוזרת מהתמונה את האזורים המיותרים סביב לאובייקט.
בחלון שנפתח אפשר להגדיר מה ייגזר מהתמונה. בחלקו העליון של החלון 3 אפשרויות (A): Transparent Pixels- פוטושופ תגזור את התמונה בהתאם לפיקסלים השקופים במסמך- משמע כאלה שללא מידע- שימו לב שבמידה והשקיפות במסמך נוצרה על ידי מסיכה- פוטושופ לא תזהה את השקיפות ועלולה שלא לגזור את התמונה. בנוסף, אם לשכבה סגנון כדוגמת צל נופל- פוטושופ תתחשב בצל ולא תגזור אותו. Top Left Pixel Color- אפשרות זו נועדה למקרים בהם האובייקט לגזירה לא הופרד מהרקע. כדי לדעת מה לגזור פוטושופ תדגום את הצבע הממוקם בפינה השמאלית העליונה של המסמך ותגזור את התמונה עד לקצה העליון של האובייקט. Bottom Left Pixel Color- גם אפשרות זו נועדה למקרים בהם האובייקט לגזירה לא הופרד מהרקע. כדי לדעת מה לגזור פוטושופ תדגום את הצבע הממוקם בפינה הימנית התחתונה של המסמך ותגזור את התמונה עד לקצה התחתון של האובייקט.
בחלקו התחתון של החלון ניתן להגביל את הגזירה לאזורים מסויימים, בהתאם למה שסומן בחלקו העליון של החלון (B): Top- סימון אפשרות זו יגרום לפוטושופ לגזור את האזור העליון בלבד. Bottom- סימון אפשרות זו יגרום לפוטושופ לגזור את האזור התחתון בלבד. Left- סימון אפשרות זו יגרום לפוטושופ לגזור את האזור השמאלי בלבד. Right- סימון אפשרות זו יגרום לפוטושופ לגזור את האזור הימני בלבד. אפשר כמובן לקבוע שפוטושופ תגזור, למשל, את האזור העליון והאזור השמאלי בלבד (סימון האפשרויות Top ו-Left וביטול הסימון משאר האפשרויות). במקרה זה האזור התחתון והאזור הימני לא ייגזרו. בדוגמא הימנית שלפניכם מסביב לדמות האיכר ״שטח מת״ המגדיל את נפח הקובץ. הפעלת הפקודה Trim מתפריט Image וסימון האפשרות Transparent Pixels כשכל האפשרויות בחלקו התחתון של החלון מסומנות ואישור החלון (OK) גרם לפוטושופ לגזור את התמונה בהתאם לגבולות האיכר.

כשם שיש פקודה להסתרת פיקסלים שקופים, פוטושופ מציעה פקודה הפוכה שמטרתה לחשוף אזורים בעלי פיקסלים פעילים המוסתרים בתמונה. לדוגמא, תמונת השמיים שלפניכם נגזרה באמצעות כלי הגזירה (C). על מנת לחשוף את חלקי התמונה שהוסתרו הופעלה הפקודה Reveal All מתפריט Image ופוטושופ הגדילה את שטח התמונה בהתאם לאזורים שהוסתרו (D). שימוש נוסף שיש לפקודה הוא כשמצרפים מסמך שכבה שמימדיה גדולים משטח התמונה הנוכחי אתם מעוניינים לחשוף את מלוא גודלה מבלי להקטין אותה.
שימו לב! על מנת לגזור תמונות בלי למחוק את המידע שמחוץ לאזור הגזירה יש לוודא ששכבת הרקע הומרה לשכבה רגילה ולוודא לפני אישור תיבת הגזירה שהאפשרות Delete Croped Pixels בחלון אפשרויות הכלי איננה מסומנת.
טיפ מס׳ 431 - תיקון נימות מסביב לעצמים
משימת הפרדת עצמים מהרקע עשוייה להיות מאתגרת גם אם נעזרים בבינה המלאכותית של פוטושופ. הסיבה לכך נעוצה לרוב ברקע סביב האובייקט, בעומק השדה בו צולמה התמונה ובמורכבות הקצה של האובייקט. אחת התופעות הנפוצות ביותר היא הופעת נימה זעירה סביב האובייקט. לעיתים מדובר בפיקסל בודד שאמנם נראה, על פניו, זניח, אך גורם לאובייקט להיראות מודבק בסביבה החדשה. פוטושופ מציעה מספר פתרונות לתופעה זו- חלקם באמצעות סביבת העבודה Select and Mask. הבעיה היא שפתרונות אלו הם על כלל המסיכה ולא על אזור מסויים בה. כך קורה שתיקון הילה כזו אמנם מיטיב עם קצוות האובייקט, אבל מזיק לקצוות השיער. הפתרון במקרה זה הוא להיעזר באחד הפילטרים הותיקים והיעילים שיש לפוטושופ להציע וסביר שלא הכרתם.
הטיפ הבא יוצא מנקודת הנחה שכדי להפריד את האובייקט מהרקע נעזרתם במסיכה. במידה ולאובייקט אין מסיכה- יש ליצור אזור בחירה משכבת האובייקט באמצעות החזקת מקש Cmd במק, או Ctrl בחלונות ולחיצה על דמות השכבה בחלון השכבות. כעת יש ללחוץ על כפתור המסיכה שבתחתית חלון השכבות.
לאחר הפרדת האובייקט מהרקע יש ללחוץ על דמות המסיכה של האובייקט בחלון השכבות.
כעת יש לבחור בכלי הלאסו (לחיצה על מקש L) ולסמן רק את האזורים בהם אתם מבחינים בנימה. הימנעו מסימון שיער או פרווה- לתיקון אזורים אלו מומלץ להיעזר בחלון הפקודה Select and Mask הזמין מתפריט Select.
כעת יש להפעיל את הפילטר Minumum מתפריט Filter>Other. פילטר זה מצמצם אזורים בהירים ולכן יקטין את גבולות המסיכה.
בתפריט Preserve יש לבחור ב-(A) Roundness. כעת יש לקבוע בשדה Radius את הערך המינימלי 0.2 ולהגדיל את הערך עד להסרת הנימה באמצעות מקש חץ עליון במקלדת (B). טיפ קטן בעניין זה- מומלץ להגדיל אזורים באובייקט כדי לבחון את הסרת הנימה באמצעות החזקת מקש Cmd במק או Ctrl בחלונות ולחיצה וגרירה לבחינת הקצה. ניתן כמובן גם לגרור את התצוגה באמצעות החזקת מקש הרווח ולחיצה וגרירה. במידה והנימה הוסרה יש לאשר את החלון (OK).
שימו לב שאם הנימה עדיין קיימת רק באזור אחד בתמונה- מומלץ עדיין לאשר את חלון הפילטר, לסמן את האזור הבעייתי ולהפעיל שוב את הפילטר לתיקון אזור זה בלבד.
מימין תמונת המקור- שימו לב לנימה סביב האובייקט ומשמאל לאחר השלבים המתוארים

סרטון המציג את יכולות הפילטר Minimum והפילטר Maximum בקישור זה
טיפ מס׳ 430 - שמירת עותק לקובץ (מה קרה לשמירה ב(JPEG-
עדכון מאי של פוטושופ (גירסה 22.4) הצליח לעצבן לא מעט משתמשים. ניסיון לשמור עותק של הקובץ בפורמט JPEG גילה שפורמט זה פשוט לא מופיע בחלון השמירה (A). משתמשים רבים חשבו שמשהו לא תקין בתוכנה שלהם או משהו שהם עשו מונע מהם את השמירה. אך האמת קצת שונה וגם הפעם לא מדובר בבאג, אלא במאפיין חדש־ישן. לכל מי שלא הבין במה מדובר- בעבר, הפעלת הפקודה Save As איפשרה לבחור בכל פורמט נתמך ו-JPEG ביניהם. במידה והקובץ כלל שכבות- פוטושופ סימנה כברירת מחדל את האפשרות Save a Copy מאחר ו-JPEG אינו תומך בשכבות וכך קובץ המקור לא ׳נדרס׳. הבעיה היא שאם פתחתם למשל קובץ, ביצעתם מספר שינויים ובמקום לשמור אותו כגירסה שונה ביצעתם שמירה וסגרתם- דרסתם בטעות את קובץ המקור. גירסה 22.4 לכאורה נעתרת לבקשה ארוכת שנים ממשתמשים להשיב פקודה שהייתה קיימת בעבר. כעת, במקום להפעיל את הפקודה Save as יש להפעיל את הפקודה Save a Copy מתפריט File- פוטושופ תפתח חלון ובו תוכלו לבחור לבחור בכל פורמט נתמך (TIFF ,PSD ,JPEG וכו׳) (B), להעניק שם שונה ולאשר את החלון. אישור החלון לא ייפגע בקובץ הפתוח ולמעשה ניתן להמשיך לעבוד מאותו שלב. באופן זה ניתן לשמור במהלך העבודה גירסאות לקובץ ללא פגיעה בקובץ המקורי שנפתח.
כמה דברים שכדאי לדעת לפני שמתרגזים...
במידה והפעלתם את הפקודה Save as וגיליתם שאינכם יכולים לשמור את הקובץ בפורמט הרצוי- אין צורך לבטל את החלון- פשוט ליחצו על כפתור Save a Copy שלצד תפריט הפורמטים (C) וחלון שמירת הקובץ כעותק ייפתח.
במידה והפורמט הנדרש עדיין לא מופיע בתפריט- זהו סימן שפורמט זה אינו נתמך בקובץ שלכם. לדוגמא, אם פתחתם קובץ במודל צבע Indexed Color, המשמש קובצי GIFF לא תוכלו לשמור אותו בפורמט JPEG מאחר והוא לא נתמך במודל צבע זה ומודלי צבע אחרים כמו Lab.
לשמירת הקובץ כעותק יש קיצור מקלדת שימושי- למשתמשי מק- Cmd+option+S ולמשתמשי חלונות Ctrl+alt+S.
אם התרגלתם לקיצור המקלדת Cmd+Shift+S למשתמשי מק או Ctrl+Shift+S למשתמשי חלונות- המפעיל את הפקודה Save as מתפריט File- אל ייאוש- כאמור ניתן ללחוץ על כפתור Save a Copy שלצד תפריט הפורמטים (C) למעבר לחלון שמירת העותק.
לפני שאתם כועסים על Adobe הסיבה האמיתית להוספת פקודה זו נעוצה דווקא בהחלטה של Apple הנוגעת למערכות ההפעלה האחרונות שלהם (10.15.x ומעלה) המונעת מהמשתמש לבחור בקביעות מסויימות בחלון הפקודה Save As.

טיפ מס׳ 429 - יצירת אזורי בחירה מההיסטוריה
חלון ההיסטוריה הזמין מתפריט Window>History מאפשר כידוע לחזור מספר שלבים לאחור. הבעיה היא שחזרה לאחד השלבים וביצוע פעולת עריכה תמחק את כל השלבים שבוצעו מכאן ואילך. מה קורה אם ,למשל, בחרתם אזור מסויים בתמונה ולא שמרתם אותו כערוץ אלפא, המשכתם לעבוד ולאחר נזכרתם שאתם צריכים שוב את אותו אזור בחירה?
פוטושופ מציעה פקודה שתפעיל את אזור הבחירה האחרון שיצרתם והיא Reselect מתפריט Select . הבעיה היא שפקודה זו מתייחסת רק לבחירה האחרונה שלכם ולמען האמת, מסיבות השמורות עם התוכנה היא לא תמיד זמינה.
אם כן מה עושים? הפתרון הבא נעזר בטריק קטן שיסייע לכם בלא מעט מקרים- זו רק דוגמא אחת.
כאמור, יש להציג את חלון ההיסטוריה (Window>History) ולחזור לשלב בו יצרתם את אזור הבחירה- יש ללחוץ על השלבים בחלון עד שאתם מאתרים את השלב בו יצרתם את אזור הבחירה.
כעת יש לשמור את אזור הבחירה בדרך הבאה: יש להפעיל את הפקודה Save Selection מתפריט Select. בחלון שנפתח בתפריט Document יש לבחור ב-New (A), להעניק לערוץ שם (בדוגמא אזור הבחירה שיצרתי היה של כלב ולכן שם הערוץ הוא Dog (B) ולאשר את החלון. פוטושופ שמרה את הערוץ כמסמך חדש ובפועל לא ביצעה שום שינוי בחלון ההיסטוריה מאחר ובפועל לא ביצענו שום שינוי במסמך הנוכחי.
בשלב זה יש ללחוץ בחלון ההיסטוריה על השלב האחרון ברשימה שיחזיר אותנו לפעולה האחרונה שביצענו.
כעת נטען את אזור הבחירה באמצעות הפעלת הפקודה Load Selection מתפריט Select.
בחלון שנפתח, מתפריט Document, נבחר במסמך בו שמרנו את אזור הבחירה (שימו לב שמסמך זה נקרא Untitled-1 כי פוטושופ יצרה אותו בשם זה...) ונבחר את הערוץ שנשמר (D) ונאשר את החלון (E). פוטושופ תטען את אזור הבחירה מהמסמך ההוא.
שימו לב ששיטה זו יעילה יותר מתצלומי מצב (Snapshots) שחלון ההיסטוריה מאפשר ממספר סיבות- אחת מהן קשורה לעובדה שמדובר באזורי בחירה. אז נכון שהכי חכם מצידכם יהיה לשמור אזורי בחירה מורכבים באמצעות הפקודה Save Selection מתפריט Select. אך אם שכחתם לעשות זאת כעת יש לכם שיטה להציל אזורי בחירה שלא נשמרו.

טיפ מס׳ 428 - אפקט קומיקס
האפקט הבא לוקח אותנו למחוזות הקומיקס. פוטושופ מציעה 3 דרכים ליצירת אפקט חצאי טונים בו התמונה מורכבת מנקודות. הדרך הרביעית והמוכרת פחות היא באמצעות תבנית ושיטת שילוב מיוחדת.
את התמונה הבאה הורדנו מאתר התמונות החופשי Unsplash וניתן להוריד אותו מקישור זה כדי לעקוב אחר השלבים. ניתן כמובן לבצע את השלבים על כל תמונה.
ראשית יש להמיר את שכבת הרקע לשכבת פילטרים חכמה באמצעות הפקודה Convert for Smart Filters מתפריט Filter.
כעת יש להוריד את התבנית שלפניכם (A) מקישור זה לפתוח את הקובץ והגדיר אותו כתבנית באמצעות הפקודה Define Pattern מתפריט Edit.
להוספת התבנית יש להציג את חלון התבניות (Window>Patterns) ולגרור את התבנית מהחלון למסמך.
כעת יש להחליף את שיטת השילוב של שכבת התבנית ל-Hard Mix. שיטת שילוב זו תמיר את התמונה לנקודות.
מאחר ושיטת שילוב זו ממירה את התמונה לשחור או לבן קצוות העיגולים יהיו מפוקסלות. כדי למנוע מראה זה יש להפחית את אטימות המילוי (Fill) של שכבת התבנית ל-90%.
שימו לב שניתן לשלוט בגודל הנקודות בכל שלב. יש לבצע לחיצה כפולה על דמות שכבת התבנית ובחלון שנפתח יש לקבוע את הערך הרצוי- אנחנו קבענו את הערך 60.
על מנת להגדיל את רמת הפירוט בתמונה יש לסמן את שכבת האובייקט החכם ולהפעיל את הפקודה Shadows/Highlights מתפריט Image>Adjustments. בחלון שנפתח יש להקבוע את הערך 70 בשדה העליון ביותר (Amount) ואת הערך 45 בשדה Midtone שבתחתית החלון. את הערכים ניתן לערוך בהתאם לתמונה. יש לאשר את החלון (OK).
כעת מומלץ להחליק את הפרטים בתמונה וזאת באמצעות הפעלת הפילטר Gaussian Blur מתפריט Filter>Blur. בחלון שנפתח יש לקבוע את הערך 2 ולאשר את החלון.
השלב הבא הוא להסיר את צבעי התמונה וזאת נעשה באמצעות הפעלת הפקודה Hue/Saturation מתפריט Image>Adjustments. בחלון שנפתח יש לגרור את מכוון Saturation שמאלה עד הסוף ולאשר את החלון.
בשלב זה יתכן והתמונה לא תציג מספיק פרטים ולכן יש להפעיל את הפקודה Brightness/Contrast מתפריט Image>Adjustments ובחלון שנפתח יש לקבוע את הערכים Brighness: 30, Contrast: 10 - גם כאן ניתן לקבוע את הערכים בהתאם לתמונה ולאשר את החלון.
לצביעת התמונה יש ללחוץ בתחתית חלון השכבות על כפתור הוספת שכבת התאמה או מילוי ולבחור ב-Gradient Map. בחלון שנפתח יש לבחור במעבר צבע לפי טעמכם האישי. בדוגמא שלפניכם בחרנו במעבר מכחול לאדום (המתאים לספיידרמן).
להשלמת האפקט הפרדנו את ספיידרמן מהרקע

הערה: להשלמת האפקט הפרדנו את הדמות מהרקע והנחנו מאחוריה רקע צבעוני- מעליו מיקמנו שוב את התבנית.
טיפ מס׳ 427 - יצירת אפקט אינסטגרמי (כתום-טורקיז)
לא מעט תמונות המתפרסמות ברשתות החברתיות עוברות עיבוד הן התוכנות עריכה כמו לייטרום ופוטושופ והן במדור העריכה שבאותה רשת. אחד האפקטים הפופולאריים ביותר מחליף את צבעי התמונה בגוונים כתמתמים וירוקים-כחלחלים. כדי להשיג אפקט זה ניתן להיעזר בשיטה הבאה. שימו לב שלשיטה זו מומלץ לבחור בתמונה עם שמיים.
ראשית יש ללחוץ על כפתור הוספת שכבת התאמה או מילוי בתחתית חלון השכבות ולבחור ב-Channel Mixer.
מתפריט Output Channel יש לבחור ב-Blue (A). המטרה שלנו היא להשוות את המידע בערוץ הכחול לזה שבערוץ הירוק ולכן, יש לאפס את הערך בשדה Blue ולקבוע את הערך 100 בשדה Green (B).
כעת יש ללחוץ שוב על כפתור הוספת שכבת התאמה או מילוי בתחתית חלון השכבות ולבחור ב-Hue/Saturation.
כעת יש לבחור מתפריט הצבעים ב-Reds (C) ולגרור את מכוון הגוון (Hue) ימינה עד להשגת גוונים כתומים (D).
בשלב זה ניתן לגרור את מכוון הרווייה (Saturation) ימינה להשגת הרווייה הרצוייה.
כעת יש להחזיק את מקש Cmd במק, או Ctrl בחלונות וללחוץ על אזור השמיים (לא על עננים!). יש לשחרר את המקש ולהגדיל את הרווייה (גרירת מכוון Saturation ימינה) עד להשגת הרווייה הרצויה.
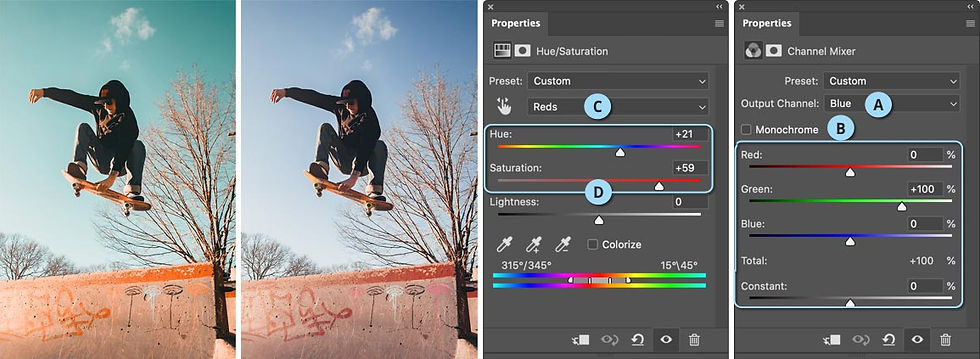
טיפ מס׳ 426 - יצירת מסגרת באמצעות Select and Mask
הפקודה Select and Mask משמשת בעיקר להפרדת עצמים מהרקע ו/או לשיפור אזורי בחירה. ניתן להשתמש בפקודה זו כדי ליצור מסגרת בעלת מראה מחוספס ואקראי די בקלות. האפקט הבא לא יעבוד על כל התמונות וליצירתו מומלץ לבחור בתמונה שבקצוותיה אין הרבה שטחים חלקים כמו שמיים נטולי עננים. ניתן להיעזר בכל תמונה עמוסת פרטים בייחוד מסביב לתמונה.
כדי לעשות זאת יש לבחור בכלי הבחירה המלבני וליצור אזור בחירה הרחוק במעט מקצוות התמונה.
כעת יש להפעיל את הפקודה Select and Mask מתפריט Select ובחלון שנפתח יש לגרור בקטגוריה Edge Detection את מכוון Radius ימינה עד הסוף (A). פוטושופ תאתר את הקצוות בטווח זה ותשנה את אזור הבחירה בהתאם. העניין הוא שבהתאם לאופי התמונה פוטושופ עלולה לנסות לדייק באזור הבחירה ולכן גם תרכך אותה באזורים מסויימים- זו תוצאה פחות רצוייה.
כדי לפתור את הבעיה יש לגרור את מכוון Contrast ימינה עד הסוף (B).
במידה ופוטושופ בחרה אזורים שאינכם מעוניינים בהם כדאי לבחור בכלי שיפור הקצה (C), להחזיק את מקש option במק, או alt בחלונות ולצבוע אזורים אלו כדי לגרוע אותם מאזור הבחירה. ניתן לנסות לצבוע אזורים אלו ללא החזקת מקש option/alt כדי לבחון את התוצאה.
כעת יש לבחור בתפריט Output to ב-Selection (D) ולאשר את החלון (OK) (E).
בשלב זה יש לנו אזור בחירה פעיל, כדי להמירו למסגרת יש להוסיף שכבת מילוי באמצעות הפקודה Solid Color מתפריט Layer>New Fill Layer. יש לאשר את החלון שהופיע ובחלון בורר הצבע יש לבחור בלבן (או בשחור...) ולאשר את החלון.
כל שנותר הוא לסמן את המסיכה של שכבת המילוי ולהפוך את צבעיה באמצעות הפקודה Invert מתפריט Image>Adjustment.
כעת תוכלו להשתמש במסגרת זו בכל תמונה אחרת. כל שעליכם לעשות הוא להעתיק את שכבת המסגרת ולצרף אותה בתמונה אחרת.
טיפ בונוס 1- שווה לנסות לסובב את המסגרת על הציר האופקי או האנכי כדי לבחון את התוצאה- יש להפעיל את הפקודה Free Transform מתפריט Edit, ללחוץ עם לחצן ימני בעכבר על התיבה ולהפעיל את הפקודה Flip Vertical או Flip Horizontal ובמידת הצורך לאשר (Enter).
טיפ בונוס 2- אם אתם מרוצים מהמסגרת- כדאי לגרור אותה לחלון הספריות (Window>Libraries) כדי שתוכלו בכל עת לגרור אותה לתמונות אחרות. מומלץ קודם ליצור ספריה חדשה בשם מסגרות או Frames...

טיפ מס׳ 425 - צביעה אומנותית מהירה
פוטושופ מספקת מעל 20 התאמות המאפשרות לערוך את צבעי התמונה, לבצע תיקונים ולהשיג את המראה הרצוי. לצד התאמות שתפקידן לבצע תיקוני חשיפה וצבע, פוטושופ מציעה מספר התאמות שביכולתן להוסיף אפקט צבעוני לתמונה ולהעניק לה פרשנות אחרת. שכבת ההתאמה Gradient Map היא אחת מהיצירתיות שיש לפוטושופ להציע. ככלל ההתאמה ממפה את צבעי התמונה ומחליפה את צבעיה בהתאם לערכי הבהירות בתמונה. ניתן להיעזר בהתאמה זו ובשיטת שילוב מיוחדת להענקת אוירה אחרת לתמונה.
להוספת שכבת ההתאמה יש להפעיל את הפקודה Gradient Map מתפריט Layer>New Adjustment Layer. בחלון שנפתח יש להחליף בתפריט Mode את שיטת השילוב של השכבה ל-Hard Mix (A) ולאשר את החלון (OK).
לפני הכל יש להפחית את אטימות מילוי השכבה (Fill) ל-15% (B). שימו לב ששיטת שילוב זו מגיבה אחרת להפחתת אטימות המילוי מול הפחתת אטימות השכבה (Opacity) ולכן יש להקפיד להפחית את אטימות המילוי בלבד.
כעת, בחלון Properties הזמין מתפריט Window יש לבחור במעבר הצבע הרצוי (C). בחירה במעבר הכולל צבעים קרים (כחולים, ירוקים) תעניק מראה חורפי ולעומת זאת בחירה בצבעים חמים (אדומים, כתומים, צהובים) תספק מראה של שקיעה. הבחירה במעבר הצבע היא בהתאם לתמונה ולמראה שאתם מבקשים להשיג. שימו לב שבחלק ממעברי הצבע המסופקים עם התוכנה הצבע הכהה במעבר נמצא בצידו הימני של המעבר. להיפוך המעבר יש לסמן את האפשרות Reverse (D) הממוקמת מתחת למעבר בחלון Properties.
לאחוז אטימות המילוי (Fill) של השכבה השפעה ניכרת על מראה האפקט. לרוב יש לקבוע אטימות מילוי הנעה בין 5% ל-20%. קביעת אחוז גבוה יותר עלולה ליצור מראה מלאכותית ולא אמין.
מומלץ להתנסות במעברי צבע שונים להשגת האפקט הרצוי.

בדוגמא העליונה תמונת המקור ובתחתונה לאחר ההתאמה
טיפ מס׳ 424 - יצירת מראה 'חלומי'
לפעמים תוספת קטנה לתמונה יכולה להעצים את הסיפור שהיא מציגה ולהשרות אווירה שונה מהמקור. האפקט הבא מרכך את התמונה ויוצר מראה שונה ומעניין, כאילו נלקח מתוך חלום.
האפקט מתאים למרבית התמונות למעט תמונות כהות.
ראשית יש להציג את חלון הערוצים (Window>Channels) וליצור בחירה מהערוץ המשולב באמצעות החזקת מקש Cmd במק או Ctrl בחלונות ולחיצה על ערוץ RGB.
כעת יש ליצור מאזור הבחירה שכבה באמצעות קיצור המקלדת Cmd+J במק או Ctrl+J בחלונות. יש לשנות את שם השכבה ל-Soft.
לטשטוש השכבה יש להפעיל את הפילטר Gaussian Blur מתפריט Filter>Blur. בחלון שנפתח יש לטשטש את השכבה בערכים הנעים בין 10 ל-20 פיקסלים ולאשר את החלון (OK).
כעת יש לשכפל את השכבה (Cmd+J במק, או Ctrl+J בחלונות). יש לשנות את שם השכבה ל-Softer ולהחליף את שיטת השילוב של השכבה ל-Soft Light. שכבה זו הוסיפה לתמונה ניגודיות והגדילה את הריכוך.
בשלב זה יתכן ופרטים חשובים בתמונה, כמו העיניים והשפתיים ייראו מטושטשים ולכן יש לסמן את שכבת הטשטוש הראשונה (Soft) ולהוסיף לה מסיכה באמצעות לחיצה על הכפתור המתאים בתחתית חלון השכבות.
כעת יש לבחור בכלי המכחול ובבמברשת רכה וצבע חזית שחור לצבוע אזורים אלו בעדינות.
במידה ומעוניינים להעצים את האפקט יש לשכפל שכבה זו, לוודא שהשכבה מסומנת ולא המסיכה ולהפעיל את הפילטר Gaussian Blur מתפריט Filter>Blur. בחלון שנפתח יש לטשטש את השכבה בערכים כפולים מהפעם הקודמת ( משמע בין 20 ל-40 פיקסלים ולאשר את החלון (OK). ניתן במידת הצורך להפחית את אטימות שכבה זו ושאר שכבות הטשטוש בתמונה.
אפשר לנסות להחליף את שיטת השילוב של שכבה זו ל-Screen להבהרת התמונה.

ניתן להוריד את התמונה שבדוגמא לצורך תרגול מקישור זה
טיפ מס׳ 423 - שימוש יצירתי בערוצי צבע
כל תמונה בפוטושופ מורכבת מערוצי צבע. תמונות במודל צבע Grayscale למשלף מורכבות מערוץ אחד, תמונות במודל צבע RGB מורכבות מ-3 ערוצי צבע ותמונות במודל צבע CMYK מורכבות מ-4 ערוצי צבע. פוטושופ מאפשרת לדמות עבודה עם ערוצי צבע באמצעות שכבות ובעזרת עיוות קל של השכבות ליצור אפקטים מעניינים. לדוגמא הבאה בחרנו בתמונה של דמות על רקע אחיד- התמונה הורדה מהקישור הבא.
ראשית אם התמונה שלכם בנוייה ממספר שכבות שטחו אותה באמצעות הפקודה Flatten Image מתפריט Layer. כמו כן התמונה במודל צבע RGB Color - ודאו בתפריט Image>Mode שגם התמונה שברשותכם במודל צבע זה.
כעת יש להציג את חלון הערוצים באמצעות הפקודה Channels מתפריט Window.
ליצירת אזור בחירה מהערוץ האדום החזיקו את מקש Cmd במק או Ctrl בחלונות והקליקו על דמות ערוץ Red.
כעת יש ללחוץ בתחתית חלון השכבות על כפתור הוספת שכבת התאמה או מילוי ולבחור ב-Solid Color. בחלון שנפתח יש לבחור צבע אדום (ff0000#) ולאשר את החלון.
יש להסתיר את השכבה באמצעות לחיצה על דמות העין שלצד דמות השכבה בחלון השכבות.
כעת יש לחזור על הפעולות עם שאר הערוצים- ליצירת אזור בחירה מהערוץ הירוק החזיקו את מקש Cmd במק או Ctrl בחלונות והקליקו על דמות ערוץ Green.
כעת יש ללחוץ בתחתית חלון השכבות על כפתור הוספת שכבת התאמה או מילוי ולבחור ב-Solid Color. בחלון שנפתח יש לבחור צבע ירוק (00ff00#) ולאשר את החלון.
יש להסתיר את השכבה באמצעות לחיצה על דמות העין שלצד דמות השכבה בחלון השכבות.
ליצירת אזור בחירה מהערוץ הכחול החזיקו את מקש Cmd במק או Ctrl בחלונות והקליקו על דמות ערוץ Blue.
כעת יש ללחוץ בתחתית חלון השכבות על כפתור הוספת שכבת התאמה או מילוי ולבחור ב-Solid Color. בחלון שנפתח יש לבחור צבע ירוק (0000ff#) ולאשר את החלון.
בשלב זה נוסיף שכבה שחורה- יש לסמן את שכבת הרקע (Background), יש ללחוץ בתחתית חלון השכבות על כפתור הוספת שכבת התאמה או מילוי ולבחור ב-Solid Color. בחלון שנפתח יש לבחור צבע שחור (000000#) ולאשר את החלון.
כעת יש להציג את שלושת שכבות הצבע העליונות בעזרת לחיצה על דמות העין שלצד דמות השכבה, להחזיק את מקש Shift ולסמן את שלושת השכבות ולהחליף את שיטת השילוב שלהן ל-Screen. בשלב זה אתם אמורים לראות את תמונת המקור ללא כל שינוי.
הגיע השלב היצירתי- יש לסמן את השכבה הכחולה ולהפעיל את הפקודה Warp מתפריט Edit>Transform. יש ללחוץ על תיבת העיוות ולגרור אותה מעט ימינה- בשלב זה תצוץ נימה צהובה דקה- יש לאשר את התיבה (Enter/Return).
כעת יש לסמן את השכבה הירוקה ולהפעיל את הפקודה Warp מתפריט Edit>Transform. יש ללחוץ על תיבת העיוות ולגרור אותה מעט שמאלה- בשלב זה תצוץ נימה ורודה דקה- יש לאשר את התיבה (Enter/Return).
יש לסמן את השכבה האדומה ולהפעיל את הפקודה Warp מתפריט Edit>Transform. יש ללחוץ על תיבת העיוות ולגרור אותה מעט למטה- בשלב זה תצוץ נימה תכולה דקה- יש לאשר את התיבה (Enter/Return).
במידה ואינכם אוהבים את הקצוות הצבעוניים של התמונה מומלץ לגזור את התמונה באמצעות כלי הגזירה באופן שישאיר אותם מחוץ לגבולות התמונה.

טיפ מס׳ 422 - שימוש בתבניות בחלון ליצירת מסמך חדש
גירסה 2017 הציגה לראשונה סביבת עבודה חדשה ליצירת מסמך חדש. אמנם חלון זה לא זכה לאהדה מיידית, אולי בשל איטיות הפעלתו, אך עם הזמן תוקנו מרבית הבעיות הקושרות אליו וכעת הוא מהווה כלי עבודה יעיל המספק מספר אפשרויות שאולי לא הכרתם. טיפ זה מרחיב אודות חלון זה ומספק נקודות שכדאי לדעת.
ליצירת מסמך חדש יש להפעיל את הפקודה New מתפריט File, או פשוט להשתמש בקיצור המקלדת Cmd+N במק, או Ctrl+N בחלונות. בראש החלון מספר קטגוריות לגישה מהירה (A): Recent- קטגוריה זו מציגה גדלים של קבצים שיצרתם לאחרונה. בחירה בכל אחד מהם תציג בצידו הימני של המסך את כל מאפייני הקובץ שנבחרו בעת יצירת הקובץ. Saved- קטגוריה זו מציגה ערכות של קבצים חדשים ששמרתם בעבר. אם אינכם זקוקים יותר לערכה מסויימת, בחירה בה תציג בפינה הימנית העליונה של דמות הערכה דמות של פח שלחיצה עליה תאפשר מחיקתה. Photo- קטגוריה זו מציגה ערכות של קבצים בגדלים נפוצים הנגזרים מעולם הצילום. לחיצה על כפתור View All Presets שמתחת לשורת הערכות העליונה (B) תציג ערכות נוספות. מתחת לערכות ניתן למצוא תבניות הניתנות להורדה לשימוש חופשי. לחיצה על אחת מהן תציג בצידו הימני של חלון התוכנה פרטים אודות הקובץ- לחיצה על כפתור (C) See Preview תרחיב אודות הקובץ ותציג אותו בתצוגה מוגדלת. בתחתית החלון כפתור הורדה (Download) (D) שלחיצה עליו תפתח חלון המציג מידע אודות נפח הקובץ. אישור החלון (Continue) יפתח חלון המציג את תהליך ההורדה- שימו לב שלהורדת הקובץ יש צורך בחיבור לאינטרנט. לאחר הורדת התבנית הקובץ ייפתח בפוטושופ וניתן יהיה לערוך את הקובץ בהתאם לטעמכם האישי. Print- קטגוריה זו מציגה ערכות של קבצים בגדלים נפוצים הנגזרים מעולם הדפוס. בתחתית החלון ניתן למצוא מוקאפים להורדה חופשית. Art & Illustration- קטגוריה זו מציגה ערכות של עבודות בגדלים נפוצים כמו כרזה (פוסטר) וגלוייה, גדלי וידאו נפוצים ועוד. גם כאן, בתחתית החלון ניתן למצוא מוקאפים להורדה חופשית. Web- קטגוריה זו מציגה ערכות של גדלים לעיצוב לרשת האינטרנט, למסכים והתקנים ניידים. לא כדאי לפספס את המוקאפים המצורפים בתחתית החלון. Mobile- קטגוריה זו מציגה ערכות של גדלים לעיצוב לתקנים ניידים, החל בטלפונים ניידים וכלה במחשבי כף־יד, שעונים ובנוסף אייקונים. Film & Video- קטגוריה זו מציגה ערכות של גדלים נפוצים לעיצוב לוידאו. בחירה באחת מהערכות תיצור גם קווי עזר שימושיים לעבודה בוידאו.
בתחתית החלון שדה לחיפוש תבניות עיצוב נוספות במאגר Adobe Stock- הקבצים במאגר זה בתשלום (E).
ראוי לציין שתבניות העיצוב הניתנות להורדה שימושיות במספר אופנים. ראשית ניתן להשתמש בתבניות כפי שהן בעיצוב שלכם, ניתן להיעזר באחד המרכיבים שבתבנית וניתן גם ללמוד מהאפקטים הכלולים בקבצים ליצירת עיצובים עתידיים.

טיפ מס׳ 421 - שליטה מדוייקת בבהירות הצבעים בתמונה
ההתאמה Black & White ממירה את צבעי התמונה לגווני אפור ומאפשרת למשתמש לשלוט בבהירות של כל צבע בנפרד. ממירה את צבעי התמונה לגווני אפור ומאפשרת למשתמש לשלוט בבהירות של כל צבע בנפרד. ניתן להשתמש בהתאמה זו גם בתמונות צבעוניות לשליטה רק בבהירות ללא המרה לגווני אפור בסיוע שיטת שילוב.
לפני הכל יש ללחוץ על כפתור הוספת שכבת התאמה או מילוי בתחתית השכבות ולבחור ב-Black & White. פוטושופ כאמור תחליף את צבעי התמונה בגווני אפור.
כעת יש להחליף את שיטת השילוב של שכבת ההתאמה ב-Luminosity. שיטת שילוב זו מגבילה את השפעת ההתאמה על בהירות הצבעים בלבד.
על פניו, מאחר ובשלב זה לא הזזנו אף מכוון שכבת ההתאמה לא אמורה להשפיע כלל על בהירות התמונה. בפועל פוטושופ, משום מה השפיעה על בהירות הצבעים. כדי לתקן בעיה זו יש להחליף את הערכים שבשדות ההתאמה לערכים שבדוגמא (A). כעת אם תסתירו את תצוגת שכבת ההתאמה על ידי לחיצה על דמות העין שלצד דמות השכבה בחלון השכבות- לא תבחינו בכל שינוי.
טיפ בונוס- על מנת שלא תצטרכו בכל שימוש לחזור ולהקליד ערכים אלו, מומלץ לשמור את הקביעות כערכה לשימוש חוזר באמצעות לחיצה על הפתריט הצדדי ובחירה בפקודה (B) Save Back & White Preset. בחלון שנפתח העניקו לערכה שם מתאים (אנחנו קראנו לה Even Luminosity) ואשרו את החלון (Save). בתמונות הבאות תוכלו לבחור בערכה בתפריט Presets (C).
אוקיי, מה עכשיו? בשלב זה תוכלו להבהיר או להכהות כל צבע בתמונה באופן פשוט וידידותי. יש ללחוץ על כלי המטרה דמוי היד עם החץ הדו־כיווני (D). כעת יש ללחוץ על הצבע הרצוי בתמונה ולגרור את סמן העכבר ימינה להבהרה או שמאלה להכהייה.
סרטון אודות שיטת השילוב Luminosity ושיטה נוספת לשליטה בבהירות הצבעים בתמונה.

בדוגמא העליונה תמונת המקור ובתחתונה לאחר הכהיית השמיים באמצעות השלבים המתוארים
טיפ מס׳ 420 - הגדלה חכמה של מימדי הקבצים
גירסה 22.3 של פוטושופ מציגה מאפיין חדש המאפשר להכפיל את מימדיי הקובץ באופן חכם, תוך שימור הפרטים החשובים בתמונה. אם צילמתם בטלפון הנייד שלכם או במצלמה שלא מצויידת בחיישן עתיר מגהפיקסלים, ואתם צריכים להגדיל קובץ לצורך תצוגה במסכים גדולים, או להדפסה על שלטים- טכנולוגיה זו עשוייה לסייע. כידוע, הגדלת תמונה עלולה לגרום לאיבוד פרטים ולטשטוש. טכנולוגיה חדשה מבית Adobe הנקראת “Super Resolution” נעזרת בבינה מלאכותית ומאפשרת לשפר תמונות ולהגדילם ללא איבוד איכות. את הפקודה ניתן להפעיל על קבצים בפורמט Raw וגם על פורמטים אחרים כמו JPEG ו-TIFF.
ראשית יש לפתוח את הקובץ בחלון ה-Camera Raw. במידה והקובץ בפורמט Raw - לחיצה כפולה עליו תפתח אותו בחלון זה. במידה והקובץ בפורמט JPEG או TIFF, יש להפעיל את הפקודה Open מתפריט File ובחלון שנפתח יש לסמן את הקובץ לפתיחה ובתפריט Format יש לבחור ב-Camera Raw ולאשר את החלון (Open). אגב, אם אתם משתמשים ב-Adobe Bridge תוכלו לפתוח את הקובץ באמצעות לחיצה עם לחצן ימני בעכבר על הקובץ ובחירה בפקודה Open in Camera Raw.
בחלון ה-Camera Raw שנפתח יש ללחוץ עם לחצן ימני בעכבר על התמונה ומהתפריט הנשלף לבחור בפקודה (A) Enhance (ניתן לחילופין להשתמש בקיצור המקלדת Cmd+Shift+D במק, או Ctrl+Shift+D בחלונות).
בחלון שנפתח מוצגות שתי אפשרויות: הראשונה Raw Details - אפשרות זו משפרת פרטים קיימים בתמונה (B). השניה Super Resolution - אפשרות זו מכפילה את הרזולוציה בתמונה (C). סימון אפשרות זו ייסמן באופן אוטומטי את האפשרות Raw Details. שימו לב שהפעלת הפקודה Enhance מכניסה את התוכנה למצב חשיבה - פוטושופ תבצע פעולות מתמטיות שייארכו מספר שניות בהתאם למימדי הקובץ המקורי. בפועל פוטושופ מכפילה את מימדי התמונה על הציר האופקי והאנכי ומגדילה פי 4 את נפח הקובץ. לדוגמא, אם התמונה צולמה בחיישן של 6 מגהפיקסל (כמו בדוגמא שלפניכם) - בסיום התהליך נפחה ייצמח ל-24 מגהפיקסל.
לאחר אישור החלון (Enhance) (D) מומלץ לבחון שנית את הקטגוריה Detail כדי לבחון שנית את חדות התמונה והרעש ובנוסף את מכוון Texture בקטגוריה Basic וכל זאת מאחר ומכוונים אלו משפיעים על רמת הפירוט בתמונה וזו משתנה בעקבות הגדלת מימדיה.
נכון לכתיבת שורות אלו הגדלת התמונה מוגבלת ל-65000 פיקסלים על הציר הארוך יותר בתמונה ולנפח של 500 מגהבייט. כך שאם תנסו להגדיל תמונת פנורמה למשל, אתם עלולים לקבל הודעת שגיאה, מאחר ומימדי התמונה עלולים להיות גדולים מדי. כאמור, הפקודה עובדת גם על קבצים בפורמט TIFF ו-JPEG - אך תיאלצו לפתוח אותם בחלון ה-Camera Raw כפי שמתואר בסעיף 1- אין אפשרות להפעיל את הפקודה כפילטר(!).
למקרה וחשבתם לעשות זאת- לא ניתן להפעיל את הפקודה פעמיים על קובצי Raw- פוטושופ תציג הודעה שהתמונה כבר שופרה קודם... תוכלו לעקוף מגבלה זו על ידי שמירת הקובץ בפורמט JPEG או TIFF ופתיחתו לאחר מכן בחלון ה-Camera Raw בהתאם לשלבים המתוארים בסעיף 1.
לסיום מספר טיפים: במידה ואתם רוצים להפעיל את הפקודה ללא הצגת חלון התצוגה המקדמת, יש להחזיק את מקש option במק, או alt בחלונות, ללחוץ על כפתור 3 הנקודות שבסרגל הכלים (E) ולבחור בפקודה Enhance.
לחיצה על התמונה עצמה בחלון Enhance Preview תציג את התמונה לפני השיפור. שחרור הלחיצה יציג את התמונה לאחר השיפור (F).
קבצים בפורמט Raw ישיגו לרוב תוצאות טובות יותר. קבצים באיכות נמוכה ודחוסים (בפורמט JPEG או HEIC) יציגו תוצאות פחות טובות.
פקודה זו נעזרת בכרטיס הגראפי לביצוע מליוני חישובים- משמע ההבדל בין כרטיס חלש לחזק משמעותי ביותר.
פקודה זו יעילה יותר מפקודת ההגדלה שפוטושופ מציעה (Image Size) במצב Enhace Details 2.0.

כפי שניתן לראות בתחתית החלון- תמונה זו צולמה בחיישן של 6 מגהפיקסל- הגדלת התמונה באמצעות פקודה זו השיגה קובץ במימדים של 24 מגהפיקסל(!)
טיפ מס׳ 419 - שיטה לשליטה מדוייקת בבהירות הצבעים בתמונה
פוטושופ מספקת מבחר מגוון של שכבות התאמה לשליטה בצבעי התמונה ובבהירותה. לעיתים כל שאנו מבקשים לעשות הוא לשלוט בבהירות צבעים מסויימים בתמונה. כדי לעשות זאת באופן מדוייק ניתן להיעזר בשכבת ההתאמה Hue/Saturation.
ראשית כאמור יש ללחוץ על כפתור הוספת שכבת התאמה או מילוי בתחתית חלון השכבות (A) ולבחור ב-Hue/Saturation.
כעת, לפני כל שינוי בחלון יש להחליף את שיטת השילוב של שכבת ההתאמה ל-Luminosity- באופן זה אנו מוודאים שהתאמה זו תשפיע רק על בהירות הצבעים (B).
בשלב זה, כדי להבהיר או להכהות צבע בתמונה יש ללחוץ על כלי המטרה דמוי היד שבראש החלון (C) ולאחר ללחוץ על הצבע הרצוי בתמונה- פוטושופ תבחר בצבע הנכון בתפריט הצבעים (D).
כעת יש לגרור את מכוון Lightness ימינה להבהרת הצבע, או שמאלה להכהייתו (E).
אם מעוניינים להעצים את השפעת שכבת ההתאמה ניתן לגרור ימינה את מכוון Saturation. זהירות! גרירה מוגזמת של המכוון עלולה לגרום לתופעה של פוסטריזציה- משמע המעבר בין הגוונים בתמונה יהיה מדורג ולא חלק.
באותו אופן ניתן לגרור את מכוון Hue- גם כאן כדאי לגרור את המכוון תוך כדי מבט בוחן בתמונה כדי למנוע פוסטריזציה. באמצעות שיטה זו ניתן להבליט אזורים בתמונה, ליצור דרמה ולהעניק לתמונה מראה שונה ומעניין.

טיפ מס׳ 418 - יצירת תבנית מתמונה
בילדותי נהגנו להשתעשע בקליידוסקופ - אותו מכשיר אופטי המורכב מגליל שבתוכו מראות ששיקפו עצמים צבעוניים ויצרו אפקטים צורניים סימטריים. פוטושופ מאפשרת ליצור אפקט זה מכל תמונה ולייצר ממנה תבנית החוזרת על עצמה לשימוש בעיצוב שלכם.
לפני הכל לפתוח תמונה כלשהי ממנה תרצו ליצור תבנית.
יש להציג את חלון הספריות באמצעות הפקודה Libraries מתפריט Window.
כעת יש לבחור בספרייה אליה תישמר התבנית- אם אתם מעוניינים לשמור אותה בספרייה חדשה, הפעילו מהתפריט הצדדי בחלון את הפקודה Create New Library (A) ובחלון שנפתח העניקו לספריה שם ואשרו את החלון.
כעת יש לוודא ששכבת התמונה אותה בכוונתכם להמיר לתבנית מסומנת בחלון השכבות ולאחר יש ללחוץ בתחתית חלון הספריות על כפתור ההוספה (+) (B) ומהתפריט הנשלף יש לבחור בפקודה Create From Image.
בחלון שנפתח ניתן לבחור כיצד פוטושופ תיצור את התבנית: באמצעות תבנית משושה המורכב מ-6 משולשים, תבנית ריבועית, תבנית מעויין המורכב מ-8 משולשים, תבנית משושה המורכב מ-12 משולשים ותבנית רשת סטנדרטית (C). ההמלצה שלנו היא פשוט ללחוץ על התבניות כדי לבחור בתבנית המועדפת עליכם.
ניתן לבחור בין תבנית המשמרת את צבעי התמונה המקורית (Colors) ותבנית בגווני אפור (Grayscale) (D).
הקטגוריה (E) Image מאפשרת לסובב ו/או להקטין או להגדיל את התמונה כך שרק חלק ממנה ייכלל בתבנית- זהירות הקטנת יתר עלולה להציג את השטח האפור סיב התמונה ולכלול אותו בתבנית- הדברים נכונים גם לגבי סיבוב התמונה.
בתחתית החלון ניתן למקם את האזור שיוגדר כתבנית. ניתן לגרור את המשולש ובד בבד לצפות בתוצאה בחלון המרכזי (F).
אם החלטתם שתמונה זו לא מתאימה ליצירת תבנית אינכם חייבים לצאת מהחלון- ניתן לעשות זאת על ידי לחיצה על כפתור ההוספה (+) (G) ובחלון שנפתח לבחור בתמונה ולאשר.
כל שנותר הוא לשמור את התבנית לספריה על ידי לחיצה על הכפתור Save to CC Libraries (H) ולאחר על כפתור Close.
לשימוש בתבנית שיצרתם יש לגרור אותה מהספריה למסמך. ניתן לשלוט במאפייני התבנית על ידי לחיצה כפולה על דמות התבנית בחלון השכבות ועריכתה בחלון שנפתח.
טיפ בונוס- נסו להפעיל את הפקודה על סמל או סמליל!
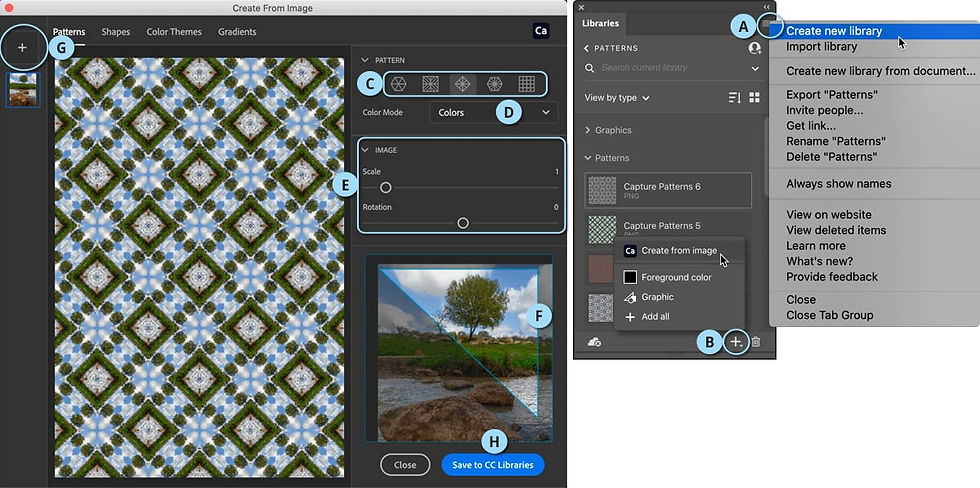
טיפ מס׳ 417 - אפקט שני צבעים מהיר
האפקט הבא נעזר בערוצי הצבע בתמונה כדי ליצור עיוות מעניין.
את התמונה שבדוגמא הורדנו מהצתר Pexels וניתן להורידה מקישור זה.
בשלב ראשון יש להמיר את שכבת הרקע לשכבת פילטרים חכמה באמצעות הפקודה Convert for Smart Filters מתפריט Filter.
כעת יש להמיר את צבעי התמונה לגווני אפור באמצעות הפקודה Black & White מתפריט Image>Adjustments.
כעת יש לשכפל את השכבה באמצעות קיצור המקלדת Cmd+J במק, או Ctrl+J בחלונות.
בשלב זה יש לבצע ללחוץ על כפתור האפקטים (Fx) שבתחתית חלון השכבות ומהתפריט הנשלף לבחור ב-Blending Options. בחלון שנפתח, בקטגוריה Channels יש לבטל את הסימון מהערוץ הכחול ומהערוץ הירוק(A) .
כעת יש להפעיל את הפילטר Shear מתפריטFilter>Distort ובחלון שנפתח יש להוסיף בשליש העליון של הקו נקודה ולגרור אותה מעט שמאלה ובנוסף נקודה בשליש התחתון של הקו ולגרור אותה מעט ימינה .(B)
בתחתית החלון יש לסמן את האפשרות Repeat Edge Pixels (C) ולאשר את החלון (OK).
ניתן כעת להתנסות בשיטות שילוב שונות להעצמת האפקט- Hard Light ו-Vivid Light לרוב יעשו את העבודה.

טיפ מס׳ 416 - סנכרון ערכות הגדרות
גירסה 2021.2 מציגה לראשונה אפשרות לסנכרון ערכות הגדרות (Presets) כמו מברשות, מעברי צבע, דוגמיות צבע, צורות ותבניות לענן. באופן זה ניתן להמשיך לעבוד עם נכסים אלו מכל מחשב או התקן אחר- כל עוד אתם משתמשים באותו רשיון (Adobe ID). לפני הכל ודאו שעדכנתם את התוכנה לגירסה האחרונה. יש לפתוח את לוח הבקרה של הענן היצירתי, בצידו השמאלי לבחור ב-Updates. כעת יש לסמן את גירסת הפוטושופ המעודכנת שברשותכם וללחוץ על כפתור Update. שימו לב שגירסה זו (כמו כל גירסה אחרת של פוטושופ) עדיין איננה חפה מבאגים. במילים אחרות העדכון על אחריותכם בלבד...
רגע לפני שאתם בוחרים לסנכרן את ערכות ההגדרות מומלץ קודם לגבות אותן (הסבר בהמשך) ולעשות בהן סדר- למחוק את אלו שהורדתם או הגדרתם ואין לכם בהן עוד צורך.
כברירת מחדל מאפיין זה מושבת וכדי להפעיל אותו יש לפתוח את חלון העדפות התוכנה באמצעות קיצור המקלדת Cmd+K במק, או Ctrl+K בחלונות. בחלון שנפתח יש לסמן את האפשרות Preset Syncing (A).
בשלב זה תוצג הודעה (B) ובה יצויין שהערכות יסונכרנו ויופיעו בכל חלונות הערכות בפוטושופ. בהודעה אתם מתבקשים להיות סבלניים במהלך הסנכרון מאחר והתוכנה עלולה להאט את פעולתה ולעיתים לא להגיב עקב תהליך הסנכרון. משך הסנכרון בהתאם לכמות הערכות שברשותכם ורוחב הפס של האינטרנט שבביתכם.
שימו לב שמחיקת ערכה תמחק אותה גם מהענן וממחשבים בהם מאןפשרת העדפה זו. סנכרון ערכות הגדרות יכניס קצת סדר ואחידות לערכות שלכם בכל המחשבים בהם אתם משתמשים.
טיפ בונוס- עוד לפני הסנכרון כדאי לשמור עותק של הערכות שלכם למיקום נוסף בדיסק הקשיח, כך שאם מחקתם בטעות ערכה כלשהי ניתן יהיה לשחזר אותה. הערכות שלכם שמורות במיקום הבא: במק:
<User>/Library/Application Support/Adobe/AdobePhotoshop [version_number]/Presets
בחלונות:
C:\Users\[user name]\AppData\Roaming\Adobe\Adobe Photoshop [version]\Presets
שימו לב ש-User name צריך להיות שם המשתמש שלכם במחשב.

טיפ מס׳ 415 - שיטה מהירה להסרת 'שקיות' מתחת לעיניים
כל אחד יסבול בשלב כזה או אחר מפגעי גיל. עפעפיים בולטים או קפלי עור מתחת לעיניים (׳שקיות׳) עלולים להעיב על תמונת דיוקן מוצלחת. בעבר פרסמנו שיטה מוצלחת לטיפול בבעיה הנעזרת בהפרדת תדרים. העניין הוא ששיטה זו, טובה ומוצלחת ככל שתהיה, כוללת לא מעט שלבים הקשים לזכירה. השיטה הבאה קצרה יותר ומשיגה תוצאות לא פחות טובות. לצורך התרגיל הבא יש לפתוח תמונת דיוקן המציגה בעיה זו.
בשלב ראשון יש לשכפל את השכבה באמצעות קיצור המקלדת Cmd+J במק, או Ctrl+J בחלונות. כדאי לשנות את שם השכבה ל-Details כדי שתדעו בעתיד מה היא מייצגת (A).
כעת יש לסמן את שכבת הרקע וליצור שכבה חדשה בעזרת לחיצה על הכפתור המתאים בתחתית חלון השכבות (B) ולשנות את שמה ל-C) Color).
יש לסמן את השכבה העליונה ולהמיר אותה לשכבת פילטרים חכמה באמצעות הפקודה Convert for Smart Filters מתפריט Filter.
כעת יש להפעיל את הפילטר HighPass מתפריט Filter>Other. בחלון שנפתח יש לאפס את הערך ולהגדיל אותו באמצעות מקש חץ עליון עד שניתן להבחין בבירור במרקם העור (בדוגמא זו בחרנו בערך 2.5) ולאשר את החלון.
יש להחליף את שיטת השילוב של השכבה ל-D) Overlay) ולהכניס את השכבה לגבולות השכבה הריקה תחתיה באמצעות הפקודה Create Clipping Mask מתפריט Layer.
בשלב זה יש לבחור בכלי המכחול, באפשרויות הכלי יש לקבוע בשדה Flow את הערך 20. הרעיון הוא לצבוע את אזור המפגע בצבע העור כך שהאזורים הכהים יובהרו וצבעם יהיה זהה לשאר העור. כדי לעשות זאת יש להחזיק את מקש option במק, או alt בחלונות (סמן העכבר ישתנה זמנית לכלי דוגם הצבע) ולדגום את צבע העור מתחת ל׳שקית׳ ולצבוע את אזור השקית. יש לבצע דגימות באזורים נקיים מהמפגע מתחת לעין ולצבוע את האזור לאט ובזהירות עד להשגת התוצאה הרצוייה.
אם לאחר סיום העבודה נדמה לכם שהגזמתם הפחיתו את אטימות שכבת Color.

מימין תמונת המקור ומשמאל לאחר השלבים המתוארים. ניתן להוריד את התמונה לתרגול מקישור זה
טיפ מס׳ 414 - מקיץ לסתיו וההיפך באמצעות מערבל הערוצים
בטיפ מס' 276 הצגנו דרך להמרת צבעי התמונה לצבעי סתיו באמצעות מערבל הערוצים. בפועל הכוונה היא להמיר את הצבעים הירוקים בתמונה לצבעים חומים. בטיפ זה נציע אפשרות נוספת קצרה יותר - גם היא נעזרת במערבל הערוצים.
כאמור, בשלב ראשון יש ללחוץ בתחתית חלון השכבות על כפתור הוספת שכבת התאמה או מילוי ולבחור בשכבת ההתאמה.Channel Mixer
חלון ההתאמה מציג כברירת מחדל את הערוץ האדום (A) (Red). כל שיש לעשות הוא לאפס את הערך בערוץ האדום (B) (Red=0%), בערוץ הירוק יש לגרור את המכוון ימינה עד הסוף (C) (Green=+200%) ולגרור את המכוון הכחול לאחור (D) (Blue=-100%).
כעת, על מנת ששכבת התאמה זו לא תשפיע על אזורים בהירים יש להחליף את שיטת השילוב שלה ל-Lighten.
אוקיי ואם יש לי תמונה בעלת אופי סתוי ואני רוצה להפוך את כל הצמחיה החומה לירקרקה? גם את זה אפשר לבצע באמצעות מערבל הערוצים.
כל שיש לעשות הוא ללחוץ בתחתית חלון השכבות על כפתור הוספת שכבת התאמה או מילוי ולבחור בשכבת ההתאמה Channel Mixer.
כעת בערוץ האדום (Red) המוצג כברירת מחדל (A) יש לקבוע את הערכים הבאים: Red: 100%, Green: -100%, Blue: 100%.
במקרים קשים בהם הצבעים החומים בתמונה מסרבים להפוך לירוקים ניתן לקבוע את הערכים הבאים: Red: 0%, Green: -100%, Blue: 200%.
מומלץ בשלב זה להחליף את שיטת השילוב של שכבת ההתאמה ל-Darken.
הערה: ביצוע החלפת צבעים מדוייק כזה באמצעות ההתאמה או הפקודה Hue/Saturation עשוי להיות מאתגר במיוחד...


בדוגמא העליונה תמונת המקור ובתחתונה לאחר השלבים המתוארים.
טיפ מס׳ 413 - 10 טיפים אודות חלון ההיסטוריה
חלון ההיסטוריה מאפשר לחזור לשלבים מוקדמים בעבודה ולהתחרט על הפעולות האחרונות שביצענו. טיפ זה מציע 10 דברים שאולי לא ידעתם על החלון.
ראשית, להצגת חלון ההיסטוריה יש להפעיל את הפקודה History מתפריט Window.
פוטושופ מאפשרת לקבוע את מספר השלבים שניתן לבטל באמצעות חלון העדפות התוכנה. לפתיחתו יש להשתמש בקיצור המקלדת Cmd+K במק, או Ctrl+K בחלונות ובקטגוריה Performance לקבוע בשדה History States את מספר השלבים הרצוי (A). כברירת מחדל פוטושופ מאפשרת להתחרט על 50 השלבים האחרונים. אמנם ניתן לקבוע שפוטושופ תזכור את כל 1000 השלבים האחרונים שביצעתם. אך ערכים גבוהים יגזלו יותר מדי זיכרון עבודה וייאטו את פעולת התוכנה.
כברירת מחדל, אם חזרתם לשלב מוקדם יותר בהיסטוריה, פוטושופ תמחק את כל השלבים שבוצעו משלב זה ואילך. כדי למנוע מצב זה יש להפעיל את הפקודה History Options מהתפריט הצדדי בחלון ההיסטוריה. בחלון שנפתח יש לסמן את האפשרות B) Allow Non-Linear History). לאחר אישור החלון הפעלת פקודות נוספות משלב מסויים עדיין תאפשר לחזור לשלבים מוקדמים בהיסטוריה.
אם אתם נוהגים להסתיר תצוגה של שכבה ולאחר להציג אותה, לרוב כדי לצפות במצב התמונה לפני ואחרי הוספת שכבת התאמה, הרי שיתכן ואתם לא מעוניינים שאלו ייחשבו כשלבים בחלון ההיסטוריה. כדי לבטל את הצגה או הסתרת השכבה כשלב בהיסטוריה יש להפעיל (שוב) את הפקודה History Options מהתפריט הצדדי בחלון ההיסטוריה. בחלון שנפתח יש לבטל את הסימון מאפשרות C) Make Layer Visibility Changes Undoable).
במידה ופתחתם קובץ, ביצעתם מספר פעולות ובטעות שמרתם את הקובץ, עדיין תוכלו לשוב למצב ההתחלתי בו פתחתם את הקובץ על ידי לחיצה על דמות צילום המצב שבראש חלון ההיסטוריה (D). כעת ניתן לשמור שוב את הקובץ ולא כל נגרם כל נזק לקובץ המקור. כעת אם אתם מעוניינים בעותק של הקובץ לאחר כל השלבים שביצעתם- ליחצו על השלב האחרון בחלון ההיסטוריה והפעילו את הפקודה Save As מתפריט File ובחלון שנפתח העניקו לקובץ שם אחר ואשרו את החלון.
שימו לב שסגירת הקובץ מוחקת את כל השלבים בהיסטוריה. משמע פתיחת הקובץ שוב לא תאפשר לשוב לשלבים מוקדמים בעבודה.
אם אתם מרגישים האטה בפעולת התוכנה, יתכן ששווה לנקות את השלבים מחלון ההיסטוריה ולפנות יותר זיכרון עבודה. כדי לעשות זאת יש להפעיל את הפקודה Clear History מהתפריט הצדדי בחלון ההיסטוריה. אם הפעלתם את הפקודה בטעות תוכלו לבטלה על ידי הפעלת הפקודה Undo מתפריט Edit. אם אתם מעוניינים למחוק את השלבים ללא היכולת לשוב לאחור החזיקו את מקש option במק, או alt בחלונות בעת הפעלת הפקודה Clear History.
ניתן ליצור משלב מסויים בהיסטוריה מסמך חדש באמצעות לחיצה על שם השלב והפעלת הפקודה New Document מהתפריט הצדדי בחלון ההיסטוריה. ניתן להשיג את אותה תוצאה על ידי לחיצה על הכפתור מתאים בתחתית חלון ההיסטוריה (E).
ניתן למחוק שלב בהיסטוריה באמצעות לחיצה עם לחצן ימני בעכבר על השלב בחלון ההיסטוריה, בחירה באפשרות Delete ואישור חלון האזהרה. פוטושופ לא תמחק את הפעולה שבוצעה בשלב, אלא רק את האפשרות לשוב לשלב זה- שימושי אם מעוניינים לפנות מקום בחלון ההיסטוריה לשלבים אחרים.
פוטושופ מאפשרת לשמור תמונת מצב בכל שלב בעבודה. תמונת מצב זו מצלמת את מבנה המסמך ושומרת אותו זמנית לזיכרון. כדי לעשות זאת יש ללחוץ על כפתור המצלמה בתחתית חלון ההיסטוריה (F). במידה ורוצים לשמור תמונת מצב משוטחת של המסמך יש לבחור בתפריט הצדדי בחלון ההיסטוריה בפקודה New Snapshot, או להחזיק את מקש option/alt וללחוץ על כפתור המצלמה (F). בחלון שנפתח כדאי להעניק שם למצב ובנוסף לבחור לשמור מצב המשמר את מבנה השכבות (Full Document), גירסה משוטחת של המסמך (Merged Layers), או תמונת מצב של השכבה המסומנת (Current Layer). אפשרות זו תזכור רק את מצב שכבה זו וניתן לשחזר את מצבה באמצעות מברשת ההיסטוריה. שימו לב שרשומות ההיסטוריה ותמונות המצב נמחקות עם סגירת הקובץ.

טיפ מס׳ 412 - שימוש בטקסטורה ובמסיכה ליצירת אפקטים
מסיכות הן מאבני היסוד של פוטושופ. הן מאפשרות להסתיר חלקים מהשכבה ובפועל להפריד עצמים מהרקע. טקסטורות לעומת זאת משמשות לרוב כתבלין המעשיר רקעים משעממים, או תמונות הזקוקות למרכיב שיסייע בהבנת הסיפור. שילוב של שני המרכיבים עשוי לספק תוצאות מעניינות למדי.
בתרגיל הבא נשתמש בטקסטורה שהורדנו מרשת האינטרנט ובמסיכה ליצירת אפקט מחוספס.
בשלב ראשון לבחור בכלי המלל ללחוץ בגבולות המסמך ולהקליד את המילים WILD WILD WEST יש ללחוץ על מקש Enter\Return לאחר כל מילה כדי ליצור שלוש שורות בהן בכל שורה מילה אחת- בהתאם לדוגמא .(A)
כעת יש להוריד טקסטורה כלשהי אנחנו נעזרנו בטקסטורת החלודה שהורדנו מקישור זה.
יש לפתוח את תמונת הטקסטורה ולבחור את תכולתה באמצעות הפקודה All מתפריטSelect .
יש להעתיק את התכולה לרקע באמצעות הפקודה Copy מתפריט .Edit
יש לחזור למסמך הכולל את המלל ולהוסיף לשכבה מסיכה באמצעות לחיצה על הכפתור המתאים בתחתית חלון השכבות(B) .
כעת יש להחזיק את מקש option במק, או alt בחלונות וללחוץ על דמות המסיכה בחלון השכבות(C) . פוטושופ תציג את תכולתה (הלבנה) של המסיכה.
בשלב זה יש לצרף את הטקסטורה באמצעות הפקודה Paste מתפריט Edit.
כדי לצפות בתוצאה יש להחזיק את מקש option במק, או alt בחלונות וללחוץ על דמות המסיכה בחלון השכבות.
בשלב זה המסיכה עשוייה להסתיר את מרבית המלל וכדי למנוע זאת יש להפוך את המסיכה באמצעות קיצור המקלדת Cmd+i במק, או .Ctrl+i
כעת, על מנת להעצים את הניגודיות במסיכה ,יש להפעיל את הפקודה Brightness/Contrast מתפריט Image>Adjustments ולגרור את מכוון Contrast ימינה ואת מכוון Brightness בהתאם לטעמכם האישי )בדוגמא זו בחרנו בערכים(Brightness: 50, Contrast 100 . התוצאה היא מלל בעל מרקם מחוספס.

טיפ מס׳ 411 - יצירת מסגרת מהירה
חלון Properties הפך בגירסאות האחרונות של פוטושופ לחלון המרכזי דרכו ניתן לבצע מגוון רחב של פעולות. אחת מהן היא האפשרות להרחיב את הקנבס של התוכנה ללא הצורך בפקודה Canvas Size שמתפריט Image. בדוגמא הבאה נרתום את חלון זה ליצירת מסגרת לבנה מסביב לתמונה.
בשלב ראשון יש להציג את חלון Properties (אם אינו מוצג...) מתפריט Window.
כעת יש לסמן את שכבת הרקע- שימו לב ששכבה זו חייבת להיות שכבת רקע נעולה. מימדיי המסמך שלנו בדוגמא זו הם 4000x6000 פיקסלים. כדי להוסיף למסמך מסגרת כל עלינו לעשות הוא לקבוע בשדות הרוחב (W) והגובה (H) ערכים הגדולים ב-200 פיקסלים מהערך הנוכחי. בדוגמא זו קבענו את הערכים 6200X4200 פיקסלים (A). פוטושופ תרחיב את הקנבס ותיצור מסגרת ברוחב של 100 פיקסלים סביב התמונה. ניתן לכמובן לקבוע ערכים שונים בהתאם למימדיי התמונה שלכם ובהתאם לרוחב המסגרת הרצוי לכם.
שימו לב שאם השכבה איננה שכבת רקע נעולה פוטושופ תשנה את מימי השכבה בגבולות הקנבס הנוכחי.
במידה ואתם מעוניינים לקבוע מימדים במילימטרים, סנטימטרים או יחידת מידה אחרת תוכלו לעשות זאת ישירות בחלון זה בקטגוריה Rulers & Grids (B).

טיפ מס׳ 410 - על אפשרות שילוב נסתרת
פוטושופ מציעה מגוון רחב של שיטות שילוב הזמינות בחלון השכבות ובאפשרויות כלי הצביעה. לצידן פוטושופ מציעה גם אפשרויות שילוב שחלקן נעלמות מעיני משתמשים מתחילים ומתקדמים כאחד. אחת מהן נוגעת להצגת תכולת שכבה כשלזו מוצמד סגנון בתוספת מסיכה. כברירת מחדל אם הוספתם, למשל, לשכבה את סגנון ההבלטה Bevel &Emboss ו/או Drop Shadow, הוספת מסיכה לשכבה המסתירה חלק ממנה לא תסתיר את האפקט, אלא תגרום לפוטושופ להציג אותו בהתאם למסיכה (A). נכון, זה לרוב מה שאנחנו צריכים, אבל במקרים מסויימים נעדיף שפוטושופ תסתיר גם את האפקט. לדוגמא, אם הוספנו לשכבה שלנו סגנון הילה חיצונית ואנחנו מעוניינים להסתיר חלק מהאובייקט- הוספת מסיכה באזור הרצוי לא תסתיר את ההילה אלא תגרום לפוטושופ להציג אותו בהתאם לצורת המסיכה.
על מנת למנוע מצב זה יש לבצע לחיצה כפולה על דמות השכבה בחלון השכבות ובחלון שנפתח יש לסמן את האפשרות: Layer Mask Hides Effects (B). שימו לב שאפשרות זו תסתיר את כל הסגנונות שבאזור המסיכה כפי שניתן לראות בדוגמא (C). אם למשל אתם מעוניינים להסתיר את כל הסגנונות למעט, למשל, סגנון הצל הנופל- ניתן לפעול בדרך הבאה: יש להסיר את סגנון הצל מהשכבה, להכניס את השכבה לקבוצה באמצעות לחיצה על כפתור הקבוצה בתחתית חלון השכבות.


בדוגמא מימין (A) הוספנו לשכבת הקרקר מסיכה מסתירה הכוללת את צורת הנגיסה והמלל. ניתן לראות שסגנון ההבלטה והצל עקבו אחר צורת המסיכה ויצרו צל והבלטה באזורים אלו. סימון האפשרות (B) Layer Mask Hides Effects ביטלה את תצוגת הסגנון באזור הנגיסה ובאזור המלל (C).
טיפ מס׳ 409 - 8 טיפים לעבודה עם מלל
על פניו פוטושופ היא תוכנה לעיבוד תמונה ולכן עריכת המלל בה בסיסית למדי. יחד עם זאת התוכנה מציעה מספר מאפיינים הייחודיים רק לה והכרתם יכולה להקל על תזרים העבודה שלכם. טיפ זה מציע טיפים לשימוש במלל בתוכנה.
לבחירת שכבת מלל יש לבחור בכלי ההזזה (לחיצה על מקש V). כעת יש להחזיק את מקש Cmd במק או Ctrl בחלונות וללחוץ על המלל בקנבס. פוטושופ תפעיל זמנית את אפשרות הבחירה האוטומטית ותבחר את שכבת המלל.
זה נחמד, אבל מה אם אנו מעוניינים לבחור בכל שכבות המלל במסמך? אין בעיה, בראש חלון השכבות יש ללחוץ על כפתור סינון השכבות לפי שכבות מלל (A). לחיצה על כפתור זה תציג בחלון השכבות רק את שכבות המלל.
אוקיי, ואם יש לי עשרות שכבות מלל, איך אני מוצא את שכבת המלל הרצוייה? גם לזה יש פתרון- בתפריט הסינון יש לבחור ב-B) Name) ולהקליד בשדה החיפוש את שם השכבה- אפשר להתחיל להקליד את המלל ממנו מורכבת השכבה ופוטושופ אוטומטית תסנן את השכבות ותציג את השכבה אותה אתם מחפשים (C).
לביטול סינון השכבות לפי סוג יש ללחוץ על כפתור הסינון (A). לביטול סינון לפי שם יש לבחור בתפריט ב-D) Kind). ניתן לבטל סינון גם באמצעות לחיצה על מתג הסינון (E). שימו לב שבדוגמא הסינון עדיין פעיל.
במידה ואתם מעוניינים לשנות את הפונט ואת צבע המלל לכל שכבות המלל- הפעילו את סינון השכבות לפי שכבות מלל, בחרו את כל השכבות המוצגות באמצעות הפקודה All Layers מתפריט Select ובחלון Properties הזמין מתפריט Window בחרו בפונט הרצוי (F), במשקל (G), ליחצו על מלבן הצבע (H) ובחלון בורר הצבע ביחרו בצבע הרצוי ואשרו (OK).
בדומה לתוכנות עיצוב אחרות, גם פוטושופ מאפשרת לשמור את מאפייני המלל כסגנון תו, או סגנון פיסקה באמצעות החלונות Character Styles ו-Paragraph Styles הזמינים מחלון Window.
אם בכוונתכם להשתמש בסגנון זה במסמכים אחרים תוכלו לשמור אותו לחלון הספריות. יש לסמן את המלל ולהציג את חלון הספריות באמצעות הפקודה Libraries מתפריט Window. כעת בתחתית החלון יש ללחוץ על כפתור ההוספה (+) (I) ומהתפריט הנשלף יש לבחור ב-Character Style. מומלץ בשלב זה לבצע לחיצה כפולה על שם הסגנון ולהעניק לו שם המתאר אותו, למשל כותרת...
במידה ואתם מעוניינים להוסיף תיבת מלל הסמוכה לתיבה אחרת, פוטושופ עלולה להתעלם ולבחור את המלל שבתיבה הקרובה. כדי למנוע מצב זה יש להחזיק את מקש Shift בעת הוספת התיבה.

טיפ מס׳ 408 - העצמת חידוד חכמה
פוטושופ מציעה מספר פילטרים לחידוד הזמינים מתפריט Filter>Sharpen. הפילטר Highpass לעומת זאת, זמין מתפריט Filter>Other וביכולתו לחדד ולהעמיק פרטים בתמונה. עד כאן אולי מוכר וידוע לכל. אבל האם ידעתם שניתן לשלוט על עוצמת החידוד מחוץ לחלון הפילטר במספר דרכים- טיפ זה מסביר בדיוק איך עושים את זה.
ראשית יש ליצור עותק של השכבה לחידוד באמצעות קיצור המקלדת Cmd+J במק, או Ctrl+J בחלונות.
כעת כדאי להמיר את השכבה לשכבת פילטרים חכמה באמצעות הפקודה Convert for Smart Filters מתפריט Filter.
בשלב זה יש לבטל את הצבעוניות בשכבה באמצעות הפקודה Black & White מתפריט Image Adjustments.
לפני שנחדד נעבור ל-100% תצוגה באמצעות קיצור המקלדת Cmd+1 במק או Ctrl+1 בחלונות.
כעת יש להחליף את שיטת השילוב של השכבה ל-Soft Light.
הגיע העת להפעיל את הפקודה High Pass מתפריט Filter>Other ובחלון שנפתח יש לקבוע בשדה ה-Radius ערך בהתאם לגודל הפרטים שאנו מעוניינים לחדד. אם הפרטים עדינים כדאי לבחור בערך נמוך (0.5-2 פיקסלים). אם הפרטים גסים ניתן להגדיל את הערך. בדוגמא זו קבענו את הערך 2.5 כדי להבליט את המרקם בעור של המצולם. יש לאשר את החלון (OK).
כדי להעצים את החידוד ניתן להחליף את שיטת השילוב של השכבה ל-Overlay. אם זה לא מספיק ניתן להעצים עוד יותר את החידוד באמצעות החלפת שיטת השילוב של השכבה ב-Linear Light- זהירות! שיטת שילוב זה תציג חידוד מוגזם ולכן יש להקטין משמעותית אחוז אטימות מילוי השכבה (Fill)- 40%-20% לערך.
ניתן להפחית את עוצמת החידוד גם באמצעות הפחתת אטימות השכבה (Opacity).
אוקיי, אז אטימות השכבה, אטימות המילוי ושיטת השילוב של השכבה משפיעות על עוצמת החידוד- מה עוד אפשר לעשות כדי להעצים את החידוד? הטכניקה הבאה תספק לכם שליטה מלאה: יש ללחוץ על כפתור הוספת שכבת התאמה או מילוי בתחתית חלון השכבות ולבחור מהתפריט הנשלף ב-Curves.
לפני הכל יש להכניס את שכבת ההתאמה לגבולות שכבת החידוד באמצעות הפקודה Create Clipping Mask מתפריט Layer.
כעת יש למקם על גבי הציר 3 נקודות- אחת ממש באמצע (A), אחת בשליש העליון (B) ואחת בשליש התחתון (C). מיקום הנקודות באופן זה מבטיח שהשינויים בשכבת ההתאמה ישפיעו רק על החדות ולא על הבהירות בתמונה.
כעת יש לגרור את הנקודה העליונה שמיקמתם מעט כלפי מעלה (D) ואת הנקודה התחתונה מעט כלפי מטה (E).

טיפ מס׳ 407 - תבנית על מסלול
בטיפים קודמים הצגנו דרכים למילוי משטחים בתבנית. אך מה עושים אם אנו רוצים שהתבנית שהגדרנו תנוע בהתאם למסלול שיצרנו? טיפ זה מציג שיטה הנסתרת ממרבית המשתמשים.
בשלב ראשון עליכם להגדיר תבנית- אנחנו, למשל, יצרנו עלים על רקע שקוף (A), יש לבחור בכלי הבחירה המלבני וליצור אזור בחירה סביבם. כעת יש להגדיר אותם כתבנית באמצעות הפקודה Define Pattern מתפריט Edit. בחלון שנפתח יש להעניק לתבנית שם ולאשר את החלון.
בשלב זה יש ליצור את המסלול סביבו תנוע התבנית. ניתן להיעזר בכלי המסלולים או כל כלי אחר (B).
כעת יש ליצור שכבה חדשה בחלון השכבות ולהפעיל את הפקודה Fill מתפריט Edit.
בחלון שנפתח בתפריט Contents יש לבחור ב-P) Pattern). בחלון התבניות יש לבחור בתבנית שהגדרנו (היא לרוב תופיע בתחתית החלון) (D). יש לסמן את האפשרות E) Script) ומהתפריט שלצידה לבחור באפשרות Place F) Along Path). אישור החלון (OK) יציג את החלון שבסעיף הבא.

בחלון שנפתח ניתן להגדיר באופן מדוייק את האופן בו התבנית תוצג על המסלול. השדה הראשון מגדיר את מימדי התבנית. הניסיון מלמד שלרוב יש להקטין את התבנית כדי שזו תוצג כהלכה ולכן קבענו את הערך 0.25 (G).
השדה הבא קובע את המרחק בין תבנית לתבנית (H). את שאר הערכים והאפשרויות ניתן לקבוע בהתאם לטעמכם האישי. שימו לב שבתחתית החלון קבענו בקטגוריה Color randomness שהתוכנה תשנה מעט את צבע העלים באופן אקראי כדי להוסיף מימד אמיתי לעלים וכן את בהירותם (Brightness randomness).
יש לאשר את החלון (OK).

התוצאה היא עלים על גבי המסלול. שימו לב שכדאי לשמור את המסלול כדי שנוכל להשתמש בו שנית בעתיד.

טיפ מס׳ 406 - על קבצים שניצלו ועבודות שאבדו
עבדתם על קובץ זמן רב ושכחתם לשמור אותו ופתאום, ללא הודעה מוקדמת, התוכנה קרסה והשאירה אתכם המומים. מה אפשר לעשות מלבד למרוט את השיערות? ראשית פוטושופ מציעה מזה שנים מנגנון התאוששות מאסון. כדי לוודא שהוא עובד עליכם לפתוח את העדפות התוכנה (Cmd+K במק, Ctrl+K בחלונות) ובקטגוריה File Handling ודאו שהאפשרות Automatically Save Recovery Information Every מסומנת (A). כברירת מחדל התוכנה שומרת ברקע את הקובץ כל 10 דקות (B). אמנם ניתן לקבוע שהתוכנה תעשה זאת כל 5 דקות- אבל השמירה ברקע מאטה את פעולת המחשב ולכן שווה לשקול להשאיר את ההעדפה המקורית. נתון זה בלבד יכול להציל אתכם מהסיבה הפשוטה- אם נדמה לכם, תוך כדי עבודה, שפוטושופ נתקעה- חכו לפחות עשר דקות כדי לאפשר לתוכנה לבצע שמירה ברקע של המצב הנוכחי. אם כעבור פרק זמן מסויים התוכנה לא משתחררת, ניתן לאלץ את סגירתה בהתאם למערכת ההפעלה שברשותכם. במק השתמשו בקיצור המקלדת Cmd+option+esc ובחלון שנפתח סמנו את פוטושופ וליחצו בתחתית החלון על הכפתור Force Quit. בחלונות יש ללחוץ עם לחצן ימני בעכבר על שורת המשימות ומהתפריט הנשלף יש לבחור ב-Task Manager (מנהל המשימות) ובחלון שנפתח יש לסמן את פוטושופ וללחוץ על כפתור End Task (סיים משימה) שבתחתית החלון. כעת יש להזניק שוב את התוכנה. אם יש לכם מזל פוטושופ שמרה את הקובץ ותפתח אותו באופן אוטומטי. שימו לב שלשם הקובץ נוספה המילה Recovered - משמע בשמירה הבאה של הקובץ יש להפעיל את הפקודה Save As מתפריט File ובחלון שנפתח נווטu למיקום שמירת הקובץ הרצוי, העניקו את השם המתאים ואשרו את החלון.
אוקיי, מה קורה אם אחרי הזנקת התוכנה פוטושופ לא פתחה את הקובץ ונדמה שהעבודה שלכם ירדה לטמיון? לרוב אנחנו לא אנשי בשורות ויחד עם זאת שווה לבצע את הבדיקה הבאה. במק, כדי להציג את התיקייה אליה נשמרים הקבצים שנשמרו ברקע יש לעבור לשולחן העבודה שמחוץ לפוטושופ, להחזיק את מקש option ולהפעיל את הפקודה Library מתפריט Go. כעת יש לפתוח את תיקיית AutoRecover הממוקמת בתיקיית
(או כל גירסה המותקנת אצלכם) Library>Application Support>Adobe<Adobe Photoshop 2021
בחלונות יש לנווט לתיקיית Autorecover הממוקמת בנתיב הבא:
C:/Users/Your User/AppData/Roaming/Adobe Photoshop 2021/AutoRecover
כששם גירסת הפוטושופ הוא בהתאם לזו המותקנת אצלכם במחשב ובמקום Your User שם המשתמש שלכם במחשב.
תיקיית Autorecover כוללת את כל הקבצים שנשמרו ברקע בעת העבודה, כולל קובצי שכבות אובייקט חכם. לשימוש בקבצים יש לגרור אותם מחוץ לתיקייה זו.
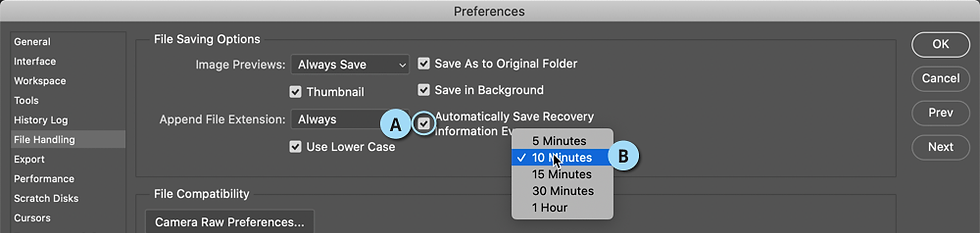
טיפ מס׳ 405 - 10 טיפים לעבודה עם צורות וקטוריות
גירסה 2021 של פוטושופ מציעה מספר שיפורים בכל הנוגע לעבודה עם שכבות צורה וקטוריות. טיפ זה מספק עשרה טיפים מועילים לשימוש בשכבות צורה.
גירסה 2021 מציגה כלי חדש ליצירת משולשים. הכלי נמצא ממוקם בצוותא עם כלי הצורות בחלון הכלים (A). ניתן לבחור בכלי באמצעות לחיצה על מקש U ולאחר שימוש בקיצור המקלדת Shift+U עד לבחירה בכלי.
בחירה בכלי תציג בסרגל האפשרויות שדה לקביעת מידת מעוגלות הפינות (B). כן, ניתן לקבוע מראש שפינות המשולש יהיו מעוגלות.
ניתן לבטל את מעוגלות הפינות בכל שלב בחלון Properties הזמין מתפריט C) Window).
עד גירסה 2021, אחת הבעיות העיקריות בעריכת צורות בפוטושופ, הייתה איבוד נתוני העריכה. אם למשל סובבתם צורה בגירסאות קודמות, לא יכולתם לבטל את סיבובה. יתרה מזאת, אם סובבתם את הצורה היא איבדה את מימדיה המקוריים ופוטושופ התחשבה בתיבה המקיפה את הצורה ולא בצורה עצמה. החל בגירסה זו פוטושופ משנה התנהגות זו ומציגה את מימדי הצורה עצמה. בנוסף חלון Properties מציג נתונים נוספים אודות הצורה עם אפשרות לעריכת נתוני הצורה. החלון מציג עתה כפתור איפוס שלחיצה עליו תאפס את השינויים האחרונים (D). שימו לב שאיפוס ערכים אפשרי בשכבות אובייקט חכם ובשכבות צורות מבוססות וקטור בלבד.
כלי הקו וכלי הצורות השונות קיבלו מאפיינים נוספים בחלון Properties. מגירסה זו כבר לא יופיע כברירת מחדל חלון המסיכות בעת בחירת צורה, אלא קטגוריה חדשה בשם E) Live Shape Properties). בסימון שכבת צורה וקטורית חלון Properties יציג שתי קטגוריות- Transform המאפשר לערוך את הגדרות מימדי הצורה, סיבובה ומיקומה ו-Appearance המאפשר לערוך את נראות השכבה (מילוי, קו מתאר ופינות הצורה). בפועל זה אומר שלמרבית השימושים שאינכם צריכים את סרגל האפשרויות העליון. ההמלצה שלנו- הציגו באופן קבע את חלון Properties והכלילו אותו בכל סביבת עבודה שתשמרו מעתה.
מגירסה זו ניתן לעגל פינות של צורות באמצעות גרירת נקודה אחת או יותר הממוקמות בפינות הצורה- בדומה לאילוסטרייטור (F). לעריכת פינה אחת מהצורה יש להחזיק את מקש alt בחלונות או option במק. ניתן לערוך את הפינות גם בחלון Properties.
דרך פשוטה לעיגול פינה אחת של הצורה היא לבטל את הקישור בין השדות (G), ללחוץ על הצורה שלצד השדה ולגרור את הסמן ימינה או שמאלה להגדלה או הקטנה רדיוס הפינה.
בעת הוספת פינות מעוגלות לצורה פוטושופ תציג את ערך הרדיוס צף לצידה (H). בנוסף, פוטושופ תציג מידע נוסף (רוחב, גובה, זוית, הטייה) בעת גרירת בקרות השליטה. מאפיינים אלו יעבדו גם עם אליפסות וגם במקרים בהם הצורה עברה היפוך אופקי או אנכי.
אגב, היפוך אופקי או אנכי על שכבות צורה או שכבת אובייקט חכם כדאי מעתה לעשות דרך חלון Properties ולא באמצעות פקודות הטרנספורמציה מתפריט Edit וזאת מאחר ואם תתחרטו תוכלו לאפס את ההיפוך דרך חלון Properties.
החל בגירסה 2021 כלי הקו מתנהג סוף סוף ככלי קו רגיל- משמע גרירת הכלי תציג קו ולא תורה כמו בגירסאות קודמות. לקו ניתן להעניק תכונה של עובי וצבע.

טיפ מס׳ 404 - הוספת התאמות ופילטרים לסרטון וידאו
כידוע, פוטושופ מאפשרת לייבא לתוכנה סרטון וידאו ולבצע בו עריכה בסיסית. אך האם ידעתם שניתן להוסיף לסרטון כל התאמה העולה על דעתכם בדיוק כפי שניתן לעשות עם תמונה רגילה? מיד נסביר איך עושים זאת, אך עוד קודם נסביר שניתן לפתוח קובץ וידאו באמצעות הפעלת הפקודה Open מתפריט File, לבחור בקובץ בחלון שנפתח ולאשר את החלון. פוטושופ תפתח את הקובץ כשכבת וידאו הממוקמת בקבוצת וידאו (A).
ניתן להוסיף לכל מסמך פתוח סרטון באמצעות הפעלת הפקודה New Video Layer from File מתפריט File>Video Layers. פוטושופ פשוט תוסיף את הסרטון כשכבת וידאו לחלון השכבות.
כעת אם אתם מעוניינים להוסיף לסרטון תיקון צבע, או אולי אף להעניק לו אפקט צבעוני מעניין, תוכלו לעשות זאת בשתי דרכים. הראשונה והפשוטה יותר היא להמיר את שכבת הוידאו לשכבת אובייקט חכם (הפעלת הפקודה Convert for Smart Filters מתפריט Filter). כעת ניתן להוסיף כל התאמה לשכבת האובייקט החכם באמצעות אחת מהפקודות שבתפריט Image>Adjustments. מאחר והמרתם את השכבה לשכבת פילטרים חכמה, תוכלו אפילו להוסיף לסרטון כל פילטר מתפריט הפילטרים ולערוך אותו בכל עת. אחד הפילטרים השימושיים ביותר למטרה זו הוא Camera Raw Filter (הזמין מתפריט Filter). פילטר זה מאפשר בין היתר לבצע טיפול פרטני בבהירות ובצבעוניות התמונה.
אפשרות שניה להוספת התאמות צבע לסרטון היא באמצעות שכבות התאמה. באופן זה ניתן לבצע התאמות רק על חלק מהסרטון. כדי לעשות זאת יש להציג את חלון ציר הזמן (Window>Timeline) ולהוסיף את ההתאמה הרצוייה באמצעות לחיצה על כפתור הוספת שכבת התאמה או מילוי בתחתית חלון השכבות (B) ולבצע את ההתאמה הרצוייה.
כעת, כדי להגביל את השפעת ההתאמה רק על חלק מהסרטון, יש לגרור את קצוות הסרטון ימינה או שמאלה (C).
לסיום כדי לייצא את הקובץ הסופי לקובץ וידאו יש להפעיל את הפקודה Render Video מתפריט File>Export. בחלון שנפתח יש להעניק לסרטון, ללחוץ על כפתור Select Folder ובחלון שנפתח לבחור בתיקייה בה יישמר קובץ הסרטון ולאשר. כעת ניתן לקבוע מאפייני הסרט ולבסוף ללחוץ על כפתור Render. כעבור מספר שניות או דקות (בהתאם לאורך הסרט) פוטושופ תסיים את יצוא הסרט.
הערה: לעריכת סרטים מקצועית ונרחבת ניתן להיעזר בתוכנת Adobe Premiere Pro.

טיפ מס׳ 403 - סביבת עבודה חדשה ליצירת תבניות
יצירת תבניות החוזרות על עצמן באופן חלק ובלתי מורגש היא משימה מאתגרת. עד לגירסה 2021 נאלצו משתמשי התוכנה להיעזר בפילטרים ובפקודות מילוי נסתרות כדי להשיג תבנית רציפה. אחת הבעיות המרכזיות בהגדרת אזור בתמונה כתבנית היא שלא ניתן לחזות מראש את התוצאה.
גירסה 2021 של פוטושופ מציעה תצוגה חדשה ליצירת תבניות. הפעלת הפקודה Pattern Preview מתפריט View מגדילה את שטח התצוגה מעבר לקנבס ומאפשרת להוסיף צורה או ציור כלשהו- פוטושופ תחזור על האובייקט או הציור שנוסף לקנבס באופן תבניתי החוזר על עצמו ומאפשר לראות בזמן אמת כיצד התבנית תיראה לאחר הגדרתה. תצוגה זו יעילה יותר מאחר והיא מאפשרת להבחין בבעיות של רציפות בתבנית ומאפשרת עריכתה עד להשגת התוצאה הרצוייה עוד טרם הגדרת התבנית לשימוש חוזר. את האובייקטים שהוספתם לקנבס ניתן למקם בשכבות שונות, לסובב, לעוות, להגדיל או להקטין אותם, לגרור למיקום שונה ואת התוצאה תיראו בזמן השינויים.
שימו לב שהפעלת הפקודה Pattern Preview תציג חלון ובו המלצה להשתמש בשכבות אובייקט חכם וזו אכן ההמלצה, לצד השימוש בשכבות צורה. בשלב זה פוטושופ תציג את גבולות המסמך בקו מתאר כחול כדי לסמן למשתמש שגבולותיו יוגדרו כתבנית. אין חובה ליצור מסמך ריבועי.
מומלץ להקטין את תצוגת המסמך (אם באמצעות כלי הזכוכית המגדלת ואם באמצעות שימוש בקיצור המקלדת Cmd/Ctrl בתוספת מקש מינוס/מקף) כדי להתרשם מהתבנית שאתם יוצרים. ניתן כאמור, להוסיף צורות, לסובב אותן ולהתרשם מהתוצאה תוך כדי יצירה.
אם אתם מרוצים מהתוצאה, תוכלו להגדיר את האזור כתבנית באמצעות לחיצה על כפתור ההוספה (+) בתחתית חלון התבניות (Window>Patterns), או באמצעות הפעלת הפקודה Define Pattern מתפריט Edit והענקת שם לתבנית בחלון שנפתח. ראוי לציין שסביבת עבודה זו יעילה לא רק ליצירת תבניות צורניות, אלא גם כאלה שהן אורגניות.
בעת יצירת תבנית כזו, תוכלו להשתמש בכלים כמו כלי חותמת הגומי וכלי מברשת הריפוי כדי לתקן אזורים בהן מורגשת בלתי רציפות בתבנית.
ליציאה מהתצוגה המיוחדת ליצירת תבניות יש להפעיל שוב את הפקודה Pattern Preview מתפריט View.
שימו לב שפקודה זו נעזרת בכרטיס הגראפי של המחשב ליצירת התצוגה המקדמת. מסיבה זו עבודה בתצוגה זו עם כלי המברשת, או בעבודה במסמכים גדולים או בתצוגה מוקטנת יתכן ותחושו בביצועים איטיים של המערכת.
בנוסף כדאי לדעת שאפשרות זו מושבתת בעבודה עם משטחי עבודה (Artboards).

בדוגמא: במרכז בתחום הריבוע מוקמו עיטורים ופוטושופ חזרה עליהם בתצוגה המקדמת בצורה תבניתית
טיפ מס׳ 402 - עוד סיבה לשמור מסמכים בענן
גירסה 2021 של פוטושופ משפרתאת העבודה עם מסמכי פוטושופ שנשמרו לענן ואפשרת אפילו לחזור לגירסאות קודמות בקלות. ראשית נסביר ששמירת מסמך בענן מאפשרת גישה לקובץ מכל מחשב ומהתקנים ניידים כמו iPad. לשמירת קובץ בענן יש להפעיל את הפקודה Save As (או Save למסמך שלא נשמר מעולם) מתפריט File.
בחלון השמירה שנפתח יש ללחוץ בתחתית החלון על כפתור Save to Cloud Documents.
כעת יש להעניק לקובץ שם ולאשר (Save).
לגישה לקובץ השמור בענן יש ללחוץ על כפתור הבית הממוקם בפינה השמאלית העליונה של חלון התוכנה ובצידו השמאלי של החלון שנפתח יש ללחוץ על הקטגוריה Cloud Documents וכעת יוצגו כל הקבצים השמורים בענן ותוכלו לפתוח את הקובץ הרצוי.
לחילופין ניתן לפתוח קובץ מהענן באמצעות הפעלת הפקודה Open מתפריט File ובחלון שנפתח יש ללחוץ בתחתית החלון על כפתור Open Cloud Documents ובחלון שנפתח ללחוץ על הקובץ הרצוי לפתיחתו. בנוסף, ניתן לגשת לקבצים השמורים באמצעות גלישה לאתר זה (בכניסה לאתר יש להקליד את כתובת הדוא״ל שלכם והסיסמה לענן היצירתי.
אוקיי, אבל זה לא הטיפ...
גירסה 2021 מציגה חלון חדש בשם Version History הזמין מתפריט Window. חלון זה מאפשר תצוגה מקדמת של גירסאות קודמות של הקובץ וחזרה אליהם בהתאם לצורך.
איך שומרים גירסה? באופן כללי, גירסאות נשמרות באופן אוטומטי, אבל אם הגעתם לתוצאה כלשהי ואתם רוצים להעניק לגירסה הנוכחית שם, כל שיש לעשות הוא ללחוץ ללחוץ על כפתור 3 הנקודות שבשורת הגירסה בחלון Version History ומהתפריט הנשלף יש לבחור בפקודה A) Rename this version). בחלון שנפתח יש להעניק לגירסה שם המתאר אותה ולאשראת החלון.
כדי לחזור לגירסה קודמת של המסמך יש ללחוץ על כפתור 3 הנקודות שלצד התאריך הרצוי ומהתפריט הנשלף לבחור בפקודה B) Revert to this Version).
רגע, לכמה זמן נשמרות הגירסאות הקודמות? באופן כללי גירסאות קודמות נשמרות ל-30 יום, אך ניתן לשמור את הגירסה ללא הגבלת זמן על ידי לחיצה על דמות הסימניה שלצד כפתור 3 הנקודות (C). כדאי בהזדמנות זו להעניק לגירסה שם.
ניתן לגשת במהירות לכל הגירסאות שתויגו בסימניה באמצעות לחיצה על כפתור החץ שלצד הקטגוריה Marked Versions (D).
שימו לב ששמירת קבצים בענן מספקת מספר יתרונות שאין לקבצים השמורים במחשב שלכם. כל פעולה שאתם מבצעים נשמרת אוטומטית לענן. רוצים לצפות בקובץ בדפדפן האינטרנט שלכם? כל שעליכם לעשות הוא ללחוץ עם לחצן ימני על לשונית הקובץ ומהתפריט הנשלף לבחור בפקודה E) Reveal on Web) - פוטושופ תזניק את דפדפן האינטרנט ותציג חלון ובו יהיה עליכם להקליד את שם המשתמש והסיסמה שלכם בענן היצירתי- אישור החלון יציג את הקובץ שלכם בדפדפן. כעת תוכלו להוריד את הקובץ למחשב באמצעות לחיצה על כפתור 3 הנקודות הממוקם בפינה הימנית העליונה של החלון ולבחור בפקודה Download. בנוסף תוכלו לשתף את הקישור עם הלקוח ולאשר לו להעיר הערות על הקובץ. אם אתם חולקים את הקובץ עם עמית לעבודה תוכלו לאפשר לו לשמור את הקובץ לענן.
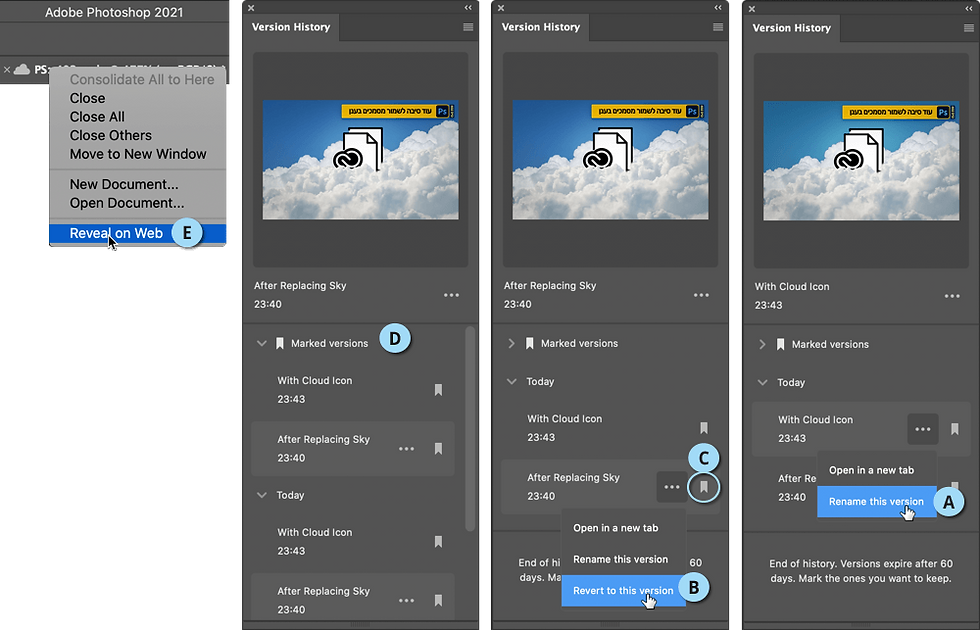
טיפ מס׳ 401 - על פקודת בחירה חדשה ושימושית
גירסה 2021 הציגה לראשונה פקודה שעל פניו לא נראית שימושית. אך בחינה מעמיקה שלה מגלה את יתרונותיה. כזכור, לגירסה זו נוספה הפקודה Replace Sky מתפריט Edit להחלפת שמיים. אך למרות שפקודה זו שימושית מאוד, לעיתים המשתמש לא באמת רוצה להחליף את השמיים, אלא רק לבחור אותם כדי, למשל, להעצים את צבעם או את הניגודיות בעננים. הפקודה Sky מתפריט Select מאפשרת, באמצעות טכנולוגיית הבינה המלאכותית Adobe Sensei לבחור בצורה מדוייקת את השמיים ובפועל לאפשר לבצע פעולות נוספות שעליהן אולי לא חשבתם.
להלן השלבים בשימוש בפקודה זו:
יש לפתוח תמונה המכילה שמיים ולהפעיל את הפקודה Sky מתפריט Select. פוטושופ תיצור אזור בחירה סביב אזור השמיים. מאחר ולא ברור בשלב זה מה איכות אזור הבחירה- כדאי לפעול בהתאם לשלבים הבאים.
יש להפעיל את הפקודה Select and Mask מתפריט Select ובחלון שנפתח לבחור בכלי Refine Edge הממוקם בצידו השמאלי של חלון הפקודה. יש לצבוע אזורים שלא נבחרו טוב. במידת הצורך ניתן להיעזר בכלי המכחול שבחלון זה. לסיום יש לאשר את החלון (OK).
אוקיי, איך אזור בחירה זה יכול לעזור לנו? ראשית, אם אתם מעוניינים לשפר את מראה השמיים, להעצים את צבעם או להוסיף להם ניגודיות- יש ללחוץ בתחתית חלון השכבות על כפתור הוספת שכבת התאמה או מילוי ולבחור בשכבת התאמה כלשהי, למשל Curves. כעת יש להוסיף ניגודיות או את התיקון הרצוי.
אבל כאן זה לא נגמר. לעיתים כל מה שאתם צריכים הוא לטפל דווקא בכל אזורי התמונה מלבד השמיים. כדי לעשות זאת יש להחזיק את מקש Cmd במק, או Ctrl בחלונות וללחוץ על דמות המסיכה של שכבת ההתאמה בחלון השכבות ליצירת אזור בחירה מהמסיכה.
כעת יש להפוך את אזור הבחירה באמצעות הפקודה Inverse מתפריט Select.
כל שנותר הוא להוסיף את שכבת ההתאמה הרצוייה ולהוסיף את התיקון הרצוי.
לסיכום, הפקודה Sky מתפריט Select מאפשרת לבחור את השמיים כדי להוסיף או להפחית רוויית צבעים, לשנות את צבעם או להוסיף ולהפחית להם ניגודיות.

בדוגמא- מימין תמונת המקור ומשמאל לאחר העצמת צבעי השמיים והכהיית הרקע. שכבת התאמה אחת שימשה להעצמת צבעי השמיים והשניה שימשה להכהיית השאר.




תגובות