מאסטר בלייטרום - דף הטיפים השבועי
- יגאל לוי

- 26 בינו׳ 2024
- זמן קריאה 53 דקות
עודכן: 21 בדצמ׳ 2024
לייטרום היא תוכנה לעיבוד תמונה ולניהול מאגרי תמונות, שתוכננה בייחוד עבור צלמים מקצועיים וחובבי צילום.
במדור זה אנו מפרסמים מדי שבוע טיפים למשתמשי התוכנה - כדאי לעקוב!
עוד לא חברים בדף הפייסבוק של האתר? כדאי להצטרף עוד היום ולקרוא מאמרים טיפים וסרטוני הדרכה המתפרסמים באופן קבוע ובנוסף להיות זכאים להנחות על הרצאות, קורסים וספרים. לדף הטיפים הקודם
טיפ 494: דרך שונה להוספת תאורה
אלברט איינשטיין אמר פעם ”האור הוא התגלמות חוסר החושך, אולי”. בצילומים בחשכה האתגר האמיתי הוא להאיר את הנושא ולהשאיר את השאר בעלטה. באופן זה הנושא בולט מהשאר. דרך אחת לעשות זאת היא באמצעות שימוש במבזק (פלאש) - אך לא תמיד זה אפשרי, הן בשל המרחק מהנושא והן בשל התנאים הסביבתיים.
הדוגמא הבאה צולמה בתיאטרון ומן הסתם לא ניתן היה להשתמש במבזק. חשיפה ממושכת של הנושא אפשרה להאיר אותו כראוי, אך על הדרך האירה גם את הרקע סביבו. על מנת להבליט את הנושא מומלץ להחשיך את הרקע סביבו, או בהקבלה לדבריי איינשטיין להוסיף חושך...
כדי לעשות זאת יש לבחור את הנושא באמצעות לחיצה על כפתור המסכות (A) ולאחר לחיצה על כפתור Background. כפתור זה ייבחר את כל מה שהוא לא הנושא שלנו בתמונה.
כעת יש לגרור את מכוון החשיפה (Exposure) שמאלה להכהיית הרקע. גרירת המכוון היא בהתאם לתמונה ולחושך הרצוי - אנחנו קבענו את הערך 1.00-.
בנוסף יש לגרור את מכוון Highlight שמאלה עד הסוף. בשלב זה הרקע סביב הדמות כהה יותר מהדמות - עובדה המבליטה אותה.
על מנת להוסיף דרמה לתמונה נוסיף אלומת אור, אך לפני שנעשה זאת נביט בתמונה ונקבע מאיפה מגיע האור. מבט מהיר בעיני המצולמת הציג השתקפות של האור בפינה הימנית העליונה של קשתית העין - משמע האור מוטל מהפינה הימנית העליונה בתמונה. כעת יש ללחוץ על כפתור המסכות, ללחוץ על כפתור הוספת המסכה (+) ולבחור ב-Radial Gradient. יש לגרור את הכלי לרוחב התמונה כלי שתיווצר אליפסה מוארכת ולאחר למקם את סמן העכבר מחוץ לאליפסה, כך שיופיע סמן של חץ דו־כיווני מעוקל, ללחוץ ולגרור את הסמן עד לסיבוב האליפסה באופן שתהיה אלכסונית לנושא, משמע מהפינה הימנית העליונה ועד לנושא.
בשלב זה יש לגרור את מכוון החשיפה ימינה לאזור תחנת חשיפה אחת (1.00+) ואת המכוונים Highlights, Shadows ו-Whites ימינה עד הסוף (B).
על מנת שתאורה זו לא תשפיע על הנושא, יש ללחוץ על דמות המסכה בחלון המסכות (C) ולאחר ללחוץ על כפתור (D) Subtract ומהתפריט הנשלף יש לבחור ב-Select Subject.
טיפ בונוס - על מנת שלא יוחשכו אזורים שאמורים להיות בהירים, לדוגמא פנסי התאורה - יש ללחוץ על מסכת הרקע ולאחר ללחוץ על כפתור Subtract ומהתפריט הנשלף לבחור ב-Radial Gradient ולגרור את הכלי באזור בו קיימת תאורה - בדוגמא זו, כאמור, פנסי התאורה. יש לחזור על התהליך בכל פנס...

דרך נוספת לבחירת הרקע היא לבחור את הנושא ולהפוך את המסכה באמצעות סימון האפשרות Inverse.
טיפ 493: אישורי תוכן והגנה על זכויות יוצרים
אנו חיים בעידן בו לא ברור אם תמונה שאתם מפרסמים שייכת לכם, אילו עריכות ביצעתם בתמונה והאם השתמשתם בבינה מלאכותית להשגת התוצאה הסופית. כחלק מיוזמת אמיתות התוכן הרחבה יותר של Adobe, החל בגירסה 14 ניתן לבחור לצרף את שמכם, קישור למדיה החברתית ורשימת העריכות שביצעתם לקובצי JPEG מיוצאים באמצעות חתימה דיגיטלית. ראוי לציין שיוזמת אמיתות התוכן מונהגת בידי קבוצה גדולה של מובילים בתעשייה העובדים יחד כדי להילחם במידע שגוי על ידי הוספת חתימות ניתנות לאימות וחסינות חבלה לתמונות. כאמור, הדבר מאפשר לכל אחד לעקוב אחר ההיסטוריה של תמונה, כולל אופן עריכתה, כדי לסייע באימות המקוריות שלה.
כדי לכלול מידע אודות אמיתות התוכן בתמונות שלכם יש לייצא את הקובץ לפורמט JPEG , בחלון הייצוא בקטגוריה Content Credentials (Early Access) יש לבחור מהתפריט (A) בכל אפשרות מלבד Don't Include. תוכלו להצמיד מידע אודות הקובץ לענן, להצמיד מידע לקובץ בלבד, להצמיד ולפרסם את המידע אודות הקובץ לקובץ ולענן. בחלון זה ניתן לחבר את הרשתות החברתיות שלכם למידע אודותיכם - לחיצה על כפתור (B) Manage תזניק את הדפדפן ובו תוכלו לקשר את הרשתות החברתיות הרלוונטיות. לאחר עדכון המידע אודות הרשתות החברתיות יש ללחוץ על כפתור (C) Refresh.
לאחר הייצוא (D) ניתן לגלוש לאתר אודות אישורי התוכן ולגרור אליו את הקובץ - האתר יציג את קובץ המקור ומתחתיו יוצג הקובץ לאחר העריכות (E). בצידו הימני של הדפדפן יוצג כל המידע אודות הקובץ כולל שם היוצר, גירסת התוכנה בה בוצעה העריכה, האם שולבה בעריכה בינה מלאכותית ואיזו ועריכות נוספות (F).
המטרה כאמור היא ליצור שקיפות לגבי הקובץ - במידה והקובץ יתגלגל לרשת האינטרנט ניתן יהיה לבחון מי היוצר ואילו עריכות בוצעו בקובץ. בניגוד לתגיות מידע אחרות - לא ניתן להפשיט מידע זה מהקובץ ולכן הוא מגן עליו משימוש לא מורשה. בנוסף, הוא מאפשר ללקוחות ליצור אתכם קשר במידה והם מעוניינים בקובץ.

טיפ 492: העצמת תאורה זרחנית
בימים אלה מתקיימת בירושלים תערכות האורות Winter Dreams המציגה עשרות מיצגים מוארים בגדלים מרשימים. בצילום בלילה מומלץ להיעזר בחצובה ובחשיפה ארוכה להשגת תוצאות מיטביות. במידה ואין באפשרותכם להיעזר בחצובה ובצילום בחשיפה ארוכה הטיפ הבא עשוי לסייע לשיפור התוצאה.
ראשית יש לטפל במידת הצורך בחשיפה הכללית בתמונה בקטגוריה Basic.
בשלב זה יש ללחוץ על כלי המסכות (A) ולבחור בכלי המעבר העגול (Radial Gradient). יש לגרור אותו סביב גוף התאורה. בדוגמא זו גררנו את הכלי סביב אחד הפרפרי התאורה (B).
כעת יש לגרור ימינה בתת־הקטגוריה Tone את מכווני החשיפה, הצללים והשחורים ימינה (C) - מומלץ לגרור את המכוונים בהתאם לתמונה.
כשהמסכה עדיין פעילה יש לפתוח את הקטגוריה Effects ולגרור את מכוון Dehaze שמאלה (D). באופן זה גרמנו לאזורים הבהירים לזהור והארנו במעט את האזור סביב לגוף התאורה. מומלץ לחזור על התהליך בשאר גופי התאורה.

טיפ 491: אפקט קולנועי מהיר
לעיתים שינוי קטן עושה את ההבדל ומעניק לתמונה אוירה אחרת. חלון עקומת הגוונים (Tone Curve) מאפשר לשלוט על בהירות התמונה, אך גם על צבעיה. הדוגמא הבאה צולמה בשעות הבוקר המוקדמות בהן או השמש חודר ומאיר אזורים כהים. התמונה צולמה בגשר מוצלל והוא מתאים באופן מושלם לאפקט זה. המטרה - לחמם את האזורים הבהירים בתמונה (בפועל האזורים אליהם חודר האור) ולקרר את הגוונים הכהים, משמע הצללים בתמונה.
כדי לעשות זאת יש לעבור במודול הפיתוח (Develop) לקטגוריה Tone Curve (A).
כעת יש לבחור בערוץ הכחול (B) ולגרור את הנקודה העליונה בעקומה כלפי מטה (C) - בפועל הוספנו צהוב לאזורים הבהירים.
כעת יש לגרור את הנקודה התחתונה המייצגת את הצללים כלפי מעלה (D) ובפועל הפחתנו בצללים צהוב ו׳שטפנו׳ את הצללים בכחול.
בשלבה זה תוכלו ללחוץ על אמצע העקומה ולגרור את הנקודה שנוספה כלפי מעלה לקירור כללי של התמונה או כלפי מטה לחימומה.
טיפ בונוס - ניתן לשמור את האפקט לשימוש חוזר באמצעות לחיצה על תפריט הערכות (E) ובחירה בפקודה Save. בחלון שנפתח העניקו לערכה שם המתאר אותה ואשרות את החלון. בפעם בהבאה שתרצו להעניק לתמונה אחרת את האפקט תוכלו לבחור בו מתפריט זה.

טיפ 490: מה עושים כשהרקע עמוס
אחת המטרות של כל צלם היא להבליט את הנושא. ניתן לעשות זאת במגוון דרכים עוד בזמן הצילום, למשל, לצלם בעומק שדה רדוד, כך שהנושא חד והרקע מלפניו ומאחוריו מטושטש. אפשרות שניה היא להשתמש במבזק כדי להאיר את הנושא ולהכהות את הרקע. הבעיה היא שלא תמיד אנו נותנים דעתנו לסוגייה זו בזמן הצילום וכך קורה שכשמגיעים לשלב הפיתוח אנו מגלים שהרקע סביב הנושא עמוס בפרטים, או דומה בגווניו ו/או בבהירותו לנושא וגורם לו להיטמע בהם. אחת השיטות להבלטת הנושא היא לשנות את החשיפה ו/או הטמפרטורה של הרקע והנושא כך שיתרחקו זו מזו ובפועל יבליטו את הנושא. הנה שיטה פשוטה לפתרון הבעיה.
יש לבחור בכלי המסכה (A) וללחוץ על כפתור Subject.
כעת יש ללחוץ על כפתור Invert להיפוך המסכה ובחירת הרקע*. אפשרות אחרת להיפוך המסכה היא ללחוץ עם לחצן ימני בעכבר על דמות המסכה ומהתפריט הנשלף להפעיל את הפקודה Invert בתוספת שם המסכה.
בשלב זה נשתמש בטכניקה ששימשה ציירים מתקופת הרנסנס ועד ימינו והיא לעמעם את הרקע. טכניקה זו נקראת ספומאטו (מאיטלקית: מעושן) וזאת כי במציאות העצמים הרחוקים ביותר בנוף נראים דהויים וקרים בצבעם בהשוואה לעצמים קרובים יותר לצייר/צלם. כדי לעשות זאת נגרור את מכוון הטמפרטורה (Temp) מעט שמאלה (B) ונפחית מעט את הרווייה באמצעות גרירת מכווני Vibrance ו-Saturation (C).
במידה והנושא שלנו בהיר מהרקע, מומלץ לגרור מעט שמאלה גם את מכוון החשיפה (Exposure) כדי להכהות יותר את הרקע.
השלב הבא איננו הכרחי, אך עשוי לתרום להבלטת הנושא, יש ללחוץ עם לחצן ימני בעכבר על המסכה (D) ומהתפריט הנשלף יש לבחור בפקודה Duplicate and Invert Mask. לייטרום תשכפל את המסכה ותהפוך אותה כך שהפעם הנושא ייבחר.
כל שנותר הוא להבהיר מעט את הנושא באמצעות מכוון החשיפה (Exposure) ו/או מכוון הצללים (Shadows). המהדרין גוררים מעט את מכוון הטמפרטורה (Temp) - הפעם בכיוון ההפוך, משמע מעט ימינה לחימום הנושא.

* שימו לב שהפעולות לבחירת הנושא והיפוך המסכה לרוב מדוייקות יותר מבחירת הרקע באמצעות כפתור Background.
טיפ 489: פיצול גוונים עדין לתמונות בגווני אפור
בראשית עידן הצילום צלמים חיפשו דרך להאריך את חיי התמונות, כך שלא יידהו כעבור זמן קצר. אחת הטכניקות שנמצאה הייתה לשלב בתהליך הפיתוח טונרים כימיים כגון ספיה, סלניום וזהב שהאריכו את תוחלת החיים של התמונה. התהליך בוצע על תמונות בגווני אפור והצבע שנוסף לתמונה היה למעשה תופעת לוואי. הקטגוריה (A) Color Grading מציעה מספר דרכים לדמות את האפקט הצבעוני שהעניק התהליך הכימי לתמונות בגווני אפור. דרך אחת פשוטה היא להעניק לאזורים הבהירים ולצללים צבעים המנוגדים זה לזה בגלגל הצבעים.
כאמור, האפקט הבא מיושם על תמונות שהומרו לגווני אפור. במידה והתמונה שלכם צבעונית ליחצו על מקש V להמרה מהירה לגווני אפור.
כעת יש ללחוץ על הקטגוריה (A) Color Grading המוקמת בצידו הימני של החלון במודול הפיתוח.
לייטרום תציג 3 גלגלי צבע - העליון מייצג את גווני הביניים (Midtones), הימני את האזורים הבהירים (Highlights) והשמאלי את הצללים (Shadows). הרעיון, באופן כללי, הוא להעניק לאזורים הבהירים ביותר גוון עדין, רצוי חם כמו צהוב או כתום ולאחר להעניק לצללים גוון אחר, רצוי הפוך לאזורים הבהירים, משמע קר, כמו כחול, טורקיז או ירוק. בדוגמא זו גררנו את העיגול שבמרכז גלגל הצבעים הימני מעט לכיוון הצהובים (B) ואת העיגול שבגלגל הצללים מעט לכיוון הכחולים (C).
בשלב זה נוכל לשחק עם מכווני המיזוג (D) (Blending) הקובע אם הצבעים יתערבבו ולא נבחין בהפרדה ביניהם (ערך גבוה) או יציגו גוונים טהורים המופרדים זה מזה (בדוגמא זו צהוב וכחול ללא ירוק המהווה ערבוב בין השניים. לעומת זאת, מכוון האיזון (E) (Balance) קובע אילו מבין הצבעים (אלו של הצללים או אלו של הבהירים) יודגשו. בדוגמא זו האם הצהוב ישלוט או הכחול.
שימו לב שהגרירה מאוד מתונה כדי שהצבע יהיה מרומז ולצופה יהיה ברור שמדובר בתמונה בגווני אפור...

צילום: יגאל לוי
טיפ 488: הסרה חכמה של עצמים
כלי ההסרה שוכלל בגירסה החדשה וכעת הוא מייתר את הצורך במעבר לפוטושופ למשימות שהיו בעבר בגדר חלום. הכלי מאפשר להיעזר בבינה מלאכותית כדי להסיר הסחות דעת, עצמים ולכלוך תוך יצירת מידע חדש שאינו נדגם מהתמונה. גירסה 14 משפרת את הכלי ומקלה על המשתמש באופן המאפשר לו לצבוע באופן חופשי אזור להסרה, ללא הצורך בדיוק בצביעה מדוקדקת. בטיפ זה נסביר איך זה עובד. לפני הכל, בדוגמא שלפניכם צירפנו שני צילומי מסך כדי להמחיש את שלבי העבודה.
יש לבחור בכלי ההסרה (A) ובאפשרויות הכלי יש לבחור באפשרות הסרה (B).
כעת יש לסמן את האפשרות (C) Detect Objects. מאפיין זה מאפשר לצבוע באופן חופשי באזור להסרה ולייטרום תאתר לבד לאיזה אובייקט התכוונתם ותסמן אותו בתוספת שטח סביבו. במידה והאזור להסרה מורכב מומלץ לסמן גם את האפשרות (D) Use Generative Ai. שימו לב ששימוש באפשרות זו מחייב חיבור לאינטרנט.
כעת יש לבחור בגודל המברשת הרצוי באמצעות מקשי הסוגריים המרובעים ולצבוע באופן חופשי את האובייקט להסרה - אין צורך לדייק ודי בצביעה חופשית באזור האובייקט, או להקיפו - לאחר שחרור סמן העכבר לייטרום תאתר את האובייקט באזור הנצבע ותסמן אותו בתוספת אזור החופף עם הרקע.
במידה ולייטרום פספסה אזור מסויים, תוכלו להמשיך ולצבוע את האזור החסר ובמידה ואתם מעוניינים להחסיר מהאזור הנצבע יש ללחוץ על כפתור ההחסרה (E) או להחזיק את מקש option במק או alt בחלונות ולצבוע את האזור להחסרה.
לחיצה על כפתור Remove או לחיצה על מקש Enter/Return תפעיל את מנגנון הבינה המלאכותית וכעבור מספר שניות האזור יוסר ובחלון יוצגו בקטגוריה Variations חצים (F) שלחיצה עליהם תציג תוצאות נוספות מהן ניתן לבחור. במידה ואינכם מרוצים מאף אחת מהתוצאות, לחיצה על כפתור Generate (G) תחולל תוצאות נוספות.
ניתן לוותר על אחת הוריאציות באמצעות בחירתה על ידי מקשי החצים, לחיצה על כפתור 3 הנקודות ומהתפריט הנשלף לבחור ב-(H) Delete Variation.

בדוגמא זו הסרנו את המעקה המהווה הסחת דעת
טיפ 487: 3 טיפים על מסכות שלא הכרתם
בעבר, עיקר העיבוד בלייטרום היה כוללני וטיפל בכל אזורי התמונה כמקשה אחת. הגירסאות האחרונות של לייטרום שכללו את הטיפול האזורי והנקודתי באמצעות כלי מסכות (A) שבחלקו מבוסס על בינה מלאכותית. אך מוצלח ככל שיהיה, על מנת שהכלי יימלא את ייעודו באופן מיטבי, עלינו להכיר את מגבלותיו, להבין מדוע אינו עובד כהלכה וכיצד עוקפים מגבלות אלו. טיפים אלו יסייעו לכם לנצל את הנשק הסודי של מקצועני עיבוד תמונה.
מסכה מרצדת - לעיתים סדר הפעולות שאתם מבצעים קריטי להשגת התוצאה המיטבית. תמונות שצולמו ברגישות חיישן (ISO) גבוהה עשויות להציג רעש/גרעיניות בתמונה. כתוצאה מכך המסכות שלייטרום תייצר עלולות לרצד מאחר וקווי המתאר של עצמים בתמונה אינם חלקים. במידה ובכוונתכם ליצור מסכות לשיפור התמונה, מומלץ קודם לטפל בגרעיניות בקטגוריה Detail ולאחר מכן לבצע תיקונים באמצעות כלי המסכות.
מסכה מצומצמת - לייטרום מאפשרת להחסיר אזורים מהמסכה כדי לדייק את השפעתה. אחת מפעולות ההחסרה הפחות נפוצות היא הפחתת צבע. בדוגמא שלפניכם אנו מעוניינים להגדיל את הצלילות בכלי החקלאי, למעט הגלגלים. ראשית בחרנו את הכלי באמצעות לחיצה על כלי המסכות (A) ובחירה ב-Subject. על מנת להחסיר את הגלגלים סימנו את המסכה ולחצנו על כפתור Subtract (B) ומהתפריט הנשלף בחרנו ב-Color Range. בשלב זה דגמנו את הצבע הצהוב מהגלגל להחסרתו מהמסכה (C). שימו לב שבמידה והיינו מחסירים את האזור באמצעות כלי המכחול, או כלי בחירת האובייקט - לא ניתן היה להעתיק את העיבוד והמסכות לתמונה דומה אחרת ללא תיקון המסכות הידניות.
עריכת סדר המסכות הפנימיות - כאמור, בחירת אזור מסויים בתמונה לא תמיד תספק תוצאה מדוייקת. לעיתים, לדיוק המסכה, יש צורך להחסיר או להוסיף אזור בתמונה. לדוגמא, בחירת הכלי החקלאי בדוגמא בחרה גם את השמיים הנצפים מבעד לזגוגית. על מנת להחסיר את השמיים יש ללחוץ על כפתור Subtract ומהתפריט הנשלף לבחור ב-Select Sky. העניין הוא שם רציתם להוסיף אזור למסכה הנמצא בחפיפה עם אחת המסכות הפנימיות אתם עשויים לגלות עובדה מעניינת - מה שקובע בפועל הוא המסכה העליונה ביותר. במילים אחרות אם ערכתם מסכה על ידי הוספה או החסרה של אזור בתמונה ונדמה שהתוצאה שקיבלתם שונה ממה שציפיתם - שווה לנסות לשנות את סדר המסכות הפנימיות באמצעות גרירתן (D). בדוגמא זו גררנו למשל את מסכה החסרת השמיים מעל מסכת החסרת הרקע והתוצאה הייתה מדוייקת יותר.

טיפ 486: טכניקה חכמה לאיזון לבן
לא תמיד המצלמה שלנו מתרגמת נכון את הצבעים שהעיניים שלנו רואות. לעיתים הסצינה שצילמנו אמורה להיות חמה ובפועל צבעיה נראים קרים מדי. לעיתים האשמה בבחירה באיזון לבן שגוי, לעיתים בתנאי התאורה ולא פעם מסיבה לא ברורה. אחת השיטות לבחינת סטיות צבע היא לגרור את מכווני הרוויה - Saturation ו-Vibrance ימינה עד הסוף (100+) (A). בשלב זה תוכלו לבחון אם התמונה קרה או חמה מדי ביחס לסצינה שבה היא צולמה. אם היא חמה מדי, למשל, ניתן לגרור את מכוון הטמפרטורה (Temp) שמאלה (B). בדוגמא שלפניכם צבע המרצפות אמור להיות אפור ובפועל הגדלת הרווייה הפכה אותו לצהוב ולכן יש צורך בגרירת מכוון הטמפרטורה שמאלה. חשוב להדגיש שלכל צלם חירות אומנותית בפיתוח התמונה ולכן ההחלטות כאן תלויות גם בטעמכם האישי. לאחר תיקון הטמפרטורה אפשר לאפס את הערכים במכווני הרווייה. ראוי לציין שלעיתים התמונה מכילה צבע אחד בלבד בעל רווייה מוגזמת, או פחותה מדי והפתרון במקרה זה הוא להשתמש בקטגוריה Color Mixer לטיפול נקודתי בצבע.

טיפ 485: כל מה שאתם צריכים לדעת על מפות רווח
גירסה 14 של לייטרום מציגה לראשונה תמיכה במפות רווח (Gain Maps). לפני שנסביר איך משיגים תמיכה זו נסביר על מה כל המהומה. התמיכה ב-HDR (טווח דינמי גבוה) השתפרה באופן משמעותי לאחר ש-Adobe הוסיפה לראשונה תמיכה בתצוגת HDR אמיתית באחת מהגירסאות האחרונות. סוף סוף יש לנו את הכלים להציג את הטווח הדינמי המלא של הצבעים שצולמו בתמונות ה-RAW שלנו. כמו בכל דבר - אם לא ראיתם את פוטנציאל הצבעים בתמונה, לא תאמינו מה היה חסר לכם. אפילו קובצי RAW בני 20 שנה יכולים כעת להציג פרטים שמעולם לא היו גלויים קודם לכן. האתגר הגדול ביותר שנותר היה למצוא דרך לתמוך בתצוגת HDR משופרת ועדיין להבטיח שהתמונות שלנו ייראו נהדר על מסכי SDR (טווח דינמי סטנדרטי) ישנים רגילים.עכשיו סוף סוף יש לנו את הפתרון בדמות מפות רווח (Gain Maps).
מהי מפת רווח?
תמונת HDR פשוטה (כזו ללא מפת רווח) תיראה, במקרה הטוב, פחות טוב על צג סטנדרטי. בתרחיש זה, הדפדפן משתמש ב"מיפוי גוונים" הדוחס אותם כדי להמיר את תצוגתם מ-HDR לתמונת SDR. תהליך אוטומטי כזה אינו מבין את ההחלטות היצירתיות בעיבוד שהייתם מקבלים עבור תמונה מסויימת לניהול הצבע, הוספת ניגודיות וכו’. התוצאות האוטומטיות כמעט אף פעם לא טובות כמו תמונת SDR שאתם יכולים ליצור בעצמכם. "מפת רווח" של HDR מעניקה לכם שליטה הן בגרסת HDR והן בגרסת SDR. המפה מאפשרת לכם לשתף תמונות שנראות נהדר בכל מסך, בין אם הוא תומך ב-HDR או לא. באופן זה כל מי שצופה בתמונה ששיתפתם רואה HDR מדהים, או SDR יפהפה – במקום הדמיית מפת גוונים באיכות נמוכה.
בפועל מפת רווח היא גם טכנולוגיה קריטית שעוזרת לעודד אימוץ HDR. אנחנו כבר לא צריכים לחכות שכולם יקבלו צגי HDR כדי להתחיל לשתף תמונות HDR. רוב דפדפני האינטרנט כבר תומכים בתכונה זו, והיא תואמת לאחור, כך שדפדפנים שאינם תומכים בה פשוט חוזרים באופן חלק לתצוגת SDR.
ייצוא תמונות לפורמטים JPEG, AVIF, TIFF ו-JPEG-XL יכול לכלול מפות רווח המאפשרות להציג תמונות בטווח דינאמי גבוה (HDR) גם על צגים שאינם תומכים בו.
איך משתמשים?
יש להפעיל את הפקודה Export מתפריט File.
בחלון הייצוא, בקטגוריה (A) File Settings יש לבחור בפורמט הרצוי (כאמור JPEG ,AVIF ,TIFF ו-JPEG-XL) . כעת ניתן לראות שמרחב הצבע שנבחר (Color Space) כולל את המילה (B) HDR ובנוסף ניתן לסמן את האפשרות HDR Output ולבחור בתאימות מירבית (C).
אישור החלון ייצור קובץ JPEG לכאורה רגיל אך כזה הכולל מפת רווח ומציג את התמונות שלכם טוב יותר.

טיפ 484: טכניקה לטיפול צבעים בררני
תמונות מסויימות מציגות קשת רחבה מאוד של צבעים בגוונים שונים שעלולים להוות מעמסה על עיני הצופה. כדי למנוע מצב של רוויה מוגזמת, בייחוד בצבעים מסויימים, מומלץ לנסות את השיטה הבאה.
יש לעבור לקטגוריה (A) Color Mixer, ללחוץ על תת־הקטגוריה (B) Saturation ולגרור את כל המכוונים שמאלה עד הסוף (100-). בשלב זה כל צבעי התמונה יומרו לגווני אפור.
כעת מומלץ לגרור כל מכוון בנפרד ימינה כדי לבדוק איפה הצבע המסויים שאנו גוררים נמצא בתמונה - ההמלצה היא להתחיל דווקא במכוון התחתון ב-Magenta מאחר וצבע זה אינו נפוץ בתמונות כמו שאר צבעי היסוד. במידה ואינכם רואים כל שינוי בגרירת המכוון ימינה- השאירו או המכוון על 100-. במידה ומצאתם את הצבע בתמונה השאירו אותו זמנית על 50- וזאת כדי שתוכלו בהמשך להבחין בקלות בשאר הצבעים.
לאחר שעברתם על כל המכוונים אתם כבר יודעים אילו צבעים נמצאים בתמונה (אלו שעל 50-…). ונותר לכם לעבור אחד אחד ולגרור את המכוונים תוך מבט בוחן בתמונה ולקבוע את הרווייה הרצוייה (C). באופן זה אתם נמנעים מהענקת רווייה מוגזמת לתמונה. מן הסתם לא מומלץ להגדיל את הרווייה לכל הצבעים, אלא רק לאלו שתורמים לסיפור בתמונה וחשוב לנו להבליט.
בשלב זה מומלץ לטפל בבהירות של כל צבע. יש ללחוץ על תת־הקטגוריה (D) Luminance ולגרור כל מכוון ימינה או שמאלה - זהירות הכהיית השמיים עלולה לגרור תופעות לא נעימות לעין ולכן מומלץ לעשות זאת במתינות.
לסיום יש לעבור לתת־הקטגוריה (E) Hue ולגרור את כל המכוונים באותו אופן. שימו לב שכל הקטגוריות ובמיוחד קטגוריה זו מאפשרות לבדל צבעים מצבעים הסמוכים להם בגלגל הצבעים. אם למשל אתם מעוניינים להרחיק את הצהובים מהירוקים ואת הכולים מהטורקיזיים תוכלו לגרור את המכוונים בכיוונים מנוגדים.

טיפ 483: על דירוגים ,דגלולים ותויות צבע
טיפ מס׳ 468 הציג מספר טיפים אודות סינון תמונות. העניין הוא שלכל משתמש הרגלים שהוא מאמץ בתחילת הדרך, נאחז בהם ללא סיבה ולרוב מבזבז זמן יקר. הרעיון הכללי הוא לשמור על עקביות בשיטת העבודה וחשוב לא פחות לעשות החלטות נכונות לגבי כל סימון של תמונה. הנה מספר המלצות שיעשו לכם סדר.
דגלול - ההמלצה שלנו היא לסמן תמונות שבכוונתכם לעבוד עליהן בדגלון לבן (לחיצה על מקש P). בדגלון שחור (לחיצה על מקש X) יש לסמן תמונות שבכוונתכם למחוק ולא לסמן בדגלון תמונות שפחות אהבתם. עם סיום הדגלול מומלץ לערוך את התמונות המדוגללות ובמידה ולאחר העיבוד התברר שהתמונה לא ראוייה לדגלון מסיבות שונות כמו חדות, יש ללחוץ על מקש U לביטול הדגלון הלבן או X לסימונה בדגלון שחור. בסוף התהליך מומלץ לסמן את כל התמונות עם הדגלונים וליצור מהן אוסף שמהווה בפועל את התמונות הטובות ביותר מתיקיית התמונות.
דירוג כוכבים - כידוע ניתן לסמן תמונות בדיוג כוכבים על ידי לחיצה על אחד ממקש הספרות (1-5). העניין הוא שאנחנו ממליצים להימנע מדירוג זה מאחר והוא מאלץ את המשתמש להתלבט לגבי הציון שהוא מעניק לתמונה ובפועל גוזל יותר זמן בתהליך הסינון. אם אתם אוהבים בכל זאת לדרג תמונות בכוכבים - עשו זאת רק לגבי התמונות הטובות ביותר שלכם (לחיצה על מקש 5 לבחירה ב-5 כוכבים). ניתן להשתמש בשיטת הכוכבים כשהדירוג לא מסמל ציון אלא משהו אחר, למשל, שני כוכבים לתמונות שנדרשת עבודה עליהן מחוץ לתוכנה.
תויות צבע - לייטרום מאפשרת לסמן תמונה בתוית צבע באמצעות לחיצה עם לחצן ימני בעכבר על תמונה בתצוגת רשת ובחירה באחד הצבעים שבתפריט הנשלף שבפקודה Set Color Label, או לחיצה על אחד ממקשי הספרות (6-9). הרעיון המרכזי של תויות צבע הוא לאפשר למשתמש לסווג תמונות לשימושים שונים. לדוגמא, ניתן לתייג תמונות שהלקוח אהב בתוית ירוקה ותמונות שלא אהב בתוית אדומה, לסמן בתוית צהובה תמונות שנתפרו לפנורמה או ל-HDR וכן הלאה.
על מנת לזכור את השימושים של כובים ותויות צבע כדאי להדפיס פתקית הכוללת בשתי מילים את תיאור תפקידם ולהדביקה לקצה העליון/תחתון של המסך שלכם. במידה ותהיו עקביים בצורת סימון זו - היא תהווה חלק חשוב מתזרים העבודה שלכם ותאפשר עקביות שתקל עליכם בהמשך.
טיפ בונוס - אם קשה לכם לזכור את קיצורי המקלדת לסימון התמונות, ליחצו על כפתור החץ הפונה מטה בתחתית החלון (A) ומהתפריט הנשלף בחר ב-Flagging ,Rating ו-Color Label. כעת אלו יופיעו בסרגל התחתון (B) ותוכלו לבחור את התמונה ולסמן אותה באמצעות לחיצהעל הכפתור המתאים.

טיפ 482: שמירה על סגנון הצילום בגווני אפור
הטיפ השבועי מוגש בעקבות שאלה שנשלחה לאתר. ״אני מצלמת בגווני אפור והתמונות מיובאות ללייטרום בצבע. מה אני עושה לא נכון?״. צילום בפורמט Raw משמר את כל הנתונים הגולמיים שנלכדו בחיישן המצלמה - אחד מהם הוא צבעי התמונה. כברירת מחדל, לייטרום מתעלמת מסגנונות צילום אלו ובקובצי Raw מציגה את התמונה הגולמית ללא הסגנונות והעיבודים שמבצעת המצלמה. על מנת שלייטרום תכבד את פרופיל הצבע שנבחר בתפריטי המצלמה, גם אם צילמתם בפורמט Raw יש לפעול בדרך הבאה:
יש לפתוח את העדפות התוכנה באמצעות הפקודה Preferences מתפריט Edit בחלונות, או Lightroom Classic במק.
כעת יש לבחור בלשונית Presets (A) ותחת תפריט Master יש לבחור באפשרות (B) Camera Settings. כעת לייטרום תכבד את סגנון הצילום ולא תבחר בפרופיל ברירת המחדל שלה.
שימו לב שבמידה ואתם מעוניינים לקבוע שבכל מצלמה לייטרום תנהג אחרת - סמנו את האפשרות
(C) Override global setting for specific cameras. לייטרום תפתח בשלב זה תפריט נוסף ובו ניתן לבחור מתפריט Camera (D) באחת המצלמות בהן צילמתם ומתפריט Default (E) לבחור עבורה את ההגדרה הרצוייה- סגנון הצילום המקורי (Camera Settings), ברירות המחדל של אדובי (Adobe Defaults), או ערכת פיתוח כלשהי (Preset) - בחירה באחת כזו תאפשר בחירה באחת מהערכות המותקנות אצלכם במחשב. לחיצה על כפתור (F) Create Default תכניס העדפה זו לרשימת ברירות המחדל של התוכנה (G). אפשרות זו נועדה לכל מי שמצלם במצלמה מסויימת בסגנון צילום מסויים, למשל בגווני אפור ומעוניין שלייטרום תכבד סגנון זה רק במצלמה זו.

טיפ בונוס: בכל מצלמה ניתן לבחור במגוון סגנונות צילום. כל יצרן מצלמות מציג סגנונות צילום בתפריט שונה.
בקנון תפריט זה נקרא: Picture Styles, בניקון: Picture Controls, בפוג׳י Film Simulation , בפנטקס: Custom Image, באולימפוס: Image Modes ובסוני: Creative Styles
טיפ 481: 5 הצעות שימושיות לנבוכים בעריכה
עריכת התמונה לעיתים מהווה חלק קטן בתוצאה ולעיתים התוצאה תלוייה בה. הבעיה היא שלא לכל אחד ברור מה צריך לעשות עם התמונה ואיך לערוך אותה כדי להוציא ממנה את המיטב. לייטרום מאפשרת לכם לשים בצד את הידע והיצירתיות שלכם ולהעזר בפעולות אוטומטיות שיכולות להציל את המצב - הנה 5 הצעות שיוציאו אתכם מהמבוכה...
ערכת פיתוח - הדרך המהירה ביותר להשגת תוצאה שונה ו/או מעניינת היא שימוש בערכת פיתוח (Preset). לייטרום מציעה מגוון רחב של ערכות מוכנות בקטגוריה Presets הממוקמת בצידה השמאלי של חלון התוכנה במודול הפיתוח. ניתן למקם את סמן העכבר מעל הערכה (A) ולייטרום תציג בחלון המרכזי את התוצאה של השימוש בערכה זו - לחיצה על הערכה תחיל אותה.
פרופיל - בשונה מערכת פיתוח, פרופיל צבע לא מזיז את מכווני התוכנה ומהווה נקודת התחלה בתזרים העבודה. לחיצה על כפתור 4 המלבנים שבראש הקטגוריה Basic תפתח את דפדפן הפרופילים ותציג תיקיות הכוללות לא מעט פרופילי צבע. גם כאן, הנחת הסמן מעל דמות אחד הפרופילים תציג בחלון המרכזי את התוצאה של השימוש בפרופיל זה - לחיצה על הפרופיל תחיל אותו. שלושת קבוצות הפרופיל התחתונות (Modern, Artistic ו-Vintage) מציעות פרופילי צבע יצירתיים - את כולם ניתן להחיל גם על קובצי JPEG.
שחור ולבן - אחת הדרכים הפשוטות לפתור את בעיית ׳התמונה המשעממת׳ היא להמיר אותה לגווני אפור. הדרך המהירה ביותר לעשות זאת היא ללחוץ על מקש V במקלדת. בשלב זה תוכלו לערוך את התמונה ו/או ללחוץ על כפתור 4 המלבנים למעבר לדפדפן הפרופילים - כאן תוכלו למצוא בקטגוריה Camera Matching פרופילי צבע השייכים למצלמה שלכם ובנוסף קטגוריה נפרדת בשם B&W המציעה פרופילי צבע שונים בגווני אפור.
הילוך חצי-אוטומטי - אחת הדרכים לדעת איך להשתמש במכוונים שבקטגוריה Basic היא להחזיק את מקש Shift לחוץ ולבצע לחיצה כפולה על כל אחד מ-6 מכווני החשיפה (Whites, Shadows, Highlights, Contrast, Exposure ו-Blacks). ניתן אפילו לבצע מהלך זה על המכוונים Saturation ו-Vibrance. שימו לב שעצם ההחלטה של לייטרום לגרור מכוון לכיוון מסויים ובערך מסויים לא מחייבת אתכם וניתן לבצע תיקונים בהתאם לטעמכם האישי.
אוטומטי מלא - לייטרום מאפשרת לבצע התאמה אוטומטית חכמה באמצעות לחיצה על כפתור Auto הממוקם בראש הקטגוריה Basic. לכפתור זה יש אפילו קיצור מקלדת - Cmd+U במק, או Ctrl+U בחלונות. במידה ואתם רוצים לתקן באופן אוטומטי גם את האיזון הלבן, כל שעליכם לעשות הוא לבחור מתפריט WB ב-Auto, או השתמשו בקיצור המקלדת Cmd+Shift+U במק, או Ctrl+Shift+U בחלונות.

טיפ 480: על נקודה אדומה ומסכות לא מעודכנות
מתחת למכסה המנוע לייטרום מפעילה מנגנון חכם שמנסה למנוע מכם לעשות טעויות. אחד המנגנונים קשור במסכות מבוססות בינה מלאכותית. נניח למשל שבחרתם את השמיים באמצעות לחיצה על כלי המסכות (A) ולחיצה על כפתור Sky ולאחר ערכתם אותם. בשלב מאוחר יותר של העריכה החלטתם שאחד העצים בתמונה מפריע לקומפוזיציה והחלטתם להסירו באמצעות כלי ההסרה. הרי שכעת מסכת השמיים לא מעודכנת כי היא מתחשבת באזור בו היה העץ וכעת איננו. לייטרום מצידה תציג חיווי של נקודה אדומה מתחת לכלי המסכות (A) המעיד שהתמונה כוללת מסכה אחת או יותר שאינן מעודכנות. שימו לב שלא תמיד ניתן להבחין בבעיה בתמונה ולכן לא מומלץ להתעלם מנקודה זו. כל שעליכם לעשות כדי לתקן את הבעיה הוא ללחוץ על כלי המסכות כדי להציג את כל המסכות ולאחר ללחוץ על כפתור 3 הנקודות שלצד אחת המסכות (B) ומהתפריט הנשלף לבחור בפקודה (C) Update AI Masks. במידה ואינכם רואים את כפתור 3 הנקודות פשוט ליחצו עם לחצן ימני בעכבר על דמות אחת המסכות (D) ומהתפריט הנשלף הפעילו את אותה פקודה.
שימו לב שבתחתית חלון המסכות לייטרום מודיעה שהתאמה מסויימת שמשפיעה על מסכת השמיים השתנתה (E). באופן כללי מומלץ לפקוח עין בעת עריכה על כלי המסכות מאחר וחלק מהעריכות עלולות לשבש את תוצאת פעולת המסכות שכבר נוצרו קודם לעריכה ויהיה עליכם לעדכן את המסכות.

טיפ 479: מקיץ לסתיו בפחות מדקה )דרך שניה...)
בטיפ הקודם הצגנו דרך להחלפה בין עונות השנה והמרת צבעי הקיץ בצבעי סתיו. אמנם הקטגוריה Calibration נועדה לתיקון, אך אין סיבה שלא לנצלה ליצירת אפקטים מעניינים. בדוגמא הבאה נחליף בין עונות השנה בדרך שונה. לצורך אפקט זה יש להצטייד בתמונה בה יש צמחיה ירוקה ושמיים.
כאמור, להשגת האפקט הבא, מרבית המשתמשים יישתמשו בקטגוריה Color Mixer המאפשרת לערוך את צבעי התמונה. העניין הוא שלא תמיד יהיה אפשרי לגרום לירוקי עד להיראות חומים. כדי להתגבר על מגבלה זו נתחיל עם גרירת מכוון הגוון ב-Blue Primary שמאלה (A) - בפועל מכוון זה תורם להפחתת ציאן מהירוקים ומעניק להם מראה חם יותר.
העניין הוא שלרוב זה לא יספיק. כדי להפחית צהוב יש לגרור את מכוון הגוון ב-Green Primary ימינה (B).
בשלב זה כדי שמראה השמיים לא יהיה טורקיזי מדי והאדמה לא תיראה ורודה יש לגרור את מכוון הגוון ב-Red Primary ימינה ולעיתים אף להפחית מרוויית הצבע האדום על ידי גרירת מכוון Saturation שמאלה (C).
על מנת לנטרל שאריות של ירוק מומלץ לגרור את מכוון Tint ימינה לכיוון המג׳נטה (D).
במידה וצבע השמיים עדיין טורקיזי לטעמכם פתחו את תת־הקטגוריה Mixer שבקטגוריה Color Mixer, ליחצו על Hue לשליטה בגווני התמונה ולאחר גררו את מכוון Blue ימינה.

טיפ 478: מקיץ לסתיו בפחות מדקה )דרך ראשונה...)
לייטרום מספקת מספר כלים רבי עוצמה לשליטה בצבעי התמונה. יתרונה של הקטגוריה Color Mixer הוא ביכולת לערוך את צבעי התמונה באופן ברירני. באמצעות קטגוריה זו ניתן לבחור צבע מסויים, או טווח צבעים ולהחליף את גווניהם באופן קל וידידותי. בדוגמא הבאה נחליף גוונים ירוקים בגוונים חומים ובפועל נשנה (לכאורה) את עונת הצילום מקיץ לסתיו. לצורך אפקט זה יש להצטייד בתמונה בה יש צמחיה ירוקה ושמיים. בדוגמא זו צירפנו שני צילומי מסך המייצגים את שני השלבים באפקט ובנוסף חצינו את התוצאה לשלב הלפני ושלב התוצאה.
בשלב ראשון יש לערוך את החשיפה בתמונה באמצעות הקטגוריה Basic בהתאם לתמונה כמובן.
כעת יש לעבור לקטגוריה (A) Color Mixer ובתת־הקטגוריה (B) Mixer יש לבחור ב-Hue (C) ולאחר לגרור את המכוונים Yellow ו-Green שמאלה (D). באופן זה הפחתנו ציאן ובפועל ׳חיממנו׳ את הצבעים. לרוב יהיה צורך גם לגרור את מכוון Orange מעט שמאלה, מאחר וחלק מהירוקים קרובים בגלגל הצבעים לצהובים.
במידה ונותרו גוונים ירקרקים בתמונה, ניתן להמירם לגוונים חמים באמצעות תת-הקטגוריה Point Color (E). כל שיש לעשות הוא לדגום את הצבע הירקרק בתמונה ולאחר לגרור את המכוונים Hue ו-Saturation שמאלה כדי לחמם אותם ולהפחית מרוויית צבעם (F).
שימו לב שניתן לשלוט בטווח הצבע שנדגם באמצעות גרירת המכוונים שבקצוות הסקאלה ובאמצעות הרחבה או הצרה הרצועה המציינת את טווח הצבעים. ניתן לעשות זאת בכל מרכיבי הצבע (גוון, רווייה ובהירות) (G).
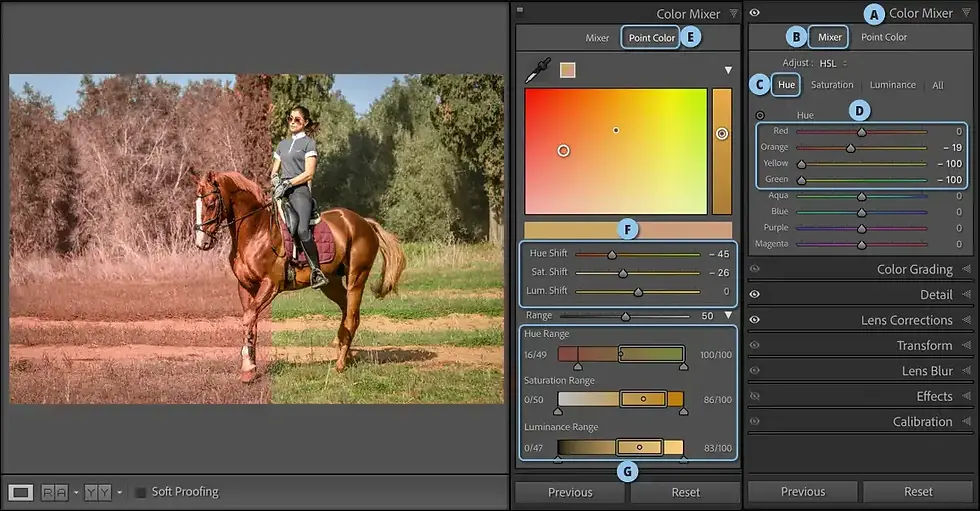
טיפ 477: למה ה-Denoise לא עובד?!
הטיפ השבועי מתמקד הפעם בשאלה הנפוצה ״מדוע מנגנון הפחתת הרעש Denoise לא עובד״. כידוע, גירסה 12.3 של לייטרום קלאסיק הציגה לראשונה מנגנון הסרת רעש מבוסס בינה מלאכותית הממוקם בקטגוריה Detail. לחיצה על כפתור Denoise פותחת חלון ובו ניתן לקבוע את עוצמת הסרת הרעש. מנגנון זה משיג תוצאות משופרות וניתן לקרוא אודותיו בהרחבה במאמר זה.
הבעיה היא שמנגנון זה אינו עובד על כל תמונה ואם לדייק אז על כל פורמט. המנגנון יעבוד אך ורק על תמונות בפורמט Raw ורק על כאלה שצולמו בחיישנים מתוצרת Bayer ו-X-Trans (התמיכה תורחב בהמשך ליצרנים אחרים).
המנגנון לא תומך בפורמטים נפוצים כמו TIFF, PSD ,JPEG ו-HEIC ואפילו לא תומך בכל הקבצים בפורמט Raw – תמונות שעברו המרה לפיקסלים כדוגמת sRaw, או ProRaw לא נתמכות. יתרה מזאת אפילו קובץ DNG שצולם על ידי אפליקציית המכשיר (למעט קובץ שצולם על ידי אפליקציית לייטרום) לא נתמך. קובצי DNG שעברו דחיסה אינם נתמכים מאחר והקובץ עבר המרה לתבנית פיקסלים. ראוי לציין שמרבית המצלמות כיום נתמכות ועדיין, אם למשל צילמתם עם ה-iPhone שלכם - פורמט ה-Raw של Apple אינו נתמך, אבל במידה וצילמתם עם אפליקציית לייטרום התמונה צולמה בפורמט DNG שכן נתמך. אמנם מבלבל מעט, אבל אולי ההסבר הבא יישפוך קצת אור.
קובצי Raw כוללים ערוץ אחד בגווני אפור המייצג את נתוני מערך מסנני הצבע מחיישן המצלמה. Adobe קוראת לזה "נתוני פסיפס". ברגע שמידע זה עובר עיבוד, למשל באמצעות דחיסה, או אפילו באמצעות המנגנון Denoise - לייטרום ממירה את המידע בפיקסלים ואנחנו מקבלים ״מידע גולמי ליניארי״ שמורכב מ-3 ערוצי צבע (RGB) במקום אחד. מסיבה זו המידע מוכפל ב-3 בתוספת המידע הגולמי המקורי - בשורה התחתונה נפחו של קובץ שעבר הפחתת רעש במנגנון Denoise הוא פי 4 מנפחו המקורי. בנוסף, בגלל שעבר המרה לפיקסלים לא ניתן להפעיל על הקובץ שוב את המנגנון Denoise.
במידה ובכוונתכם להשתמש במנגנון Denoise -מומלץ לעשות זאת בתחילת העבודה - לפני הסרת פגמים, יצירת מסכות וכו׳ - כך תתקלו בפחות בעיות שנובעות משימוש לא נכון.

טיפ 476: על טעות נפוצה ומסכה מצילה
לייטרום מציעה 6 מכוונים המשפיעים על החשיפה בתמונה. כשהתמונה כהה, מרבית המשתמשים פונים למכוון החשיפה (Exposure) כדי לבצע הבהרה כללית לתמונה. הבעיה היא שבעוד מכוון החשיפה משפיע בעיקר על גווני הביניים, בפועל הוא משפיע גם על האזורים הבהירים ועל הצללים. כתוצאה מכך הבהרה כללית עלולה להשפיע לרעה על הניגודיות בתמונה ולגרום להדגשת רעש ו/או גרעיניות. הטיפ הבא יעיל בעיקר בתמונות חשוכות או בתמונות בהן קיימים הרבה אזורים כהים. כדי להבהיר אזורים אלה ועדיין להשיג ניגודיות טובה מומלץ לנסות להיעזר בשיטה הבאה.
יש לבחור בכלי המסכות (A) ובחלון המסכות יש ללחוץ על כפתור Range>Luminance Range.
כעת יש להזיז את הסמן לעבר התמונה וללחוץ על אזור כהה אך אינו שחור. לייטרום תדגום אזור בהירות זה ועליו תתבסס המסכה.
בשלב זה מומלץ לסמן את האפשרות (B) Show Luminosity Mask כדי שלייטרום תציג את האזור הנדגם ככתם אדום.
לייטרום תציג רצועה שבמרכזה מלבן (C) - מלבן זה מייצג את עיקר ההאזור שיושפע ומיקומו על גבי הרצועה מייצג את אזור הבהירות שנדגם.
משני צידי המלבן מכוונים (D) המייצגים את קצה תחום הבהירות המושפע. ניתן לגרור את המכוונים כלפי חוץ להרחבת קצה ההשפעה או כלפי המלבן לצמצום טווח ההשפעה. גם את המלבן ניתן להצר או להרחיב באמצעות גרירת קצותיו ובהתאם יושפע טווח הגוונים.
במידה ורק האזורים הנדרשים נבחרו - ניתן לפנות לעריכה עצמה, אבל לפני כן יש לבטל את הסימון מאפשרות (B) Show Luminosity Mask ולאחר יש לגרור דווקא את מכוון האזורים הבהירים (Highlight) והלבנים (Whites) ימינה (E). אמנם דגמנו אזורים כהים שלכאורה אינם בטווח בהירות זה אך מכוונים אלה ישפיעו ויבהירו את האזור.
כעת, כשהמסכה עדיין פעילה, יש לגלול לקטגוריה Effects ולגרור ימינה את מכוון Clarity להגדלת הניגודיות בגווני הביניים. בדוגמא שלפניכם הצלחנו להבליט באופן זה את הפרטים שבחומות ירושלים, תוך הגנה על האזורים הבהירים והאזורים השחורים בתמונה. ניסיון לעשות זאת באמצעות מכוון החשיפה (Exposure) יצר תוצאה שטוחה ומגורענת.

טיפ 475: מסכות מורכבות קלות לביצוע
כלי המסכות (A) מאפשר לבחור אזורים מורכבים בלחיצת כפתור. במקרים מסויימים, ליצירת מסכה מדוייקת, יש להשתמש בפקודת הוספה, החסרה או חפיפה. במקרים בהם צילמתם רצף תמונות יש חשיבות לאופן יצירת המסכות. כדי ליצור אוטומציה, למשל, מומלץ להימנע מכלים שהשימוש בהם מחייב צביעה חופשית, למשל כלי המכחול (Brush), או כלי בחירת העצם (Object) (B). הנה מספר דוגמאות לבחירת אזורים בתמונה.
בחירת דמות - לבחירת הדמות בתמונה ניתן ללחוץ על כפתור Subject. במידה והפקודה לא עובדת היטב, או במקרה ואתם מעוניינים לבחור בדמות בלבד, משמע ללא השמשייה שהיא מחזיקה, ניתן להיעזר בכפתור Select People שבתחתית החלון. בחלון שנפתח יש ללחוץ על הדמות שמופיעה בעיגול ולאחר לסמן את האפשרות Entire Person ולאשר.
בחירת הרקע - לבחירת הרקע סביב הדמות ניתן להיעזר בכפתור Background. העניין הוא שבפועל כפתור זה בוחר הכל מלבד הנושא וזה לא מספיק טוב. על מנת להחסיר את השמיים מהמשוואה ניתן ללחוץ על מסכת הרקע, ללחוץ על כפתור Subtract ולאחר לבחור ב-Select Sky.
הכהיית האזור העליון של השמיים - קיימות מספר שיטות ליצירת ׳מסגור׳ של התמונה ומשיכת עיניי הצופה לנושא. אחת מהן היא להכהות את האזור העליון בשמיים. הבעיה היא שלעיתים האזור העליון בתמונה כולל מרכיבים נוספים כמו בניינים, או הרים. כדי לבחור רק את האזור העליון בשמיים יש לבחור בכלי המסכות ולאחר לבחור ב-Linear Gradient - כעת יש לגרור את הכלי מהאזור העליון בשמיים כלפי מטה. כעת, כדי להגביל את השפעת המסכה רק לגבולות השמיים יש להחזיק את מקש option במק, או alt בחלונות - הכפתורים Add ו-Subtract יתחלפו ב-(C) Intersect - לחיצה על הכפתור ובחירה בפקודה Select Sky (D) מהתפרט הנשלף תבחר את החפיפה בין המסכה שיצרתם לשמיים - בדיוק מה שאתם צריכים. כל שנותר הוא לגרור מעט שמאלה את מכוון החשיפה (Exposure).
במידה וערכתם את המסכות לשביעות רצונכם כל שנותר הוא לעבור לתמונה הדומה הבאה וללחוץ על כפתור Previous הממוקם בפינה הימנית התחתונה של חלון התוכנה - לייטרום תעתיק את כל העריכות והמסכות ותתאים אותן לתמונה החדשה.

טיפ 474: 3 טיפים לשיפור הקומפוזיציה בתמונה
על השאלה ״מה עושה תמונה לטובה״ קיימות לא מעט תשובות. יחד עם זאת קיימת תמימות דעים שהמרכיב החשוב ביותר בכל תמונה כמעט הוא הקומפוזיציה שהיא מציגה. בכוחה לרתק את הצופה ולמשוך את עיניו לנושא ולשאר המרכיבים בסדר הרצוי. קומפוזיציה טובה לא תלוייה באיכות הציוד שברשותכם וניתן להשיגה באמצעים פשוטים יחסית. ההמלצה הכללית שלנו היא קודם כל לצלם היטב ולא להסתמך על שלב העריכה. אך במקרים מסויימים שלב זה יכול להפוך תמונה טובה למצויינת. קומפוזיציה מתייחסת למיקום המרכיבים השונים בתמונה וליחסים ביניהם. ניתן לחלק אותם ל-3 עיקריים:
נושא - המרכיב החשוב ביותר, בלעדיו התמונה עלולה לא לעניין אף אחד.
נשוא - המרכיב המשלים שלעיתים תומך בסיפור שהתמונה מספרת ולפעמים מספק זוית נוספת לסיפור.
רקע - האזור מאחורי או מלפני הנושא המצולם - בכוחו להבליט את הנושא או להסיט את העיניים ממנו.
עד כה מובן וברור לכל, אך איך אנחנו תומכים במרכיבים אלו בשלב העיבוד? הנה מספר טיפים שיסייעו בהשגת המטרה:
עומק שדה רדוד - אחד הכלים העומדים לרשותו של כל צלם הוא שימוש בעומק שדה רדוד. בלייטרום ניתן להיעזר בקטגוריה Lens Blur כדי לטשטש את הרקע ולהבליט את הנושא. מאמר מפורט אודות קטגוריה זו בקישור זה
הסרת הסחות דעת - המפתח פשוט, במידה ובתמונה קיים עצם שלא רק שאינו תורם לסיפור גם מסיח דעת - יש להסירו, או לכל הפחות לעמעמו. לדוגמא, אבן, לכלוך, או עצם בהיר מאוד. ניתן להיעזר בכלי ההסרה להסרת עצמים ובכלים לטיפול אזורי (ככלי המעבר העגול או הישר) כדי להכהות אזורים בהירים מדי. ניתן למשל להיעזר בכלי המעבר העגול כדי להבהיר מעט את אזור הנושא ולאחר להכהות את השאר. מאמר מפורט אודות כלי ההסרה בקישור זה.
מרחב תנועה - במידה וצילמנו עצם (כלי רכב, בעל חיים, בן אדם) הנע לכיוון מסויים, מומלץ לצלם אותו כך שיישאר מספיק מקום אליו הוא יכול לנוע. בשלב העריכה ניתן לעשות זאת באמצעות כלי הגזירה. מאמר נרחב אודות כלי הגזירה בקישור זה

בתמונה זו, בעת הצילום, נעשה שימוש בטכניקה בשם Panning להבלטת הנושא. בטכניקה זו יש להאט את מהירות התריס (30-50) ובעת הצילום לנוע עם כיוון העצם הנע. באופן זה משיגים הפרדה בין הנושא לרקע. הנושא ממוקם בהתאם ל׳חוק השלישים׳, משמע באחת מנקודות המפגש בין האנכים וממוקם על האנך השמאלי באופן המאפשר לעצם להמשיך לנוע לכיוון בו הוא נע.
טיפ 473: 3 טיפים על פרופילי צבע
פרופילי צבע הם ערכה של הוראות שמגדירות איך המידע בקובץ יעובד. פרופילים אלו ניתנים לעריכה בכל עת ללא איבוד איכות של הקובץ המקורי. לכל קובץ חייב להיות פרופיל ויכול להכיל פרופיל צבע אחד בלבד. פרופילי צבע יכולים להוות נקודת פתיחה שעל בסיסו תמשיכו לעבד את הקובץ, או שלב אחרון בו תוסיפו אפקט לתמונה. הנה 3 טיפים שיסייעו לכם בעבודה עם פרופילי צבע.
כברירת מחדל פרופיל הצבע המוצמד לכל תמונה בפורמט Raw (על סוגיו השונים) הוא (A) Adobe Color. במידה ותפריט הפרופילים שלכם מראה אחרת, זו יכולה להיות מהסיבות הבאות: יתכן והקובץ אינו בפורמט Raw (למשל JPEG) ואז פרופיל הצבע שיוצג הוא Color. לא ניתן להחיל פרופיל שנועד לפורמט Raw בלבד על קובצי JPEG. סיבה אחרת היא שהקובץ שברשותכם עבר עיבוד בגירסה מיושנת של לייטרום ואז יוצמד לו פרופיל ברירת המחדל הקודם (Standard) - אך ניתן לערוך זאת בכל עת.
כאמור Adobe Color הוא פרופיל המוצמד לכל תמונה המיובאת ללייטרום ומטרתו להיות יחסית נייטרלי ולהתקרב לצבעים שנקלטו בחיישן המצלמה בתוספת קטנה של רוויית צבע. במידה ותלחצו על כפתור (B) B&W, או תבחרו מתפריט הפרופילים בפרופיל Adobe Monochrome - צבעי התמונה יומרו לגווני אפור שתוכנן כך שיהווה את נקודת ההתחלה הטובה ביותר עבור תמונות בגווני אפור. בעת ההמרה הפרופיל מבהיר את הצבעים החמים ומכהה מעט את הצבעים הקרים ובנוסף מוסיף מעט ניגודיות ובדומה ל-Adobe Color משאיר מספיק מקום לעריכה נוספת של הקובץ.
תפריט הפרופילים (A) מספק רשימה קצרה מאוד של פרופילים. לגישה לפרופילים נוספים יש ללחוץ על כפתור 3 המלבנים הממוקם בראש הקטגוריה Basic. בשלב זה יוצג חלון דפדפן הפרופילים (C) ובו קבוצות של פרופילי צבע. הנחת הסמן מעל פרופיל תציג בחלון המרכזי תצוגה מקדמת של תוצאת השימוש בו ללא הצורך בלחיצה עליו. לחיצה על הפרופיל תחיל אותו על הקובץ. דפדפן הפרופילים מחלק אותם לקבוצות: Favorites - פרופילי צבע אלו הוגדרו על ידי המשתמש כמועדפים וזאת כדי לספק גישה מהירה אליהם. כדי להגדיר פרופיל כמועדף יש לקרב את סמן העכבר לפינה הימנית העליונה של דמות הפורפיל. בשלב זה תופיע דמות של כוכב (D) - לחיצה עליה תוסיף את הפרופיל לקבוצת המועדפים. Adobe Raw - קבוצה זו מציגה פרופילי צבע שתוכננה על ידי Adobe ומתאימה למספר תרחישים: Adobe Landscape, למשל, מתאים בעיקר לתמונות נוף ומגדיל את רוויית הכחולים והירוקים בתוספת קלה של ניגודיות. Adobe Neutral מפחית רווייה וניגודיות ומציג מראה ׳שטוח יותק, אך אפשר עריכה נרחבת יותר. Adobe Portrait - מתאים לתמונול דיוקן. Adobe Vivid - מוסיף כמות נכבת של רווייה תוך הגנה מסויימת על גווני העור. Adobe Standard - פרופיל זה היווה בעבר פרופיל ברירת המחדל של התכונה והוא כולל פחות רווייה וניגודיות מ-Adobe Color. Camera Matching - קטגוריה זו תציג את פרופילי הצבע הממוקמים בתפריטי המצלמה שלכם - שימו לב שלכל מצלמה ולעיתים לכל דגם קיימים פרופילי צבע שונים. מסיבה זו התפריט עשוי להשתנות בהתאם למצלמה שצילמה את התמונה המסומנת. במידה והשתמשתם בפרופיל צבע במצלמה שלכם ואתם מעוניינים לשחזר את המראה שהוצג על צג המצלמה - זוהי הדרך לעשות זאת. Legacy - פרופילים אלו נועדו לשמר את השימוש בקבצים שעברו עיבוד בגירסאות מיושנות של התוכנה. במידה וקבוצה זו לא זמינה ליחצו על כפתור ההוספה (+) שלצד הקטגוריה Profile Browser (C) ומהתפריט הנשלף ביחרו ב-Manage Profiles. בחלון שנפתח סמנו את האפשרות Legacy ואשרו את החלון. Artistic, Modern ו-Vintage - קבוצות אלו מוסיפות אפקטים לתמונה. ניתן להיעזר בהם גם על קבצים שאינם בפורמט Raw. לפרופילים אלה יתרון בדמות מכוון Amount המאפשר שליטה בעוצמת השפעת הפרופיל על התמונה (E). B&W - פרופילים אלו מספקים המרה שונה של צבעי התמונה לגווני אפור - חלקם מדמים מסננים שהורכבו על עדשות בעידן האנאלוגי של הצילום. User Profiles - במידה ויצרתם פרופילים בעצמכם או ייבאתם כאלה הם יוצגו בקבוצה זו.
לחיצה על כפתור Close שבראש הקטגוריה תסגוראת חלון דפדפן הפרופילים (F).

טיפ 472: 3 טיפים נוספים לבחירה מדוייקת
כלי המסכות מציע מספר כלים הנעזרים בבינה מלאכותית. העניין הוא שעל אף השיפור בבחירות מדוייקות, עדיין לייטרום מפספסת אזורים, או חורגת מגבולות האובייקט. הטיפים הבאים יסייעו לכם לשפר את המסכות שלייטרום יוצרת.
מסכה חופפת את עצמה - הטריק הבא מוזר אבל כמעט תמיד עובד. נניח שאתם מעוניינים בבחירת הנושא - כל שעליכם לעשות הוא ללחוץ על כלי המסכות (A) ולאחר ללחוץ על כפתור Subject. בשלב זה כדי לשפר את המסכה יש ללחוץ ולהחזיק את מקש option במק, או alt בחלונות - הכפתורים Add ו-Subtract יתחלפו ב-Intersect. יש ללחוץ על כפתור זה ומהתפריט הנשלף יש לבחור שוב ב-Subject - לייטרום תיצמד יותר לגבולות הנושא. שימו לב שטריק זה עובד עם שאר הפקודות מבוססות בינה מלאכותית (Sky, People ו-Background, למעט המסכה Object שמצריכה צביעה ידנית).
בחירה מדוייקת ואוטומטית של עצם - כשהתמונה כוללת מספר עצמים בולטים, לייטרום עלולה לבחור את כולם בעת לחיצה על כפתור Subject. אמנם ניתן להחסיר את העצמים הבלתי רצויים על ידי לחיצה על כפתור Subtract ובחירה, למשל, בכלי המכחול וצביעת האזורים הרצויים. אבל מה אם יש לנו מספר תמונות דומות - הרי לא הגיוני לבצע עבודה דקדקנית וידנית זו על כולן - אחת־אחת. בנוסף, שימוש בכלי המכחול או כלי האובייקט אינו חכם מאחר ודי בתזוזה קלה של אחת הדמויות בתמונה כדי להכשיל אוטומציה. הפתרון הוא בשימוש בכלי המעבר העגול (Radial Gradient) ו/או כלי המעבר הישר (Linear Gradient). הנה השלבים: בשלב ראשון יש לבחור את הדמות באמצעות לחיצה על כלי המסכות (A) ולאחר לחיצה על כפתור Subject. כעת, כדי להחסיר עצמים אחרים יש לבחור בכלי המעבר הישר (B) ולגרור את הכלי על האזור להחסרה (C). שימו לב שטיפ זה יעיל במקרים בהם קיימת הפרדה ברורה בין העצמים. בשלב זה יש לבצע את ההתאמות הרצויות (הבהרה, הכהייה וכדומה). עם סיום העבודה על התמונה יש ללחוץ ברצועת התמונות על התמונה הדומה הבאה ולאחר ללחוץ על כפתור Previous להעתקת כל ההתאמות מהתמונה הקודמת לתמונה זו.
בחירה אזורית מדוייקת - לעיתים אנחנו מעוניינים להבהיר או להכהות אזור מסויים בעצם. העניין הוא ששימוש בכלי המכחול לצביעה חופשית עלול להיות מאתגר בקרבת קצוות האובייקט. כדי לפתור את הבעיה יש לבחור קודם את האובייקט באמצעות לחיצה על כפתור המסכה ובחירה ב-Objects וצביעה חופשית של האובייקט לבחירתו. לייטרום תיצמד באופן אוטומטי לקצוות האובייקט. כעת, כדי שההתאמה שלכם תשפיע רק על האזור הרצוי באובייקט, יש ללחוץ עם לחצן ימני בעכבר על דמות המסכה (D) ומהתפריט הנשלף יש לבחור בפקודה - Intersect Mask With>Brush. בשלב זה תוכלו לצבוע באופן חופשי את האזור שיושפע ולייטרום תוודא שצביעתכם לא תחרוג מגבולות האובייקט.

טיפ 471: שינוי שמות קבצים סיטונאי
ארגון שיטתי חיוני עבור כל צלם מקצועי או חובב. אחד השלבים בארגון התמונות הוא הענקת שמות לקבצים. פעולה זו עשוייה לחסוך לכם בעתיד לא מעט בעיות באיתור תמונות היקרות לליבכם. נציין מראש שלכל צלם העדפה אישית בהענקת שמות והאופן בו הוא עושה זאת פחות משנה - כל עוד זה עובד עבורו ובעיקר הוא מקפיד על שיטתיות. על מנת לשמור על שיטתיות לייטרום מאפשרת לשמור תבנית קבועה להענקת שמות - הנה השלבים לעשות זאת.
ראשית יש ללחוץ על מקש G במקלדת למעבר לתצוגת רשת.
כעת יש לסמן שתי תמונות או יותר ולהפעיל את הפקודה Rename Photo מתפריט Library.
בחלון שנפתח יש לבחור מהתפריט (A) בפקודה Edit.
בשלב זה ייפתח חלון ובו תוכלו ליצור תבנית שם המתאימה לכם. השדה המרכזי (B) יציג את מבנה השם והתפריטים שמתחתיו ייאפשרו להוסיף מאפיינים לשם. כברירת מחדל יופיע בחלון המרכזי Custom Name - משמע שם שתקבעו ו-Sequence משמע מספר רציף. לחיצה על התוית ההכחולה Sequence תציג תפריט ובו תוכלו לבחור ברצף הרצוי. אם למשל אתם מצלמים מאות תמונות מומלץ לבחור ב-Sequence # (001). זאת כדי שהתמונה הראשונה תמוספר ב-001 והצגת התמונות בתיקייה או בתצוגת רשת אכן תציג אותה ראשונה.
כעת ניתן להוסיף לתבנית השם מאפיינים באמצעות לחיצה על כפתור Insert שלצד כל אחד מהתפריטים (C). לדוגמא, אם אתם מעוניינים להוסיף את תאריך צילום התמונה לשם הקובץ ליחצו על כפתור Insert שלצד תפריט Date (YYYY) (C). ניתן לבחור בתבנית התאריך הרצוייה מאותו תפריט (D).
רצוי להפריד בין מאפייני השם באמצעות לחיצה על מקש מקף, מקף תחתי וכו׳ (E).
מעל השדה המרכזי תוכלו לראות כיצד שמות הקבצים יופיעו (F).
רצוי להימנע מהוספת יותר מדי מאפיינים שעשויים להאריך את שמות הקבצים.
כדי לשמור את התבנית יש ללחוץ על תפריט (G) Preset ולבחור בפקודה Save Current Settings as new Preset. בחלון שנפתח מומלץ להעניק לערכה שם המתאר אותה (H) ולאשר את החלון (Create).
כעת תוכלו לבחור את התמונות בתצוגת רשת להפעיל את הפקודה Rename Photo מתפריט Library, בחלון שנפתח לבחור מהתפריט בתבנית ולהקליד את השם שיוענק לכל התמונות.
אגב, בשלב ייבוא התמונות תוכלו לשנות את שמן באופן אוטומטי בעזרת בחירת התבנית שיצרתם מתפריט Template שבקטגוריה File Naming (I).

טיפ 470: 7 טיפים להסרת עצמים נבונה
גירסה 13.3 הציגה לראשונה את כלי ההסרה (A) הכולל את תכונת מחולל המילוי (Generative Fill) (B) המוכר מפוטושופ. כלי זה מאפשר להסיר עצמים, פגמים והסחות דעת באמצעות בינה מלאכותית. הבעיה היא שלעיתים צביעת עצם להסרתו לא מסירה אותו, אלא מחליפה אותו בעצם אחר. רבים שואלים כיצד ניתן לכפות על הבינה מלאכותית להסיר את העצם ולא להחליפו באחר. בדומה לכלים אחרים, התשובה טמונה באופן השימוש בכלי. שימוש נכון עשוי למנוע מהבינה המלאכותית ליצור עצמים שלא רציתם. הנה מספר טיפים להסרה נבונה של עצמים. שhמו לב שלצורך ההמחשה צירפנו שני צילומי מסך המציגים שלבים בעבודה עם הכלי.
בחירה צמודה מדי - כשצובעים את האזור להסרה מומלץ לצבוע יותר מהאזור סביב העצם (C). צביעה הדוקה מדי לעצם עלולה לגרום להחלפת העצם בעצם אחר, במקום להסירו - הקפידו להשאיר גבול עבה סביב לעצם.
הכלילו צל והשתקפות - במידה ולעצם יש צל והשתקפות - מומלץ לצבוע גם אותם. במידה ויש לעצם חלקים מנותקים, לדוגמא, יד של מישהו על כתף של מישהו אחר- צבעו גם אותה, אחרת, הבינה המלאכותית תנסה לבנות מחדש את העצם בהתבסס על מה שנותר ממנו. לדוגמא, אם צבעתם אדם להסרה ופספסתם את כפות רגליו, לייטרום עשויה ליצור אדם חדש שיתאים לכפות הרגליים! שימו לב שהאפשרות (D) Object Aware עלולה להיצמד לעצם וזה לא מה שאנחנו צריכים במקרה זה.
הסירו קודם ורק אחר כך גיזרו - לעיתים העצם להסרה נמצא קרוב לגבולות התמונה. אם בכוונתכם להסיר עצם הצמוד לקצוות התמונה, הימנעו משימוש ראשוני בכלי הגזירה. הסירו את העצם ורק אחר כך גיזרו את התמונה. מעבר לעובדה שהסרת העצם עשויה לשנות את אופן גזירת התמונה, לייטרים לעיתים מתקשה בהסרת עצמים הצמודים לקצוות.
חפשו פיקסלים נסתרים - בדומה לשימוש בכלי הגזירה, שימוש בקטגוריות Lens Correction ו-Transform עשוי להסתיר חלק מהפיקסלים בתמונה. עובדה זו עלולה להקשות על הסרת עצמים ולתרום להחלפת עצם בעצם אחר. מומלץ לבצע את פעולת ההסרה לפני שימוש בקטגוריות אלו.
נסו את כל הואריאציות - לאחר צביעת האזור להסרה נסו ללחוץ על כפתורי החצים בקטגוריה Variations ובמידה ואף אחת מהגירסאות שלייטרום יצרה לא השיגה את התוצאה הרצוייה - ליחצו על כפתור Refresh כדי לאלץ את לייטרום ליצור תוצאות חדשות.
מוצא אחרון - במידה ואף אחד מהטיפים לא סייע להסיר את העצם מהתמונה בטלו את הסימון מאפשרות (B) Generative Ai ובידקו אם ההסרה מתבצעת.
במידה והשתמשתם בכלי המסכות לטיפול אזורי ולאחר השתמשתם בכלי ההסרה סביר שהתוצאה של כלי ההסרה לא תכלול את המסכה ולכן יהיה עליכם ללחוץ על כפתור 3 הנקודות שלצד אחת המסכות ומהתפריט הנשלף לבחור בפקודה Update Ai Masks.

טיפ 469: ייצוא לקובצי Raw דחוסים מוקטנים
לייטרום מאפשרת לייצא קבצים לפורמט Raw דחוס לצרכים שונים. היתרון בפעולת הייצוא טמון ביכולת לקבוע גודל אחר לקובץ. נניח, למשל, שאתם מעוניינים לשלוח קובצי Raw לעמית לעבודה ואין לו צורך בקבצים גדולים, או שאינכם מעוניינים שיחזיק בקובץ האיכותי ביותר שיש ברשותכם. לייטרום מאפשרת לייצא קובצי Raw דחוסים מוקטנים ובפועל מקלה על המשתמש לשלוח קבצים איכותיים בדואר אלקטרוני. כדי לעשות זאת יש לפעול בהתאם לשלבים הבאים:
ראשית יש לסמן את התמונות לייצוא ברצועת התמונות או בתצוגת רשת (לחיצה על מקש G).
כעת יש להפעיל את הפקודה Export מתפריט File.
בחלון שנפתח, בקטגוריה Export Loaction יש לקבוע את מיקום הקבצים לייצוא (A).
כעת, בקטגוריה File Settings (B), מתפריט Image Format יש לבחור ב-(C) DNG.
מתפריט Compatibility יש לבחור ב-Camera Raw 15.3 and Later התומך בדחיסת JPEG-XL (D).
יש לסמן את האפשרויות Embed Fast Load Data ו-Use Lossy Compression (E).
בשלב זה, במידה ואתם מעוניינים בהקטנת הקובץ, בקטגוריה Image Sizing (F) סמנו את האפשרותResize to Fit, ביחרו מהתפריט ב-Long Edge (G) וקיבעו את האורך/רוחב בפיקסלים או ביחידות המידה הרצויות (H).
לחיצה על כפתור Export שבתחתית החלון תייצא את הקבצים למיקום שנקבע בסעיף 3. קובצי המקור לא ישתנו.
שימו לב שחלק מאפשרויות הייצוא מעומעמות מאחר והתוצר הסופי הוא קובץ Raw ולא ניתן להוסיף לו מידע כמו תגיות מידע או סימני מים. בנוסף, חשוב להדגיש שהקטגוריה Compatibility מאפשרת לבחור בין מספר תאימויות. רק בחירה באפשרות Camera Raw 15.3 and Later תשיג דחיסה בפורמט JPEG-XL. בחירה באפשרויות אחרות תדחס במקודדים נחותים יותר ולפיכך נפח הקובץ יהיה גבוה יותר.

טיפ 468: 5 טיפים אודות סינון תמונות
לצד יכולותיה הבלתי מבוטלים כתוכנה לעריכת תמונות, לייטרום היא תוכנה המבוססת על מסד נתונים. למה זה כל כך חשוב? בפועל ניתן לסנן את התמונות בהתאם לתכונות מסויימות ולאתר במהירות בקטלוג עמוס בתמונות את אלו העונות לקריטריונים מסויימים. הנה 5 טיפים שהגיע הזמן שתכירו כי הם עשויים לחסוך לכם לא מעט זמן ומאמץ. לפני הכל יש לעבור לתצוגת רשת באמצעות לחיצה על מקש G במקלדת.
על מה עוד לא עבדתי - סימתם יום צילום, הגעתם הביתה וכבר הספקתם לערוך את מרבית התמונות. אם אתם רוצים לדעת אילו תמונות פספסתם - ליחצו על כפתור סינון בהתאם לתמונות שלא נערכו (A) לייטרום תציג רק אותן - כל שנותר הוא לערוך רק תמונות אלו. אך לפני שתעשו זאת מומלץ לסמן אותן בדגלון או תוית, מאחר ועם תחילת עריכת התמונה היא לכאורה תיעלם מאחר והיא כבר לא עונה על קריטריון ׳לא ערוכה׳...
תמונות מיוחדות - לייטרום מציעה מספר שיטות לסימון תמונות. אחת מהן היא תויות צבע. במידה ואתם נוהגים לצבוע תמונות בתוית צבע - המסמנת עבורכם משהו - לדוגמא- תוית ירוקה - תמונות מאושרות לקוח, או תמונות שאהבתי - הרי שהסינון הבא יעזור לכם - כל שעליכם לעשות הוא ללחוץ על תוית הצבע הרצויה ברצועת הסינון (B) ולייטרום תציג רק את התמונות עם תוית זו.
איפה הסרטונים - במהלך יום הצילום צילמתם סרטון וכעת קשה למצוא אותו מבין אלפי התמונות בתיקייה. כדי לאתר אותו במהירות ליחצו בקטגוריה סינון לפי סוג (Kind) על כפתור קובצי וידאו (C) ולייטרום תציג רק את קובצי הוידאו בתיקייה.
מיוצא או לא? - החל בגירסה 13.3 ניתן לסנן תמונות בהתבסס על השאלה אם הן מיוצאות או לא מיוצאות - איך זה עובד? סרגל הסינון מציג שני כפתורים (D) - השמאלי ייסנן את תצוגת התמונות ויציג רק את אלו שעברו ייצוא בעבר והכפתור הימני יציג רק את התמונות שלא יוצאו בעבר. כדי לבטל את הסינון יש ללחוץ שוב על אותו כפתור, או ללחוץ עם לחצן ימני בעכבר על אחד הכפתורים ומהתפריט הנשלף לבחור ב-Any Exported Status.
סינון דגלונים - הסינון הבא הוא אולי המוכר ביותר - אבל גם כאן יש לנו טיפ - לרוב, במהלך הסינון אנו מסמנים תמונות שאהבנו בדגלון לבן לחיצה על מקש P), או דגלון שחור לתמונות שלא אהבנו (לחיצה על מקש X). יש מקרים בהם אנחנו לא בטוחים לגבי התמונה ולכן לא מסמנים אותה בדגלון כלשהו. עם סיום הסינון ניתן לבקש מלייטרום להציג רק את התמונות שלא סומנו בדגלון, על ידי לחיצה על הדגלון האמצעי (E) - כעת ניתן לעבור על התמונות בסבלנות ולבחון אם מגיע להן דגלון לבן או שחור...

טיפ 467: איך לכווץ קובצי Raw
קובצי Raw נחשבים לאיכותיים ביותר בעיקר בשל יכולתם ללכוד טווח דינאמי רחב של צבעים ופרטים. הבעיה היא שלפורמט איכותי זה יש מחיר המתבטא בנפח האחסון שהוא גובה. קובצי Raw תובעים שטח אחסון עצום ביחס לקובצי JPEG. לייטרום מאפשרת לדחוס קובצי Raw ולחסוך באופן משמעותי בנפח האחסון. מיד נסביר אודות היתרונות והחסרונות של פעולה זו, אך קודם נציג את התהליך הנעזר בהמרת קובץ ה-Raw לפורמט DNG. באופן כללי המרת קובץ Raw לפורמט DNG מראש חוסכת נפח אחסון מסויים- אך אנחנו מכוונים לחיסכון משמעותי יותר. קיימות שתי שיטות להמרת קובצי Raw - הראשונה מחליפה את הקובץ הקיים בקובץ חדש והשניה ממירה את הקובץ הקיים ומשאירה את קובץ המקור לצד הקובץ המכווץ. מראש נציין שאין לראות בטיפ זה המלצה לדחוס קובצי Raw והפעולה באחריותכם.
כדי ליצור מקובץ ה-Raw שברשותכם קובץ DNG בנפח קטן יותר יש לעבור למודול Library ולהפעיל את הפקודה Convert photo to DNG מתפריט Library.
בחלון שנפתח יש לסמן בתחתית החלון את האפשרות Use Lossy Compression (A). שימו לב שבראש החלון שתי אפשרויות חשובות (B): Only convert Raw files - סימון אפשרות זו ימיר רק קבצים בפורמט Raw. Delete Originals after successful conversion - סימון אפשרות זו יימחק את קובץ המקור לאחר המרה מוצלחת של הקובץ וישאיר את הקובץ המכווץ ובכך יחסוך בנפח אחסון. במידה ואפשרות זו לא תסומן קובץ המקור יישאר לצד הקובץ המכווץ.
נפח - ניתן לראות שנפח קובץ המקור 44.1 מ״ב (C) לעומת 7 מ״ב בלבד לקובץ המכווץ (D).
איכות - במרבית המקרים לא תבחינו בירידה באיכות הקובץ. החל בגירסה 13 של לייטרום (וגירסה 15.3 של ACR) הכיווץ נעזר באלגוריתם של פורמט JPEG-XL המאפשר דחיסה גבוהה. המשמעות היא קובץ בנפח נמוך עם ירידה באיכות שלא תמיד מורגשת.
למה כן להשתמש - אם אתם צלמי אירועים שמעוניינים לשמר את יכולות העריכה של פורמט Raw - זהו פתרון טוב עבורכם. הפתרון טוב גם עבור משתמשים שאינם יכולים להרשות לעצמם להרחיב את נפח האחסון.
למה לא להשתמש - ראשית כל דחיסת מידע ממשפחת JPEG מפחיתה מאיכות הקובץ - לא תמיד תראו הפחתה זו אך היא קיימת. שנית, לאחר דחיסה מסוג זה לא ניתן יהיה להשתמש במנגנון הפחתת הרעש מבוסס הבינה המלאכותית Denoise וזאת מאחר והמידע הגולמי בקובץ כבר לא קיים והתמונה עברה המרה לפיקסלים. כך שאם בכוונתכם להמיר קבצים שזקוקים להסרת רעש איכותית - מומלץ לבצע את תהליך ההפחתה לפני ההמרה ל-DNG הכוללת דחיסה מסוג זה. בכל מקרה לא מומלץ לבצע המרה המונית של קובצי ה-Raw שלכם ל-DNG תוך מחיקת קובצי המקור מאחר ואם קיימת הפחתה משמעותית באיכות הקבצים לא תוכלו לחזור לאחור.

טיפ 466: אפקט קיטוב מהיר
צלמים נעזרים במסננים המורכבים על העדשה כדי להשיג אפקטים מסויימים. אחד מהם, מסנן מקטב (פולרייזר) מסנן באופן חלקי החזרי אור שמגיעים לעדשה. למסנן זה מספר תפקידים, אחד מהם הוא להשיג צבע שמיים כחול עמוק יותר. ניתן להשיג אפקט זה בקלות ובמהירות באמצעות כלי המסכות. למען הסר ספק נציין שלמסנן מקטב מספר יתרונות שלא ניתן להשיג באמצעות לייטרום, או כל תוכנת עיבוד אחרת. משמע, כמו תמיד אנו ממליצים לצלם נכון ובמידת הצורך להשתמש במסננים הנדרשים להשגת התוצאה הרצוייה...
כדי להשיג אפקט זה יש ללחוץ על כלי המסכות (A) ואז ללחוץ על כפתור Range>Color Range.
כעת יש לדגום את השמיים ולאחר לגרור שמאלה את מכוון החשיפה (Exposure) ואת מכוון השחורים (B) (Blacks). שימו לב שבאופן זה אנחנו נמנעים מהכהיית העננים ומשיגים אפקט טוב יותר. שימו לב ששימוש בקטגוריה Color Mixer ישפיע על כל הכחולים בתמונה והכוונה היא למקד את ההשפעה על השמיים בלבד.

טיפ 465: 10 טיפים לשימוש בכלי ההסרה החדש
גירסה 13.3 מציגה לראשונה את מחולל המילוי (Generative Fill) המאפשר הסרה של עצמים, פגמים והסחות דעת באמצעות בינה מלאכותית. כלי ההסרה מציג כעת חלון חדש ובו אפשרויות הסרה מסורתיות (כלי הריפוי, כלי חותמת הגומי וכלי ההסרה) ואפשרות חדשה לשימוש בכלי ההסרה באמצעות בינה מלאכותית. לצורך ההמחשה צירפנו שלושה צילומי מסך המציגים שלבים בעבודה עם הכלי. הנה 10 טיפים לשימוש יעיל בכלי:
בחירה בכלי ההסרה (A) ולאחר בחירה באפשרות הסרה (B) וסימון האפשרות (C) Generative Fill תציג חלון ובו יהיה עליכם לאשר את תנאי השימוש (Agree). כעת ניתן לצבוע את האזור להסרה (D). לייטרום תציג בשלב זה בצידו הימני של חלון התוכנה שני כפתורים לתיקון המסכה לפני החלתה- Add להוספה לבחירה ו-Subtract להחסרה ממנה (E). כברירת מחדל לאחר צביעה ראשונית ייבחר כפתור Add כדי לאפשר לכם להמשיך לצבוע להשלמת ההאזור להסרה.
סימון האפשרות Object Aware (F) יאפשר לכם לצבוע את האובייקט להסרה באופן בלתי מדוייק ולייטרום תאתר את האובייקט באזור זה ותסמן אותו. כשאפשרות זו מסומנת די בסימון המקיף את האובייקט והבינה המלאכותית תשלים את הצביעה.
ניתן לשלוט על גודל המברשת לצביעה באמצעות מכוון (G) Size, אך מומלץ להשתמש בגלגלת העכבר או מקשי סוגריים מרובעים.
לחיצה על כפתור Apply (H) תציג חלון המציג את התקדמות התהליך שבסופו תוצג התוצאה.
בשלב זה יוצג חלון ובו כפתורי חצים למעבר בין גירסאות המילוי שהבינה המלאכותית יצרה (I).
אם אינכם מרוצים מאף אחת מהתוצאות תוכלו ללחוץ על כפתור (J) Refresh ולייטרום תיצור גירסאות נוספות.
שימו לב שאם צבעתם באזורים נפרדים שאין חיבור ביניהם לייטרום תיצור עבור כל אחת מהצביעות גירסאות נפרדות. כדי לצפות באזורים אלה יש לבחור מתפריט (K) Tool Overlay באפשרות Auto. כעת ניתן ללחוץ על הסיכה המייצגת את האזור ולעבור בין גירסאות התיקון באמצעות כפתורי החצים (I).
בנוסף ניתן לשלוט על אטימות המילוי באמצעות מכוון Opacity (L).
שימו לב שסימון אזור גדול מדי להסרה עלול להניב תוצאות באיכות ירודה בשל מגבלות הבינה המלאכותית. סביר שבעיה זו תיעלם בגירסאות הבאות. במידה והאזור שנוצר מפוקסל נסו להיעזר בכלי החותמת או מברשת הריפוי לדגימה מאזור אחר בתמונה.
מומלץ לבצע את תהליך ההסרה לפני שימוש בכלי המסכות מאחר ופעולות העריכה של כלי המסכות נעשות מעל תיקוני כלי ההסרה ואינן מתעדכנות באופן אוטומטי. כדי לעדכן מסכה הנעזרת בבינה מלאכותית לאחר שימוש בכלי ההסרה יש ללחוץ על המסכה ולאחר על כפתור 3 הנקודות שלצידה ומהתפריט הנשלף לבחור בפקודה Update Ai Masks.

כלי זה עדיין בשלבי התנסות וסביר שישתפר בגירסאות הבאות. לכלי זה אפשרויות נוספות עליהן נרחיב במאמר נפרד.
טיפ 464: ערכות לטשטושי עדשה
עדכון 13.3 ללייטרום מציג את הגירסה המלאה של הקטגוריה לטשטושי עדשה (Lens Blur) (1). גירסה זו מציגה שיפורי ביצועים ובחירה מדוייקת יותר של הנושא בתמונה. אם אינכם מכירים את הקטגוריה - מומלץ לקרוא את המאמר שפרסמנו בנושא. לגירסה זו נוספו בקטגוריה Presets ערכות פיתוח לטשטוש אוטומטי של הרקע.
איך זה עובד?
יש לגלול בקטגוריה Presets למשפחת Adaptive: Blur Background וללחוץ על כפתור החץ שלצידה (A).
כעת יוצגו מספר ערכות. לחיצה על כל אחת מהן תנתח את התמונה ותציג את הטשטוש הרצוי. להלן הערכות: Strong - לחיצה על ערכה זו תטשטש את הרקע באופן משמעותי Circle - לחיצה על ערכה זו תציג טשטוש של עדשה עגולה מודרנית Bubble - לחיצה על ערכה זו תציג טשטוש בעל צורה מעגלית סטנדרטית עם תיקון יתר של סטייה כדורית Geometric - לחיצה על ערכה זו תציג טשטוש בעל אפקט פנטה (מחומש), נפוץ בעדשות וינטג' Ring - לחיצה על ערכה זו תציג טשטוש נפוץ בדרך כלל בעדשות רפלקס או מראה, הידוע גם בשם דונאט (מן סופגניה עם חור….) Swirl - לחיצה על ערכה זו תבחר בטשטוש עין החתול המאופיינת בדרך כלל על ידי וינייטה (הכהייה או הבהרה) אופטית בעדשות מסוימות.
בשלב זה תוכלו לערוך את הטשטוש בצידו הימני של החלון.
לחיצה על הערכה Reset Blur (B) תבטל את השימוש בקטגוריה Lens Blur.
החל בגירסה זו ניתן להעתיק את תכונת הטשטוש בתמונה באמצעות לחיצה על כפתור Copy (C), בחלון שנפתח לסמן את האפשרות Lens Blur ולצרף לתמונה אחרת באמצעות לחיצה על כפתור (D) Paste. אפשרות זו נועדה כדי לשמר עקביות טשטוש בין תמונות דומות.

שימו לב שכל ערכת פיתוח (Preset) היא נקודת פתיחה בלבד. אמנם אינכם חייבים לערוך אותה, אך מומלץ להתאים אותה לתמונה ותכולתה.
טיפ 463: הסוד למסכה מדוייקת
לייטרום מציעה ארגז כלים רבי עוצמה לבחירה מדוייקת של כל מרכיב בתמונה. העניין הוא שמרבית המשתמשים פונים לרוב לעבר כלי אחד לבחירת הנושא. כפתור Subject (A) השוכן בכלי המסכות (B) נעזר בבינה מלאכותית לבחירת מה שלייטרום חושבת שהוא הנושא בתמונה. העניין הוא שהכלי לעיתים מפספס אזורים מסויימים. בשלב זה מומלץ למנוע בזבוז זמן יקר ולפנות לשיטות אחרות יעילות לא פחות ולרוב אף יותר.
שימו לב שבדוגמא שלפניכם צירפנו שני צילומי מסך של חלון המסכות לנוחות והמחשה בלבד.
זו אמנם קביעה כוללנית למדי, אך במרבית המקרים הנושא בתמונה הוא בן אדם. ללייטרום כלי מדוייק יותר לבחירת אנשים בתמונה. כדי להשתמש בו יש לבחור בכלי המסכות (B) ולהמתין מספר שניות - לייטרום תאתר אנשים בתמונה ותציג למספר שניות את הכיתוב Detecting People בתחתית החלון. לאחר איתור האנשים יוצגו עיגול אחד או יותר המייצגים את האנשים בתמונה (C). לחיצה על אחד מהם תאפשר לסמן את האפשרות (D) Entire Person בראש החלון לבחירת כל הדמות ולחיצה על כפתור Create תיצור מסכה מהדמות (E).
הפתרון הנ״ל באמת יעיל, אך לעיתים התוכנה לא מצליחה לזהות אנשים בתמונה, או מצליחה לבחור רק את חלקם. כדי לפתור בעיה זו ניתן להיעזר בכלי בחירת האובייקטים - יש ללחוץ על כלי המסכות (A) ולאחר על כפתור Objects (F). כעת יש לצבוע את האובייקט לסימונו - אין צורך לדייק - לייטרום תאתר את קצוות האובייקט ותיצמד אליהם. עם סיום הצביעה לייטרום תיצור מסכה - לרוב מדוייקת של האובייקט. שימו לב ששיטה זו מאפשרת לכם לבחור את האובייקט לעומת שיטות אחרות בהן התוכנה מנסה לאתר אותו...
כאמור לייטרום לא תמיד תצליח לדייק בבחירת האובייקט ולכן יש לבצע מקצה שיפורים. יש ללחוץ על המסכה ולאחר על כפתור Add להוספה למסכה או Subtract להחסרה ממנה ומהתפריט הנשלף לבחור בכלי הרצוי (לרוב כלי המכחול) ולבצע את התיקון.

טיפ 462: בחירת שמיים בהשתקפות
כלי המסכות נעזר בבינה מלאכותית כדי לאתר את הנושא, עצמים, אנשים וגם שמיים. העניין הוא שבתמונות בהן קיימת השתקפות, בחירת השמיים מתעלמת מההשתקפות שלהם. כך שאם החלטתם להעניק לשמיים גוון חם יותר העריכה לא משפיעה על ההשתקפות והשוני בינה לבין השמים מסגיר את העובדה שביצעתם עריכה בתמונה...
אמנם לייטרום לא יודעת לבחור את ההשתקפות של השמיים, אבל ניתן להערים עליה ולאלץ אותה לבחור בהם בכל זאת.
כדי לעשות זאת יש ללחוץ עם לחצן ימני בעכבר על התמונה ולבחור בפקודה Flip Vertical מתפריט Transform (A).
כעת, יש ללחוץ על כפתור המסכות (B) וללחוץ על כפתור Sky. במידה והיו כבר מסכות בתמונה יש ללחוץ על כפתור + בתוספת (C) Select Sky ולייטרום תבחר את ההשתקפות בשמיים.
כל שנותר הוא לבצע את ההתאמות הנדרשות ולאחר להפוך חזרה את התמונה באמצעות לחיצה עם לחצן ימני בעכבר על התמונה ולבחור בפקודה Flip Vertical מתפריט Transform (A).

טיפ 461: על ניגודיות קיצונית וגווני אפור
לא מעט צלמים מעדיפים לצלם מראש בגווני אפור. כדי לעשות זאת הם בוחרים בתפריטי המצלמה באפשרות Monochrome והתוצאה המתקבלת על צג המצלמה לאחר הצילום היא תמונה בגווני אפור. חלק מהצלמים מגדילים לעשות ומוסיפים בהגדרות הצילום ניגודיות וצלילות להשגת אפקט המקצין את האזורים הכהים והבהירים עד למצב בו כמעט ואין אפורים בתמונה, אלא הרבה שחור והרבה לבן. לפני שנסביר איך להשיג זאת בלייטרום נציין שתמונות הכוללות טקסטורות וצורות גיאומטריות, פסים ונקודות הן מועמדות טובות להמרה לגווני אפור. אמנם ניתן להשיג ניגודיות גבוהה באמצעות מכוון Contrast - אבל בתמונות בגווני אפור מדובר במכוון משלים בלבד. הסיבה לכך היא שהגדלת הניגודיות באמצעות מכוון זה מבהירה את הבהירים ומכהה את האזורים הכהים ללא התחשבות בתמונה. אם למשל אתם מעוניינים להבהיר מעט את האזורים הבהירים מחשש לאיבוד פרטים, אך להכהות באופן משמעותי את הצללים - מכוון זה לא ישרת אתכם. כדי להשיג תמונה בגווני אפור בעלת ניגודיות גבוהה אך עם שליטה מירבית על גווני האפור בתמונה - יהיה עליכם לנקוט בשיטה מעט שונה.
לפני הכל יש ללחוץ על כפתור B&W הממוקם בראש הקטגוריה (A) Basic. פעולה זו בחרה בפרופיל הצבע Adobe Monochrome. ניתן לבחור בפרופיל צבע אחר הממיר את צבעי התמונה לגווני אפור על ידי לחיצה על כפתור ארבעת המלבנים הממוקם בראש הקטגוריה Basic (B) ובחירה באחד הפרופילים שבקבוצת B&W.
כעת, כנקודת בסיס, יש לקבוע בשדות האזורים הבהירים (Highlights ו-Whites) את הערך 50+. ובשדות האזורים הכהים בתמונה (Shadows ו-Blacks) את הערך 50- (C).
שימו לב שאלו ערכי בסיס להגדלת הניגודיות - במידה ואתם מעוניינים להגדיל את הניגודיות יש לקבוע ערכים גבוהים יותר - זו ההזדמנות, למשל, לקבוע שהאזורים הכהים יהיו כהים יותר על ידי קביעת ערך שלילי גבוה יותר (למשל 75-).
על מנת להגדיל את הניגודיות האזורית ניתן לגרור את מכוון הצלילות (Clarity) ימינה (D). שימו לב שהערכים בדוגמא הם בסיס לעריכה שלכם ומתאימים לתמונות בגווני אפור בלבד.

טיפ: מומלץ לצלם בגווני אפור בפורמט Raw כך שתוכלו להשיב במידת הצורך את צבעי התמונה המקוריים באמצעות בחירה באחד מפרופילי הצבע של לייטרום.
טיפ 460: הכנת תמונה לאינסטגרם
צלמים אוהבים לקדם את יצירותיהם ברשתות החברתיות. העניין הוא שכדי שהתמונה תיראה במיטבה כדאי להתאים אותה למדיה בה היא מפורסמת. הנה מספר טיפים להכנת תמונה לאינסטגרם.
לפני הכל מומלץ לעבור לתצוגה שמתאימה לאינסטגרם - משמע רקע לבן - יש לבצע לחיצה עם לחצן ימני בעכבר על הרקע מסביב לתמונה ומהתפריט הנשלף יש לבחור ב-(A) White.
כעת יש ללחוץ על מקש R לבחירת כלי הגזירה (B) ומהתפריט שלצד דמות המנעול יש לבחור ביחס גזירה של 4x5 / 8x10 (C). שימו לב שהגודל המיטבי המנצל את המירבי במסך הוא דווקא אנכי ולכן מומלץ ללחוץ על מקש X כדי לקבוע גזירה אנכית. יש לגרור ולהתאים את הגזירה לקומפוזיציה המיטבית לתמונה, או בהתאם לטעמכם האישי. יש ללחוץ על מקש Enter/Return לאישור הגזירה.
כעת יש לייצא את התמונה באמצעות הפקודה Export מתפריט File. בחלון שנפתח בקטגוריה File Settings יש לבחור ב-(D) JPEG , באיכות מירבית (E) ובפרופיל צבע sRGB 1966-2.1 (F).
בקטגוריה Image Sizing יש לבחור מהתפריט באפשרות Long Edge (G) ולהקליד את הערך 1350 ולאשר את החלון (Export).
כל שנותר הוא לפרסם את התמונה באינסטגרם...
לאחר שסיימתם לא לשכוח להחזיר את הרקע סביב התמונה לאפור בינוני או כהה בהתאם להסבר בסעיף 1.

טיפ 459: אפקט טווח דינאמי מורחב
הדרך הטובה ביותר להשיג תמונה בעלת טווח גוונים רחב ככל האפשר, בו קיימים פרטים באזורים הבהירים ביותר ובצללים היא באמצעות צילום אותה תמונה בשלוש חשיפות שונות ולאחר מיזוג התמונות בלייטרום. אבל מה אם צילמתם תמונה אחת ואתם עדיין מעוניינים בהגדלת הטווח הדינאמי של הגוונים? הפתרון הבא מתאים בעיקר לתמונות בעלות ניגודיות חזקה, אך עשוי להתאים לתמונות נוספות.
בקטגוריה Basic יש לגרור את מכווני Highlights ו-Whites שמאלה עד הסוף ואת מכווני Shadows ו-Blacks ימינה עד הסוף (A). בפועל הבהרנו את הצללים והכהנו את האזורים הבהירים בתמונה והפחתנו ניגודיו בתמונה.
על מנת להשיב את הניגודיות בתמונה יש לגרור את מכוון Contrast ימינה בהתאם לתמונה (B).
שימו לב שאפקט זה גורר תופעות לוואי בלתי רצויות אך פתירות בקלות. לדוגמא, יתכן שהתוצאה בשלב זה תהיה בהירה או כהה מדי והפתרון הוא לגרור את מכוון החשיפה (Exposure) (C). בנוסף, ניתן לפצות על השטחת הניגודיות באמצעות גרירת המכוונים Texture ו-Clarity (D).
הגדלת ניגודיות באופן זה עלול להגביר את רוויית הצבעים - במידה והיא מוגזמת היעזרו במכוונים Saturation ו-Vibrance כדי למתן אותה (E).
שימו לב שאין לראות בטכניקה זו כפתרון לבעיה, אלא יותר כאפקט שמעניק לתמונה מראה מעניין...

טיפ בונוס - ניתן לשחק עם רביעות מתכון זה באופן המתאים לתמונה. לדוגמא, ניתן בשלב זה לגרור חזרה מעט את המכוונים Whites ו-Blacks להגדלה נוספת של הניגודיות, או לוותר כליל על השימוש בהם.
טיפ 458: על מכוון שמפחית ומשפר
אחד הטיפים הטובים ביותר לכל צלם המעבד את תמונותיו הוא לעשות הפסקה ממושכת ולשוב ולהביט בתמונות במבט רענן יותר. לא אחת יתחוור לו שהעיבוד מוגזם או עדין מדי. חלק מהצלמים יעדיפו להתחיל את כל מלאכת העיבוד מההתחלה וחלק יבחרו לבצע מקצה שיפורים. אחת הדרכים הפשוטות ביותר היא להיעזר במכוון שזוכה להתעלמות וחבל. מכוון הכמות (Amount) מופיע במספר תרחישים ובכוחות להפחית את עוצמת השפעת המכוונים או אפילו להגדיל את השפעתם:
ערכות פיתוח (Presets) - לחצתם על אחת מערכות הפיתוח ונדמה לכם שהשפעתם מוגזמת? אל דאגה מעל הקטגוריה Presets תמצאו את מכוון Amount - גרירה שמאלה תפחית את עוצמת השפעת הערכה וגרירה ימינה תעצים את השפעתה (A).
מסכות - השתמשתם באחד מהכלים ליצירת מסכה (שמיים, נושא, עגול, קוי וכו׳) והשפעת המסכה התבררה כמוגזמת? מתחת לחלו המסכות תמצאו את מכוון Amount - גרירה שמאלה תפחית את עוצמת השפעת המסכה וגרירה ימינה תעצים את השפעתה (B). טיפ בונוס: החזקת מקש option במק, או alt בחלונות ולחיצה על הסיכה המייצגת את המסכה בתמונה וגרירה שמאל תפחית את השפעת המסכה וגרירה ימינה תעצים את השפעתה.
פרופילי צבע - לחיצה על כפתור ארבעת המלבנים שבראש הקטגוריה Basic תציג את דפדפן הפרופילים. פרופילים אלה מחולקים לקבוצות, שהראשונות שבהם (Adobe Raw ו-Camera Matching) לא מאפשרות שליטה בעוצמת הפרופיל. הפרופילים היצירתיים לעומת זאת הכוללים את Artistic, Modern ו-Vintage מאפשרים הפחתה והעצמת השפעת הפרפיל באמצעות מכוון (C) Amount הממוקם בראש חלון דפדפן הפרופילים (Profile Browser). שימו לב שבעת יצירת פרופילי צבע תוכלו לקבוע את עוצמת הפחתה והעצמת השפעת הפרופיל ותוכלו לקבוע, למשל) שניתן להעצים את השפעת הפרופיל ב-150% בלבד ולהפחיתו עד ל-50% מעוצמתו הראשונית.

טיפ 457: 2 כפתורים להאצת תזרים העבודה
הרעיון מאחורי כל תזרים עבודה בריא הוא לעבוד באופן יעיל. הכוונה היא לעבוד על תמונה אחת ולהעתיק את העיבוד לתמונות אחרות שצולמו באותם תנאי תאורה ובאותו מקום.
כדי לעשות זאת כאמור, יש לעבד תמונה באופן המתאים לה - ניתן להעזר בכל אחד מהכלים ליצירת מסכה (A) למעט מברשת ההתאמות המצריכה צביעה ידנית שעלולה לא להתאים לתמונה אחרת.
כעת יש ללחוץ בפינה השמאלית התחתונה של חלון התוכנה על כפתור Copy (B). לייטרום תפתח חלון ובו יש לבחור אילו עריכות יועתקו. ניתן ללחוץ על כפתור Check All להעתקת כל ההגדרות. במידה והשתמשתם במסכות תוכלו לסמן את האפשרות Masking - הימנעו כאמור מסימון מסכות שנוצרו באמצעות מברשת ההתאמות. יש לאשר את החלון (Copy). כעת יש לסמן את התמונות הדומות ברצועת התמונות (C) ולאחר ללחוץ על כפתור (D) Paste הממוקם לצד כפתור Copy. לייטרום תצרף את העריכות - שימו לב שאם השתמשתם במסכות מבוססות בינה מלאכותית - לייטרום תנתח את התמונה ותצרף את המסכות בהתאמה לתוכן החדש. לדוגמא, אם השתמשתם במסכת שמיים - לייטרום תאתר קודם את השמיים ורק אז תחיל עליהם את המסכה.

טיפ 456: על מסכה חכמה מאוד
כלי המסכות כולל מספר כפתורים מהירים לבחירה של השמיים, הנושא והרקע. אבל מתבקש שאם לייטרום מאפשרת לנו לבחור את הרקע, היא תאפשר לבחור את החזית... רגע, בחירת הנושא היא לא בחירה בחזית? ממש לא! מנגנון הבינה מלאכותית לא בוחר את תכולת החזית, אלא רק את מה שהוא מזהה כנושא בתמונה. אוקיי, אז למה צריכים כפתור לבחירת החזית? יש לכך מספר סיבות, אך הראשית היא כדי לאפשר להבהיר או להכהות את החזית על מנת להבליט את הנושא.
אז איך בכל זאת בוחרים את החזית? ההנחה שבחירת הרקע והיפוך המסכה היא הפתרון שגוייה, מאחר והכפתור לבחירת הרקע לרוב בוחר את כל מה שאיננו הנושא וזה לא מה שאנחנו צריכים. הנה הפתרון לבחירת החזית בתמונות נוף:
יש ללחוץ על כפתור המסכה (A) ולאחר ללחוץ על כפתור Sky לבחירת השמים.
כעת יש להפוך את המסכה באמצעות לחיצה על כפתור 3 הנקודות שלצד שם המסכה (B) ובחירה בפקודה Invert Mask מהתפריט הנשלף.
על מנת להחסיר את הנושא מהמסכה יש ללחוץ על כפתור (C) Subtract ומהתפריט הנשלף לבחור בפקודה Select Subject.
כעת ניתן להבהיר או להכהות את האזור להדגיש או לעמעם אותו ועוד. בדוגמא זו רצינו להכהות את האזור סביב הכלי ולכן גררנו את מכווני החשיפה והאזורים הבהירים שמאלה וכדי לא לאבד פרטים בצללים גררנו את מכוון הצללים ימינה.

טיפ 455: על סינונים חכמים ויעילים
הרעיון מאחורי תוכנת מסד נתונים הוא לספק גישה מהירה לתמונות ולאתר אותן במהירות, לאו דווקא לפי השם שהענקנו להן. נניח למשל שאני רוצה לסנן את תצוגת התמונות בתיקייה או אוסף מסויים בהתאם לאלו הכוללות מסכות, או מסכות מבוססות בינה מלאכותית. גירסה 13.2 של לייטרום הוסיפה מספר קטגוריות סינון חדשות שעשויות להקל עלינו בסינון ומיון תמונות ובעיקר איתור תמונות העונות לקריטריונים מסויימים. לדוגמא, רוצים לדעת מי מבין התמונות השתמשנו בערכת פיתוח ואיזו בדיוק? זוהי הדרך היחידה והמהירה ביותר.
כדי לעשות זאת יש לעבור לתצוגת רשת באמצעות לחיצה על מקש G.
כעת יש ללחוץ בראש החלון על כפתור Metadata למעבר לסינון בהתאם לתגיות מידע. בשלב זה יוצגו 4 טורים הכוללים סינונים שונים. יש ללחוץ על המילה Date המופיעה מעל הטור השמאלי (A) ומהתפריט הנשלף, בתחתית הרשימה, יש לבחור ב-Develop. לייטרום תציג תפריט נוסף ובו מספר אפשרויות סינון יעילות: Aspect Ratio - בהתאם ליחסי אורך / רוחב - משמע ניתן להציג רק תמונות אופקיות, או רק אנכיות. HDR Edit Mode - תמונות שמוזגו ממספר תמונות ליצירת טווח דינאמי מוגדל. Has Dvice Depth - תמונות הכוללות מפת עומק שנוצרו על ידי המצלמה (למשל מצלמת iphone). Has Masking - תמונות הכוללות מסכות מכל סוג. Has AI Mask - תמונות הכוללות מסכה מבוססת בינה מלאכותית (למשל Sky, או Subject). Has Lens Blur - תמונות הכוללות שימוש בקטגוריה Lens Blur לטשטוש הרקע. Has Healing - תמונות בהן נעשה שימוש בכלי ההסרה. Has AI Healing - תמונות בהן נעשה שימוש בכלי ההסרה מבוסס בינה מלאכותית. Develop Preset - בחירה באפשרות זו תציג רשימה של ערכות הפיתוח בהן השתמשו בתמונות ותאפשר להציג אלו מבין התמונות השתמשו בערכות אלו. Smart Preview Status - בחירה באפשרות זו תציין את מספר התמונות להן קיימת תצוגה מקדמת חכמה ולכמה אין. Snapshot Status - בחירה באפשרות זו תציג את מספר התמונות להן יש צילומי מצב ומספר התמונות להן אין. Treatment - אפשרות זו תציג את מספר התמונות שהומרו לגווני אפור ומס׳ התמונות הצבעוניות. Metadata Status - בחירה באפשרות זו תאפשר לבדוק אילו מבין התמונות נערכו (Has been Changed) ואילו מביניהן המידע נשמר לקובץ ה-XMP הנלווה או המטמע (Up to Date).

טיפ 454: הוספת ניגודיות צבעונית לתמונה
לייטרום מאפשרת להוסיף לתמונה ניגודיות במגוון דרכים, החל בשימוש במכוון Contrast, עבור בשימוש בקטגוריהTone Curve, שימוש במכוונים הבהירים (Highlights, Whites) ובמכוונים הכהים (Shadows, Blacks) ועוד. אך יש דרכים יצירתיות יותר להוספת ניגודיות התומכת בצבעי התמונה, או מעניקה לה פרשנות שונה. הקטגוריה Color Grading מאפשרת לצבוע אזורי בהירות בתמונה, אך גם לשלוט בבהירות שלהם. באופן זה ניתן להעניק לאזורים הבהירים גוון מסויים ולהבהיר אותם ובאופן דומה להכהות את הצללים ובפועל להגדיל ניגודיות בתמונה. שימו לב שבדוגמא צירפנו שני צילומי מסך המייצגים שלבים שונים בתהליך.
כדי לעשות זאת יש לבחור בקטגוריה Color Grading ובראש החלון ללחוץ על העיגול המייצג את האזורים הבהירים בתמונה (A).
כעת ניתן לגרור את העיגול שבמרכז גלגל הצבעים לעבר אחד הצבעים בתמונה (B) - שלב זה אינו הכרחי לצורך הוספת הניגודיות, אך מאפשר להוסיף נגיעה צבעונית לתמונה.
על מנת לשלוט בבהירות אזורים אלה יש ללחוץ על כפתור המשולש הממוקם מתחת לגלגל הצבעים (C) ולאחר לגרור ימינה את מכוון Luminance (D).
כעת יש ללחוץ על כפתור הצללים בתמונה (E), כמו קודם לגרור את העיגול שבמרכז גלגל הצבעים לעבר אחד הצבעים בתמונה (F), ולאחר לגרור את מכוון Luminance - הפעם שמאלה להכהיית הצללים (G). באופן זה הוספנו ניגודיות ועל הדרך הענקנו צבע לאזורים הבהירים ולצללים בתמונה.
טיפ בונוס - במידה והתמונה כעת בהירה מדי נסו לגרור את מכוון (H) Balance שבתחתית החלון מעט שמאלה ואם התמונה כהה מדי לטעמכם יש לגרור את המכוון ימינה.

טיפ 453: 3 טיפים אודות רוויית צבע
את האוירה בתמונה ניתן להעביר לצופה במספר אופנים וטכניקות. הדרך הפשוטה ביותר היא להמיר את צבעי התמונה לגווני אפור. אבל מה אם הצבע הוא חלק מהסיפור בתמונה? מרבית הצלמים אוהבים להעצים את צבעי התמונה באמצעות גרירת המכוונים Saturation ו-Vibrance. גרירת מכוון Saturation תגדיל באופן שווה את רוויית כל הצבעים בתמונה. לעומת זאת גרירת מכוון Vibrance ימינה תגדיל רווייה בעיקר לצבעים בהם חסרה רוויית צבע, תוך הגנה (חלקית) על גווני העור. עד כאן הכל ידוע, אבל לעיתים דווקא גרירת מכוונים גלובלית - משמע, כזו המשפיעה על כל צבעי התמונה מחטיאה את המטרה. לעיתים העצמת צבע ברירנית היא הפתרון.
כדי להעצים את אחד הצבעים בתמונה יש לבחור בקטגוריה Color Mixer (A). בתת הקטגוריה Mixer (B) יש לבחור במדור Saturation (C).
כעת יש לבחור בכלי המטרה (D), ללחוץ באזור בתמונה שאת צבעיו אתם מעוניינים להעצים ולגרור את סמן העכבר כלפי מעלה - לייטרום תגדיל את רוויית הצבעים של הצבע עליו לחצתם - בדוגמא זו לחצנו על השמיים ולכן זזו מכווני Blue ו-Aqua (E).
שימו לב שכדאי להימנע מהוספה מוגזמת של רווייה שעלולה להשוות לתמונה מראה סוריאליסטי...במידה ואתם מעוניינים להעצים צבע אחר בתמונה פעלו באותו אופן - ליחצו על הצבע הרצוי וגררו את הסמן כלפי מעלה להוספת רווייה וכלפי מטה להפחתה.
אחת השיטות הטובות להבלטת צבעים מסויימים בתמונה היא דווקא הפחתת רווייה של שאר הצבעים, או של צבעים שמושכים תשומת לב לרקע ולא לנושא.
אבל רגע, קיימת שיטה טובה יותר להוספת רווייה. היא אמנם יותר גלובאלית מאשר מקומית, אך השימוש בה מספק תוצאות נעימות יותר לעין. הקטגוריה (F) Calibration נועדה בעיקר לתיקון סטיות צבע קבועות של המצלמה שלכם. יחד עם זאת היא מאפשרת לבצע תיקוני צבע יעילים. גרירת מכוון Saturation ימינה ב-(G)Blue Primary תעצים את רוויית הצבעים באופן נעים יותר לעין וללא תופעות לוואי המוכרות מהקטגוריה Color Mixer. זהירות, גרירת המכוון תשפיע על צבעים נוספים בתמונה ולכן יש לגרור את המכוון לאט ובמתינות להשגת התוצאה הרצוייה.

טיפ 452: תיקון גוון עור באופן מעט שונה
הקטגורייה Calibration נועדה במקור לכיול הצבעים שהמצלמה שלכם מייצרת בהתאם לטעמכם האישי. קטגוריה זו איננה עובדת על צבעים באופן ברירני, אך היא יכולה לפתור בעיות סבוכות הקשורות בטווח צבעים. תאורה מלאכותית עלולה ליצור כתמיות שאיננה רצויה בגוון העור. בדוגמא שלפניכם תמונה שצולמה בהופעה. ניתן לראות שצבעי עור המצולמת סובל מכתמיות צהובה ירקרקה (A). לכאורה, ניתן לפתור את הבעיה בקטגוריה Color Mixer. אך ניסיון לעשות זאת גרר כתמיות אדומה שאיננה מחמיאה למצולמת. לעזרתנו נחלצת הקטגוריה Calibration.
כדי לתקן בעיה זו יש לגרור בקטגוריה Calibration את מכוון הגוון ב-Green Primary מעט ימינה (B) - בפועל החסרנו צהוב, אך זה לא מספיק.
כעת יש לגרור את מכוון הגוון ב-Blue Primary מעט שמאלה (C) - בפועל הוספנו לעור מעט מג׳נטה ואיזנו את גווניו.
שימו לב ששני המכוונים מאזנים זה את זה כשאחד דואג להעניק מראה בריא יותר לעור והשני משיב את הגוון הכחול לשמלה. בנוסף ראוי לציין שגרירת מכוונים אלה השפיעה על כל צבעי התמונה ולכן, למעט מקרים מיוחדים שמייד יוצגו, יש לגרור אותם במתינות ותוך מבט בוחן בצבעי כל התמונה. מאמר מפורט אודות הקטגוריה Calibration בקישור זה

בדוגמא תצוגת השוואה (לחיצה על מקש Y): משמאל תמונת המקור ומימין לאחר התיקון בקטגוריה Calibration.
טיפ 451: לאיפה הקבצים נעלמו?
בתזרים עבודה בריא הסיכוי שתאבדו תמונות, או לא תזכרו לאן ייבאתם אותן קלוש ועדיין זה יכול לקרות. ראשית, השיטה הכי טובה למניעת איבוד תמונות היא ליצור תיקייה במיקום הרצוי, להעניק לה שם ראוי המתאר את תכולתה ולאחר ללחוץ עליה עם לחצן ימני בעכבר ומהתפריט הנשלף להפעיל את הפקודה Import to This Folder. בשלב זה ייפתח חלון הייבוא. סימון התמונות לייבוא ואישור החלון יוודא שהתמונות ייובאו לתיקייה שיצרתם. במידה ולא עשיתם זאת, יש עדיין מספר שיטות לאתר את התמונות.
הראשונה היא לגשת במודול הספרייה לקטגוריה Catalog שבצידו השמאלי של חלון התוכנה וללחוץ על שורת הייבוא האחרון (Previous Import) שתציג את כל התמונות שיובאו בייבוא האחרון (A).
אפשרות שנייה לעבור לתצוגות אחרונות שהיו בשימוש וזאת ניתן לעשות על ידי לחיצה על כפתור החץ השמאלי שמעל רצועת התמונות (B). יש ללחוץ מספר פעמים עד להצגת החלון בו מופיעות התמונות ׳הנעלמות׳.
האפשרות השלישית היא ללחוץ על כפתור החץ הפונה מטה שמעל רצועת התמונות (C) ומהתפריט הנשלף יש לבחור מהקטגוריה Recent Sources בתיקייה ׳הנעלמת׳.
אפשרות רביעית היא ללחוץ בקטגוריה Catalog על שורת All Photographs ולגלול מטה לאיתור התמונות.
אפשרות חמישית רלוונטית רק אם הענקתם שמות לקבצים. במקרה זה יש ללחוץ על מקש G למעבר לתצוגת רשת ולאחר להשתמש בקיצור המקלדת Cmd+F במק, או Ctrl+F בחלונות. בשלב זה יופיע שדה חיפוש - יש להקליד את שם התמונה או חלק ממנה ולאשר- אם התמונות קיימות הן יוצגו.
האפשרות האחרונה היא שייבאתם את התמונות לקטלוג אחר ואם זה הסיפור ליחצו עלתפריטFile>Open Recent - בתפריט זה יוצגו כל הקטלוגים שנפתחו לאחרונה.
בשורה התחתונה - עבודה חכמה ועקבית תמנע צרות מסוג זה.

טיפ 450: אפקט מונוכרומטי מדומה
לתמונות ישנות יש השפעה שמעבר לצד הרגשי. הצבעים הדהויים מספקים רמיזה לצבעי המקור ומזמינים מבט בוחן יותר - בדיוק מה שרוצה כל צלם או כל אומן אחר. על מנת להשוות לתמונה מראה מיושן בעל גוון שולט ניתן להיעזר בטכניקה הבאה:
ראשית יש לגרור את מכוון Vibrance שמאלה לאזור ה-70%-80- . ערך שלילי יסיר את מרבית צבעי התמונה ויעניק מראה דהוי.
כעת יש לבחור בקטגוריה Color Grading. יש לגרור את העיגול שבמרכז גלגל הצבעים לכיוון הכתומים (A), שימו לב שהגרירה מתונה מאוד וקרובה לנקודת האמצע (כשליש מהדרך לקצוות המעגל) - גרירה מתונה תצבע את התמונה בגוונים כתומים דהויים יחסית. יש לחזור על הפעולה בכל שלושת גלגלי הצבע (B).
כפי שניתן לראות התמונה נצבעה בגוונים חומים ועדיין התמונה לא חד־גונית וניתן להבחין בגוונים נוספים בתמונה. מומלץ לשמור את העיבוד בשלב זה כערכת פיתוח לשמוש חוזר - יש ללחוץ על כפתור ההוספה (+) בקטגוריה Presets שבצידו השמאלי של חלון התוכנה ומהתפריט הנשלף יש לבחור בפקודה Create Preset. בראש החלון שנפתח יש להעניק שם לערכה. כעת יש ללחוץ בתחתית החלון על כפתור Check None, לסמן את האפשרויות Vibrance ו-Color Grading ולאשר את החלון. בפעם הבאה שתרצו להחיל את האפקט יש לבחור בו בחלון זה מהרשימה שבתפריט User Presets.
שימו לב שבדוגמא זו ׳חיממנו׳ את צבעי התמונה - בתמונות אחרות יתכן וצבע אחר יתאים יותר ולכן כדאי לנסות.

טיפ 449: טכניקה להבלטת הנושא
המטרה הראשונית של כל צלם היא למקד את עיני הצופה בנושא המצולם. לא תמיד זה פשוט, בעיקר בתנאי צילום שהשליטה בהם מזערית. לייטרום מאפשרת להבליט את הנושא במספר דרכים, אבל לפני שנסביר אודות אחת השיטות נציין שראוי שמשימת הולכת עיניי הצופה לנושא, או לעוגן המרכזי בתמונה תיעשה עוד בזמן הצילום. אך אם אתם זקוקים לעזרה קטנה מלייטרום, ודאי תמצאו טכניקה זו מעניינת. בדוגמא זו מספר בעיות - המרכזית היא הצמחייה שמצד ימין שבהירותה דומה לנושא המצולם. כדי לפתור את הבעיה נוסיף לכל הרקע אובך שיעמעם את הרקע לעומת הנושא.
שימו לב שבדוגמא צירפנו שני צילומי מסך המייצגים שלבים שונים בתהליך.
כדי להבהיר את האזורים הכהים ביותר נגרור את מכוון Blacks ימינה לאזור ה-30-20 (A).
כעת נגרור את מכוון Dehaze הממוקם בתת־הקטגוריה Presence שמאלה לאזור ה-70-50- (B). בשלב זה כל התמונה עומעמה ואיבדה ניגודיות.
על מנת להשיב את הניגודיות לנושא נלחץ על כפתור המסכה (C) ולאחר נלחת על כפתור Subject. לייטרום תבחר את הנושא וכעת עלינו לבצע גרירה הפוכה, משמע, את מכוון Blacks יש לגרור שמאלה לאזור ה-15- ואת מכוון Dehaze ימינה לאזור ה-30. שימו לב שגרירת המכוונים מתונה יותר מהשלב הראשון וזאת כדי שביטול כליל של אפקט האובך בנושא עשוי להיראות מלאכותי ולהסגיר את העיבוד.
במידה ואתם מעוניינים להעצים את האפקט, מומלץ ללחוץ על כפתור המסכה (C) והפעם ללחוץ על כפתור הוספת מסכה (+) ולבחור ב-Radial Gradient.
כעת יש לגרור את הכלי באזור הרחוק יותר מהמצלמה (בדוגמא זו הפינה השמאלית העליונה) (D)- הקפידו שחלק מהמעגל יעלה מעל הנושא. כעת יש לגרור את מכוון Dehaze שמאלה (E).

טיפ 448: שימוש במסכת עקומה לפיצול גוונים
לייטרום לא מאפשרת לבצע פיצול גוונים לאזור נבחר בתמונה ודי בצדק. אך יש מקרים בהם אנחנו מבקשים להשיג אפקט בו, למשל, האזורים הבהירים חמים והאזורים הכהים קרים. לדוגמא, בתמונה זו שצולמה מזוית תחתונה זמן קצר אחרי הזריחה, השמיים היו מוארים באור החמה וזה אינו ניכר בתמונה.
כדי לחמם את האזורים הבהירים בשמיים נעזר במסכה מבוססת עקומה.
ראשית יש ללחוץ על כפתור המסכה (A) ובחלון שנפתח ללחוץ על כפתור Sky לבחירת השמיים.
כעת יש לגלול בחלון שמתחת לחלון המסכות לקטגוריה Curve - שימו לב - לא מדובר בקטגוריה Tone Curve המשפיעה על כל התמונה, אלא על תת־קטגוריה בשם Curve המשפיעה על האזור המסומן.
יש ללחוץ על כפתור המשולש שלצידה כדי להציג אותה (B).
בשלב זה יש ללחוץ על הכפתור הכחול המייצג את ערוץ (C) Blue, ללחוץ באזור העליון של העקומה ולגרור את הנקודה מעט כלפי מטה (C).
על מנת למנוע הצהבה של כל השמיים יש ללחוץ באזור התחתון של העקומה ולגרור את הנקודה כלפי מעלה (D). באופן זה הוספנו מעט כחול לאזורי הביניים וצהוב לאזורים הבהירים והדגשנו את הזריחה.
מסכת עקומה לא נועדה רק להוספת אפקטים, אלא גם לביצוע תיקונים כפי שהצגנו בטיפ 410.

טיפ 447: 8טיפים על תת–הקטגוריה Mixer
עריכת צבע פרטנית היא אחת החוזקות הבולטות של לייטרום. הקטגוריה (A) Color Mixer מציעה שתי תתי־קטגוריות המאפשרות לטפל בכל צבע בתמונה באופן ממוקד ומדוייק. תת־הקטגוריה (B) Mixer מאפשרת לערוך את כל אחד ממרכיבי הצבע- גוון, רווייה ובהירות (Hue, Saturation, Luminance). בחירה באחד מהם מאפשרת לבצע התאמות מדוייקות בעזרת גרירת מכווני הצבע. הנה 8 טיפים שכדאי להכיר אודות תת־קטגוריה זו.
ניתן להיעזר בכלי המטרה הממוקם בפינה השמאלית העליונה של הקטגוריה (C) כדי ללחוץ על צבע מסויים בתמונה ולגרור כלפי מעלה כדי להשיג ערכים חיוביים, או כלפי מטה כדי להשיג ערכים שליליים. לדוגמא, בחירה ב-Luminance, לחיצה על צבע בתמונה וגרירת סמן העכבר כלפי מטה תכהה את הצבע וגרירה כלפי מעלה תבהיר אותו. להשגת שמיים עמוקים, למשל, יש ללחוץ על השמיים בתמונה ולגרור מעט כלפי מטה להכהייתם (D).
להשגת שמיים טורקיזיים, יש לבחור ב-(E) Hue, ללחוץ על השמיים ולגרור את הסמן מעט כלפי מטה (D).
בצילומי נוף הכוללים צמחייה מומלץ לנסות להבהיר אותה באמצעות בחירה ב-Luminance - לחיצה עם כלי המטרה על הצמחייה וגרירה כלפי מעלה.
שימו לב שעל אף שמרכיבי הצבע נפרדים, הבהרת צבע עשוייה להפחית מרוויית הצבע והכהייתו עשוייה להוסיף רווייה. מסיבה זו מומלץ לאחר הבהרה/הכהייה לבצע התאמות נוספות בשאר מרכיבי הצבע.
בעת שימוש בכלי המטרה קשה לגרור במתינות את סמן העכבר ולעיתים משיגים תוצאות מוגזמות. כדי למנוע מצב זה ניתן להיעזר בגלגלת העכבר- ממקמים את סמן העכבר מעל הצבע הרצוי (אין צורך ללחוץ!) וגוללים עם העכבר קדימה או אחורה- המכוונים יזוזו בהתאם למיקום סמן העכבר וכמובן בהתאם לגלילת העכבר.
מאביב לסתיו - אם אתם רוצים להמיר צמחייה ירוקה בצבעים חומים המזכירים שלכת יש לבחור ב-Hue ולגרור את המכוונים Yellow ו-Green שמאלה עד הסוף.
אם השמיים שלכם קיבלו גוון סגלגל שאינכם אוהבים, יש לבחור ב-Hue ולגרור את מכוון Purple שמאלה עד הסוף.
לחיצה על האפשרות (F) All שבראש החלון תציג אאת כל מרכיבי הצבע ותאפשר לערוך את כולם במקביל.

טיפ נוסף על שליטה נוחה בצבעי התמונה בטיפ מס׳ 417



תגובות