מאסטר בלייטרום- דף הטיפים השבועי
- יגאל לוי

- 10 באפר׳ 2021
- זמן קריאה 56 דקות
עודכן: 5 בפבר׳ 2022
לייטרום היא תוכנה לעיבוד תמונה ולניהול מאגרי תמונות, שתוכננה בייחוד עבור צלמים מקצועיים וחובבי צילום. הספר ׳Lightroom המדריך המלא לעיבוד תמונה׳ נכתב עבור משתמשים חדשים ומשתמשים מנוסים הרוצים להרחיב את ידיעותיהם בתחום עיבוד התמונה בכלל ובתוכנה בפרט. בספר משולבים הסברים מפורטים ומעמיקים על כל המודולים בתוכנה, בתוספת עשרות טיפים מקצועיים וידע שנצבר במשך למעלה מארבעים שנה משותפות.
הספר נכתב על ידי יגאל לוי וערן בורוכוב. במדור זה אציג מספר טיפים המשמשים אותי באופן יומיומי בתוכנה.
לטיפים עצמם אין קשר לספר... רוצים לדעת עוד? ניתן לרכוש את הספר בהנחה מיוחדת לגולשי האתר.
עוד לא חברים בדף הפייסבוק של האתר? כדאי להצטרף עוד היום ולקרוא מאמרים טיפים וסרטוני הדרכה המתפרסמים באופן קבוע ובנוסף להיות זכאים להנחות על הרצאות, קורסים וספרים.
טיפ 344: על חץ קטן ושימושי
לעיתים די בכפתור אחד קטן כדי לחסוך זמן עבודה רב. מודול הספרייה מציג במספר קטגוריות חץ קטן ושימושי שלחיצה עליו תבצע מספר פעולות. הקטגוריה Metadata, למשל, מציגה לא מעט מידע אודות התמונה המסומנת. בקצהו הימני של המידע כפתור קטן הכולל דמות של חץ (A)- לחיצה עליו תציג תמונות שכוללות מאפיין זהה זה. לדוגמא, לחיצה על כפתור החץ שמימין לסוג העדשה ששימשה לצילום תציג בתצוגת רשת את כל התמונות בקטלוג שצולמו עם עדשה זו (A). לחיצה על כפתור החץ שמימין לקטגוריה (B) Folder ברשימה זו תפתח את התיקייה בו היא ממוקמת (שימושי למקרים בהם התמונה היא חלק מאוסף, למשל). לא לשכוח שניתן ללחוץ בתחתית הקטגוריה על כפתור (C) Customize ובחלון שנפתח לקבוע אילו קטגוריות יופיעו ברשימה. לעומת זאת בקטגוריה Keyword List הנחת סמן העכבר לצד הערך המציין את מספר התמונות להן נוספה מילת מפתח זו, תציג כפתור בעל דמות של חץ (D) שלחיצה עליו תציג בתצוגת רשת את כל התמונות להן הענקנו את מילת מפתח זו.
אבל זה לא הכל, הקטגוריה Collections מציגה לצד אוספים גם קובצי ספרים, הדפסות ומצגות שיצרתם. הנחת הסמן מימין למספר שבקצה השורה תציג כפתור בעל דמות חץ שלחיצה עליו תפתח את היצירה (E). שימוש בכפתורים אלה מקצר זמנים ומאפשר לסנן את תצוגת התמונות במהירות וביעילות.

טיפ 343: 6 קיצורי מקלדת לשימוש במסכות
כלי המסכות מאגד מספר כלים ופקודות ליצירה מהירה של מסכות מדוייקות. בטיפ זה אספנו מספר קיצורי מקלדת שימושיים שיסייעו לעבודה מהירה יותר עם כלי זה. לפני שימוש בקיצורי המקלדת יש לעבור לשפת קלט אנגלית.
מקש גרש (') - לחיצה על מקש זה תהפוך את המסכה המסומנת. שימו לב ששווה להשתמש במקש קיצור זה ולו כדי לבדוק את המסכה- לדוגמא- לאחר שימוש בבחירת הנושא- לעיתים לחיצה על מקש גרש מגלה שלייטרום לא בחרה את כל הנושא.
מקשי הסוגריים המרובעים - בשימוש בכלי מברשת ההתאמות לחיצה על מקש סוגריים מרובעים ימניים תגדיל את המברשת ולחיצה על מקש סוגריים מרובעים שמאליים תקטין אותה (שימו לב שאם שפת הקלט שלכם עברית סביר שלחיצה על מקשים אלה תשיג דווקא תוצאה הפוכה. החזקת מקש Shift בעת לחיצה על מקשי הסוגריים תשלוט על רכות המברשת (הגדלה/הקטנת ערך הFeather-).
גלגלת העכבר - ניתן להגדיל ולהקטין את מימדי מברשת ההתאמות גם באמצעות גלגלת העכבר.
לחצן ימני בעכבר - לחיצה עם לחצן ימני בעכבר על אחת הסיכות המייצגות מסכה בתמונה תציג תפריט נשלף ובו מספר פקודות להפעלה - מחיקת המסכה, שכפולה, הסתרתה ומחיקת כל המסכות בתמונה (A).
מקש option/alt- בעת עבודה על מסכה, החזקת מקש option במק או alt בחלונות תחליף את הכפתורים Add וSubtract- בכפתור בשם Intersect (B) שלחיצה עליו תאפשר ליצור חפיפה בין המסכה הנוכחית לאזור מסויים בתמונה. החזקת מקש option במק או alt בחלונות בתוספת מקשי החצים במקלדת תאפשר לעבור בין המסכות השונות בחלון המסכות.
מקש O - לחיצה על מקש האות הלטינית O תציג באזור המסכה כתם אדום או ירוק - ניתן לשלוט על אופן תצוגת המסכה בעזרת לחיצה על כפתור 3 הנקודות שבתחתית חלון המסכות (C). שימוש בקיצור Shift+O מאפשר לעבור בין תצוגות צבע שונות של המסכה (אדום, ירוק, לבן, שחור). שימוש בקיצור option+O במק או alt+O בחלונות מאפשר לעבור בין סוגי תצוגות המסכה.

טיפ נוספים אודות כלי המסכות במאמר זה.
טיפ 342: סוד קטן להעצמת רוויית צבע מקומית
רווייה מגדירה את עוצמת הצבע. צבע רווי נראה חי, בולט לעין ולעיתים משמש להדגשת אזור בתמונה. לייטרום מאפשרת להגדיל רווייה של צבעים בתמונה במספר דרכים. הראשונה באמצעות שני מכוונים הממוקמים בתחתית הקטגוריה Basic שבמודול הפיתוח: Vibrance - מכוון זה מאפשר הוספת רווייה ברירנית, משמע לצבעים משניים בגלגל הצבעים, או צבעים בהם חסרה רווייה. מכוון זה יוסיף רוויה למרבית הצבעים בתמונה להם חסרה רווייה ויימנע מהוספת רווייה לגוונים כתומים וזאת כדי למנוע פגיעה בגווני עור. Saturation - מכוון זה יוסיף רווייה לכלל הצבעים בתמונה ללא התחשבות במידת הרווייה של הצבעים.
העניין הוא שלעיתים יש צורך בהעצמת רוייה באזור מסויים בתמונה כדי למשוך אליו תשומת לב. בחירה באחד מהכלים לטיפול אזורי כמו כלי מברשת ההתאמות, כלי הפילטר המדורג וכלי הפילטר המעגלי מגלה שכלים אלו מספקים את כל ההתאמות למעט Vibrance... לעומת זאת מכוון הרווייה Saturation דווקא קיים. האם ב-Adobe חסכו מאיתנו את מכוון הרווייה הברירנית Vibrance? התשובה היא כמובן שלא.
האמת היא שכשאתם גוררים את מכוון הרווייה Saturation ימינה אתם בפועל מוסיפים רווייה ברירנית, משמע Vibrance; ולעומת זאת כשאתם גוררים את המכוון שמאלה אתם בפועל מפחיתים רווייה משמע Saturation. בפועל אתם נהנים משני העולמות, על אף שלא ידעתם זאת...
בדוגמא הבאה אנחנו מעוניינים להעצים את צבע הבננות. העניין הוא שהעצמת הצהובים תעצים גם את צבע הבגד וזה לא מה שאנחנו רוצים. כדי להעצים את צבע הבננות בלבד פעלנו בהתאם לשלבים הבאים:
ראשית בחרנו בכלי המסכות (A) ובחלון שנפתח נבחר בכלי הפילטר המעגלי (B) וגררנו את הכלי כך שיקיף את אשכול הבננות השמאלי.
כעת כדי להעצים רק את הצהובים לחצנו והחזקנו את מקש option במק, או alt בחלונות- את הכפתורים Add ו-Subtract החליף כפתור Intersect- לחיצה עליו פתחה תפריט מתוכו בחרנו ב-C) Color Range).
כעת יש ללחוץ באזורים צהובים שונים של הבננות לבחירתם (עד 5 דגימות).
כל שנותר הוא לגרור את מכוון Sauration ימינה (D).
טיפ בונוס - בדוגמא זו צבע הבננות צהוב ולכן ניתן גם לגרור את מכוון הטמפרטורה (Temp) מעט ימינה להוספת צהוב.
טיפ בונוס 2 - על מנת להשיג תוצאה זהה באשכול הבננות הימני יש ללחוץ עם לחצן ימני בעכבר על הסיכה המייצגת את המעגל (E) ומהתפריט הנשלף לבחור בפקודה "Duplicate "Radial Gradient 1 ולגרור את המעגל ימינה (F).

טיפ 341: סוד קטן להעצמת רוויית צבע מקומית
ויכוח ארוך שנים בין משתמשי לייטרום ותיקים נוגע לעריכה חיצונית מחוץ ללייטרום. כידוע, העדפות התוכנה מאפשרות לקבוע כיצד התוכנה תנהג במקרה של עריכת התמונות בעורכים חיצוניים כמו פוטושופ, לומינר, אפיניטי ועוד. הקטגוריה External Editing מאפשרת לקבוע איזו תוכנה תופיע ברשימה לעריכה מחוץ לתוכנה, אך הויכוח עוסק בשאלות באיזה פורמט, מרחב ועומק צבע, רזולוציה ודחיסה יישמר הקובץ. טיפ זה יבהיר מה כדאי להגדיר בחלון זה ולמה.
לפני הכל לפתיחת חלון העדפות התוכנה יש להפעיל את הפקודה Preferences מתפריט Lightroom במק, או מתפריט Edit בחלונות. כעת בלשונית External Editing מספר קטגוריות (A).
הראשונה שבהן היא פורמט הקובץ (B) - לייטרום מאפשרת לבחור בין TIFF ל-PSD. לכאורה הגיוני לבחור ב-PSD מאחר ומדובר בפורמט של adobe שבוודאי עובד בתאימות מלאה עם לייטרום. העניין הוא שלא לחינם ברירת המחדל היא TIFF וממספר סיבות- הראשונה היא תאימות- פורמט זה נפתח במרבית התוכנות ולכן ניתן יהיה לשלוח את הקובץ המעובד גם ללקוחות שתוכנת פוטושופ אינה ברשותם ולפתוח אותו בכמעט כל העורכים הנפוצים בשוק. בנוסף, מדובר בפורמט יעיל יותר בעדכון תגיות מידע (Metadata) ועדיין תומך בנפח גבוה יותר מ-PSD. הפורמט עבר עדכונים לאורך השנים ולכן איננו מיושן יותר מ-PSD. יחד עם זאת ראוי לציין שיש תוספים חיצוניים (לדוגמא On1) שמעדיפים דווקא PSD. הפורמט JPEG הזמין בחלקו השני של החלון בקטגוריה עורכים חיצוניים איננו מומלץ מאחר והוא פורמט המאבד מידע. הבחירה בו תיעשה רק במקרים בהם העורך החיצוני אינו תומך בפורמטים TIFF ו-PSD.
מרחב צבע (C) (Color Space) - לייטרום מנהלת את הצבע של כל אחד מהקבצים בקטלוג שלכם, אך במידה והקובץ עובר לעריכה חיצונית יש לקבוע את מרחב הצבע בו ייפתח. ProPhoto RGB - מדובר במרחב הצבע הרחב והמומלץ ביותר לעריכה. בחירה במרחב אחר עלולה לצמצם את טווח הצבעים. בחירה במרחב זה לצד עומק צבע של 16 סיביות תאפשר עריכה מיטבית. Adobe RGB - מרחב צבע זה אמנם מצומצם יותר, אך במידה והעורך החיצוני אינו תומך בעריכה בעומק צבע של 16 סיביות - הוא הבחירה הנכונה. sRGB - מרחב הצבע המצומצם ביותר- לא מושלם לעריכה חיצונית ומתאים לייצוא להצגה במצגות ואינטרנט. Display P3 - מרחב צבע זה רחב יותר מ-sRGB וקרוב יותר ל-Adobe RGB ומתאים לייצוא תמונות למכשירי Apple.
עומק צבע (D)- ככל שעומק הצבע גבוה יותר ניתן לשמר יותר צבעים ולערוך אותם באופן נרחב יותר. בעומק צבע נמוך הסיכוי להציל תמונות בחשיפת יתר, למשל, נמוך יותר. קובצי JPEG למשל, תומכים ב-8 סיביות בלבד, לעומת 16 ו-32 בפורמטים אחרים. לייטרום ממליצה על עבודה ב-ProPhoto וב-16 סיביות- החיסרון בעבודה כזו הוא שנפח הקבצים (TIFF ו-PSD) גבוה יותר. אם בכוונתכם להמשיך ולעבד את התמונה באופן נרחב בפוטושופ - 16 סיביות ו-ProPhoto RGB הם הבחירה הנכונה. אם הכוונה היא לבצע מניפולציות (ליטושים ובניות מורכבות) הרי ש-8 סיביות יספקו. שימוש לב שניתן בכל שלב בעבודה לעבור מ-16 סיביות ל-8 סיביות בפוטושופ באמצעות התפריט.
רזולוציה (E)- בעריכת תמונות בעורכים חיצוניים לרזולוציה אין משמעות. ברירת המחדל היא 240 ואפשר להשאירה כפי שהיא. במידה ואתם משתמשים בתוכנות לעיצוב כמו אינדיזיין - התוכנה מבצעת חישוב של הרזולוציה האפקטיבית של התמונה. משמע לאחר הקטנה/הגדלה של התמונה. הסיבה היחידה לשנות את הערך היא במידה ואתם משתמשים בתסריט אוטומטי (Action) בפוטושופ שמשתמש במידות מאוד מסויימות.
דחיסה (F) - כברירת מחדל נבחרה דחיסת ZIP לקובצי TIFF - דחיסה זו לא מאבדת מידע ולכן הבחירה בה הגיונית.
שם הקובץ - כברירת מחדל לקובץ שנערך מחוץ לתוכנה נוספת המילה Edit. כדי לשנות את תבנית השם ניתן לבחור בתחתית חלון ההעדפות בתפריט Template בפקודה G) Edit) ובחלון שנפתח לבחור את תבנית השם בהתאם להעדפתכם האישית.
כאמור, בחלקו העליון של החלון ניתן לקבוע את ההעדפות לעריכה בפוטושופ ובחלקו התחתון לעריכה בתוכנה אחרת. ניתן לקבוע איזו תוכנה תופיע בתפריט פתיחת הקובץ באמצעות בחירה בתפריט (Preset (H או באמצעות לחיצה על כפתור (Choose (I ובחירה בתוכנה הרצוייה בחלון שנפתח.
כדי לפתוח קובץ בעורך חיצוני יש לסמן אותו ולהפעיל את הפקודה Photo>Edit In ולבחור בתוכנה הרצוייה.
שימו לב! הקפידו לסמן את האפשרות Stack with Original כדי שהקובץ שנערך ימוקם לצד קובץ המקור. בנוסף, הקפידו להשתמש בפקודה Save לשמירת הקובץ בתוכנה החיצונית. במידה והשתמשתם בפקודה Save as יהיה עליכם לייבא את הקובץ ללייטרום.

טיפ 340: שיפורים בחלון תגיות המידע
הקטגוריה Metadata שבמודול הספרייה עוצבה מחדש בגירסה 11 וכעת ניתן לראות שבמבט ראשוני היא נראית מצומצמת יותר. הסיבה לכך היא שב-Adobe החליטו לייעל את תצוגת המידע ולתרום גם להאצת התוכנה. לא הרבה יודעים, אבל בעת בחירת תמונה אחת או יותר הצגת המידע אודות התמונה מאטה את פעולת התוכנה. במרבית המקרים צלמים מבקשים לראות מידע מסויים בלבד ולעיתים הם בכלל רק רוצים לערוך אותו. החל בגירסה 11 ניתן לעבור בין תצוגה צפייה לתצוגת עריכה, לקבוע מה יוצג בחלון ואפילו להתאים לנוחיותכם את סדר הופעת המידע.
בקצה השמאלי העליון של חלון התוכנה ניתן למצוא הכוללת עין ועיפרון זעיר (A) שלחיצה עליה תעבור לתצוגת עריכה (B)- בשלב זה לייטרום תציג שדות שהמשתמש יכול לערוך, כמו שם הקובץ, דירוג הכוכבים שלו, הערה, זכויות יוצרים, יוצר, כותרת ותוית.
לחיצה על כפתור Customize הממוקם בתחתית הקטגוריה (C) תפתח חלון ובו ניתן לסמן את המידע שחשוב לכם להציג וכמובן לבטל את הסימון ממידע שאינו שימושי עבורכם (D).
במידה ואינכם מעוניינים להציג מידע כלשהו תוכלו ללחוץ על כפתור E) Check None). במידה ואתם מעוניינים לשוב להגדרות ברירת המחדל תוכלו ללחוץ על כפתור F) Restore) שבתחתית החלון.
אם חשוב לכם סדר הצגת המידע יש ללחוץ על כפתור G) Arrange) ובחלון שנפתח יש ללחוץ על כפתור 3 הפסים שלצד התגית ולגרור כלפי מעלה או מטה למיקומו מחדש ברשימה (H). ראוי לציין שלאורך רשימת המידע יש השפעה מסויימת על ביצועי התוכנה, מאחר והתוכנה צריכה להציג יותר או פחות מידע במעבר בין תמונות.
אם אתם מרוצים מהסדר החדש ליחצו על כפתור I) Save) לאחר על כפתור J) Done).
בנוסף, חלון Metadata מציג שני כפתורים (K) - כפתורים אלה יהיו פעילים במידה ובחרתם בשתי תמונות או יותר. Target Photo - אפשרות זו תציג ותערוך את תגיות המידע של התמונה הפעילה בין אלו שנבחרו (אפשרות זו מהירה יותר מאחר והתוכנה קוראת רק את המידע של תמונה אחת). בחירה באפשרות Selected Photos תגרום לתוכנה לקרוא את תגיות המידע מכל התמונות המסומנות. כעת עריכת תגיות המידע תחול על כל התמונות המסומנות (בתצוגת רשת או ברצועת התמונות).

טיפ 339: שימוש בתיאור תמונה לעותקים וירטואליים
עותקים וירטואליים הם דרך מצויינת ליצור עיבודים שונים לאותה תמונה. הבעיה היא שבעת יצירת עותק וירטואלי, כברירת מחדל, לייטרום מוסיפה בחלון תגיות המידע (Metadata) שבמודול הספריה את המחרוזת Copy 1 או Copy 2 - בהתאם למספר העותקים שנוצרו מהקובץ המקורי (A). מידע זה לא ממש שימושי והיה נחמד אם היה מכיל משפט המתאר את מה שנעשה בעותק וירטואלי זה. יחד עם זאת לייטרום מאפשרת לנו לערוך מלל זה ובנוסף להוסיף מידע חיוני אודות התמונה.
כדי לעשות זאת יש לסמן את התמונה במודול Library ובקטגוריה Metadata בסעיף Copy Name - ניתן להקליד את התיאור המתאים (B).
כמו כן, לעיתים אנחנו מצלמים במקומות שונים בארץ ובעולם ופשוט שוכחים את שם המקום. אם מדובר בטיול או אתר שחשוב - לא חייבים לכלול אותו בשם הקובץ. לייטרום מאפשרת להוסיף הערה לתמונה באמצעות הקטגוריה Caption (C) - שימושי לא רק לעיתונאים, אלא גם לצלמים שרוצים לאתר בהמשך תמונה באמצעות אותה הערה. תיאור זה ניתן להוסיף לכל תמונה- לא רק לעותקים וירטואליים.

טיפ 338: החלפת צבעים מהירה
גירסה 11 של לייטרום הציגה שיפור בעבודה עם מסיכות תאורה וצבע. אם בעבר נדרשתם לבחור בכלי הפילטר המדורג, כלי הפילטר המעגלי או כלי מברשת ההתאמות לבחירת צבע או בהירות, הרי שגירסה זו מספקת כלים ייעודיים למשימות אלו. בטיפ מס׳ 336 הסברנו כיצד ניתן לבחור את השמיים כשהפקודה לבחירת שמיים איננה פועלת כהלכה. בטיפ זה נסביר כיצד ניתן לבחור צבע של אובייקט ולהחליפו בצבע אחר באופן מהיר ומדוייק.
כדי לעשות זאת יש ללחוץ על כלי המסיכה (A) ומהתפריט הנשלף לבחור בפקודה Color Range. לייטרום תציג את כלי דוגם הצבע. ניתן לבחור בכלי זה באופן מהיר גם באמצעות קיצור המקלדת Shift+J.
כעת עליכם ללחוץ על הצבע שברצונכם להחליף. ליייטרום תציג את הדגימה ככתם אדום או ירוק. לא תמיד תצוגה זו תהיה נוחה. ניתן לקבוע את אופן התצוגה המקדמת של המסיכה באמצעות לחיצה על כפתור 3 הנקודות שבתחתית חלון המסיכות (B). החלון מאפשר לבחור בין מספר תצוגות. ברירת המחדל היא כאמור Color Overlay אך ניתן לבחור תצוגות אחרות. ניתן לבטל את התצוגה המקדמת באמצעות לחיצה על מקש O במקלדת או באמצעות ביטול הסימון מאפשרות Show Overlay שבתחתית החלון (C).
דגימה ראשונית לרוב תעשה עבודה חלקית ולכן, במידה ולייטרום פספסה אזור מסויים יש להחזיק את מקש Shift וללחוץ על אזור זה. לייטרום תאפשר לכם לבצע עד חמש דגימות.
כעת ניתן להגדיל או להקטין את טווח הדגימה באמצעות מכוון Refine (D).
בשלב זה יתכן ולייטרום תבחר אזורים שאינכם מעוניינים שייכללו באזור הבחירה ולכן יש ללחוץ על כפתור Subtract (E) ומהתפריט הנשלף יש לבחור ב-Brush. כעת יש לצבוע את האזורים שאתם מעוניינים להחסיר מהבחירה.
כל שנותר הוא לגרור את מכוון הגוון ימינה או שמאלה להשגת הצבע הרצוי (F).
טיפ למקצוענים- לרוב גרירת מכוון הטמפרטורה (Temp) והגוון (Tint) יכולים לסייע להשיג בחירה טובה יותר של אזורי הדגימה ותוצאות טובות יותר.
במידה והשגתם את התוצאה הרצוייה ניתן ללחוץ בתחתית החלון על כפתור (G) Done.
הערה: הערכים שבדוגמא מתאימים לתמונה זו. בתמונה הוחלף צבעו הכחול של הרכב לירוק.

טיפ 337: בדיקת ניקיון החיישן באמצעות לייטרום
אין דבר מתסכל יותר מלצלם תמונה מוצלחת שיש בה הכל, החל בנושא מעניין, עבור בתזמון נכון וכלה בקומפוזיציה מעניינת ולגלות בבית שהתמונה מלוכלכת בסדרת כתמים שניתן היה למנוע. כל צלם צריך לבצע אחת לתקופה תחזוקה שוטפת למצלמה ולעדשות שברשותו כדי שאלו יישרתו אותו נאמנה ולאורך זמן. הדרך הטובה ביותר למניעת הופעת כתמים על התמונה היא בשגרה של בדיקה וניקוי תקופתי. אך השאלה היא מתי אנחנו יודעים שהחיישן שלנו מלוכלך - בדיקה קצרה הכוללת צילום ובדיקה בלייטרום תספק את התשובה.
ראשית יש להדליק את המצלמה והכוונה היא לצלם משטח לבן- ניתן לצלם קיר או אפילו לפתוח מסמך חדש בכל תוכנה כמו פוטושופ או אפילו Word. יש לצלם באופן הבא.
יש לקבוע את רגישות החיישן (ISO) הנמוכה ביותר שהמצלמה שברשתוכם מאפשרת (200-64).
כעת יש לקבוע את מפתח הצמצם על הערך הגבוה ביותר שהעדשה מאפשרת (לרוב בין F16 ל-F22). קביעת ערך גבוה תספק עומק שדה רחב ככל האפשר ותציג גם כתמים זעירים.
יש לעבור לקדימות צמצם (Av בקנון, A בניקון), ולעבור בעדשה למצב אינסוף.
כעת יש לצלם תוך הזזה של המצלמה - אל דאגה הכתמים עצמם יהיו חדים. מומלץ לצלם מספר תמונות.
בשלב זה יש לייבא את התמונות ללייטרום באמצעות הפקודה Import Photos and Video מתפריט File. בחלון שנפתח יש לסמן רק את התמונות שצילמתם ולאשר את החלון.
השלב האחרון הוא לאתר את הכתמים- יש ללחוץ ברצועת התמונות על אחת התמונות שצילמתם, לעבור למודול הפיתוח (Develop) ולבחור בכלי הסרת הכתמים (A).
כעת, בתחתית חלון התוכנה (מתחת לתמונה ומעל רצועת התמונות) יש לסמן את האפשרות (B) Visualize Spots. טיפ בונוס- ניתן להפעיל אפשרות זו גם על ידי לחיצה על מקש A במקלדת (ודאו ששפת הקלט במחשב - אנגלית).
לייטרום תציג מסך שחור ובו הכתמים מוצגים כנקודות לבנות. ניתן לגרור את המכוון ימינה או שמאלה כדי להגדיל או להקטין את הרגישות ולאתר כתמים שקשה להבין בהם בתנאים רגילים.
כדאי לדעת שהכתמים המופיעים בתחתית התמונה נמצאים דווקא בצידו העליון של החיישן והכתמים המופיעים בחלקה העליון של התמונה נמצאים בחלקו התחתון של החיישן.
במידה ונמצאו כתמים על החיישן - סביר שהגיע הזמן לנקות אותו וכדי לעשות זאת מומלץ לרכוש ערכה המתאימה למצלמה שברשותכם. את הניקוי יש לעשות בסביבה נקייה ככל האפשר.
לאחר ניקוי החיישן מומלץ לבצע בדיקה נוספת (בהתאם לשלבים המתוארים בסעיפים 9-1) כדי לוודא שהחיישן נוקה כראוי.

טיפ 336: מה עושים כשהפקודה לבחירת שמיים לא עובדת
לצד הכלים הסיסיים לטיפול אזורי, נוספו בגירסה 11 של לייטרום פקודות הנעזרות בבינה מלאכותית לבחירת הנושא ולבחירת השמיים. העניין הוא שלייטרום לא תמיד יכולה לזהות את השמיים. אם בגלל תנאי התאורה בתמונה ואם בגלל שהבינה המלאכותית לא הצליחה לדייק בבחירה. בדוגמא שלפניכם תמונה שצולמה בחשיכה. על אף שהתמונה צולמה בחשיפה ארוכה השמיים עדיין נראים חשוכים עד כדי כך שלייטרום לא זיהתה אותם כשמיים. מאחר ואנחנו עדיין צריכים לבחור את השמיים עלינו לשלוף תוכנית מגירה והיא שימוש במאפיין שהיה קיים בגירסה קודמת אך בתצורה אחרת.
כדי לעשות זאת יש ללחוץ על כלי המסיכה (A) ומהתפריט הנשלף לבחור בפקודה Color Range. לייטרום תציג את כלי דוגם הצבע וכל שעליכם לעשות הוא ללחוץ על אזור בשמיים.
במידה ולייטרום בחרה רק חלק מהשמיים ופספסה אזור מסויים יש להחזיק את מקש Shift וללחוץ על אזור זה. לייטרום תאפשר לכם לבצע עד חמש דגימות (B).
כעת ניתן להגדיל או להקטין את טווח הדגימה באמצעות מכוון Refine (C).
בשלב זה יתכן ולייטרום תבחר אזורים שאינכם מעוניינים שייכללו באזור הבחירה ולכן יש ללחוץ על כפתור Subtract (D) ומהתפריט הנשלף יש לבחור ב-Brush. כעת יש לצבוע את האזורים שאתם מעוניינים להחסיר מהבחירה.
שימו לב שניתן לקבוע את אופן התצוגה המקדמת של המסיכה באמצעות לחיצה על כפתור 3 הנקודות שבתחתית חלון המסיכות (E). החלון מאפשר לבחור בין מספר תצוגות. ברירת המחדל היא Color Overlay המציגה כתם ירוק או אדום באזור הנבחר. ניתן לבטל את תצוגת הכתם באמצעות לחיצה על מקש O במקלדת או באמצעות ביטול הסימון מאפשרות Show Overlay שבתחתית החלון (F).
כל שנותר הוא לגרור את המכוונים שמתחת לחלון המסיכות להשגת התוצאה הרצוייה. אנחנו גררנו את מכווני החשיפה (Exposure), הצללים (Shadows) והגוון (Tint) ימינה ואת מכוון הטמפרטורה (Temp) שמאלה (G).
במידה והשגתם את התוצאה הרצוייה ניתן ללחוץ בתחתית החלון על כפתור (H) Done.
הערכים שבדוגמא מתאימים לתמונה זו.

טיפ 335: חפיפת מסיכה
גירסה 11 של לייטרום הציגה לראשונה כלי המקבץ את כל הכלים לטיפול אזורים בכפתור אחד ומוסיף פקודות שיכולות להקל על בחירה מדוייקת של אזורים. בעבר, כדי לבחור אזור בעל קצוות מוגדרים, היה עליכם להשתמש בכלי מברשת ההתאמה ולקוות שהכלי ייצמד לקווי המתאר כהלכה. כלי המסיכה חוסך את המאמץ ומאפשר כעת לבחור אזור ולהחסיר ממנו מידע בקלות. בנוסף, לייטרום מאפשרת לבחור אזור המתבסס על חפיפה בין שני אזורים. מבולבלים? מיד נסביר.
בדוגמא שלפניכם אנחנו מעוניינים להדגיש את הפרטים שבחציה השמאלי של הדמות.
הערה: על מנת להציג את שני השלבים העיקריים מיקמנו את צילומי המסך זה לצד זה.
כדי לעשות זאת לחצנו על כלי המסיכה (A) ומהתפריט הנשלף בחרנו בכלי הפילטר המעגלי (Radial Filter).
את הכלי גררנו באופן אלכסוני כך שצידה השמאלי של הדמות יסומן (B).
כעת, על מנת שרק הפנים ייבחרו לחצנו על כפתור 3 הנקודות הממוקם מימין לדמות המסיכה (C) ומהתפריט הנשלף בחרנו בפקודה Intersect Mask With>Select Subject. פקודה זו בחרה את החפיפה בין המעגל לבין הדמות ובפועל החסירה את השאר (D).
כל שנותר לעשות הוא לגרור ימינה את מכוון הטקסטורה, הצלילות והחדות להדגשת הפרטים (E).
לסיום לחצנו על כפתור Done (F).
מסקנה: שימוש בפקודות בחירה מקצר משמעותית תהליכים מורכבים ומאפשר להשיג תוצאות מדוייקות ללא כל מאמץ.

טיפ 334: 10 קיצורים ופקודות שימושיות לבחירת תמונות
לייטרום מציעה כמות לא מבוטלת של קיצורי מקלדת שימושיים. בטיפ זה נציג מספר פקודות וקיצורי מקלדת שכדאי להכיר בכל הנוגע לבחירת תמונות. שימו לב שחלק ניכר מהקיצורים עובד כששפת הקלט במחשב אנגלית.
הקיצור השימושי ביותר שיש ללייטרום להציע הוא מקש הלוכסן השמאלי \ שמציג את התמונה לפני העיבוד שלכם. אבל לא הרבה מכירים את מקש הלוכסן הימני / , המוכר גם כמקש סימן השאלה, הממוקם משמאל למקש Shift הימני. לחיצה על מקש זה תבטל את סימון התמונות ברצועת התמונות. כך שאם החלון המרכזי בתוכנה ריק - כנראה שאף תמונה לא מסומנת לכם.
דרך נוספת לביטול סימון תמונה בלייטרום היא באמצעות קיצור המקלדת Cmd+D במק או Ctrl+D בחלונות. האות D מייצגת את המילה Deselect (ביטול בחירה).
ניתן לבטל בחירת תמונות גם באמצעות הפקודה Select None מתפריט Edit. הערה: שימו לב שלחיצה על מקש לוכסן שמאלי \ בתצוגת רשת תציג או תסתיר את סרגל הסינון.
כברירת מחדל לייטרום מסמנת את התמונה האחרונה שהייתה בשימוש. במידה ובחרתם מספר תמונות לייטרום תציג, בתצוגת רשת וברצועת התמונות, רק אחת מהן בהבלטה (A). תמונה זו נחשבת לתמונה הפעילה. כדי לוודא שרק התמונה הפעילה מסומנת ניתן להפעיל את הפקודה Select only active photo מתפריט Edit או להשתמש בקיצור המקלדת Cmd+Shift+D במק או Ctrl+Shift+D בחלונות.
במידה ועברתם על כל התמונות בתיקייה וסימנתם את האהובות עליכם בדגלון לבן, ודאי תרצו לבחור מהן רק את התמונות המדוגללות. כדי לעשות זאת ניתן להפעיל את הפקודה Select Flagged Photos מתפריט Edit או להשתמש להשתמש בקיצור המקלדת Cmd+option+A במק או Ctrl+alt+A בחלונות.
ניתן לבטל את הסימון מתמונות שאינן מדוגללות בעזרת הפקודה Deselect Unflagged Photos מתפריט Edit או להשתמש בקיצור המקלדת option+Shift+Cmd+D במק, או alt+Shift+Ctrl+D בחלונות.
שימוש בקיצור המקלדת Cmd+A במק, או Ctrl+A בחלונות ייבחר את כל התמונות באותה תיקייה או אוסף. מקש A מציין את המילה All - קיצור זה בשימוש במרבית התוכנות.
נניח שבחרתם תמונות, אם באופן ידני, או ע״פ סינון כלשהו. לייטרום מאפשרת לכם להוסיף או לגרוע מבחירה זו תמונות באופן מהיר ונוח. כל שיש לעשות הוא להפעיל את אחת מהפקודות הממוקמות בתפריט Add to Selection (הוספה לבחירה) או Subtract from Selection (החסרה מבחירה) שמתפריט Edit>Select by Flag. תפריט Edit מאפשר להוסיף או להחסיר מבחירה גם תמונות המסומנות בדירוג כוכבים (Rating) ותוית צבע (Color Label). באופן זה תוכלו, למשל, לבחור את כל התמונות המסומנות בדגלון לבן ולהחסיר את כל התמונות המסומנות בתוית אדומה (שאולי מסמנת עבורכם תמונות שהלקוח לא אהב...).
בנוסף, תוכלו לבחור תמונות העונות לשתי קטגוריות ויותר. לדוגמא, בחרתם את כל התמונות המסומנות בדגלון לבן. כעת אתם מעוניינים שרק אלו שמסומנות בדגלון לבן ובתווית ירוקה יסומנו. כדי לעשות זאת הפעילו את הפקודה Intersect with Selection>Green מתפריט Edit>Select by Color Label.
לייטרום מספקת פקודה שימושית נוספת להיפוך הבחירה הנוכחית. לדוגמא, בחרתם את כל התמונות שהלקוח לא אהב וכעת אתם מעוניינים לבחור את כל התמונות מלבדן. כדי לעשות זאת יש להפעיל את הפקודה Invert Selection מתפריט Edit. לפקודה זו אין קיצור מקלדת.
טיפ בונוס- ניתן לסנן תצוגת תמונות בתצוגת רשת גם על ידי לחיצה על כפתורי הסינון הממוקמים בסרגל הסינון המופיע בתצוגת רשת (בדוגמא תמונות מדוגללות ובעלות תוית ירוקה) (B).

טיפ 333: שימוש במסיכות להבלטת הנושא
גירסה 11 של לייטרום הציגה חלון חדש לעבודה עם מסיכות. גירסה זו מאפשרת להשתמש בבינה מלאכותית כדי לבחור את הנושא בתמונה ולא פחות חשוב גם להפוך את אזור הבחירה לטיפול ברקע. ניתן להיעזר בתכונה זו כדי לחדד ולהעמיק פרטים בנושא ובנוסף לעמעם את הרקע.
בשלב ראשון יש ללחוץ על כפתור יצירת המסיכה שבחלון הכלים (A).
בראש החלון שנפתח יש ללחוץ על שורת הפקודה Select Subject. לייטרום תאתר את הנושא בתמונה, תבחר ותסמן אותו בכתם אדום.
במידה והאובייקט שלכם אדום והסימון לא ברור ניתן להחליף את צבע הסימון על ידי לחיצה על ריבוע הצבע (B) שלצד הסימון Show Overlay.
במידה ולייטרום לא דייקה ובחרה אזורים מיותרים, יש ללחוץ על כפתור (C) Subtract ומהתפריט הנשלף לבחור בכלי המתאים לפעולה הנדרשת. לדוגמא כלי מברשת ההתאמה. כעת צביעה עם הכלי תחסיר את האזור הנצבע מהמסיכה. באותו אופן, כדי להוסיף אזור למסיכה שלא נבחר, יש ללחוץ על כפתור Add, לבחור בכלי הרצוי ולהוסיף באמצעותו אזורים למסיכה (D).
כעת, על מנת להדגיש פרטים בנושא, יש לגרור ימינה את מכווני Clarity ,Texture ו-Sharpness. את גרירת המכוונים יש לעשות בהתאם לתמונה בלבד (E).
לייטרום תציג בחלון המסיכות את מסיכת הנושא (F) - מסיכה זו יכולה לכלול מספר פעולות הוספה או החסרה מהבחירה שיוצגו כתת-מסיכות. בדוגמא שלפניכם מתחת ל-Mask 1 ניתן לראות את הבחירה שיצרנו בשם (G) Subject 1. רצוי להחליף את שם המסיכה לשם המתאר את תכולתה. כדי לעשות זאת יש לבצע לחיצה כפולה על שם המסיכה ובחלון שנפתח יש להעניק את השם הרצוי ולאשר את החלון.
באותו אופן ניתן לערוך את הרקע שסביב לנושא - יש ללחוץ על כפתור הפלוס (+) שבראש החלון (H) ומהתפריט הנשלף יש לבחור בפקודה Select Subject. כעת יש להפוך את המסיכה כך שייבחר הרקע מסביב לנושא - כדי לעשות זאת ניתן ללחוץ על כפתור שלוש הנקודות שלצד דמות המסיכה (Subject 1) ומהתפריט הנשלף יש לבחור ב-Invert. טיפ בונוס- ניתן להפוך את המסיכה גם באמצעות לחיצה על מקש גרש (׳) הממוקם מימין למקש ף.
כל שנותר הוא לגרור את המכוונים בהתאם לטעמכם, לדוגמא לגרור את מכווני Clarity ,Texture ו-Sharpness שמאלה כדי לטשטש או לעמעם את הרקע ו/או לגרור את מכוון החשיפה ימינה או שמאלה כדי להבהיר או להכהות מעט את הרקע. מומלץ לגרור את המכוונים במתינות תוך מבט בוחן בתמונה.

טיפ 332: החלפת הצבעים בגווני אפור-1
לייטרום מאפשרת להמיר את צבעי התמונה בגווני אפור במגוון שיטות. הראשונה והמוכרת ביותר היא באמצעות לחיצה על כפתור Black & White שבראש הקטגוריה Basic. לייטרום בוחרת בשלב זה כברירת מחדל בפרופיל הצבע Adobe Monochrome. אופן המרה זה מהווה נקודת פתיחה לא רעה כלל, אך לא מעט צלמים מתעלמים מחבילת פרופילי צבע להמרה לגווני אפור המובנים בתוכנה.
לחיצה על כפתור ארבעת המלבנים הממוקם מתחת לכפתור Black & White תפתח את חלון דפדפן הפרופילים (Profile Browser) (A).
גלילת העכבר כלפי מטה תציג שתי קטגוריות שכדאי לעיין בהן. הראשונה - (B) Camera Matching תציג את פרופילי גווני האפור שהמצלמה שלכם מציעה. מספר ושמות הפרופילים המופיעים בקטגוריה זו בהתאם למצלמה שצילמה את התמונה. שימו לב שפרופילים אלו זמינים בתמונות בפורמט RAW בלבד.
הקטגוריה השנייה היא B&W (C) שמציעה לא פחות מ-17 פרופילים מעניינים.
בשלב זה, כדי לבחון את התוצאות שכל פרופיל מספק די להניח את הסמן מעל לפרופיל (D) ולייטרום תספק תצוכה מגדלת שלו בחלון המרכזי. לחיצה על הפרופיל תחיל את הפרופיל על התמונה.
קבוצת פרופילי הצבע B&W מספקת יתרון חשוב על פרופילי המצלמה בדמות מכוון עוצמה הממוקם בראש החלון (E). גרירת המכוון ימינה תעצים את האפקט שהפרופיל מספק וגרירה שמאלה תפחית את עוצמתו. שימו לב שקביעת ערך אפסי לא תשיב את צבעי התמונה, אלא בפועל תציג את פרופיל ברירת המחדל להמרה לגווני אפור של adobe.
בחירה בפרופיל צבע כלשהו מהווה רק נקודת פתיחה בעריכת התמונה ולכן בשלב זה מומלץ לסגור את דפדפן הפרופילים בעזרת לחיצה על כפתור (F) Close ולאחר להמשיך בעבודת העריכה בקטגוריה Basic ובשאר הקטגוריות.

טיפ 331: איך חוזרים לגירסה קודמת של לייטרום
השאלה הבאה צצה מיד לאחר כל עדכון גירסה של לייטרום:
״עדכנתי את לייטרום וגיליתי שהיא מלאה בבאגים, אני לא יכול לעבוד איתה ואני מעדיף את הגירסה הקודמת- מה עושים?״
לפני הכל ראוי לציין שלפני שחרור גירסה חדשה - התוכנה עוברת בדיקה מקיפה לאיתור בעיות ובאגים. העניין הוא שלעיתים לא באמת מדובר ישירות בתוכנה, אלא בבעיות תאימות עם המחשב ו/או מערכת ההפעלה ולפעמים מדובר במאפיינים החדשים שמעט מפחידים משתמשים שמרגישים לא בטוחים איתם.
בכל מקרה, גירסה חדשה של לייטרום מצריכה שדרוג הקטלוג- משמע, לייטרום יוצרת עותק של הקטלוג ומשדרגת אותו. המשמעות היא שהקטלוג השייך לגירסה הקודמת- עדיין קיים.
לפני הכל מומלץ לדעת איפה הקטלוג שלכם נמצא. לאיתור מיקום הקטלוג יש להפעיל את הפקודה Catalog Settings מתפריט Lightroom Classic במק, או Edit בחלונות.
בחלון שנפתח יש ללחוץ על כפתור Show כדי שלייטרום תציג את התיקייה בה שמור הקטלוג. פתיחת התיקייה תציג את קובץ הקטלוג (בעל סיומת lrcat) וקבצים נוספים החשובים לפעולת התוכנה. בתיקייה זו תמצאו גם את הקטלוג הקודם.
על מנת לחזור לגירסה קודמת של התוכנה יש לצאת ממנה קודם (Cmd+Q במק, או Ctrl+Q בחלונות). בשלב זה יתכן ויופיע חלון המציע לגבות את הקטלוג- באופן כללי ובעיקר לפני שינוי בגירסת תוכנה כדאי מאוד לעשות זאת. עם סיום פעולת גיבוי הקטלוג יש לפתוח את חלון הענן היצירתי (Creative Cloud) הזמין בשורת המשימות התחתונה בחלונות, או בשורת התפריטים בפינה הימנית העליונה במק.
כעת, בצידו השמאלי של חלון לוח הבקרה, יש ללחוץ על (A) All Apps.
בצידו הימני של החלון יש ללחוץ על כפתור שלוש הנקודות (B) שלצד כפתור Open שמימין ל-Lightroom Classic ומהתפריט הנשלף יש לבחור ב-(C) Other Version.
בחלון שנפתח יש ללחוץ על כפתור Install שלצד הגירסה הקודמת (נמצאת בטור Older Version) (D).
לאחר התקנת התוכנה ניתן להסיר את הגירסה העדכנית יותר (E). בדוגמא מוצגות שתי אפשרויות להסרת התוכנה.
כעת יש לפתוח את תיקיית הקטלוג ולבצע לחיצה כפולה על קובץ הקטלוג (בעל הסיומת lrcat) הישן. תוכלו לזהות את הקטלוג הישן יותר בעזרת שמו- סביר שבשמו של הקטלוג הישן אליו אתם חוזרים תמצאו את המספר 10 (מספר הגירסה הקודמת). לחילופין תוכלו להציג את התיקייה בתצוגת פרטים וכך תוכלו לראות איזה מהקטלוגים בתיקייה ישן יותר. יש לפתוח את הקטלוג המיושן יותר- שימו לב שלא ניתן לפתוח קטלוג משודרג בגירסה מיושנת.

טיפ 330: יצירת לוחית זהות לזיהוי מהיר של קטלוגים נפרדים
לייטרום מאפשרת לעבוד עם מספר קטלוגים נפרדים. באופן זה ניתן לעבוד על קטלוג המכיל את כל תמונות העבודה שלכם ובנוסף לעבוד בנפרד על קטלוג המכיל את כל התמונות הפרטיות שלכם. העניין הוא שבמידה ולא ערכתם את העדפות ברירת המחדל של לייטרום, התוכנה תפתח תמיד את הקטלוג האחרון שהיה בשימוש. כדי למנוע מצב בו ייבאתם בטעות תמונות לקטלוג הלא נכון מומלץ ליצור סימן ברור בחלון התוכנה שיציג על איזה קטלוג אתם עובדים.
כדי לעשות זאת יש ללחוץ עם לחצן ימני בעכבר על הלוחית בפינה השמאלית העליונה (בכל מקום באזור זה) (A) ומהתפריט הנשלף יש לבחור בפקודה Edit Identity Plate (B).
בחלון שנפתח יש לבחור בתפריט ב-(C) Personalized.
בחלון שנפתח מתחת ניתן לבחור בין שתי אפשרויות: מלל שיעוצב על ידי המשתמש (D): Use a Styled Text Identity Plate או אלמנט גראפי שהמשתמש יצר- (E) Use a Graphical Identity Plate.
בחירה במלל (D) תאפשר הקלדת מלל, בחירה בפונט, במשקל ובגודל (F). כדי להבליט את העובדה שמדובר בקובצי עבודה יש לסמן את המלל הרצוי, ללחוץ על ריבוע הצבע (G) ולבחור בצבע הרצוי.
בחירה באפשרות הגראפית (E) תאפשר לגרור אלמנט בעל שקיפות לשם. האלמנט צריך להיות בפורמט PNG. לחילופין ניתן ללחוץ על אזור הלוחית השחור או ללחוץ על כפתור Locate File שיופיע מתחתו ובחלון שנפתח יש לבחור את הקובץ (שהוכן מבעוד מועד, כזכור עם שקיפות ובפורמט PNG) ולאשר את החלון (Choose). שים לב שעל הקובץ להיות לכל היותר במימדים של 50x300 פיקסלים.
רגע לפני שמאשרים את החלון מומלץ לשמור את היצירה מתפריט (H) Custom יש לבחור בפקודה Save As ולהעניק את השם הראוי.
כל שנותר הוא לאשר את החלון (I) וליהנות מהמראה הייחודי לקטלוג זה.
כעת יש לפתוח את הקטלוג השני ולחזור על התהליך, רק שהפעם יש להעניק לו בלוחית הזהות שם שונה ומומלץ גם צבע שונה, כך שתוכלו לזהותו במהירות.

טיפ 329: עבודה על קטלוג אחד בשני מחשבים שונים - 2
כאמור, לייטרום תלוייה בקטלוג שמנהל אותה ומכיל את כל המידע אודות התמונות שלכם. הבעיה היא שהקטלוג נמצא במקום אחד ומסיבה זו קשה לעבוד עליו על שני מחשבים שונים. בטיפ הקודם הצענו לסנכרן אוספים לענן ולעבוד עליהם באמצעות הדפדפן בכל מחשב דרך רשת האינטרנט, או דרך היישומון של לייטרום למכשירים ניידים. אך יש לכך מספר חסרונות- הראשון הוא שלייטרום בגירסת הענן, או גירסת הרשת או המובייל היא תוכנה מוגבלת יותר מהגירסה הקלאסית ומקשה, למשל, על עבודה עם ערכות הפיתוח מהמחשב, מוגבלת באחסון וכרגע לא מהווה פתרון מלא. אז מה עושים?
פתרון נוסף הוא להשתמש בדיסק חיצוני- עליו יאוחסנו התמונות והקטלוג. עבודה באופן זה תאפשר לעבוד על התמונות בכל מחשב ולהחליט בזמן נתון באיזה מחשב לעבוד- כל עוד מותקנת בו התוכנה והרשיון בו פעיל.
לעבודה באופן זה מספר חסרונות- ראשית דיסקים פנימיים מהירים יותר מדיסקים חיצוניים. שנית אתם שמים את כל הביצים בסלסלה אחת- אם הדיסק החיצוני אבד, או ניזוק מסיבה כלשהי- גם התמונות וגם הקטלוג אבדו איתו. בנוסף, די בניתוק זמני של הדיסק כדי לגרום לנזק בלתי הפיך לקטלוג. במידה והחלטתם בכל זאת ללכת על דיסק חיצוני כפתרון - מומלץ להשקיע בדיסק מהיר מסוג SSD בעל חיבוריות מהירה למחשב (Thunderbolt, USB 3, USB-C). במקרה זה מומלץ לאחסן את ערכות הפיתוח (Presets) לצד הקטלוג, כדי שאלו ינויידו יחד איתו לכל מחשב. כדי לעשות זאת יש לפתוח את העדפות התוכנה באמצעות הפקודה Preferences מתפריט Lightroom Classic במק, או מתפריט Edit בחלונות. כעת יש לבחור בלשונית Presets ושם יש לסמן את האפשרות Store Presets with this Catalog.
שימו לב שעבודה באופן זה פחות מומלצת מאחר ועליכם לדאוג לגיבוי שוטף של הדיסק באמצעות תוכנה ייעודית שתבצע גיבוי יומי לתמונות ולקטלוג.
אוקיי אז איך אנחנו עובדים בפועל בשני מחשבים- סיימתם לעבוד על מחשב אחד ואתם מעוניינים להמשיך לעבוד על מחשב אחר?
צאו מהתוכנה (Cmd+Q במק, או Ctrl+Q בחלונות).
בצעו ניתוק בטוח של הדיסק מהמחשב- במחשבי מק ליחצו על הדיסק עם לחצן ימני והפעילו את הפקודה Eject בתוספת שם הדיסק מהתפריט הנשלף, או ליחצו על כפתור הניתוק שלצד דמות הדיסק. בחלונות ניתן ללחוץ על דמות ההתקנים המחוברים הממוקמת בפינה הימנית התחתונה של החלון ומהתפריט הנשלף יש להפעיל את הפקודה Eject. כעת יש לחכות להודעה it's safe to disconnect ולאחר ניתן לנתק את הדיסק.
כעת יש לחבר את הדיסק במחשב הרצוי ולבצע לחיצה כפולה על דמות קובץ הקטלוג (בעל סיומת Lrcat). לייטרום תוזנק ותפתח את הקטלוג.
זו ההזדמנות לציין שב-Adobe לא ממליצים על עבודה באופן זה, כנראה בשל חשש מקריסת הדיסק או ניתוקו במהלך העבודה. יחד עם זאת זה עדיין פתרון שניתן ליישם בקלות.
טיפ 328: עבודה על קטלוג אחד בשני מחשבים שונים - 1
לא מעט צלמים עובדים על מספר מחשבים במקביל, למשל מחשב נייד בדרכים ומחשב נייח בעבודה או בבית. אז נכון שניתן להפעיל את לייטרום בשני מחשבים שונים מתוקף הרשיון שלכם ב-Adobe, אבל לעבוד על אותו קטלוג בשני מחשבים שונים - זה כבר סיפור אחר. לייטרום לא תוכננה לעבודה מרובת מחשבים על קטלוג אחד. יחד עם זאת עם מעט תושייה- ניתן לעשות זאת. טיפ זה מספק שיטה אחת לעבודה על התמונות שלכם במספר מחשבים- שיטות נוספות יפורסמו בקרוב. האפשרות הראשונה נעזרת בלייטרום בגירסת ה-Web, או בגירסת האפליקציה.לפני שאתם מחמיצים פנים- מדובר באחד היתרונות הגדולים שיש ללייטרום להציע על פני המתחרים וכזה שיכול לחסוך לכם לא מעט זמן.
לעבודה על התמונות שלכם מכל מכשיר יש ליצור אוסף תמונות עליהן בכוונתכם לעבוד. כדי לעשות זאת יש לסמן את התמונות בתצוגת רשת או מרצועת התמונות ובקטגוריה Collections יש ללחוץ על כפתור הפלוס ומהתפריט הנשלף לבחור בפקודה Create Collection.
בחלון שנפתח יש להעניק לאוסף שם ולסמן בחלקו התחתון של החלון את האפשרויות Include Selected Photos (שתכלול את התמונות שסימנתם באוסף) ובנוסף את האפשרות Sync with Lightroom ולאשר את החלון.
בשלב זה לייטרום תסנכרן עותק של התמונה שלכם לענן ותאפשר בכך לעבוד על התמונות מכל מחשב אחר.
ניתן לעבוד על התמונות שסינכרנתם באפליקציה בשם Lightroom הניתנת להורדה ללא כל עלות מחנות האפליקציות (iPhone ואנדרואיד). לאחר הורדת האפליקציה יש להיכנס אליה עם שם המשתמש והסיסמה שלכם ב-Adobe ולאחר מספר שניות תוכלו לראות את כל האוספים שסינכרנתם לענן ולערוך אותם. לייטרום תסנכרן את העריכות שלכם עם הקטלוג שלכם במחשב. שימו לב שתהליך זה אינו מיידי מאחר ומדובר במידע המועבר לשרתי Adobe ולאחר מכן למחשב שלכם (באם זה מחובר לאינטרנט כמובן).
בנוסף לאפליקציה ניתן לערוך את התמונות שלכם גם ברשת האינטרנט. כדי לעשות זאת יש לגלוש לכתובת הבאה: https://lightroom.adobe.com ובחלון שנפתח יש ללחוץ בפינה הימנית העליונה של המסך על כפתור Sign In. כעת יש להקליד את שם המשתמש והסיסמה שלכם ב-Adobe (יתכן ותידרשו בשלב זה לפעולת אימות משתמש נוספת, כמו מסרון).
בשלב זה דפדפן האינטרנט שלכם יציג בצידו השאמלי של החלון את האוספים שסנכרתם לענן. לחיצה על אחד מהם תציג את התמונות בצידו הימני של החלון. בשלב זה ניתן ללחוץ על אחת התמונות כדי להציגה על כל החלון. כעת ניתן להעניק לה דירוג כוכבים, דגלון, לכתוב הערה לגביה ועוד. אם אתם מעוניינים לערוך את התמונה יש ללחוץ על כפתור העריכה הממוקם בפינה הימנית העליונה של החלון (A). לייטרום תציג את כל קטגוריות העריכה המוכרות לכם, אם כי שמות הקטגויות מעט שונות ביחס לגירסה הקלאסית- אך התפקוד דומה. כאמור עריכת התמונה תסונכרן עם הגירסה השולחנית של לייטרום. מה שיפה כאן הוא שהגישה לתמונות המסונכרנות שלכם היא מכל מחשב ובכל עת.
ליציאה ממצב עריכה יש ללחוץ על כפתור ה-X הממוקם מעל לכפתור העריכה (B).

שמות הקטגוריות בלייטרום בגירסת הענן מעט שונים מהגירסה הקלאסית. כך למשל הקטגוריה Basic פוצלה למספר קטגוריות נפרדות- Light לטיפול בחשיפה, Color לטיפול באיזון לבן ורוויית צבע, Effects לטיפול בטקסטורה, צלילות, הפחתת אובך, מסגרת כהה או בהירה והוספת גרעיניות. Color Mixer מחליפה את הקטגוריה HSL/Color ו-Optics המחליפה את הקטגוריה Lens Correction.
טיפ 327: עמעום שקיות מתחת לעיניים
לא כולם פוטוגנים ובמילים אחרות בעל תווי פנים או פרטים המתקבלים יפה בתצלומים. חלק מהפגמים של המצולמים שלנו בולטים יותר לעין, לעיתים בשל התאורה הלא מחמיאה ולעיתים בשל עייפות זמנית. בתצלומי דיוקן הפרט החשוב ביותר בתמונה וזה שאמור למשוך את תשומת הלב הוא העיניים. אם אזור זה לא נראה טוב המצולם עלול להיראות עייף או מבוגר מכפי גילו. ׳שקיות׳ מתחת לעיניים יש לכולם בכל הגילאים. העניין הוא שלעיתים אותן שקיות בולטות יתר על המידה והרעיון הוא לעמעם אותן באופן שעדיין יהיו שם, אך פחות ימשכו תשומת לב.
כדי לעשות זאת יש לבחור בכלי הסרת הכתמים (לחיצה על מקש (A) Q.
באפשרויות הכלי יש לבחור ב-(B) Heal ובמברשת מעט גדולה יותר מהשקיות שמתחת לעיניים. ניתן לשלוט על גודל המברשת באמצעות גלגלת העכבר.
כעת יש לצבוע את השקיות. מיד עם שחרור סמן העכבר לייטרום תדגום אזור אחר כדי לכסות באמצעותו את האזור הנצבע. לרוב האזור שלייטרום תדגום יהיה (בטעות) דווקא אזור העיניים. אבל אל דאגה, מיד נתקן את זה.
כל שעלינו לעשות הוא ללחוץ על הסיכה של האזור שלייטרום בחרה ולגרור אותו, לרוב, מתחת לשקיות (C).
בשלב זה לייטרום תסתיר לגמרי את השקיות ועל אף שהענקנן למצולם מראה צעיר יותר- זו לא הכוונה. כעת בחלון אפשרויות הכלי שבצידו השמאלי של חלון התוכנה יש לגרור את מכוון האטימות (Opacity) שמאלה עד לשלב בו רואים בקושי את השקיות (D)- באופן זה גרמנו לעמעום האזור ומיקדנו את עיני הצופה בעיניים ולא בשקיות שמתחתיהן. שימו לב שאת אטימות הכלי יש לקבוע בהתאם לתמונה ולאו דווקא בהתאם לדוגמא.
לסיום יש ללחוץ על כפתור Done שבתחתית החלון (E).

בדוגמא: צביעת ה׳שקית׳ מתחת לעיניים באמצעות כלי הסרת הכתמים ולאחר מיקום הדגימה מתחת לשקית והפחתת אטימות הכלי. ניתן לראות בעין השמאלית את מצב השקית לפני התיקון.
זוהי גם הדרך לעמעום פגמים אחרים שאנחנו לא מעוניינים להסירם לגמרי.
טיפ 326: שיטה אחרת להכהיית אזורים
כזכור מטיפים קודמים, אחת המטרות של כל צלם היא למקד את עיני הצופה בנושא המצולם. אחת השיטות הנפוצות ביותר היא להבהיר או להכהות את האזור סביב המצולם. הבעיה היא שהכהייה באמצעות מכוון החשיפה בלבד עלולה לעיתים להשיג מראה מעט אפרורי ומלאכותי. כדי להתגבר על מכשלה זו ניתן להיעזר בשיטה הבאה:
בדוגמא זו אנחנו מעוניינים להכהות את האדמה שלפני הזוג המצולם. כדי לעשות זאת בחרנו בכלי הפילטר המדורג (לחיצה על מקש M) (A) וגרנו את הכלי מהשליש התחתון של התמונה כלפי מעלה- כלפי הדמויות המצולמות (B).
כעת גררנו שמאלה את מכוון Exposure (בדוגמא זו תחנת חשיפה אחת) ובנוסף גררנו את מכוון האזורים הבהירים (Highlights) שמאלה (C).
בשלב זה מאחר וצבע האדמה חום, משמע צבע חם- חיממנו אותו יותר על ידי גרירת מכווני הטמפרטורה והגוון ימינה (D).
כתוצאה מכך רוויית הצבעים גדלה באופן משמעותי וזה לא מה שאנחנו רוצים, מאחר ואזורים רוויי צבע נוטים לגזול את תשומת הלב של עיני הצופה. כדי לתקן את הבעיה ניתן לגרור שמאלה את מכוון Saturation (E).
הכהייה באופן זה מונעת מראה אפרורי ומלאכותי. את גרירת מכווני הטמפרטורה והגוון יש לגרור בהתאם לצבעי האזור שאתם מכהים. לסיום יש ללחוץ על כפתור (F) Done.
ניתן, אגב, באותו אופן להבהיר אזורים בתמונה- במקרה זה מומלץ לתקן אזורים שבחשיפת יתר על ידי גרירת מכוון Highlights שמאלה.

הערה: ההכהייה בתמונה מוקצנת במכוון כדי להמחיש את הרעיון- יש להכהות או להבהיר את האזורים בהתאם לטעמכם האישי ולאו דווקא בהתאם לדוגמא. באותה מידה יש לחמם או לקרר את טמפרטורת הצבעים בהתאם לתמונה בלבד ולפחית את עוצמת רוויית הצבעים בהתאם להסבר. באמצעות שיטה זו ניתן להכהות גם את השמיים.
טיפ 325: עבודה עם עקומה פרמטרית
הקטגוריה Tone Curve שבמודול הפיתוח מציעה שני זנים של עקומות המאפשרות שליטה מלאה על אזורי בהירות בתמונה. הראשונה והנפוצה ביותר היא עקומת נקודה (Point Curve) המאפשרת להוסיף נקודות על גבי הציר ולגרור אותן כלפי מעלה להבהרת אזור הבהירות, או כלפי מטה להכהייתו. העקומה השניה שלייטרום מציעה היא עקומה פרמטרית (Parametric Curve) שמאפשרת שליטה באזורי בהירות באמצעות גרירת מכוונים. ראוי לציין מראש ששתי העקומות שימושיות מאוד, אך הפרמטרית מאפשרת שליטה ללא הידע המעמיק, או המיומנות הנדרשת בעבודה עם עקומת הנקודה.
ראשית יש ללחוץ על הקטגוריה Tone Curve שבמודול הפיתוח ולאחר ללחוץ על כפתור עקומה פרמטרית (A).
כעת יוצגו ארבעה מכוונים המייצגים אזורי בהירות (B): Highlights - האזורים הבהירים בתמונה Lights - האזורים הבהירים בגווני הביניים Darks - האזורים הכהים בגווני הביניים Shadows - האזורים הכהים בתמונה גרירת המכוונים ימינה, או קביעת ערך חיובי בשדות תבהיר את אזור הבהירות. לעומת זאת, גרירת המכוונים שמאלה, או קביעת ערך שלילי תכהה את אזור הבהירות. עד כאן הגיוני וברור. אך עוצמתו של חלון זה הוא בהגדרת טווח פעולת המכוונים.
מתחת לעקומה ניתן למצוא פס ועל גביו שלושה מכוונים המאפשרים לקבוע את קצה תחום ההשפעה של כל אחד מאזורי הבהירות. ניתן להרחיב או לצמצם את תחום הבהירות שיושפעו בעת גרירת מכווני המכוונים העליונים. בדוגמא שלפניכם רצינו לצמצם את תחום השפעת המכוונים Highlights ו-Shadows ולהרחיב את תחום השפעת המכוונים Lights ו-Darks ולכן גררנו את המכוון הימני ימינה ואת השמאלי שמאלה (C). כעת הובטח לנו שגרירת המכוונים תוגבל רק לאזורי בהירות מסויימים.
שימו לב שבעת הנחת הסמן מעל אחד המכוונים (D) לייטרום תציג את קצה תחום השפעתו כאזור בהיר יותר בעקומה (E). זהו למעשה היתרון העיקרי של עקומה זו המבקשת למנוע מהמשתמש תזוזות קיצוניות שעלולות להזיק לטווח הגוונים בתמונה וליצור תופעות לא רצויות.
ראוי לציין שלא ניתן לגרור את ההמכוונים עד לקצה מאחר ו-10% מתחום הבהירות שמורים לאזורים הבהירים ביותר בתמונה (Whites) ולאזורים הכהים ביותר בתמונה (Blacks). התוצאה במקרה זה הוספת ניגודיות מתונה - כזו שאיננה משפיעה על האזורים הבהירים והכהים ביותר בתמונה.
אמנם מהות העבודה עם עקומה פרמטרית היא באמצעות גרירת מכוונים, אבל ניתן עדיין להשתמש בכלי המטרה (F) כדי ללחוץ על אזור בהירות בתמונה ולגרור את סמן העכבר כלפי מעלה להבהרת האזור וכלפי מטה להכהייתו.

הערה - שני סוגי העקומות (נקודה ופרמטרית) לא באות זו על חשבון זו. משמע ניתן להשתמש בשתיהן במקביל ועל אותה תמונה.
טיפ 324: עיבוד אפל של התמונה
למרבית מקצועני העריכה תזרים עבודה קבוע בו בבסיס מתבצע תיקון חשיפה ואיזון לבן. העניין הוא שלעיתים דווקא תיקון החשיפה (להשגת הבהירות המתאימה) מונע מאיתנו להעביר את המסר הרצוי. אם אתם מעוניינים, למשל, לשדר דרמה, מיסתורין, או אפילו לסקרן את הצופה- יתכן וכדאי לנסות לאמץ תזרים שונה. טיפ זה מציע לנסות גם את הגישה הבאה שבבסיסה דווקא מכהה מדי את התמונה ומבהירה את האזורים שיש להבליט. תזרים זה מתאים למגוון תמונות - אנחנו ממליצים לנסות אותו בעיקר על תמונות דיוקן- ההסבר בהמשך.
כאמור, כדי למקד את עיניי הצופה בנושא, לעיתים יש צורך בעמעום השאר. אמנם ניתן לעשות זאת כמובן באמצעות הכלים לטיפול אזורי (כמו כלי מברשת ההתאמות, כלי הפילטר המדורג וכלי הפילטר המעגלי), אבל אנחנו נעשה זאת בעיקר באמצעות הקטגוריה Basic שבמודול הפיתוח.
בשלב ראשון יש לגרור את מכוון החשיפה שמאלה בין 2 לשלוש תחנות חשיפה (-2.00-3.00). פעולה זו הכההתה או אם תרצו החשיכה את התמונה (A).
כעת, כדי להבהיר את התמונה יש לגרור ימינה את מכוון האזורים הבהירים (Highlights), באופן מתון יותר את מכוון הצללים (Shadows) ובאופן קיצוני יותר את מכוון השחורים (Blacks) (B). פעולות אלו הבליטו את האזורים הבהירים בתמונה - בדרך כלל גווני העור והכהו את השאר ובאופן זה הבליטו את פני המצולם.
מקצה שיפורים- כעת ניתן למשל להגדיל את הניגודיות בתמונה באמצעות גרירת מכוון הלבנים (Whites) ימינה. שימו לב שהגדלת הניגודיות בתמונה לעיתים כרוכה בהגדלת רוויית הצבעים ולכן מומלץ בשלב זה להפחית אותה מעט באמצעות גרירת מכווני Vibrance ו-Saturation מעט שמאלה (C).
שימו לב- הערכים בדוגמא הם נקודת פתיחה- מומלץ לערוך אותם בהתאם לתמונה.
מומלץ לשמור את ההגדרות כערכה לשימוש חוזר (Perset).

טיפ 323: 7 טיפים לשימוש יעיל בגלגלת העכבר
כל אחד מכיר קיצורי מקלדת בלייטרום, אבל לא כולם מכירים ביכולות של העכבר שלהם לקצר עבורם תהליכים. לייטרום מאפשרת להשתמש בגלגלת העכבר לפעולות שונות- חלקן יפתיעו אתכם.
הקטגוריה HSL/Color מאפשרת לערוך את כל אחד ממרכיבי הצבע- גוון, רווייה ובהירות (Hue, Saturation, Luminance). בחירה באחד מהם מאפשרת לבצע התאמות מדוייקות בעזרת גרירת מכווני הצבע. ניתן להיעזר בכלי המטרה הממוקם בפינה השמאלית העליונה של הקטגוריה (A) כדי ללחוץ על צבע מסויים בתמונה ולגרור כלפי מעלה כדי להשיג ערכים חיוביים, או כלפי מטה כדי להשיג ערכים שליליים. לדוגמא, בחירה ב-Luminance, לחיצה על צבע בתמונה וגרירת סמן העכבר כלפי מטה תכהה את הצבע וגרירה כלפי מעלה תבהיר אותו. עד כאן ידוע, העניין הוא שלא כולם מסוגלים לגרור במתינות את סמן העכבר ולעיתים משיגים תוצאות מוגזמות. כדי למנוע מצב זה ניתן להיעזר בגלגלת העכבר- ממקמים את סמן העכבר מעל הצבע הרצוי (אין צורך ללחוץ!) וגוללים עם העכבר קדימה או אחורה- המכוונים יזוזו בהתאם למיקום סמן העכבר וכמובן בהתאם לגלילת העכבר.
הקטגוריה Tone Curve מאפשרת לערוך אזורי בהירות בתמונה- גם כאן, בחירה בכלי המטרה (B), הנחת סמן העכבר מעל אזור בתמונה וגלילה קדימה או אחורה תאפשר להבהיר או להכהות אזור.
שליטה במימדי המברשת- בשימוש בכלי מברשת ההתאמות ניתן לשנות את מימדי המברשת גם באמצעות כפתור הגלילה בעכבר. גלילת הגלגלת קדימה תגדיל את המברשת ואילו גלילת הגלגלת לאחור תקטין את המברשת. החזקת מקש Shift בעת הגלילה תשפיע על מידת רכות המברשת.
שליטה במימדי מברשת הסרת הכתמים- בשימוש בכלי מברשת הסרת הכתמים גלילת הגלגלת קדימה תגדיל את המברשת ואילו גלילת הגלגלת לאחור תקטין את המברשת. החזקת מקש Shift בעת הגלילה תשפיע על מידת רכות המברשת.
רצועת התמונות- הנחת הסמן מעל הרצועה תאפשר להניע אותה מימין לשמאל וההיפך על ידי גלגלת העכבר. גלילה קדימה תניע את הרצועה ימינה וגלילה לאחור תניע את הרצועה שמאלה (C).
במודול מפה- גלילה קדימה תגדיל את תצוגת המפה וגלילה לאחור תקטין אותה.
ניווט בתצוגה- ביסוד גלגלת העכבר נועדה לניווט בתצוגה- כשהתצוגה מוגדלת גלילה לאחור תגרור את התצוגה כלפי מעלה ובפועל תציג אזורים שבתחתית התמונה וגלילה קדימה תגרור את התצוגה תגרור את התצוגה כלפי מטה ותציג אזורים שבמעלה התמונה. בתצוגת רשת גלילה עם העכבר תזיז את תצוגת התמונות בהתאם. הגלגלת משמשת גם לגלילת התצוגה בקטגוריות הממוקמות בצידו השמאלי של חלון התוכנה.

טיפ 322: שימוש במסיכות עומק שדה
הטיפ הבא מיועד עבור אלו המחזיקים בטלפונים ניידים חכמים התומכים בצילום ורישום של מפות עומק. לדוגמא, מכשירי ה-iPhone שנוצרו בשנים אחרונות. מכשירים אלו מאפשרים צילום במצב דיוקן (Portrait) המאפשר ליצור אפקט עומק שדה רדוד ולשמור את מפת הטשטוש כערוץ אלפא נפרד. איך זה בדיוק עוזר לנו? לייטרום תומכת במסיכות עומק שדה בכלים לטיפול אזורי ככלי הפילטר המדורג, כלי הפילטר המעגלי וכלי מברשת ההתאמות. אז איך משתמשים במאפיין זה.
בדוגמא הבאה תמונה שצולמה באמצעות iPhone 12 והמטרה היא לטשטש עוד יותר את הרקע ולהבהיר אותו.
כדי לעשות זאת יש לבחור בכלי הפילטר המדורג (A)בעזרת לחיצה על מקש M במקלדת.
כעת יש לגרור את הכלי מחוץ לגבולות התמונה משמאל לימין .(B)
בתפריט Range Mask יש לבחור ב-.(C) Depth
כעת, על מנת שלייטרום תציג את האזור שיושפע מהכלי, יש לסמן את האפשרות Show Depth Mask הממוקמת מתחת לתפריט .(D) לייטרום תציג את האזור שיושפע ככתם אדום.
בשלב זה ניתן לערוך את האזור שיושפע על ידי הכלי בשתי דרכים. הראשונה והמורכבת יותר היא לגרור את מכווני הטווח(E) (Range) . שימו לב שכאן, כדי לבודד את הרקע מהאובייקט ,יש לגרור את המכוון השמאלי ימינה ולעומת זאת כדי להשפיע על הנושא המצולם יש לגרור את המכוון הימני שמאלה. האפשרות השניה והקלה יותר לזכירה היא פשוט לבחור בכלי הדגימה (F) וללחוץ על הרקע כדי שהמסיכה תשפיע עליו, או על הנושא עצמו שיושפע. בדוגמא זו לחצנו על הרקע כדי להבהיר אותו.
כעת ניתן לבחור את אופן המעבר בין האזור הנבחר לאזור שלא נבחר - גרירת מכוון Smoothness ימינה תרכך את המעבר ותגרום להשפעת הכלי לגלוש במידה מסויימת גם לנושא המצולם. גרירה שמאלה לעומת זאת- תחדד את המסיכה ותגרור מעבר חד בין האזור שנבחר לאזור שלא נבחר(G) . ניתן לערוך מכוונים אלו בכל עת.
בשלב זה מומלץ לבטל את הסימון מאפשרות Show Depth Mask ולגרור את מכווני הכלי בהתאם לטעמכם האישי(D) . בדוגמא זו גררנו את מכווני Exposure ,Texture ,Clarity ,Dehaze ו- Sharpness-שמאלה כדי לטשטש יותר את הרקע ולהבהירו מעט. האפקט מוקצן כדי להמחיש את השפעת הכלי בשימוש במפת העומק.
טיפים לשימוש בכלי זה- כדי להדגיש את הנושא בתמונה ניתן לגרור שוב את כלי הפילטר המדורג- הפעם בצד שמאל של התמונה מימין לשמאל, לבחור בכלי הדגימה (F) וללחוץ על הנושא המצולם כדי שהמסיכה תשפיע עליו. כעת ניתן לגרור, למשל את מכוון Texture ימינה כדי להדגיש את הפרטים בנושא. אם תצוגת מסיכת העומק האדומה מפריעה לכם להעריך את האזור שיושפע תוכלו, לחילופין, להחזיק את מקש option במק או alt בחלונות בעת גרירת המכוונים.

מכשירי ה iPhone-הנתמכים הם:: 7+, 8+, X ,Xs ,Xs Max ,Xr וכן גירסאות 11 ומעלה
טיפ 321: עותקים וירטואליים חכמים
לעיתים אתם עורכים תמונה באופן שונה ויצירתי ואתם לא משוכנעים שהתוצאה שהשגתם היא העיבוד הנכון, או המתאים לתמונה זו. בשלב זה יתכן ותרצו לנסות כיוון אחר. כדי לא לאבד את העריכה שלכם תוכלו ליצור תמונת מצב מהשלב הסופי בעריכה זו על ידי לחיצה על כפתור ההוספה (+) שלצד הקטגוריה Snapshots והענקת שם לתצלום המצב שאתם שומרים. העניין הוא שתצלום מצב לא ייאפשר לכם בהמשך להשוות בין שתי התוצאות באופן נוח ולכן הפתרון ההגיוני הוא ליצור עותק וירטואלי מהתמונה.
כדי ליצור עותק וירטואלי מהתמונה יש להפעיל את הפקודה Create Virtual Copy מתפריט Photo.
הבעיה היא שיצירת עותק וירטואלי תציג לכם את התמונה הנוכחית לאחר העיבוד הראשוני ולא תוכלו לחזור לאחור בחלון ההיסטוריה לשלב הראשוני.
כדי לפתור את הבעיה תוכלו, לאחר יצירת העותק הוירטואלי, ללחוץ הפינה הימנית התחתונה של החלון על כפתור Reset שייאפס את כל העריכות שבוצעו בתמונה לתמונת המקור. אל דאגה עותק המקור לא ישתנה. כעת ניתן לבצע עריכה חדשה ולאחר לבצע השוואה בין התוצאה של התמונה הראשונה לעותק הוירטואלי. כדי לעשות זאת יש לסמן את שתי התמונות ברצועת התמונות ולאחר ללחוץ על מקש N למעבר לתצוגת סקירה, או ללחוץ על הכפתור המתאים בסרגל התחתון (A)- כעת תוכלו לצפות בשתי התמונות בד בבד ולהחליט איזו מהעריכות אתם אוהבים יותר. זוהי דרך טובה גם לבחון את ההבדלים בין תמונת צבע לתמונה בגווני אפור, תמונה אנכית מול תמונה אופקית וכו׳.
טיפ בונוס- מה קורה אם אתם מעוניינים ליצור את העותק הוירטואלי אחרי שלב מסויים בעריכה? למשל אחרי איזון הלבן ותיקון החשיפה ואינכם מעוניינים להתחיל מההתחלה? אין בעיה, כל שיש לעשות הוא לאתר את השלב בעריכה ממנו אתם מעוניינים ליצור עותק וירטואלי בחלון ההיסטוריה (קטגוריה History בצידו השמאלי של חלון התוכנה). כעת יש ללחוץ על השלב ומתפריט Photo להפעיל את הפקודה Create Virtual Copy. לייטרום תיצור עותק וירטואלי מהשלב שסומן. כעת מומלץ לחזור לתמונת המקור וללחוץ על השלב האחרון בעריכה שלכם על ידי לחיצה על השורה העליונה בחלון History.

בדוגמא: תצוגת סקירה משמאל התמונה לאחר עריכה אחת ומשמאל לאחר יצירת עותק וירטואלי ועריכה אחרת.
טיפ 320: יצירת אפקט פילטר מקטב
פילטרים לעדשות מהווים את הנשק סודי ללא מעט צלמים. פילטר מקטב הוא אחד הפופולאריים שבהם ותפקידו לחסום אור בגלים מסוימים ולאפשר לאור בגלים אחרים להגיע אל החיישן דרך העדשה. פילטר זה מאפשר להעלים השתקפויות, להגדיל את הניגודיות בשמיים ולגרום להכהיית הכחולים והבהרת האזורים הבהירים (העננים). הטיפ הבא לא יסייע להתגבר על השתקפויות אך הוא יעשה עבודה טובה בהגדלת הניגודיות בשמיים.
לצורך האפקט יש לבחור בכלי הפילטר המדורג (A).
כעת יש לגרור את הכלי מקצה השמיים התחתונים כלפי מטה (B).
בשלב זה יש לגלול בצידו השמאלי של החלון, מתחת למכוונים ולבחור בתפריט Range Mask ב-Color (C).
כעת יש לבחור בכלי הדוגם הממוקם לצד התפריט (D) וללחוץ על אזורים שונים בשמיים, אך לא על העננים.
כל שנותר הוא לגרור את מכוון החשיפה (Exposure) שמאלה להכהיית השמיים ואת מכוון הניגודיות (Contrast) ימינה (E). שימו לב שיש להימנע מהכהייה מופרזת של השמיים מאחר ופעולה זו עלולה ליצור תופעות לוואי לא נעימות.
השלב האחרון נועד לאפשר לאפקט לגלוש לעננים- יש לגרור את מכוון Amount הממוקם מתחת לתפריט Range Mask ימינה (F)- בשלב זה העננים יהנו יותר מהגדלת הניגודיות.
שימו לב שיש לגרור את המכוונים בהתאם לתמונה שברשותכם ולא בהתאם לדוגמא. בנוסף, ראוי להדגיש שלייטרום לא מהווה תחליף ממשי לפילטר אמיתי...

טיפ 319: הזזת התמונות מדיסק אחד לאחר
בשלב מסויים הדיסק הקשיח המכיל את כל התמונות שלכם יתמלא ויהיה עליכם להחליפו בדיסק בעל נפח גדול יותר. הרעיון באופן כללי הוא לבצע את התהליך באופן שלא יגרום נזק לקטלוג שלכם ולייטרום תמשיך לדעת איפה התמונות ובהתאם מה בוצע בהן. בטיפ זה נציג דרך אחת ממספר דרכים להעביר את התמונות שלכם ממקום אחד לאחר. שימו לב שלא מדובר בהעברת לייטרום ממחשב אחד למחשב אחר- על כך נפרט במאמר נרחב בעתיד. טיפ זה עוסק רק בהעברת התמונות מדיסק אחד לדיסק אחר.
שלב ראשון - חברו את הדיסק החדש למחשב. מערכת ההפעלה תזהה את הדיסק ותציג אותו בחלון בלחיצה כפולה על מחשב זה/This Computer. לייטרום לעומת זאת לא תציג את הדיסק החיצוני- הפתרון בדרך.
שלב שני - במודול Library יש ללחוץ על כפתור ההוספה (+) שלצד הקטגוריה Folders (A) ומהתפריט הנשלף יש לבחור בפקודה Add Folder (B). לייטרום תציג חלון ובו יש לחפש את הדיסק החיצוני שחיברתם, בצעו עליו לחיצה כפולה ולאחר יש ללחוץ על כפתור יצירת תיקייה חדשה ולהעניק לה שם כלשהו- למשל My Lightroom Photos ולאשר את החלון ואת החלון שאחריו (Choose).
שלב שלישי - בשלב זה לייטרום תציג בקטגוריה Folders את הכונן שחיברתם. יש ללחוץ על המשולש שלצידו (C) להצגת התיקייה שיצרתם.
שלב רביעי - כל שנותר הוא לגרור את תיקיית התמונות שלכם בתוך לייטרום מהדיסק הנוכחי לתיקייה שיצרתם- לייטרום תציג בשלב זה הודעה (Moving Files on Disk) ובה היא מסבירה שהתוכנה תזיז את הקבצים פיזית מדיסק אחד לדיסק היעד- יש לאשר את החלון (Move) ולייטרום תתחיל במלאכת הזזת הקבצים- שימו לב שמשך תהליך זה בהתאם לכמות התמונות שלכם ועשוי לקחת לא מעט זמן- כדאי לעשות זאת במועד בו אינכם נדרשים לעבוד על המחשב.
לייטרום בפועל לא רק שתעביר פיזית את התמונות ממקום אחד לשני, אלא תכתוב את מיקום הקבצים החדש בקטלוג של התוכנה- בפועל זו הפעולה החשובה ביותר. הזזת התמונות מחוץ ללייטרום עשוייה לגרום לתוכנה לא לזהות את מיקומי הקבצים.
כאמור זוהי שיטה אחת משתיים עיקריות- בשני המקרים אתם חייבים לפעול בהתאם לכללים, אחרת יצוצו בעיות...

טיפ 318: 5 סיבות להופעת הילות סביב עצמים
עריכת שגוייה עלולה להזיק לתמונה ולגרום לתופעות לוואי לא רצויות. לדוגמא, הבהרת יתר של הצללים עלולה לגרום להופעת רעש ולמראה מלאכותי. אחת התופעות הנפוצות ביותר היא הילות כהות ו/או בהירות סביב קצוות אובייקטים שנובעות ממספר סיבות.
חידוד יתר- גרירת מכווני החידוד בקטגוריה Detail מגדילה את הניגודיות בקצוות האובייקטים. כתוצאה מכך, אתם עלולים ליצור הילות בהירות ו/או כהות סביב הקצוות, בייחוד בשימוש בערכים גבוהים במכווני הכמות (Amount) והרדיוס (Radius).
צלילות יתר- גם שימוש במכוון Clarity מגדיל ניגודיות, בייחוד בגווני ביניים, אך אלו משפיעים במידה מסויימת גם על הגוונים הבהירים והכהים ועשויים להדגיש הילות בהירות סביב עצמים. הוספת צלילות צריכה להיעשות במתינות תוך מבט בוחן בפרטים בתמונה ובקצוות אובייקטים כדי למנוע הופעת הילות אלו. שימוש במכוונים Dehaze ו-Texture מגדילים ניגודיות ולכן עלולים אף הם להדגיש הילות בערכים גבוהים.
ניגודיות יתר- לאחר שימוש במכווני חידוד וצלילות- כל הגדלה של הניגודיות מגדילה גם את ההבדלים בין אזורים בהירים לכהים, הבאים לידי ביטוי גם בקצוות האובייקטים.
שימוש שגוי במסיכות תאורה- בעת שימוש בכלים לטיפול אזורי (כלי מברשת ההתאמות, כלי הפילטר המדורג וכלי הפילטר המעגלי) ניתן לקבוע שהכלי ישפיע רק על אזור בהירות מסויים. בחירה בתפריט Range Mask ב-Luminance , צמצום המרחק בין שני מכווני Range Mask ואפילו גרירה שמאלה של מכוון Smoothness עלולים לעודד הופעה של הילות, בייחוד כשהשפעת הכלי לא מתונה.
הילות צבעונית- שימו לב שהופעת הילות צבעוניות איננה קשורה למכוונים הנ״ל וכדי לפתור אותה יש לעבור לקטגוריה Lens Corrections ולסמן את האפשרות Remove Chromatic Aberration. במידת הצורך יש לעבור לתת־הקטגוריה Manual ולבצע תיקונים נוספים.

בדוגמא הימנית - חידוד יתר גרם להופעת הילה בהירה וכהה סביב הקצה של הדמות
בדוגמא השמאלית - מיתון החידוד העלים את ההילה.
טיפ 317: איך לייטרום יכולה לסייע בבחירת עדשה
לא מעט צלמים מתלבטים מדי פעם איזו עדשה לרכוש, או האם יש טעם ברכישת גירסה עדכנית של עדשה שכבר יש להם. לייטרום מספקת לא מעט מידע אודות העדפות הצילום שלכם. למשל, תוכלו לבדוק איזו עדשה משמשת אתכם הכי הרבה והאם יש לכם בבית, או בתיק הצילום, עדשות בהן אינכם כמעט משתמשים. נתונים אלו יכולים לסייע לכם להחליט על מכירת עדשות בלתי שמישות, רכישת עדשות שאין לכם ו/או הימנעות מרכישת עדשות מתקדמות יותר.
כדי לעשות זאת יש לעבור לתצוגת רשת בעזרת לחיצה על מקש G במקלדת.
כעת, על מנת שלייטרום תסנן מבין כל התמונות של הקטלוג שלכם, יש לסמן בצידו השמאלי של חלון התוכנה, בקטגוריה Catalog את האפשרות All Photographs.
בשלב זה יש לסמן את הקטגוריה (A) Metadata שבסרגל הסינון. אם אינכם רואים את סרגל הסינון הפעילו את הפקודה Show Filter Bar מתפריט View.
כעת תוכלו לבחור בקטגוריות הסינון הרצויות- יש ללחוץ על תפריט הסינון הראשון משמאל (B) ולבחור ב-Date.
בטור הסינון אחריו יש לבחור ב-Camera (C).
בטור הסינון השלישי יש לבחור ב-Lens (D).
בטור הסינון האחרון יש לבחור ב-Focal Length (E).
כעת תוכלו לבחון מי הן העדשות בהן השתמשתם הכי הרבה. תוכלו לצמצם את הסינון- בטור הראשון סמנו את השנים האחרונות (F) ולאחר ביחרו במצלמה או המצלמות בהן אתם משתמשים בשנתיים האחרונות (מאחר וסביר שחלק מהמצלמות ברשימה כבר לא בשימוש) (G).
בטור השלישי תוכלו לראות באלו עדשות השתמשתם- המספר שלצד כל עדשה מציין את מספר התמונות שצילמתם בעזרת עדשה זו. בשלב זה בידקו אם יש עדשות בהן כמעט לא השתמשתם- אפשר לראות בדוגמא שבעדשת ה-50 מ״מ השתמשתי מעט מאוד- כך שאפשר לשקול למכור אותה.
בטור הרביעי תוכלו לראות את אורך המוקד בו אתם מצלמים- שווה לגלול את התפריט כדי לבדוק, למשל, אם אתם משתמשים באורך מוקד מירבי בעדשות ארוכות מוקד כמו 28-300. אם זה המצב יתכן ועדשה ארוכה יותר יכולה לעניין אתכם, למשל 200-500 - כל זאת בהנחה שאתם נוהגים לצלם נושאים המצדיקים אורך מוקד כזה (למשל ציפורים). אם אתם מעוניינים לקנות גירסה משודרגת של עדשה קיימת- בידקו קודם כמה תמונות צילמתם איתה והאם בכלל יש הצדקה ברכישת עדשה בה אתם מצלמים מעט.

טיפ 316: 7 פקודות בחירה שאולי לא הכרתם
לייטרום מציעה מספר פקודות בחירה שימושיות שעשויות לחסוך לכם זמן ולמנוע בעיות מסויימות. חלק מהפקודות מוכרות למשתמשים בעיקר בשל קיצור המקלדת שלהן וחלק נסתרות או חבויות בתפריט Edit שסביר שלא היה אצלכם בשימוש.
אספנו לכם את הפקודות וקיצורי המקלדת שלהן: Select All- הפקודה המוכרת ביותר ברשימה בוחרת את כל התמונות בתיקייה או באוסף. קיצור המקלדת שלה Cmd+A במק או Ctrl+A בחלונות. (האות A מייצגת את התו הראשון במילה All). Select None- פקודה זו מבטל את סימון התמונות ולכן לייטרום לא תציג כל תמונה בחלון המרכזי ותציין ששום תמונה לא נבחרה (No Photo Selected). קיצור המקלדת שלה Cmd+D במק, או Ctrl+D בחלונות (האות D מייצגת את התו הראשון במילה Deselect). Invert Selection- פקודה זו הופכת את בחירת התמונות. נניח ובחרתם מספר תמונות וכעת אתם מעוניינים לבחור רק את שאר התמונות- אולי כדי להעניק להן דגלון שחור, אואפילו למחוק אותן- שימוש בפקודה זו מתפריט Edit יבטל את בחירת התמונות הנוכחית וייבחר את כל שאר התמונות שבתיקייה או באוסף. לפקודה זו אין קיצור מקלדת. Select Only Active Photo- גם אם בחרתם מספר תמונות - לייטרום עדיין תסמן לפחות אחת מהן כתמונה פעילה. שימוש בפקודה זו יבטל את הסימון משאר התמונות ויותר רק את התמונה הפעילה כנבחרת. ניתן להפעיל פקודה זו גם באמצעות קיצור המקלדת Cmd+Shift+D במק, או Ctrl+Shift+D בחלונות. Deselect Active Photo- פקודה זו תבטל את הימון מהתמונה הפעילה ובפועל תעבור לתמונה הבאה ברצועת התמונות. קיצור המקלדת לפקודה זו הוא מקש לוכסן ימני ( / ) או מקש סימן שאלה (?). Select Flagged Photos- פקודה זו תבחר את כל התמונות בתיקייה או באוסף שסומנו בדגלון לבן. קיצור המקלדת לפקודה זו הוא Cmd+option+A במק או Ctrl+alt+A בחלונות. ניתן להשתמש בפקודה זו בשילוב הפקודה Invert Selection כדי לבחור בכל התמונות שלא סומנו בדגלון לבן. Deselect Unflagged Photos- פקודה זו שימושית למקרה בו בחרתם את כל התמונות וכת אתם מבקשים לבטל את הסימון מתמונות שלא דוגללו. קיצור המקלדת לפקודה זו הוא: Cmd+option+Shift+D במק או Ctrl+alt+Shift+D בחלונות.
טיפ בונוס- כדי לסמן מספר תמונות ברצף יש להחזיק את מקש Shift ללחוץ על התמונה הראשונה ולאחר ללחוץ על התמונה האחרונה- לייטרום תבחר את כל התמונות שבתווך. כעת אם אתם רוצים לבטל את הסימון מתמונות מסויימות יש להחזיק את מקש Cmd במק או Ctrl בחלונות וללחוץ על התמונות הנדרשות.
הערה: ראוי לציין שחלק מקיצורי המקלדת לא יעבדו אם שפת הקלט במחשבה שלכם היא עברית. הפקודות יעבדו הן בתצוגה מוגדלת והן בתצוגת רשת. בתצוגה מוגדלת ניתן לצפות בתוצאה ברצועת התמונות.

בדוגמא שלפניכם ניתן לראות שמסגרת התמונה הפעילה בתצוגת הרשת בהירה יותר מהשאר.
ניתן להשתמש בפקודות אלו כדי לבחור את התמונות המדוגללות באמצעות קיצור המקלדת המוזכר בטיפ.
טיפ 315: ערכות הגדרות הכוללות מאפיינים משתנים
בצילום ברגישות חיישן גבוהה התמונה עשוייה להציג גרעיניות לא נעימה. אמנם ניתן לטפל בבעיה זו בקטגוריה Detail, אך מה קורה אם אנו רוצים לשמור את מכלול העיבודים שביצענו על התמונה כערכה לשימוש חוזר (Preset)? הרי סביר שהפחתת הרעש תתאים רק לתמונות שצולמו ברגישות חיישן גבוהה ותזיק לתמונות נטולות רעש. לדוגמא, תמונה שצולמה ברגישות חיישן של 100 ISO לא תזדקק להפחתת רעש כמו תמונה שצולמה ברגישות של 6400 ISO.
החל בגירסה 9.3 של לייטרום התוכנה מאפשרת לשמור הגדרות פיתוח כערכה הכוללת מאפיין המשתנה בהתאם לרגישות החיישן (ISO) ששימשה את המצלמה בעת הצילום.
כדי לקבוע טווח רגישות יש לבחור לפחות בשתי תמונות שצולמו ברגישות חיישן שונה.
בתמונה אחת בעלת רגישות חיישן גבוהה יש להפחית את הרעש בהתאם לתמונה. כעת יש לבחור בתמונה אחרת בעלת רגישות חיישן נמוכה ולהפחית את הרעש בהתאם.
בשלב זה יש לבחור בשתי התמונות וליצור ערכת פיתוח חדשה בעזרת לחיצה על כפתור ההוספה (+) שבקצה הקטגוריה Presets ומהתפריט הנשלף יש לבחור בפקודה Create Preset.
בחלון שנפתח יש להעניק לערכה שם (A), לבחור את הקבוצה בה היא תישמר (B) ובתחתית החלון יש ללחוץ על כפתור Check None ולאחר לוודא שהאפשרות Noise Reduction מסומנת (C). בתחתית החלון יש לסמן את האפשרות Create ISO Adaptive preset (D) ולאשר את החלון (Create) (E).
כעת אם החלתם את הערכה על תמונה שצולמה ברגישות חיישן שונה מהטווח של הערכה שלכם, לייטרום תבצע חישוב ותחיל על התמונה את השינוי היחסי. לדוגמא, אם יצרתם ערכה באמצעות שתי תמונות- אחת צולמה ב-ISO 100, והפחתת הרעש בה השתמשתם בלייטרום (בקטגוריה Detail) הייתה מאופסת ותמונה נוספת שצולמה ברגישות של ISO 3200 והפחתת הרעש נקבעה על 40 והחלתם את הערכה על תמונה שצולמה ברגישות של 800 ISO, הפחתת הרעש תיקבע באופן אוטומטי על הערך הממוצע בין 0 ל-40.
ראוי להדגיש שהאפשרות Create ISO adaptive preset עשוייה להיות מעומעמת אם לא נבחרו לפחות שתי תמונות לפני יצירת הערכה, או שהתמונות שנבחרו צולמו באותה רגישות חיישן. בנוסף, ניתן לקבוע שכל ערכת פיתוח תכלול בין יתר ההגדרות גם את מאפיין זה, אך כדי לעשות זאת יש, כאמור, לבחור שתי תמונות ומעלה בעת יצירת ערכת הההגדרות.

טיפ 314: יצירת אוספים בדרך חכמה
לייטרום מאפשרת ליצור אוספי תמונות במספר אופנים. הפשוטה שביניהן היא לסמן את התמונות, ללחוץ על כפתור ההוספה (+) שבקצה הקטגוריה Collections ובחירה בפקודה Create Collection מהתפריט הנשלף. אבל לא כולם אוהבים לעבוד כך. למעשה יש המעדיפים ליצור אוסף ולאחר לגרור אליו תמונות- בעיקר כשהאוסף כולל תמונות ממקורות שונים. אם אתם נמנים על משתמשים אלה- השיטה הבאה עשוייה לסייע לכם להוסיף תמונות לאוסף באופן מהיר ויעיל.
ראשית יש ליצור אוסף תמונות בדרך המסורתית- משמע ללחוץ על כפתור ההוספה (+) שבקצה הקטגוריה Collections ולבחור בפקודה Create Collection מהתפריט הנשלף.
בחלון שנפתח יש להעניק לאוסף שם (A) ולסמן בתחתית החלון את האפשרות Set as Target Collection (B).
יש לאשר את החלון על ידי לחיצה על כפתור Create (C).
כעת ניתן להוסיף תמונות לאוסף זה במספר דרכים, מעבר לגרירת תמונות אליה. הראשונה היא לעבור לתצוגת מסך מלא על ידי לחיצה על מקש F במקלדת. כעת יש לעבור על התמונות באמצעות מקשי החצים- אם נתקלתם בתמונה שאתם רוצים להוסיף לאוסף פשוט ליחצו על מקש B במקלדת והתמונה תתווסף באופן אוטומטי לאוסף.
אפשרות שניה היא לעבור לתצוגת רשת ולבחור בכלי הריסוס הממוקם בסרגל הכלים התחתון (D). אם אינכם רואים את סרגל הכלים התחתון ליחצו על מקש T.
כעת יש לבחור מתפריט Paint ב-Target Collection (E). כל נותר לעשות הוא ללחוץ על התמונות שברצונכם להוסיף לאוסף. שימו לב שניתן להגדיל את תצוגת התמונות בתצוגת רשת באמצעות לחיצה על מקש פלוס (+).
אם סיימתם להוסיף את התמונות ליחצו על העיגול ממנו לקחתם את כלי הריסוס (D) (לקחתם? נא להחזיר...).
טיפ בונוס- בסיום העבודה ניתן להציג את האוסף במהירות באמצעות קיצור המקלדת Cmd+B במק, או Ctrl+B בחלונות.

טיפ 313: נעילת סינון
כל מי שסימן תמונה באמצעות כוכבים, דגלונים ותויות צבע מכיר את זה. סימנתם תמונות בתצוגת רשת ולאחר סיננתם את התצוגה כך שיוצגו רק התמונות המסומנות, למשל, בדגלון לבן. בשלב זה לחצתם על תיקייה אחרת וגיליתם שהסינון בוטל. כל זאת בגלל שכברירת מחדל אפשרות נעילת תצוגת הסינון איננה מופעלת. מה עושים?
כדי להפעיל את הנעילה יש ללחוץ בתצוגת רשת על לשונית A) Attribute) ולאחר על דמות המנעול הממוקמת בקצה הימני של סרגל הסינון (B). כעת לחיצה על כל תיקייה אחרת תשאיר את מאפייני הסינון ותציג רק את התמונות העונות לקריטריונים של הסינון.
אם אתם מבצעים סינונים מיוחדים, כדאי לכם להכיר את הפקודות הממוקמות בתפריט File>Library Filters. בתפריט זה (C) ניתן לסנן את התצוגה כך שזו תציג תמונות לפי קריטריונים מסויימים. אם שמרתם סינון תצוגה כערכה לשימוש חוזר כפי שהצענו בטיפ מס׳ 308 - תוכלו לבחור בערכת חיפוש זו באמצעות בחירה בתפריט המשנה Filter by Preset מתפריט File>Library Filters. בתפריט זה ניתן לנעול או לבטל נעילת סינון ולהפעיל או לבטל נעילת סינון.
קיצור מקלדת שימושי להפעלה או ביטול סינון (המופיע בתפריט) הוא Cmd+L במק או Ctrl+L בחלונות.
בנוסף, ניתן לבקש מלייטרום לזכור את הסינון של כל תיקייה באופן נפרד באמצעות הפעלת הפקודה: Remember Each Source's Filters Separately מתפריט זה (D).
כמו תמיד מומלץ בסיום העבודה לבטל את הסינון על ידי לחיצה על כפתור (E) None ולאחר לבטל את נעילת הסינון על ידי לחיצה על דמות המנעול (B).

טיפ 312: 5 טיפים נוספים אודות תיקיות
איתור תיקייה- הקטגורייה Folders מאפשרת לאתר תיקייה במהירות על ידי סינון תצוגת התיקיות בהתאם למילת חיפוש- כל שיש לעשות הוא להקליד מילה המהווה חלק משם אחת התיקיות ולייטרום תציג את התיקיות הכוללות מילה זו בשמן (A).
סימון תיקייה בתוית צבע- בתזרים עבודה טוב הצלם יודע בדיוק מה נעשה בתמונות ללא בחינתן. אחת השיטות לעשות זאת היא באמצעות תויות צבע. אתם יכולים לקבוע, למשל, שתיקיות המסומנות באדום הן תיקיות ששום עבודה לא נעשתה עליהן ותיקיות ירוקות הן תיקיות עליהן העבודה הסתיימה. כדי לסמן תיקייה בתוית צבע יש ללחוץ עליה עם לחצן ימני בעכבר ומהתפריט הנשלף יש לבחור בפקודה Add Color Label to Folder בתוספת אחת מחמישה צבעים (אדום, צהוב, ירוק, כחול, סגול). בחירה ב-None תבטל את צביעת התיקייה בתוית.
סינון תצוגת התיקיות לפי תוית- כדי לסנן את תצוגת רשימת התיקיות ולהציג רק תיקיות בתוית צבע מסויימת, יש ללחוץ על דמות הזכוכית המגדלת שבקצה השמאלי של שדה החיפוש (B) ומהתפריט הנשלף לבחור ב-Color Labels בתוספת התוית הרצוייה (C).
סימון תיקייה כמועדפת- דרך נוספת לגישה מהירה לתיקייה היא באמצעות סימונה כמועדפת. כדי לעשות זאת יש ללחוץ עם לחצן ימני בעכבר על התיקייה ומהתפריט הנשלף יש לבחור בפקודה Mark Favorite. כעת לסינון רשימת התיקיות והצגת התיקיות המועדפות בלבד יש ללחוץ על דמות הזכוכית המגדלת שבקצה השמאלי של שדה החיפוש (B) ומהתפריט הנשלף לבחור ב-Favorite Folders (D). כמו בכל סינון אחר מומלץ לא לשכוח לאחר איתור התיקייה ללחוץ שוב על דמות הזכוכית המגדלת ולבחור ב-All לביטול סינון תצוגת התיקיות.
סנכרון קבצים שאינם בקטלוג- במידה והוספתם קבצים מחוץ ללייטרום לתיקייה שכבר הייתה קיימת בקטלוג- ניתן לעדכן את תכולת התיקייה באמצעות לחיצה עם לחצן ימני בעכבר על התיקייה ובחירה בפקודהSynchronize Folder בתפריט הנשלף. בשלב זה לייטרום תציג חלון ובו יוצג מספר התמונות שייובאו לקטלוג (E), מומלץ לסמן את האפשרות Show Import dialog before importing כדי שלייטרום תציג את התמונות החסרות בקטלוג (F). לחיצה על Synchronize תשאיר את התמונות במקומן, אך תרשום אותן בקטלוג.

טיפ 311: 10 טיפים שאולי לא הכרתם על כלי הסרת הכתמים
כלי הסרת הכתמים (A) הזמין באמצעות לחיצה על מקש Q במקלדת מאפשר להסיר כתמים הנובעים מלכלוך שנצמד לחיישן המצלמה או עצמים בתמונה המסיחים את הדעת מעיני הצופה.
הטיפים הבאים יסייעו לכם לעבוד טוב יותר עם כלי זה.
כלי הסרת הכתמים מציע שני מצבי הסרה- Heal המעתיק מרקם דומה מאזור אחר בתמונה ומכסה איתו את האזור המסומן, תוך התחשבות בתאורה באזור. לעומת זאת במצב השני (Clone) הכלי מעתיק את המידע ממקום אחר כפי שהוא (B). ניתן לעבור בין שני מצבים אלו באמצעות קיצור המקלדת Shift+T, או בעזרת קיצור המקלדת Shift+Q. לחילופין ניתן ללחוץ עם לחצן ימני בעכבר על מקור הדגימה ולבחור ב-Heal, או Clone בתפריט הנשלף.
אחת הטעויות הנפוצות היא לבצע מספר רב של תיקונים רק כדי לגלות ששכחתם להחליף את מצב ההסרה. על מנת שלא תצטרכו לחזור על הפעולות שוב, ודאו שבחרתם במצב ההסרה הרצוי.
אוקיי טעיתם והשתמשתם בכלי במצב ההסרה השגוי. למחיקת נקודת הסרה יש להחזיק את מקש option במק או Alt בחלונות, סמן כלי הסרת הכתמים יתחלף בסמן מספריים- כעת יש ללחוץ על עיגול הסרת הכתם למחיקתו.
אם יש לכם כמות גדולה של נקודות הסרה שברצונכם למחוק החזיקו את מקש option/alt והקיפו אותם עם סמן העכבר (C).
בשימוש בכלי יופיעו עיגולים המסמנים את אזורי ההסרה. כדי להסתיר אותם ניתן ללחוץ על מקש H במקלדת. שימו לב שלחיצה על מקש זה העבירה את מצב תצוגת העיגולים, המוצג בתפריט Tool Overlay שבסרגל הממוקם מתחת לתמונה ל-Never. המשמעות היא שבכל שימוש בכלי לא תראו את העיגולים. לחיצה נוספת על מקש H תחזור למצב ברירת המחדל Auto (D) המציגה את העיגולים רק כשהכלי נבחר וסמן העכבר בגבולות התמונה.
לחיצה על מקש A תפעיל את תצוגת Visualize Spots המסייעת לאתר כתמים להסרה בתמונה (E).
לשליטה בגודל העיגול להסרה ניתן להיעזר במקשי הסוגריים המרובעים- מקש סוגריים מרובעים ימני יגדיל את העיגול ושמאלי יקטין אותו. במידה ושפת הקלט במחשב היא עברית הפעולה עלולה להיות הפוכה...
דרך מהירה יותר לשליטה בגודל העיגול היא באמצעות גלגלת העכבר- גלילה קדימה תגדיל את העיגול ואחורה תקטין אותו.
דרך נוספת ופחות מוכרת היא באמצעות החזקת המקשים Cmd+option במק, או alt בתוספת לחצן ימני בעכבר וגרירה למעלה להגדלה או למטה להקטנה. שחרור הסמן יגרום ללייטרום לדגום אוטומטית מידע מאזור סמוך.
אם אתם לא מרוצים מאופן הסרת הכתמים- אולי כי לייטרום בחרה באזור דגימה לא טוב- כל שעליכם לעשות הוא ללחוץ על מקש סימן שאלה ולייטרום תמצא מקור דגימה אחר.
שימו לב שבכל קיצור מקלדת כדאי להקפיד ששפת הקלט במחשב היא אנגלית- אחרת התוצאות עלולות להיות שונות.
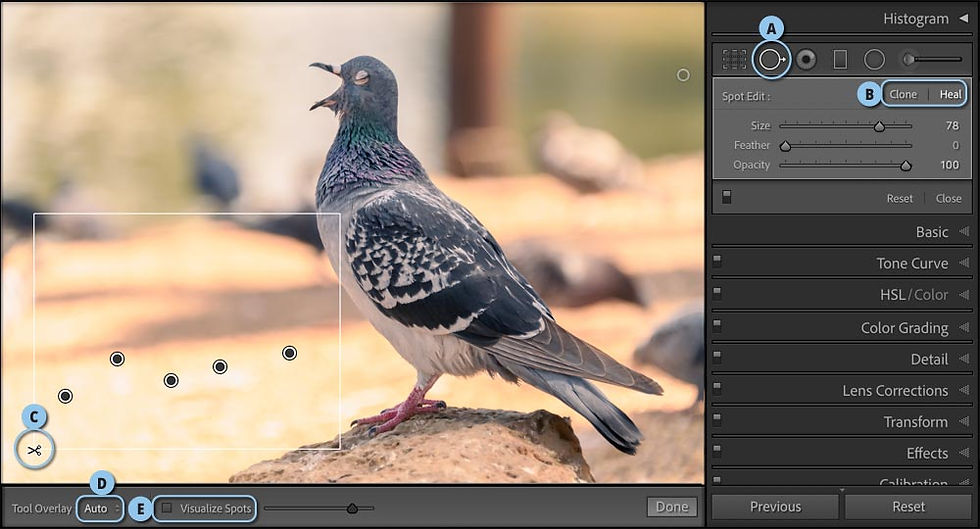
טיפ 310: על ערכות פיתוח חדשות בתוכנה
עדכון 10.3 של לייטרום הציג לא פחות מ-80 ערכות הגדרות פיתוח (Presets) חדשות. ערכות הפיתוח נחלקות ל-7 מדורים נפרדים- 3 מהן עוסקות בתמונות דיוקן (Portraits), אחת באפקטים קולנועיים (Cinematic), אחת בעתידניים (Futuristic), אחד בוינטייג׳ (Vintage) ואחד במסעות (Travel) (A).
ערכות תמונות דיוקן (Portraits)- ערכות אלו כוללות 3 מדורים נפרדים: Deep Skin ,Medium Skin ו-Light Skin. ערכות אלו ערוכות את התמונה בעיקר במדור Basic ובמדור Luminance שבקטגוריה HSL/Color. המטרה היא להשפיע על בהירות העור בדיוקנאות ועל הגוון שלו. חלק מהערכות מבהירות, חלקן מוסיפות או מחסירות ניגודיות וכל זאת במטרה להחמיא לדמות המצולמת. בפועל איכות התוצאה תלוייה בתמונה עצמה.
אפקטים קולנועיים (Cinematic)- מדור זה כולל 10 ערכות המטפלות בעיקר בפיצול גוונים המבוצע בקטגוריה Color Grading ובעריכת גווני התמונה המבוצעת בקטגוריה HSL/Color. המטרה להעניק אפקטים נפוצים מעולם הוידאו.
אפקטים עתידניים (Futuristic)- אל תשאלו מה עתידני בערכה זו- אולי ככה חושבים ב-Adobe שהתמונות ייראו בעתיד. בכל אופן הערכה אמורה לספק אוירה עתידנית וכל זאת באמצעות שימוש בעקומת הגוונים (Tone Curve) ובקטגוריות HSL/Color ו-Calibration. הערכות מעצימות או מעמעמות מעט את צבעי התמונה ומעניקות מראה מעט מלאכותי- אבל כנראה זה כל הרעיון. בין הערכות ניתן למצוא אחת הממירה את צבעי התמונה לגווני אפור.
אפקט התיישנות (Vintage)- מדור זה כולל 11 ערכות פיתוח שמטרתן ליצור אפקט של התיישנות התמונה. האפקט נעזר בעיקר בקטגוריות HSL/Color ו-Tone Curve כדי לגרום לצללים להיראות דהויים ולצבוע אותם ואת האזורים הבהירים בגוונים מתאימים. כל הערכות מוסיפות לתמונה מידה מסויימת של גרעיניות באמצעות הקטגוריה Effects. אם אתם אוהבים ערכה מסויימת אבל לא מתלהבים מהגרעיניות שנוספה - תוכלו לוותר עליה כליל בעזרת לחיצה על הערכה Grain Off שבתחתית הרשימה שבמדור זה.
אפקט מסעות (Travel)- ערכות אלו לא נוגעות במכווני הביס של התמונה למעט רוויית הצבעים ועיקר ההשפעה שלהן נובעת מהקטגוריות Tone Curve ו-HSL/Color. על פניו הערכות מתאימות למגוון רחב של תמונות ולא ברור מדוע קיבלו את השם הזה...
רגע, ערכות פיתוח הן גם עניין של טעם אישי, בעיקר אם כל כוונתם ליצור אפקט או אווירה מסויימת. מה אם אנחנו לא אוהבים אף אחת מהן ואנחנו מעוניינים להעלים אותן מהרשימה? כדי לכבות את תצוגתן יש ללחוץ על כפתור הפלוס (+) שלצד הקטגוריה Presets ולבחור בפקודה Manage Presets (B). בחלון שנפתח יש לבטל את הסימון שלצד ערכות אלו (C).
גם אם אינכם אוהבים את הערכות- מומלץ להחיל אותן על תמונות ולבדוק כיצד הושג האפקט- כך ניתן לבצע ׳הנדוס לאחור׳ של תהליך הפיתוח וללמוד כיצד ניתן להשיג אפקטים מסויימים.
טיפ בונוס- מגירסה זו ערכות חדשות ימוקמו במיקום הבא: במק: Users/[user name]/Library/Application Support/Adobe/CameraRaw/Settings בחלונות: C:\Users\[user name]\AppData\Roaming\Adobe\CameraRaw\Settings כש-[user name] הוא שם המשתמש.
ערכות הפיתוח החדשות נוספו גם לגירסה 13.3 של Adobe Camera Raw.


דוגמאות לערכות הפיתוח- הדוגמא השמאלית ביותר היא תמונת המקור
טיפ 309: שיפור תמונות שקיעה בארבעה שלבים
השעה האחרונה לפני שקיעת השמש והשעה הראשונה לאחר הזריחה נחשבות בעיני צלמים לשעות הטובות ביותר לצילום. זמנים אלה, המכונים "שעת הזהב" או "שעת הקסם", מספקים את האור המושלם ללכידת תמונות מדהימות. במהלך שעת הזהב, השמש נמצאת בזווית נמוכה בשמיים, ויוצרת צללים ארוכים יותר ומצבי תאורה מחמיאים. יחד עם זאת לא תמיד התוצאה שנלכדה על ידי החיישן נראית כפי שהיא נראתה בשטח על ידינו. לייטרום מאפשרת לשפר תמונות שקיעה במספר דרכים. השיטה הבאה מספקת בסיס לשיפור מהיר ויעיל של מראה השקיעה.
ראשית, על מנת לחמם את התמונה, ניתן לבחור בקטגוריה Basic בתפריט WB ב-Shade או ב-Cloudy (A). אפשרויות אלו יחממו את צבעי התמונה וידגישו את צבעי השקיעה. טיפ: מומלץ לבחור באחת מאפשרויות אלו עוד בזמן הצילום בתפריטי המצלמה.
כעת יש לטפל בחשיפה- ניתן לקבוע באופן אוטומטי את האזורים הבהירים והכהים ביותר בתמונה על ידי החזקת מקש Shift ולחיצה כפולה על המילים Whites ו-Blacks (B). לרוב פעולה זו גם תגדיל את הניגודיות בתמונה.
כעת יש לעבור לקטגוריה (C) Color Grading ולגרור את העיגול שבמרכז גלגל האזורים הבהירים (Highlights) לכיוון הגוונים הצהובים (D)- שימו לב שגירירת העיגול הרחק מהמרכז תעצים את רוויית הצבע ולכן, להשגת מראה טבעי, לא מומלץ לגרור את העיגול לקצוות המעגל.
כעת יש לגרור את העיגול שבגלגל הצללים (Shadows) לכיוון ההפוך- מומלץ לגרור את העיגול באופן מתון (E).
במידת הצורך ניתן לגרור גם את העיגול שבגלגל גווני הביניים (Midtones) לכיוון הכתומים (F).
לסיום, על מנת להדגיש את אזור שקיעת השמש, יש לבחור בכלי הפילטר המעגלי ולגרור את הכלי באזור ממנו מגיע האור- בדוגמא זו בצידה השמאלי של התמונה (G).
בתחתית חלון אפשרויות הכלי יש לסמן את האפשרות Invert כדי שהאזור המסומן יושפע ולגרור את מכוון Feather ימינה עד הסוף.
כעת יש לגרור את מכוון הטמפרטורה (Temp) ומכוון הגוון (Tint) מעט ימינה ובהתאם את מכון Whites. לאישור פעולות הכלי יש ללחוץ על כפתור Done הממוקם מתחת לתמונה בסרגל האפשרויות.
מומלץ בשלב זה לשמור את הקביעות כערכת פיתוח לשימוש חוזר (Preset).

טיפ 308: שמירת הגדרות חיפוש כערכה לשימוש חוזר
לייטרום מאפשרת לארגן את התמונות במגוון דרכים, החל בתיקיות, עבור באוספים, אוספים חכמים ועוד. לעיתים אנחנו מחפשים תמונה מסויימת ולא זוכרים מה שמה, איפה היא צולמה ומתי, אבל זכור לנו, למשל, שהיא צולמה במצלמה ובעדשה מסויימת. לייטרום יודעת לסנן את תצוגת כל התמונות בקטלוג באופן שיציג רק את התמונות שעונות לקריטריונים מסויימים- ביניהם כמובן המצלמה והעדשה. פרט זה אולי ידוע לכל, אבל מעטים יודעים שניתן לשמור את הגדרות החיפוש שלכם כערכה לשימוש חוזר. כל זאת כדי שבפעם הבאה שתרצו לבצע חיפוש דומה לא תצטרכו לעבור את כל שלבי הסינון המפרכים. להלן השלבים:
כדי לעשות זאת יש ללחוץ על מקש G במקלדת למעבר לתצוגת רשת.
כעת יש ללחוץ בצידו השמאלי של חלון התוכנה, בקטגוריה Catalog על All Photographs כדי שלייטרום תחפש בכל התמונות בקטלוג.
בשלב זה עלינו לסנן את תצוגת התמונות לפי החיפוש שאנו מבקשים לעשות. למטרה זו ניעזר בסרגל הסינון- אם אינכם רואים אותו מסיבה כלשהי ליחצו על מקש לוכסן שמאלי (\) או הפעילו את הפקודה Show Filter Bar מתפריטView .
כעת יש ללחוץ על כפתור Metadata (A) לסינון לפי תגיות מידע. לייטרום תאפשר חיפוש תמונות בהתאם למספר קטגוריות. ניתן לבחור בקטגוריה הרצוייה על ידי לחיצה על כפתור התפריט המופיע בקצה הקטגוריה בעת הנחת הסמן באזור זה(B) . אנחנו מבקשים לסנן את התמונות הנבחרות לשנת 2021 שצולמו בעדשה .14-24 מסיבה זו בחרנו בטור השמאלי ביותר בתפריט ב- Dateולאחר ב-2021.
בטור הבא נבחרה המצלמה ובזה שאחריו בחרנו בתפריט ב-Lens ובעדשה המדוברת (D) ובטור שאחריו בחרנו ב-Flag (E) ובתמונות שדוגללו-(F) Flagged .
אוקיי, אז לייטרום מצאה בסך הכל 21 תמונות (G) העונות להגדרות אלו. כעת כדי לשמור הגדרה זו לחיפוש הבא יש ללחוץ על כפתור התפריט שבקצה הסרגל (H) ומהתפריט הנשלף יש לבחור בפקודה Save Current Settings as New Preset.
בחלון שנפתח כדאי להעניק לערכה שם המתאר אותה, אנחנו הענקנו את השם .14-24 Picked Photos 2021
בפעם הבאה שנרצה לחפש את התמונות הנבחרות ל-2021 שצולמו בעדשה זו נבחר בערכה זו מהתפריט הנ"ל.
שימו לב שלאחר שאיתרתם את התמונה או התמונות הרצויות מומלץ לכבות את סינון התמונות על ידי בחירה ב-Filters Off- מאותו תפריט ,או על ידי לחיצה על כפתור None שבסרגל (I).
טיפ בונוס- לייטרום מאפשרת גישה לסינון זה גם באמצעות תפריט Filter המוקם בקצה הימני מעל רצועת התמונות.

טיפ 307: ערכות הגדרות קצרות וחכמות
כל מקצוען שואף לשכלל את תזרים העבודה שלו, לייעל ולהאיץ את עיבוד התמונה ולהגיע לתוצאות מספקות בזמן קצר יחסית. ערכות הגדרות (Presets) הן לבטח אחד הכלים החזקים והנפוצים בלייטרום. הן מאפשרות להשיג שיפור מהיר במראה התמונה ובפועל לקצר תהליכים. מרבית המשתמשים נעזרים בהן כדי להשיג מראה או אפקט אותו הם אוהבים.
אך האמת שערכות הגדרות יכולות לשמש אתכם בביצוע מספר פעולות שאתם עושים על בסיס קבוע. למשל, אם בתחילת העבודה אתם מפעילים את האפשרות לתיקון עיוותי עדשה- למה לא ליצור ערכת הגדרות שכל שמוגדר בה הוא תיקון העיוות. רגע, למה לא לגשת לקטגוריה Lens Correction ופשוט להפעיל את האפשרויות Enable Profile Correction ו-Remove Chromatic Aberration? יש לכך שתי סיבות עיקריות- הראשונה היא שיצירת ערכת הגדרות מאפשרת לנו למקם את הסמן מעל הערכה ולבדוק בתצוגה המקדמת שבחלון ה-Navigator (הממוקם בפינה השמאלית העליונה של חלון התוכנה) אם התוצאה לרוחנו- הרי ידוע, למשל, שסימון האפשרות לתיקון עיוותי עדשה לעיתים לא מיטיב עם התמונה. השניה היא שפתיחת הקטגוריה וסימון האפשרויות גוזל זמן- ריכוז הפעולות במיקום אחד מאפשר ליצור מספר ערכות הגדרות לפעולות קבועות שאנו מבצעים שיחסכו מאיתנו את הצורך לעבור בין הקטגוריות וללחוץ או לבטל את הסימון מהאפשרויות השונות.
כדי לעשות זאת יש לגשת לקטגוריה Lens Correction שבמודול הפיתוח ולסמן את האפשרויות Enable Profile Correction ו-Remove Chromatic Aberration.
כעת יש ללחוץ על כפתור הפלוס (+) שבקטגוריה Presets (A) ומהתפריט הנשלף לבחור בפקודה Create Preset.
בחלון שנפתח יש ללחוץ על הכפתור Check None (B) ולאחר לסמן את האפשרויות הנדרשות- בדוגמא זו האפשרויות לתיקון עיוותי עדשה (C).
יש להעניק לערכה שם המתאר אותה (D).
כעת ניצור קבוצה בה ימוקמו ערכות הגדרה אלו- בתפריט Group (E) יש לבחור בפקודה New Group ובחלון שנפתח מומלץ להעניק לה שם המתחיל ב-01 כדי שקבוצה זו תמוקם בראש הרשימה (לאחר ערכות ברירות המחדל- אותן ניתן תמיד להסתיר). יש לאשר את החלון ואת חלון יצירת הערכה (Create) (F)- כעת הנחת הסמן מעלך הערכה תציג את התוצאה.
אפשר באותו אופן ליצור ערכות נוספות- למשל, ליצירת ערכה המבצעת תיקון אוטומטי של התמונה- יש ליצור ערכה חדשה, ללחוץ על כפתור Check None (A) ולאחר לסמן את האפשרות Auto Settings שבראש החלון (G).
כאמור קבוצה זו משמשת לערכות הגדרות בסיסיות המשמשות לבחינת נקודת פתיחה לעיבוד התמונה. לדוגמא, יצרתי ערכת הגדרות להמרת הצבעים לגווני אפור כדי לבחון את מראה התמונה. האפשרות להניח את הסמן מעל ערכות אלו במהירות ולבחון את התוצאות מייעלת את תזרים העבודה וחוסכת זמן.

טיפ 306: ערכות הגדרות קצרות וחכמות
לייטרום מציעה מספר דרכים לאפס הגדרות. החל באיפוס הגדרה של מכוון בודד, עבור במקטע, קטגוריה והגדרות כל התמונה. אם התחרטתם על עריכה כלשהי- אין צורך להסתבך בביטול מספר שלבים לאחור או בחיפוש בחלון ההיסטוריה- פשוט אפסו חלק מהעריכה, ותרו עליה או התחילו אותה מחדש באמצעות הטיפים הבאים.
מכוון- לאיפוס הגדרות של מכוון בודד ניתן לבצע עליו לחיצה כפולה או על שם המכוון. לדוגמא, לאיפוס מכוון החשיפה בצעו לחיצה כפולה על המילה Exposure.
מקטע- לאיפוס מקטע בודד מתוך קטגוריה יש להחזיק את מקש option במק או alt בחלונות, לצד שם המקטע תופיע המילה Reset- לחיצה עליה תאפס את המקטע- לדוגמא, החזקת מקש option/alt החליפה את המילה Tone ב-Reset Tone (A). לחיצה על צמד מילים אלו תאפס את כל המכוונים שבמקטע זה. אגב, גם לחיצה כפולה על שם המקטע תאפס אותו.
כלים- בשימוש בכלים לטיפול אזורי כמו כלי מברשת ההתאמות, כלי הפילטר המדורג וכלי הפילטר המעגלי- לחיצה כפולה על המילה Effect שבראש החלון תאפס את כל המכוונים בהתאמה (B).
בשימוש בכלים אלה, לחיצה עם לחצן ימני בעכבר על אחת הסיכות המציינות את אזור הטיפול תציג מספר אפשרויות- אחת מהן תציג את המילה Reset שלחיצה עליה תאפס את ההגדרות של אותה התאמה מקומית.
בקטגוריה Tone Curve- לחיצה כפולה על אחת הנקודות שבעקומה תמחק אותה. החזקת מקש option/alt תחליף את המילה Adjust שבראש הקטגוריה ל-Reset- לחיצה עליה תאפס את ההגדרות שבקטגוריה זו.
עוד בקטגוריה זו- לאיפוס העקומה לחצו עליה עם לחצן ימני בעכבר ומהתפריט הנשלף בחרו בפקודה Flatten Curve.
גזירה- העתקתם הגדרות של תמונה אחת לתמונה אחרת ואינכם מרוצים מאופן הגזירה של התמונה- לאיפוס הגזירה ניתן להשתמש בקיצור המקלדת Cmd+option+Shift+R במק, או Ctrl+alt+Shift+R בחלונות.
לאיפוס כל ההגדרות בתמונה ניתן ללחוץ על כפתור האיפוס (Reset) שבתחתית החלון (C), או להשתמש בקיצור המקלדת Cmd+Shift+R במק, או Ctrl+Shift+R בחלונות.
איפוס לברירות המחדל- העניין הוא שלייטרום מאפשרת לקבוע עריכה מסויימת כברירת המחדל אליה יתאפסו תמונות. כדי לאפס את הגדרות עריכת התמונות כליל ולהשיב את כל המכוונים לנקודת הפתיחה המאופסת- ניתן להיעזר בערכת הגדרות (Preset) המותקנת כברירת מחדל. בקטגוריה Presets יש לגלול ל-Classic-General וללחוץ על הערכה (D) Zeroed.
העדפות התוכנה- לעיתים לייטרום מתנהגת באופן מוזר, קורסת ללא סיבה או איטית באופן חשוד. לעיתים מדובר בקובץ העדפות פגום. לאיפוס העדפות התוכנה יש לצאת מהתוכנה. כעת יש להחזיק את המקשים Shift+option במק, או Shift+alt בחלונות וללחוץ לחיצה כפולה על דמות התוכנה לפתיחתה. שימו לב, יש להחזיק את המקשים עד להופעת חלון ובו השאלה אם לאפס את העדפות התוכנה. אישור החלון (Reset Preferences במק, Yes בחלונות) יגרום ללייטרום לאפס את העדפות התוכנה לברירות המחדל שלה. אל דאגה- לייטרום לא תיגע בערכות ההגדרות שלכם (Presets) או בתוספים (Plug-Ins) שלכם.

טיפ 305: צביעת אובייקטים בכל צבע 2
הטיפ הבא מיועד לכל מי שרוצה להחליף צבע של אובייקט או אזור בתמונה. בטיפ מס׳ 155 הצענו שיטה להחלפת צבעים באמצעות מברשת ההתאמות. השיטה הבאה נעזרת באותו כלי רק שהפעם היא פשוטה יותר ומנצלת תכונה שנוספה לתוכנה בגירסאות האחרונות.
כידוע, לייטרום מצויידת בקטגוריה HSL המאפשרת לערוך צבעים בתמונה. הבעיה היא שלא ניתן באמצעות קטגוריה זו להחליף, למשל כחול בצהוב, או ירוק בורוד. השיטה הבאה מאפשרת להחליף צבע בכל צבע העולה על רוחנו.
כדי לעשות זאת יש לבחור במברשת ההתאמות (A) ובאפשרויות הכלי לבטל את הסימון מאפשרות B) Auto Mask).
רגע לפני הצביעה וכדי שנוכל לראות את האזור הנצבע, כדאי לסמן את האפשרות Show Selected Mask Overlay שמתחת לתמונה (C). שימו לב שבדוגמא זו הצבע להחלפה הוא אדום וצבע המסיכה המסמנת את האזור שנצבע גם אדום- כדי להחליף את הצבע לצבע אחר ניתן להיעזר בקיצור המקלדת Shift+O. כעת צבע המסיכה ירוק ואפשר לצבוע את האובייקט- אין צורך לדייק בצביעת האזור. מיד נשתמש באפשרות המגבילה את אזור הצביעה לצבע מסויים- כדאי להימנע מצביעת פני המצולמים מאחר וגם הם אדומים. במידה וחלק מהצבע גלש לאזור הפנים או לאזורים אדומים שאין בכוונתכם לשנות את צבעם, יש להחזיק את מקש alt בחלונות ו-Option במק ולצבוע אזורים אלו.
עכשיו לשינוי הצבע- בתחתית הקטגוריה בתפריט Range Mask יש לבחור ב-C) Color). יש לבחור בכלי הדוגם (E) וללחוץ על אזורים באובייקט בצע אותו אתם מבקשים להחליף- כדאי לדגום גוונים בהירים, גוונים כהים וכמובן גווני ביניים.
בשלב זה יש לגרור את מכוון הגוון (F) (Hue) ימינה או שמאלה להשגת הצבע הרצוי.
ניתן לשוב ולערוך את הצבע ואף להחליפו בכל שלב על ידי בחירה בכלי מברשת ההתאמות, לחיצה על הסיכה המציינת את ההתאמה (G) וגרירת מכוון הגוון ושאר המכוונים . זוהי דרך מדוייקת לביצוע התאמות אזוריות ולהחלפת צבעים בתמונה.
לסיום יש ללחוץ על כפתור Done בתחתית החלון (H).

הערה: בדוגמא שלפניך הוחלפו צבעי הדמות הימנית האדומים בכחולים באמצעות השלבים המתוארים
טיפ 304: איתור תמונות חכם בסיוע בינה מלאכותית
נהוג לחשוב שלייטרום בגירסת הענן היא גירסה רזה יותר מלייטרום בגירסה הקלאסית. אז נכון שלייטרום בגירסת הענן חסרה לא מעט מאפיינים ומודולים, אך עדיין היא מציעה מספר מאפיינים שלא קיימים בגירסה הקלאסית. אחד מהם הוא איתור תמונות לפי התוכן המצולם. גירסת הענן מאפשרת למשל לחפש את המילה Cat ולייטרום תחפש בקטלוג שלכם תמונה של חתול, על אף שלא תייגתם אותה במילה זו. רגע, איך זה עוזר לנו משתמשי לייטרום קלאסיק? או! כידוע ניתן לסנכרן אוספי תמונות לענן וכך לאפשר גישה לגירסה מוקטנת שלהן באמצעות האפליקציה של לייטרום, או באמצעות גירסת ה-Web של לייטרום. בטיפ זה נסביר כיצד לנצל את גירסת ה-Web כדי לאתר תמונות בהתאם לתוכן שלהן.
ראשית יש לסנכרן את התמונות עם הענן של Adobe. כדי לעשות זאת יש ללחוץ עם לחצן ימני על האוסף הממקום בקטגוריה Collections שבצידו השמאלי של חלון התוכנה ומהתפריט הנשלף יש לבחור בפקודה Sync With Lightroom. לייטרום תסנכרן את התמונות בגירסה מוקטנת יותר לענן והן יהיו זמינות לצפייה ועריכה בדפדפן כעבור מספר דקות. הרעיון באופן כללי הוא לסנכרן את כל האוספים שלכם לענן כך שתהיה לכם גישה אליהם מהטלפון הנייד ומהרשת בכל עת.
כעת על מנת לצפות באוסף בדפדפן האינטרנט יש ללחוץ עם לחצן ימני בעכבר על האוסף המסונכרן ומהתפריט הנשלף Lightroom Links>View on Web. לייטרום תזניק את דפדפן האינטרנט ולרוב תציג חלון ובו יהיה עליכם להקליד את שם המשתמש והסיסמה שלכם ב-Adobe. אפשרות אחרת היא לגלוש לקישור lightroom.adobe.com ובחלון דפדפן האינטרנט שנפתח יש ללחוץ על כפתור Sign In ולהקליד את כתובת הדוא״ל והסיסמה שלכם ב-Adobe. יתכן ובשלב זה תתבקשו להקליד קוד שיישלח אליכם לסלולארי. לאחר שעשיתם זאת יוצג האוסף בחלון הדפדפן. במידה וסנכרנתם מספר אוספים תוכלו לבצע חיפוש נרחב בהם בהתאם לתכולת התמונות.
כדי לחפש בכל האוספים (נקראים אלבומים בלייטרום ברשת ובענן) יש ללחוץ בפינה השמאלית העליונה של חלון התוכנה על All Photos כדי שלייטרום תבצע חיפוש בכל האוספים (A).
כעת יש להקליד את מילת החיפוש באנגלית בלבד. אנחנו הקלדנו את המילה Cat (B) ולייטרום איתרה 33 תמונות של חתולים (C). אוקיי זה נחמד- אבל מה עושים עכשיו?
לייטרום ברשת מאפשרת לכם ליצור מתוצאות החיפוש אלבום תמונות שיסתנכרן עם לייטרום בגירסה הקלאסית! כדי לעשות זאת יש ללחוץ על התמונה השמאלית העליונה לסימונה (D). כעת יש לגלול עם העכבר עד לתחתית התמונות, להחזיק את מקש Shift ולסמן את התמונה הימנית התחתונה- לסימון כל התמונות.
כעת יש ללחוץ על כפתור הפלוס שבקצה הקטגוריה Albums (E) ומהתפריט הנשלף לבחור ב-Create Album. בחלון שנפתח יש להעניק לאלבום שם- למשל Cats שבדוגמא ולאשר.
אפשר כעבור מספר דקות לחזור ללייטרום בגירסה הקלאסית ולמצוא את האוסף באמצעות הקלדת שמו בשדה החיפוש הממוקם מתחת לכותרת Collections שבצידו השמאלי של חלון התוכנה.

טיפ 303: 10 טיפים להוספה והסרת מילות מפתח מהירה
לייטרום מאפשרת להצמיד מילות מפתח למספר רב של תמונות במהירות ובקלות יחסית, כפי שהצגנו בטיפים 219 ו-220. דרך אחרת ופחות מוכרת היא באמצעות פאנל Keyword List המיועד בין היתר למשימות אלו. פאנל זה מאכלס את כל מילות המפתח שלכם ומאפשר להוסיף לתמונה אחת או יותר מילות מפתח במגוון דרכים.
הדרך הראשונה היא פשוט לגרור מילת מפתח מהפאנל ישירות על תמונה אחת או יותר. כדי לגרור מילת מפתח על מספר תמונו יש לסמן אותן בתצוגת רשת (לחיצה על מקש G במקלדת) ולאחר לגרור את מילת המפתח מהפאנל Keyword List (A) על אחת מהתמונות.
אם אתם מתקשים מסיבה כלשהי לגרור מילת מפתח, ניתן ללחוץ עם לחצן ימני בעכבר על מילת המפתח בפאנל זה ומהתפריט הנשלף לבחור בפקודה Add this Keyword to selected Photos (B).
במידה והענקתם בטעות מילת מפתח למספר תמונות תוכלו למחוק אותה באותו אופן- יש לסמן את התמונות ׳הנגועות׳, ללחוץ עם לחצן ימני בעכבר על מילת המפתח בפאנל זה ומהתפריט הנשלף לבחור בפקודה Remove this Keyword From selected Photos (C).
ניתן אגב להסיר מילת מפתח ממספר תמונות באמצעות סימונן וגרירת מילת המפתח מהפאנל על אחת מהתמונות המסומנות.
על מנת למחוק לגמרי מילת מפתח יש ללחוץ עליה ומהתפריט הנשלף יש לבחור בפקודה Delete (D)- לייטרום תציג חלון אזהרה ובו יצויין מספר התמונות להן מוצמדת מילת המפתח.
אחת הדרכים להוספת מספר מילות מפתח לתמונה אחת או יותר היא ליצור קבוצה של מילות מפתח. לדוגמא, נניח וביקרתם באיטליה - יוצרים מילת מפתח בשם איטליה ולאחר יוצרים מילות מפתח של ערים בהן ביקרתם, למשל רומא, בולוניה, מילאנו וכו׳. כעת ניתן לגרור את מילות המפתח של הערים על מילת המפתח הראשית (איטליה) כדי ליצור קבוצת מילות מפתח. כעת, אם אתם מעוניינים להוסיף למספר תמונות מספר מילות מפתח ניתן לסמן אותן מתת־הרשימה של המילה הראשית ולגרור אותן על אחת התמונות המסומנות.
הפקודה הבאה תנסה לעשות קצת סדר ברשימת מילות המפתח. עם הזמן ודאי תמחקו תמונות שאתם פחות אוהבים. לחלק מהן הענקתם מילת מפתח שאין בה יותר צורך. כדי לנקות מילות מפתח שאינן בשימוש יש להפעיל את הפקודה Purge Unused Keywords מתפריט Metadata.
אם אתם מעוניינים להשתמש במילות המפתח במחשב אחר, או אולי בקטלוג אחר, ניתן לייצא אותן לקובץ מלל באמצעות הפקודה Export Keywords מתפריט Metadata. בחלון שנ]תח יש לבחור במיקום שמירת הקובץ ולאשר את החלון. כעת לייבוא מילות המפתח יש להפעיל את הפקודה Import Keywords מאותו תפריט ובחלון שנפתח לבחור בקובץ ולאשר את החלון.
לחיצה על תמונה מסויימת תגרום ללייטרום לבדוק באילו מילים היא תוייגה. כעת התוכנה תבדוק תמונות נוספות שתוייגו במילה זו. אם לייטרום מצאה תמונות כאלו היא תציג מילות מפתח שהוצמדו לתמונות אלו בתת-הקטגוריה Keyword Suggestions שבקטגוריה Keywording שבצידו הימני של חלון התוכנה (E). לייטרום מניחה שיתכן ותרצה להוסיף גם מילות מפתח אלו לתמונות. להוספתן יש פשוט ללחוץ עליהן.
החזקת מקש option במק, או alt בחלונות תציג בתת־הקטגוריה Keyword Set מספר בכל אחד מתאי מילות המפתח- מספר זה מרמז על קיצור המקלדת להוספתו לתמונה או התמונות המסומנות. לדוגמא, אם מופיעה הספרה 6, שימוש בקיצור המקלדת alt/option+6 תוסיף את המילה לתמונות המסומנות (F).

טיפ 302: שמירה על סגנון הצילום בלייטרום
צילמתם תמונה ועל צג המצלמה היא נראית נהדר. ייבאתם את התמונה ללייטרום וגיליתם גירסה חיוורת של מה שראיתם על הצג. הבעיה מתחילה בשימוש בסגנונות צילום שכל מצלמה מציעה. בניקון מדובר בתפריט Picture Controls, בקנון תמצאו אותם בתפריט Picture Styles ובסוני Creative Styles. לייטרום, כברירת מחדל, מתעלמת מסגנונות צילום אלו ובקובצי Raw מציגה את התמונה הגולמית ללא הסגנונות והעיבודים שמבצעת המצלמה. על פניו הדרך היחידה לקבל את מה שראינו על הצג היא לצלם בפורמט JPEG. אבל עם קצת מאמץ אפשר לגרום ללייטרום לכבד את סגנון הצילום בו בחרתם בעת הצילום, גם אם צילמתם בפורמט Raw.
כל שיש לעשות הוא לפתוח את העדפות התוכנה באמצעות הפקודה Preferences מתפריט Edit בחלונות, או Lightroom Classic במק.
כעת יש לבחור בלשונית Presets (A) ולבחור בקטגוריה Raw Defaults שבראש החלון תחת תפריט Master באפשרות (B) Camera Settings. כעת לייטרום תכבד את סגנון הצילום ולא תבחר בפרופיל ברירת המחדל שלה.
שימו לב שאם אתם מעוניינים לקבוע שבכל מצלמה לייטרום תנהג אחרת- יש לסמן את האפשרות (C) Override global setting for specific cameras. לייטרום תפתח בשלב זה תפריט נוסף ובו ניתן לבחור מתפריט Camera (D) באחת המצלמות בהן צילמתם ומתפריט Default (E) לבחור עבורה את ההגדרה הרצוייה- סגנון הצילום המקורי (Camera Settings), ברירות המחדל של Adobe (Adobe Defaults), או ערכת פיתוח כלשהי (Preset)- בחירה באחת כזו תאפשר בחירה באחת מהערכות המותקנות אצלכם במחשב.

טיפ 301: הABC- של כל קיצורי המקלדת
לייטרום מציעה כמות עצומה של קיצורי מקלדת להאצת תזרים העבודה. אך לעיתים כל שצריך הוא מקש אחד כדי להקל ולייעל משימות יומיומיות. טיפ זה ייקצר את משך העבודה ללא הצורך בשינון קיצורי מקלדת מורכבים. אהבתם חלק מהקיצורים? העתיקו את החשובים לכם לרצועת נייר והדביקו אותה לקצה המסך שלכם- כך תוכלו לשנן את הקיצורים בקלות. שיננתם את כולם? נהדר! כעת החליפו את הרצועה ברצועה עם קיצורים חדשים! A - למקש זה מספר שימושים. בעת שימוש בכלי מברשת ההתאמות - לחיצה על מקש A תפעיל את מצב Auto Mask - במצב זה המברשת מתחשבת בניגודיות הפרטים שבתמונה, מאתרת גבולות וקווי מתאר וצובעת רק בגבולותיהם- מעולה לצביעה מדוייקת. לעומת זאת בשימוש בכלי הסרת הכתמים- לחיצה על מקש A תפעיל את תצוגת Visualize Spots המסייעת לאתר כתמים להסרה בתמונה. בעבודה עם כלי הגזירה לחיצה על מקש A תנעל את יחס התצוגה המקורי של התמונה. B - מעבר לאוספים הרגילים, לייטרום מציעה סוג שלישי של אוספים הנקרא אוסף מהיר. אוסף מהיר הוא אוסף זמני שנועד בדרך כלל למיון ראשוני, או מיון שלא נועד להפוך לאוסף. סימון תמונה ולחיצה על מקש B תוסיף את התמונה לאוסף המהיר אותו ניתן להציג בעזרת לחיצה על שורת Quick Collection בקטגוריה Catalog בצידו השמאלי של חלון התוכנה. לחיצה נוספת תסיר את התמונה מהאוסף המהיר. קיצורים אלו יעבדו אגב גם אם אוסף הוגדר כאוסף מטרה. C - לחיצה על מקש C תעבור לתצוגת השוואה- בתצוגה זו ניתן להשוות בין שתי תמונות בעת ובעונה אחת. D - לחיצה על מקש זה תעבור למודול הפיתוח (Develop). E - לחיצה על מקש זה תעבור לתצוגה מוגדלת (לופה) שבמודול הספרייה. F - לחיצה על מקש זה תעבור לתצוגת מסך מלא. תצוגה זו אידיאלית לבחינת התמונה ללא הסחות דעת ומומלצת לצורך דגלול התמונה, סימונה בתוית צבע ודירוגה בכוכבים. ניתן לעבור בין תצוגות שונות של מסך מלא המציג את ממשק התוכנה באמצעות החזקת מקש Shift ולחיצה על מקש F מספר פעמים. G - לחיצה על מקש זה תעבור לתצוגת רשת. H - בשימוש בכלים לטיפול מקומי (כלי מברשת הסרת הכתמים, כלי הפילטר המדורג וכלי הפילטר המעגלי) לחיצה על מקש זה תסתיר את הסיכות המייצגות את האזורים עליהם משפיע הכלי. I - לחיצה על מקש זה תציג בתצוגה מוגדלת מידע אודות התמונה- תאריך ושעת הצילום ומימדי התמונה לאחר גזירה. לחיצה נוספת על מקש זה תציג את נתוני הצילום (מהירות תריס, מפתח צמצם, אורך מוקד, רגישות חיישן). לחיצה נוספת תעלים מידע זה. J - לחיצה על מקש זה במודול הפיתוח תציג את כתמי האזהרה המייצגים חשיפת יתר וחשיפת חסר בתמונה. כתמים אדומים מייצגים איבוד פרטים באזורים הבהירים ואילו כתמים כחולים מייצגים איבוד פרטים בצללים בתמונה. בתצוגת רשת לחיצה על מקש זה תציג יותר פרטים בכל תא או תסתיר מידע זה. K - לחיצה על מקש זה תבחר בכלי מברשת ההתאמות. L - לחיצה על מקש L במקלדת תעמעם את כל ממשק התוכנה ותאפשר תצוגה נקייה יחסית מהפרעות. לחיצה נוספת על מקש L תחשיך לגמרי את התצוגה סביב התמונה. לחיצה נוספת תצא מתצוגה זו. אגב, ניתן לעבור למצב החשכה מלא במהירות אמצעות החזקרת מקש Shift ולחיצה על מקש L. M - לחיצה על מקש זה תבחר בכלי הפילטר המדורג. החזקת מקש Shift ולחיצה על מקש M תבחר בכלי הפילטר המעגלי. N - צילמתם מספר תמונות דומות ואתם רוצים לצפות בכולן בבת אחת, כדי להשוות ביניהן ולבחור את האחת והיחידה. סמנו אותן ברצועת התמונות, או בתצוגת רשת וליחצו על מקש N למעבר לתצוגת סקירה (Survey). O - בשימוש בכלי הגזירה לחיצה על מקש זה תעבור בין תצוגות החיתוכים השונות (חוק השלישים, חתך הזהב וכו׳). בקטגוריה Transform לעומת זאת- בשימוש באפשרות Guided לחיצה על מקש זה תציג את תסתיר את התצוגה המקדמת המוגדלת. במודול הספריה לחיצה על מקש O תעבור למצב People- לייטרום תעבור על כל התמונות ותציג את הפרצופים המצולמים- מוכנים לתיוג. P - לחיצה על מקש זה תסמן תמונה בדגלון לבן. Q - לחיצה על מקש זה תבחר בכלי הסרת הכתמים. R - לחיצה על מקש זה תבחר בכלי הגזירה. S- לחיצה על מקש זה תציג את התמונה על גבי רקע לבן ובפועל תנסה לדמות כיצד התמונה תיראה בדף המודפס מהמדפסת שברשותכם. בנוסף, בתצוגת רשת- כשמספר תמונות קובצו לערימה, לחיצה על מקש S תפתח את הערימה ותציג את התמונות. לחיצה נוספת על מקש זה תסגור את הערימה ותציג רק את תמונת השער של הערימה. T - לחיצה על מקש T תציג או תסתיר את סרגל הכלים שמעל רצועת התמונות. V - לחיצה על מקש זה תמיר את צבעי התמונה לגווני אפור. U - לחיצה על מקש זה תסיר את הדגלון מהתמונה. W - לחיצה על מקש זה תבחר את כלי האיזון הלבן. לחיצה נוספת על מקש זה תשיב אותו למקומו. X - בעת גזירה לחיצה על מקש זה תהפוך את הגזירה מאופקית לאנכית וההיפך. במודול הספריה לחיצה על מקש זה תסמן את התמונה בדגלון שחור. Y - לחיצה על מקש זה תעבור לתצוגת לפני ואחרי השינויים שבוצעו בתמונה. שימוש בקיצור Shift+Y מאפשר מעבר בין תצוגות שונות של לפני ואחרי. Z - לחיצה על מקש זה תעבור לתצוגה מוגדלת- שיעור הגדלת או הקטנת התצוגה מוגדר בחלון Navigator בתפריט הימני ביותר.




תגובות