מאסטר באינדיזיין- 13


וודי אלן אמר פעם שאם אתה נראה כמו התמונה בדרכון שלך, אתה חולה מדי בשביל לטייל. מצחיק או לא, תמונות ממלאות תפקיד חשוב בהעברת המסר. כל כך הרבה מילים שפכנו על תמונות בששת המאמרים האחרונים שסביר שהמסר עבר... במאמר זה נספק טיפים חשובים לטיפול בתמונות, החל בתסריט למחיקת כל התמונות במסמך, עבור בתוסף שימושי (וחינמי) ליצירת ספרי תמונות, סיכום המידע אודות הקישורים שלכם במסמך, טיפים נוספים להצבת תמונות במסמך, קיצורי טרנספורמציות שימושיים ועוד. המאמר גם כולל טיפ בונוס לכל מי שמחפש תמונות חופשיות להורדה- כדאי לקרוא! לחלקו הקודם של המאמר
למקם בתיקיית התוכנה בתיקיית Scripts Panel שבתיקיית Scripts. כעת יש לאתחל את התוכנה. להפעלת התסריט יש להציג את חלון Scripts מתפריט Window>Utilities. בחלון התסריטים יש לפתוח את תיקיית Application וללחוץ לחיצה כפולה על התסריט בשם DeleteAllImages_V2.jsx. בשלב זה יוצג חלון, אישורו (Yes) ימחק כאמור את כל התמונות הלא נעולות במסמך.טיפ בונוס: דרך נוספת לבחירת התמונות במסמך היא ללחוץ לחיצה כפולה על תסריט בשם (A) Selectobjects.jsx הממוקם בתיקיית Aplication>Samples>JavaScript. כל התסריטים זמינים כמובן מחלון Scripts מתפריט Window>Utilities. בחלון שנפתח יש לבטל את הסימון מכל התיבות למעט Images ולאשר את החלון (B). התסריט ייבחר את כל התמונות במסמך. כעת תוכלו להחליט אם למחוק את התמונות. מחיקת התמונות תמחק אותן ולא תשאיר את מסגרת התמונה כמו בתסריט הקודם.הערה: אם המסמך שברשותכם כולל תמונות או אובייקטים וקטוריים בפורמט EPS או PDF כדאי לסמן גם אותם בחלון הפקודה.
36 מחיקת כל התמונות במסמך
אם אתם עובדים באופן קבוע על מגזינים, יומנים, ידיעונים וכדומה המתפרסמים באופן קבוע מדי פרק זמן מסויים, יתכן ותרצו לפתוח כל מהדורה חדשה במחיקת כל התוכן מהמהדורה הקודמת. בחירת כל התמונות במסמך ומחיקתו עלולה להיות משימה תובענית ומעייפת. למרבה המזל קיימים תסריטים שיכולים לקצר את התהליך באופן משמעותי. אחד מהם נכתב על ידי פיטר קאהרל ותסריט זה מסוגל למחוק את כל התמונות מהמסמך תוך בחירה איזה מהם למחוק ואיזה להשאיר. למשל, ניתן לקבוע שתמונות בשכבות נעולות לא יימחקו ובאופן זה להגן על תמונות מסויימות כמו סמלים וסמלילים הקבועים בכל מסמך. במידה ושום דבר לא נבחר במסמך התסריט ישאל אם אתם מעוניינים במחיקת כל התמונות בשכבות שאינן נעולת. לחיצה על כפתור Yes והתסריט יסיר את כל התמונות המקושרות או המוטמעות במסמך וישאיר את מסגרות התמונות- כדי שתוכלו להשתמש בהן לעיצוב הבא. גם תמונות מוסתרות, או שכבות מוסתרות הכוללות תמונות יימחקו. להורדת התסריט.את התסריט המכווץ (Zip) יש לחלץ מכיווץ בעזרת לחיצה כפולה ואת הקובץ, יש




37 תוסף שימושי (וחינמי) ליצירת ספרי תמונות
התוסף הבא מאפשר לפשט את אופן יצירת ספרי תמונות ושימושי בפועל לכל שימוש בעיצוב. לאחר הורדת התוסף מקישור זה תוצג תיקייה ובה התקנה למערכות מק ולחלונות. יש לסגור את אינדיזיין ולבצע לחיצה כפולה על קובץ ההתקנה. עם סיום ההתקנה יש להזניק את אינדיזיין.
התוסף זמין באמצעות הפקודה Photo Flinger מתפריט Window>Extensions. חלון ההרחבה מאפשר לקבוע את כמות התמונות ברשת, שורות, או טורים (A) ובנוסף מאפשר למלא את תיבות התמונה בתמונה ולהתאימה לתיבה באופן אוטומטי .(B)
כעת, הצבת תמונות במסמך תאפשר למקם אותן בעזרת לחיצה על הרשת בחלון המרכזי .(C) סימון תמונה ולחיצה למשל על הריבוע המרכזי- יימקם את התמונה במרכז המסמך באופן אוטומטי ויישנה את גודלה כך שתתאים לרשת המוצגת בחלון .בדוגמא הימנית שלפניכם נבחרה תבנית של שלוש תמונות רוחביות. סימון תמונה ולחיצה, למשל, על הכפתור העליון (D) יגדיל את התמונה לשליש מגודל המסמך ויימקם אותה בדיוק בחלקו העליון. לחיצה על הכפתור האמצעי תמקם את התמונה במרכז המסמך וכן הלאה.
התוסף עדיין בשלבי פיתוח ויש להניח שיתווספו לו מאפיינים בעתיד. בינתיים הוא ניתן להורדה חופשית- נצלו את זה...
כעת, משהבנו את תכלית הכלי- להלן מספר טיפים לעבודה איתו:
-
בעת ההצבה במסמך ניתן לבחור את האובייקט להצבה מחלון התוכן, או ניתן ׳לדפדף׳ באובייקטים שהסמן מאכלס באמצעות מקשי ההחצים במקלדת.
-
דרך אחרת לדפדוף היא באמצעות כפתורי החצים שבתחתית החלון. כפתורים אלו מאפשרים דפדוף לאובייקט הראשון והאחרון ולצידם מצויין ערך מספרי המציין את מספר האובייקטים שהחלון מאכלס וסימון האובייקט מתוכם (E).
-
זהירות! לחיצה על מקש esc תוותר על האובייקט ותמחק אותו מחלון התוכן. משמע, זו לא הדרך לבטל את תצוגת החלון. הדרך הנכונה היא פשוט לבחור בכלי אחר...
-
הצבת האובייקט במסמך תציג אותו בגודלו המקורי. יחד עם זאת, בדומה להצבת תמונה במסמך (באמצעות הפקודה Place מתפריט File), גם כאן ללחוץ עם הסמן ולגרור אותו להגדרת גודל האובייקט שיוצב.
-
אם אתם מעוניינים לאסוף מספר אובייקטים להפצה בלחיצה אחת, למשל לעיצוב שלם המכיל תיבות מלל, תמונות ואובייקטים גראפיים- סמנו אותם, לחצו על מקש B לבחירת כלי מלקט התוכן, ודאו שכפתור האיסוף מסומן ובקצה החלון לחצו על כפתור הטעינה לחלון (F). בחלון שנפתח סמנן את האפשרות Selection ואשרו את החלון. כעת עברו למסמך ולעמוד בו תרצו להפיץ את מקבץ האובייקטים, ודאו שהסמן מציג בדמות הקטנה את האסופה (אם לא דפדפו באובייקטים באמצעות מקשי החצים) ולחצו להצבתם.
38 שימוש במלקט התוכן
אינדיזיין מאפשרת להציב בתוכנה תמונות ואובייקטים גראפיים באמצעות הפקודה Place מתפריט File. מדובר באחת הפקודות הנפוצות ביותר בתוכנה אך כזו שהשימוש בה מסתיים עם הצבת האובייקט במסמך. מה קורה אם אנו זקוקים להצבת תמונות, אובייקטים גראפיים וקבצים בצורה סיטונאית במיקומים שונים במסמך? אינדיזיין מציעה כלי המשמש כלוח גזירים רב־פעמי המרכז אובייקטים שניתן להציב במסמך.
לגישה לכלי ניתן ללחוץ על מקש B או לבחור אותו ( ) מחלון הכלים. בחירה בכלי תציג חלון המציע שני מצבים הממוקמים בתחתית החלון (A)- מצב איסוף ( ) - בו המשתמש בוחר אובייקטים לאיסוף לחלון והפצה ( ) להצבת האובייקטים במסמך. כדי להוסיף אובייקט לחלון יש ללחוץ עליו עם כלי האיסוף. ניתן ללחוץ על אובייקטים גראפיים, תיבות מלל ותמונות. החלון יציג את כל האובייקטים שנאספו. האיסוף יכול להתבצע מכל מסמך פתוח ולא בהכרח ממסמך אחד.
כעת, להפצת האובייקטים יש לבחור בכלי המתאים ( ) (A).
לפני השימוש כדאי להכיר את שלושת אפשרויות ההפצה:
כברירת מחדל לחיצה עם הכלי תפרוק את האובייקט למסמך ותסיר אותו מחלון התוכן (B). אמנם מצב זה הנפוץ ביותר, אבל אם אתם רוצים לפרוק אובייקט מסויים ולא להסיר אותו מחלון התוכן, כך שניתן להציב אותו במקומות נוספים במסמך, ניתן להשתמש באפשרות השניה (C). אם אתם מעוניינים להציב את כל האובייקטים מהחלון במסמך ולא להסיר אותם מהחלון - האפשרות השלישית (D) מתאימה לכם.

במקלדת (קיצור של Scale ) לכלי הסיבוב באמצעות לחיצה על מקש R (קיצור שלRotate ) ולכלי ההטייה באמצעות לחיצה על מקש O. טיפ בונוס- אחד היתרונות של כלים אלו על כלי ה-Transform הוא שבחירה בהם מאפשרת להגדיר נקודת ציר מיוחדת על ידי החזקת מקש option במק או alt בחלונות ולחיצה באזור הרצוי.
שימו לב שאינדיזיין בגירסה CC2019 ומעלה מאפשרת לשנות מימדים גם באמצעות חלון Properties. בחירה בכלי החץ השחור וסימון אובייקט, תמונה או מלל תציג בחלון Properties שדות X ו- Y לקביעת המיקום המדוייק של התיבה ביחס לנקודת האפס ושדות לקביעת גודל התיבה. כדי לשנות את מימדי האובייקט עצמו ולא המסגרת המכילה אותו יש ללחוץ על כפתור שלוש הנקודות הממוקם מתחת לשדות אלה (A)- אינדיזיין תציג ארבעה שדות נוספים- לשינוי מימדיי האובייקט, לסיבובו ולהטייתו (B). כמו כן יוצגו ארבעה כפתורים להיפוך האובייקט על ציר ה-X וציר ה--Y וסיבוב האובייקט עם ונגד כיוון מחוגי השעון (C) וכמובן תיבה בהניתן לבחור את נקודת הציר (D) - שימושי מאוד ולצערנו נסתר ממשתמשים רבים.
39 קיצורי טרנספורמציות שימושיים
אינדיזיין מציעה מאות קיצורי מקלדת, חלקם שימושיים וידועים לכל וחלקם ידועים רק למשתמשים מתקדמים. בכל הנוגע לשינוי מימדים של תמונות ותיבות מלל, אינדיזיין מעט מקשה על המשתמש המתחיל. הסיבה לכך היא שסימון תמונה או תיבת מלל מסמנת את המסגרת המכילה אותה. כך קורה שניסיון לשנות מימדים של תיבת מלל באמצעות כלי החץ השחור נגמר בשינוי מימדי התיבה ולא מימדיי המלל. באותו אופן ניסיון לשנות מימדים של תמונה פשוט משנה את המסגרת ולכל היותר גוזר אותה אחרת. כידוע, כדי לשנות באמת את מימדי המלל או התמונה יש להחזיק את מקש Cmd במק, או Ctrl בחלונות ולגרור את אחת מנקודות הפינה בתיבת השינוי. על מנת לשמור על יחסי האורך והרוחב (פרופורציות) יש להחזיק את מקש Shift. עד כאן מוכר לכל. אבל ניתן לעקוף את החזקת מקש Cmd/Ctrl באמצעות מעבר לכלי הטרנספורמציות בעזרת לחיצה על מקש E. כעת גרירה של אחת מנקודות הפינה תשנה בפועל את מימדי התיבה, בין אם מדובר באובייקט, תמונה או מלל. ניתן באותו אופן לעבור לכלי שינוי הגודל (Scale Tool) באמצעות לחיצה על מקש S


-
כעת יש ללחוץ עם לחצן ימני בעכבר על תיקיית User ולבחור מהתפריט הנשלף בפקודה Reveal in Finder במק, או Reveal in Explorer בחלונות.(A) בשלב זה תוצג תיקיית Scripts Panel אליה יש להעתיק את הקבצים הנ"ל .לרוב אין צורך באתחול התוכנה כדי שהתסריט יוצג בחלון התסריטים.
-
עד כאן ההסבר אודות הורדה וההתקנה- כעת איך משתמשים: להצגת חלון התסריט יש ללחוץ לחיצה כפולה על תסריט WrapNudger.jsx שבתיקיית User שבחלון התסריטים .(B)
-
כעת יופיע חלון קטן המציע מספר אפשרויות: התפריט הימני מאפשר לבחור אם להזיז את מסגרת הדחייה ,(Wrap) או התמונה עצמה .(C) (Item) התפריט הימני מאפשר לבחור את מידת תזוזת הדחייה .(D) בצידו הימני העליון של החלון שני כפתורים,(E) העליון מאפשר להגדיל את המסגרת הדוחה את המלל ולהרחיקה מהאובייקט והתחתון מאפשר לצמצם את המסגרת ובפועל להכניס אותה לתוך גבולות האובייקט. כדי לגרום למסלול הדחייה לזוז בפועל יש ללחוץ לחיצה כפולה על אחת מ 9-המשבצות שבצידו השמאלי של חלון התסריט .(F)
-
אז נכון שאפשרויות הדחייה של אינדיזיין מפורטות, אבל עדיין תסריט זה מפשט את אופן דחיית המלל ומאפשר שליטה מדוייקת ומהירה יותר.
40 תסריט חינמי לדחיית מלל
מי שמשתמש בדחיית מלל ודאי נתקל בתופעה בה המלל סביב הדחייה פשוט לא נראה טוב. כל זאת למרות שהקפדתם למרכז את האובייקט דוחה המלל ולקבוע ערך דחייה בריא. כדי לפתור את הבעיה לעיתים מעצבים נוקטים באחת ממספר גישות ׳עוקפות אובייקט׳. למשל, משתמשים באפשרות Detect Edges כפי שהסברנו בטיפ מס׳29 ואז עורכים את המסלול הדוחה באמצעות כלי החץ הלבן, או יוצרים אובייקט בצורה דומה )ללא מילוי וקו) ומעניקים לו תכונת דחייה. שתי אפשרויות אלו קבילות ועובדות, אבל מאלצות את המשתמש לעבוד קשה. כידוע, רשת האינטרנט מציעה לא מעט תסריטים חופשיים להורדה המאפשרים לקצר תהליכים ולהקל על חיי המשתמשים. התסריט Wrapnudger שנכתב על ידי דייב סנדרס הוא אחד הותיקים בשוק אבל מסתבר שעדיין עובד גם בגירסאות האחרונות של התוכנה.
-
מיד נסביר כיצד משתמשים בו, אבל לפני יש להוריד את התסריט מהקישור הבא (לחיצה על הקישור תוריד את התסריט).
-
בנוסף יש להוריד את הקובץ מהקישור הבא.
-
את שני הקבצים יש לחלץ מקובץ ה-ZIP ולמקם בתיקיית התסריטים של המשתמש.
-
הגישה לתיקיית התסריטים של המשתמש אמנם סבוכה, אבל אפשר להגיע אליה בלחיצת כפתור בדרך הבאה: יש להציג את חלון התסריטים באמצעות הפקודה Scripts מתפריט Window>Utillities.



41 סיכום המידע אודות הקישורים שלכם במסמך
חלון הקישורים הוא כלי יעיל לניהול ובחינת הקבצים שהצבתם במסמך .חלק מהמידע שחלון זה מציג גלוי וברור למשתמש וחלקו מוצג רק במקרים מסויימים. לדוגמא, מה אם אנחנו רוצים לקבל סקירה מהירה לגבי הקבצים שהוצבו במסמך, למשל כמה קישורים חסרים, כמה עודכנו מחוץ לתוכנה ולא עודכנו באינדיזיין ,כמה מוטמעים ועוד .כדי לעשות זאת יש למקם את סמן העכבר מעל המספר המופיע בתחתית חלון המייצג את מספר הקישורים במסמך (A) להשהות את הסמן במיקום זה. אינדיזיין תציג תוית ובה סיכום מידע זה .(B) התוית אפילו תציג כמה קישורי משנה (Sublinks) מוצבים במסמך. קישורי משנה הם קבצים המוצבים בקבצים חיצוניים למשל ,קובצי אילוסטרייטור, או קובצי אינדיזיין שהוצבו במסמך.
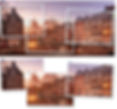
42 אפקט ערימת תמונות מתמונה אחת
כידוע, אינדיזיין מציעה להציב במסמך תמונה לתוך מסגרת תמונה ואף לכל צורה וקטורית שיצרנו. בטיפ מס׳ 9 הצענו להכניס תמונה למקבץ צורות. ניתן להשתמש בשיטה זו ליצירת אפקט מעניין:
-
יש להציב תמונה במסמך באמצעות הפקודה Place מתפריט File ולהגדילה לרוחב המסמך.
-
כעת יש ללחוץ על מקש F לבחירת כלי מסגרת התמונה ולשרטט מלבן קטן ברוחב של כשליש מרוחב התמונה.
-
יש לשרטט לצידו מלבן נוסף ולמקמו באופן החופף עם במידה מסויימת עם המלבן הקודם.
-
לבסוף יש לשרטט מלבן נוסף באותו אופן, כך שבידכם שלושה מלבני הפרושים לרוחב התמונה וחופפים אחד את השני בהתאם לדוגמא. מומלץ בשלב זה לסובב את המלבנים מעט עם או נגד כיוון השעון.
-
בשלב זה יש לסמן את שלושת המסגרות ולהעניק להן קו מתאר לבן בעובי של כ-5pt. ולהוסיף להן אפקט צל נופל באמצעות לחיצה על כפתור האפקטים (FX) בתחתית חלון Effects (הזמין מתפריט Window) ובחירה באפקט Drop Shadow מהתפריט הנשלף. בחלון שנפתח ניתן לערוך את האפקט בהתאם לטעמכם האישי ולאשר את החלון.
-
כעת יש לסמן את התמונה ולהסירה ללוח באמצעות הפקודה Cut מתפריט Edit.
-
כעת יש לסמן את אחת המסגרות ולצרף את התמונה לתוכה באמצעות הפקודה Paste Into מתפריט Edit.
-
יש לחזור על הפעולה בשאר המסגרות.

43 להטמיע או לא להטמיע?
כשאנו מציבים קובץ תמונה במסמך באמצעות הפקודה Place מתפריט File, אינדיזיין מציבה במסמך קובץ תצוגה מקדמת ומקשרת את הקובץ לקובץ המקור. במעמד זה התוכנה מתעדת את מיקום הקובץ המקורי בדיסק שלכם, או בשרת קבצים. חלון הקישורים (הזמין באמצעות הפקודה Links מתפריט Window) שומר את כל המידע אודות הקבצים החיצוניים המקושרים לקובץ ומאפשר לקשר את הקבצים מחדש, לעדכן אותם ועוד. לחלופין, אינדיזיין מאפשרת להטמיע קבצים חיצוניים (קובצי תמונה, קבצים וקטוריים וכדומה) במסמך באמצעות סימון הקובץ והפעלת הפקודה Embed Link מהתפריט הצדדי. באופן זה הקובץ המוטמע כבר לא מקושר לקובץ חיצוני אלא מובנה בקובץ. בשלב זה, לצד דמות הקובץ בחלון הקישורים תתווסף דמות של תמונה המסמנת שקובץ זה מוטמע (A). אינדיזיין מציעה חיווי נוסף לתמונה מוטמעת- בחלון המידע שבתחתית חלון הקישורים, בקטגוריה Status יצויין שהקובץ מוטמע (Embedded) (B). בעבר, בעיקר בתוכנות אחרות כמו Pagemaker, נהוג היה לחשוב שהטמעת קובץ מזיקה. בפועל יש להטמעת קובץ תמונה בקובץ אינדיזיין מספר יתרונות, אבל לפני כן מה החסרונות:
-
הטמעת קובץ תמונה בקובץ אינדיזיין מנפחת את הקובץ.
-
אם אתם רוצים לערוך את קובץ התמונה- זה כבר לא אפשרי ויהיה עליכם לבטל את ההטמעה קודם (ראו בהמשך).
-
אתם שמים את כל הביצים בסלסלה אחת- אם משהו קורה והקובץ מסיבה כלשהי נפגם ולא ניתן לפתוח אותו- גם קובצי התמונות השמורות איתו ירדו לטמיון...
יחד עם זאת קובץ בו מוטמעות תמונות עדיין שמיש, אפשר לייצא אותו לדפוס, לייצא אותו לפורמטים אחרים ועוד. אז מצד אחד מומלץ להימנע מלהטמיע תמונות כבדות בקובץ, מאחר וזה ייאט את פעולתו ויינפח את משקלו ומצד שני, אם אתם רוצים לשלוח קובץ אחד הזמין לפתיחה ועריכה לגורם אחר- זהו פתרון סביר. על מנת לבטל הטמעת קובץ יש לסמן אותו בחלון הקישורים ולהפעיל את הפקודה Unembed Link מהתפריט הצדדי בחלון הקישורים (C). בשלב זה אינדיזיין תציג חלון ובו היא תציע לקשר את הקובץ לקובץ המקור. בהנחה שקובץ המקור קיים עדיין במיקום המקורי- אישור החלון (Yes) ייקשר אותו חזרה לקובץ המקור. אם הזזתם את קובץ המקור אישור החלון לא ייבצע את הפעולה. לחיצה על הכפתור No תפתח חלון ובו יהיה עליכם לבחור בתיקייה בו יישמר הקובץ.
לא הציעה כל פתרון. לפתרון הבעיה המשתמש נאלץ להפעיל את הפקודה Object Layer Options מתפריט Object ולהסתיר או להציג שכבות באופן ידני. אך כבר בגירסה CC2015.1 נוספה העדפה המקלה על המשתמש.
כדי לסמנה יש לפתוח את העדפות התוכנה (Cmd+K במק, או Ctrl+K בחלונות) ובקטגוריה File Handling ניתן לסמן את האפשרות
A) Hide new layers when updating or relinking). סימון אפשרות זו מציין לתוכנה להסתיר כל שכבה חדשה שנוספה מאז ההצבה ולהציג רק את השכבות שנשמרו במקור. אפשרות זו מונעת הפתעות לא רצויות בפתיחת קבצים בהם מוצבים קובצי אילוסטרייטור שנערכו מאז. שימו לב שהעדפה זו נוגעת בקובצי אילוסטרייטור בלבד. במידה ומשהו דומה קרה לכם עם פוטושופ- אתם עשויים להיתקל באותה בעיה- אך הפתרון לה שונה.
44 פתרון בעיה בהצבת קובצי אילוסטרייטור
כאמור, אינדיזיין מאפשרת לייבא קובץ מרובה שכבות למסמך ולשלוט באופן הצגתו באמצעות הסתרה והצגת שכבות. כדי לעשות זאת יש לסמן את התמונה ולהפעיל את הפקודה Object Layer Options מתפריטObject . בחלון שנפתח ניתן להסתיר או להציג שכבות שנשמרו בקובץ המקור.
אינדיזיין תומכת בקובצי תמונה בפורמט PSD ,TIFF וגם בקבצים וקטוריים בפורמט AI ו-PDF. הבעיה היא כזאת, אם אי פעם הצבתם במסמך קובץ מאילוסטרייטור, יתכן ונתקלתם בבעיה הבאה:
אם הוספתם או הסרתם שכבות מקובץ האילוסטרייטור לאחר שהצבתם אותו באינדיזיין, התוכנה לא ממש ידעה מה לעשות ולכן עדכנה את הקובץ לפי מבנה השכבות העדכני. במעמד זה התוכנה הציגה חלון אזהרה המודיע שלקובץ המקור מבנה שכבות שונה, אך

השתמשו בקיצור המקלדת Cmd+D במק, או Ctrl+D בחלונות, בחרו בתמונות בחלון שנפתח ואשרו את החלון. אינדיזיין תוסיף את התמונות לאלו שכבר נטענו לסמן.
-
לא הרבה יודעים, אבל לאחר אישור חלון ההצבה ועוד לפני ההצבה עצמה התמונות יופיעו בחלון הקישורים. כך שאם למשל אינכם בטוחים איזו תמונה היא הקדמית ביותר בהצבה (משמע נבחרה ראשונה ברשימה), אולי בגלל שהשתמשתם במקשי החצים, הביטו בחלון הקישורים (Window>Links) וברשימת התמונות. לצד התמונה הטעונה להצבה כרגע יופיעו האותיות (LP (B. לחיצה על אחת התמונות (גם טרם הצבתן) תציג מידע אודו התמונה בחלקו התחתון של החלון. לחיצה על התמונה שנבחרה ראשונה בחלון ההצבה תציג את המשפט
Front most item loaded in place cursor בסעיף C) Page). -
לאחר הפעלת פקודת ההצבה, אם את מעוניינים להחליף את התמונה הטעונה בסמן בתמונה במסמך, החזיקו את מקש option במק, או alt בחלונות ולחצו על התמונה להחלפה.
-
אם לחצתם בטעות על אחת התמונות או לחצתם עם הסמן להצבה במיקום הלא נכון פשוט השתמשו בקיצור המקלדת Cmd+Z במק, או Ctrl+Z לביטול הפעולה, התמונה תיעלם ותחזור להיטען בסמן…
45 שבעה טיפים נוספים להצבת תמונות במסמך
הטיפים הבאים יישפרו ויאיצו את אופן הייבוא והצבת התמונות במסמך:
-
כידוע, ניתן לקבוע לאינדיזיין להציג בכל ייבוא את תיבת אפשרויות הייבוא וזאת באמצעות סימון האפשרות Show Import Options שבחלון הייבוא. הבעיה היא שבמרבית המקרים מדובר בחלון מיותר ואם סימנתם את אפשרות ההצגה של חלון זה אינדיזיין תזכור זאת לפעמים הבאות. כדי להציג את החלון באופן חד פעמי, ניתן להחזיק את מקש Shift בעת אישור חלון הייבוא (לחיצה על מקש Enter, או לחיצה על כפתור Place).
-
בטיפ מס׳ 10 הצגנו טיפ להצבת מס׳ תמונות במסמך. כאמור, כשבוחרים במספר תמונות להצבה במסמך ומאשרים את חלון ההצבה, אינדיזיין תציג את דמות התמונה הראשונה בה בחרתם ובנוסף תציג ערך בסוגריים המסמן את מספר התמונות שנטענו להצבה (A). ניתן לעבור בין התמונות באמצעות מקשי החצים- כך למשל תוכלו לבחור איזור תמונה תוצב ראשונה ואלו יוצבו אחריה- רגע, זה לא הכל…
-
אם החלטתם שאינכם מעוניינים להציב את אחת התמונות, פשוט לחצו על מקש esc ואינדיזיין תדלג על תמונה זו. אם אתם החלטתם, תוך כדי הצבת תמונות לטעון עוד תמונות לסמן ההצבה, פשוט הפעילו את הפקודה Place מתפריט File, או



46 בונוס- תוסף להורדה ושימוש בתמונות חינמיות
לא על טיפוגרפיה לבדה יחיה המעצב. תמונות הן כלי חשוב להעברת מסרים וכל מעצב משקיע לא מעט זמן ומשאבים לחיפוש התמונה המתאימה לעיצוב שלו. לרוב החיפוש מתבצע בדפדפן האינטרנט. התוסף הבא מאפשר לחפש את התמונות מתוך פוטושופ, אילוסטרייטור ואינדיזיין, להוריד את התמונות ללא כל עלות ולהשתמש בהן באופן חופשי. התוסף מבצע חיפוש בשלושה מאגרי תמונות חינמיים ענקיים (Pexels ,Unsplash ו-Pixabay) המציעים מאגר תמונות הכולל מעל 3.5 מיליון תמונות. לאחר התקנת התוסף הוא יהיה זמין באמצעות הפקודה Stocksolo מתפריט Window>Extension. התקנת התוסף מוסיפה אותו כהרחבה באינדיזיין, פוטושופ ואילוסטרייטור.
איך מורידים ומתקינים?
-
ראשית יש לסגור את כל תוכנות Adobe ולגלוש לקישור זה
-
כעת יש ללחוץ על כפתור -Free בשלב זה יתכן וייפתח חלון ובו יש להקליד את שם המשתמש שלכם ב Adobe-(כתובת דוא"ל( והסיסמה שלכם. לאחר מספר שניות תופיע הודעה שהתוסף נרכש.
-
בשלב זה יש להזניק את אחת התוכנות (אינדיזיין, אילוסטרייטור או פוטושופ) ולהציג את חלון ההרחבה באמצעות הפקודה Stocksolo מתפריט Window>Extension.
-
כעת, בשדה החיפוש (A) יש להקליד את מילת החיפוש (בשפה האנגלית) ולאשר על ידי לחיצה על מקש Enter/Return. כעבור שניות בודדות יוצגו תמונות המתאימות למילת החיפוש. ניתן לגלול בחלון באמצעות גלגלת העכבר, או באמצעות ה'מעלית' שבצידו השמאלי של החלון (B). מצאתם תמונה שמוצאת חן בעיניכם- הנחת הסמן מעליה תציג את כפתור C) Place) לחיצה עליו תציג את חלון השמירה- כעת יש לבחור ביעד לשמירת הקובץ. אישור החלון יוריד את הקובץ ליעד וכעבור זמן קצר יופיע סמן המאפשר להציב את התמונה במסמך.
-
שימו לב שניתן לשנות את מימדי החלון כך שיתפוס שטח קטן יותר במסמך, או יתפרש על שטח גדול ויציג יותר תמונות בעת ובעונה אחת.
