50 טיפים שכדאי להכיר באינדיזיין
אינדיזיין היא לא תוכנת ההוצאה לאור השולחנית הראשונה, או היחידה בשוק. אבל בחלוף 20 שנה להיווסדה, היא מהווה כיום סטנדרט תעשייתי מוכח. תוכנה זו אמנם נתפסת כמובילה בתחום הדפוס, אך היא איננה מוגבלת להפקת מוצרים רק לענף זה. למעשה, לצד עלונים, מנשרים, מגזינים, כרזות, ספרים ואריזות, אינדיזיין יודעת לייצר חומרים למדיה הדיגיטלית, לאינטרנט ולמכשירים והתקנים ניידים. לאורך 50 השבועות האחרונים סיפקנו מדי שבוע טיפים שימושיים ולרוב גם פחות שגרתיים על התוכנה. מאמר זה מסכם את 50 הטיפים הראשונים בסדרה. מקצוען אמיתי לא חדל אף פעם ללמוד ולכן הטיפ השבועי לא עוצר כאן, אלא רק מציין מיקום. כדאי לעקוב!

טיפ 1: צביעת תמונה באינדיזיין

בעבר הרחוק תוכנות עיצוב כמו פריהנד ופייג׳מייקר אפשרו לצבוע תמונה שנשמרה בפורמט TIFF בצבע. אינדיזיין יודעת לעשות זאת כבר שנים- רק צריך להכיר את הדרך הנכונה לביצוע המשימה ולדעת ממה להימנע.
-
ראשית, כדי לצבוע את התמונה יש להמיר אותה בפוטושופ לגווני אפור באמצעות הפקודה Grayscale מתפריט Image>Mode.כעת יש שמור את התמונה ולהציב אותה באינדיזיין באמצעות הפקודה Place מתפריט File.
-
בשלב זה, על מנת לצבוע את התמונה יש ללחוץ עליה עם כלי החץ הלבן, או ללחוץ על סימן העיגול שבמרכז מסגרת התמונה. פעולה זו מסמנת את תכולת מסגרת התמונה. כעת ניתן להציג את חלון דוגמיות הצבע (Window>Swatches) ולבחור בצבע הרצוי.


-
אבל זה לא הכל. אם בשלב זה התוצאה נראית משעממת- אל דאגה- אפשר לתבל אותה בדרך הבאה: יש לסמן את מסגרת התמונה באמצעות כלי החץ השחור ולבחור בצבע בהיר- בדוגמא זו בחרנו בצבע צהוב חיוור והתוצאה- תמונה בשני צבעים.
-
ניתן אפילו להעניק לתמונה מעבר צבעים, רק צריך לעקוף מגבלה מסויימת. כדי לעשות זאת יש ליצור קודם מעבר צבעים ולשמור אותו בחלון Swatches. כעת יש לסמן את מסגרת התמונה ולהעניק לה את מעבר הצבע. כל שנותר הוא לבחור את התמונה באמצעות כלי החץ הלבן ובחלון Effects הזמין מתפריט Window לשנות את שיטת השילוב של התמונה ל-Multiply. במידת הצורך ניתן לשנות את זוית המעבר ואופיו בחלון Gradient הזמין מתפריט Window.
-
שים לב! אינדיזיין מאפשרת לצבוע תמונות במודל צבע CMYK רק שכדי לעשות זאת יש לסמן את מסגרת התמונה ולהעניק לה את הצבע הרצוי. כעת יש לסמן את התמונה באמצעות כלי הבחירה הישירה (החץ הלבן) ובחלון Effects לשנות את שיטת השילוב שלה דווקא ל-Luminosity.
-
רגע, רגע, לא כדאי לעשות את כל זה בפוטושופ? אולי, אבל כטיפ בונוס נציין שניתן ליצור עמוד הכולל תמונה אחת במספר רב של עותקים. כעת ניתן להעניק לכל עותק אפקט צבע שונה בהתאם להעדפותינו. בבוא העת ניתן יהיה להחליף את כל העותקים במסמך בתמונה אחרת ולהחליט איזה מבין האפקטים מתאים לנו.

טיפ 2: ייבוא קובץ Pdf מרובה דפים לאינדיזיין
בניגוד לאילוסטרייטור, אינדיזיין לא מסוגלת לפתוח קובצי Pdf, אך מאפשרת לייבא אותם אליה. אבל מה קורה אם בידינו מסמך מרובה עמודים בפורמט Pdf ועלינו לייבא אותו לאינדיזיין? אז מסתבר שמתכנתי התוכנה חשבו על תרחיש זה וסיפקו תסריט אוטומטי.
-
בשלב ראשון יש ליצור מסמך חדש (File>New) בחלון שנפתח יש לקבוע את מספר העמודים הנדרש (אם מדובר בעמודים בודדים יש לבטל את הסימון מאפשרות Facing Pages).
-
כעת יש להציג את חלון התסריטים (Window>Utilities>Scripts).
-
בחלון שנפתח יש לפתוח את תיקיית Samples>Javascript. וברשימת התסריטים יש ללחוץ עליו לחיצה כפולה על תסריט בשם PlacemultiplepagePDF.jsx.
-
בחלון שנפתח יש לבחור בקובץ ה-Pdf ולאשר את החלון.
בחלון שנפתח יש לקבוע בתפריט את שם הקובץ אליו ייובאו עמודי ה-Pdf, או לבחור במסמך חדש (New Document) יחל בעבודה וכעבור מספר שניות העבודה תושלם אוטומטית ובכל דף במסמך נמצא עמוד אחר מקובץ ה-Pdf בהתאם לסדר העמודים.
טיפ 3: על בעיית סגנון מסתורית ופתרונה
המקורי בפונט שנקבע בסגנון ברירת המחדל הבסיסי.
המסקנה המתבקשת היא שלא מומלץ לערוך את סגנון הפיסקה הבסיסי של התוכנה, אלא ליצור סגנון חדש. רגע, ומה אם סגנון הפיסקה הבסיסי נערך ובכל זאת יש צורך בהעתקת מלל המשתמש בסגנון זה למסמך אחר?
יש לסמן את המלל ומהתפריט הצדדי בחלון סגנונות הפיסקה להפעיל את הפקודהBreak link to style . פקודה זו תנתק את המלל מהסגנון ותוודא שהמלל יעבור כפי שהוא וללא שינוי.
הבעיה הבאה נפוצה כשלא עובדים ׳לפי הספר׳. העתקתם מלל ממסמך אחד וצירפתם למסמך אחר והמלל המצורף מופיע בפונט אחר? סביר שהבעיה נובעת מעריכת סגנון הפיסקה הבסיסי של התוכנה (Basic Paragraph). לחיצה כפולה על סגנון הבסיס בחלון סגנונות הפיסקה (Window>Paragraph Styles), בחירה בקטגוריה Basic Character Formats, בתפריט Font Family בפונט שונה מברירת המחדל (Adobe Hebrew), יגרום לכך שהעתקת מלל המשתמש בסגנון זה למסמך אחר תחליף את הפונט

טיפ 4: שינוי קובץ התבנית באינדיזיין CC2019
את שם הערכה כ- [Default]. אינדיזיין תציין שערכה בשם זה כבר קיימת ותשאל האם להחליף אותה הנוכחית. התשובה שלכם תהיה כמובן (B) Yes.
-
כעת אשרו את חלון יצירת מסמך חדש כדי אכן ליצור מסמך חדש. שימו לב, ביטול החלון עלול לבטל את ההעדפה החדשה.
-
אם אתם מתגעגעים לחלון יצירת מסמך חדש המעודכן פשוט פתחו את חלון העדפות התוכנה ובטלו את הסימון מאפשרות Use Legacy “New Documents” Dialog.
-
דרך אחרת לעריכת הגדרות מסמך ברירת המחדל היא להיעזר בפקודה File>Document Presets>[Default]. בחלון שנפתח יש לערוך את ההגדרות בהתאם להעדפותיכם ולאשר את החלון. בשלב זה אינדיזיין תבקש לאשר את השינויים שבוצעו- יש לאשר את החלון (Yes).
-
טיפ בונוס- ליצירת מסמך חדש בהתאם להעדפות החדשות ללא כניסה לחלון יצירת מסמך חדש היעזרו בקיצור המקלדת Cmd+Option+N במק, או Ctrl+alt+N בחלונות.
חלון יצירת מסמך חדש בכל תוכנות Adobe עבר תכנון ועיצוב מחדש והוא כולל מאפיינים חדשים ומעניינים. הבעיה היא שלחלון זה מספר חסרונות בולטים. אחד מהם הוא האיטיות בו הוא מתנהל. גם אם המחשב שלכם תוכנן ועוצב על ידי סוכנות החלל האמריקאית עדיין אינדיזיין תפתח את חלון הפקודה בעצלתיים ותגרום לעצבים רופפים. אבל זו לא הבעיה היחידה. חלון זה נטל מאיתנו את היכולת לערוך את קובץ ברירת המחדל. בעבר, הדרך לעשות זאת הייתה להעניק לערכת ההגדרות החדשה את השם [Default]- הבעיה היא שבגירסאות האחרונות זה פשוט לא עובד. אבל עם קצת תושיה זה עדיין אפשרי.
-
כל שיש לעשות הוא לפתוח את העדפות התוכנה (Cmd+K במק, Cmd+K בחלונות) ולסמן את האפשרות Use Legacy “New Documents” Dialog.
-
כעת בעת יצירת מסמך חדש (File>New>Document) יופיע החלון הישן (והטוב). חלון זה דווקא ייאפשר לערוך את הגדרות מסמך ברירת המחדל. כדי לעשות זאת יש לקבוע בחלון את ההגדרות המועדפות. בשלב זה יש ללחוץ על כפתור שמירת ההגדרות כערכה לשימוש חוזר (A) ובחלון שנפתח יש לקבוע

טיפ 5: חמישה טיפים על מלל באינדיזיין
שעובד עם מלל: ליישור מלל לימין יש להשתמש בקיצור המקלדת Cmd+Shift+R במק, או Ctrl+Shift+R בחלונות.
ליישור מלל לשמאל יש להשתמש בקיצור המקלדת Cmd+Shift+L במק, או Ctrl+Shift+L בחלונות.
ליישור מלל לאמצע יש להשתמש בקיצור המקלדת Cmd+Shift+C במק, או Ctrl+Shift+C בחלונות.
ליישור בלוק של המלל בהתאם לכיווניות המלל יש להשתמש בקיצור המקלדת Cmd+Shift+J במק, או Ctrl+Shift+J בחלונות.
ליישור בלוק מאולץ של המלל יש להשתמש בקיצור המקלדת Cmd+Shift+F במק, או Ctrl+Shift+F בחלונות.
אבל הטיפ החשוב כאן הוא לדעת מדוע נקבעו קיצורי מקלדת אלו וכך לזכור אותם.
ליישור ימין נבחר מקש R מאחר ו-R היא האות הראשונה במילה Right (ימין).
ליישור שמאל נבחר מקש L מאחר ו-L היא האות הראשונה במילה Left (שמאל).
ליישור אמצע נבחר מקש C מאחר ו-C היא האות הראשונה במילה Center (אמצע)
ליישור בלוק נבחר מקש J מאחר ו-J היא האות הראשונה במילה Justify (יישור לשני הצדדים-בלוק)
ליישור בלוק מאולץ נבחר מקש F מאחר ו-F היא האות הראשונה במילים Force Justify (יישור בלוק מאולץ).
מאחר ותוכנה זו מציעה אינספור קיצורי מקלדת - כדאי לנסות להבין את ההיגיון מאחורי הקיצור, או להצמיד לקיצור הגיון פנימי שלנו.
-
הקיצור הבא תקף למרבית תוכנות העיצוב של Adobe. להצגת חלון התו הזמין באמצעות הפקודה Character מתפריט Window ניתן להשתמש בקיצור המקלדת Cmd+T במק, או Ctrl+T בחלונות. לעומת זאת, להצגת חלון הפיסקה ניתן להיעזר בקיצור המקלדת Cmd+Option+T במק, או Ctrl+alt+T בחלונות.
-
למעבר בין שליטה במאפייני התו למאפייני הפיסקה ניתן להיעזר בקיצור המקלדת Cmd+Option+7 במק, או Ctrl+alt+7 בחלונות.
-
להצגה או הסתרת חלון השליטה העליון (הזמין באמצעות הפקודה Control מתפריט Window) ניתן להשתמש בקיצור המקלדת Cmd+Option+6 במק, או Ctrl+alt+6 בחלונות.
-
כדי למקם את הסמן בתיבה הראשונה להזנת ערכים אפשר להשתמש בקיצור המקלדת Cmd+6 במק, או Ctrl+6 חלונות. כך למשל, אם כלי המלל מסומן בחלון הכלים, שימוש בקיצור מקלדת זה יסמן את שם הפונט בסרגל השליטה ויאפשר דפדוף בפונטים- איך בדיוק? עבור לטיפ הבא...
-
למעבר בין הפונטים בתפריט ניתן להיעזר במקש חץ תחתון למעבר לפונט הבא, או מקש חץ עליון לחזרה לפונט הקודם. הגעתם לפונט הרצוי? יופי! עכשיו לשליטה במשקלי הפונט לחצו על מקש Tab (במק המקש הממוקם מעל Caps Lock) ולחצו על מקשי החצים למעבר בין המשקלים. בחרתם במשקל הרצוי? למעבר לשליטה במימדיי הפונט לחצו שוב על מקש Tab. באופן זה ניתן לקבוע את מאפייני המלל ללא עזרת העכבר.
קיצורי יישור המלל הם, לפחות לטעמנו, השימושיים ביותר לכל מי

טיפ 6: העברת מלל מאינדיזיין לאילוסטרייטור וחזרה
למקור. כל אתרי האינטרנט טוענים שאין דרך תקינה באמת לעשות את זה- ובעברית בטח שלא. אבל לעיתים כל שצריך הוא מעט תושייה.
-
כל שצריך הוא לגרור את תיבת המלל לחלון הספריות, הזמין באמצעות הפקודה CC Libraries מתפריט Window.
-
כעת יש לעבור לאילוסטרייטור, להחזיק את מקש alt/Option ולגרור את המלל מחלון הספריות לאילוסטרייטור. לחילופין ניתן ללחוץ על המלל בחלון הספריות עם לחצן ימני בעכבר ומהתפריט הנשלף לבחור ב-Place Copy. המלל נשמר על מאפייניו ומאפשר גם את עריכתו.
-
במידה ומסיבה כלשהי ברצונכם להעביר את המלל לאילסטרייטור כמסלול ולא כמלל חי, יש להחזיק את מקש Cmd במק, או Ctrl בחלונות בעת גרירת תיבת המלל לחלון הספריות.
-
שימו לב! אמנם המלל ואפילו סגנונות הפיסקה והתו עברו בשלום לאילוסטרייטור. אך יש מספר תכונות שאילוסטרייטור מתקשה לשמר, למשל מספור. באופן מוזר מאפיין זה לא נשמר ובנוסף, במידה ותיבת המלל שלכם הייתה מורכבת משני טורים או יותר- אילוסטרייטור תאחד אותם לטור אחד.
-
הדרך להעברת מלל מאילוסטרייטור לאינדיזיין זהה...
לא מעט מעצבים עובדים בד-בבד עם שלוש תוכנות העיצוב המובילות של Adobe- פוטושופ, אינדיזיין ואילוסטרייטור. בעבודה עם שלוש תוכנות אלו לעיתים יש צורך בהעתקת מלל מתוכנה אחת לאחרת. העניין הוא שתוכנות אלו מתייחסות למלל מעט אחרת וכך קורה שאם ניסיתים להעתיק מלל מתוכנה אחת לאחרת המלל עלול להגיע, במקרה הטוב, ללא הסגנון המקורי ובמקרים אחרים הפוך, או מומר למסלול. בעולם אידיאלי העברת מרכיבי קובץ בין תוכנות של אותה יצרנית הייתה נעשית באופן שקוף והמלל היה שומר על כל תכונותיו, כולל אפשרויות העריכה, סגנונות הפיסקה והתו- אבל, ב-Adobe לא ממש התאמצו שזה יקרה. אז מה עושים?
ניסיון להעתיק תיבת מלל מאילוסטרייטור לאינדיזיין עשוי במקרים קלים להמיר את המלל למסלול ובמקרים של תיבה מרובת מלל לצרף למסמך קובץ בפורמט EPS- המשמעות היא שבפועל לא ניתן יהיה לערוך את המלל.
מצד שני, ניסיון להעתיק את המלל עצמו לאינדיזיין, או לייצא אותו כקובץ מלל עשוי לצרף אותו ללא הסגנון המקורי. דרך עקומה לפתור את זה היא לשמור עותק של הקובץ בפורמט PDF, לפתוח את המלל באקרובט ואז להעתיק את המלל ולצרף לאילוסטרייטור. ראוי לציין שהמלל מגיע תקין אך לא תמיד כל מאפייני המלל מגיעים בצורה זהה

טיפ 7: חמישה טיפים לשימוש בתמונות באינדיזיין
-
פתחתם קובץ המכיל אינספור תמונות חסרות- מה עושים? מציגים את חלון הקישורים (Window>Links) לוחצים עם לחצן ימני בעכבר על אחת התמונות בחלון ומהתפריט הנשלף בוחרים בפקודה Relink. בחלון שנפתח מאתרים את התמונה ובתחתית החלון מוודאים שהאפשרות (A) Search for Missing Links in This Folder מסומנת. אישור החלון יגרום לאינדיזיין לנסות לקשר את כל התמונות החסרות מהתיקייה ממנה נבחרה התמונה. רגע לפני שאתם מאשרים את החלון בטלו את הסימון מאפשרות (B) Show Import Options כדי למנוע מאינדיזיין להציק בכל קישור עם חלון אפשרויות הייבוא.
-
רגע, רגע, איך אדע איך לאתר תמונה חסרה? בתחתית החלון יש ללחוץ לצד המילה 1 Selected על כפתור החץ (C) כדי להציג את המידע אודות הקישור. כעת יש להביט בקטגוריה Path המציגה את הנתיב בו נשמרה התמונה לפני שהקישור אליה אבד (D). אגב, לרוב תיאלץ לגרור את הצלע הימנית של החלון ימינה כדי לחשוף את כל נתיב שמירת הקובץ. שימו לב שלא מומלץ להזיז תמונה ממיקומה המקורי מאחר ואז התמונה תאבד את הקישור אליה. במידה ותמונה אחת או יותר מוזזת ממיקומה, מומלץ לקשר אותה למיקומה החדש מיד לאחר הזזתה.
-
להצבת תמונות באינדיזיין ניתן להיעזר בקיצור המקלדת Cmd+D במק, או Ctrl+D בחלונות. עד כאן ידוע, אבל אינדזיין מאפשרת הצבת תמונות מחלון הספריות באמצעות הפקודה Place from CC Libraries מתפריט File. לאחר הפעלת פקודה זו יוצג חלון הספריות ממנו ניתן יהיה לגרור קבצים למסמך.
-
על מנת להציב במסמך נכס מהספרייה (תמונה, קובץ וקטורי וכדומה) באופן שלא יהיה מקושר לספרייה, יש להחזיק את מקש Option במק, או alt בחלונות ולגרור את הנכס למסמך. שימו לב שאם הקובץ מועבר לגורם אחר, או במידה ועל הקובץ עובדים מספר אנשים בארגון, חשוב שהנכס לא יהיה מקושר למשתמש אחד, מאחר ולשאר המשתמשים אין גישה לספריות של אחרים. זאת בהנחה כמובן שהנכס לא משותף עם משתמשים אחרים.
-
לפתיחת קובץ מוצב באינדיזיין בפוטושופ/אילוסטרייטור ניתן להחזיק את מקש Option במק, או alt בחלונות וללחוץ לחיצה כפולה על התמונה. במידה ומעוניינים לפתוח את התמונה בתוכנה אחרת מברירת המחדל שהוגדרה לו, ניתן ללחוץ עם לחצן ימני בעכבר על הקובץ ומהתפריט הנשלף לבחור בפקודה Edit With בתוספת התוכנה הרצוייה. התוכנה הרצוייה לא נמצאת ברשימה? בחרו בתחתית הרשימה בפקודה Other ובחלון שנפתח בחרו בתוכנה המתאימה.


טיפ 8: ייצוא קובץ מרובה שכבות לפוטושופ
-
לא לשנות את ברירת המחדל) (A)
יש לקבוע את מודל הצבע (B)
טווח העמודים לייצוא (C)
הרזולוציה הנדרשת (D)
האם להמיר את השכבות לשכבות אובייקט חכם (E)-
שימו לב שסימון אפשרות זו ימיר את כל השכבות לשכבות אובייקט חכם- במידה וקיימות שכבות וקטוריות במסמך לחיצה כפולה על דמות השכבה בפוטושופ תפתח שכבות אלו לעריכה באילוסטרייטור. ראוי לציין ששכבות המלל לא שומרות על יכולות העריכה שלהן ולחיצה כפולה על שכבת מלל תפתח את השכבה באילוסטרייטור מומרת למסלול.
החלקה (F)- למעט מקרים נדירים יש לסמן אפשרות זו. -
אישור החלון (OK) יזניק את פוטושופ ויימקם תוך שניות ספורות את השכבות שהוכנו באינדיזיין באותו מבנה בפוטושופ. כאמור, לא מדובר בתסריט מושלם- אך כזה העושה את מרבית העבודה במהירות וביעילות.
יש לכם תסריט או פטנט טוב יותר? ספרו לנו ואנו נשמח להפיץ את הבשורה. -
אגב, מתחת למכסה המנוע התסריט יוצר קבצים זמניים בפורמט אילוסטרייטור ולאחר השימוש בהם זורק אותם לפח. להתאמה מיטבית של הצבעים מומלץ לקבוע את מודל הצבע של הקובץ באינדיזיין בהתאם למודל הצבע שנבחר בחלון הייצוא (B).
-
על אף מאמציה של חברת Adobe להתאים את פוטושופ לעיצוב ל-Web, עדיין לא מעט מעצבים מעדיפים לעצב באינדיזיין. הבעיה היא שלעיתים העבודה מיועדת לדפוס ונגזרת שלה מיועדת לרשת או להתקנים ניידים. כך קורה שבשלב מסויים יש צורך לשלוח את הקובץ למתכנתים, או לחברים לעבודה בפורמט PSD. לרוע המזל אינדיזיין איננה תומכת בייצוא הקובץ לפורמט PSD- מה שמקשה על תזרים העבודה וגורם ללא מעט סכסוכים בין מעצבים למתכנתים... הפתרון הבא פותר חלק ניכר מהבעיה והוא כרוך בהורדת תוסף חינמי לאינדיזיין.
-
ראשית יש להוריד את התסריט מהקישור הבא.
יש למקם את הקובץ בשם LayersToSmartObjects.scpt במיקום הבא:
Applications>Adobe InDesign>Scripts>Scripts Panel -
כעת יש לוודא שמרכיבי הקובץ מופרדים לשכבות בדיוק כפי שאנו רוצים שיהיו בפוטושופ. לדוגמא, המלל בשכבות נפרדות, כל תמונה בשכבה נפרדת, רקע (אם יש) בשכבה נפרדת וכו׳. כדאי להעניק לכל שכבה שם מתאים.
-
בשלב זה יש להציג את חלון התסריטים הזמין באמצעות פקודה Window>Utilities>Scripts. יש לפתוח את תיקיית Application וללחוץ לחיצה כפולה על תסריט בשם LayersToSmartObjects.scpt.
-
בחלון שייפתח ניתן לקבוע את ערכת הקידוד ל-PDF (מומלץ


טיפ 9: 10 טיפים על שימוש בצבעים באינדיזיין
-
בחלון יצירת דוגמית צבע חדשה (B) לא חייבים להיעזר בתפריט Color Mode למעבר בין מודלי הצבע (C). אפשר להחזיק את מקש Shift וללחוץ על ריבוע הצבע (D).
-
כדי ליצור צבע Spot יש להחזיק את המקשים Cmd+Option במק, או Ctrl+alt בחלונות בעת לחיצה על כפתור יצירת דוגמית צבע חדשה. בחלון שייפתח ייבחר מראש צבע Spot.
בחלון זה כדאי לסמן את האפשרות Name with Color Value שתציג בשם הצבע את ערכיו, אבל מומלץ לבטל את האפשרות שבתחתית החלון (Add to CC Library), אלא אם כן מדובר בצבע קבוע של מותג עליןו אתם עובדים. במידה וזה הסיפור צרו קודם ספרייה בחלון הספריות (Window>CC Libraries) והוסיפו אליה צבע זה. -
להחלפת צבע המילוי בצבע הקו ניתן ללחוץ על מקש X. כשאובייקט מסומן החזקת מקש Shift ולחיצה על מקש X תחליף את צבע המילוי בצבע הקו וההיפך.
-
כברירת מחדל כל צבעי המסמך מוצגים. אך במידה וחלון הצבעים עמוס עד כי קשה לכם לאתר את מעבר הצבע הרצוי או את קבוצת הצבעים שיצרתם, תפריט הסינון שבתחתית חלון Swatches יכול לסייע. לחיצה עליו תאפשר לסנן את הרשימה לפי דוגמיות, צבע, מעברי צבע וקבוצות צבע (E).
-
יש לכם מספר צבעים וברצונכם לשמור אותם לשימושכם, או לשלוח אותם לחבר? אז נכון שאפשר לשמור אותם בחלון הספריות, אבל תוכלו גם לסמן את הצבעים בחלון Swatches, ללחוץ עם לחצן ימני בעכבר על אחד הצבעים ומהתפריט הנשלף לבחור ב-New Color Group. בחלון שנפתח העניקו שם לקבוצה ואשרו את החלון. כעת מהתפריט הצדדי בחלון זה (F) הפעילו את הפקודה Save Swatches ושמרו את הקובץ במקום הרצוי. לטעינת צבעים תוכלו להשתמש בפקודה Load Swatches מתפריט זה.
מרבית הטיפים באינדיזיין עוסקים במלל, אבל אנחנו הפעם החלטנו להוסיף קצת צבע לעלילה. הטיפים הבאים יסייעו לכם להחיל צבע במהירות וביעילות:
-
כשאובייקט מסומן במסמך החזקת מקש Option במק, או alt בחלונות ולחיצה כפולה על קו המתאר או המילוי בסרגל השליטה העליון ייפתח את חלון בורר הצבע. בחרתם צבע? רגע לפני שאתם מאשרים את החלון לחצו על כפתור Add CMYK Swatch (או Add RGB Swatch- אם המסמך נוצר לשימוש ב-Web).
אישרתם את החלון ושכחתם לעשות זאת? לא נורא, לחצו עם לחצן ימני בעכבר עם הקו או המילוי בסרגל השליטה ובחרו מהתפריט הנשלף בפקודה (A) Add to Swatches. -
אם המסמך שלכם עמוס באובייקטים גראפיים צבעוניים, אבל חלון דוגמיות הצבע (Swatches) שלכם ריק- זהו סימן שלא הוספתם את הצבעים לחלון בעת יצירתם (אולי בחרתם בצבע בחלון בורר הצבע…). כדי לגרום לתוכנה להוסיף את כל הצבעים שבשימוש במסמך לחלון Swatches יש להפעיל מהתפריט הצדדי של חלון זה את הפקודה Add Unnamed Colors. במידה וחלון דוגמיות הצבע עמוס בצבעים שאינם קשורים למסמך, תוכלו לסמן אותם באמצעות הפקודה Select All Unused ולאחר למחוק אותם באמצעות לחיצה על כפתור הפח בתחתית החלון.
-
אינדיזיין זוכרת את צבע המילוי וצבע מעבר הצבעים האחרון שנעשה בו שימוש. ניתן לנצל זאת להחלת קיצורי מקלדת-
להחלת הצבע האחרון שהיה בשימוש יש לסמן את האובייקט וללחוץ על מקש פסיק (מקש ת).
להחלת מעבר צבע יש ללחוץ על מקש נקודה (מקש ץ).
לביטות הצבע יש ללחוץ על מקש לוכסן שמאלי (מקש ?). -
לחיצה על מקש D במקלדת תאפס את הצבעים שבחלון הכלים לברירת המחדל שלהם- משמע צבע קו מתאר שחור וללא כל מילוי.



טיפ 10: על מלל עודף וקיצור מקלדת שאתם חייבים להכיר

מימין תיבת מלל המכילה מלל עודף.
משמאל לאחר שימוש בקיצור המקלדת המוזכר בטיפ
אינדיזיין מציעה סימן חיווי לתיבה המכילה מלל עודף, משמע- כזה הקיים בתיבת המלל, אך אינו מוצג בשל מחסור במקום. הסימן הנ״ל הוא פלוס אדום (+). כדי לפרוש את התיבה כך שתציג את המלל העודף ניתן להשתמש בקיצור המקלדת Cmd+Option+C במק, או Ctrl+alt+C בחלונות.
קיצור מקלדת זה עובד גם כשתיבת המלל גדולה מכמות המלל המוצגת. שימוש בקיצור יקטין את התיבה כך שתתאים למלל.
למרבה הפלא קיצור זה יעבוד גם על תיבות תמונה- אם רק חלק מהתמונה מוצגת בתיבת התמונה, או אם תיבת התמונה גדולה מהתמונה עצמה- שימוש בקיצור המקלדת Cmd+Option+C במק, או Ctrl+alt+C בחלונות יתאים את התיבה לתמונה.
שימו לב! אם אתם משתמשים בגירסאות מוקדמות של התוכנה כדאי לדעת שסימן הפלוס האדום המעיד, כאמור, על עודף מלל עלול להיות מוסתר בתצוגת Preview. להצגתו יש לצאת מתצוגה זו באמצעות לחיצה על מקש W.
טיפ 11: כיווץ תיבות מלל אוטומטי

בטיפ הקודם הצענו קיצור מקלדת לכיווץ תיבות מלל. חלקכם הציעו ללחוץ לחיצה כפולה על הנקודה שבפינה השמאלית התחתונה של תיבת המלל- לכיווץ התיבה על הציר האופקי והאנכי, או לחיצה כפולה על הנקודה האמצעית־שמאלית לכיווץ על הציר האופקי. בפועל התוצאות עשויות להיות שונות ועלולות לשנות את מימדיי תיבת המלל. אך יש שיטה נוספת שעשוייה למנוע את הופעת סימן האזהרה (פלוס אדום) בתחתית תיבת המלל, המעיד על מלל עודף בתיבה. ניתן לקבוע לאינדיזיין שתיבות מלל מסויימות יתרחבו אוטומטית כשקיים מלל עודף בתיבה.
-
כדי לעשות זאת יש להפעיל את הפקודה Text Frame Options (דווקא) מתפריט Object.
-
בחלון שנפתח, בלשונית Auto Size ניתן לקבוע בתפריט Auto-Sizing אם התיבה תתרחב על הציר האנכי בלבד (Height Only), על הציר הרוחבי בלבד (Width Only), על שני הצירים (Height and Width) ועל שני הצירים תוך שימור יחסי האורך והרוחב (Height and Width-Keep Proportions).
-
בחלקו העליון של החלון ניתן למצוא תיבה בעלת 9 ריבועים. בחירה באחד מהם תקבע את כיוון התרחבות תיבת המלל (B).
-
הקטגוריה Constrains מאפשרת לקבוע אורך ורוחב מינימליים ומניעת שבירת שורה (C). אפשרויות אלו יהיו זמינות בהתאם למה שנקבע בתפריט Auto-Sizing. בעת הגדרת ההעדפות מומלץ להפעיל את אפשרות התצוגה המקדמת (Preview) בתחתית התיבה כדי לצפות בהשפעות הקביעות על התיבה (D).
-
טיפ בונוס- אינדיזיין מאפשרת לקבוע העדפה זו כסגנון. כדי לעשות זאת יש להציג את חלון סגנונות האובייקט (Window>Styles>Object Styles), ליצור סגנון חדש ובקטגוריה Size and Position Options לקבוע את ההעדפות הרצויות. אגב, ניתן ליצור סגנון אובייקט הכולל תכונה זו באמצעות סימון תיבה שהוגדר עבורה מאפיין זה ולחיצה על כפתור יצירת סגנון חדש בתחתית חלון סגנונות האובייקט.
טיפ 12: 10 טיפים לשימוש בשכבות באינדיזיין
ולחיצה על כפתור החץ שלצד שם השכבה בחלון השכבות תפרוש את השכבות כך שתוצג תכולת כל השכבות, או תכווץ אותן כך שיוצגו רק שמות השכבות.
-
אם רשימת השכבות שלכם ארוכה ואתם עדיין רוצים להציג את כולה ללא גלילה מיותרת, תוכלו להקטין את תצוגת הרשימה בעזרת בחירה באפשרות Small Panel Rows מהתפריט הצדדי בחלון השכבות (E).
-
כחלק מתזרים עבודה נכון כדאי להעניק לכל שכבה תוית בצבע המעיד על תוכנה, או על השימוש שלה. לדוגמא, לשכבות תמונה כדאי להעניק תוית אדומה, לשכבות מלל תויות כחולות ולשכבות וקטוריות אחרות תוית ירוקה. מאפיין זה יסייע להבין מה מכילה השכבה ללא קשר לשמה. כדי לעשות זאת יש ללחוץ לחיצה כפולה על השכבה בחלון השכבות ובחלון שנפתח בתפריט Color ניתן להעניק לשכבה את הצבע הרצוי (F). אגב, לא אוהבים את הצבעים ברשימה? אין בעיה, גללו לתחתית הרשימה ובחרו ב-Custom - בחלון הצבע שייפתח תוכלו לקבוע את הצבע החביב עליכם.
-
חלון אפשרויות השכבה הנ״ל כולל מספר אפשרויות נוספות, חלקן שימושיות מאוד. למשל, ניתן למקם על שכבה אחת הערות (שלכם או של הלקוח) לתיקון מרכיבים בעיצוב ולוודא שאלו לא יישארו בקובץ הסופי ויודפסו בטעות על ידי ביטול הסימון מאפשרות Print Layer (G). בנוסף ניתן לקבוע שכשהשכבה מכילה אובייקט הדוחה מלל והיא מוסתרת היא תחדל מלדחות את המלל.
-
ניקיון בחלון השכבות זה דבר חשוב ולכן, אם בטעות יצרתם שכבות ריקות מתוכן, תוכלו למחוק אותן באמצעות הפקודה Delete Unused Layers מהתפריט הצדדי בחלון השכבות (H).
-
לסיום, סימון שכבה ולחיצה על כפתור הפח בתחתית חלון השכבות יציג חלון אזהרה לפני מחיקה. לדילוג על חלון זה יש להחזיק את מקש alt/Option בעת לחיצה על כפתור הפח (I).
שכבות הן אבני יסוד בכל תוכנת עיצוב ואינדיזיין איננה יוצאת דופן בעניין זה. טיפ זה יסייע לכם לעבוד באופן יעיל עם מאפיין זה בתוכנה.
-
ראשית מומלץ מאוד להעניק לכל שכבה שם המתאר את תוכנה. יש שתי דרכים להעניק שם לשכבה. הראשונה ללחוץ עליה לחיצה אחת, להשהות את הסמן מעליה לשניה וכעת שם השכבה יסומן וניתן יהיה להקליד את שמה. הדרך השנייה היא ללחוץ לחיצה כפולה על שם השכבה. בשלב זה ייפתח חלון ובו ניתן יהיה להעניק שם לשכבה ולקבוע עבורה מספר מאפיינים (פרטים בהמשך). אגב, החזקת מקש Option במק, או alt בחלונות ולחיצה על כפתור יצירת שכבה חדשה (A) גם תפתח את החלון הנ״ל.
-
כברירת מחדל שכבות חדשות נוצרות מעל השכבה המסומנת בחלון השכבות. ליצירת שכבה מתחת לשכבה המסומנת החזיקו את מקש Cmd במק, או Ctrl בחלונות בעת לחיצה על כפתור יצירת שכבה חדשה (A). ליצירת שכבה בראש רשימת השכבות יש להחזיק את המקשים Cmd+Shift במק, או Ctrl+Shift בחלונות בעת הלחיצה על כפתור יצירת שכבה חדשה. אם רוצים על הדרך להעניק שם לשכבה הוסיפו כאמור את מקש alt/Option.
-
לבחירת כל האובייקטים בשכבה יש להחזיק את מקש alt/Option בעת לחיצה על שם השכבה בחלון השכבות (B). דרך אחרת היא להחזיק את המקשים Cmd+Option במק Ctrl+alt בחלונות וללחוץ על מקש סוגריים מרובעים ימניים. דרך נוספת המוכרת לכל היא לחיצה על הריבוע הממוקם בקצה הימני של שורת השכבה בחלון השכבות (C).
-
להעתקת מספר אלמנטים ממסמך אחד למסמך אחר תוך שמירה על מיקומם בשכבות המקור כדאי לוודא שבתפריט הצדדי בחלון השכבות (מסומנת האפשרות Paste Remembers Layers (D).
-
לחיצה על המקשים Cmd+Option במק, או Ctrl+alt בחלונות



טיפ 13: איך להימנע מהטעות הגדולה ביותר
אחת הטעויות הנפוצות ביותר של מעצבים היא שימוש בצבע Registration במקום בצבע Black. הטעות נובעת מכך ששתי דוגמיות הצבע נראות זהות ומחוסר תשומת לב מעצבים בוחרים שלא במודע בדוגמית של Registration. רגע, מהו צבע Registration? צבע זה נועד בעיקר ליצירת סימני רישום. אז מה הבעיה? צביעת אובייקט בצבע זה תעניק לו צבע מלא בכל ארבעת הפרדות הצבע- משמע, בפועל האובייקט יציג 100% צבע בכל ההפרדות- מה שבפועל יגרור עומס צבע של 400% (100%x4)- עומס ששום נייר לא יכול לספוג. בעיה מסוג זה עלולה לגרום לדפס להימנע מהדפסת העבודה- ובצדק. כדי להימנע מבעיה זו כל שיש לעשות הוא לסגור את כל המסמכים הפתוחים, להציג את חלון דוגמיות הצבע (Window>Swatches) ולגרור את דוגמית Registration לתחתית הרשימה. שימו לב שלא ניתן למחוק דוגמית זו וגרירתה לתחתית הרשימה כשאף מסמך לא פתוח נועדה לקבוע תצוגה זו כברירת מחדל ביצירת מסמכים חדשים.
טיפ 14: התאמת תמונה מודעת תכולה
המתאימה, הוא להפעיל את הפקודה Content Aware Fit מתפריט Object>Fitting, או ללחוץ על הכפתור המתאים ( ) בסרגל השליטה העליון. לעיתים השינוי שפקודה זו תבצע יהיה משמעותי ולפעמים יבוצעו התאמות קלות, אך בשורה התחתונה הפקודה לרוב תעשה עבודה ראוייה המצדיקה את הניסיון. ניתן לקבוע שאפשרות זו תיבחר כברירת מחדל בהעדפות התוכנה (Cmd+K במק, Ctrl+K בחלונות)- בתחתית הקטגוריה General יש לסמן את האפשרות Make Content-Aware Fit the default frame fitting option. ניתן להגדיר מאפיין זה כסגנון אובייקט- בחלון סגנונות האובייקט (Window>Styles>Object Styles) - יש ליצור סגנון חדש ובקטגוריה Frame Fitting Options יש לבחור בתפריט Fitting ב- Fit Content to Frame.
משתמשי פוטושופ נהנים כבר שנים מכלים ופקודות למילוי מודע תכולה. טכנולוגיית הבינה המלאכותית Adobe Sensei המאפשרת לקסם זה לפעול לא פסחה על אינדיזיין ומגירסה CC2019 היא מאפשרת למקם את התמונה במסגרת באופן הבוחן את תכולת התמונה וממקם אותה בהתאם. עד לגירסה זו, על מנת להתאים תמונה למסגרת המכילה אותה היה צורך להפעיל את אחת הפקודות מתפריט Object>Fitting. האפשרויות כללו התאמה פרופורציונאלית של התמונה למסגרת, מילוי פרופורציונאלי של המסגרת בתמונה, התאמת המסגרת לתכולה ועוד. אך אפשרויות אוטומטיות אלו לא תמיד עשו את העבודה ולא פעם דרשו התערבות של המשתמש. טכנולוגיית הבינה המלאכותית של Adobe מסוגלת כעת לנתח את התמונה ולמקם את הנושא במיקום מתאים מבחינת קומפוזיציה. כל שיש לעשות, לאחר הצבת התמונה במסגרת

דוגמא ימנית: לאחר הצבת התמונה, דוגמא אמצעית: לאחר התאמת התכולה למסגרת ודוגמא שמאלית: לאחר שימוש בפקודה Content Aware Fit מתפריט Object>Fitting
טיפ 15: מידע חיצוני אודות קובצי אינדיזיין
החיפוש את מה שאתם מחפשים, לדוגמא שם של פונט, שם של צבע וכדומה. אם נקליד למשל שם של פונט נוכל לאתר את הקובץ המשתמש בפונט זה. בתחתית החלון נוכל לסמן את האפשרות לחיפוש בתתי־תיקיות (E). אישור החלון יציג את המסמכים המשתמשים בפונט זה בהתאם לתיקיית החיפוש אותה סימנו. משמע, נוכל לסמן בצידו השמאלי של חלון התוכנה את הדיסק הראשי במחשב לחיפוש בכל הדיסק, בשולחן העבודה או בכל תיקייה שנבחר. כברירת מחדל אם השלכנו על התוכנה קבצים מתיקייה מסויימת החיפוש יתבצע בה, אלא אם כן בחרנו אחרת בחלון החיפוש בתפריט Look In (F).
כדי לדעת איזה פונטים, דוגמיות צבע וכדומה נכללים במסמך, אין צורך לפתוח אותו. Adobe Bridge הוא בבסיסו דפדפן תמונות, אך גם כלי רב עוצמה. כדי לברר מידע על מסמך אחד או יותר, יש לזרוק אותו על גבי דמות התוכנה ובחלון התוכנה שנפתח יש לסמן מסמך- Bridge יציג לכם בקטגוריה Metadata שבפינה הימנית התחתונה של חלון התוכנה (A) לא מעט מידע שימושי, כולל- באיזה פונטים השתמשו במסמך (B), באיזה דוגמיות צבע, הקבצים המקושרים (C) ועוד. אבל זה לא הכל- ניתן להפעיל חיפוש באמצעות הפקודה Find מתפריט Edit ובחלון החיפוש שנפתח (D), בקטגוריה Criteria בתפריט הראשון יש לבחור ב-All Metadata וכעת ניתן להזין בשדה

טיפ 16: בחירת אובייקטים מהירה באמצעות תסריט אוטומטי
-
יש ללחוץ עם לחצן ימני בעכבר על התסריט SelectObject.jsx ומהתפריט הנשלף לבחור ב-Edit Script.
-
בשלב זה תפתח התוכנה ExtendScript Toolkit. אם התוכנה לא מותקנת אצליכם, יוזנק לוח הבקרה של הענן היצירתי והתוכנה תותקן באופן אוטומטי. לאחר התקנתה יש לחזור על הפעולה והתוכנה תוזנק. אין צורך להיבהל משורות הקוד המופיעות. כל שעליכם לעשות הוא להחליף את המילה true שבסוף השורות 38 עד 46 ל-(C) false.
-
כעת הפעילו את הפקודה Save As מתפריט File ובחלון השמירה שנפתח שנו את שם הקובץ ל-SelectNOObjects ואשרו את החלון. לרוב התסריט יתווסף לרשימת התסריטים ללא הצורך ביציאה מהתוכנה.
-
כעת לחיצה כפולה על התסריט שיצרתם תפתח את החלון ללא כל סימון וניתן יהיה לסמן את האובייקט לסימון.
-
אגב, אם אתם משתמשים בתסריט זה כדי לאתר תמונות, או תיבות מלל באופן קבוע, תוכלו להשאיר בחלון התסריט את המילה True בשורה המתאימה והחלון ייפתח כשהסימון מופיע בדיוק איפה שקבעתם (B)- כמה יעיל ככה שימושי!
עבודה עם שכבות היא כלי יעיל בתזרים עבודה מסודר. היא מאפשרת בחירה מהירה של אובייקטים כמו תמונות, גושי מלל, צורות וכדומה. אינדיזיין מאפשרת בחירה של אובייקטים בעלי מאפיין זהה באמצעות תסריט חכם- צריך רק לדעת איפה הוא ואיך להפעיל אותו באופן נוח.
-
ראשית יש להציג את חלון התסריטים (Window>Utilities>Scripts). בחלון התסריטים יש לפתוח את תיקיית Javascript (הממוקמת בתיקיית Application>Samples).
-
כעת יש ללחוץ לחיצה כפולה על תסריט
(A) Select Objects.jsx. -
בשלב זה ייפתח חלון ובו ניתן לקבוע איזה אובייקטים ייבחרו, כולל תמונות, מצולעים, תיבות מלל, קבוצות, קובצי Pdf ועוד. יש לסמן רק את התכונות הנדרשות. אם בכוונתכם לסמן תיבות מלל, סמנו את האפשרות Text Frames ובטלו את הסימונים משאר האפשרויות (B).
-
אישור החלון יסמן, במקרה זה, את כל תיבות המלל בעמוד הנוכחי.
-
למען האמת, קצת מטריד לבטל בכל שימוש את הסימון מכל האפשרויות. היה הגיוני שהחלון יציע דווקא לבחור את האובייקטים לסימון ולא ההיפך. אבל למרבה המזל ניתן לעשות זאת ודי בקלות.



טיפ 17: איתור והסרת מילים כפולות
מופיעות במילון, למשל סלנג, או מונח מקצועי, הוא לא יודגש והחיווי לא יסייע לנו באיתור המילה הכפולה. אז מה עושים?
-
ניתן להשתמש בפקודת החיפוש Find/Change מתפריט Edit.
-
בחלון הפקודה יש לבחור בלשונית (C) Grep ולהקליד בשדה Find What את המחרוזת: b(\w+)\b \1\ ובשדה ההחלפה (Change to) יש להקליד $1 וללחוץ על כפתור (D) Find Next.
-
בשלב זה אם המילה מופיעה פעמיים, לחיצה על שפתור Change תסיר את המילה המיותרת. במידה וכפילות המילה תקינה ואין להסירה, ניתן ללחוץ על כפתור Find Next כדי למצוא את הכפילות הבאה.
רגע, מה קורה אם המילה הכפולה כוללת מקף?
ניתן להיעזר במחרוזת הבאה בשדה Find What:
\b([-\w]+)\s+\1\b כאמור, כדאי להמנע מלחיצה על כפתור Change All מאחר ולעיתים החזרה על המילה מכוונת.
לא פעם אנו מקלידים בטעות את אותה מילה פעמיים, או מקבלים מלל בה טעות זו מופיעה, אך נעלמה מעיני הכותב. אינדיזיין מאפשרת לאתר מקרים אלו ולתקן אותם, רק שמאחר ולעיתים החזרה על מילים איננה מהווה טעות, כדאי לדעת איך עושים זאת.
בדוגמא הבאה משפט הכוללים חזרה על מילה שאיננה תקינה, ולאחריו חזרה תקינה על מילה:
הפרי ממקום מעל עלה גדול גדול.
יואב הרים את סמדר אל על על כתפיו
אחת האפשרויות לאיתור בעיה מסוג זה היא שימוש באפשרות Dynamic Spelling, הממוקמת בהעדפות התוכנה (Cmd+K במק, Ctrl+K בחלונות) בקטגוריה Spelling. סימון האפשרות Enable dynamic Spelling תסמן את המילים הכפולות בקו תחתי ירוק (A). הבעיה היא שאפשרות זו שמישה רק עבור מילים הנמצאות במילון של השפה שנבחרה בקטגוריה (B) Dictionary. אם מילים לא


שימו לב, תסריט זה, כמו כל שאר התסריטים והשיטות, לא מכיר באפקטים על מלל (קו תחתי, קו חוצה). אם השתמשתם באפקטים אלו שימו לב שהם ייעלמו בעת ההמרה.
ראוי לציין שקיימת שיטה נוספת להמרה אוטומטית של המלל לקווי מתאר בעת ייצוא הקובץ ל-PDF, אך שיטה מוכרת זו כרוכה בייצוא ל-PDF בדרגת תאימות נמוכה. השיטה המתוארת בטיפ זה מאפשרת לארוז קובץ ללא הפונטים במסמך.

טיפ 18: המרת מלל אוטומטית לקווי מתאר
לעיתים אנו נדרשים לספק קובץ בו המלל מומר לקווי מתאר. אם מסיבה שאין באפשרותנו לספק את הפונטים שנעשה בהם שימוש ואם בשל דרישה של לקוח, או בית דפוס. ייאמר מראש שאנו בדרך כלל מתנגדים להמרת מלל לקווי מתאר ולרוב אנו מתעקשים לספק קובץ PDF בו הפונט מוטמע. אך יש מקרים בהם אין ברירה וזו המשימה שעומדת בפנינו. הבעיה היא שהמרת הקובץ לקווי מתאר עשוייה להיות בעייתית ומעייפת בייחוד כשהקובץ מלא בתיבות מלל. רשת האינטנרט מספקת פתרון לבעיות אלו בדמות תסריט המאפשר המרה של כל תיבות המלל במסמך לקווי מתאר.
-
ראשית יש להוריד את התסריט מהקישור הבא.
-
יש למקם את הקובץ בשם Outline All Page.jsx במיקום הבא:
Applications>Adobe InDesign>Scripts>Scripts Panel
שימו לב שהקובץ המכווץ שהורדתם מהקישור הנ״ל כולל ארבעה קבצים- רובם רלוונטים לגירסאות מוקדמות של התוכנה. הקובץ בו נשתמש הוא Outline All Page.jsx -
כדאי בשלב זה לסגור ולפתוח את התוכנה.
-
רגע לפני שנמיר את המלל לקווי מתאר, כדי למנוע פגיעה בקובץ המקור- מומלץ לשמור את הקובץ בשם אחר באמצעות הפקודה Save As מתפריט File.
-
כעת יש להציג את חלון התסריטים הזמין באמצעות פקודה Window>Utilities>Scripts. יש לפתוח את תיקיית Application וללחוץ לחיצה כפולה על תסריט בשם Outline all page.jsx. התסריט יעבור על כל תיבות המלל וימיר אותו לקווי מתאר.
טיפ 19: הנחת מלל על עקומה בדרך הבטוחה

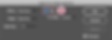
אחת המשימות המאתגרות ביותר בכל תוכנה גראפית היא הנחת מלל על עקומה. על פניו משימה שאמורה להיות קלילה מסתבכת כשמנסים לגרום למלל להתמרכז בעקומה. אז נכון שאינדיזיין מספקת מכוונים שגרירתם מאפשרת למקם את המלל על גבי העקומה- אבל עדיין מדובר במשימה שלא אחת משתבשת.
השיטה הבאה מפשטת מעט את התהליך ובעיקר מבטיחה שלא תסתבכו.
-
בשלב ראשון יש לשרטט אליפסה, עליה יוקלד המלל (A).
-
כעת יש לבחור בכלי מלל על מסלול וללחוץ בכל מקום על המסלול.
-
יש לבחור בכלי הבחירה הישירה (החץ הלבן), ללחוץ על הנקודה האמצעית־תחתונה באליפסה (B) וללחוץ על מקש Delete/Backspace למחיקתה. כעת יש ברשותך עקומה ולא אליפסה (C).
-
כל שנותר הוא להקליד את המלל. יש לבחור בכלי המלל על מסלול העברי ( ) ולהקליד את המלל הרצוי (D). כעת ניתן להיעזר בחלון הפיסקה, או חלון השליטה העליון ליישור המלל לאמצע, לשלוט במאפייני המלל כמו גודל, צימוד ועוד.
-
רגע, המלל יצא לכם בטעות הפוך על המסלול? אין בעיה, הפעילו את הפקוה Options מתפריט Type>Type on Path ובחלון שנפתח סמנו את האפשרות (E) Flip. זו ההזדמנות להציץ בשאר האפשרויות שחלון זה מציע…
טיפ 20: ייצוא והדפסה מהירים

כל מקצוען מחפש דרכים לייעול תזרים העבודה, לקיצור תהליכים ועקב כך לחיסכון בזמן. פקודות ההדפסה והייצוא הן מהפקודות השימושיות והנפוצות ביותר בתוכנה. מי שעובד עם מדפסות קבועות ו/או עם קביעות ייצוא קבועות יכול למצוא את הפקודות הבאות כשימושיות עבורו.
-
ראשית בחלון ההדפסה יש להגדיר את כל ההגדרות הנדרשות (גודל דף, סימנים מיוחדים להוספה להדפסה, כמו צלבי חיתוך וכו׳). כעת יש לשמור הגדרות אלו כערכה לשימוש חוזר באמצעות לחיצה על כפתור Save Preset בתחתית החלון. בחלון שנפתח כדאי להעניק לערכה שם המתאר אותה למשל שם המדפסת בתוספת גודל ההדפסה ולאשר את החלון.
-
בפעם הבאה שתרצו להדפיס עם הגדרות אלו תוכלו להיעזר בתפריט File>Print Preset בתוספת שם הערכה ששמרתם. בשלב זה ייפתח חלון ההדפסה וכל שנותר הוא לאשר אותו. אבל רגע, מה אם אנחנו מעוניינים שחלון ההדפסה לא יופיע. כל שיש לעשות הוא להחזיק את מקש Shift בעת בחירה בערכת ההדפסה!
-
הדברים נכונים גם לעבודת הייצוא- יש להפעיל את הפקודה Define מתפריט File>Adobe Pdf Presets. בחלון שנפתח (A) יש ללחוץ על כפתור (B) New ובחלון הגדרות הייצוא יש להעניק בראש החלון שם לערכה, לקבוע את כל ההגדרות הנדרשות ולסיום לאשר (OK). ניתן בשלב זה ללחוץ על כפתור Done לסגירת חלון הערכות (D).
-
כעת לייצוא מהיר באמצעות ערכה זו יש לבחור בתפריט File>Adobe Pdf Presets בתוספת שם הערכה. בחלון שנפתח יש להעניק לקובץ שם ולאשר את החלון.
טיפ 21: יש לכם באג, חסרה לכם תכונה בתוכנה? יש מה לעשות!
של אינדיזיין. בראש העמוד ניתן ללחוץ על קישור הדף לדיווח על באגים (A), קישור לעמוד בו ניתן לבקש מאפיינים ותכונות חסרות בתוכנה (B) ועמוד למפתחים (C). העמוד הראשי מציג את הבאג הנפוץ האחרון שתוקן (D), באג שכרגע בטיפול (E) ועוד.
אם נדמה לכם בשלב זה שעמוד זה חסר תועלת או תוחלת, אתם כנראה טועים, מאחר וכפי שציינו חלק ניכר מהבקשות ממולאות מדי גירסה ומדי עדכון- כדאי לנסות!
אין יום שעובר ללא תלונה ממשתמשים על באגים בתוכנה, או אודות מאפיין שנמצא באילוסטרייטור וחסר באינדיזיין. מרבית המשתמשים מעדיפים להסתפק בבליעת רוק, צקצוק בלשון ולכל היותר לסנן קללה עסיסית בלשון אימם. אבל אפשר גם אחרת, שהרי מרבית החידושים והשיפורים בתוכנות Adobe מגיעות לאחר בקשות של משתמשים.
תפריט Help מספק את הפקודה Submit Bug/Feature Request. הפעלת פקודה זו תזניק את דפדפן האינטרנט ותציג את דף המשוב

טיפ 22: על בעיית מרווח ומניעת שבירת המלל

אינדיזיין מספקת מספר סוגי מרווחים מיוחדים שנועדו למספר מטרות. תפריט המשנה Hyphens and Dashes מתפריט Type>Insert Special Character מאפשר להכניס מרווחים מיוחדים. אם בעבר מלל נשבר לשורה הבאה ללא כל סיבה יתכן והסיבה קשורה למרווח מיוחד. הבעיה עשוייה להטריד במיוחד כשכותרת נשברת לשורה הבאה, על אף שעל פניו יש למילה שנשברה מקום בשורה. כדי למנוע את הבעיה ניתן למקם את סמן המלל לאחר המרווח שאחרי המילה שנשברה ולהפעיל את הפקודה Discretionary line break מתפריט Type>Insert break Character. סימן בלתי נראה זה מורה לתוכנה לשבור שורה רק אם צריך. כעת רק כשאין מקום למלל הוא יישבר לשורה הבאה. אגב, אם אתם רוצים לראות איך נראה סימן זה הפעילו את הפקודה Show Hidden Characters מתפריט Type. עכשיו כבר אף אחד לא יכול לשבור אתכם...
טיפ 23: התחלת המסמך בכפולה
אפשרות שניה היא באמצעות חלון יצירת מסמך חדש (File>New) - יש לסמן את האפשרות Facing Pages ולקבוע את הספרה 2 בשדה Start#.
אפשרות שלישית היא להציג את חלון Document Setup, לקבוע בשדה Start Page את הערך 2 (D). ולסמן כמובן את האפשרות Facing Pages.
אפשרות רביעית היא לבטל את הסימון מאפשרות:
Allow Document pages to Shuffle מהתפריט הצדדי בחלון העמודים. כעת ניתן לגרור עמודים ולהצמידם בהתאם להעדפותינו.
האפשרות האחרונה פחות רצוייה, אבל לרוב תעשה את העבודה.
אינדיזיין מאפשרת להתחיל את המסמך בכפולה או בעמוד בודד.
ניתן לקבוע שהמסמך שלנו יתחיל בכפולה במגוון דרכים:
אחת מהן היא להציג את חלון הדפים (Window>Pages), ללחוץ לחיצה כפולה על דמות המשולש שמעל הדף הראשון ובחלון שנפתח להקליד בשדה תחילת מספור העמודים את הספרה 2 ולאשר את החלון (A).
שימו לב שאם דמות המשולש מופיעה בעמוד השמאלי המשמעות היא שהכריכה שמאלית. כדי להפוך אותה יש להפעיל את הפקודה Document Setup מתפריט File ובחלון שנפתח בקטגוריה Binding יש ללחוץ על הכפתור הימני (B). כדאי בהזמנות זו לוודא שהאפשרות Facing Pages מסומנת (C).


טיפ 24: על רזולוציה אמיתית ורזולוציה אפקטיבית
ב-25% - הרזולוציה האפקטיבית שלה כעת היא 288 dpi. בשורה התחתונה- הרזולוציה האפקטיבית היא היחידה שצריכה לעניין אתכם. במידה והערך בשדה זה תואם את הנדרש מכם- אין בעיה. במידה והיא נמוכה באופן משמעותי- עומדות בפניכם מספר אפשרויות- הראשונה היא להקטין את התמונה במסמך, השנייה היא להחליף תמונה, השלישית למצוא עותק של התמונה באיכות גבוהה יותר והרביעית היא לנפח את הרזולוציה של התמונה באופן מלאכותי, בהתאם למתואר בסרטון ההדרכה הבא. ראוי לציין שהערכים הנדרשים אינם בבחינת הכרח שאין להפרו בשום מצב. כך למשל אם אתם נדרשים ל-300 dpi והתמונה שברשותכם מציעה רק 250 dpi- לרוב לא מדובר באסון ולא נדרשת התערבות ממשית- אבל עדיין מדובר בשיקול שלכם או של בית הדפוס שמדפיס את העבודה.
טיפ בונוס- אם לא בא לכם כל פעם לגלול ולחפש את הרזולוציה האפקטיבית, תוכלו להציגה כעמודה קבועה בחלון הקישורים באמצעות לחיצה על התפריט הצדדי (C) ובחירה בפקודה Panel Options. בחלון שנפתח סמנו את האפשרות (D) Effective PPI. אישור החלון יציג כאמור עמודה ובה הרזולוציה האפקטיבית של כל התמונות המוצבות במסמך (D) - יעיל ושימושי.
הערה- איכות התמונה לא מתחילה ונגמרת במספר הנקודות לאינץ׳, משמע, DPI זה לא הכל. ישנן תמונות ברזולוציה מיטבית אך באיכות ירודה. אך עדיין מדובר במדד מקובל לבחינת איכות.
טיפ מס׳ 325 בסדרת הטיפים למשתמשי פוטושופ עוסק בסוגיית רזולוציית התמונות הנדרשת להדפסה איכותית. טיפ זה ממשיך מאותה נקודה. כידוע, הרזולוציה הנדרשת להדפסה נגזרת מרשת ההדפסה. זו נמדדת בשורות לאינץ׳ (LPI) והיא בפועל קובעת כמה נקודות הדפסה לאינץ׳ תצטרכו להדפסה באיכות מירבית. הנוסחה מאוד פשוטה- רשת הדפסה כפול 2 = הרזולוציה הנדרשת. מגזינים מודפסים ב-133-150 שורות לאינץ׳ ולכן 150x2 שווים ל-300. לעומת זאת מרבית העיתונים מודפסים ב-85 שורות לאינץ׳ ולכן הרזולוציה הנדרשת היא לא יותר מ-170 DPI. עד כאן אולי אתם כבר יודעים. אבל כשמייבאים תמונה לאינדיזיין, לעיתים מגדילים או מקטינים אותה ולפיכך בפועל משנים, שלא במודע, את נתון הרזולוציה. כך למשל, אם הצבתם במסמך תמונה בעלת נתון רזולוציה של 300 dpi והגדלתם אותה פי שתיים, הרי שבפועל הרזולוציה שלה צנחה ל-dpi 150. אינדיזיין מודעת לתזרים עבודה זה ולכן מציעה שני מונחים המסייעים למשתמש לדעת מה בפועל הרזולוציה של התמונה. חלון הקישורים (Window>Links) מציג, בעת סימון תמונה, מידע שימושי אודותיה בתחתית החלון. המידע אודות רזולוציה נחלק לשניים- רזולוציה בפועל (Actual ppi)- היא הרזולוציה בה נשמרה התמונה (A) ורזולוציה אפקטיבית (Effective ppi)- היא הרזולוציה של התמונה לאחר שינוי מימדיי התמונה באינדיזיין (B). כך שאם, למשל, הצבתם תמונה שנשמרה ב-72 dpi והקטנתם אותה

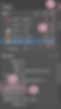
טיפ 25: ריווח מלל לקריאות מיטבית
תציג חלון ובו ניתן לקבוע כללים מנחים למרווח שבין מילים (A), אותיות (B) ושורות (C) וערך לקביעת הצרה והרחבת התווים במידת הצורך (D). הערכים בצילום המסך באדיבות עדי רביד ולדבריו הם ראשוניים ועשויים להשתנות בהתאם לפונט ולמבנה המלל. הניסיון מלמד שערכים אלו טובים למרבית הפונטים. אגב, חלון הפיסקה מציג ארבע אפשרויות ליישור גוש מלל לבלוק. כך שכדאי להתאים את היישור בעת הגדרת המלל.
-
ראוי לציין בניגוד לתוכנות אחרות העדפות אינדיזיין נשמרות לכל מסמך בנפרד, כך שהגדרות אלו תקפות למסמכים חדשים שתיצרו ולא למסמכים בהם נקבע ריווח שונה.
-
טיפ בונוס- על מנת לפתוח את חלון Justification ניתן להיעזר בקיצור המקלדת Cmd+option+Shift+J במק, או Ctrl+alt+Shift+J בחלונות.
טיפוגרפיה היא עסק רציני וכל העוסקים בעיצוב מגלים שמדד הרגישות לסידור המלל רק גדל עם השנים. אינדיזיין מציעה מנוע סידור מלל המאפשר לבצע ריווחים בין אותיות ומילים באופן המסייע לקריאות טובה יותר של המלל. יישור בלוק עלול לגרור ריווחים בלתי רצויים, מאחר והתוכנה צריכה לפזר את המלל בין שני קצוות הטור. אם קרה לכם בעבר שמילים ביישור בלוק היו מרוחקות מדי אחת מהשנייה או מצופפות מדי, האשמה היא לרוב בהגדרות ריווח המלל.
-
על מנת להגדיר את המרווחים בין האותיות והמילים במלל ולקבוע אותם כברירת מחדל יש ראשית לסגור את כל הקבצים הפתוחים.
-
כעת יש להפעיל את הפקודה Justification מהתפריט הצדדי בחלון הפיסקה (Paragraph). כשהמלל ביישור בלוק התוכנה מתאימה את המרווח שבין האותיות והמילים על מנת שאלו יגיעו לשני קצוות משטח המלל. הפעלת הפקודה Justification

טיפ 26: בקרת יתומים ואלמנות אוטומטית
-
בחלון שנפתח כדאי להעניק לסגנון את השם No Break, לסמן את האפשרות (A) No Break שבתחתית החלון ולאשר (OK).
-
כעת יש להציג את חלון סגנונות הפיסקה (Window>Paragraph Styles) וללחוץ לחיצה כפולה על סגנון הפיסקה בו אתם משתמשים. בחלון שנפתח בקטגוריה Grep Style יש ללחוץ על כפתור (B) New Grep Style ומתפריט Apply Style יש לבחור בסגנון (C) No Break שיצרתם.
-
כעת בשדה To Text יש להקליד את המחרוזת הבאה .{10}$ (משמע: נקודה-סוגריים מסולסלים-10-סוגריים מסולסלים וסימן דולר) (D). המספר 10 מייצג לפחות עשרה תוים בסוף הפיסקה שלא יישברו לעולם. ניתן כמובן להחליף מספר זה במספר אחר המקובל עליכם.
יש כמובן שיטות נוספות, אך עליהן בטיפים אחרים.
אינדיזיין מציעה מספר אפשרויות למניעת ׳אלמנות ויתומים׳ הפוגעים טיפוגראפית בעיצוב. אבל לפני כן מה הם יתומים ואלמנות? מדובר במילים או שורות בודדות של מלל המופרדות משאר השורות בפיסקה. שורות יתומות מופיעות בתחתית טור או עמוד ולעומתן שורות אלמנות מופיעות בראש טור או עמוד. האפשרות הפשוטה ביותר היא לשנות את ריווח המלל- בדרך כלל ציפוף או ריווח המלל יימנע מצב זה. אפשרות נוספת היא להפעיל את הפקודה Keep Options מהתפריט הצדדי בחלון Paragraph ובחלון שנפתח לקבוע את מספר השורות בפסקה הבאה שיישארו יחד עם הפסקה הנוכחית. אבל מה אם אנחנו לא רוצים לקבוע הגדרות ידניות אלו כל פעם מחדש?
אפשר להיעזר בסגנון GREP שיכול לסייע במקרים אלו:
-
בשלב ראשון יש להציג את חלון סגנון התו (Window>Character), להחזיק את מקש option/alt וללחוץ על כפתור יצירת סגנון חדש שבתחתית החלון.


טיפ 27: עדכון הגדרת סגנון בדרך המהירה

התרחיש הבא קורה לכל מעצב- הגדרתם סגנון פיסקה או תו והחלטתם לאחר ההגדרה לשנות מעט את העיצוב, להחליף פונט, או צבע, לצופף את המלל, או פשוט לעבות אותו. במקום לפתוח את חלון הגדרת הסגנון, סמנו מלל בסגנון המבוקש, עצבו אותו בהתאם לטעמכם וכדי לעדכן ובפועל להגדיר מחדש את סגנון הפיסקה השתמשו בקיצור המקלדת Cmd+Shift+Option+R במק, או Ctrl+Shift+alt+R בחלונות. באותו אופן, אם מדובר בסגנון תו השתמשו בקיצור המקלדת Cmd+Shift+Option+C במק, או Ctrl+Shift+alt+C בחלונות.
לאלו מביניכם שאינם חובבי קיצורי מקלדת נספר שניתן לעדכן סגנון גם באמצעות לחיצה עם לחצן ימני בעכבר על הסגנון ובחירה בפקודה Redefine Style מהתפריט הנשלף.
טיפ 28: עשרה טיפים על תצוגה באינדיזיין שאולי לא הכרתם
-
אם תצוגת האובייקט עדיין לא משתפרת יש להפעיל את הפקודה Allow Object-Level Display Settings מתפריט View>Display Performance.
-
אינדיזיין צוברת זיכרון מטמון של תצוגות מקדימות כדי לזרז את תצוגת המסמך. מדובר לרוב ביתרון, אך מטמון תצוגה זה עלול להיפגם ממספר סיבות (אחת מהן טמונה דווקא בטיפ הקודם). אם בחרתם בתצוגה איכותית והתוכנה עדיין מתעקשת להציג לכם תצוגה דלת אבחנה הפתרון הוא להפעיל את הפקודה Clear Object-Level Display Settings מתפריט View>Display Performance.
-
להצגת כל המסמך ניתן להשתמש בקיצור המקלדת Cmd+0 במק, או Ctrl+0 בחלונות ומדובר כנראה בקיצור המקלדת הכי נפוץ בתוכנה, אחרי קיצור המקלדת לשמירת המסמך. לתצוגת כפולה במרכז המסך ניתן להיעזר בקיצור המקלדת Cmd+option+0 במק, או Ctrl+alt+0 בחלונות. לתצוגת כל המסמך בתוספת הלוח סביבו ניתן להיעזר בקיצור המקלדת Cmd+option+Shift+0 במק, או Ctrl+alt+Shift+0 בחלונות.
-
אם שלב מסויים התוכנה מקרטעת, כאמור, יתכן והכרטיס הגראפי שברשותכם לא מספיק חזק ו/או מנהל ההתקן שלו (דרייבר) לא מעודכן. לפני שנוקטים בצעדים, נסו להשתמש ביחידת העיבוד של המחשב לתצוגה באמצעות הפעלת הפקודה Preview on CPU מתפריט View, או באמצעות קיצור המקלדת Shift+E. לחזרה לתצוגה הנעזרת בכרטיס הגראפי יש להיעזר בפקודה GPU Preview מתפריט View, או באמצעות קיצור המקלדת הנ״ל.
טיפים נוספים על תצוגה באינדיזיין בטיפים הקרובים.
-
אולי לא ידעתם, אבל כשכל כלי מסומן, למעט כלי המלל, ניתן ללחוץ על מקש Tab כדי להסתיר את כל הפאנלים בתוכנה, או Shift+Tab להסתרת כל הפאנלים למעט חלון הכלים.
-
כל זה אולי מוכר לכם, אבל האם ידעתם שאם מקרבים את הסמן לקצוות המסמך (הימני, או השמאלי) הפאנלים יצוצו באופן אוטומטי?
-
אגב, אם אתם לא אוהבים התנהגות זו והיא אפילו מעצבנת אתכם, ניתן לבטלה בהעדפות המערכת. יש להשתמש בקיצור המקלדת Cmd+K במק, או Ctrl+K בחלונות. בחלון העדפות התוכנה שנפתח, בקטגוריה Interface יש לבטל את הסימון מאפשרות Auto-Show Hidden Panels.
-
למעבר לתצוגת מסך מלא, בדומה לתצוגת מצגת )משמע רק המסמך וסביבו רקע שחור( ניתן להשתמש בקיצור המקלדת Shift+W. למעבר בין הדפים ניתן להיעזר במקשי החצים, או במקשי Page Up ו-Page Down (מקשים אלו ממוקמים במק מתחת למקש F15 במקלדות מורחבות). ליציאה מתצוגה זו ניתן ללחוץ על מקש esc.
-
אינדיזיין מאפשרת בחירה באיכות התצוגה באמצעות הפעלת אחת התצוגות הממוקמות בתפריט View>Display Performance. העניין הוא שתצוגה זו עשוייה לגזול לא מעט משאבים מהמחשב ולהאט את פעולת התוכנה. אם המחשב שברשותכם לא מצוייד בכרטיס גראפי שרירי, יתכן ובחירה בתצוגה מסוג Typical Display מאותו תפריט תשפר את המצב. אמנם התצוגה פחות איכותית- אבל לרוב היא תספק.
-
במידה וחשוב לכם להציג תמונה אחת בכל זאת באיכות גבוהה, תוכלו לעשות זאת באמצעות לחיצה עם לחצן ימני בעכבר על התמונה ומהתפריט הנשלף לבחור בפקודה
Display Performance>High Quality Display.

טיפ 29: 5 טיפים שימושיים על דחיית מלל
-
בדחיית המלל בהתאם לצורת הקובץ המלבנית. גם כאן ניתן לעקוף מגבלה זו בדרך הבאה: יש לסמן את התמונה ולהעניק לה דחיית מלל צורנית (B). כעת יש להפעיל את הפקודה Options מתפריט Object>Clipping Path. בחלון שנפתח, בתפריט Type יש לבחור באפשרות Detect Edges (D). אינדיזיין תנסה לאתר את קצוות העצם בתמונה וליצור לו מסלול שייאפשר את דחיית המלל בצורת האובייקט. מתחת לתפריט זה שני מכוונים- מכוון Threshold ייאפשר לשלוט ברמת דיוק העקיבה של העצם בהתאם לרקע הלבן סביבו, מכוון Tolerance ייאפשר לוותר על פרטים בקו המתאר של האובייקט ולהחליק אותם (E) ושדה Inset Frame (F) מאפשר להקטין את המסלול (ערך חיובי) ולאפשר למלל לעלות מעט מעל האובייקט, או להגדיל את המסלול ולדחות את המלל רחוק יותר מהמסלול (ערך שלילי). ניתן לשלוט על מאפיינים אלו גם בחלון דחיית המלל בתפריט Type. התפריט יהיה פעיל רק בדחייה צורנית (G).
-
מעבר לדחיית המלל הרגילה חלון דחיית המלל מציע תחת תפריט Wrap to דחיות מלל מותנות כמו דחייה לכיוון השדרה או הרחק ממנה (Side Towards Spine / SideAway from Spine), בחירה באפשרות Largest Area תדחה את המלל בהתאם למיקום האובייקט הדוחה- במידה והאובייקט ממוקם באזור הימני של גוש המלל הוא ידחה אותו כלפי שמאל ובמידה והוא ממוקם באזור השמאלי של גוש המלל הוא ידחה את המלל כלפי שמאל (H).
אינדיזיין מאפשרת לדחות מלל באמצעות תמונה או אובייקט גראפי בעזרת חלון Text Wrap הזמין מתפריט Window. בטיפ זה נספק מספר טיפים בנושא זה.
-
כברירת מחדל, כאשר מעניקים לאובייקט תכונת דחיית מלל המלל יידחה מכל צדדיו. אינדיזיין מאפשרת (בחלק מהמקרים) לקבוע דחייה שונה לכל כיוון על ידי ביטול הקישור בין השדות (A) והזנת ערכים שונים בהם.
-
אך כל זה ידוע ומוכר. אינדיזיין מאפשרת דחייה צורנית באמצעות שימוש בכפתור דחייה ייעודי (B). בחירה באפשרות זו תאפשר דחייה של המלל במרווח שווה סביב האובייקט. רגע, ואם אנו מעוניינים למקם מלל, למשל כותרת, בגבולות הצורה, זו הדוחה את המלל? הרי שאינדיזיין תדחה גם את מלל זה, לא? התשובה חיובית אך ניתן לעקוף זאת באמצעות סימון תיבת המלל (זו שבגבולות הצורה) והפעלת הפקודה Text Frame Options מתפריט Object. בחלון שנפתח יש לסמן את האפשרות Ignor Text Wrap ולאשר את החלון- אינדיזיין תאפשר למלל להתעלם מהדחייה.
-
עד כה דנו בדחיית מלל הרחק מהצורה, אך אינדיזיין מאפשרת לדחות את המלל באופן הפוך- לתוך הצורה. כדי לעשות זאת יש למקם את הצורה המבוקשת מעל המלל ולסמן את אפשרות דחייה צורנית (B). כעת יש לסמן את אפשרות C) Invert). אינדיזיין תכניס את המלל לגבולות הצורה.
-
דחייה צורנית של אובייקט וקטורי היא דבר פשוט ואפילו שקוף. אך מה קורה אם האובייקט שלנו הוא תמונה שלא נוצר עבורה מסלול נגזר? הרי שאינדיזיין לא תתחשב בצורת האובייקט ותטפל



טיפ 30: קיצור חכם לקצרנים מהירים
-
בשדה התחתון יש להקליד את המשפט שעבורו אתם יוצרים את הקיצור, בדוגמא זו הוקלד המשפט ״כל הזכויות שמורות ליגאל לוי״, אבל מן הסתם זה יכול להיות כל משפט אחר שתבחרו (D).
-
אישור החלון (OK) וחלון ההעדפות ייאפשר להשתמש בקיצור זה בעת הקלדת מלל. לדוגמא, אם אנו רוצים להשתמש במשפט הנ״ל ונקיש את המספר או הצירוף שהזנו (בדוגמא 2222) ולאחריו רווח- אינדיזיין תחליף את הצירוף במשפט.
-
רגע, ואם אני רוצה במקרה להשתמש בצירוף 2222 מבלי שהתוכנה תחליף אותו במשפט? כדי לעשות זאת ניתן לבטל זמנית את מנוע תיקון האיות באמצעות הפעלת הפקודה Autocorrect מתפריט Edit>Spelling. כעת הקלדת הצירוף לא תחליף אותו במשפט.
-
בשלב זה ניתן להפעיל שוב את מנוע האיות באמצעות הפקודה Autocorrect מתפריט Edit>Spelling. אל דאגה- התוכנה לא תתקן את מה שכבר הוקלד.
-
זוהי אגב הזדמנות למתוח את חבריכם לעבודה ולטעון שגיליתם באג חמור בתוכנה...
מבחינתנו, כל מאפיין שמקצר תהליכים ומפחית את זמן העבודה הוא מבורך. הקטגוריה Autocorrect שבהעדפות התוכנה מאפשרת ליצור מעין מילון מונחים של שגיאות נפוצות בהקלדה ותיקונן על ידי הזנת המילה הנכונה. למשל, אם אתם רוצים לוודא שהייתם עקביים לאורך העבודה וכתבתם את המילה דוגמא עם א׳ בסוף ולא עם ה׳ תוכלו להגדיר לאינדיזיין לתקן את השגיאה באופן אוטומטי. בנוסף, במידה ואתם נוהגים להשתמש במשפטים שלמים מספר פעמים במהלך העיצוב, לדוגמא ׳המשך בעמוד הבא׳, תוכלו לוותר על הקלדת המשפט בכל פעם מחדש על ידי הגדרת קיצור שיגרום לתוכנה להקליד את המלל עבורכם. כדי לעשות זאת ננצל את מנגנון תיקון השגיאות של התוכנה ונפעל בהתאם לשלבים הבאים:
-
יש לפתוח את העדפות התוכנה באמצעות קיצור המקלדת Cmd+K במק, או Ctrl+K בחלונות.
-
כעת בקטגוריה Autocorrect יש לוודא שהאפשרות Enable Autocorrect מסומנת (A).
-
יש ללחוץ בתחתית החלון על כפתור Add (B) ובשדה העליון יש להקיש צירוף של אותיות או מספרים שסביר שלא יופיעו בעיצוב, למשל 1111 או 2222 (C).

טיפ 31: איתור פונטים חסרים בדרך אחרת

אינדיזיין מאפשרת לאתר פונטים חסרים במסמך בשני אופנים - הראשון באמצעות הפקודה Find Font מתפריט Type והשני באמצעות חיווי ורוד המדגיש את המלל המשתמש בפונט החסר. העניין הוא שחלון איתור הפונט לא תמיד מצליח להציג את המלל בו חסר הפונט. כדי לפתור את הבעיה ניתן להיעזר חלון עורך המלל. יש לסמן את תיבת המלל המכילה את הפונט החסר ולהשתמש בקיצור המקלדת Cmd+Y במק, או Ctrl+Y בחלונות, או להפעיל את הפקודה Edit in Story Editor מתפריט Edit. החלון ייפתח וסמן עריכת המלל יהבהב בתחילת המילה בה חסר הפונט.זו ההזדמנות להמליץ להשתמש בתוכנת ניהול פונטים שביכולתה להפעיל באופן אוטומטי פונטים חסרים. טיפ זה עדיין שימושי גם עבור אלו מביניכם המשתמשים בתוכנה לניהול פונטים, בייחוד עבור מי שפתח קובץ שעוצב בידי משתמש אחר.


טיפ 32: עצמים מעוגנים בין פיסקאות
עצמים המעוגנים למלל הם דבר שכיח, אבל מעטים משתמשים בעיגון עצמים לפיסקאות.
-
כדי לעגן עצם לפיסקה יש להעתיק אותו ללוח (Edit>Copy) למקם את הסמן בתיבת המלל במיקום הרצוי ולצרף (Edit>Paste).
-
כעת, כדי לקבוע שהעצם יהיה התו הראשון בפיסקה יש לסמן אותו ולהפעיל את הפקודה Options מתפריט Object> Anchored Object. בתפריט Position יש לבחור באפשרות Inline or Above Line (A) ובתפריט Above Line יש לבחור ביישור העצם לפיסקה הרצוי, בדוגמא זו בחרנו ביישור אמצע (B) ובמרווח לפני ואחרי העצם (C) ולא מנענו הזזה ידנית של האובייקט המעוגן (D). מומלץ בשלב זה להפעיל את אפשרות התצוגה המקדמת (E) כדי לוודא שהתוצאה היא בהתאם לכוונתנו.
-
אישור החלון יציג את האובייקט במיקום הרצוי- לאובייקט יצורפו שתי דמויות האחת של נעילה (אם סומנה אפשרות הנעילה) והשניה דמות עוגן (F) המציינת שמדובר באובייקט המעוגן למלל.
-
החזקת מקש option במק, או alt בחלונות ולחיצה כפולה על דמות העוגן (F) תפתח את חלון אפשרויות העגינה.
-
טיפ בונוס- אפשר לעגן כל אובייקט למלל ללא צורך בהעתקה וצירוף. כדי לעשות זאת יש לגרור את האובייקט למיקום הרצוי במלל וכעת יש לגרור את הנקודה הכחולה המופיעה בתיבה שמסביב לאובייקט לאזור במלל אליו ברצונכם לעגן אותו. לחילופין ניתן לגרור את הנקודה תוך כדי החזקת מקש option במק, או alt בחלונות כדי לפתוח את חלון אפשרויות העגינה.
טיפ 33: ייצוא לקובצי PDF נפרדים

החל בעדכון לגירסה,CC2018 אינדיזיין מאפשרת לייצא קובץ מרובה עמודים לפורמט PDF כקבצים בודדים. המשמעות בפועל היא שאין צורך יותר לפצל את הקובץ לקובצי PDF נפרדים לאחר הייצוא.
לייצוא הקובץ לקבצים נפרדים יש להפעיל את הפקודה Export מתפריטFile .
ניתן אגב להשתמש גם באחת מפקודות הייצוא הממוקמות בתת–התפריט Adobe PDF Presets שבתפריט .Fileבחלון הייצוא יש לסמן את האפשרות .Create Separate PDF Files
בשדה Suffix ניתן להגדיר את הסיומת שתתווסף לסיומת של כל קובץ שייוצא- ניתן לקבוע שהסיומת תהיה מספרים בסדר עולה, מס' העמוד, או גודל הדף. שם הקובץ יתחיל אוטומטית בשם הקובץ, אך ניתן לערוך אותו בעת הייצוא.
טיפ 34: אפקטים על מסלולים
-
בחלון שנפתח ניתן לקבוע מספר סגנונות של פינות בדומה לפקודה Corner Options מתפריט Object, אך כאן ניתן לקבוע על אילו מביניהן האפקט יוחל (A). בנוסף, ניתן להפעיל את התסריט מספר פעמים על אותו אובייקט וליצור אפקטים שאינם אפשריים בפקודה הנ״ל.
כל זה נחמד אבל, האפקטים המעניינים נמצאים דווקא בתסריט בשם Path Effects מאותו תפריט שבחלון התסריטים. הפעלתו פותחת חלון המציע תשעה סגנונות לעיצוב הצורה. הבעיה בחלונות התסריטים שאין תצוגה מקדמת ולכן כל שנותר הוא לנחש את התוצאה. אך לאחר מספר שימושים אפשר לסמן לעצמנו מה אנחנו אוהבים. בחלקו התחתון של החלון ערך ה-Offset from Center Point מציין בפועל את עוצמת העיוות כשאחוז גבוה דווקא יימתן את האפקט מאחר וזה נמדד ממרכז הצורה. בדוגמאות שלפניך האפקט הופעל על מלבן ב-60% עיוות.
שימו לב שהאפקט RetractAll פשוט מאפס את הצורה למצבה ההתחלתי ו-MakeRectangle ממיר את הצורה למלבן...


BloatPunk

MakeOval

PunkBloat

MakeRectangle
העובדה שאינדיזיין איננה מצטיינת בעבודה על מסלולים כמו אחותה הבוגרת אילוסטרייטור ידועה לכל. התוכנה מוגבלת בפעולות שניתן להחיל על מסלולים והאפקטים שניתן להפעיל עליהם מצומצמים מאוד. יחד עם זאת אינדיזיין מצויידת במספר תסריטים המרחיבים את יכולות התוכנה ובמקרים מסויימים חוסכים את הקפיצה הקטנה לאילוסטרייטור.
הפקודה Corner Options מתפריט Object מאפשרת לעצב קווי מתאר ופינות אובייקטים. הבעיה היא שהאפשרויות בחלון זה מאוד מוגבלות ובפועל נוגעות רק לפינות האובייקט. כדי לעקוף מגבלה זו ניתן להשתמש בתסריט המובנה בתוכנה ומאפשר להחיל על האובייקט אפקטים שונים ומשונים.
-
כדי לעשות זאת יש ליצור צורה עליה תרצו להחיל את האפקט.
כעת יש לסמן את הצורה ולהציג את חלון התסריטים הזמין באמצעות הפקודה Scripts מתפריט Window>Utilities.
בחלון זה יש ללחוץ לחיצה כפולה על תסריט בשם Corner Effects הממוקם בתת־תיקייה javasript שבתיקיית Application>samples.


Bloat

AntiTwirl

Punk

Twirl
טיפ 35: גרירת נכסים מהספרייה למיקומם המקורי

לא הרבה יודעים, אבל כשאתם מוסיפים אובייקט, או קבוצה מאינדיזיין לספרייה (Window>CC Libraries), אינדיזיין מתעדת את מיקומו המקורי בדף. אולי בשלב זה נתון זה ייראה לכם זניח, אבל נניח שיש מרכיבים במסמך המופיעים תמיד באותו מיקום, למשל מספרי העמודים, הסמל או הסמליל שלכם, או המותג של הלקוח שלכם וכדומה. גרירת מרכיב זה בעיצוב מהספרייה ישירות למיקום המדוייק שלו עשוייה לחסוך לכם לא מעט זמן לא?
כדי לעשות זאת יש לגרור את הנכס (כל עצם או קבוצה ששמרתם בספריה) למסמך. בשלב זה סמן העכבר ישתנה לסמן המוכר הטעון בתצוגה המקדימה של האובייקט.
כעת החזיקו את מקש option במק, או alt בחלונות. בשלב זה דמות הסמן תשתנה ולחיצה על לחצן העכבר תציב את האובייקט באותו מיקום ממנו הוא נגרר במקור לספריה- שימושי ויעיל!

טיפ 36: הצמדת הערות לאובייקטים במסמך
אינדיזיין מאפשרת להוסיף למלל הערות ולנהל אותן באמצעות חלון ההערות. אבל מה קורה אם אתם מעוניינים להצמיד הערה גם לאובייקט או תמונה? אם למשל אתם רוצים להצמיד לתמונה מסויימת הערה בסגנון ״לא לשכוח להחליף את התמונה בתמונה באיכות טובה יותר״, או הערה אחרת שהלקוח מסר טלפונית, אינדיזיין מאפשרת לעשות זאת באמצעות באמצעות חלון Script Label הזמין באמצעות הפקודה Utilities>Script Label. יש לסמן את האובייקט לו מעוניינים להצמיד הערה ולאחר יש להקליד בחלון את ההערה הרצוייה. כעת כדי להציץ בהערה יש לבחור את האובייקט ואינדיזיין תציג אותה בחלון Script Label.
טיפ 37: 10 טיפים שימושיים אודות קווי עזר- חלק ראשון
עם לחצן ימני בעכבר על הסרגל ובחירה ביחידות המידה הרצויות. ניתן לקבוע יחידות מידה שונות לסרגל האנכי ולאופקי.
-
ליצירת קו עזר אנכי ואופקי בד-בבד יש להחזיק את מקש Cmd במק או Ctrl בחלונות ללחוץ על אזור ההצטלבות בין הסרגלים ולגרור את קווי העזר למסמך.
-
אינדיזיין מאפשרת להוסיף לעמוד ערכת קווי עזר באמצעות הפקודה Create Guides מתפריט Layout. בחלון שנפתח ניתן לקבוע את מספר השורות והטורים שיוצגו (A) ואת אופן ההתאמה שלהם (לדף, או לשוליים) (B). במידה ובעמוד קיימים כבר קווי עזר ניתן למחוק אותם באמצעות סימון האפשרות (C) Remove Existing Ruler Guides. התוכנה תמחק גם קווי עזר נעולים. מומלץ אגב להפעיל את האפשרות Preview להצגת קווי העזר בעת הזנת הנתונים.
-
באופן כללי מומלץ ליצור קווי עזר בשכבה נפרדת. כך ניתן יהיה ליצור ערכות קווי עזר בשכבות נפרדות ולהציג או להסתיר אותם בנפרד מקווי עזר אחרים. לחיצה כפולה על השכבה בחלון השכבות תציג חלון ובו ניתן יהיה לנעול את קווי העזר של שכבה זו, להציג או להסתיר אותם ועוד. במידה ויצרנו אובייקט ואנו מעוניינים שהוא יישמש כקו עזר בלבד, נוכל למקמו בשכבת קווי העזר ולבטל בחלון אפשרויות השכבה את הסימון מאפשרות Print Layer שבחלון זה (D).
-
לא הרבה יודעים, אבל ניתן להעתיק או לגזור ולצרף קווי עזר ממסמכים אחרים ולצרפם למסמך הנוכחי. ניתן לעשות זאת עם מספר קווי עזר בבת אחת. במידה ובמסמך אליו ברצונכם לצרף את קווי העזר, קווי העזר מוסתרים- אינדיזיין תציע להציגם לפני הצירוף. יחד עם זאת ראוי לציין שלא ניתן להעתיק ולצרף קווי עזר מתוכנות אחרות.
בשונה מרשת העיצוב קווי עזר ניתנים למיקום בכל מקום במסמך. ניתן למקם אותם על עמוד אחד או כפולה וניתן לגרום להם להופיע רק בעמודים מסויימים. אספנו עבורכם מספר טיפים שימושיים לעבודה עם קווי עזר:
-
ראשית ליצירת קו עזר יש להציג את הסרגלים באמצעות קיצור המקלדת Cmd+R במק, או Ctrl+R בחלונות. כעת, ליצירת קו עזר, ניתן לגרור אותו מהסרגלים- מהסרגל העליון ליצירת קו עזר אופקי ומהשמאלי ליצירת קו עזר אנכי. עד כה ידוע לכל, אבל ניתן ליצור קו עזר גם באמצעות לחיצה כפולה על הסרגל במיקום בו מעוניינים שקו העזר יופיע. ליצירת קו העזר הקרוב ביותר לסימון השנתות בסרגל יש להחזיק את מקש Shift בעת הלחיצה הכפולה על הסרגל.
-
בעת גרירת קו עזר, לחיצה על מקש option/alt תהפוך את כיוון קו העזר (אופקי לאנכי וההיפך).
-
גרירת קו עזר תמקם אותו בדף בו ממוקם הסמן. במידה ואנו עובדים עם כפולה ניתן לגרום לקו העזר לחצות את כולה באמצעות החזקת מקש Cmd במק, או Ctrl בחלונות וגרירת קו העזר. לחילופין ניתן לגרור את קו העזר כשהסמן מחוץ לגבולות המסמך.
-
ניתן למחוק את כל קווי העזר בכפולה באמצעות לחיצה עם לחצן ימני בעכבר על אחד הסרגלים ובחירה בפקודה Delete All Guides On Spread.
-
להצגה או הסתרת קווי העזר ניתן להשתמש בקיצור המקלדת Cmd+; במק, אוCtrl+; בחלונות. קיצור מקלדת זה יציג או יסתיר גם את השוליים והטורים. אגב, להסתרת קווי עזר ושכבות שסומנו שלא יודפסו ניתן לעבור למצב התצוגה Preview באמצעות לחיצה על מקש W.
-
ניתן לקבוע יחידות מידה שונים לסרגלים באמצעות לחיצה


טיפ 38: 10 טיפים שימושיים אודות קווי עזר- חלק שני
-
לבחירת כל קווי העזר בדף, או בכפולה, ניתן להיעזר בקיצור המקלדת Cmd+option+G או במק, או Ctrl+alt+G בחלונות.
-
למחיקת קו עזר אחד או יותר ניתן לסמן אותם וללחוץ על מקש Delete/Backspace. למחיקת כל קווי העזר בכפולה יש ללחוץ עם לחצן ימני בעכבר על אחד מקווי העזר ומהתפריט הנשלף לבחור בפקודה Delete All Guides on Spread.
כדי לקבוע את מראה קו העזר יש להפעיל את הפקודה Ruler Guides מתפריט Layout. בחלון שנפתח ניתן לקבוע את צבע קו העזר (B) ואת אחוז הקטנת התצוגה ממנו קו העזר ייעלם (C). אפשרות זו מונעת מקווי עזר להיראות צמודים מדי באחוזי תצוגה מוקטנים מאוד. -
כברירת מחדל קווי עזר יופיעו מעל כל אובייקט במסמך. הבעיה היא שלעיתים קווי עזר עלולים להסתיר קווי מתאר דקים של אובייקטים. ניתן לקבוע שקווי העזר יפיעו מאחוריהם באמצעות פתיחת חלון העדפות התוכנה (Cmd+K במק, או Ctrl+K בחלונות), בחירה בקטגוריה Guides & Pasteboard וסימון האפשרות Guides in Back. ראוי לציין שאובייקטים וקווי עזר הם לעולם מעל סימוני השוליים וסימוני הטורים. בנוסף, על אף שניתן למקם קווי עזר בשכבות נפרדות זה לא ישפיע על סדר הערמתם בפועל. העדפת מיקום קווי העזר מאחור (Stack in Back) תקבע את כל קווי העזר כערכה אחת ביחס לכל העצמים במסמך.
-
להצמדה מדוייקת של עצמים לקווי העזר ולרשת העיצובית (Grid) ניתן להשתמש באפשרות Snap to Guides ו-Snap to Document Grid מתפריט View>Grids & Guides. אמנם, כדי שעצמים יוצמדו לקווי העזר- אלו חייבים להיות מוצגים, אבל אובייקטים יכולים להיצמד לרשת הבסיס של המסמך גם אם היא לא מוצגת.
אספנו עבורכם טיפים שימושיים נוספים לעבודה עם קווי עזר:
-
ניתן לבחור קו עזר באמצעות כלי החץ השחור או כלי החץ הלבן. בשלב זה צבע קו העזר יהיה בהתאם לצבע שנקבע לשכבה בחלון השכבות. לחיצה כפולה על השכבה תאפשר לערוך את צבע השכבה ובפועל גם את צבע קו העזר שנבחר בתפריט Color.
-
ניתן להזיז קווי עזר באותו אופן בו מזיזים עצמים במסמך, משמע באמצעות גרירה, או באמצעות סימון והזזה באמצעות מקשי החצים במקלדת. ניתן אף לסמן קו עזר וללחוץ לחיצה כפולה על דמות כלי החץ השחור להזנקת חלון Move לקביעת הערך המדוייק להזזה.
-
ניתן להעתיק קו עזר למסמך אחר באותו אופן בו מעתיקים אובייקט ממסמך למסמך, משמע, סימון קו העזר, העתקה (Edit>Copy), מעבר למסמך הרצוי וצירוף (Edit>Paste). במידה והדף אליו יצורפו קווי העזר באותה אוריינטציה- הם ימוקמו במיקום זהה למיקום המקורי.
-
אם אינכם מצליחים לבחור קו עזר, יכולות להיות לכך מספר סיבות, הראשונה היא שקווי העזר במסמך נעולים- לשחרור קווי העזר יש לבטל את הסימון מאפשרות Lock Guides מתפריט View>Grids&Guides. אפשרות שניה היא שקו העזר ממוקם בשכבה נעולה, אפשרות השלישית היא שקו העזר ממוקם בשכבה בה הוגדר שקווי העזר נעולים (לחיצה כפולה על דמול השכבה תאפשר ביטול או סימון הנעילה) (A). האפשרות הרביעית היא שקו העזר ממוקם בדף אב.
-
לבחירת מספר קווי עזר ניתן להיעזר בכלי החץ הלבן או כלי החץ השחור ולהקיף באמצעות אחד מהם את קווי העזר לבחירה. לחילופין ניתן להחזיק את מקש Shift וללחוץ על קווי העזר הנדרשים.


טיפ 39: 10 קיצורים שימושיים לעבודה עם טבלאות
-
למחיקת השורה בה ממוקם הסמן ניתן להיעזר בקיצור המקלדת Cmd+Delete במק, או Ctrl+Backspace בחלונות.
-
לפתיחת חלון הוספת השורה ניתן להיעזר בקיצור המקלדת Cmd+9 במק, או Ctrl+9 בחלונות.
-
לפתיחת חלון הוספת הטור אפשר להוסיף למשוואה את מקש option/alt, משמע ניתן להיעזר בקיצור המקלדת Cmd+option+9 במק, או Ctrl+alt+9 בחלונות.
-
לפתיחת חלון הגדרות הטבלה ניתן להיעזר בקיצור המקלדת Cmd+option+Shift+B במק, או Ctrl+alt+Shift+B בחלונות. לפתיחת חלון אפשרויות התא ניתן היעזר בקיצור המקלדת Cmd+option+B במק, או Ctrl+alt+B בחלונות.
-
טיפ בונוס- ליצירת טבלאה יש להקיש T לבחירה בכלי המלל, ללחוץ באזור הרצוי במסמך ולהיעזר בקיצור המקלדת Cmd+option+Shift+T במק, או Ctrl+alt+Shift+T בחלונות לפתיחת חלון יצירת הטבלה.
כל מי שיוצר טבלאות ועורך אותן באינדיזיין יודע שלעומת תוכנות אחרות החוויה עלולה לנוע בין טראומטית למהנה. הכל תלוי ביעילות ובמהירות בה אתם מעצבים אותן. קיצורי המקלדת הבאים יסייעו לכם לעבוד עם טבלאות באופן מהיר ויעיל יותר.
-
לבחירת כל התאים בטבלה ניתן להיעזר בקיצור המקלדת Cmd+option+A במק, או Ctrl+alt+A בחלונות.
-
לבחירת התאים בשורה הנוכחית ניתן להיעזר בקיצור המקלדת Cmd+3 או Ctrl+3 בחלונות.
-
לבחירת התאים בטור הנוכחי ניתן להיעזר בקיצור המקלדת Cmd+option+3 במק, או Ctrl+alt+3 בחלונות.
-
לבחירת התא הנוכחי ניתן להיעזר בקיצור המקלדת Cmd+/ במק, או Ctrl+/ בחלונות, או פשוט ללחוץ על מקש esc.
-
באותו אופן ניתן לבחור תאים בטבלה. יש למקם את הסמן להחזיק את מקש Shift וללחוץ על מקש חץ תחתון/עליון לבחירת התא הבא בטור, או מקש חץ שמאלי/ימני לבחירת התא הבא בשורה.
-
למחיקת הטור בו ממוקם הסמן ניתן להיעזר בקיצור המקלדת Shift+Delete במק, או Shift+Backspace בחלונות.

טיפ 40: יישור לעצם מפתח


משתמשי אינדיזיין מתלוננים לא מעט על אפשרויות היישור המצומצמות שיש לתוכנה ביחס לאילוסטרייטור. אחת הטענות שנשמעו היא שהתוכנה לא יודעת ליישר עצמים לעצם מפתח. משמע יישור כלפי עצם שהמשתמש בחר ליישור כל העצמים כלפיו.
אך האמת לגמרי שונה. אינדיזיין בהחלט יודעת לעשות זאת, כל שצריך לעשות הוא לאחר בחירת העצמים ללחוץ שוב על עצם המפתח (A), אליו ברצונכם ליישר. כעת, לאחר לחיצה על כפתור היישור (B), כל האובייקטים שסומנו יתיישרו כלפי עצם המפתח.
דרך נוספת לעשות זאת היא לבחור בתפריט היישור באפשרות (C) Align to Key Object. שימו לב שבניגוד לאפשרויות יישור אחרות- אפשרות זו איננה דביקה- משמע לאחר ביטול סימון האובייקט, אינדיזיין תחזור ליישור ברירת המחדל (Align to Selection).


בדוגמא זו הוזרם מלל ברירת המחדל של התוכנה
בדוגמא זו הוזרם מלל שנקבע על ידי המשתמש
טיפ 41: מלל דמי משלכם
כל מעצב כמעט מזרים מלל הדגמה לתיבות מלל באמצעות הפקודה Fill with Placeholder Text מתפריט Type. העניין הוא שהמלל המוזרם כתוב בג׳יבריש וללא כל משמעות. אינדיזיין מאפשרת למשתמש לקבוע את המלל שיוזרם לתיבה באמצעות הפקדה הנ״ל באופן עקיף.
-
כדי לעשות זאת פתחו תוכנת עיבוד תמלילים פשוטה כמו Notepad בחלונות או Textedit במק.
-
הקלידו את המלל הרצוי, או העתיקו אותו ממקור אחר וצרפו אותו לתוכנה. כעת ודאו שהמלל כתוב בפורמט Plain Text (יש לסמן את המלל ולהפעיל את הפקודה Make Plain Text מתפריט Format.
-
כל שנותר לעשות כעת הוא לשמור את הקובץ בפורמט TXT בשם placeholder.txt ולמקמו בתיקיית תוכנת אינדיזיין. לאחר יציאה והזנקת התוכנה, הפעלת הפקודה Fill with Placeholder Text מתפריט Type תציג את המלל ששמרתם.
-
טיפ בונוס: אם שפת הקלט במחשב שלכם אנגלית, הרי שהמלל שיוזרם לאחר הפעלת הפקודה Fill with Placeholder Text מתפריט Type יהיה באנגלית ולעומת זאת כששפת הקלט בעברית המלל שיוזרם יהיה בגיבריש עיברי...
לידע כללי- לורם איפסום הוא מלל משובש וחסר משמעות המשמש "ממלא מקום" בעת עריכה. מקורו של המלל בחיבורו של מרקוס טוליוס קיקרו (נואם, מדינאי סופר ופילוסוף ברפובליקה הרומית המאוחרת) - De finibus bonorum et malorum ("על תכליות הטוב והרע"). הפסקה המקורית בחיבור היא:
Neque porro quisquam est qui dolorem ipsum quia
dolor sit amet, consectetur, adipisci velit
שיבוש של משפט זה מופיע בעת הפעלת פקודת הזרמת המלל הנ״ל כששפת הקלט במחשב אנגלית.
טיפ 42: החלפת מלל בתמונה
-
אבל רגע, זה לא הכל. לרוב אייקונים ימוקמו באופן שאינו מיושר כהלכה עם המלל. אם אתם רוצים לחסוך זמן ולבצע את פקודת החיפוש וההחלפה באופן חכם ואוטומטי, עוד לפני תהליך החיפוש וההחלפה, צרפו את דמות הגלידה לתיבת מלל, סמנו אותה באמצעות כלי המלל והעניקו לה את התכונה הנדרשת- למשל, כדי שדמות הגלידה תיושר היטב עם המלל, הנמכנו אותה מקו הבסיס באמצעות קביעת ערך שלילי בשדה Baseline Shift שבחלון התו (Window>Character) ושמרנו הגדרה זו כסגנון תו בחלון סגנונות התו (Window>Styles>Character Styles).
-
בשלב זה, באזור Change format שבחלון החיפוש וההחלפה יש ללחוץ על הכפתור המתאים (D) ובחלון שנפתח בתפריט Character Style בחרו בסגנון התו שהכנתם.
-
כעת לחיצה על כפתור Change All תחליף את כל מופעי המילה גלידה באייקון אותו העתקתם מראש ללוח ותמקם אותו כהלכה במלל.
אינדיזיין מאפשרת להחליף מלל באובייקטים באמצעות מאפיין פחות נפוץ בתיבת חיפוש והחלפה. נניח למשל שיש לנו מסמך הכולל תיבות מלל, בהן יש מילים אותן אנו מעוניינים להחליף באייקונים, למשל, להחליף בכל מופע את המילה גלידה באייקון של גלידה. אינדיזיין מאפשרת זאת בדרך הבאה:
-
ראשית בחרו בתמונה אותה תרצו למקם במקום המלל, בדוגמא זו בחרנו, כאמור, בתמונת גלידה, ודאו שהיא בגודל הנכון ביחס למלל והעתיקו אותה ללוח (Edit>Copy).
-
הפעילו את פקודת החיפוש Find/Change מתפריט Edit (או השתמשו בקיצור המקלדת Cmd+F במק, או Ctrl+F בחלונות).
בשדה החיפוש הקלידו את המילה גלידה. -
בשדה החיפוש הקלידו את המילה גלידה (A).
-
לצד שדה ההחלפה לחצו על כפתור השטרודל (@) (B) ומהתפריט הנשלף הפעילו את הפקודה-
Clipboard Contents Formatted מתפריט (C) Other. אגב, תוכלו לבחור לחילופין גם ב-Clipboard Contents Unformatted- מאחר ומדובר בתמונה- זה לא משנה. אם תשתמשו בשיטה זו בעתיד לחיפוש והחלפת מלל- תוכלו לקבוע אם המלל יישמר את תכונותיו או לא. -
כעת לחצו על כפתור Change All - בפועל ביקשתם מאינדיזיין להחליף את כל מופעי המילה גלידה באייקון אותו העתקתם מראש ללוח.

בדוגמא העליונה המלל לפני ההחלפה
ובדוגמא התחתונה לאחר השלבים המתוארים

טיפ 43: משקלים לפי דרישה

אינדיזיין מאפשרת בגירסאות האחרונות גישה מהירה לפונטים במשקלים שונים. אם למשל אתם מחפשים פונט דק, כל שעליכם לעשות הוא להקליד בשדה הפונט את האותיות Thin ואינדיזיין תציג את כל הפונטים הדקיקים הקיימים ברשימת הפונטים. מעוניינים בפונטים עבים מאוד? הקלידו את המילה Black ואינדיזיין תסנן את הרשימה ותציג רק את הפונטים במשקל Black - כולל פונטים עבריים. באותו אופן ניתן לסנן את רשימת הפונטים ולהציג רק פונטים במשקל קל (Light), רגיל (Regular), בינוני (Medium), שמן (Bold), שמן מאוד (Extra Bold), נטוי (Italic או Oblique), מוצר (Narrow או Condensed) וכדומה. תפריט הפונטים מספק אפשרויות סינון שימושיות נוספות- עליהן בטיפ הבא.
טיפ 44: סינון תפריט הפונטים

תפריט הפונטים פתאום קצר מדי? סימן שהרשימה מסוננת...
בטיפ הקודם הצגנו שיטה לסינון מהיר של תפריט הפונטים ולהצגת פונטים במשקל מסויים בלבד. אך תפריט הפונטים מאפשר סינון חכם ויעיל של פונטים הנשען בחלקו על טכנולוגיית Adobe Sensei. כדי להשתמש בו כדאי לפעול בהתאם לשלבים הבאים
-
ראשית יש למקם את הסמן בשדה הפונטים הממוקם בפינה השמאלית העליונה של חלון התוכנה. כעת מומלץ למחוק את שם הפונט הנוכחי כדי שהתוכנה תוכל לבצע סינון על כלל הפונטים הפעילים (A)
-
בשלב זה יש ללחוץ על כפתור החץ הפונה מטה שבקצה השדה (B) להצגת תפריט הסינון.
-
התפריט מציג מספר אפשרויות סינון, ניתן להציג ברשימה רק את הפונטים שסונכרנו מהענן של Adobe (C), פונטים שהופעלו לאחרונה (D), פונטים מועדפים (E) או בהתאם לסגנון הפונט (F).
-
לחיצה על כפתור סינון לפי סגנון הפונט (F) יציג מספר אפשרויות סינון: בחלקו העליון של החלון ניתן לבחור את סגנון הפונט (סריפי, סנס-סריפי, סלאב־סריפי, כתב יד ועוד) (G), בהמשך התפריט ניתן למצוא סינון לפי מאפיינים מיוחדים נוספים (H).
-
מעבר לאפשרויות הסינון אינדיזיין מאפשרת להקליד את מלל ההדגמה שיופיע בצידו הימני של התפריט. כל שיש לעשות הוא להקליד אותו בשדה המתאים (i) ולקבוע את מימדיו באמצעות הכפתורים שלצידו (J).
-
לחיצה על כפתור Clear All תסיר את כל אפשרויות הסינון ותציג את כל רשימת הפונטים שברשותכם (K).
ראוי לציין שהסינון לפונטים בעברית עובד חלקית.
טיפ 45: טיפים לפתרון בעיות מלל מיובא

עבודה עם מלל שיובא מתוכנה אחרת עלולה להיות מתסכלת. אם נתקלתם בריווחים מוזרים בין אותיות או מילים, או אפילו מלל שנשבר ללא כל סיבה לשורה הבאה, על אף שכל הגדרות המלל תקינות, הסיבה לכך עלולה לנבוע מתוכנת המקור בה הוקלד המלל. בעת הצבת המלל באינדיזיין הוא מתווסף עם תווים נסתרים ומאפיינים נוספים שעלולים לגרום למספר בעיות. ניתן לפתור בעיות מסוג זה בשני אופנים הראשון הוא להציב את קובץ המלל באינדיזיין באמצעות הפקודה Place מתפריט File. בחלון שנפתח יש לבחור את הקובץ ולוודא שבתחתית החלון מסומנת האפשרות Show Import Options. אישור החלון יציג את חלון אפשרויות הייבוא ובו כדאי לסמן את האפשרות: Remove Styles and Formatting from Text and Tables. אישור החלון יציב בתוכנה את המלל נקי מכל סגנון והגדרות מלל. הניסיון מלמד שהצבת המלל באופן זה פותרת את מרבית הבעיות, אך לא את כולן ולכן, אם עדיין אתם נתקלים בבעיות- נסו את השיטה הבאה: יש להעתיק את המלל מתוכנת המקור (Edit>Copy) ולצרפו (Edit>Paste) לתוכנה המנקה את המלל מתוים אלו, למשל Notepad בחלונות או TextEdit במק. יש לוודא שהמלל מופשט מתכונותיו- במק, למשל, יש לבחור בפקודה Make Plain Text מתפריט Format. כעת יש לבחור את כל המלל ולהעתיקו שוב ללוח, לחזור לאינדיזיין ולצרף אותו לתיבת מלל (Edit>Paste) - באופן זה הבעיה (לרוב) תיפתר. קיים פתרון נוסף לבעיה עליה נדון בטיפים הבאים.
הערה: התוכנות Notepad ו-TextEdit מובנות במערכת ההפעלה ולא נדרשת כל התקנה נוספת.
טיפ 46: הגדלת משטח העבודה סביב המסמך

אין מעצב שלא משתמש באזור שמחוץ לגבולות המסמך. מסתבר שאזור זה משמש כמחסן זמני למרכיבים במסמך שטרם הגיע זמנם לשימוש, או שלא הגיע זמנם להימחק. העניין הוא שחלק מהמעצבים מתלוננים ששטח זה קטן מדי לטעמם והיו מעוניינים להגדילו כדי שניתן יהיה למקם עצמים או תמונות גדולות יותר. כדי לעשות זאת יש לפתוח את העדפות התוכנה (Cmd+K במק, או Ctrl+K בחלונות) ובקטגוריה Guides & Pasteboard יש לקבוע ערך גבוה יותר בסעיף Horizontal Margins שבתת הקטגוריה Pasteboard Options (A). ניתן לקבוע בנפרד את רוחב השוליים האופקיים והאנכיים. ראוי לציין שקביעת הערך תשפיע רק על המסמך הנוכחי. לקביעת ערך קבוע שיישמר כברירת מחדל יש לסגור את כל המסמכים הפתוחים ורק אז לקבוע את הערך הרצוי בהעדפות התוכנה.
טיפ 47: מה עושים כשקובץ מזדחל?

כל מעצב נתקל בשלב מסויים בקובץ שפשוט לא זז. לעיתים מדובר בקובץ לכאורה פשוט, שאינו מרובה עמודים או כולל תמונות, או אובייקטים מיובאים. הבעיה לרוב נובעת ממנהגי עבודה שגויים שעולים לנו ביוקר. חלק ניכר מהמעצבים אמצו תזרים עבודה בו הם מתחילים עבודה חדשה על בסיס קובץ קודם. משמע, הם אינם פותחים קובץ חדש, אלא פותחים עבודה דומה, שומרים אותה בשם אחר וממשיכים משם לערוך את הקובץ. מה שהם לא יודעים הוא שאינדיזיין שומרת מידע אודות ההיסטוריה של הקובץ. כך קורה שקבצים מתנפחים למימדים לא הגיוניים והקובץ מגיב באיטיות יחסית. במקרים כאלה מומלץ לייצא את הקובץ (באמצעות הפקודה File>Export) לפורמט IDML ולאחר לפתוח את הקובץ המיוצא. בשלב זה אינדיזיין תבנה את הקובץ מחדש ותייצר קובץ ׳נקי׳. מומלץ בשלב זה לבדוק ששום דבר לא השתנה בקובץ, במיוחד שתיבות המלל לא מציגות סימן פלוס אדום המעיד על מלל עודף בתיבה. הקובץ אגב ייפתח כקובץ ללא שם- ההמלצה היא לשמור את הקובץ בשם שונה מהמקור ולא לדרוס את הקובץ הקודם. סביר שמכאן אינדיזיין תתנהג אחרת ותאפשר לעבוד עם פחות קרטועים.
מאמר מלא על האצת אינדיזיין.
טיפ 48: ייבוא צבעים וסגנונות ממסמכים אחרים

טיפ בונוס- חלון דוגמיות הצבע מאפשר שמירת צבעים כקובץ לטעינה ושימוש חוזר. כל שיש לעשות הוא לסמן את הצבעים בחלון Swatches ומהתפריט הצדדי להפעיל את הפקודה (D) Save Swatches. בחלון שנפתח יש להעניק לקובץ שם ולאשר. ניתן ליצור כך קבצים לפי צבעים שבשימוש לקוחות או מותגים מסויימים, או נושאים ולחסוך פתיחת קבצים ישנים.
לא מעט מעצבים משתמשים בקבצים המכילים עבודות קודמות כבסיס לעבודות חדשות. בטיפ הקודם הסברנו מדוע תזרים עבודה כזה גורם לניפוח נפח הקובץ ולהאטת התוכנה. הסיבה לטענתם היא שקבצים אלו כבר מכילים את הצבעים הנדרשים וסגנונות המלל שהוכנו בהקפדה. אך זו לא סיבה מספיק טובה וזאת מהסיבה שאינדיזיין מאפשרת לכם לטעון סגנונות וצבעים ממסמכים אחרים ודי בקלות.
בחלון דוגמיות הצבע הזמין באמצעות הפקודה Swatches מתפריט Window ניתן להפעיל מהתפריט הצדדי את הפקודה (A) Load swatches. כעת ניתן לסמן מסמך אחר בו הצבעים קיימים ולאשר את החלון Open.
את אותו תהליך ניתן לבצע בחלון סגנונות התו (Character Styles), חלון סגנונות הפיסקה (Paragraph Styles), חלון סגנונות הטבלה (Table Styles), חלון סגנונות התא (Cell Styles) וחלון סגנונות האובייקט (Object Styles), כולם מתפריט Window>Styles. את הפקודות לטעינת הסגנונות יש להפעיל מהתפריט הצדדי בכל חלון בנפרד.
אבל רגע, האם עלינו לבצע עבודה זו בכל מסמך שאנו פותחים? התשובה כמובן שלילית. אם יש לכם ערכת צבעים קבועה בה אתם משתמשים במרבית עיצוביכם, תוכלו לקבוע שאלו יפיעו בכל מסמך חדש שתיצרו מהיום באופן הבא:
-
בשלב ראשון יש לסגור את כל הקבצים הפתוחים.
-
כעת יש להציג את חלון Swatches ובשלב ראשון להיפטר מכל צבעי ברירת המחדל באמצעות הפקודה Select All Unused (B) ולאחר למחוק אותם באמצעות לחיצה על כפתור הפח בתחתית החלון (C).
-
כעת יש לטעון את הצבעים ממסמך אחר כפי שהוסבר (A).
משלב זה, יצירת מסמך חדש תציג את הצבעים בחלון דוגמיות הצבע. באותו אופן ניתן ליצור סגנונות בכל אחד מהחלונות שהזכרנו.
טיפ 49: שימוש בתגיות מידע המוטמעות בתמונות
-
כעת ניתן להציב את התמונות במסמך באופן מהיר באמצעות טיפ מספר 11, או בכל דרך אחרת שנוחה לכם.
-
בשלב זה עליכם להגדיר לאינדיזיין איזה מידע אתם מעוניינים שיוצג מתחת לתמונה.
לשם כך הפעילו את הפקודה Caption Setup מתפריט Object>Captions. -
בחלון שנפתח ניתן לבחור מתפריט Metadata את השדה בו הקלדתם את המלל. בדוגמא זו בחרנו (בשלב ה-3) ב-Headline. אך תוכלו לבחור מתוך רשימה ארוכה של תגיות מידע המוטמעות בקובץ (D). כמו כן ניתן לבחור איזה מלל יוצגע לפני (E) ואחרי המלל (F), איזה סגנון פיסקה יחול עליו (G), באיזו שכבה ימוקם המלל (H) ומה יהיה המרחק שלו מהתמונה (I). עם סיום ההגדרה יש לאשר את החלון.
-
בשלב זה יש לסמן את התמונות ולהפעיל את הפקודה Generate Live Captions מתפריט המשנה Captions שבתפריט Object. אינדיזיין תציב מתחת לכל תמונה תיבת מלל ובה הכותרת שהקלדנו ב-Bridge.
-
ראוי לציין שניתן באופן זה להציב מידע הקשור לנתוני הצילום, קרדיט לצלם או לערוך, מיקום הצילום ועוד.
Adobe מאפשרת להטמיע בקובצי תמונות תגיות מידע לשימוש עיתונאי ולשימוש ארכיונים. את הטמעת המידע ניתן לעשות באמצעות תוכנות כמו לייטרום ו-Adobe Bridge. לאחר הטמעת המידע ניתן להורות לאינדיזיין לדלות את המידע מהתמונות ולמקמו כמלל מתחת לתמונה- שימושי כאמור לצרכים עיתונאיים, ליצירת אלבומי תמונות ולשימושים נוספים. כדי להשתמש במאפיין זה כדאי לעקוב אחר השלבים הבאים:
-
ראשית יש לפתוח את תוכנת Adobe Bridge הניתנת להתקנה דרך לוח הבקרה של הענן היצירתי. הדרך המהירה ביותר להזנקת התוכנה היא להפעיל את הפקודה Browse in Bridge מתפריט File בכל תוכנות Adobe השונות.
-
כעת יש לנווט לתיקייה בה נמצאות התמונות או לגרור את התיקייה משולחן העבודה לקטגוריה Preview בחלון Bridge.
-
כעת יש לעבור לקטגוריה (A) Metadata שבראש החלון ולהקליד בלשונית (B) Metadata בקטגוריה Headline את המידע שיוצג מתחת לתמונה (C). ניתן למשל לכתוב כותרת המתארת את התמונה.



טיפ 50: שליטה במרווחים בין אובייקטים ותמונות
-
אם אנו מעוניינים רק בגרירת האובייקטים יש להחזיק את המקשים option+Shift במק, או alt+Shift בחלונות.
-
להרחקת אובייקטים אלו מאלו ללא שינוי מימדיהם יש להחזיק את המקשים Cmd+option במק, או Ctrl+alt בחלונות, למקם את הכלי בין האובייקטים ולגרור את הסמן שמאלה להרחקה וימינה לקירוב בין האובייקטים.
-
עד כאן אולי ידוע, אך הכלי מתנהג אחרת כשמספר אובייקטים מקובצים. בדוגמא שלפניך 16 ריבועים כשתשעת האדומים קובצו באמצעות הפקודה Group מתפריט Object. באופן כללי בתנאים רגילים כלי המרווח יבחן את כל האובייקטים בדף וייאפשר שליטה במרווח ביניהם. יחד עם זאת כלי המרווח מתייחס לאובייקטים שקובצו כאובייקט אחד וכשעורכים את המרווח בין אובייקט לקבוצה כל הקבוצה תשנה את גודלה כיחידה אחת (D).
-
יחד עם זאת עם זאת, כאשר הכלי ממוקם מעל קבוצה, הוא מודע רק לפריטים שבתוך הקבוצה, ולכן יערוך את המרווח רק של הפריטים בתוך הקבוצה.
-
אז בפעם הבאה שאתם משתמשים בכלי המרווח ועל פניו נראה שהכלי מתעלם מחלק מהאובייקטים, או שאתם רואים שגודלם של חלק מהאובייקטים השתנה בבאופן מוזר, כנראה שמאחורי התנהגות לא עקבית זו מסתתרת קבוצה.
יחסית לתוכנות כמו אילוסטרייטור ופוטושופ לאינדיזיין מספר כלים מצומצם ונדמה שבכל הקשור לנושא זה ב-Adobe דגלו בתוכנה זו במינימליזם. יחד עם זאת לא מעט מעצבים מתלוננים שכלי המרווח ( ) ממש חסר תועלת ולא מוצאים בו שימוש מעשי. אבל האמת היא שחלק מהכלים בתוכנה עשויים לנוח להם בחלון הכלים לזמן ממושך, עד לאותו מצב בו הם יכולים להוות חבל הצלה. ראשית למה נועד הכלי- כעיקרון הכלי מאפשר לגרור מרווח בין אובייקטים באופן בו קצוות האובייקטים נעים בעוד המרווח ביניהם נשאר קבוע (A). הכלי ישפיע גם על אובייקטים נוספים על אותו ציר. טיפ זה כולל מספר טיפים פחות מוכרים על כלי זה:
-
לבחירה בכלי יש ללחוץ על מקש U.
-
החזקת מקש Cmd במק, או Ctrl בחלונות מאפשרת בגרירה ימינה להגדיל את המרווח ולהרחיק את האובייקטים זה מזה ובגרירה שמאלה להקטין את המרווח ולקרב את האובייקטים אחד כלפי השני. ראוי לציין שבאופן זה הכלי משפיע על מימדיי האובייקטים ומגדיל או מקטין אותם בהתאם לגרירה.
-
רגע, ואם אני רוצה להזיז את האובייקטים ללא שינוי מימדייהם, משמע לגרור את המרווח יחד עם האובייקטים? כל שיש לעשות הוא להחזיק את מקש option במק, או alt בחלונות ולגרור את המרווח ימינה או שמאלה (B). אם מעל או מתחת לאובייקטים קיימים אובייקטים נוספים ואיננו רוצים להשפיע עליהם- יש להחזיק את מקש Shift בעת גרירת הסמן ואינדיזיין תתייחס רק לאובייקטים בין המרווח (C).

