הכל אודות חידוד והעמקת פרטים - חלק שני
- יגאל לוי

- 28 במאי 2024
- זמן קריאה 4 דקות
על פניו חדות היא תכונה חיובית ורצוייה לכל תמונה. העניין הוא שלאופן בו היא תוצג יש משמעות מרחיקת לכת. תמונות מודפסות, למשל, ייהנו מחידוד יותר מתמונות המיועדות לרשת. חידוד עלול להגדיל את נפח הקובץ ולהוליך לדחיסה גדולה יותר של הקובץ. במאמר זה נסביר אודות חידוד למדיות שונות, נסביר אודות חידוד תמונות דיוקן מטושטשות ונציע שתי טכניקות מתקדמות לחידוד והעצמת פרטים שלבטח לא הכרתם.
01 חידוד למדיות השונות
אחת התכונות המעידות על איכות התמונה היא החדות - אך האם היא תמיד רצויה? באופן מפתיע התשובה תלויה במדיית הפלט הסופי. במידה והתמונה מיועדת לדפוס קיימת חשיבות למידת חידוד התמונה. הסיבה לכך נעוצה דווקא בפיזיקה. נקודות ההדפסה נספגות בנייר ומתרחבות בין 5% ל-30% בהתאם לסוג הנייר עליו התמונה מודפסת. כתוצאה מכך חלה ירידה באיכות החדות. מסיבה זו, בכל נוגע לדפוס, ההמלצה היא לחדד את התמונה קצת יותר ממה שנראה על המסך וזאת כדי לפצות על אובדן החדות בהדפסה.
בכל נוגע לתמונות המוצגות על מסך - הסיפור שונה לגמרי - הגדלת הפירוט בתמונות משפיעה באופן ישיר גם על נפח הקובץ. הניסוי הבא עשוי להמחיש את העקרונות על פיהם פורמטים שונים (JPEG, PNG למשל) הנעזרים בדחיסה עובדים. תמונת המקור מימין נשמרה בפורמט JPEG והנפח שלה 7.9 מגהבייט. התמונה האמצעית טושטשה באמצעות הפילטר Gaussian Blur והנפח שלה צנח ל-1.9 מגהבייט. לעומתן התמונה השמאלית עברה חידוד באמצעות הפילטר Smart Sharpen והנפח שלה צמח ל-12.9 מגהבייט. הסיבה לכך פשוטה - מרבית הפורמטים בודקים רציפות של פיקסלים בתמונה - כשהתמונה כוללת שטחים בעלי צבע אחיד הדחיסה יעילה יותר הן ב-JPEG והן ב-PNG או GIFF. מאחר וחידוד מגדיל ניגודיות בין פיקסלים סמוכים - התוצאה - יותר פיקסלים שונים בתמונה ובפועל הגדלת נפח הקובץ. האם זה אומר שלא כדאי לחדד תמונות לשימוש ברשת, או התקני תצוגה? התשובה היא כן! פעולת החידוד אמנם יכולה לשפר את התמונה, אך בד בבד עלולה לגרור דחיסה גבוהה יותר. האם זה אומר שעלינו לטשטש את התמונות כדי להפחית את נפח הקובץ? התשובה היא חיובית אך עם כוכבית - טשטוש פוגע באיכות התמונה, אך טשטוש ברירני, משמע של אזורים בתמונה שאינם קשורים לנושא, עשוי לתרום להפחתת נפח הקובץ. בדוגמא זו, למשל, ניתן לטשטש יותר את הרקע מאחורי הנושא ובכך להשיג אשלייה של נושא חד יותר ובפועל לתרום ליצירת קובץ בנפח קטן יותר.

מימין - תמונת המקור (נפח: 7.9 מגהבייט), באמצע - תמונה שטושטשה מעט באמצעות הפילטר Gaussian Blur (נפח: 1.9 מגהבייט) ומשמאל - תמונה שחודדה באמצעות הפילטר Smart Sharpen (נפח 12.9 מגהבייט)
02 תיקון פנים מטושטשות
על אף הפילטרים והטכניקות לחידוד תמונה פוטושופ לא יודעת עדיין לתקן בעיה של טשטוש. לכאורה מה שצולם מחוץ לפוקוס לא ניתן לחדד מאחר וטשטוש גורר איבוד פרטים. אף על פי כן, אם מדובר בפנים מטושטשות או לא חדות מספיק, לפוטושופ פילטר מבוסס בינה מלאכותית שבכוחו לנתח את פני המצולם ולשער כיצד היום נראים בחדות מלאה. שימו לב שהפילטר לא באמת מחדד את התמונה - אלא ממציא מידע חדש - אך ׳הצופה הממוצע׳, אם קיים אחד כזה, עשוי לקנות את התרמית.
את התמונה שבדוגמא הורדנו ללא כל עלות למנויי הענן מקישור זה - לצורך הההדגמה התמקדנו באחת הדמויות.
ראשית יש להפעיל את הפקודה Neural Filters מתפריט Filter.
בחלון שנפתח יש ללחוץ על כפתור הענן שלצד הפילטר Photo Restoration (A) להורדתו. להפעלה ראשונית והפעלה של הפילטר נדרש חיבור לאינטרנט.
בצידו הימני של חלון הפילטר 3 מכוונים (B) הראשון (Photo Enhancement) מאפשר לשפר את הצבעוניות, הניגודיות והפרטים. המכוון השני (Face Enhance) מנתח את התמונה ומשפר באופן משמעותי את פניי המצולמים. המכוון מחליק את פני המצולם ולכאורה מחדד אותן. בפועל האזורים המטושטשים מוחלפים בפיקסלים חדשים.
בתחתית החלון ניתן לקבוע כיצד תתקבל התוצאה (C): שכבת פילטר חכמה (Smart Filter) או שכבה חדשה (New Layer). אישור החלון (D) ייבצע את השיפור.
בדוגמא העליונה תמונת המקור ובתחתונה לאחר הפעלת הפילטר בהתאם לשלבים המתוארים.

מאמר מפורט אודות הפילטר Photo Restoration שנועד לשחזור תמונות בקישור זה
03 חידוד עוצמתי
פוטושופ מציעה מספר שיטות לחידוד והעמקת פרטים בתמונה. למעשה, תפריט המשנה Sharpen מתפריט Filter מציע 5 פילטרים שונים לחידוד התמונה. העניין הוא שלעיתים כל שצריך כדי לחדד את התמונה הוא להשתמש בשיטת שילוב מיוחדת ופילטר שתפקידו דווקא לטשטש את התמונה.
כדי לעשות זאת יש לשכפל את השכבה באמצעות קיצור המקלדת Cmd+J במק, או Ctrl+J בחלונות.
כעת יש להפוך את צבעי התמונה באמצעות הפקודה Invert מתפריט Image>Adjustments.
בשלב זה מומלץ להמיר שכבה זו לשכבת פילטרים חכמה באמצעות הפקודה Convert for Smart Filters מתפריט Filter.
יש להחליף את שיטת השילוב של השכבה ל-Hard Mix (A) ולהפחית את אטימות המילוי (Fill) של השכבה ל-75% (B). במידה וביצעתם את השלבים כראוי הסתרת השכבה לא תראה כל שינוי.
לפני החידוד יש לעבור לתצוגת 100% באמצעות קיצור המקלדת Cmd+1 במק, או Ctrl+1 בחלונות.
כעת יש להפעיל את הפילטר Gaussian Blur מתפריט Filter>Blur. בחלון שנפתח יש לקבוע ערך נמוך לחידוד (0.5-3 פיקסלים), או ערך בינוני (8-15 פיקסלים) להעמקת פרטים. בדוגמא זו הסתפקנו בערך 2.5 (C) ואישרנו את החלון.
שימו לב שהשפעת פילטר זה רבה ולכן, במידה והחידוד חזק מדי, יש להפחית את אטימות מילוי (Fill) השכבה.
לרוב אנו ממליצים לחדד רק את הנושא בתמונה כדי להבליט אותו מהשאר. כדי לעשות זאת יש להחזיק את מקש option במק, או alt בחלונות וללחוץ על כפתור המסיכה הממוקם בתחתית חלון השכבות (D). באופן זה הסתרנו את כל החידוד.
כעת יש לבחור בכלי המכחול, במברשת רכה ובצבע חזית לבן ולצבוע את האזורים לחידוד (בדוגמא זו צבענו את הדמות למעט אזור הזקן).

04 העמקת פרטים עוצמתית
הטכניקה הבאה מאפשרת לחדד פרטים או להעמיק אותם וגם כאן אנחנו נעזרים בטשטוש.
כדי לעשות זאת יש לשכפל את השכבה פעמיים באמצעות קיצור המקלדת Cmd+J במק, או Ctrl+J בחלונות.
כעת יש להפוך את צבעי השכבה העליונה באמצעות הפקודה Invert מתפריט Image>Adjustments.
בשלב זה מומלץ להמיר שכבה זו לשכבת פילטרים חכמה באמצעות הפקודה Convert for Smart Filters מתפריט Filter.
יש להחליף את שיטת השילוב של השכבה העליונה ל-Vivid Light (A). התמונה תיראה בשלב זה תיראה מוזר - אך אל דאגה...
יש להחזיק את מקש Shift, ללחוץ על שתי השכבות העליונות לסימונן ולאחר ללחוץ על כפתור הקבוצה שבתחתית חלון השכבות (B).
יש להחליף את שיטת השילוב של הקבוצה מ-Pass Through ל-Overlay. בשלב זה התמונה תיראה נורמאלית - ללא כל שינוי משכבת המקור - הגיע הזמן לחידוד עצמו!
יש לפתוח את הקבוצה באמצעות לחיצה על כפתור החץ שלצד דמות הקבוצה (C).
יש לסמן את השכבה העליונה ולהפעיל את הפילטר Surface Blur מתפריט Filter>Blur. בחלון שנפתח מכוון הרדיוס קובע את רוחב החידוד. ערך נמוך (1-3) ייחדד את התמונה ואילו ערך גבוה יותר יעמיק פרטים. מכוון Threshold קובע את עוצמת החידוד - ערך גבוהה יעצים את החידוד.
כמו תמיד מומלץ לחדד רק את הנושא ולכן יש להחזיק את מקש option במק או alt בחלונות וללחוץ על כפתור המסכה (F) בתחתית חלון השכבות. כעת יש לבחור בכלי המכחול ובצבע חזית לבן ולצבוע רק את האזורים לחידוד.
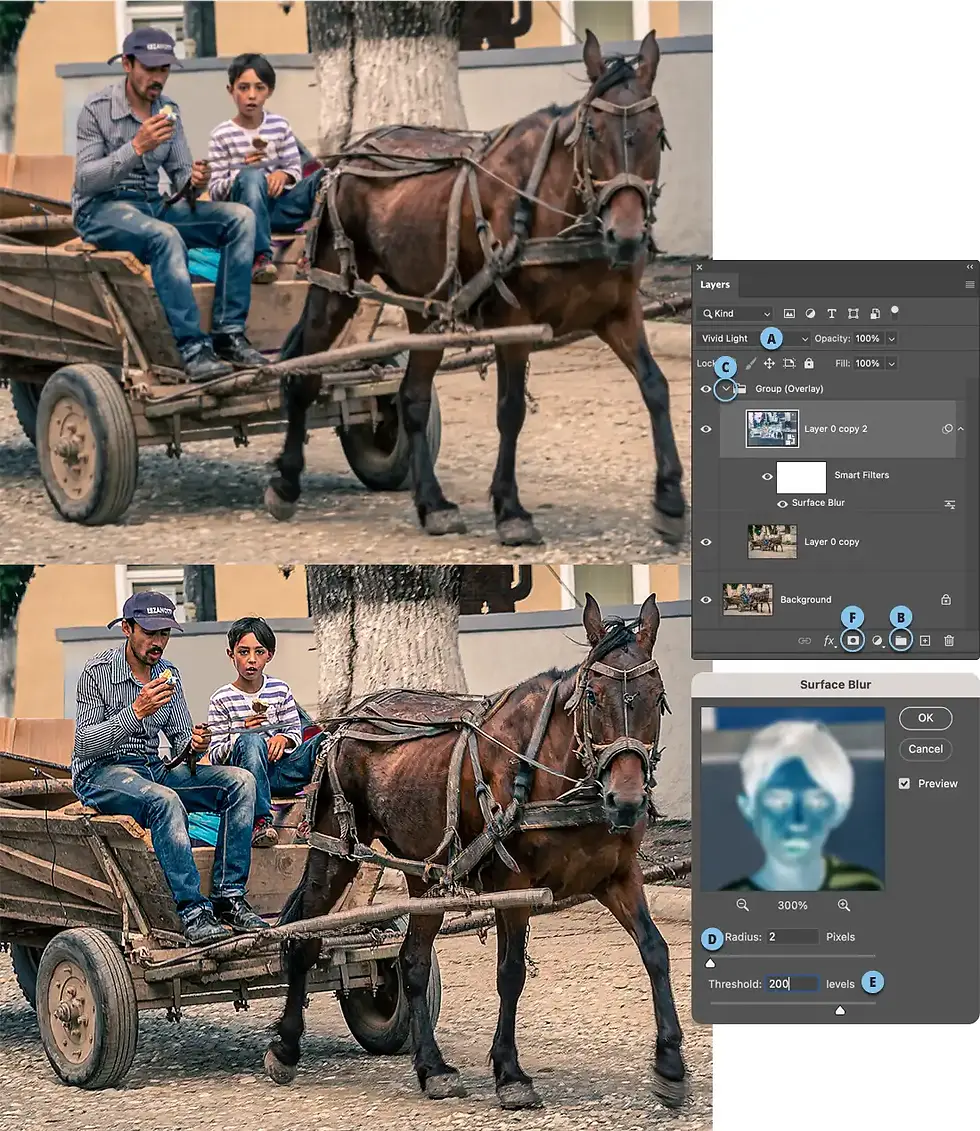




תגובות