סודות שיטות השילוב- Color Dodge
- יגאל לוי

- 16 ביוני 2021
- זמן קריאה 5 דקות
כל מקצוען מחזיק בארגז הכלים שלו מידע שצבר עם השנים, תובנות, סודות וטריקים שהוא שולף בעיתות מצוקה. שיטות שילוב נמנות על כלים הידועים לכל ועדיין נסתרים באופיין ממרבית המשתמשים. בדומה לפילטרים, לעיתים התוצאה המיידית שהן מציגות לא נעימות לעין וגורמות למשתמש לרוב לתהות על פשר התועלת שלהן. בסדרת מאמרים זו אנו חושפים חלק קטן מהסודות שהן מציעות והפעם אנו דנים בשיטת השילוב Color Dodge החברה במשפחה של שיטות שילוב המבהירות את השכבות תחתיה. בניגוד לשיטות שילוב אחרות במשפחה- שיטת שילוב זו מוסיפה ניגודיות ולכן מאפשרת ליצור מספר אפקטים מעניינים- אותם נציג במאמר זה.

נעים להכיר Color Dodge
שיטת השילוב Color Dodge חברה במשפחה של שיטות שילוב החולקות תכונה דומה והיא הבהרת השכבות תחתיה. באופן כללי שיטת שילוב זו בוחנת את המידע בכל ערוץ צבע ומבהירה את צבע הבסיס באופן המקטין את הניגודיות בערוצים אלה. מה זה אומר?
אם ניצור למשל עיגול ירוק ונחליף את שיטת השילוב של השכבה ל-Color Dodge בפועל האזורים הבהירים בערוץ הירוק יתבהרו. פעולה זו דומה להוספת ההתאמה Levels, בחירה בערוץ הירוק וגרירת המכוון הימני המיצג את האזורים הבהירים שמאלה. המשמעות- שיטת שילוב זו מוסיפה ניגודיות ואומנם עלולה להבהיר מדי את האזורים הבהירים- אבל מיד נראה איך זה עוזר לנו.
שיטת שילוב זו היא היחידה מבין שיטות השילוב שמשמרת שחורים ואיננה מבהירה או משפיעה על צבעם. לעומת זאת, בדומה לשאר שיטות השילוב במשפחה, Color Dodge תעלים שחורים ותהפוך אותם לשקופים.
בדוגמאות- מימין- שיטת שילוב זו היא אחת מ-8 שיטות שילוב מיוחדות (פרטים בהמשך)
משמאל- Color Dodge חברה במשפחת המבהירות.

בדוגמא שלפניכם רצועות בהירות המונחות מעל התמונה. המספרים מייצגים את עוצמת הבהירות של כל רצועה כש-0 מייצג שחור ו-100 מייצג לבן. שיטות שילוב ממשפחת המבהירים הופכות שחור לשקוף ובפועל הוא אינו משפיע על התמונה. ניתן לראות שכל בהירות הגדולה מ-0 מבהירה את התמונה ובנוסף מוסיפה ניגודיות. כשהרצועה בהירה בעוצמה מלאה (100%) התמונה מובהרת באופן מירבי (לבן). כשהרצועה שחורה אין השפעה על התמונה.
למה Color Dodge?
לפני הכל כדאי לדעת ששיטת השילוב Color Dodge חברה במשפחה של 8 שיטות שילוב מיוחדות המגיבות אחרת כשמשנים את אחוז אטימות השכבה (Opacity) מול שינוי אחוז אטימות המילוי (Fill). שיטות שילוב אלו יגיבו טוב יותר כשמפחיתים את אטימות המילוי. כדי להמחיש זאת ניצור תאורת פנס. כידוע, מקור אור לא רק מבהיר אלא מגדיל את הניגודיות באזור המואר- תפקיד מושלם עבור שיטת שילוב שזו פעולתה.
נבחר בכלי הבחירה האליפטי וניצור עיגול.
כעת נלחץ בתחתית חלון השכבות על כפתור הוספת שכבת התאמה או מילוי ונבחר ב-Solid Color.
בחלון שנפתח נבחר בצבע צהוב חיור (ffd966#) ונאשר.
על מנת לרכך את קצוות העיגול יש לוודא שהמסיכה של השכבה מסומנת בחלון השכבות. כעת יש להציג את חלון Properties מתפריט Window, ולקבוע את הערך 20 בשדה ה-Feather שבחלון זה.
כעת נחליף את שיטת השילוב של השכבה ל-Color Dodge (A). בשלב זה יש להפחית את אטימות המילוי של השכבה (Fill) ל-80% (B). בדוגמאות שלפניכם מיקמנו שלושה עיגולים במיקומים שונים כדי להמחיש ששיטת שילוב זו הצליחה לחשוף פרטים בתמונה (כיסא, קצה של תמונה וחלק מהוילון) שהיו נסתרים במקור וזאת על ידי הבהרה והוספת ניגודיות לאזורים אלו.

אפקט מעברי צבע רועשים- שלב ראשון- המרה לאיור
שיטת השילוב Color Dodge מחזיקה בתכונה מעניינת- אם משכפלים שכבה והופכים את צבעיה ומחליפים את שיטת השילוב שלה ל-Color Dodge התוצאה תהיה שכבה לבנה. רגע, למה זה צריך לעניין אותנו? טשטוש השכבה המשוכפלת ייצור גירסה קווית של התמונה ובפועל ימיר את התמונה לאיור- בואו נראה איך עושים את זה. אם אתם רוצים לעקוב אחר השלבים הורידו את התמונה החופשית הזו מהקישור הבא
ראשית יש להפריד את האובייקט מהרקע- אנחנו השתמשנו בפקודה Subject מתפריט Select ולאחר לחצנו על כפתור המסיכה שבתחתית חלון השכבות.
יש להמיר את השכבה לשכבת פילטרים חכמה באמצעות הפקודה Convert for Smart Filters מתפריט Filter.
כעת יש לשכפל את השכבה באמצעות קיצור המקלדת Cmd+J במק, או Ctrl+J בחלונות.
בשלב זה יש להפוך את צבעי השכבה באמצעות קיצור המקלדת Cmd+i במק או Ctrl+i בחלונות.
הנה זה מגיע- יש להחליף את שיטת השילוב של השכבה ל-Color Dodge. בשלב זה סביר שהתוצאה תהיה שכבה לבנה, אולי עם מספר כתמים בודדים- זה בסדר- זו הכוונה.
כעת, כדי להשיג קווי מתאר של הדמות, יש להפעיל את הפילטר Gaussian Blur מתפריט Filter>Blur. בחלון שנפתח יש לגרור את מכוון הרדיוס ימינה עד להשגת קווי מתאר גסים- אנחנו קבענו את הערך 40 (A) אך את הערך יש לקבוע בהתאם לתמונה. יש לאשר את החלון (OK).
אז יש לנו קווי מתאר צבעוניים גסים- כדי להמיר אותם לקווי מתאר שחורים יש ללחוץ בתחתית חלון השכבות על כפתור הוספת שכבת התאמה או מילוי ולבחור ב-Thershold. בחלון ההתאמה יש לגרור את המכוון ימינה עד להשגת קווי מתאר גסים שחורים (B)- הערך שנקבע כאן הוא 239 -אך כאמור יש לגרור את המכוון בהתאם לתמונה שברשותכם.
רגע, שכבת ההתאמה Threshold ממירה את צבעי התמונה לשחור ולבן בלבד- עובדה היוצרת מעברים גסים שלא נעימים לכולם לעיניים- אם אתם מעוניינים בגירסה מעודנת של התוצאה- יש לנו בהמשך פתרון עבורכם.

אפקט מעברי צבע רועשים- שלב שני- צביעת האיור
אם אתם אוהבים איורים בשחור ולבן בלבד אזי השלב הקודם אמור להספיק לכם. אנחנו רוצים לצבוע את האיור במעברי צבע רועשים.
יש להפעיל את הפקודה Gradient מתפריט Layer>New Fill Layer.
בחלון שנפתח יש לבחור בתחתית החלון מתפריט Mode בשיטת השילוב Lighten ולאשר את החלון (A).
בחלון שנפתח יש לבחור בזוית אלכסונית (אנחנו בחרנו ב-45 - מעלות) (B) ולאחר ללחוץ על פס מעבר הצבע שבראש החלון (C).
בחלון עורך מעבר הצבע יש לבחור מתפריט Gradient Type ב-Noise (D).
כעת יש ללחוץ בתחתית החלון על כפתור Randomize (E) מספר פעמים עד להשגת מעבר הצבע הרצוי. אם השגתם את המעבר הרצוי כדאי לשמור אותו כערכה לשימוש חוזר באמצעות לחיצה על כפתור New (F). אפשר לאשר את חלון העורך והחלון שאחריו.
בשלב זה כל התמונה נצבעה במעבר הצבע למעט קווי המתאר. אם אתם מעוניינים בצביעת האיור בלבד הוסיפו שכבה לבנה באמצעות לחיצה על כפתור הוספת שכבת התאמה או מילוי בתחתית חלון השכבות ובחירה ב-Solid Color. בחלון שנפתח יש לבחור בצבע לבן ולאשר את החלון.
כל שנותר הוא לגרור את השכבה לתחתית חלון השכבות.
כאמור, אם אינכם אוהבים את קווי המתאר הגסים שיוצרת ההתאמה Threshold- כבו את תצוגתה על ידי לחיצה על דמות העין שלצד דמות השכבה ובמקומה הוסיפו את שכבת ההתאמה Levels. כעת גררו ימינה את המכוון האמצעי להכהיית התמונה.
כעת סמנו את שכבת מעבר הצבעים ושכפלו אותה (Cmd+J במק, Ctrl+J בחלונות) והחליפו את שיטת השילוב שלה ל-Color.


מימין לפני השלב האחרון ומשמאל לאחר הוספת שכבה לבנה בתחתית חלון השכבות
על שקיפות, שיטת שילוב ואטימות מילוי
חלון סגנון השכבה (הזמין באמצעות לחיצה כפולה על דמות השכבה בחלון השכבות) מציע בקטגוריה Blending Options אפשרויות שילוב המשנות את מראה השכבה במצבים מסויימים. בראש החלון ניתן לבחור בשיטת שילוב השכבה ובאחוז אטימותה (A). בחלקו האמצעי של החלון ניתן לקבוע את אחוז אטימות המילוי של השכבה (B) ובנוסף לקבוע את אופן שילוב השכבה עם שכבות הממוקמות תחתיה בחלון השכבות. אחת מהן Transparency Shapes Layer קובעת את מראה השכבה כשזו מכילה שקיפות (C). על אף שביטול או סימון אפשרות זו עשוי שלא להשפיע על מראה השכבה חשיבותה רבה, בייחוד בשימוש בשיטות שילוב מסויימות שאחת מהן היא Color Dodge.
בדוגמא הבאה יצרנו שתי שכבות ריקות ובכל אחת מהן צבענו באמצעות מברשת עגולה רכה עיגול לבן. לשתי השכבות הענקנו את שיטת השילוב Color Dodge.
ביטול הסימון מאפשרות Transparency Shapes Layer בשכבה הימנית בדוגמא- יצר תוצאה שונה לגמרי, בה הקצוות השקופים בשכבה מוסיפים הבהרה וניגודיות לשכבה תחתיה- בדיוק כמו אלומת אור במציאות. במידה והאפקט חזק מדי, יש להפחית את אחוז אטימות מילוי השכבה (B) ולא את אטימות השכבה (A).
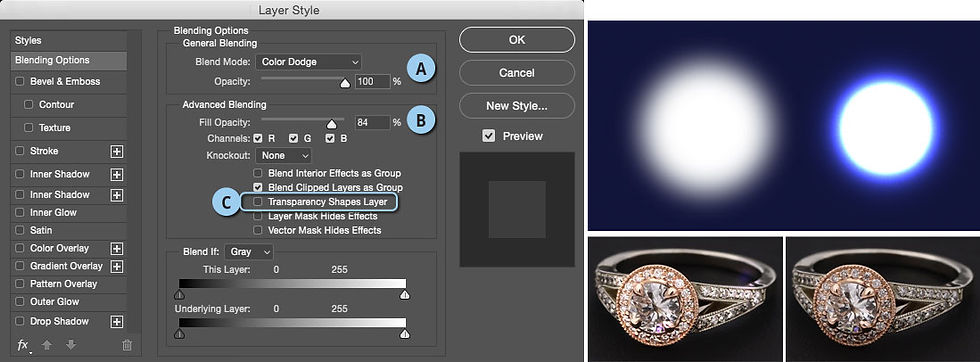
בדוגמא העליונה ניתן לראות את השפעת האפשרות Transparency Shapes Layer על ההילות של העיגולים- בדוגמא הימנית בוטל הסימון מאפשרות זו מה שגרם לתוצאה המזכירה תאורת זרקור אמיתית.
בדוגמא התחתונה צבענו את היהלומים בלבן בשיטת שילוב Color Dodge וללא האפשרות הנ״ל.
הסרטון הבא מציג את המאפיין הנ״ל- כדאי לצפות!
מה למדנו עד כה
שיטת שילוב זו היא ממשפחת שיטות השילוב המבהירות את התמונה.
שיטת השילוב Color Dodge מבהירה ומוסיפה ניגודיות. בפועל מדובר בשילוב בין השיטות Screen ו-Overlay.
שיטת שילוב זו חברה במשפחה של 8 שיטות שילוב מיוחדות המגיבות אחרת כשמשנים את אחוז אטימות השכבה (Opacity) מול שינוי אחוז אטימות המילוי (Fill). שיטות שילוב אלו יגיבו טוב יותר כשמפחיתים את אטימות המילוי.
שיטת שילוב זו היא היחידה מבין שיטות השילוב שמשמרת שחורים ואיננה משפיעה על צבעם.
לעומת זאת, בדומה לשאר שיטות השילוב במשפחה, Color Dodge תעלים שחורים ותהפוך אותם לשקופים.
בשימוש בשיטת שילוב זו, ביטול הסימון מאפשרות Transparency Shapes Layer בחלון אפשרויות שילוב השכבה יוצר תוצאה הדומה לאלומת.
למעבר מהיר לשיטת שילוב זו יש לבחור בכלי ההזזה ולאחר להשתמש בקיצור המקלדת Shift+option+D במק או Shift+alt+D בחלונות.




תגובות