מכונת הטיפים בפוטושופ

עם כל כך הרבה מאפיינים ,תפריטים ופקודות, לעיתים די בטיפ אחד קטן שמשנה את האופן בו אנחנו עובדים עם התוכנה. פוטושופ היא לבטח אחת התוכנות המורכבות והעמוסות ביותר בשוק. משתמשים בה מגוון רחב של אנשים, החל בבעלי מקצוע מיומנים וכלה בחובבים. דבר אחד משותף לכולם- האהבה לתוכנה.
במדור יומי זה נספק טיפ כללי שימושי על פוטושופ. כדאי לעקוב!
טיפ 50: לאן נעלמו לי כל הפילטרים?

משתמשי פוטושופ ותיקים טענו באוזניי שבעבר היו לפוטושופ הרבה יותר פילטרים ויום אחד הם פשוט נעלמו. האמת היא שאין זה מדוייק .בעבר תפריט הפילטרים אכן היה ארוך יותר. אך זאת מאחר והתפריט הציג את משפחת הפילטרים Artistic ,Sketch ,Brush Strokes ו .Texture-בשלב מסויים הוחלט להכניס את כולם לחלון ה-) Filter Galleryהזמין מתפריט Filter ). לא כולם התרגלו לכך ובמידה וברצונכם להשיב את תצוגת תפריטי הפילטרים ,יש להפעיל את העדפות התוספים באמצעות הפקודה Preferences>Plug-Ins מתפריט Edit בחלונות ,או מתפריט Photoshop במק .בחלון שנפתח יש לסמן את האפשרות:
Show all Filter Gallery group and namesולאשר את החלון. במקרה זה אין צורך באתחול התוכנה.
טיפ 49: העדפות הייצוא מהיר
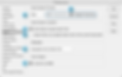
גירסאות הענן היצירתי הוסיפו אפשרות ייצוא חדשה למשתמשים המרבים בייצוא קבצים. הפקודה Quick Export מתפריט Layer או מתפריט File>Export מאפשרת לייצא קבצים בפורמט אחיד ובהגדרות קבועות בלחיצת כפתור.
-
ראשית יש לפתוח את העדפות הייצוא Preferences>Export) מתפריט Edit בחלונות, או מתפריט Photoshop במק).
-
בראש החלון (A) יש לקבוע את הפורמט הנפוץ ביותר בו משתמשים בתזרים העבודה ולקבוע את הגדרות הפורמט .(B)
-
כעת עליך לקבוע היכן יישמר הקובץ- ניתן לקבוע שהתוכנה תשאל אותך בכל שמירה ,(C) או תייצא את הקובץ לתיקיית Assets שתישמר לצד הקובץ המקורי .(D) ניתן לקבוע שבקובץ יוטמעו תגיות מידע הכוללות מידע על זכויות יוצרים ופרטי יצירת קשר (E) ולבסוף ניתן לקבוע שמרחב הצבע של הקובץ יומר ל-sRGB (הסטנדרטי לתצוגה ברשת האינטרנט) .(F)
-
כברירת מחדל, קיצור המקלדת לביצוע ייצוא זה הוא Cmd+Shift+’ במק, או 'Ctrl+Shift+ בחלונות. אך ניתן לשנות זאת בהעדפות קיצורי המקלדת באמצעות הפקודה Keyboard Shortcuts מתפריט .Edit
טיפ 48: על ביצועים ומטמון
את מספר הרמות כדי לאפשר תצוגה מהירה יותר של מסמך מרובה שכבות ומקטינה את גודל האריח) ל- 128kאם זה מעניין(
-Huge Pixel Dimensionsאפשרות זו מגדילה את רמות המטמון ל- 6 ומגדילה את גודל האריח ובכך מאיצה את תצוגתן של תמונות גדולות.
-Default / Photosברירת המחדל לעריכת תמונות בעלת רמת מטמון של 4 וגודל אריח גדול.
לאחר בחירה בהגדרות הרצויות מומלץ לסגור את התוכנה ולהזניקה מחדש.

מתכנתי התוכנה משלבים בכל גירסה פריטים המוסתרים מהמשתמש ונגלים באמצעות לחיצה על מקש אחד או יותר. בטיפ הקודם עסקנו בדרגות כהות מנשק המשתמש. כאמור, הפעלת הפקודהEdit>Preferences>Interface בחלונות ,או Photoshop>Preferences>Interface במק .בראש החלון ארבעה ריבועי אפורים בארבע דרגות כהות שונות. בחירה באחד מהם תשנה את כל הממשק. מה שפחות יודעים הוא שהחזקת המקשים alt+Shift
בכל הנוגע לביצועים, העדפות התוכנה סיפקו בעבר אפשרויות שלא היו ברורות למשתמשים. הקטגוריה Performance מאפשרת לנהל את רמות זיכרון המטמון של התוכנה ובנוסף את גודל האריחים שהמסמך מציג בכל ציור מחדש של המסך. גירסה CS6 למשל, הציגה את האפשרויות ,Tall and Thin Default ו-Big and Flat. לכל הדעות מדובר באפשרויות שאינן מעידות על פעולתן. גירסאות הענן החליפו את שמות האפשרויות בכאלו הניתנות להבנה. למשל -Web/UI Design מתאים לעיצוב לרשת. אפשרות זו
טיפ 47: ביצת פסחא משעשעת
ולחיצה על אחד הריבועים תחליף אותם בארבע פרוסות לחם בארגבע דרגות כהות. כעת החזקת מקש Cmd במק, או Ctrl בחלונות ולחיצה על אחת מהפרוסות תחליף אותן בכוסות קפה) עם קצף, הפוך ,מוקה וקפה שחור...(.
מעניין? משעשע? מאמר שלם ומפורט על ההיסטוריה של פוטושופ בתוספת ביצי הפסחא של כל גירסה מחכה לכם באתר.


טיפ 46: שינוי גוון המנשק

בעבר הלא רחוק גוון מנשק המשתמש של התוכנה היה אפור בהיר. עם הזמן הבינו ב Adobe-שכשמעבדים תמונה הפוקוס של המשתמש צריך להיות על הנושא ,משמע התמונה- וכל השאר מהווה הסחת דעת. מסיבה זו תוכנות כמו Bridge ו Lightroom-היו הראשונות לבחור במנשק משתמש כהה.
לא כל המשתמשים הסתגלו לשינוי זה ולכן ב-Adobe מאפשרים לבחור בין ארבעה גווני אפור, בהיר מאוד, בהיר ,בינוני וכהה. לשינוי גווני המנשק יש להפעיל את העדפות המנשק באמצעות הפקודה Edit>Preferences>Interface בחלונות, או Photoshop>Preferences>Interface במק.
בראש החלון ארבעה ריבועי אפורים בארבע דרגות כהות שונות- בחירה באחד מהם תשנה את כל הממשק. ניתן לבחור גם את גוון הרקע סביב התמונות, אך ההמלצה היא להשאיר את ברירת המחדל המתאימה עצמה לגוון הנבחר.
טיפ 45: התאמת מימדים של קבצים פתוחים

במידה וברצונך להתאים את מימדי קובץ אחד לאחר פעל לפי השלבים הבאים:
-
פתח את שני הקבצים והצג את הקובץ לו תרצה לשנות את המימדים.
-
הפעל את הפקודה Image Size מתפריט .Image
-
כעת בחר מתפריט Window בקובץ בעל המימדים הרצויים .בשלב זה ישתנו המימדים בשדות האורך והרוחב. כל שנותר לעשות הוא לאשר את החלון.(OK)

טיפ 44: איתור מהיר של מימדי הקובץ
כדי לדעת מהם מימדיי הקובץ ניתן להשתמש בקיצור המקלדת Cmd+alt+i במק, או Ctrl+alt+i בחלונות לפתיחת חלון .Image Size אפשרות אחרת היא לבחור בפינה השמאלית התחתונה של המסמך בתפריט באפשרות Document Dimmenssions.
בגירסאות האחרונות של פוטושופ ניתן להציג את מימדי המסמך בדרך המהירה הבאה :יש ללחוץ על מקש M במקלדת לבחירה בכלי הבחירה המלבני, כעת יש לגרור את הכלי מהפינה השמאלית העליונה של המסמך עד לפינה הימנית התחתונה שלו. בשלב זה תצוץ תוית ובה מצויינים מימדיי המסמך.
טיפ 43: שינוי יחידות המידה בסרגלי התוכנה

פוטושופ משמשת למגוון רחב של משימות החל בעיצוב לדפוס וכלה בעיצוב לרשת ולהתקנים ניידים. בכל אחת ממשימות אלו על המעצב לבחור ביחידות המידה המתאימות למשימה עליה הוא עובד. לדוגמא, בעיצוב לרשת ולהתקנים ניידים יחידות המידה המתאימות הן פיקסלים ולעומת זאת לדפוס יחידות המידה המתאימות הן לרוב בסנטימטרים. ניתן לקבוע את יחידות המידה בהעדפות התוכנה בקטגוריה .Units & Rulers בתפריט Rulers ניתן לבחור ביחידות המידה המתאימות.
יחד עם זאת מדובר בתהליך מעט ארוך ומסורבל .אך יש שיטה מהירה ויעילה יותר. כדי להחליף את יחידות המידה בתוכנה יש להציג את סרגלי התוכנה (View>Rulers) ללחוץ עם לחצן ימני על הסרגל ומהתפריט הנשלף לבחור ביחידות המידה הרצויות.
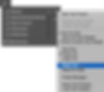
טיפ 42: איפוס העדפות הכלי
כשם שפעולות התוכנה יכולות להשתבש ,גם כלי יכול להחליט ביום בהיר שאין בדעתו לשתף פעולה עם המשתמש. פעולתם של כלים יכולה להשתבש מכמה סיבות. הראשונה נעוצה באפשרויות הכלי. לפני הכל כדאי לבדוק מה אחוז אטימות הכלי ומה שיטת השילוב בה הוא פועל. בנוסף כדאי לבדוק אם מנסים להשתמש בכלי מחוץ לגבולות אזור בחירה או על שכבה עם נעילה מכל סוג. אם הכל תקין והכלי עדיין פועל באופן מוזר, הגיע העת לאפס את העדפותיו.
כדי לעשות זאת יש ללחוץ בפינה השמאלית העליונה על דמות הכלי ,בתפריט הנשלף יש ללחוץ על כפתור גלגל השיניים ומהתפריט הנשלף יש לבחור בפקודה Reset Tool. כעת יש לבדוק אם הכלי חזר לפעילות תקינה.
טיפ 41: איפוס העדפות התוכנה

לעיתים התוכנה לא מתנהגת כפי שהיית מצפה ממנה. פעולות ופקודות מסויימות לא מתפקדות ונדמה שמשהו השתבש בתוכנה.
אחת השיטות לפתרון הבעיה הוא פשוט לצאת מהתוכנה Cmd+Q) במק Ctrl+Q בחלונות) ולהפעילה מחדש. אך פתרון זה לא יועיל אם קובץ העדפות התוכנה נפגם .כדי לאפס אותו לברירת המחדל של התוכנה יש לצאת מהתוכנה, להפעילה מחדש ומיד להחזיק את המקשים:
Cmd+alt+Shift במק, או Ctrl+alt+shift בחלונות. בשלב זה יופיע חלון ובו השאלה אם למחוק את קובץ העדפות התוכנה .אישור החלון (Yes) ייאפס את העדפות התוכנה. בשלב זה יהיה עליך להגדיר את העדפות התוכנה באופן הנוח לך ואליו את/ה רגיל/ה.
טיפ 40: יצירת מלל מטושטש ללא פילטר



אילו נדרשתם ליצור מלל מטושטש, סביר שהייתם ממירים את שכבת המלל לשכבת אובייקט חכם ומטשטשים אותה באמצעות אחד מהפילטרים לטשטוש שפוטושופ מציעה. אך יש דרך פשוטה יותר לביצוע המשימה.
-
הוסף לשכבה סגנון שכבה .Drop Shadow שנה את שיטת השילוב של הסגנון ל-.Normal
-
לחץ על מלבן הצבע וקבע את צבע הצל כצבע שכבת המלל.
-
קבע את אחוז האטימות של השכבה על .100%
-
בתחתית החלון בטל את הסימון מאפשרות
Layer Knocks Out Drop Shadow. -
עדיין בחלון סגנונות השכבה, בחר בקטגוריה Blending Options וגרור את מכוון Fill Opacity שמאלה עד הסוף .(0%)
-
כל שנותר הוא לשוב לקטגוריה Drop Shadow ולקבוע את רוחב הטשטוש באמצעות גרירת מכוון .Sizeמומלץ לקבוע את ערך המרחק (Distance) על 0 ואת ערך הצפיפות (Spread) בהתאם לטעמך האישי.
-
להזכירך, המלל עדיין 'חי' ובר עריכה.
בדוגמאות: מלל המקור ולאחר ׳טשטוש׳ המלל

טיפ 39: ביטול העיוות
השימוש בשכבת אובייקט חכם לעיוות שכבות מלל או כל שכבה מאפשר לערוך את העיוות בכל עת ובמקרים מסויימים לבטל אותו כליל .
במידה והשתמשת בפקודה Warp לעיוות השכבה ,הפעל את הפקודה Warp מתפריט Edit>Transform ומתפריט Warp בסרגל האפשרויות בחר ב .None-
במידה והשתמשת בפילטר Liquify, או כל פילטר אחר לעיוות השכבה, גרור את שם הפילטר לכפתור הפח בתחתית חלון השכבות לביטולו.
טיפ 38: עיוות חופשי יותר של שכבת המלל

כאמור, ניתן לעוות מלל באופן יצירתי באמצעות הפקודה .Warp פקודה זו אמנם מאפשרת שליטה טובה במעטפת העיוות ,אך לא תמיד נוחה ומלאה.
לשליטה מירבית ניתן להיעזר בפילטר.Liquify
לפני הפעלת הפילטר יש להמיר את שכבת המלל לשכבת אובייקט חכם (לחיצה עם לחצן ימני בעכבר על שם השכבה בחלון השכבות והפעלת הפקודה (Convert to Smart Object)ולאחר יש להפעיל את הפילטר Liquify מתפריט .Filter חלון הפילטר מאפשר עיוות חופשי באמצעות הכלים שבצידו השמאלי של החלון.
טיפ 37: עיוות חופשי של שכבת מלל
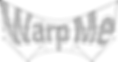
פוטושופ מאפשרת לעוות מלל באמצעות הפקודה Warp Text מתפריט .Type בשלב זה ניתן לעוות את המלל באמצעות ערכות ההגדרות שבתפריט .Warp
מה קורה אם מעוניינים בעיוות חופשי יותר של המעטפת? כל שיש לעשות הוא להמיר את שכבת המלל לשכבת אובייקט חכם (הפעלת הפקודה Convert to Smart Object מהתפריט הצדדי בחלון השכבות). כעת ניתן להפעיל את הפקודה Warp מתפריט .Edit>Transform בשלב זה ניתן לגרור את אחד מתשעת המלבנים במעטפת ולהתאים את העיוות באמצעות גרירת המנופים של כל אחת מנקודות הפינה.

טיפ 36: עריכת שמות שכבות מהירה
בפוטושופ גירסה CS6 ומעלה בעת עריכת שם השכבה, ניתן ללחוץ על מקש Tab במקלדת לעריכת שם השכבה שמתחת לשכבה הנוכחית. החזקת המקש Shift ולחיצה על מקש Tab תאפשר עריכת שם השכבה שמעל לשכבה הנוכחית.
טיפ 35: פתיחת גירסה משוטחת של המסמך
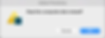
פתיחתו של קובץ פוטושופ גדול מימדים, המורכב מעשרות שכבות, עשוייה להיות איטית ומתסכלת, בייחוד כשהקובץ כבד משקל. לעיתים כל שאנו רוצים הוא להציץ בקובץ או לפתוח אותו לרגע כדי ליצור גירסה משוטחת לאינטרנט של הקובץ. פוטושופ מאפשרת לפתוח גירסה משוטחת של קובצי PSD בדרך הבאה:
-
יש להפעיל את הפקודה Open מתפריט .File
-
יש להחזיק את המקשים ,alt+Shift לסמן את הקובץ הרצוי וללחוץ על כפתור .Open
-
בשלב זה פוטושופ תציג חלון ובו השאלה האם לקרוא מידע משוטח במקום .(Read the composite data instead?)
יש ללחוץ על הכפתור .OK -
שים לב שאם בכוונתך לבצע שינוי כלשהו בקובץ, שמור את השינוי באמצעות הפקודה Save as מתפריט File ולא באמצעות הפקודה Save מתפריט זה.
-
אגב, על מנת שאפשרות זו תהיה פעילה יש לוודא בהעדפות התוכנה (Cmd/Ctrl+K) שהאפשרות Allways נבחרה בהעדפה
Maximize PSD and PSB File Compatibility הממוקמת בקטגוריה .File Handling
טיפ 34: שימוש בקיצורי מקלדת לשליטה באזור בחירה

קיצורי המקלדת הבאים יעילים בעת שליטה על תיבת שינוי של אזור בחירה או שכבה. לאחר הפעלת הפקודה Transform Selection מתפריט Select או הפקודה Free Transform מתפריט ,Edit לחיצה עם לחצן ימני בעכבר על תיבת השינוי תציג, רשימה של פקודות אותן ניתן להפעיל על התיבה. את חלק מהפקודות ניתן להפעיל באמצעות החזקת מקש אחד, שני מקשים ואפילו שלושה. החזקת מקש Cmd במק, או Ctrl בחלונות תאפשר לעוות את התיבה באופן חופשי בדומה להפעלת הפקודה .Distort
החזקת המקשים Cmd+Shift במק, או Ctrl+Shift בחלונות וגרירת אחת הנקודות האמצעיות בתיבת השינוי תאפשר להטות את התיבה באופן ישר.
החזקת המקשים Cmd+alt+Shift במק, או Ctrl+alt+Shift בחלונות וגרירת את מנקודות הקצה בתיבת השינוי תעוות את התיבה באופן פרספקטיבי.
החזקת המקשים Cmd+alt במק, או Ctrl+alt בחלונות וגרירת אחת מנקודות הקצה תעוות גם את הנקודה הנגדית לה אלכסונית בתיבת השינוי. גרירת אחת מנקודות האמצע, לעומת זאת, תטה את תיבת השינוי.
ניתן לאשר את תיבת השינוי באמצעות לחיצה על מקש ,Enterאו לצאת מהתיבה ללא החלת השיני באמצעות לחיצה על מקש .Esc


טיפ 33: הרחבת אזור הבחירה לפי צבע
הפקודה Grow מתפריט Select מרחיבה אזור בחירה קיים בהתאם לצבעי אזור הבחירה הפעיל. הפעולה דומה להוספה לבחירה באמצעות כלי מטה הקסם כשהאפשרות Contiguos מסומנת. משמע, הפקודה תגדיל את אזור הבחירה בהתאם לצבע הרציף שנבחר. צבעים דומים שאינם רציפים לא ייבחרו. גם פקודה זו מושפעת מערך טווח הגוונים (Tolerance) של כלי מטה הקסם. הגדלת הערך בשדה זה תגדיל את אזור החבירה בעת הפעלת הפקודה Grow מתפריט .Select


טיפ 32: מצא לי צבעים דומים בבקשה!
הפקודה Similar מתפריט Select מוסיפה לאזור בחירה פעיל את כל הפיקסלים בתמונה שערכי הצבע בהם דומים לערכי הצבע שבאזור הבחירה. טווח הפעולה של פקודה זו מוגדר בכלי מטה הקסם בערך ה-.Tolerance פקודה זו יעילה לבחירה מהירה של צבעים דומים גם אם המידע נמצא בשכבות שונות במסמך. בדוגמא העליונה שלפניך נבחר אזור צבע קטן בתמונה.
הפעלת הפקודה Similar מתפריט Select בחרה את כל הצבעים הדומים במסמך. במידה ובמסמך צבעים דומים לצבע הנבחר שאין ברצונך לבחור, הקטן את ערך ה Tolerance-באפשרויות הכלי של כלי מטה הקסם.
רגע, אם אני רוצה בעצם לבחור את כל צבעי האובייקט, אך לא את אלו הסמוכים לו? על כך בטיפ הבא!

טיפ 31: הוספה והחסרה מאזור בחירה
כשאזור בחירה פעיל ניתן להוסיף או להחסיר ממנו אזורי בחירה באמצעות כלי הבחירה השונים באופנים הבאים:
החזקת מקש Shift והקפת אזור מסויים בתמונה תוסיף את האזור לאזור הבחירה הפעיל. לעומת זאת, החזקת מקש alt והקפת אזור החופף עם אזור הבחירה הפעיל תחסיר אותו מאזור הבחירה .עד כאן מוכר וידוע, אבל החזקת המקשים alt+shift והקפת אזור החופף עם אזור הבחירה תיצור אזור בחירה חדש המהווה את החפיפה בין שני אזור הבחירה. בעת החזקת המקשים תתווסף לסמן דמות של .X

טיפ 30: עיוות חופשי של אזור בחירה

טיפ 29: איתור נקודת הפתיחה ליצירת אזור בחירה
לסימון אובייקט במסמך באמצעות כלי הבחירה המלבני או האליפטי יש צורך בדיוק בנקודת הפתיחה. נכון, טיפ מס' 28 מסביר כיצד ניתן להזיז את אזור הבחירה תוך כדי יצירתה, אך דיוק בעת יצירתה חוסך לא מעט זמן. בדוגמא שלפניך יש צורך בבחירת הכדור. על מנת להתחיל את אזור הבחירה מנקודת פתיחה מדוייקת הצג את סרגלי התוכנה Cmd+R) במק ,או Ctrl+R בחלונות) וגרור את ההצטלבות בין הרגל האנכי לאופקי לכיוון הכדור. בשלב זה יוצגו קווי עזר זמניים (אנכי ואופקי) - מקם אותם באופן בו קוי העזר משיקים לקצוות האובייקט) בדומה לדוגמא) ,שחרר את הסמן וצור מנקודה זו את אזור הבחירה באמצעות גרירת הכלי.
בטיפ הקודם הוסבר כיצד להזיז את אזור הבחירה בעת יצירתה. במידה ולאחר יצירת אזור הבחירה התחוור שהאזור קטן, או גדול מדי, ניתן לשנות את מימדי אזור הבחירה ואף לעוות אותה באמצעות הפעלת הפקודה Transform Selection מתפריט .Select בשלב זה ניתן לשנות את מימדי אזור הבחירה ואף לעוות אותה באמצעות לחיצה עם לחצן ימני בעכבר על אזור הבחירה ובחירה באחת מפקודות השינוי בתפריט הנשלף. התפריט הנשלף מאפשר לשנות את מימדיי אזור הבחירה ,(Scale) לסובב אותה ,(Rotate) להטות ,(Skew), לעוות ,(Distort) לעוות באופן פרספקטיבי (Prespective) ולעוות באופן חופשי בהתאם למעטפת .(Warp) בחירה באפשרות Wrap תאפשר לעוות את אזור הבחירה באופן חופשי יותר. יש לגרור את נקודות השליטה סביב מעטפת העיוות או לגרור את אחד מ-9 המלבנים מהם מורכבת המעטפת. לחלק מעיוותים אלו קיצורי מקלדת- אותם נציג בטיפ מס׳ 34.

טיפ 28: דיוק ביצירת אזורי בחירה
יצירת אזורי בחירה מדוייקים היא משימה לא קלה. שימוש בכלי הבחירה המלבני או האליפטי ליצירת בחירה מדוייקת דורש לעיתים כוונון אחרי יצירת אזור הבחירה. פוטושופ מאפשרת בעת יצירת אזור הבחירה להזיז אותה באמצעות החזקת מקש הרווח במקלדת, גרירת אזור הבחירה למיקום הרצוי ושחרור המקש להמשך יצירת אזור הבחירה. אגב ,בעת יצירת אזור בחירה תופיע תיבה המציגה את מימדי אזור הבחירה. החזקת מקש הרווח תציג בנוסף את נתוני מיקום התיבה על צירי ה X-וה Y-כדי לסייע במיקום מדוייק של אזור הבחירה.
טיפ 27: שינוי מימדיי השכבה ללא תיבת השינוי
הפעלת הפקודה Free Transform מתפריט Edit תציג תיבת שינוי סביב גבולות השכבה .כאמור, לעיתים אלו יוצגו מעבר לגבולות הקנבס. בטיפ הקודם הצגנו דרך מהירה להצגת גבולות תיבת השינוי. אך מה קורה אם עליך להגדיל את תצוגת אזור מסויים בעת ההגדלה ,אם כדי לדייק ואם כדי לראות את השפעת ההגדלה בתצוגה אמיתית ?(100%)
כל שעליך לעשות הוא ללחוץ על כפתור הקישור בין אחוזי השינוי האופקיים והאנכיים. כעת החזק את מקש Cmd במק, או Ctrl בחלונות ולחץ על השדה האנכי או האופקי וגרור את הסמן ימינה להגדלה, או שמאלה להקטנה.
טיפ 26: הצגת תיבת השינוי בכל מצב

לעיתים, גבולות התמונה הם מעבר לגבולות הקנבס. אם בגלל שייבאנו למסמך תמונה גדולה ממנה ואם בגלל שהגדלנו את השכבה מעבר לגודל הקנבס.
הפעלת הפקודה Free Transform מתפריט,Edit או שימוש בקיצור המקלדת Cmd+T במק, או Ctrl+T בחלונות, לא תציג את תיבת השינוי, מאחר ואלו, כאמור ,נמצאים מעבר לגבולות הקנבס. כדי להציג את תיבת השינוי יש לקטין את התצוגה, לעיתים באופן משמעותי באמצעות קיצור המקלדת Cmd ומקש מינוס/מקף במק, או Ctrl ומקש מינוס/מקף בחלונות. אך קיצור זה לא ממש מקצר את התהליך מאחר ולעיתים צריך להשתמש בו מספר פעמים עד להצגת תיבת השינוי. הקיצור הבא יקטין את התצוגה בדיוק למימדים המציגים את תיבת השינוי. החזק את מקש Cmd במק, או Ctrl בחלונות ולחץ על מקש אפס (0). פוטושופ תקטין את התצוגה אוטומטית למימדים המתאימים לשליטה בתיבת השינוי. רגע, מה קורה אם אני רוצה להקטין או להגדיל את תיבת השינוי מבלי להשתמש בתיבת השינוי? על כך בטיפ הבא.

טיפ 25: הזזת מספר נקודות על העקומה
חלון העקומות (Curves) מאפשר הנחת נקודות על גבי ציר המסמן את טווח הבהירות בתמונה. לעיתים יש צורך בהנחת מספר נקודות על גבי הציר.
במידה וברצונך להבהיר או להכהות את כל התמונה ,יתכן ותיאלץ להזיז כל נקודה בנפרד, או להזיז את כולן ביחד .כדי להזיז מספר נקודות יש להחזיק את מקש Shiftללחוץ על הנקודות לסימונן ולגרור אותן למעלה או למטה .
לחילופין ניתן להזיז את הנקודות באמצעות מקשי החצים במקלדת.
שים לב !נקודה שאיננה מסומנת נראית חלולה ונקודה מסומנת מלאה בדומה לדוגמא המצורפת.
טיפ 24: קיצור מקלדת לתצוגה מקדימה

חלק מחלונות פקודה כמו התאמות או פילטרים בפוטושופ כוללות תיבת סימון לתצוגה מקדימה .(Preview) כברירת מחדל התיבה לרוב מסומנת והיא מייצגת את התוצאה לאחר הפעלת הפקודה. יש מקרים שהמשתמש רוצה לבחון את השפעת הפקודה ולכן מבטל זמנית את הסימון. שיטה מהירה יותר היא ללחוץ על מקש P קיצור של (Preview) לביטול הסימון ושוב P לסימונו. אגב, חלק מהחלונות מאפשרים ללחוץ בגבולות חלון התצוגה המקדימה כדי לראות (בחלון זה בלבד) את התמונה או השכבה לפני הפעלת הפקודה.
טיפ 23: גזירה חכמה

השימוש בכלי הגזירה עלול להיות פחות נוח למשתמשים המבקשים לדייק בקצוות הגזירה. במקרים בהם התמונה גדולת מימדים, עליהם להגדיל משמעותית את הקצה העליון של התמונה כדי לסמן במדוייק ואז להקטין תצוגה ולגרור את מסגרת הגזירה לאזור התחתון, להגדיל את התצוגה על מנת לדייק ולאשר את הגזירה. תהליך מתיש זה לא חייב להתבצע באופן זה. השיטה הבאה מהירה ויעילה יותר.
-
יש להציג את חלון נווט התצוגה באמצעות הפקודה Window>Navigator. כעת יש להגדיל את תצוגת הקצה השמאלי העליון של הגזירה.
-
יש לבחור בכלי הבחירה המלבני ולסמן את הקצה העליון) אין חשיבות לגודל הבחירה ובלבד שתהיה מדויקת(.
-
כעת יש להזיז את התצוגה בחלון נווט התצוגה לקצה הימני התחתון.
-
יש להחזיק את מקש Shift ולסמן את הקצה התחתון.
-
כל שנותר הוא ללחוץ על מקש -C אזור הבחירה יומר בכלי הגזירה וכעת יש לאשר את הגזירה באמצעות לחיצה על מקש .Enter/Return
אגב, המעבר לכלי הגזירה נועד לשמר את יכולות הגזירה ללא מחיקת הפרטים שנגזרו. במידה ואין לך צורך באזורים שנגזרו, ניתן לוותר על לחיצה על מקש C ולחיצה על מקש Enter/Return ופשוט להפעיל את הפקודה Crop מתפריט .Image
טיפ 22: עבודה עם שכבות אובייקט חכם מקושרת


בטיפ הקודם הסברנו מהי שכבת אובייקט חכם מקושרת, לעומת שכבת אובייקט חכם מוטמעת. בתזרים עבודה רגיל נעשה שימוש בקבצים זהים בפרוייקטים שונים .לדוגמא: סמליל, או סמל של חברה החוזר בכל עבודה, או לוחית מבצע מעוצבת המופיעה בכל הפרסומים .מה קורה אם הלוגו, או המבצע השתנה אך העבודה נותרה כפי שהיא ?הגיוני היה שניתן פשוט לעדכן את המרכיבים שהשתנו בקובץ ובאופן מהיר בשאר הקבצים המשתמשים בשכבת אובייקט חכם זו. כאמור, מגירסה CC2014 זה אפשרי.
נניח שברשותכם מספר קבצים בהם ממוקמת שכבת אובייקט חכם מקושרת, לצורך הדוגמא- השכבה כוללת מבצע כלשהו. נניח שמבצע השתנה וכעת יש לעדכן את המבצע בכל הקבצים .במידה וכל הקבצים בהם נעשה שימוש בשכבת האובייקט החכם המקושרת היו פתוחים בעת השינוי ,השכבות יתעדכנו אוטומטית .במידה וקבצים אלו היו סגורים, כל שיש לעשות הוא לפתוח אותם -בשלב זה תופיע דמות סימן קריאה בצמוד לדמות שכבת האובייקט החכם המקושרת .(A) כעת יש ללחוץ עם לחצן ימני בעכבר על שם השכבה ומהתפריט הנשלף יש לבחור בפקודהUpdate Modified Content . במידה ובמסמך מספר שכבות אובייקט חכם מקושרות שעודכנו, ניתן לעדכן את כולן בפעולה אחת באמצעות הפעלת הפקודה .Update All Modified Content
שים לב! במידה והקובץ המקושר נמחק, או שמיקומו בדיסק הקשיח השתנה, תופיע דמות סימן שאלה בצמוד לדמות שכבת האובייקט החכם המקושרת .(B)
במידה והקובץ לא נמחק ,אך מיקומו השתנה, ניתן לקשר את השכבה למיקום החדש של הקובץ באמצעות לחיצה עם לחצן ימני בעכבר על שם השכבה ובחירה בפקודה ,Relink to File איתור הקובץ בחלון שנפתח ואישור החלון .(Place) במידה ורוצים לבצע פעולות על שכבה מקושרת חסרה ,ניתן להמיר את השכבה הקיימת לפיקסלים.
ניתן להטמיע שכבת אובייקט חכם מקושרת (שאיננה חסרה במסמך) באמצעות לחיצה עם לחצן ימני בעכבר על שם השכבה והפעלת הפקודה Embedd Linked מהתפריט הנשלף.

טיפ 21: הצבת קובץ מקושר במסמך
בגירסאות ה-CS של פוטושופ, הצבת אובייקט במסמך באמצעות הפקודה Place מתפריט File הייתה מטמיעה אותו בקובץ .מגירסה CC2014 ניתן להציב במסמך אובייקט מקושר בדומה לעבודה עם תוכנות אחרות כגון אילוסטרייטור ואינדיזיין.
הפעלת הפקודה Place Embedded תציב במסמך אובייקט מוטמע ,בעל דמות של שכבת אובייקט חכם (A) ואילו הפעלת הפקודה Place Linked מתפריט File תציב במסמך אובייקט מקושר ,בעל דמות של קישור .(B)
עריכת הקובץ המקושר תגרום לעדכונו בקובץ בו הוצב .ניתן להמיר שכבת אובייקט חכם לשכבה מקושרת באמצעות הפקודהConvert To Linked מתפריט ,Layer>Smart Objectsאו באמצעות לחיצה עם לחצן ימני בעכבר על השכבה ובחירה בפקודה Convert to Linked מהתפריט הנשלף.
בשלב זה ייפתח חלון ובו תתבקש לבחור במיקום הקובץ המקושר בדיסק הקשיח .מומלץ למקמו בתיקיית הפרוייקט בו שמור הקובץ הראשי.
על יתרונות הקובץ המקושר בטיפ הבא.
טיפ 20: החלפת המידע בשכבת האובייקט החכם

כאמור, הפקודה Open as Smart Object מתפריט Open מאפשרת לפתוח קבצים מראש כשכבת אובייקט חכם. בטיפ הקודם הסברנו את היתרונות שבפתיחת קבצים מסויימים באופן זה. אך לאופן פתיחה זה יתרון משמעותי נוסף. תארו לכם מצב בו הצבתם קובץ במסמך וקובץ המקור השתנה .
כל שיש לעשות הוא להפעיל את הפקודה Replace Contents מתפריט ,Layer>Smart Objects (או באמצעות לחיצה עם לחצן ימני בעכבר על דמות השכבה בחלון השכבות ובחירה בפקודה זו), לבחור בחלון שנפתח בקובץ המעודכן ולאשר.
ניתן אגב לערוך שכבת אובייקט חכם גם באמצעות לחיצה על כפתור
Edit Contentsבחלון .Propertiesפוטושופ מאפשרת להיערך למצב בו מוצב בתוכנה מידע שעלול להתעדכן. על כך בטיפ הבא.
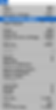
טיפ 19: פתיחת קובץ כשכבת אובייקט חכם
הפקודה Open as Smart Object מתפריט Open מאפשרת לפתוח קבצים מראש כשכבת אובייקט חכם.
למה זה טוב ?ראשית ניתן לפתוח כך קבצים בפורמט Raw בפוטושופ ולשמר את יכולת העריכה המקורית שלהם בחלון ה-Camera Raw . בנוסף, ניתן לייבא כך קבצים וקטוריים בפורמט Ai או Pdf ולשמר את יכולות העריכה של קבצים אלו. לחיצה כפולה על דמות השכבה תפתח את הקבצים בתוכנת המקור- קבצים בפורמט Ai ו-Pdf ייפתחו באילוסטרייטור, קובצי Raw ייפתחו בחלון ה.Camera Raw-
ראוי לציין שאין זה דומה להעתקה מתוכנת המקור וצירוף לפוטושופ.
ייבוא הקובץ לפוטושופ באמצעות הפקודה Open as Smart Object משמר את תכונות המקור ואינו יוצר עותק פנימי משוטח של היצירה. כתוצאה מכך הגדלת קובץ וקטורי משמרת את איכות היצירה .מאידך קובץ שהודבק בתוכנה ייצור קצוות משוננים בעת הגדלה- חומר למחשבה.
יתרון משמעותי נוסף לפתיחת קובץ כשכבת אובייקט חכם בטיפ הבא.
טיפ 18: ייבוא קובץ וידאו כשכבות

פוטושופ מאפשרת לייבא סרטון לתוכנה ולפרקו לשכבות. למה זה טוב? ניתן באופן זה לבצע ריטושים על שכבות אלו, לייצר מהן אנימצייה ועוד. כדי לעשות זאת יש להפעיל את הפקודה Video Frames to Layers מתפריט .File>Import בחלון שנפתח יש לאתר ולפתוח את קובץ הוידאו. חלון הפקודה מאפשר לבחור בהמרת כל הקובץ לשכבות או רק מקטע מסויים .(A) כמו כן, על מנת שהקובץ לא יתמלא במאות שכבות ניתן לקבוע לפוטושופ להגביל את יצירת השכבות לכל מספר פריימים .(B) במידה ויש כוונה ליצור מהתוצאה בסוף סרטון יש לסמן את האפשרות .(C) Make Frame Animation
אישור החלון יציג קובץ במימדיי הסרטון וחלון השכבות יציג כל פריים כשכבה.
טיפ 17: לך חפש

בגירסה CC 2017 מציגה פוטושופ מנוע חיפוש המאפשר איתור באלמנטים של מנשק משתמש, במסמכים, במאגר הלימוד והעזרה של ,Adobe בנכסי השראה ועוד וכל זאת מתוך תיבת שיח אחידה. ניתן לחפש אלמנטים מיד לאחר הזנקת התוכנה, כשמסמך אחד או יותר פתוחים. להתחלת החיפוש יש להפעיל את הפקודה Search מתפריט ,Edit או באמצעות לחיצה על דמות הזכוכית המגדלת) בקצה הימני של סרגל האפשרויות מצידו השמאלי של כפתור החלפת סביבת העבודה). כברירת מחדל פוטושופ תחפש בכל המאגרים .(All) סימון האפשרות Photoshop יציג תוצאות של פקודות, פילטרים וכדומה .לחיצה על שורת התוצאה תפעיל את הפקודה .בחירה ב -Learn תציג רשימת מאמרים בנושא ובחירה ב Stock-תחפש את הערך בספריית התמונות של .Adobe Stock

טיפ 16: איך להחזיר את הפקודה Refine Edge לפוטושופ
גירסה CC2015.5 הציגה פקודה חדשה להפרדת עצמים מהרקע .הפקודה Select and Mask הציגה לראשונה חלון בעל פתרון מלא .החלון מציע כלי בחירה ואלגוריתם חדש לאיתור קצוות (פרטים מלאים על חלון זה ניתן לקרוא במאמר הבא). פקודה זו החליפה את הפקודה Refine Edge אליה כולם כבר התרגלו. לא מעט משתמשים הסתייגו מהפקודה החדשה וטענו שהפקודה הקודמת תפקדה טוב יותר. בAdobe- נענו לתלונות המשתמשים ועשו מאמץ בגירסה האחרונה (CC2017) לשפר ולתקן את הדרוש תיקון. יחד עם זאת הדרישה להשבת הפקודה הקודמת לא נעלמה ממפתחי התוכנה ואלו הגניבו אותה חזרה, רק לא סיפרו את זה לאף אחד...
כדי להשיב את הפקודה כל שיש לעשות הוא ליצור אזור בחירה סביב האובייקט (בדיוק כמו פעם) ,ללחוץ ולהחזיק את מקש Shift ולהפעיל את הפקודה Select and Mask מתפריט .Select פוטושופ תציג כעבור זמן קצר את הפקודה .Refine Edge ניתן להשתמש בפקודה באותו אופן בו השתמשתם בגירסאות קודמות.

טיפ 15: סריקת תמונות
פוטושופ מאפשרת 'לייבא' תמונות לתוכנה באמצעות סריקה. במידה ולמחשב שברשותך מחובר סורק, ניתן לסרוק את התמונה ישירות לפוטושופ באמצעות הפקודה Images From Device מתפריט .File>Import
-
הפעלת הפקודה מציגה חלון ובו ניתן לקבוע את נתוני הסריקה. בצידו השמאי של החלון יופיע שם ההתקן.
-
לחיצה על כפתור Overview תבצע סריקה מהירה ליצירת תצוגה מקדמת של הסריקה.
-
בשלב זה יש לסמן את שטח הסריקה, לקבוע את נתוני הסריקה הרצויים (רזולוציה ,מימדים ,יעד שמירת הקובץ, פורמט ואפילו להתאים פרמטרים לתיקון התמונה.
-
לחיצה על כפתור Scan תסרוק את הקובץ ותפתח אותו כעבור מספר שניות בפוטושופ.
טיפ 14: הגירת הגדרות

טיפ 13: ניקוי אורוות
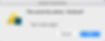
פוטושופ מציעה אפשרויות לביצוע ניקוי מטמונים הגוזלים זיכרון מהמחשב. הפקודות בתת-תפריט Purge מתפריט Edit מנקות מזיכרון המחשב פעולות שבוצעו, או הועתקו ללוח ובכך מפנות זיכרון עבודה. הפקודה Undo (כאמור מתפריט (Edit>Purge תנקה מהזיכרון את האפשרות לבטל את הפעולות האחרונות, אך לא תנקה אותה מההיסטוריה .לעומת זאת, הפעלת הפקודה Histories מאותו תפריט תנקה את כל פעולות ההיסטוריה מחלון ההיסטוריה ולא תאפשר חזרה לשלבים מוקדמים יותר בעבודה.
הפעלת הפקודה Clipboard תנקה מידע שהועתק ללוח באמצעות הפקודה Copy או כל פקודה אחרת ששומרת מידע בזיכרון זמני.
הפקודה All תבצע ניקיון של כל הפקודות הנ"ל.
שים לב! הפעלת אחת מפקודות אלו איננה ניתנת לביטול לאחר הפעלתה. פוטושופ גם תציג הודעת אזהרה בנידון. במילים אחרות ,אם אתם צריכים למשל לחזור לאחור לפעולות מוקדמות אל תפעיל את הפקודה Histories מאותו תפריט .אם אתה זקוק למידע שהועתק ללוח, לא כדאי לנקות אותו וכן הלאה.
הפקודה Migrate Presets מתפריט Edit>Presets מאפשרת לייבא לתוכנה ערכות הגדרות מגירסאות קודמות המותקנות במחשב. הפעלת הפקודה תסרוק את המחשב לבדיקת גירסאות קודמות המותקנות במחשב ותציע לייבא מהן את ההגדרות. בתום תהליך הייבוא פוטושופ תציג הודעה בדבר הצלחת או כשלון התהליך.
ראוי לציין שעדכון התוכנה לגירסה מתקדמת בדרך כלל מבצעת את הייבוא באופן אוטומטי, אך במידה וזה לא קרה, פוטושופ מאפשרת להפעיל פקודה המבצעת את פעולת הייבוא.
טיפ 12: התנהגויות במשטחי עבודה

פוטושופ מציגה מספר סממנים והתנהגויות כשמשטחי עבודה קיימים במסמך.
-
ניתן לערוך את מאפייני משטח העבודה גם באמצעות חלון Properties הזמין מתפריט .Window החלון מאפשר בחירה באחת מערכות הגדלים המוכנות ,או קביעה ידנית של מימדיו באמצעות הקלדת ערכים בשדות המתאימים. שים לב שמאפייני משטח העבודה יהיו זמינים רק כשמשטח העבודה כולו נבחר בחלון השכבות) ולא אחד ממרכיביו). ניתן לערוך את מאפייני משטח העבודה גם מחלון הכלים העליון .לקנבס יש מראה אינסופי) ללא גבולות) ,כולל הרחבה אוטומטית של הקנבס האמיתי כדי למנוע גזירה ע"י גבולות הקנבס. ניתן לראות את גבולות משטח העבודה בכל עת מאחר וכברירת מחדל צבע המשטח הוא לבן .ניתן לערוך את צבע המשטח בחלון .Properties
-
ניתן לסמן את המשטח באמצעות לחיצה על שם משטח העבודה בחלון השכבות ,או לחיצה על כותרת המשטח במסמך.
-
ניתן לסמן ולגרור משטח עבודה באמצעות כלי ההזזה.
-
נקודת האפס בסרגלים נצמדת למשטח העבודה כשזה מסומן בחלון השכבות ,מה שמאפשר עקביות במדידה ומיקום פריטים כגון כפתורים כשמחליפים בין משטחי עבודה.
-
ניתן לייצא משטחי עבודה לקבצים (פרטים בהמשך).
-
שכבות 'כלואות' בגבולות משטח העבודה .גרירת שכבה מעבר לגבולות המשטח תציג רק את חלקה של השכבה שבגבולות משטח העבודה. אם כן ,גבולות משטח העבודה מתפקדות כמסיכה לאלמנטים החורגים ממנה.
-
שכפול משטח העבודה, הן באמצעות קיצור המקלדת Cmd+J במק , או Ctrl+J בחלונות והן בעזרת הפקודה Duplicate Artboard תמקם את המשטח לצד המשטח המקורי.
טיפ 11: טיפים לעבודה עם משטחי עבודה

משטח עבודה (Artboard) הוא למעשה אזור המתוחם במלבן ומתנהג במובנים רבים כמו קבוצת שכבות. הגבול של משטח העבודה גלוי ומתוייג בשם על הקנבס. שכבות הממוקמות במשטח העבודה מתוחמות בגבולות המשטח, בדומה לקבוצה עם מסיכה. קהל היעד העיקרי של משטחי עבודה הוא מעצבים למסך (מעצבי Web ואפליקציות בעיקר .(משטחי עבודה מאפשרים לעצב מספר באנרים של אותו לקוח בגדלים שונים באותו מסמך, או לעצב למספר מכשירים ניידים במסמך בודד אחד.
איך יוצרים משטח עבודה?
ניתן ליצור משטחי עבודה במספר דרכים:
-
ניתן להפעיל את הפקודה New מתפריט ,Fileבחלון שנפתח, בגירסאות CC 2015 יש לבחור בתפריט Document Type ב-Artboard בתפריט Artboard Size יש לבחור בערכת הגודל הרצויה .בגירסה CC 2017 יש לסמן את האפשרות Artboards לצד אוריינטציית המסמך. Adobe כללו מכשירים נפוצים כגון סמארטפונים )אייפון, אנדרואיד וכד') ,טאבלטים, מחשבים ניידים ואפילו אייקונים. הגישה לגדלים אלו בגירסה CC 2017 היא באמצעות סימון הקטגוריה Mobile בראש החלון.
-
ניתן ליצור משטח עבודה חדש גם באמצעות כלי משטחי העבודה הממוקם בחלון הכלים בצוותא עם כלי ההזזה. כלי זה מאפשר ליצור משטח עבודה ע"י גרירה וקביעת מימדי המשטח בחלון אפשרויות הכלי, להזיז משטחים, לערוך את מימדיהם לשנות אוריינטציה ועוד.
-
בנוסף, ניתן להמיר מסמך קיים לשימוש כמשטח עבודה בעזרת סימון השכבות, או קבוצת השכבות ובחירה בפקודה Artboard from Layers מהתפריט הצדדי בחלון השכבות.
-
אפשרות אחרת היא להשתמש בפקודה Artboard מתפריט שכבה חדשה .(Layer>New) ראוי לציין שדמות משטח עבודה בחלון השכבות שונה משכבה או קבוצה.
-
אם זה לא מספיק ניתן ליצור משטח עבודה באמצעות הפקודה
New Artboard מהתפריט הצדדי של החלון השכבות.
טיפ 10: המרת שכבות למשטח עבודה וחזרה לשכבות

גירסה CC 2015 של פוטושופ הציגה לראשונה את מאפיין משטחי העבודה. לראשונה פוטושופ אפשרה לכלול במסמך אחד מספר עיצובים בגדלים שונים, לצפות בכולם בתצוגה אחת, להעתיק ולשתף תוכן בין משטחי עבודה בקלות ולייצא במהירות משטח עבודה בודד או את כל המשטחים במסמך.
פוטושופ מאפשרת ליצור משטחי עבודה במגוון דרכים .אחת מהן היא לבחור שכבה אחת, או מספר שכבות בחלון השכבות ולהמירן למשטח עבודה באמצעות הפקודה Artboard from Layers מהתפריט הצדדי בחלון השכבות. בחלון שנפתח יש להעניק שם למשטח העבודה לקבוע את מימדיי המשטח מתפריט ערכות הגדרות מוכנות או לקבוע מימדים שונים בתחתית החלון ולאשר אותו .(OK)
רגע ,ואם לאחר עבודה מתחרטים ולא מעוניינים בעבודה במשטחי עבודה, כיצד מבטלים את תצורת עבודה זו?
ניתן ללחוץ עם לחצן ימני על אחד ממשטחי העבודה ולבחור מהתפריט הנשלף בפקודה .Ungroup Artboardsהפקודה תבטל את כל משטחי העבודה במסמך.
טיפ 9: מידע אודות הקובץ

הפקודה Image Size מתפריט Image מספקת מידע אודות מימדי הקובץ והרזולוציה שלו. קיצור המקלדת לפקודה זו הוא Cmd+alt+i למשתמשי מק ו Ctrl+alt+i-למשתמשי חלונות. אך פקודה זו מספקת מידע שטחי על הקובץ. מה אם אני רוצה לדעת באיזו מצלמה צולמה התמונה ,מהם נתוני הצילום, מהם זכויות השימוש בתמונה וכדומה ?האם נגזר עלי לחפש אותם בתוכנות כמו לייטרום או ברידג' ?לא ממש .הפקודה File Info מתפריט File מספקת מידע רב אודות הקובץ ומאפשרת להזין לשדות מידע נוסף כגון תיאור התמונה, מילות מפתח ,דירוג כוכבים, לבחור במצב זכויות היוצרים ולציין את כתובת האתר של הצלם.
הטמעת מידע זה חיונית למגוון שימושים ,ביניהם העברת מידע למערכות עיתונים (באם התמונה צולמה למטרה תיעודית של אירוע) ,סיוע באיתור קבצים בעתיד ועוד.
הקטגוריה Camera Data בחלון זה תספק מידע מפורט על נתוני הצילום, המצלמה והעדשה ששימשה לצילום ועוד.
הקטגוריה IPTC מאפשרת להזין פרטים אודות הצלם למטרות שונות ביניהן יצירת קשר .קיצור המקלדת לפתיחת חלון זה הוא Cmd+alt+Shift+i במק ו Ctrl+alt+Shift+i- בחלונות.

טיפ 8: העברת שכבות בין פוטושופ לאילוסטרייטור
הפקודה Export>Paths to Illustrator מתפריט File מאפשרת לייצא מסלולים מחלון המסלולים לשימוש באילוסטרייטור. מדובר באחת הפקודות הותיקות ביותר בפוטושופ. הגירסאות האחרונות של פוטושופ ואילוסטרייטור מאפשרות העברת מידע חלקה ושלמה יותר. במידה והשתמשת במידע וקטורי )שכבות צורה ,מלל) בקובץ בפוטושופ ניתן לשמור את הקובץ בפורמט PSD ולפתוח אותו באילוסטרייטור תוך שמירה על המידע הוקטורי שלו.
הפעלת הפקודה Open מתפריט ,File בחירה בקובץ ואישור החלון תפתח את חלון אפשרויות הייבוא מפוטושופ.
-
בראש החלון תוכל לבחור בקומפוזיציה, אם נוצרה כזו, בחלון הקומפוזיציות של פוטושופ.
-
לצפייה בתכולה לייבוא, ניתן לסמן את האפשרות .Show Preview
-
לשימור מבנה השכבות, כפי שנוצרו בפוטושופ, יש לסמן את האפשרות Convert Layers to Objects . אפשרות זו תשמר את יכולות עריכת המלל ,למעט מקרים בהם לשכבת המלל סגנון שכבה.
-
לעומת זאת סימון האפשרות Flatten Layers to a Single Image תשטח את האובייקטים לכדי שכבת תמונה אחת.
-
סימון האפשרות Import Hidden Layers תייבא גם שכבות שהוסתרו בעת שמירת הקובץ בפוטושופ.
טיפ 7: כלים קופצים

לצד כלים מתחלפים פוטושופ מאפשרת מעבר זמני לכלי אחר באמצעות החזקת מקש, שימוש בכלי וחזרה לכלי הקודם באמצעות שחרור המקש. לדוגמא, אם באמצע צביעה עם כלי המכחול יש צורך במחיקת אזור שנצבע בטעות ,יש ללחוץ ולהחזיק את מקש E במקלדת, למעבר לכלי המחק (Eraser) ולמחוק את האזור המבוקש .כעת שחרור מקש E ישיב את כלי המכחול ואפשר להמשיך לצבוע. שיטה זו עובדת עם מרבית הכלים, אך שימושית בעיקר במשימות צביעה וריטוש .כדאי לנסות!
טיפ 6: כלים מתחלפים
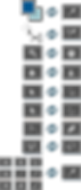
פוטושופ מאפשרת החלפה זמנית של הכלי הקיים בכלי אחר באמצעות החזקת מקש, שימוש בכלי וחזרה לכלי הקודם באמצעות שחרור המקש .נשמע מוזר ולא מוכר ,אך בעצם כולם משתמשים, בלי לשים לב בכלים מתחלפים. לא מאמינים?
שימו לב:
-
בשימוש עם מרבית הכלים החזקת מקש הרווח תחליף את הכלי הקיים זמנית בכלי היד ותאפשר גרירת התצוגה.
-
בשימוש בכלי בחירה ,החזקת מקש Cmd במק או Ctrl בחלונות) תחליף את הכלי בכלי ההזזה.
-
החזקת מקש Cmd במק או Ctrl בחלונות ולחיצה על מקש הרווח תציג את כלי הזכוכית המגדלת ותאפשר להגדיל את התצוגה. לעומת זאת, החזקת מקש alt ולחיצה על מקש הרווח תאפשר מעבר זמני לכלי הזכוכית המגדלת במצב הקטנת תצוגה.
-
בעת השימוש בכלי הציפורן, החזקת מקש Cmd במק או Ctrl בחלונות תחליף את הכלי זמנית בכלי החץ הלבן ותאפשר הזזת נקודות ומנופים להתאמת המסלול.
-
בעת השימוש בכלי הלאסו, החזקת מקש alt תחליף את הכלי בכלי הלאסו המצולע .אותו קיצור יעבוד גם הפוך ,משמע בעת השימוש בכלי הלאסו המצולע, החזקת מקש alt תחליף את הכלי בכלי הלאסו הרגיל.
-
בעת השימוש בכלי הגזירה החזקת מקש Cmd במק או Ctrl בחלונות תחליף את הכלי בכלי יישור התמונה) כלי הפֶּלֶס).
-
בעת השימוש בכלי דוגם הצבע, החזקת מקש Shift תחליף את הכלי בכלי מקור נקודות הדגימה.
-
בעת השימוש בכל כלי מבוסס מברשת ובנוסף בשימוש באחד מכלי הצורות, כלי מעבר הצבע וכלי הדלי, החזקת מקש alt תחליף את הכלי בכלי דוגם הצבע ותאפשר דגימת צבע מהתמונה.
-
בעת השימוש בכלי ההכהיה ,החזקת מקש alt תחליף את הכלי בכלי ההבהרה וההיפך!
-
בעת השימוש בכלי החידוד, החזקת מקש alt תחליף את הכלי בכלי הטשטוש וההיפך!
-
בעת השימוש בכלי החץ השחור ,החזקת מקש Cmd במק או Ctrl בחלונות תחליף את הכלי בכלי החץ הלבן וההיפך!
-
בעת השימוש בכלי הזזת התצוגה (כלי היד), החזקת מקש Cmd במק או Ctrl בחלונות תחליף את הכלי בכלי הגדלת התצוגה והחזקת מקש alt תאפשר הקטנת התצוגה.
טיפ 5: ייצוא מרכיבי קובץ
Bicubic Sharper: שיטה המתאימה להקטנת מימדי קובץ. השיטה המבוססת על שיטת Bicubic המתוכננת להגן על פרטים האובדים בעת הקטנת מימדי הקובץ. במידה והשיטה גורמת לחידוד יתר ,יש לנסות את .Bicubic
Bicubic Automatic: האפשרות בוחרת באופן אוטומטי את השיטה הרצוייה Smoother) בעת הגדלה,Sharper בעת הקטנה).
Nearest Neighbour: שיטה מהירה אך פחות מדוייקת, מבצעת שכפול פיקסלים ומתאימה לתמונות הכוללות אילוסטרציות בשחור לבן (ללא קצוות מוחלקים). הבעיה היא שלעיתים השיטה עלולה להניב קצוות מזוגזגים ועשוייה לבלוט בעיקר אם משנים את מימדי הקובץ.
Preserve Details: בעת שינוי מימדי הקובץ התוכנה שמה דגש על שימור פרטים ורמת חדות בתמונה.
שים לב! לרוב האפשרות המועדפת היא .Bicubic Automatic
-
במידה והנכס המיוצא צריך למלא שטח בעל מימדים מסויימים, ניתן לקבוע אותם בקטגוריה .(4) Canvas Size חלון הייצוא מעדכן את התצוגה המקדימה באופן הממרכז את התמונה בגבולות אלה. אפשרות זו יעילה במספר תרחישים, כמו אלה:
- אתה מייצא אייקונים במידות שונות אבל צריך למרכז אותם בגבולות של 50x50 פיקסלים.
- אתה מייצא תמונות של באנרים הגדולים או קטנים יותר מהמימדים הנדרשים.
- התמונה גדולה יותר מגודל הקנבס והיא מתוחמת בגבולות ערכי הגובה והרוחב שנקבעו בחלון .Canvas Size
בסיום ההגדרות יש ללחוץ על כפתור Export לייצוא.
כאמור, הגירסאות האחרונות של פוטושופ מציעות דרך נוספת לייצוא מרכיבים של הקובץ כקבצים בפורמטים שונים .הפקודה Export as מתפריט File>Export מאפשרת קביעה פרטנית של מאפייני הייצוא. במידה והמסמך כולל משטחי עבודה כולם יופיעו בחלון ייצוא זה בצידו השמאלי של החלון .(A) לייצוא מרכיבים אלה יש לבחור בהם קודם בחלון השכבות ,ללחוץ עם לחצן ימני בעכבר על אחת השכבות ולבחור בפקודה Export as מהתפריט הנשלף .שים לב !על מנת שכל מרכיבי המסמך יופיעו בחלון הייצוא עליך להפעיל את הפקודה באופן זה בלבד. הפעלת הפקודה מתפריט התוכנה תציג רק שכבה אחת.
בחלון הייצוא יש לקבוע את ההגדרות והערכים הרצויים:
-
שיטת דגימת הקובץ (B) Resample בעת שינוי המימדים:
-
בראש החלון יש לבחור בפורמט הנדרש.
-
לאחר יש לבחור בהגדרות הפורמט שנבחר.
-
במימדי הקובץ) המימדים משתנים באופן פרופורציונאלי, באחוז הגדלה/הקטנה- שימושי לייצוא נכסים ברזולוציה קטנה יותר) -שינוי הרזולוציה משפיע על גודל הקובץ.
Bilinear : השיטה מוסיפה פיקסלים באמצעות מיצוע ערכי הצבע של הפיקסלים מסביב .השיטה מניבה תוצאה איכות בינונית ומטה.
Bicubic : שיטה איטית יותר אך גם מדוייקת יותר .השיטה מתבססת על בחינת ערכי הפיקסלים מסביב. באמצעות חישובים מורכבים השיטה מצליחה להשיג מעברי צבע חלקים יותר משיטות אחרות.
Bicubic Smoother: שיטה המתאימה להגדלת תמונות מבוססת על שיטת Bicubic אך מתוכננת ליצירת תוצאות חלקות יותר.

טיפ 4: ייצוא מהיר של קובץ

לצד חילוץ מרכיבי הקובץ, מאפשרות גירסאות הענן של פוטושופ לייצא קובץ לפורמט מסויים באמצעות קיצור מקלדת:
-
כדי לעשות זאת יש להגדיר קודם לתוכנה מהו הפורמט הקבוע לייצוא מהיר. יש לפתוח את העדפות התוכנה
(Cmd+K במק,Ctrl+K בחלונות) ובקטגוריה (A) Export יש לבחור בפורמט הרצוי .(B) בחירה בפורמט הרצוי תציג את אפשרויות הפורמט .ניתן לקבוע לתוכנה לפתוח את חלון השמירה כדי לבחור ביעד השמירה(C) , או פשוט לשמור לתיקיית נכסים לצד המסמך הנוכחי, להצמיד תגיות מידע (D) ולהמיר על הדרך את פרופיל הצבע של התמונה ל.sRGB- פרופיל המתאים למרבית היישומים להצגה על גבי מסך) וידאו, מצגות, אנימציה, אינטרנט ועוד) .(E) -
לאחר קביעת ההעדפות ואישור החלון ניתן לייצא את הקובץ באמצעות הפקודה Quick Export as PNG-8 (או הפורמט שבחרת) ,או להשתמש בקיצור המקלדת
Cmd+Shift+' במק, או Ctrl+Shift+' בחלונות.

טיפ 3: חילוץ מרכיבי הקובץ
גירסאות הענן של פוטושופ הביאו למעצבי ה Web-את ה-Generator
המאפשר לשמור שכבות כקבצים נפרדים בפורמטים שונים:.
-
ראשית יש לפתוח את העדפות התוכנה Cmd+K) במק, או Ctrl+K בחלונות) ובקטגוריה Plug-Ins יש לוודא שהאפשרות Enable Generator מסומנת.
-
כעת יש לערוך את שמות השכבות באופן שהסיומת של כל שם תהיה הפורמט של הקובץ בו אתה מעוניין. לדוגמא, במידה ויש צורך בכל שכבה לאתר אינטרנט, לשכבות בעלות שקיפות כדאי להעניק סיומת של PNG ושכבות ללא שקיפות לרוב יקבלו סיומת של .JPG
-
בשלב זה יש להפעיל פקודה .File>Generate>Image Assets הנכסים (הקבצים בפורמטים שקבעת) יישמרו בתיקייה בעלת שם זהה לתיקייה בה שמור הקובץ בתוספת הסיומת .Assets
הגירסאות האחרונות של פוטושופ הציגו דרך נוספת לייצוא של הקבצים בפורמטים שונים. על דרך זו בטיפ הבא.

טיפ 2: חלון פתיחה אלטרנטיבי לתוכנה
החל בגירסה הראשונה של פוטושופ ניתן להציג מסך פתיחה אלטרנטיבי ששימש את גירסת הבטא עליה הם עבדו מתכנתי התוכנה ובו שם הקוד של הגירסה בעת הפיתוח .כדי להציג את המסכים משתמשי מק צריכים להחזיק את המקש Cmd ולהפעיל את הפקודה Photoshop X>About Photoshop X כש X-הוא מספר הגירסה .משתמשי חלונות לעומת זאת צריכים להחזיק את המקשים alt+Ctrl ולהפעיל את הפקודה .Help>About Photoshop בנוסף, לאחר הצגת חלון אודות התוכנה ,החזקת מקש alt תאיץ מאוד את קצב הצגת הקרדיטים .
שימושי ?לא ממש ,אבל לא פעם מאוד משעשע...
צילום המסך הוא מהגירסה האחרונה של פוטושופ לרגע זה-
Photoshop CC 2017.0. מעוניינים לצפות בכל מסכי הפתיחה האלטרנטיביים מימי היווסדה של התוכנה? המאמר המלא על ההיסטוריה של פוטושופ ו׳ביצי הפסחא׳ (הפתעות קטנות שהכינו מתכנתי התוכנה) מחכה לכם באתר.

טיפ 1: ייצוא שכבות לקבצים
פוטושופ מאפשרת לייצא את כל השכבות במסמך לקבצים באמצעות הפקודה .File>Export>Layers to Files
בחלון שנפתח יש לקבוע לתוכנה לאן לשמור את הקבצים ,(A) להעניק שם לקבצים ,(B) לקבוע שרק השכבות המוצגות ייוצאו ,(C) לבחור בפורמט הקובץ (D) ובמידת הצורך באיכות .(E) להפעלת הפקודה יש לאשר את חלון הפקודה (Enter/Return) או ללחוץ על כפתור .Run בתום התהליך התוכנה תציג תיבה ובו תודיע על הצלחת התהליך. הקבצים ייחכו לכם בתיקייה שהוגדרה בתחילת התהליך .(A)
תגיות: פקודות נסתרות, פוטושופ, טיפים, טריקים, סודות, קיצורי מקלדת, יגאל לוי, פוטושופמאסטר, Tips, Tricks ,Hidden Features ,Secrets ,Photoshopmaster ,Yigal Levi



