מאסטר בחלון השכבות


אי שם ב-1995 נפל דבר בעולם עיבוד התמונה. Adobe הוציאה את גירסה 3 של פוטושופ שכללה לראשונה שכבות ושינתה את כללי המשחק. החל עידן חדש בו ניתן לשלב במסמך אחד אלמנטים גראפיים שונים ולמקמם בשכבה נפרדת. מהפכה זו הגדירה מחדש את תזרים העבודה בפוטושופ והפכה את התוכנה לגמישה ויצירתית יותר. מאמר זה מאגד את הטיפים הקשורים לחלון השכבות, חלקם התפרסמו בעבר על בסיס יומיומי.

טיפ 1: המרת שכבת רקע לשכבה רגילה
בסיסה של כל תמונה היא שכבת רקע נעולה. על מנת לבטל את נעילת השכבה ניתן ללחוץ לחיצה כפולה על דמות השכבה ולאשר את החלון שמופיע. דרך מהירה יותר היא לגרור את דמות המנעול שלצד שם השכבה (1) לדמות הפח בתחתית חלון השכבות.
דרך מהירה אף יותר היא להחזיק את מקש alt וללחוץ פעמיים על שם או דמות השכבה.
פוטושופ גירסה CC 2014 ומעלה תסתפק בלחיצה על דמות המנעול (1).

טיפ 2: אפשרויות חלון השכבות
את חלון השכבות ניתן להציג במספר אופנים. חלון האפשרויות יציג לנו את ההעדפות הקשורות לחלון זה. מהתפריט הצדדי בחלון השכבות הפעל פקודה Panel Options. בחלון זה ניתן ניתן לבחור בגודל הדמות שתוצג בחלון. הכל טוב ויפה, אך מה קורה אם תכולת השכבה קטנה בגבולות מסמך גדול, למשל כדור טניס קטן המונח בפינה של מגרש טניס? דמות השכבה תציג נקודה קטנה ובלתי מזוהה.
הפתרון הוא להציג את תכולת השכבה ללא האיזורים השקופים סביבה. בקטגוריה Thumbnail Contents סמן את האפשרות (Layer Bounds (1. כעת תצוגות השכבות בחלון יהיו שונות בגודלן, אך ניתן יהיה לזהות מה בדיוק יש בהן. אגב, חלון זה מאפשר גם לבטל את הוספת המסיכה האוטומטית לכל שכבת מילוי חדשה שנוצרת ולבטל או להוסיף את המילה Copy לכל שכבה או קבוצה משוכפלת.

טיפ 3: יצירת שכבה מהירה
ליצירת שכבה חדשה ניתן (כמובן) ללחוץ על לכפתור יצירת שכבה חדשה ( ) בתחתית חלון השכבות. אך עבודה עם מסכים גדולים ועכבר עשוייה להאט את הפעולות. לכן, אנו ממליצים להשתמש בקיצורי מקלדת ככל האפשר. ליצירת שכבה חדשה השתמש בקיצור המקלדת Cmd+alt+Shift+N במק, Ctrl+alt+Shift+N בפיסי. שימוש בקיצור המקלדת Cmd+Shift+N במק, או Ctrl+Shift+N בחלונות ייפתח את חלון יצירת שכבה חדשה. בחלון זה ניתן להעניק שם לשכבה, להוסיף לה תוית, לקבוע שיטת שילוב ואפילו אחוז אטימות.
אגב, ניתן לפתוח חלון זה גם באמצעות החזקת מקש alt/Option ולחיצה על כפתור יצירת שכבה חדשה בחלון השכבות.

טיפ 4: יצירת שכבה מתחת לשכבה הנוכחית
כברירת מחדל כל שכבה חדשה נוצרת מעל השכבה המסומנת בחלון השכבות. ליצירת שכבה חדשה מתחת לשכבה הנוכחית יש להחזיק את מקש Cmd במק או Ctrl בחלונות וללחוץ על כפתור יצירת שכבה חדשה בחלון השכבות (A).
שים לב! הקיצור לא יעבוד אם השכבה המסומנת היא שכבת הרקע.


טיפ 5: שינוי מהיר של אחוז אטימות השכבה
על מנת לשנות את אחוז האטימות של השכבה (Opacity) בחר באחד מכלי הבחירה' או בכלי ההזזה ולחץ על מקשי הספרות. 1 ל-10%, 2 ל-20% וכן הלאה. לחזרה ל-100% אטימות הקש 0 (אפס).
לאחוזי אטימות מתחת ל-10% יש להקיש 0 לפני המספר.
להשגת אחוז אטימות מדוייק יש להקלידו במהירות (A).
באותה מידה ניתן לשנות את אחוז מילוי השכבה (Fill), רק שכאן יש להחזיק את מקש Shift בזמן הקלדת אחוז האטימות המבוקש (B). לשינוי אחוז אטימות מילוי השכבה השתמש באותם קיצורי מקלדת אך עם תוספת של מקש Shift.

טיפ 6: שכפול מהיר של השכבה
-
לשכפול שכבה ניתן לגרור אותה על כפתור יצירת שכבה חדשה בחלון השכבות, או להשתמש בקיצור המקלדת Cmd+J במק, או Ctrl+J בחלונות.
-
על מנת לשכפל שכבה ולפתוח את חלון יצירת שכבה חדשה (כדי לשנות שם, שיטת שילוב, אחוז אטימות וכדומה) יש להשתמש בקיצור המקלדת Cmd+Shift+J במק או Ctrl+Shift+J בחלונות. ניתן לסמן מספר שכבות ולשכפל אותן באמצעות קיצור מקלדת זה. בפוטושופ גירסה CS6 ומעלה קיצורים אלה תקפים גם לקבוצת שכבות.
-
ניתן לשכפל שכבה גם באמצעות סימונה בחלון השכבות, החזקת מקש alt וגרירת השכבה (הסמן ישתנה לסמן שני חצים) במסמך או בחלון השכבות.
-
שיטה נוספת לשכפול שכבה היא לסמן אותה בחלון השכבות להחזיק את המקשים Cmd+alt במק או Ctrl+alt בחלונות ולהקיש חץ עליון (לשכפול מעל השכבה המסומנת) או חץ תחתון (לשכפול מתחת לשכבה המסומנת). השכפול יבצע גם הסטה של השכבה המשוכפלת בפיקסל אחד. מקשי החצים המדוברים ממוקמים משמאל למקש Ctrl הימני.

אחרי הפעלת
הפקודה Reverse

לפני הפעלת
הפקודה Reverse
טיפ 7: ארגון סדר השכבות בחלון השכבות
להזזת שכבה במעלה או במורד רשימת השכבות יש לגרור את השכבה למיקום הרצוי, או להשתמש בקיצורי המקלדת הבאים:
-
להזזת שכבה במעלה רשימת השכבות השתמש בקיצור המקלדת Cmd+] (סוגריים מרובעים ימניים) במק או Ctrl+] בחלונות.
-
להזזת שכבה במורד רשימת השכבות השתמש בקיצור המקלדת Cmd+[ (סוגריים מרובעים שמאליים) במק או Ctrl+[ בחלונות.
-
להזזת שכבה לראש רשימת השכבות השתמש בקיצור המקלדת Cmd+Shift+] במק או Ctrl+Shift+] בחלונות. להזזת שכבה לתחתית רשימת השכבות (לא כולל שכבת הרקע הנעולה) השתמש בקיצור המקלדת Cmd+Shift+[ במק או Ctrl+Shift+[ בחלונות.
-
ניתן לסמן מספר שכבות ולהפוך את הסדר שלהן באמצעות פקודה Layer>Arrange>Reverse.
-
ניתן לקבץ מספר שכבות מסומנות בחלון השכבות לקבוצה באמצעות קיצור המקלדת Cmd+G במק או Ctrl+G בחלונות. בפוטושופ גירסה CC 2014 ומעלה די בסימון השכבות בחלון השכבות ולחיצה על כפתור יצירת קבוצה כדי לקבץ את השכבות.
-
למחיקת שכבה יש לסמן אותה בחלון השכבות וללחוץ על כפתור הפח בתחתית חלון השכבות. החזקת מקש alt ולחיצה על הכפתור מבטלת את הצגת הודעת השאלה (האם למחוק את שכבה...?).
פירוט על פקודה Reverse בתוספת דוגמא בטיפ 26
-
לבחירת השכבה הראשונה בערימת השכבות החזק את מקש alt והקש < . לבחירת השכבה שבתחתית רשימת השכבות החזק את מקש alt והקש >. סימון שכבה כלשהי בחלון השכבות והחזקת המקשים <+alt+Shift תבחר את כל השכבות שבין השכבה המסומנת ועד השכבה העליונה ביותר.
-
לבחירת כל השכבות במסמך השתמש בקיצור המקלדת Cmd+alt+A במק או Ctrl+alt+A בחלונות. לחילופין השתמש בפקודה All Layers מתפריט Select. הקיצור או הפקודה ייבחרו את כל השכבות למעט שכבת הרקע הנעולה. שכבות נעולות אחרות ייבחרו אך לא ניתן יהיה להזיז אותן.
-
ניתן לסמן מספר שכבות בו זמנית בחלון השכבות במהירות גם בדרך הבאה: לוחצים על שכבה, מחזיקים את מקש Shift ולוחצים על שכבה אחרת- כל השכבות שהיו בתווך בין הסימון הראשון לשני יסומנו. לבחירת שכבות שאינן סמוכות בחלון השכבות יש להחזיק מקש Cmd במק או Ctrl בחלונות וללחוץ על השכבות הרצויות. כעת ניתן להזיז את השכבות המסומנות במסמך או בחלון השכבות.
-
ניתן לסמן מספר שכבות גם בדרך הבאה: יש לבחור את כלי ההזזה ללחוץ עם לחצן ימני בעכבר באזור במסמך ובתפריט הנשלף לבחור את השכבה הרצוייה. כעת יש להחזיק את מקש Shift ללחוץ באזור אחר ושוב לבחור מהתפריט הנשלף את השכבה הרצוייה. יש ללחוץ כמובן באזור המכיל את השכבה לבחירה.
טיפ 8: בחירת שכבות מהירה
קבצים מרובי שכבות מקשים על בחירת שכבה, בייחוד אם לשכבה אין שם...
אך לפוטושופ מספר שיטות לבחירת שכבות:
-
ניתן לבחור שכבה באופן אוטומטי באמצעות כלי ההזזה. בחלון אפשרויות הכלי יש לסמן את אפשרות Auto Select ובתפריט את Layer. אבל אנו דווקא נמנעים מלסמן את אפשרות זאת ובוחרים בשיטה ה'חצי־אוטומטית'. על מנת לבחור שכבה באופן חצי־אוטומטי החזק את מקש Cmd במק או Ctrl בחלונות ולחץ על האובייקט לבחירתו (1). לבחירה מדוייקת בחר בכלי ההזזה ולחץ עם לחצן ימני בעכבר על האובייקט. בתפריט הנשלף בחר בשכבה הרצוייה. זו אגב הזדמנות טובה להמליץ לכולם להעניק לכל שכבה במסמך שם ייחודי שמתאר אותה. במידה וכלי בחירה מסומן יש להחזיק את מקש Cmd/Ctrl בזמן הלחיצה על הלחצן הימני בעכבר.
-
החזקת מקש alt ולחיצה עם לחצן ימני בעכבר על אזור במסמך תסמן בחלון השכבות את השכבה העליונה ביותר מבין השכבות שהיו מונחות מתחת לסמן בעת הלחיצה.
-
אפשרות שניה היא לסמן את אחת השכבות בפוטושופ ולעבור בין השכבות באמצעות החזקת מקש alt ולחיצה על מקש סוגריים מרובעים ימניים לבחירת השכבה שמעל וסוגריים מרובעים שמאליים לבחירת השכבה שמתחת בחלון השכבות. על מנת לבחור שתי שכבות, למשל השכבה הנוכחית והשכבה שמעל השתמש בקיצור המקלדת [+alt+Shift. לבחירת השכבה הנוכחית והשכבה שמתחת השתמש בקיצור המקלדת [+alt+Shift. ניתן להמשיך ולבחור את השכבות הבאות באמצעות החזקת המקשים alt+Shift והקשה על [ או ]. זה הזמן לציין שחלק מקיצורי המקלדת עובדים רק כששפת הקלט היא אנגלית.

טיפ 9: תצוגת שקיפות במסמך
שכבות הכוללות שקיפות מציגות רקע משובץ. לא תמיד הרקע המשובץ מתאים כרקע לאובייקט בשכבה. פוטושופ מאפשרת לערוך את הרקע המשובץ באופן שיהיה מתאים לתמונה או לסביבת העבודה שלך.
-
על מנת לערוך את אפשרויות תצוגת השקיפות יש לפתוח את העדפות התוכנה באמצעות קיצור המקלדת Cmd+K במק או Ctrl+K בחלונות ובקטגוריות, בצידו השמאלי של החלון, יש ללחוץ על האפשרות Transparency & Gamut (א).
-
כעת ניתן לשלוט על גודל המשבצות (Grid Size) (ב) ועל צבעי הרשת. לחיצה על תפריט Grid Colors (ג) תציג מספר רשתות בגווני אפור בהירים או כהים ובנוסף בצבעים שונים (שימושי בעיקר שהתמונה בגווני אפור ויש צורך לראות בבירור את השטחים השקופים במסמך).
-
במידה והמשבצות קונטרסטיות מדי לטעמך, ניתן ללחוץ על אחד מריבועי הצבע ולערוך אותם בהתאם לטעמך האישי (ד).


טיפ 10: תצוגת שכבות במסמך
כאמור, ככל שחלון השכבות מתמלא בשכבות כך קשה יותר לאתר את השכבה הרצוייה. החל מגירסה CS6 של פוטושופ ניתן לסנן את תצוגת השכבות לפי מאפיינים (A). לדוגמא ניתן לסנן את תצוגת השכבות לפי סוג (Kind) השכבה (א). לחיצה על אחד הכפתורים מימין לתפריט (ב) תציג רק שכבות מסוג מסויים, למשל כאלה המבוססות ראסטר, שכבות התאמה, שכבות מלל, שכבות צורה ושכבות אובייקט חכם.
תפריט הסינון מאפשר לסנן את השכבות לפי שם (דרך טובה לאתר שכבה שאת שמה זוכרים, אך חבוייה באחת הקבוצות במסמך), אפקט (למשל צל נופל, הילה חיצונית וכדומה), תגית צבע וכו׳. ניתן לבטל את הסינון בעזרת בחירה בתפריט ב-Kind (א) ולחיצה על כפתור הסינון או באמצעות ׳כיבוי׳ מתג הסינון (ג).
להצגת שכבה אחת מערימת השכבות יש להחזיק את מקש alt וללחוץ על דמות העין שלצד דמות השכבה בחלון השכבות. להשבת תצוגת כל השכבות יש לחזור על הפעולה. להשגת אותה תוצאה ללא מקש alt יש ללחוץ עם מקש ימני בעכבר על דמות העין ולבחור בתפריט הנשלף בפקודה Show/Hide all other layers.
ניתן להציג ולהסתיר שכבה גם באמצעות קיצור המקלדת ת+Cmd במק או ת+Ctrl בחלונות (לצורך זכירת הקיצור דמיינו שהשכבה תוסתר או תוצג).
ניתן להציג שכבה אחת בחלון השכבות באמצעות בחירה בכלי ההזזה, לחיצה עם לחצן ימני בעכבר על השכבה במסמך ובחירה בפקודה Isolate Layers. פקודה זאת תשנה את מצב סינון השכבות בחלון השכבות ל-Selected. ליציאה ממצב זה אפשר לכבות את המתג האדום (ג) או לשנות את מצב Selected ל-Kind, או ללחוץ שוב עם לחצן ימני בעכבר על השכבה במסמך ולבחור בפקודה Isolate Layers.
-
על מנת ליצור אזור בחירה של החפיפה בין שתי שכבות, יש לטעון אזור בחירה של אחת השכבות (א) באמצעות החזקת מקש Cmd במק או Ctrl בחלונות ולחיצה על דמות השכבה בחלון השכבות. כעת, יש להחזיק את המקשים Cmd+alt+Shift במק או Ctrl+alt+Shift בחלונות וללחוץ על דמות השכבה השניה (ג). התוצאה אזור בחירה המהווה את האזור החפיפה בין שתי השכבות (ב).

טיפ 11: יצירת אזור בחירה משכבה
-
ליצירת אזור בחירה מהפיקלים הפעילים בשכבה יש להחזיק את מקש Cmd במק או Ctrl בחלונות וללחוץ על דמות או שם השכבה בחלון השכבות. ניתן לעשות זאת ללא החזקת מקש באמצעות לחיצה עם לחצן ימני בעכבר על דמות השכבה ובתפריט הנשלף לבחור בפקודה
Select Pixels. -
על מנת להוסיף לאזור הבחירה שכבה נוספת יש להחזיק את צמד המקשים Cmd+Shift במק או Ctrl+Shift בחלונות וללחוץ על דמות השכבה הרצוייה. באותה מידה ניתן להחסיר מאזור הבחירה פיקסלים פעילים משכבה אחרת באמצעות צמד המקשים Cmd+alt במק או Ctrl+alt בחלונות ולחיצה על דמות השכבה הרצוייה.


טיפ 12: סדר שיהיה פה!
לעיתים כל מה שרוצים זה לעשות סדר בבלאגן. מסמך מרובה שכבות עשוי להכיל גם שכבות שתצוגתן כבוייה (שכבות שלא רצית למחוק, אך לא בשימוש למשל).
-
כדי למחוק שכבות נסתרות (כאלו שתצוגתן כבוייה) כל שיש לעשות הוא לבחור בתפריט הצדדי של חלון השכבות בפקודה:
Delete Hidden Layers.
-
התפריט הצדדי בחלון השכבות מכיל מספר פקודות הקשורות לסדר, הבולטת שבהן Collapse All Groups תסגור את כל תיקיות השכבות (קבוצות) ובכך תקצר ויזואלית את רשימת השכבות. ניתן להפעיל את הפקודה גם באמצעות החזקת מקש Cmd במק, או Ctrl בחלונות ולחיצה על המשולש שלצד אחת הקבוצות. לחיצה נוספת תפתח את כל הקבוצות.
-
באופן כללי ההמלצה הגורפת לשמירה על הסדר היא להעניק לכל שכבה (מכל סוג) וקבוצה שם ייחודי המתאר את תפקידה במסמך או תכולתה. דרך נוספת לשמירה על הסדר ולסיוע באיתור מהיר של שכבות הוא להעניק להן תויות. לחיצה עם לחצן ימני בעכבר על שכבה או קבוצה בחלון השכבות תאפשר להעניק להן אחת משבע תויות צבע. אלו נועדו כדי
לסמן אותן או להפריד אותן ויזואלית מקבוצת שכבות אחרת.
חכם יהיה לקבוע מראש שלכל צבע בתזרים העבודה יש משמעות, למשל צבע אדום מסמל שכבות שיש עליהן עוד עבודה וירוק עבור שכבות שהעבודה עליהן הסתיימה.

טיפ 13: יישור והזזת שכבות
פוטושופ מאפשרת עבודה מדוייקת במיקום אובייקטים במסמך בדומה לתוכנות אחרות. אך פעולת היישור מעט שונה מתוכנות אחרות.
-
כדי ליישר שכבה לאזור בחירה יש ליצור אזור בחירה במיקום הרצוי, לבחור בכלי ההזזה וללחוץ בסרגל העליון על היישור הרצוי (1), או לבחור בתפריט Layers בפקודה Align Layers to Selection וביישור הרצוי (2).
-
כדי ליישר שכבה לגבולות המסמך יש לבחור את תכולת כל המסמך באמצעות הפקודה All מתפריט Select.
-
ניתן ליישר שכבה לשכבה אחרת ללא יצירת אזור בחירה באמצעות סימון השכבות בחלון השכבות (החזקת מקש Cmd במק, Ctrl בחלונות ולחיצה על שמות השכבות לסימונן) ולחיצה על כפתור היישור בסרגל העליו.

טיפ 14: שיטות שילוב
שיטות ואפשרויות שילוב ראויות למאמר נפרד, אך להלן מספר טיפים קטנים בנושא:
-
לשינוי שיטת שילוב של שכבה יש לבחור בכלי בחירה כלשהו או בכלי ההזזה, ללחוץ על שילוב המקשים alt+Shift וללחוץ על המקש הרצוי. לדוגמא:
לשינוי שיטת השילוב של השכבה ל-Multiply יש להשתמש בקיצור המקלדת: Multiply - alt+Shift+MOverlay - alt+Shift+O
Soft Light - alt+Shift+F
Screen - alt+Shift+S
לחזרה לשיטת שילוב Normal יש להשתמש בקיצור המקלדת alt+Shift+N. כאמור, על מנת ששיטת השילוב של השכבה תשתנה יש לוודא שנבחר כלי בחירה או כלי ההזזה. בחירה בכלי צביעה ושימוש באותם קיצורי מקלדת יישנו את שיטת השילוב של הכלי. -
ניתן לעבור בין שיטות השילוב גם באמצעות בחירה בכלי ההזזה או כל כלי בחירה ושימוש בקיצור המקלדת Shift ומקש פלוס (+).
שימוש במקש מינוס (-) יעלה במעלה רשימת שיטות השילוב ואילו מקש יחליף את שיטות השילוב במורד הרשימה. -
לכניסה לחלון אפשרויות השילוב יש ללחוץ לחיצה כפולה על דמות השכבה בחלון השכבות.
-
שימוש באפשרויות השילוב (Blending Options) מציג (בגירסאות האחרונות של פוטושופ) סימון מיוחד (1) לצד שם השכבה. במידה ונוסף לשכבה סגנון כלשהו יתוסף לצד שם השכבה גם סימון האפקטים (2).



הגנה על השכבה מפני פעולות שינוי (3)- נעילה זו תמנע הזזת השכבה או ביצוע פעולות כגון שינוי גודל, סיבוב, הטייה, עיוות וכדומה. נעילה זאת לא מונעת שינוי שם השכבה, או עריכת התכולה באמצעות כלי הציור השונים, אך במידה ושכבות נוספות מקושרות לשכבה זאת גם אותן לא ניתן יהיה לערוך בהתאם.
נעילה מלאה של השכבה (4)- נעילה זו היא שילוב של כלל הנעילות והיא מונעת כל סוג של עריכה, תזוזה, שינוי גודל וכו׳. ניסיון לערוך את השכבה יציג הודעה המציינת שהשכבה נעולה.קיצור המקשים לנעילת שכבה הוא ?+Cmd במק או ?+Ctrl בפיסי.
טיפ 15: קיצורי נעילה
לעיתים יש צורך בנעילת שכבה, כדי למנוע עריכה ו/או תזוזה של השכבה. לדוגמא, במידה ובמסמך קיים סימון שטנץ ומעוניינים לוודא שהסימון לא יזוז במהלך עריכת התמונה. לפוטושופ מגוון סוגי נעילות המגינות על השכבה מפעולות שונות.
שימוש באחד הכפתורים הבאים יציג לצד שם השכבה גם דמות של מנעול (4).
הגנה על איזורי השקיפות (1)- לחיצה על הכפתור המתאים בקטגוריית Lock שמתחת לתפריט שיטות השילוב (A) תגן על איזורי השקיפות בשכבה ותוודא שצביעת השכבה (אם באמצעות כלי הצביעה השונים ואם באמצעות פקודת מילוי) תתבצע על פיקסלים פעילים בלבד. נעילה מסוג זה מאפשרת לבצע שינויים ופעולות אחרות על השכבה כגון סיבוב, עיוות, שינוי גודל וכדומה. שני הטיפים הבאים יעזרו למשתמשים באפשרות זאת:
-
להגנה על איזורי השקיפות בשכבה יש קיצור מקלדת קצר וקולע והוא מקש ? (סימן שאלה). כן, רק מקש זה ללא הוספת שום מקש אחר.
-
למילוי שכבה בצבע החזית משתמשים בקיצור המקלדת alt+Delete במק, או alt+Backspace בפיסי. הוספת מקש Shift לקיצור מגנה זמנית על אזורי השקיפות בשכבה ותצבע רק את הפיקסלים הפעילים.
הגנה על השכבה מפני עריכה (2)- מוודא שלא ניתן להוסיף, לערוך או למחוק מידע מהשכבה. ניסיון להשתמש באחד מכלי הציור יציג דמות ביטול (B) במקום הכלי. כמו כן שימוש במקש המחיקה (Delete במק, Backspace בפיסי) לא ימחק מידע מהשכבה. נעילה מסוג זה מאפשרת לבצע שינויים ופעולות אחרות על השכבה כגון סיבוב, עיוות, שינוי גודל וכדומה.

טיפ 16: קיצורים ליצירת שכבה חדשה
ליצירת שכבות מספר דרכים, חלק מהמשתמשים מעדיפים להשתמש בכפתור ליצירת שכבה חדשה הממוקם בתחתית חלון השכבות (1), חלק מעדיפים ליצור שכבה חדשה באמצעות הפקודה Layer>New>Layer. אנחנו מעדיפים תמיד קיצורי מקלדת.
-
הקיצור הבא מצריך החזקת שלושה מקשים והקשה על מקש נוסף: Cmd+alt+Shift+N במק או Ctrl+alt+Shift+N בחלונות ייצור שכבה חדשה בלי שאלות ובלי חלונות.
-
במידה ורוצים ליצור שכבה חדשה ועל הדרך להעניק לה שם ו/או שיטת שילוב פשוט משמיטים את מקש alt, משמע Cmd+Shift+N במק או Ctrl+Shift+N בפיסי. ניתן אגב לקבל את אותה תוצאה באמצעות החזקת מקש alt ולחיצה על כפתור יצירת שכבה חדשה (1) בחלון השכבות. למה זה טוב? עברו לטיפ הבא...
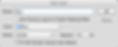




טיפ 17: יצירת שכבות מיוחדות
הקיצורים ליצירת שכבה חדשה נועדו לזרז תהליכים, אך לעיתים קיצור המקשים הוא רק צעד לפני הפעולה החשובה והיא הגדרת ייעודה של השכבה. יצירת שכבה חדשה באמצעות הפקודה Layer>New>New Layer, או שימוש בקיצור המקלדת Cmd+Shift+N במק או Ctrl+Shift+N בחלונות, ייפתח חלון ובו מספר אפשרויות, כגון הענקת שם לשכבה (1), הכנסת השכבה לגבולות השכבה שמתחתיה, בדומה לפקודות Paste Inside או Paste Into בתוכנות אחרות (2) - Use Previous Layer to create Clipping Mask, הענקת תוית צבע לסימון השכבה (3), שינוי אחוז האטימות של השכבה (4) ושינוי שיטת השילוב של השכבה (5). האפשרות האחרונה תפעיל אפשרות למילוי השכבה החדשה בצבע. למה זה טוב? מיד נסביר.
שינוי שיטת השילוב של השכבה ל-Screen יאפשר סימון האפשרות (6)
(Fill with Screen-neutral color (black. סימון האפשרות יימלא את השכבה בצבע שחור ויהפוך אותה לשקופה מעל שכבות עם מידע. שכבות שחורות שקופות יעילות למקרים בהם רוצים להוסיף אפקט או פילטר מעל כל השכבות. למשל, בדוגמא הבאה הוספנו גשם באמצעות מספר פילטרים (A).
העובדה שהשכבה שחורה ובשיטת שילוב Screen העלימה את הרקע השחור והותירה רק את הגשם.
שינוי שיטת השילוב של השכבה ל-Overlay יאפשר סימון האפשרות (7)
(Fill with Overlay-neutral color (50% Gray. סימון האפשרות יימלא את השכבה בצבע אפור ויהפוך אותה לשקופה מעל שכבות עם מידע. שכבות אפורות שקופות יעילות למקרים בהם רוצים להוסיף לתמונה טקסטורה כלשהי, או לבצע הבהרה והכהייה סלקטיבית בתמונה באמצעות כלי צביעה או כלי ההבהרה וכלי ההכהיה. במקרה זה אזורים הכהים יותר מ-50% אפור יכהו את התמונה ואזורים הבהירים יותר מ-50% יובהרו.
שינוי שיטת השילוב ל-Multiply יאפשר סימון האפשרות (8)
(Fill with Overlay-neutral color (White. סימון האפשרות יימלא את השכבה בצבע לבן ויהפוך אותה לשקופה מעל שכבות עם מידע. שכבות לבנות שקופות יעילות למקרים בהם רוצים להוסיף לתמונה אפקט המבוסס על פילטר. צביעת השכבה בלבן ושינוי שיטת השילוב ל-Multiply יותיר רק את המידע הכהה יותר מלבן.
E
+






+
+
+
+
+
E
E



+
+
+
+
+
+
E
E
E



טיפ 18: מיזוג שכבות
אחד היתרונות המשמעותיים בעבודה עם שכבות הוא שניתן בכל עת לבטל את אחד השינויים באמצעות כיבוי או מחיקה של השכבה. אך לעיתים, כדי לעשות קצת סדר בחלון השכבות, יש צורך במיזוג בין מספר שכבות.
-
למיזוג שכבה עם השכבה תחתיה יש להשתמש בקיצור המקלדת Cmd+E במק או Ctrl+E בפיסי. אותו הקיצור עובד גם כשמסמנים מספר שכבות בחלון השכבות וממזגים אותן לשכבה אחת. אגב, בגירסאות ה-CC סימון שתי שכבות צורה ושימוש בקיצור מקלדת זה יימזג את שתי השכבות לשכבת צורה אחת (הפקודה בתפריט Layer תשתנה מ-Merge Layers ל-Merge Shapes).
-
למיזוג כל השכבות המוצגות לשכבה אחת יש להוסיף את מקש Shift לקיצור הקודם. משמע Cmd+Shift+E במק, או Ctrl+Shift+E בחלונות.
-
ליצירת עותק משוטח של כל השכבות המוצגות במסמך לשכבה אחת יש לסמן את השכבה העליונה ביותר ולהשתמש בקיצור המקלדת: Cmd+Ctrl+Shift+E במק או Ctrl+alt+Shift+E בחלונות.
קשה להחזיק את כל המקשים? אין בעיה, החזק את מקש alt והפעל את הפקודה Merge Visible מתפריט Layer. -
לפקודה Flatten Image לשיטוח כל השכבות אין אמנם קיצור מקלדת המובנה בתוכנה. אבל זה לא אומר שאי אפשר לייצר לו אחד כזה באמצעות הפקודה Keyboard Shortcuts מתפריט Edit. בינתיים אפשר לבחור בפקודה זו גם באמצעות לחיצה עם לחצן ימני בעכבר על אחת השכבות בחלון השכבות ולבחור בתפריט הנשלף ב-Flatten Image או בפקודת מיזוג אחרת.




טיפ 19: הצגת שכבה בגבולות השכבה תחתיה
להצגת שכבה בגבולות שטחה של השכבה תחתיה יש לסמן אותה ולהפעיל פקודה Create Clipping Mask מהתפריט הצדדי בחלון השכבות או מתפריט Layer.
אפשרות אחרת היא להחזיק את מקש alt וללחוץ על הקו המפריד שבין שתי השכבות בחלון השכבות. התוצאה אגב היא דמות של חץ קטן בשכבה העליונה המעיד ששכבה זו נכנסת לגבולות השכבה שתחתיה (A).
אפשר גם להיעזר בקיצור המקלדת Cmd+alt+G במק,
או Ctrl+alt+G בחלונות.
לביטול הכנסת השכבה לגבולות השכבה תחתיה, אפשר להיעזר באותו קיצור מקלדת או בפקודה Release Clipping Mask מהתפריט הצדדי בחלון השכבות.
גם החזקת מקש alt ולחיצה על הקו האופקי החוצץ בין השכבות בחלון השכבות תפריד בין שתי השכבות.

קיצורי מילוי עם הפעלת נעילת שקיפות


+

+


+

+
טיפ 20: צביעת שכבה
לצביעת שכבה מספר שיטות:
-
הראשונה והארוכה היא להפעיל פקודה Edit>Fill בחלון שנפתח יש לבחור בתפריט Contents ב-Color ובחלון בורר הצבע שנפתח יש לבחור בצבע הרצוי ולאשר את החלון (OK).
-
אך יש שיטות קצרות ויעילות יותר, למשל לבחור בחלונית Swatches את הצבע הרצוי (או פשוט ללחוץ על צבע החזית בחלון הכלים ולבחור בצבע הרצוי) ולהשתמש בקיצור המקלדת alt+Delete במק או alt+Backspace בחלונות.
-
לצביעת השכבה בצבע הרקע יש להשתמש בקיצור המקלדת Cmd+Delete במק או Ctrl+Backspace בחלונות.
-
לכניסה לחלון המילוי (Fill) אפשר להשתמש בקיצור המקלדת Shift+Delete במק או Shift+Backspace בחלונות
-
בטיפ מס׳ 15 נכתב על הגנה על אזורי שקיפות. כאמור, לחיצה על כפתור הגנה על שקיפות ( ) תגן על איזורי השקיפות בשכבה ותוודא שצביעת השכבה (אם באמצעות כלי הצביעה השונים ואם באמצעות פקודת מילוי) תתבצע על פיקסלים פעילים בלבד. למילוי שכבה בצבע החזית, תוך הגנה על אזורים שקופים בשכבה יש להשתמש בקיצור המקלדת:
Shift+Cmd+Delete במק
Shift+Ctrl+Backspace בחלונות.

טיפ 21: ייצוא שכבות 1
פוטושופ בגירסה CC 2015 מאפשרת דרכים חדשות לייצוא שכבות.
במידה והקובץ מורכב ממספר שכבות, ניתן לייצא כל שכבה כקובץ נפרד בשתי פעולות בדרכים הבאות.
-
ראשית יש לבחור את השכבות לייצוא. אם מדובר בכל השכבות במסמך, יש לבחור אותן באמצעות הפקודה All Layers מתפריט Select או להשתמש בקיצור המקלדת Cmd+alt+A במק, או Ctrl+alt+A בחלונות.
-
עכשיו יש להפעיל את הפקודה Export as מתפריט Layer או מתפריט File>Export>Export as.
-
חלון הפקודה מאפשר להגדיר את מאפייני הייצוא. אגב, במידה והמסמך כולל משטחי עבודה כולם יופיעו בחלון ייצוא זה בצידו השמאלי של החלון (A).
-
כאמור, בחלון הייצוא יש לקבוע את ההגדרות והערכים הרצויים: בראש החלון יש לבחור בפורמט הנדרש
-
לאחר יש לבחור בהגדרות הפורמט שנבחר
-
במימדי הקובץ (המימדים משתנים באופן יחסי (פרופורציונאלי)
-
באחוז הגדלה/הקטנה (שימושי לייצוא נכסים ברזולוציה קטנה יותר)- שינוי הרזולוציה משפיע על גודל הקובץ.
-
במידה והנכס המיוצא צריך למלא שטח בעל מימדים מסויימים, ניתן לקבוע אותם בקטגוריה Canvas Size
-
בסיום ההגדרות יש ללחוץ על כפתור Export לייצוא. בשלב זה ייפתח חלון ובו יש לקבוע היכן יישמרו הקבצים, אגב, ניתן להגיע לאותו חלון באמצעות לחיצה עם לחצן ימני בעכבר על אחת השכבות בחלון השכבות ובחירה בפקודה Export as.
טיפ 22: ייצוא שכבות 2
גירסה CC 2015 של פוטושופ מאפשרת לבצע ייצוא מהיר של שכבות, בלי לפתוח חלונות מיותרים ובלי לקבוע רשימה של הגדרות.
ניתן לייצא קבצים ישירות לתיקיית נכסים לצד המסמך הנוכחי באמצעות הגדרה
חד-פעמית של הפורמט הרצוי בחלון העדפות התוכנה.
מה עושים?
-
ראשית יש לפתוח את חלון העדפות התוכנה באמצעות קיצור המקלדת
Cmd+K במק, או Ctrl+K בחלונות או Edit>Preferences בחלונות, Photoshop>Preferences במק. -
בצידו השמאלי של חלון העדפות יש לבחור בקטגוריה Export.
-
כברירת מחדל ייצוא מהיר (Quick Export) מייצא קבצים בפורמט PNG עם שקיפות (דרך חלון לקביעת יעד השמירה) (B). ניתן לבחור בין הפורמטים הבאים: PNG ,JPG ,PNG-8 ,GIF או SVG.
-
על מנת לקבוע בכל שמירה היכן התוכנה תשמור את הקבצים יש לסמן את האפשרות: (Ask Where To Export Each Time (2 ועל מנת לייצא את הקבצים לתיקיית נכסים לצד התיקייה הנוכחית יש לבחור באפשרות (3)
Export Files To an assets folder next to the current Document
התוכנה תמקם את הקבצים בתיקייה בשם Assets בתוך התיקייה בה שמור
קובץ המקור. לאחר אישור החלון והפעלת הפקודה Export As, הייצוא המהיר
יבוצע ע״פ ההגדרות הנ״ל.

שלבים אלה נועדו להגדרת הפורמט. כעת לייצוא השכבות לקבצים כל שיש לעשות הוא לסמן את השכבות לייצוא בחלון השכבות, ללחוץ עם לחצן ימני בעכבר על אחת השכבות בחלון השכבות ומהתפריט הנשלף לבחור בפקודה Quick Export as…- הפורמט שיופיע (אחרי המילה As) הוא זה שנקבע בהעדפות התוכנה ע״י המשתמש (1). במידה ונפתח חלון יש לקבוע את תיקיית היעד לשמירה. התוצאה היא קובץ אחד עבור כל שכבה, קבוצה או משטח עבודה שנבחרו קודם.שים לב! במידה והמסמך כולל משטחי עבודה, כל משטח עבודה ייוצא באופן נפרד. התוכנה מאפשרת כעת לייצא שכבות מסומנות, קבוצת שכבות, או משטחי עבודה כמסמכים נפרדים.

טיפ 23: שינוי מהיר של שיטת שילוב השכבה
עם כל כך הרבה שיטות שילוב, החלפת שיטת שילוב השכבה הופכת מגירסה לגירסה למשימה מאתגרת. למרבית שיטות השילוב בפוטושופ הוקצו קיצורי מקלדת. ההמלצה שלנו היא לשנן את הקיצורים עבור שיטות השילוב הנפוצות כגון Normal ,Multiply ,Screen ,Soft Light ,Overlay ו-Color. במידה ואתם משתמשים בשיטות שילוב נוספות באופן שכיח, מומלץ כמובן לשנן גם את קיצור המקלדת שלהם.
על מנת לשנות את שיטת השילוב של השכבה, יש לבחור בכלי ההזזה, או כל כלי בחירה (למעשה כל כלי שאינו מבוסס מברשת) ולהשתמש בקיצור המצורף.
כאמור, לא לכל שיטות השילוב יש קיצור מקלדת, אך ניתן להקצות להם קיצורים דרך תפריט Keyboard Shortcuts מתפריט Edit.
שים לב! בשימוש בכלי מבוסס מברשת קיצורי המקלדת זהים.
אגב, רשימת קיצורי המקלדת למברשות ארוכה יותר ותפורסם בהמשך...




טיפ 24: אטימות השכבה מול אטימות המילוי
לכל שכבה מספר תכונות ומאפיינים הקובעים את תצוגתה ותצוגות שכבות נוספות במסמך. המאפיינים הבאים מעט מבלבלים, אבל ההסבר בדרך.
אטימות שכבה (Opacity)- נתון זה קובע את שיעור אטימות השכבה ובמילים אחרות בכמה אחוז תסתיר השכבה את השכבות תחתיה. כשאחוז האטימות הוא 100% לדוגמא (ושיטת השילוב היא Normal) השכבה תסתיר את השכבות תחתיה באופן מלא. קביעת ערך נמוך מ-100% תחשוף את השכבות שמתחת לשכבה המסומנת בהתאם לערך שנקבע.
אטימות המילוי (Fill)- נתון זה קובע את אטימות השכבה ללא האפקטים (סגנונות השכבה) שהוצמדו לה.
אוקיי, אז מה ההבדל, הפחתת אחוז האטימות של השכבה (Opacity) תפחית את אחוז האטימות של כל השכבה כולל האפקטים ואילו הפחתת אחוז אטימות המילוי (Fill) לא תשנה את אטימות האפקטים ותפחית את אטימות מילוי השכבה בלבד. בדוגמא שלפניך הופחתה אטימות המילוי של השכבה עד ל-0%. כתוצאה מכך צבע השכבה (לבן במקור -B) נעלם ונותרנו עם האפקטים של השכבה- מה שמשנה לגמרי את חזות השכבה (A).
שים לב! כשלשכבה המסומנת אין אפקט, הפחתת אחוז האטימות והפחתת אחוז אטימות המילוי ייספקו תוצאות זהות במרבית שיטות השילוב.
יחד עם זאת קיימות שמונה שיטות שילוב בהן ההבדל יהיה משמעותי: Color Dodge ,Linear Dodge ,Color Burn ,Linear Burn ,Vivid Light ,Linear Light ,Hard Mix ו-Difference. שיטות שילוב אלו מתנהגות אחרת כשמשנים את אחוז אטימות השכבה בהשוואה לאחוז אטימות מילוי השכבה. הבולטת שבהן היא Hard Mix - עליה יפורט בטיפ אחר בהמשך. אגב, שינוי אחוז אטימות האפקטים בחלון סגנונות השכבה משנה את אחוז אטימות המילוי של האפקט- חומר למחשבה.


טיפ 25: קיבוץ שכבות
סדר הוא דבר חשוב בייחוד כשהקובץ עליו אנו עובדים מורכב ממספר רב של שכבות. הנחת היסוד שלנו היא שאתם מקפידים להעניק לכל שכבה שם המתאר את תכולתה. הכוונה כמובן לשם משמעותי ולא Layer 1...
אם כבר אתם מעניקים שמות לשכבות, ההמלצה השנייה שלנו היא לארגן את השכבות בקבוצות. משמע, אם הקובץ שלכם מכיל שכבה ובה כדור, מתחת לשכבה מיקמתם שכבת צל לכדור, ומעל לשכבת הכדור הוספתם שכבת התאמת צבע המשנה את צבע הכדור- זוהי הזדמנות לאגד את כל שלושת השכבות בקבוצה שתיקרא, איך לא, כדור (או Ball כמובן...). ארגון המסמך בקבוצות שכבות עשוי להיות משמעותי, בייחוד כשמספר השכבות רב. הרי קל ללכת לאיבוד במסמכים מרובי שכבות...
הדרך הקצרה והיעילה ליצור משכבות קבוצה, היא לסמן את השכבות בחלון השכבות ולהשתמש בקיצור המקלדת Cmd+G במק, או Ctrl+G חלונות. הדרך לבעלי פוטושופ בגירסת הענן קוצרה עוד יותר ולאחר סימון השכבות, כל שיש לעשות הוא ללחוץ על כפתור התיקייה בתחתית חלון השכבות. כל השכבות יאוגדו לתוך קבוצה חדשה.
רגע, אם לאחר מעשה אני מתחרט ורוצה לבטל את הקבוצה, מה אז? אין בעיה, מסמנים את הקבוצה ומפעילים את הפקודה Ungroup Layers מתפריט Layer. אבל אנחנו הרי בעניין של קיצורים לא? הקיצור כאן הוא Cmd+Shift+G במק, או Ctrl+Shift+G בחלונות.
עד כאן (אולי) הכל כבר מוכר, אבל האם ידעת שאפשר להחיל על כל השכבות בקבוצה נעילה?
כדי לעשות זאת יש לסמן את הקבוצה ולהפעיל פקודה:
Lock all Layers in Group מתפריט Layer או פשוט להשתמש בקיצור המקלדת / + Cmd במק, או / + Ctrl בחלונות. בשלב זה ייפתח חלון ובו תוכל לבחור בסוג הנעילה הדרושה (A).
לסיום, אנו ממליצים להעניק לקבוצות תויות צבע, כך ניתן יהיה לזהות אותן בלי אפילו לקרוא את שמן. כך למשל בדוגמא הוענקו לקבוצה הכוללת את השמיים ושכבות העננים צבע כחול (הגיוני לא...?), לעצים צבע ירוק וכן הלאה (B).
ראוי לציין שהשכבות בתוך הקבוצה נצבעות באותה תוית.


טיפ 26: היפוך סדר השכבות
הטיפ הבא אמנם הופיע כסעיף קטן בטיפ מספר 7, אך בעקבות שאלת אחת הקוראות הנאמנות אנו מוצאים לנכון להסביר.
פוטושופ מאפשרת להפוך את סדר השכבות כך שהראשונה- בתחתית החלון- תהפוך לאחרונה (בראש השכבות) וההיפך.
נשאלת השאלה, למה שנרצה להפוך את סדר השכבות?
או! שאלה טובה! נניח למשל שברצונך לשכפל עצם מספר פעמים כך שתוצאת השכפול תהיה שורה של אותו עצם.
הפעולה אמורה להיות פשוטה, משכפלים את השכבה, מפעילים את הפקודה Free Transform מתפריט Edit וגוררים את האובייקט מעט שמאלה (או ימינה). כעת, על מנת ששאר העותקים יזוזו באותה מידה לוחצים על שילוב המקשים Cmd+alt+Shift+T במק (Ctrl+alt+Shift+T בחלונות) מספר פעמים עד להשגת הכמות הנדרשת.
רק מה הבעיה עכשיו? העותקים מסודרים היררכית בסדר הפוך- במקום שהאחרון בקצה השורה יהיה מאחורי שאר החיילים הוא מלפנים וכך גם שאר החיילים (A). על מנת לתקן בעיה לוגית זאת, מסמנים את שכבות העצמים (חיילי צעצוע בדוגמא) בחלון השכבות והופכים את הסדר שלהן באמצעות פקודה
Layer>Arrang>Reverse והסדר שב על כנו (B).


טיפ 27: שכפול שכבה למסמך אחר
כולם מכירים את הקיצור לשכפול השכבה (Cmd+J במק, או Ctrl+J בחלונות). אבל לעיתים יש צורך לשכפל שכבה מקובץ אחד לקובץ אחר. הפתרון בדרך כלל הוא לבחור בכלי ההזזה ולגרור את השכבה ללשונית (טאב) של המסמך הרצוי, להמתין עד שזה יוצג, למקם בערך במרכז המסמך ולשחרר את העכבר.
אבל מה קורה אם פתוחים ברקע מספר רב של מסמכים עד כי לא ניתן לראות את שם המסמך אליו אנו רוצים לשכפל את השכבה?
הפתרון הבא יעיל במספר תרחישים ומאפשר לשכפל שכבה או קבוצת שכבות למסמך אחר:
ראשית יש לסמן את השכבה הרצוייה בחלון השכבות ומהתפריט הצדדי בחלון השכבות להפעיל את הפקודה Duplicate Layer (במידה וסומנו מספר שכבות הפקודה תהיה Duplicate Layers). בחלון שנפתח ניתן להעניק לשכבה המשוכפלת שם חדש (A) ולקבוע לאיזה מסמך השכבה או השכבות יועתקו (B). אישור החלון לא ייראה לכאורה כל שינוי, אך מעבר למסמך היעד יציג את השכבות ששוכפלו. יעיל גם במקרים בהם לא ניתן לגרור את השכבות למסמך אחר מאחר וחסרה תצוגת לשוניות (טאבים).
שים לב! במידה וסומנו מספר שכבות לשכפול לא ניתן יהיה להעניק להן שם בעת השכפול (C). ניתן לשכפל באותה צורה קבוצה, או מספר שכבות.



טיפ 28: שליטה במימדי סגנון השכבה
השימוש בסגנונות שכבה אמנם גמיש ומאפשר ליצור אפקטים מעניינים, אך אליה וקוץ בה. הקטנת הקובץ תשאיר את ערכי האפקט המקוריים והתוצאה תשנה את מראה האפקט. ניתן לוודא שסגנונות השכבה ישנו את מימדיהם בעת שינוי מימדי הקובץ בחלון Image Size הזמין מתפריט Image.
כל שיש לעשות הוא ללחוץ על גלגל השיניים (A)
ולסמן את האפשרות Scale Styles.
אך מה קורה אם רוצים לשנות את גודל האפקט, למשל להגדיל את כל ההבלטות (הנקבעות בחלון הסגנונות בסגנון Bevel and Emboss), הצל הנופל וכו׳?
הפתרון פשוט: מסמנים את השכבה ומפעילים פקודה:
Layer>Layer Style>Scale Effects. בחלון שנפתח קובעים את ערך ההגדלה או ההקטנה (B), כדאי לסמן בחלון את אפשרות התצוגה המקדמת (Preview) כדי לצפות בתוצאה בעת הזזת המכוון ומאשרים (OK).
בדוגמא השכבה עם האפקט המקורי (C)
והשכבה עם האפקט לאחר הגדלתו (D).




טיפ 29: שליטה בכיוון תאורת כל סגנונות השכבה
לסגנונות השכבה Bevel and Emboss, Inner Shadow
ו-Drop Shadow יש מאפיין הקובע את כיוון התאורה ובהתאם את כיוון הצל. מאפיין זה נקרא Global Light והוא כולל את זווית התאורה (Angle) ואת גובהה (Altitude).
שינוי הערכים בשדות אלה, כמו כן גרירת העיגול הקטן בגבולות המעגל סביבו שבין השדות (A) משנה את מראה האפקט באופן ניכר.
כשהאפשרות Use Global Light מסומנת (1) ניתן לשנות את זווית כל האפקטים במסמך באמצעות שינוי הערך בשדה הזווית (Angle). כאמור השינוי יחול גם על האפקטים המצויינים למעלה.
יחד עם זאת אפשר לעשות זאת מחוץ לחלון הסגנונות באמצעות פקודה Layer>Layer Style>Global Light.
הפעלת הפקודה תפתח חלון ובו ניתן לשלוט במאפייני התאורה הכללית של האפקטים במסמך. כאמור, ניתן לשלוט בזווית ובגובה התאורה, אם באמצעות קביעת ערכים בשדות (B) או בעזרת גרירת העיגול הקטן בגבולות המעגל סביבו (C). במידה ורוצים שחלק מהסגנונות או השכבות לא יושפעו מחלון זה יש לבטל את הסימון מאפשרות Use Global Light. זהירות! לפני ביטול הסימון כדאי לזכור, או לרשום בצד את הערכים הנקובים בשדות, מאחר ולפוטושופ יש נטייה לשנות אותם לאחר ביטול הסימון.
הערה: באופן כללי במרבית המקרים כדאי שלכל הסגנונות כיוון התאורה יהיה זהה, מאחר ומקור התאורה בדרך כלל מגיע מאותו כיוון (זווית). אך זה נתון לשיקולכם...
בדוגמא הכפתור הכחול עם ערכי תאורה שונים מהכפתור הכחול. על אף שמדובר באותו אפקט המראה שונה מאחר וזווית התאורה שונה (D).

טיפ 30: למחוק, או להסתיר את כל הסגנונות
כאמור חלון הסגנונות מאפשר ליצור אפקטים מגוונים, אך שימוש יתר בסגנונות עלול לגרום לכל מעצב לאבד את הכיוון ולטבוע בים של אפקטים. בדיוק מסיבה זאת Adobe הוסיפה פקודות שיסייעו לכל מעצב לחזור למסלול.
הסתרת אפקטים- בעיצוב יש אמרה הקובעת שפחות זה יותר ולכן לפעמים כדאי לבדוק את השכבות ללא סגנונות השכבה.
-
הסתרת כל הסגנונות- כדי להסתיר את הסגנונות יש להפעיל פקודה
Layer>Layer Style>Hide All Effects. -
מחיקת סגנון- ראית שהאפקט שיצר הסגנון לא יפה/מועיל/מוסיף והחלטת למחוק אותו. אם מדובר בשכבה אחת אפשר פשוט לגרור את דמות האפקטים בשכבה (FX) לפח.
-
מחיקת כל הסגנונות- רגע, ואם רוצים למחוק את כל הסגנונות בפעולה אחת? במקום לעבור שכבה שכבה ולגרור אותם לפח פשוט סמן בחלון השכבות את השכבות מהם תרצה ׳לנקות׳ את האפקטים והפעל פקודה Layer>Layer Style>Clear Layer Style.
-
ניתן להפעיל את שתי הפקודות (הסתרה ומחיקת אפקטים) על מספר שכבות מסומנות.
טיפ 31: הוספת מספר אפקטים מאותו סוג על שכבה אחת



גירסה CC 2015 של פוטושופ הביאה בשורה גדולה לחלון סגנונות השכבה ונוספו לו מאפיינים ותכונות חדשות.
-
לצד חלק מהאפקטים (קו מתאר, צל פנימי, כיסוי צבע, כיסוי מעבר צבע וצל נופל) נוסף כפתור הוספה המאפשר להשתמש באותו אפקט מספר פעמים בצורות שונות. לדוגמא, ניתן להוסיף לשכבה סגנון קו מתאר פנימי בצבע כחול ולהוסיף סגנון קו מתאר חיצוני בצבע ירוק. לחיצה על כפתור ההוספה (1) שלצד שם הסגנון תוסיף את אותו סגנון ותאפשר לערוך את מאפייניו. ניתן להוסיף את אותו סגנון עשר פעמים עד שאפשרות ההוספה אפורה. שים לב לדוגמא שלפניך- לדמות הפיצוץ נוסף קו מתאר שחור פנימי, קו מתאר כתום וקו מתאר צהוב.
-
לקביעת סדר האפקטים (מי מעל מי בתוך אותו סגנון) נוספו בתחתית החלון כפתורים מתאימים ותפריט לארגון האפקטים: פח למחיקת אפקט (2), כפתורי חצים (3) לקביעת סדר האפקטים (מי מעל מי בתוך אותו סגנון) ותפריט לארגון האפקטים (4).
בדוגמאות- מימין לפני הוספת האפקטים ומשמאל אחרי. -
רגע, אם אין לי פוטושופ בגירסה CC 2015, האם אני יכול להוסיף בכל זאת את אותו סגנון מספר פעמים? התשובה היא חיובית אם כי מעט מסורבלת. כל שיש לעשות הוא להעניק לשכבה סגנון מסויים, להמיר את השכבה לשכבת אובייקט חכם ואז להוסיף לו את אותו סגנון עם ערכים שונים. כדאי מראש לארגן את הסגנונות בחוכמה, משמע אם מדובר למשל בהוספת קו מתאר, מומלץ להוסיף קודם את קו המתאר העבה ביותר ועליו ׳להערים׳ את שאר הקווים כדי שאלו לא יסתירו אותו. על שיטה נוספת ניתן לקרוא במאמר על סודות חלון סגנונות השכבות.

טיפ 32: דרכים לשכפול סגנון שכבה
לפוטושופ כידוע יש דרכים שונות לביצוע מטלות. החלת אפקט על שכבה אחת ואתה מעוניין להצמידו לשכבה אחרת? לפוטושופ מספר דרכים לעשות זאת:
-
הדרך הראשונה והארוכה היא ללחוץ עם לחצן ימני בעכבר על דמות האפקטים המוצמדת לשכבה בחלון השכבות (Fx) ומהתפריט הנשלף לבחור בפקודה: Copy Layer Style. כעת יש לסמן שכבה אחרת, ללחוץ עם לחצן ימני על שם השכבה (שים לב, לא על דמות השכבה) ומהתפריט הנשלף לבחור בפקודה: Paste Layer Style. אגב, ניתן לסמן מספר שכבות ולצרף להן את הסגנון באותו אופן.
-
הדרך המהירה ביותר להעתיק סגנון משכבה לשכבה היא להחזיק את מקש alt ולגרור את דמות האפקטים המוצמדת לשכבה בחלון השכבות (Fx) לשכבה אחרת.
-
הגירסאות האחרונות של פוטושופ מאפשרות להצמיד סגנון גם לקבוצה. באופן זה ניתן לאגד מספר שכבות להן אתה מעוניין להחיל את הסגנון לקבוצה אחת ולהחיל עליהן את האפקט. שים לב שהאפקט מוחל על גבולות הפיקסלים הפעילים בשכבות, כאילו היו מקשה אחת.
-
דרך אחת יעילה היא לשמור את האפקט כסגנון שכבה ולהחיל אותו על מספר שכבות. על הדרכים לשמור סגנונות שכבה לשימוש חוזר קרא בטיפ הבא...



טיפ 33: שימוש חוזר בסגנונות שכבה
כותרת הטיפ נראית לך אולי כמשהו בסיסי, אבל כדאי לקרוא עד הסוף... השימוש בסגנונות שכבה נפוץ בקרב רוב המעצבים.
חלקם יוצרים באמצעות הסגנונות אפקטים לכותרות, כפתורים, רקעים ועוד וחלקם מנצלים את החלון ליצירת אפקטים על תמונות. אך לא פעם יש צורך לחזור על אותו אפקט במסמך אחר. הדרך הנכונה והמהירה ביותר היא לשמור את הסגנון לשימוש חוזר.
יש שלוש דרכים לעשות זאת:
-
הראשונה היא דרך חלון סגנונות השכבה. יש ללחוץ על כפתור New Style בפינה הימנית העליונה של החלון ובחלון שנפתח יש להעניק לסגנון שם המתאר אותו, לוודא שהאפשרות Include Layer Effects מסומנת ולאשר את החלון (OK).
-
שים לב! בגירסה CC 2015 ניתן להוסיף את הסגנון לחלון הספריות (Libraries) המסתנכרן לענן של Adobe. באופן זה ניתן יהיה להשתמש בסגנון מכל מקום ומכל מחשב המחובר עם שם המשתמש שלך ב- A) Adobe).
-
אפשרות שניה היא להציג את חלון הסגנונות באמצעות פקודה Styles מחלון Window וללחוץ על כפתור יצירת סגנון חדש בתחתית החלון והחלון שנפתח זהה לזה שבסעיף 1.
-
פרטים אודות ספריות הענן של Adobe במאמר על כל החידושים בפוטושופ גירסה CC 2015 בקישור הבא:
http://tinyurl.com/q2ad5px

טיפ 34: שכפול פילטר
השימוש בשכבת אובייקט חכם מאפשר להפעיל פילטר על שכבה, לערוך אותו בכל עת ואף למחוק אותו. אולי לא ידעת אך ניתן להעתיק פילטר אחד או יותר שהופעלו על השכבה לשכבה אחרת די בקלות. כל שיש לעשות הוא להחזיק את מקש alt, ללחוץ על דמות הפילטרים (צמד עיגולים חופפים) שלצד שם השכבה (A) ולגרור אותה על שכבת אובייקט חכם אחרת. שים לב! פעולה זאת אפשרית אך ורק כששתי השכבות הן שכבות אובייקט חכם.
גרירת הדמות מעתיקה את כל הפילטרים שהופעלו על השכבה (בדוגמא זאת הופעלו שני פילטרים). במידה ומעוניינים להעתיק רק פילטר אחד, יש ללחוץ על שם הפילטר או על דמות עריכת הפילטר (B) ולגרור אותה על השכבה עליה רוצים להחיל את הפילטר.






טיפ 35: הפרדת האפקט מהשכבה
שימוש בסגנון שכבה מצמיד את הסגנון לשכבה. אך לעיתים יש צורך להציג את הסגנון רק על חלק מהשכבה ולא על כולה. פוטושופ מאפשרת להפריד את האפקט מהשכבה ולאחר מכן לערוך אותו.
כדי להמחיש את השימושיות שבאפשרות זאת יצרנו שתי דוגמאות. בדוגמא הראשונה שלפניך שכבה ובה דמות השמש (A).
-
הוספנו לשכבה סגנון הילה פנימית (Inner Glow) וסגנון מעבר צבעים (Gradient Overlay) מלבן לשקוף (B). כעת אנו מעוניינים שסגנון מעבר הצבעים ישפיע רק על האזור הפנימי בקרניים.
-
כדי לעשות זאת נפריד את הסגנון מהשכבה- נלחץ על דמות האפקטים שלצד שם השכבה בחלון השכבות (FX) עם לחצן ימני בעכבר ומהתפריט הנשלף נבחר בפקודה:
Create Layers. התוצאה- מעל שכבת השמש שתי שכבות הסגנונות מוכנסות לגבולות שכבת השמש. -
כעת, על מנת להשיג את האפקט הרצוי נטען אזור בחירה משכבת השמש בעזרת החזקת מקש Cmd במק, או Ctrl בחלונות ולחיצה על דמות שכבת השמש בחלון השכבות.
-
נסית את אזור הבחירה פנימה ב-8 פיקסלים באמצעות הפקודה Contract מתפריט Select>Modify.
-
נסמן את שכבת מעבר הצבעים (השכבה אמצעית) ונלחץ על כפתור המסיכה בתחתית חלון השכבות. התוצאה לפניך.
-
ניתן להשתמש בהפרדת הסגנון מהשכבה למטרות שונות. בדוגמא שלפניך הוצמד לשכבת הטייס סגנון צל נופל
(Drop Shadow). לאחר הפרדת סגנון הצל מהשכבה כל שנותר הוא לעוות את שכבת הצל להשגת התוצאה הרצויה.
על יצירת צללים בשיטות שונות בפרק הפוטומונטאז׳ בספר Photoshop Cookbook 3 בהוצאת מנטור.
לרכישת הספר: http://tinyurl.com/pxz6mnj



טיפ 36: גזירה אוטומטית של השכבה
כלי הגזירה בפוטושופ מאפשר גזירה מדוייקת של גבולות התמונה. אך לעיתים כל שצריך הוא לגזור את התמונה בהתאם לתכולתה. לדוגמא, בתמונה שלפניך דמות של איכר שנגזרה מהרקע.
המטרה שלנו היא לגזור את התמונה באופן שלא יוותרו שוליים סביב האיכר (A). במילים אחרות לגזור את התמונה בהתאם לתכולתה. כדי לעשות זאת יש להפעיל את הפקודה Trim מתפריט Image.
פקודה זאת מזהה פיקסלים פעילים (המכילים מידע) וגוזרת מהתמונה את האזורים המיותרים סביב לאובייקט (כאלה ללא מידע). בחלון שנפתח אפשר להגדיר מה ייגזר מהתמונה (1), ואיזה אזור ייגזר (2). בתמונה זאת סימנו את האפשרות ״פיקסלים שקופים״ ואישרנו את החלון (OK).
התוצאה (B)- התמונה נגזרה בהתאם למידע בשכבה- גבולות האיכר.
הערה: שים לב שלשכבת האיכר אין מסיכה- פוטושופ מחשיבה מסיכות כמידע פעיל נסתר. בנוסף, אם לשכבה סגנון כדוגמת צל נופל- פוטושופ תתחשב בצל ולא תגזור אותו.


טיפ 37: גילוי שטחים מוסתרים בשכבה
כשם שיש פקודה להסתרת פיקסלים שקופים, יש פקודה הפוכה שמטרתה לחשוף אזורים בעלי פיקסלים פעילים המוסתרים בתמונה. לדוגמא, התמונה שלפניך נגזרה באמצעות כלי הגזירה (A).
על מנת לחשוף את חלקי התמונה שהוסתרו הועלה הפקודה Reveal All מתפריט Image וזאת הגדילה את שטח התמונה בהתאם לאזורים שהוסתרו (B). שימוש נוסף שיש לפקודה הוא כשמצרפים לתמונה שכבה שמימדיה גדולים משטח התמונה הנוכחי ורוצים לחשוף את מלוא גודלה מבלי להקטין אותה.
שים לב! על מנת לגזור תמונות בלי למחוק את המידע שמחוץ לאזור הגזירה יש לוודא ששכבת הרקע הומרה לשכבה רגילה ושלפני אישור תיבת הגזירה האפשרות Delete Croped Pixels בחלון אפשרויות הכלי איננה מסומנת.
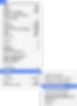
טיפ 38: תסריטי ייצוא שכבות
תפריט המשנה Scripts מתפריט File מציע שלל תסריטים לפקודות המסוגלות לחסוך זמן יקר. הפקודה Delete All Empty Layers תעשה סדר ברשימת השכבות ותמחק שכבות שאין בהן מידע. הפקודה Flatten All Layer Effects תשטח את האפקטים ותחיל אותם על השכבה. הפקודה Flatten All Masks תחיל את כל המסיכות על השכבות ותמחק בפועל את הפיקסלים המוסתרים.
על פקודות אחרות בתפריט זה בטיפים הבאים.
טיפ 39: תסריטים נסתרים
כאמור, תפריט המשנה Scripts מתפריט File מציע שלל תסריטים לפקודות המסוגלות לחסוך זמן יקר. פוטושופ בגירסאות מוקדמות, כגון ,CS6 הציעה מספר תסריטים שנעלמו בגירסאות החדשות.
אך מסתבר שניתן לטעון תסריטים אלו ולהשתמש בהם.
לטעינת התסריטים יש להפעיל את הפקודה File>Scripts>Browse ובחלון שנפתח יש לנווט לתיקיית התוכנה ובתיקיית Presets יש לפתוח את תיקיית ,Scripts לבחור בתסריט הרצוי ולאשר.
בשלב זה ייפתח החלון המתאים המפעיל את התסריט ובו יש לבחור באפשרויות המתאימות.
תיקיית התסריטים מציעה תסריטים שימושיים ביותר, חלקם אמנם גלויים ומופיעים בתפריט התוכנה, אך על חלקם ,משום מה, ויתרו ב.Adobe- ניתן לבצע חיפוש במנועי חיפוש באינטרנט ולהוריד תסריטים נוספים, אותם יש כאמור למקם בתיקייה זאת.

טיפ 40: יישור שכבה
כלי הסרגל הזמין בחלון הכלים תחת כלי דוגם הצבע (A) מאפשר למדוד מרחקים לקרוא זויות של עצמים ועוד. יחד עם זאת כלי זה משמש ליישור תמונות שצולמו על העוקם. בחירה בכלי בחלון הכלים ומתיחת הכלי על קו האופק או כל עצם שאמור להיות ישר תדליק את הכפתור .Straighten Layer לחיצה עליו(B) תיישר את השכבה בהתאם לקו. התוכנה תסובב את השכבה ותיישר אותה.

טיפ 41: המרת שכבת מלל לשכבה תלת-מימדית 1


פוטושופ )מגירסה (CS4 מאפשרת להמיר שכבת מלל לשכבה תלת-מימדית ולשלוט במימדיה ובמיקומה כאילו היא ממוקמת במרחב תלת-מימדי. ניתן להמיר שכבה לשכבה בעלת עומק ,או להסתפק בהמרתה ל'גלוייה' (ללא עומק).
-
כדי לעשות זאת יש לסמן את שכבת המלל ולהפעיל את הפקודה 3D>New Mesh from Layer>Postcard.
-
בשלב זה פוטושופ תציע לעבור לסביבת עבודה המתאימה לעבודה בתלת-מימד .אם אינך מעוניין לשנות את סביבת העבודה לחץ על כפתור.No
-
כעת בחר בכלי ההזזה לחץ בשטח התמונה וגרור את הסמן כדי לסובב את האובייקט במרחב תלת-מימדי (בניגוד לסיבוב על ציר אחד באמצעות הפקודה Rotate מתפריט (Edit>Transform.
-
לעריכת המלל יש ללחוץ לחיצה כפולה על תכולת השכבה הממוקמת מתחת לשורה Diffuse בחלון השכבות (A).


טיפ 42: המרת שכבת מלל לשכבה תלת-מימדית 2
הגירסאות האחרונות של פוטושופ מאפשרות להוסיף לשכבות מלל (ובעצם לכל שכבה) את מימד העומק באמצעות תפריט3D .
-
כדי לעשות זאת יש לסמן את שכבת המלל ולהפעיל את הפקודה
New 3D Extrusion from Layer מתפריט .3D -
כעת פוטושופ תציע לעבור לסביבת עבודה המותאמת לתל-מימד, אם אינך מעוניין בכך לחץ על כפתור .No אם לחצת No הצג את חלון Properties מתפריט .Window
-
בחר בכלי ההזזה, לחץ על שכבת המלל, או השטח שסביבה בקנבס וגרור את הסמן לסיבוב המלל.
-
בחלון Properties תוכל לקבוע את עומק השכבה באמצעות גרירת מכוון .Extrusion Depth
-
במידה והינך מעוניין לערוך את מאפייני המלל הצג את חלון התו באמצעות לחיצה על כפתור Character Panel בחלון .Properties
-
ניתן לערוך את צבע המלל בעזרת לחיצה על מלבן הצבע ובחירה בצבע הרצוי בחלון בורר הצבע שנפתח.
-
לעריכת המלל לחץ על כפתור .Edit Source ניתן לשלוט על מיקום שכבת המלל התלת-מימדית, מימדיה וכדומה באמצעות כלי הצירים.
טיפ 43: טעינת קבצים לערימת שכבות

הפקודה Load Files into Stack מתפריט File>Scripts טוענת קבצים לקובץ אחד מרובה שכבות. למה זה משמש? נניח שאנו רוצים להרכיב תמונה ממספר תמונות (פוטומונטאז'), זוהי דרך קצרה וזריזה, מאחר והיא מדלגת על שלבי פתיחה ידנית של הקבצים וגרירתם לקובץ היעד. מעבר לכך מאפשרת הפקודה ליישר את התמונות אחת לשנייה באופן אוטומטי -(A) יעיל במידה ורוצים ליצור תמונת פנורמה. ראוי לציין שהתוכנה לא תמזג את צבעוניות התמונות בדומה לפקודה Photomerge רק לא תחבר ביניהן.
האפשרות Create Smart Object after Loading Layers תיצור מכל השכבות שנטענו ברשימה לשכבת אובייקט חכם אחתB) ). אפשרות זו נועדה לצורך הפעלת פקודת מתקדמות אחרות, עליהן נפרט בעתיד. במידה ורוצים להוסיף קבצים שהיו כבר פתוחים ברקע יש ללחוץ על הכפתור .(C) Add Open Files כדאי לקחת בחשבון שכל הקבצים הפתוחים יתווספו ולכן ,במידה ויש תמונה שברצונך להסיר, יש לסמן אותה וללחוץ על כפתור .(D) Remove
טיפ 44: סוגי שכבות
באופן עקרוני כל קובץ בפוטושופ חייב להכיל שכבה אחת לפחות. מספר מודלי צבע לא מאפשרים להוסיף שכבות ( Bitmapלמשל). לפוטושופ מספר סוגי שכבות:
-
שכבה מבוססת פיקסלים- זוהי השכבה הבסיסית והנפוצה ביותר. זו יכולה להיו שכבת תמונה) דיגיטלית ,או סרוקה) ,חלק מתמונה, ציור וכדומה.
-
שכבת צורה -שכבה זו נוצרה באמצעות אחד מכלי הצורות הוקטוריות והיא ניתנת לעריכה באמצעות אחד מכלי החצים )הלבן או השחור) ובאמצעות כלי הציפורן. ניתן לשנות את מימדי שכבות אלו ללא פגיעה באיכותן, בדומה לעבודה בתוכנות וקטוריות כגון אילוסטרייטור. שכבות אלו לא מאפשרות להוסיף אליהן מידע באמצעות כלי הציור.
-
שכבת מלל- פוטושופ מאפשרת הוספת מלל למסמך באופן שניתן יהיה לערוך אותו בכל עת. המלל נחשב למידע וקטורי ולכן ניתן לשנות את מימדיו בכל עת ללא איבוד איכות.
-
שכבות מילוי -לפוטושופ שלושה סוגי מילויים:
שכבת מילוי בצבע אחיד(Solid Color) , שכבת מילוי מעבר צבעים (Gradient) ושכבת מילוי תבנית (Pattern) החוזרת על עצמה. בעת יצירת השכבה נוספת לה באופן אוטומטי מסיכה המאפשרת להסתיר חלק ממנה באמצעות כלי הציור השונים. -
שכבת אובייקט חכם מוטמעת- שכבה זו מאפשרת לאכלס בתוכה שכבה אחת או יותר ולכלול מידע מבוסס פיקסלים ו/או מידע וקטורי מפוטושופ או תוכנות אחרות. סוג מיוחד של שכבות אלו מאפשר להגן על המידע הנכלל בשכבה באופן המאפשר לשנות את מימדי השכבה ולשוב למידות המקוריות שלה בכל עת .ניתן להפעיל על שכבות אלו פילטרים ובגירסת CC 2015 ומעלה גם התאמות צבע מתפריט Image>Adjustments לערוך אותן ו/או לבטלן לאחר מעשה בכל עת ,גם לאחר סגירה ופתיחת הקובץ.
-
שכבת אובייקט חכם מקושרת- גירסאות הענן של פוטושופ הביאו שתי פקודות חדשות להצבת מידע במסמך:
Place Embedded - המאפשרת להציב במסמך קובץ המוטמע במסמך- בדומה לפקודת Place המוכרת מגירסאות קודמות .דמות השכבה תהיה זהה לשכבת אובייקט חכם.
-Place Linkedפקודה זו תציב במסמך אובייקט מקושר, בעל דמות של קישור .עריכת הקובץ המקושר תגרום לעדכונו בקובץ בו הוצב ובמסמכים נוספים בהם נעשה שימוש בקובץ זה.
ניתן להמיר שכבת אובייקט חכם לשכבה מקושרת באמצעות הפקודה Smart Objects>Convert To Linked מתפריט .Layer במידה ורוצים לבצע פעולות על שכבה מקושרת חסרה תינתן האפשרות לאתר את הקובץ או להמיר את השכבה הקיימת לפיקסלים. -
שכבת פילטר חכמה -שכבה זו היא בעצם שכבת אובייקט חכם. בדומה לשכבת אובייקט חכם, ניתן להפעיל על שכבה זו פילטרים ברי עריכה ופקודות עיוות ולאחר מכן להשיב אותן לצורתן ומאפייניה המקוריים.
-
שכבת התאמה -שכבות התאמה (Adjustment Layers) מאפשרות להוסיך למסמך התאמות צבע ולערוך אותן בכל עת.
-
שכבת וידאו- שכבה מיוחדת המכילה קובץ סרטון וידאו הניתן לעריכה באמצעות חלון Timeline הזמין מתפריט Window .
-
את כל סוגי השכבות ניתן להמיר לשכבת אובייקט חכם ואת כולן ניתן להמיר לשכבה מבוססת פיקסלים.
טיפ 45: טבלת קיצורי מקלדת מלאה לחלון השכבות

לאורך הטיפים האחרונים סיפקנו מספר רב של קיצורי מקלדת.
להלן תמצית הקיצורים הנוגעים לחלון השכבות.
טיפ 46: ייבוא קובץ וידאו כשכבות

פוטושופ מאפשרת לייבא סרטון לתוכנה ולפרקו לשכבות. למה זה טוב? ניתן באופן זה לבצע ריטושים על שכבות אלו, לייצר מהן אנימצייה ועוד. כדי לעשות זאת יש להפעיל את הפקודה Video Frames to Layers מתפריט .File>Import בחלון שנפתח יש לאתר ולפתוח את קובץ הוידאו. חלון הפקודה מאפשר לבחור בהמרת כל הקובץ לשכבות או רק מקטע מסויים .(A) כמו כן, על מנת שהקובץ לא יתמלא במאות שכבות ניתן לקבוע לפוטושופ להגביל את יצירת השכבות לכל מספר פריימים .(B) במידה ויש כוונה ליצור מהתוצאה בסוף סרטון יש לסמן את האפשרות .(C) Make Frame Animation
אישור החלון יציג קובץ במימדיי הסרטון וחלון השכבות יציג כל פריים כשכבה.

טיפ 47: הצבת קובץ מקושר במסמך
בגירסאות ה-CS של פוטושופ, הצבת אובייקט במסמך באמצעות הפקודה Place מתפריט File הייתה מטמיעה אותו בקובץ .מגירסה CC2014 ניתן להציב במסמך אובייקט מקושר בדומה לעבודה עם תוכנות אחרות כגון אילוסטרייטור ואינדיזיין.
הפעלת הפקודה Place Embedded תציב במסמך אובייקט מוטמע ,בעל דמות של שכבת אובייקט חכם (A) ואילו הפעלת הפקודה Place Linked מתפריט File תציב במסמך אובייקט מקושר ,בעל דמות של קישור .(B)
עריכת הקובץ המקושר תגרום לעדכונו בקובץ בו הוצב .ניתן להמיר שכבת אובייקט חכם לשכבה מקושרת באמצעות הפקודהConvert To Linked מתפריט ,Layer>Smart Objectsאו באמצעות לחיצה עם לחצן ימני בעכבר על השכבה ובחירה בפקודה Convert to Linked מהתפריט הנשלף.
בשלב זה ייפתח חלון ובו תתבקש לבחור במיקום הקובץ המקושר בדיסק הקשיח .מומלץ למקמו בתיקיית הפרוייקט בו שמור הקובץ הראשי.
על יתרונות הקובץ המקושר בטיפ הבא.
טיפ 48: עבודה עם שכבות אובייקט חכם מקושרת


פוטושופ מציגה מספר סממנים והתנהגויות כשמשטחי עבודה קיימים במסמך.
-
ניתן לערוך את מאפייני משטח העבודה גם באמצעות חלון Properties הזמין מתפריט .Window החלון מאפשר בחירה באחת מערכות הגדלים המוכנות ,או קביעה ידנית של מימדיו באמצעות הקלדת ערכים בשדות המתאימים. שים לב שמאפייני משטח העבודה יהיו זמינים רק כשמשטח העבודה כולו נבחר בחלון השכבות) ולא אחד ממרכיביו). ניתן לערוך את מאפייני משטח העבודה גם מחלון הכלים העליון .לקנבס יש מראה אינסופי) ללא גבולות) ,כולל הרחבה אוטומטית של הקנבס האמיתי כדי למנוע גזירה ע"י גבולות הקנבס. ניתן לראות את גבולות משטח העבודה בכל עת מאחר וכברירת מחדל צבע המשטח הוא לבן .ניתן לערוך את צבע המשטח בחלון .Properties
-
ניתן לסמן את המשטח באמצעות לחיצה על שם משטח העבודה בחלון השכבות ,או לחיצה על כותרת המשטח במסמך.
-
ניתן לסמן ולגרור משטח עבודה באמצעות כלי ההזזה.
-
נקודת האפס בסרגלים נצמדת למשטח העבודה כשזה מסומן בחלון השכבות ,מה שמאפשר עקביות במדידה ומיקום פריטים כגון כפתורים כשמחליפים בין משטחי עבודה.
-
ניתן לייצא משטחי עבודה לקבצים (פרטים בהמשך).
-
שכבות 'כלואות' בגבולות משטח העבודה .גרירת שכבה מעבר לגבולות המשטח תציג רק את חלקה של השכבה שבגבולות משטח העבודה. אם כן ,גבולות משטח העבודה מתפקדות כמסיכה לאלמנטים החורגים ממנה.
-
שכפול משטח העבודה, הן באמצעות קיצור המקלדת Cmd+J במק , או Ctrl+J בחלונות והן בעזרת הפקודה Duplicate Artboard תמקם את המשטח לצד המשטח המקורי.
טיפ 49: החלפת המידע בשכבת האובייקט החכם

כאמור, הפקודה Open as Smart Object מתפריט Open מאפשרת לפתוח קבצים מראש כשכבת אובייקט חכם. בטיפ הקודם הסברנו את היתרונות שבפתיחת קבצים מסויימים באופן זה. אך לאופן פתיחה זה יתרון משמעותי נוסף. תארו לכם מצב בו הצבתם קובץ במסמך וקובץ המקור השתנה .
כל שיש לעשות הוא להפעיל את הפקודה Replace Contents מתפריט ,Layer>Smart Objects (או באמצעות לחיצה עם לחצן ימני בעכבר על דמות השכבה בחלון השכבות ובחירה בפקודה זו), לבחור בחלון שנפתח בקובץ המעודכן ולאשר.
ניתן אגב לערוך שכבת אובייקט חכם גם באמצעות לחיצה על כפתור
Edit Contentsבחלון .Propertiesפוטושופ מאפשרת להיערך למצב בו מוצב בתוכנה מידע שעלול להתעדכן. על כך בטיפ הבא.
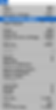
טיפ 50: פתיחת קובץ כשכבת אובייקט חכם
הפקודה Open as Smart Object מתפריט Open מאפשרת לפתוח קבצים מראש כשכבת אובייקט חכם.
למה זה טוב ?ראשית ניתן לפתוח כך קבצים בפורמט Raw בפוטושופ ולשמר את יכולת העריכה המקורית שלהם בחלון ה-Camera Raw . בנוסף, ניתן לייבא כך קבצים וקטוריים בפורמט Ai או Pdf ולשמר את יכולות העריכה של קבצים אלו. לחיצה כפולה על דמות השכבה תפתח את הקבצים בתוכנת המקור- קבצים בפורמט Ai ו-Pdf ייפתחו באילוסטרייטור, קובצי Raw ייפתחו בחלון ה.Camera Raw-
ראוי לציין שאין זה דומה להעתקה מתוכנת המקור וצירוף לפוטושופ.
ייבוא הקובץ לפוטושופ באמצעות הפקודה Open as Smart Object משמר את תכונות המקור ואינו יוצר עותק פנימי משוטח של היצירה. כתוצאה מכך הגדלת קובץ וקטורי משמרת את איכות היצירה .מאידך קובץ שהודבק בתוכנה ייצור קצוות משוננים בעת הגדלה- חומר למחשבה.
יתרון משמעותי נוסף לפתיחת קובץ כשכבת אובייקט חכם בטיפ הבא.
טיפ 51: התנהגויות במשטחי עבודה

פוטושופ מציגה מספר סממנים והתנהגויות כשמשטחי עבודה קיימים במסמך.
-
ניתן לערוך את מאפייני משטח העבודה גם באמצעות חלון Properties הזמין מתפריט .Window החלון מאפשר בחירה באחת מערכות הגדלים המוכנות ,או קביעה ידנית של מימדיו באמצעות הקלדת ערכים בשדות המתאימים. שים לב שמאפייני משטח העבודה יהיו זמינים רק כשמשטח העבודה כולו נבחר בחלון השכבות) ולא אחד ממרכיביו). ניתן לערוך את מאפייני משטח העבודה גם מחלון הכלים העליון .לקנבס יש מראה אינסופי) ללא גבולות) ,כולל הרחבה אוטומטית של הקנבס האמיתי כדי למנוע גזירה ע"י גבולות הקנבס. ניתן לראות את גבולות משטח העבודה בכל עת מאחר וכברירת מחדל צבע המשטח הוא לבן .ניתן לערוך את צבע המשטח בחלון .Properties
-
ניתן לסמן את המשטח באמצעות לחיצה על שם משטח העבודה בחלון השכבות ,או לחיצה על כותרת המשטח במסמך.
-
ניתן לסמן ולגרור משטח עבודה באמצעות כלי ההזזה.
-
נקודת האפס בסרגלים נצמדת למשטח העבודה כשזה מסומן בחלון השכבות ,מה שמאפשר עקביות במדידה ומיקום פריטים כגון כפתורים כשמחליפים בין משטחי עבודה.
-
ניתן לייצא משטחי עבודה לקבצים (פרטים בהמשך).
-
שכבות 'כלואות' בגבולות משטח העבודה .גרירת שכבה מעבר לגבולות המשטח תציג רק את חלקה של השכבה שבגבולות משטח העבודה. אם כן ,גבולות משטח העבודה מתפקדות כמסיכה לאלמנטים החורגים ממנה.
-
שכפול משטח העבודה, הן באמצעות קיצור המקלדת Cmd+J במק , או Ctrl+J בחלונות והן בעזרת הפקודה Duplicate Artboard תמקם את המשטח לצד המשטח המקורי.
טיפ 52: טיפים לעבודה עם משטחי עבודה

משטח עבודה (Artboard) הוא למעשה אזור המתוחם במלבן ומתנהג במובנים רבים כמו קבוצת שכבות. הגבול של משטח העבודה גלוי ומתוייג בשם על הקנבס. שכבות הממוקמות במשטח העבודה מתוחמות בגבולות המשטח, בדומה לקבוצה עם מסיכה. קהל היעד העיקרי של משטחי עבודה הוא מעצבים למסך (מעצבי Web ואפליקציות בעיקר .(משטחי עבודה מאפשרים לעצב מספר באנרים של אותו לקוח בגדלים שונים באותו מסמך, או לעצב למספר מכשירים ניידים במסמך בודד אחד.
איך יוצרים משטח עבודה?
ניתן ליצור משטחי עבודה במספר דרכים:
-
ניתן להפעיל את הפקודה New מתפריט ,Fileבחלון שנפתח, בגירסאות CC 2015 יש לבחור בתפריט Document Type ב-Artboard בתפריט Artboard Size יש לבחור בערכת הגודל הרצויה .בגירסה CC 2017 יש לסמן את האפשרות Artboards לצד אוריינטציית המסמך. Adobe כללו מכשירים נפוצים כגון סמארטפונים )אייפון, אנדרואיד וכד') ,טאבלטים, מחשבים ניידים ואפילו אייקונים. הגישה לגדלים אלו בגירסה CC 2017 היא באמצעות סימון הקטגוריה Mobile בראש החלון.
-
ניתן ליצור משטח עבודה חדש גם באמצעות כלי משטחי העבודה הממוקם בחלון הכלים בצוותא עם כלי ההזזה. כלי זה מאפשר ליצור משטח עבודה ע"י גרירה וקביעת מימדי המשטח בחלון אפשרויות הכלי, להזיז משטחים, לערוך את מימדיהם לשנות אוריינטציה ועוד.
-
בנוסף, ניתן להמיר מסמך קיים לשימוש כמשטח עבודה בעזרת סימון השכבות, או קבוצת השכבות ובחירה בפקודה Artboard from Layers מהתפריט הצדדי בחלון השכבות.
-
אפשרות אחרת היא להשתמש בפקודה Artboard מתפריט שכבה חדשה .(Layer>New) ראוי לציין שדמות משטח עבודה בחלון השכבות שונה משכבה או קבוצה.
-
אם זה לא מספיק ניתן ליצור משטח עבודה באמצעות הפקודה
New Artboard מהתפריט הצדדי של החלון השכבות.
