100 טיפים שכדאי להכיר באינדיזיין
אינדיזיין היא לא תוכנת ההוצאה לאור השולחנית הראשונה, או היחידה בשוק. אבל בחלוף 20 שנה להיווסדה, היא מהווה כיום סטנדרט תעשייתי מוכח. תוכנה זו אמנם נתפסת כמובילה בתחום הדפוס, אך היא איננה מוגבלת להפקת מוצרים רק לענף זה. למעשה, לצד עלונים, מנשרים, מגזינים, כרזות, ספרים ואריזות, אינדיזיין יודעת לייצר חומרים למדיה הדיגיטלית, לאינטרנט ולמכשירים והתקנים ניידים. לאורך 100 השבועות האחרונים סיפקנו מדי שבוע טיפים שימושיים ולרוב גם פחות שגרתיים על התוכנה. מאמר זה מסכם את 50 הטיפים האחרונים (עד כה) בסדרה. מקצוען אמיתי לא חדל אף פעם ללמוד ולכן הטיפ השבועי לא עוצר כאן, אלא רק מציין מיקום. כדאי לעקוב!

טיפ 100: שימוש בסימניות לניווט במסמכים מרובי עמודים

עבודה על מסמכים מרובי עמודים מקשה על איתור תוכן מסויים, בייחוד אם לא זוכרים איך הוא נראה או מה כתוב בו בדיוק. לא תמיד ניתן להסתמך על תצוגות הממוזערות בחלון העמודים ועצם החיפוש עלול לגזול זמן ולהאט את תזרים העבודה. חלון הסימניות הזמין מתפריט Window > Interactive > Bookmarks נועד במקור לניווט בקובצי PDF, אבל יכול לשמש אתכם בפועל גם בקובצי אינדיזיין עצמם. באמצעות חלון זה תוכלו ליצור לעצמכם, למשל, סימונים לעמודים עליהם נותרה עבודה, או לסמן את תחילתו של פרק וכדומה.
-
כדי ליצור סימניה יש לסמן אובייקט, תמונה, או מלל בעמוד שיהווה את קישור, או הסימון ובתחתית בחלון Bookmarks ללחוץ על כפתור ההוספה (+) (A).
-
בשדה שנפתח יש להקליד תיאור של הסימון- למשל ״להחליף תמונה״ - אם מדובר בהוראת עיצוב, או בקשה מהלקוח. לחילופין הסימניות יכולות לשמש אתכם לסימון ראשי פרקים.
-
לגישה לעמוד המסומן יש לבצע לחיצה כפולה על שם הסימניה, או ללחוץ על שם הסימניה ולהפעיל את הפקודה Go to Selected Bookmark מהתפריט הצדדי.
-
אם אתם מעוניינים ליצור סימניה עבור עמוד מסויים- אין צורך בסימון אובייקט או מלל- פשוט ודאו שאתם על העמוד הרצוי וצרו את סימניה (+). במקרה זה דמות הסימניה שתוצג בחלון הסימניות תהיה של עמוד ולא של עוגן (B).
-
ניתן לערוך את שם הסימניה באמצעות הפעלת הפקודה Rename Bookmark מהתפריט הצדדי בחלון הסימניות. למחיקת סימניה יש לסמן אותה וללחוץ על כפתור הפח שבתחתית החלון (C)- שימושי במקרים בהם סימניות משמשות אתכם כרשימת מטלות על הקובץ.
-
שימו לב שאם הסימניות משמשות אתכם כסימונים לפרקים או מקטעים במסמך, בחלון ייצוא הקובץ לפורמט PDF יש לסמן את האפשרות Bookmarks. במידה והסימניות משמשות אתכם לרשימת מטלות הקפידו אפשרות זו לא תסומן בחלון הייצוא.
-
בשלב זה ניתן למחוק את המלבן שיצרנו. מומלץ באופן כללי לבצע פעולות אלו באופן חד־פעמי באחד מדפי האב.
טיפ 99: שיקוף מראה של קווי עזר
השליטה העליון (C). אינדיזיין תשקף את המלבן לעמוד השני, אך חשוב לא פחות תשמור את פעולת ההעתקה ושכפול כרצף פעולות הניתנות לחזרה.
-
כעת יש לבחור בכלי הבחירה (לחיצה על מקש V), לסמן את קווי העזר שיצרנו ולהפעיל את הפקודה Transform Sequence Again מתפריט Object>Transform Again. קווי העזר ישכופלו לעמוד השני בכפולה באופן מדוייק.
-
בשלב זה ניתן למחוק את המלבן שיצרנו. מומלץ באופן כללי לבצע פעולות אלו באופן חד־פעמי באחד מדפי האב.
לעיתים בעיצוב כפולה יש צורך בהוספת קווי עזר- העניין הוא שהוספת קווי עזר מתבצעת בעמוד אחד בלבד של הכפולה ויש צורך לשקף אותה לעמוד השני. כדי לעשות זאת ניתן לעקוב אחר השלבים הבאים:
-
ראשית יש ליצור מלבן במיקום כלשהו באחד העמודים בכפולה.
-
כעת, כשהמלבן מסומן, יש ללחוץ על מקש R לבחירה בכלי הסיבוב (A) ולהצגת נקודת הייחוס במרכז המלבן. יש לגרור את נקודת הייחוס לשדרה (B).
-
בשלב זה כשהמלבן מסומן יש להחזיק את מקש option במק, או alt בחלונות וללחוץ על כפתור השיקוף האופקי שבסרגל

טיפ 98: איתור מיקום פונט חסר
לחיצה עליו תציג מידע אודות הפונט החסר, למשל כמה אותיות כולל המלל החסר, הסגנון בו נעשה שימוש ומיקום הפונט.
בדוגמא שלפניכם מיקום הפונט החסר הוא באזור שסביב למסמך (Pasteboard) (D). זו כנראה הסיבה שלא הצלחנו לאתר אותו. כעת ניתן, במידת הצורך, להחליף אותו בפונט אחר באמצעות התפריט המתאים (E), או לסגור את החלון (Done) ולהשתמש בקיצור המקלדת Cmd+Y במק, או Ctrl+Y בחלונות לפתיחת חלון עורך הסיפור- אינדיזיין תסמן את המלל בו נעשה שימוש בפונט.
שימו לב שלעיתים לא מדובר במלל, אלא במרווח קטן ובמקרה זה ניתן להחליף את הפונט ללא חשש.
פתחתם מסמך חדש וגיליתם שפונט אחד או יותר בו חסרים. לעיתים זה קורה כשאנו פותחים קובץ שנשלח אלינו ממקור אחר, או כשהפונטים בהם השתמשנו כבר לא מותקנים במחשב. לרוב הפתרון הוא להשתמש בפקודה Find Font מתפריט Type. בחלון שנפתח יש ללחוץ על שורת הפונט החסר (מסומן במשולש אזהרה צהוב) (A) וללחוץ על כפתור F) Find First). אינדיזיין תסמן בשלב זה את המלל בו נעשה שימוש בפונט. עד כאן ידוע לכל, הבעיה היא שלעיתים לחיצה על כפתור האיתור לא מציגה את המלל, או שהסימון של המלל כל כך קטן עד כי לא ניתן לזהות אותו במסמך.
לעזרתנו נחלץ כפתור More Info שסביר להתעלמותכם (C).

טיפ 97: ביצת פסחא מעולם אחר
-
כעת יש לפתוח את חלון ההדפסה באמצעות הפקודה Print מתפריט File.
בחלון שנפתח יש לבחור בראש החלון מתפריט Print Preset בערכה ששמרנו בשם A) Friendly Alien). -
כעת תוכלו ללחוץ על חלון התצוגה של מאפייני הדף (B) ותוך מספר שניות תחדור לחלון (באיטיות מסויימת) חללית ובתוכנה חייזר המברך אתכם לשלום..
-
הקפידו לנופף לו בחזרה לשלום...
הטיפ הבא אולי לא יועיל לכם במאום, אבל הוא בוודאי יעלה חיוך וייאפשר לכם לשעשע את חבריכם. כידוע מתכנתי התוכנה משלבים בה מהתלות המוכרות רק להם ומכונות ״ביצי פסחא״. אינדיזיין מציעה מעט מאוד כאלו, אחת מהן מציגה דמות של חייזר ידידותי ומוגשת בטיפ זה. השלבים להצגתו הם כאלו:
-
יש להפעיל את הפקודה Define מתפריט File > Print Presets.
-
בחלון שנפתח יש ללחוץ על כפתור New ובחלון שנפתח יש להקליד בראש החלון בשדה Name את צמד המילים Friendly Alien ולאשר את החלון (OK) ולאחריו גם את חלון Print Presets.

טיפ 96: צירוף מסלולים מפוטושופ לאינדיזיין
-
כעת יש לעבור לאילוסטרייטור ולצרף באמצעות הפקודה Paste מתפריט Edit (יש לאשר את החלון שמופיע).
-
בשלב זה הצורה תופיע ללא מילוי או קו מתאר. כדי להעניק לה קו מתאר יש ללחוץ על מקש D.
-
כל שנותר הוא להעתיק את הצורה (Edit>Copy), לעבור לאינדיזיין ולצרף (Edit>Paste).
-
זהירות- העתקת אובייקט המורכב ממספר רב של נקודות לאינדיזיין עלולה להגדיל את נפח הקובץ ולערער את יציבותו, כפי שהוסבר בטיפ מס׳ 8 (גלול מטה לקריאת הטיפ).
פוטושופ מציעה ערכות עשירות של צורות מיוחדות שהיו יכולות להיות לעזר באינדיזיין, הן כאובייקט גראפי, או כצורה בתוכה ניתן להזרים מלל. הבעיה היא שאם מעתיקים את הצורה מפוטושופ ומצרפים ישירות לאינדיזיין אנו עשויים לקבל שגיאה בלתי מוגדרת. אך אין זה אומר שאי אפשר לעקוף בעיה מסוג זה. הדרך להעתיק את הצורות לאינדיזיין עוברת, מסתבר, דרך אילוסטרייטור.
-
בשלב ראשון יש לבחור בפוטושופ בכלי הצורות המיוחדות ובחלון האפשרויות לבחור בצורה הרצוייה.
-
כעת יש לשרטט צורה ולהעתיק אותה באמצעות הפקודה Copy מתפריט Edit.

טיפ 95: על תפריט שימושי נסתר בתפריט הפונטים

כידוע, תפריט הפונטים מציע תצוגה מקדמת של הפונט לצד שמו. אבל האם ידעתם שסימון מלל יציג אותו בתפריט הפונטים וייאפשר לכם לבחון בזמן אמת אם הוא מתאים לכם? כל זאת טמון בתפריט הזוכה להתעלמות ממרבית המשתמשים וממוקם לצד כפתורי הסינון בתפריט הפונטים (A). לחיצה על כפתור החץ שלצידו (B) תציג מספר אפשרויות, ביניהן משפט קבוע, אותיות האלף־בית מספרים ועוד. האפשרות השימושית ביותר היא כאמור Selected Text כי לרוב אנו מעוניינים לראות מראש איך המלל המסומן ייראה בעת בחירת הפונט. אגב, אלו מביניכם שגודל המלל בתפריט לא מספק אותם- יכולים ללחוץ על כפתור הגדלת המלל שלצד התפריט (C).
טיפ 94: פונט חינמי שכל אחד צריך
לא?), אך אך גם הגירסה החינמית היא אוצר של ממש. אוקיי, איך כל זה קשור לאינדיזיין? על מנת לצפות בכל התוים (גליפים) שיש לפונט להציע יש (לאחר התקנת הפונט) להציג את חלון הגליפים באמצעות הפקודה Glyphs מתפריט Window>Type&Tables. כעת בחלקו התחתון של החלון (B) יש לבחור מהתפריט בפונט Font Awesome 5 Free. בשלב זה ניתן לבחור מתפריט המשקל באחד משני המשקלים הבאים: Regular המציג את האייקונים בגירסה קווית- שימו לב שזו הגירסה המצומצמת של הפונט. לעומת זאת בחירה ב-Solid תציג כמות עצומה של אייקונים בעלי מילוי שחור (C). את צבע המילוי ניתן כמובן לשנות בכל עת. על מנת להוסיף גליף למסמך יש לבחור בכלי המלל ולמקם את סמן המלל בתיבת המלל, כעת לחיצה כפולה על הגליף תוסיף אותו למלל. שימו לב שאם אינכם רואים את כל הגליפים שבדוגמא, ודאו שבחרתם בתפריט Show ב-(Entire Font (D ובחרתם במשקל הנכון (C).
הטיפ הבא אמנם קשור באופן עקיף לאינדיזיין, אך יישמש אתכם בלא מעט עבודות עיצוב בתוכנה. אם אתם עובדים על מסמכים אינטראקטיביים, או משתמשים לא מעט באייקונים בעיצוב, הפונט הבא הוא בדיוק בשבילכם. חברת Font Awesome מציעה להורדה ושימוש חופשי פונט הכולל מאות אייקונים שימושיים. מדובר באוסף מגוון הכולל מאות גליפים (למעלה מ-1000!), החל באייקונים של רשתות חברתיות וכלה באייקונים של עצמים, בעלי חיים, סמלים, תמרורים, אימוג׳ים ומה לא. מה שיפה הוא שהפונט מתעדכן אחת לתקופה ומוסיף אייקונים מעניינים נוספים. ניתן להוריד את הפונט מקישור זה (קיימת גירסה ל-Web וגירסה להתקנה במחשב)- הקובץ המכווץ שיורד כולל מספר משקלים שהם בעצם תצורות שונות של הפונט (קו מתאר, אייקונים מלאים ועוד) בתוספת פונט בשם Font Awesome 5 Brands הכולל סמלים וסמלילים של מותגים מוכרים (A). בנוסף לפונט מצורפים מאות קובצי SVG לשימוש בעיצוב שלכם. לפונט כמובן יש גירסת Pro בעלות מסויימת (צריך להתפרנס


טיפ 93: הגנה על מספור ובולטים בעת המרה למסלול
כידוע, המרת מלל הכולל מספור ו/או בולטים למסלול באמצעות הפקודה Create Outline מתפריט Type גוררת היעלמות של המספור והבולטים. מדובר בתופעה מרגיזה שלא נפתרה לאורך כל גירסאותיה של התוכנה. האם נגזר עלינו לוותר על מספור או בולטים בשל עובדה זו? ברור שלא. כל שעליכם לעשות הוא לבחור את המלל הכולל את המספור ולהפעיל את הפקודה Convert Numbering to Text מתפריט Type > Bulleted & Numbering Lists, או לבחור את המלל עם הבולטים ולהפעיל את הפקודה Convert bullets to Text מאותו תפריט. כעת ניתן להמיר את המלל מסלול ולשמר את המספור והבולטים.
שימו לב שכדאי לבצע זאת על עותק של הקובץ, מאחר והמרת המלל למסלול לא מאפשרת אחר כך את עריכתו…

טיפ 92: על מרווח מיוחד ושבירות לא רצויות
אתר שברה לכם עם מקף לשורה הבאה. אגב, אם אתם רוצים לראות איך נראה סימן זה הפעילו את הפקודה Show Hidden Characters מתפריט Type.
זה המקום לציין שכברירת מחדל, מנוע המלל של אינדיזיין מסדר את המלל בהתאם לפיסקה ולא בהתאם לשורה. ניתן לכפות על אינדיזיין לסדר את המלל בפיסקה בהתאם לשורה באמצעות הנחת סמן המלל בפיסקה והפעלת הפקודה Justification מהתפריט הצדדי בחלון Paragraph. בחלון שנפתח יש לבחור בתפריט Composer את האפשרות: A) Adobe World-Ready Single-line Composer). כעת המלל בפיסקה יסודר לפי כל שורה בנפרד.
שימו לב שברירת המחדל לרוב עדיפה ויש להשתמש באפשרות זו רק במקרים מיוחדים.
אם קרה לכם בעבר שמלל נשבר לשורה הבאה ללא כל סיבה נראית לעין, יתכן והסיבה קשורה למרווח מיוחד. הבעיה עשוייה להטריד במיוחד כשכותרת נשברת לשורה הבאה, על אף שעל פניו יש למילה שנשברה מספיק מקום בשורה. אינדיזיין מספקת מספר מרווחים מיוחדים שנועדו למספר מטרות. תפריט המשנה Hyphens and Dashes מתפריט Type>Insert Special Character מאפשר להכניס מרווחים מיוחדים, אחד מהם עשוי למנוע את הבעיה.
כעיקרון יש למקם את סמן המלל לאחר המרווח שאחרי המילה שנשברה ולהפעיל את הפקודה Discretionary line break מתפריט Type>Insert break Character. סימן בלתי נראה זה מורה לתוכנה לשבור שורה רק אם צריך. כעת רק כשאין מקום למלל הוא יישבר לשורה הבאה. יעיל גם במקרים בהם, למשל, כתובת של

טיפ 91: 6 טיפים שימושיים לשימוש בסביבות עבודה
-
במידה וסביבת העבודה התבלגנה בשלב מסויים, מסיבה כלשהי, ניתן לאפס את מיקום החלונות ולהשיב אותם למיקום שנקבע להם בקביעות סביבת העבודה באמצעות הפקודה Reset בתוספת שם סביבת העבודה מתפריט Window>Workspace.
-
במידה ושמרתם סביבת עבודה בה מופיעים רק חלק מהתפריטים תוכלו להציגם בכל סביבת עבודה באמצעות הפקודה Show Full Menus מתפריט Window>Workspace.
-
אפשרות מהירה יותר למעבר בין סביבות העבודה היא באמצעות לחיצה על הכפתור המתאים הממוקם בפינה הימנית העליונה של חלון התוכנה ובחירה בסביבה הרצוייה מהתפריט הנשלף (A).
-
אפשרות מהירה אף יותר למעבר בין סביבות העבודה היא באמצעות קביעת קיצור מקלדת מתאים. כדי לעשות זאת יש להפעיל את הפקודה Keyboard Shortcuts מתפריט Edit. בחלון שנפתח יש ללחוץ על כפתור B) New Set) ובחלון שנפתח יש להעניק לערכה שם, למשל Workspaces ולאשר את החלון (OK). כעת יש לבחור מתפריט Product Area ב-C) Window Menu). בשלב זה, בחלון Commands יש לגלול למטה ולבחור ב-Workspace: Load 1st User Workspace - זוהי סביבת העבודה הראשונה שהמשתמש יצר (D) ובשדה New Shortcut הממוקם בתחתית החלון יש למקם את הסמן וללחוץ על קיצור המקלדת הרצוי (E), למשל Cmd+option+Shift+1 במק, או Ctrl+alt+Shift+1 בחלונות ולאחר ללחוץ על כפתור F) Assign). ניתן לקבוע באופן זה קיצורי מקלדת לכל סביבות העבודה. קביעת קיצור מקלדת למעבר בין סביבות עבודה עשוי לקצר תהליכים ולהאיץ את תזרים העבודה.
בדומה לתוכנות אחרות של Adobe, גם אינדיזיין מאפשרת לשמור סביבות עבודה ולהשתמש בהן למשימות שונות. טיפ זה מספק מספר נקודות חשובות לעבודה עם סביבות עבודה.
-
ראשית, אינדיזיין מציעה מספר סביבות עבודה המובנות בתוכנה. לגישה אליהן יש להפעיל את אחת הפקודות שמתפריט Window>Workspace. בחירה באחת מסביבות העבודה תציג את החלונות המתאימים לעבודה במצב זה. למשל, בחירה בסביבת העבודה Printing and Proofing תציג חלונות שיסייעו בבדיקה מעמיקה של הקובץ לפני הדפסה וייצוא הקובץ לדפוס, סביבת העבודה Book תסייע בהכנה ובדיקת הקובץ לפני סגירה לספר, הסביבה Typography תציג את כל החלונות המתאימים לטיפול במלל ועוד.
-
לצד סביבות מובנות אלו, השימוש העיקרי של תפריט סביבות העבודה הוא ביצירת סביבות עבודה התפורות לצורכי המשתמש. לדוגמא, אם אתם מעוניינים בסביבת עבודה הכוללת את כל החלונות הקשורים לעבודה עם צבע, הציגו את החלונות Color, Swatches ו-Color Themes, כולם מתפריט Window. כעת יש למקם אותם במיקום הרצוי בסביבת העבודה. לשמירת תצוגה ומיקום החלונות יש להפעיל את הפקודה New Workspace מתפריט Window>Workspace. בחלון שנפתח יש להעניק לסביבת העבודה את השם Color, בתחתית החלון לקבוע מה יישמר בערכת סביבת העבודה (מיקום הפאנלים ו/או הצגת התפריטים) ולאשר. באופן זה ניתן ליצור מספר סביבות עבודה בהתאם למשימות ושימושים שונים בתוכנה.


טיפ 90: סיבוב רשת קו הבסיס
-
בשלב זה ניתן להפעיל את אפשרות התצוגה המקדימה (C) ולהתאים את הגדרות הרשת בהתאם לצרכים. לסיום יש לאשר את החלון (OK).
-
כעת ניתן לסובב את התיבה לזוית הרצוייה באמצעות קביעת הערך הרצוי בשדה הזוית בחלון Properties או בסרגל השליטה העליון- הרשת תסתובב עם התיבה.
-
ראוי לציין שניתן לשוב ולערוך רשת זו בכל שלב באמצעות סימון תיבת המלל ושימוש בקיצור המקלדת Cmd+B במק, או Ctrl+B בחלונות.
-
טיפ בונוס- כדי לקבוע את ברירות המחדל של רשת קו הבסיס יש לסגור את כל המסמכים הפתוחים ולפתוח את העדפות המערכת באמצעות קיצור המקלדת Cmd+K במק, או Ctrl+K בחלונות. בחלון שנפתח יש לבחור בקטגוריה Grid ולקבוע בתת הקטגוריה Baseline grid את ההגדרות הרצויות.
רשת קו הבסיס של אינדיזיין מאפשרת ליישר בין עמודות מלל ורבים רואים בה כאחד העזרים החשובים ביותר בתוכנה. הבעיה היא שבניגוד לתוכנות אחרות אינדיזיין לא ממש מאפשרת לסובב אותה. מעצבים שנזקקו לעצב אלמנט בזוית של 45 מעלות פנו לאילוסטרייטור. אבל עם קצת תושיה ניתן ליצור תיבת מלל הכוללת רשת קווי בסיס ולסובב אותה בזוית הרצוייה.
-
כדי לעשות זאת יש ליצור תיבת מלל הגדולה מימדיה המסמך.
-
במידה ורשת הבסיס לא מוצגת, יש להציגה באמצעות הפקודה Show Baseline Grid מתפריט View>Grids & Guides.
-
כעת יש לפתוח את חלון אפשרויות מסגרת המלל באמצעות הפקודה Text Frame Options מתפריט Object, או באמצעות קיצורהמקלדת (Cmd+B במק, או Ctrl+B בחלונות).
-
בחלון שנפתח יש לבחור בקטגוריה A) Baseline Options) ולסמן את האפשרות B) Use Custom Baseline Grid).

טיפ 89: שימוש בכלי הדגימה לשינוי גודל ומיקום
-
כדי לפתור את הבעיה יש לסמן את התמונה, או התמונות להן שיניתם את המימדים, ולהיעזר באחד מקיצורי המקלדת הבאים- במידה והמסגרת גדולה מהתכולה (משמע התמונה) יש להשתמש בקיצור המקלדת Cmd+option+C במק או Ctrl+alt+C בחלונות. במידה והתמונה גדולה מהמסגרת, כדי להתאימה מהמסגרת יש להוסיף את מקש Shift למשוואה, משמע Shift+Cmd+option+C במק או Shift+Ctrl+alt+C בחלונות.
-
שימו לב שדגימת התמונה ולא המסגרת ולחיצה על מרכז התמונה הבאה שתצרף את מימדי התמונה ולא תשנה את מימדי המסגרת. ניתן כאמור להשתמש בכלי הדגימה כדי להעתיק ולצרף מיקום של אובייקטים במסמך. במקרה זה יש לסמן בקטגוריה Transform Options את האפשרות Position. גם כאן כדאי לבחור את נקודת הציר הרצוייה בסרגל האפשרויות.
-
אפשר כמובן להעתיק גם את המימדים וגם את מיקום האובייקט על ידי סימון שתי האפשרויות (Object Size ו-Position) שבקטגוריה Transform Options.
-
לא לשכוח בתום השימוש בכלי הדגימה לשוב ולבצע לחיצה כפולה על דמות הכלי בחלון הכלים ולסמן את האפשרויות להן אתם רגילים בדרך כלל.
כלי הדגימה, הזמין באמצעות לחיצה על מקש i , מאפשר לדגום מאפיינים מאובייקטים ומלל ולהחיל אותם על אובייקטים ומלל אחרים. אחד מהמאפיינים הפחות מוכרים של כלי זה הוא היכולת להעתיק מיקום ומימדים של אובייקטים ולהחיל אותם על אובייקטים אחרים.
-
כדי לעשות זאת יש לבצע לחיצה כפולה על כלי הדוגם בחלון הכלים ובחלון שנפתח יש לבטל את כל הסימונים, לסמן את האפשרות Transform Options, ללחוץ על המשולש שלצידו ולסמן רק את האפשרות הנדרשת, למשל (Object Size (A- להעתקה וצירוף של מימדי האובייקט. יש לאשר את החלון (B).
-
כעת יש ללחוץ על אובייקט להעתקת מימדיו ולאחר ללחוץ על אוביקט אחד או יותר לצירוף מאפייני המימדים של האובייקט שנדגם.
-
שימו לב שיש חשיבות לנקודת הציר המסומנת בפינה השמאלית העליונה של סרגל הכלים העליון (C). נקודת ציר זו קובעת מהיכן יתבצעו שינויי המימדים.
-
ניתן להיעזר בשיטה זו כדי להעתיק ולצרף מימדים של תמונות- רק שכאן צריך להיערך אחרת. ראשית יש לבחור בכלי הדגימה וללחוץ על מסגרת התמונה להעתקת מימדיה, כעת יש ללחוץ על מסגרת התמונה לה מעוניינים להשוות את המימדים. שימו לב שבשלב זה רק מסגרת התמונה השתנתה.


טיפ 88: סיבוב פריסת עמודים
Page Attributes>Rotate Spread View. תפריט זה מאפשר לסובב את רצף העמודים עם כיוון תנועת מחוגי השעון (CW) נגד הכיוון (CCW) וב-180 מעלות. לביטול הסיבוב ניתן להפעיל מאותו תפריט את הפקודה Clear Rotation.
את פקודה סיבוב העמודים ניתן להפעיל גם באמצעות תפריט View>Rotate Spread. באופן זה ניתן לעצב, למשל, את לוח השנה ולראות איך הוא נראה בפועל מבלי לסובב את הראש..
השאלה הבאה חוזרת על עצמה ברשתות החברתיות:
״אני מעצבת לוח שנה ורציתי לדעת האם אני יכולה ליצור פריסת עמודים אנכית במסמך?״. התשובה היא: טכנית לא, ניתן ליצור כפולה או רצף עמודים באופן אופקי בלבד. יחד עם זאת ב-Adobe מודעים לבקשה זו ולכן מאפשרים את סיבוב הפריסה ב-90 מעלות. כדי לעשות זאת יש לסמן את כפולת העמודים (או רצף העמודים) בחלון Pages, כעת יש ללחוץ עם לחצן ימני על אחד העמודים ומהתפריט הנשלף לבחור בפקודה 90 CW מתפריט

טיפ 87: יצירת מסגרת פתוחה למלל
-
כעת יש לבחור בכלי הבחירה הישירה (כלי החץ הלבן), לסמן את אחת הצלעות ולמחוק אותה באמצעות לחיצה על מקש Delete/Backspace. בשלב זה יופיעו ראשי החצים (אם הענקת כאלו…).
-
שימו לב שתיבת מלל זו עדיין מתפקדת כתיבת מלל רגילה לכל דבר ועניין. משמע, ניתן להגדיל ולהקטין אותה, לערוך את המלל, לשרשר עם תיבות מלל אחרות וכן הלאה.
-
טיפ- ניתן להגדיר כעת את תיבת המלל כסגנון אובייקט- אבל עדיין תיאלצו למחוק את אחד מקווי המתאר שסביב לתיבה כדי להשיג את האפקט המיוחל.
נניח שאתם רוצים ליצור מסגרת מסוגננת לתיבת מלל שמקיפה רק חלק מצידיה. מרבית המשתמשים יעדיפו להשתמש בכלי המלבן וליצור את המסגרת סביב התיבה, כי הרי מסגרת לתיבת מלל חייבת להקיף אותה- לא? אז זהו שיש דרך מצחיקה לעקוף מגבלה זאת.
-
ראשית יש לבחור את תיבת המלל, או ליצור אחת כזאת. כעת יש לבצע הזחה פנימית של המלל וכדי לעשות זאת יש להפעיל את הפקודה Text Frame Options מתפריט Object (או להשתמש בקיצור המקלדת השימושי Cmd+B במק, או Ctrl+B בחלונות).
-
בחלון שנפתח, בקטגוריה Inset Spacing יש לקבוע את ערך ההזחה הפנימית של המלל ולאשר את החלון (OK) (A).
-
בשלב זה יש להציג את חלון קו המתאר (Window>Stroke) ולהעניק עובי כלשהו למסגרת. לצורך הדוגמא הענקנו לקו המתאר ראש חץ וזנב עגול מלא. אפשר להעניק לקו המתאר צבע.


טיפ 86: המרה בין צורות

אינדיזיין מציעה לא מעט מאפיינים שבמבט ראשון נדמה שהסיכוי להשתמש בהם קלוש, אבל כשפתאום זקוקים להם, מהווים חבל הצלה. נניח למשל שעיצבתם עלון מרובה עמודים ובו מיקמתם את התמונות בתוך מסגרת מלבנית. מסיבה מסויימת החלטתם לשנות את העיצוב ולהחליף את המסגרות המלבניות בעגולות או אליפטיות. סביר שחלקכם ייצרו את הצורה העגולה, יגזרו את התמונה ממסגרתה המקורית וייצרפו אותה לתוך צורה החדשה. בדיוק כאן נכנסת התכונה הבאה שחוסכת את כל התהליך המייגע הזה. כל שיש לעשות הוא לסמן את מסגרת התמונה ולהפעיל את הפקודה Elipse מתפריט Object>Convert Shape. תפריט זה כולל כמובן צורות נוספות כמו: מלבן, מלבן מעוגל פינות, מלבן בעל פינות משופעות, משולש ועוד. פקודה זו מתאימה לא רק לתרחיש המתואר, אלא גם במקרים בהם מעוניינים להמיר צורה אחת או יותר לצורה אחרת ללא הצורך ביצירתה מחדש. הצורה תשמור על תכונות המילוי והקו ותשתנה בהתאם לצורה שבחרנו.
ראוי לציין שגם אם הצורה שלנו נוצרה באופן ידני באמצעות כלי הציפורן - ההמרה לצורה המבוקשת תצליח.

טיפ 85: הסרת דריסות מקומיות
כברירת מחדל, כל מלל מכיל סגנון פיסקה מסויים, בין אם מדובר בסגנון הבסיסי (Basic Paragraph), או סגנון שהוענק על ידי המשתמש. עריכת מאפייני מלל בעל סגנון עשויה להציג את סימן הדריסה (+) לצד שם הסגנון בחלון סגנונות הפיסקה (A). מרבית המשתמשים מסירים את הדריסה באמצעות החזקת מקש option במק, או alt בחלונות ולחיצה על שם הסגנון בחלון סגנונות הפיסקה, או באמצעות לחיצה על הכפתור המתאים בתחתית חלון סגנונות הפיסקה (B). הבעיה היא ששימוש בשיטה זו מסיר את הדריסה רק מהמלל המסומן. דרך אחרת ויעילה יותר היא למקם את הסמן במלל, ללחוץ עם לחצן ימני בעכבר על המלל ומהתפריט הנשלף לבחור בפקודה Clear All Overrides. כך הדריסה תוסר מכל הפיסקה. בחירת תיבת המלל והפעלת הפקודה בדרך זו תסיר את הדריסה מכל התיבה. בחירת כל המלל (מיקום הסמן במלל והפעלת קיצור המקלדת Cmd+A במק, או Ctrl+A בחלונות) והסרת הדריסה בדרך זו תסיר את הדריסה מכל המלל. ניתן להסיר דריסה מכל התיבה גם באמצעות סימונה ולחיצה על הכפתור המתאים בתחתית חלון סגנונות הפיסקה.
טיפ 84: יצירת תיבת ׳המשך בעמוד׳ אוטומטית

בעיצוב של מגזין, או עיתון יש צורך לעיתים להמשיך מאמר בעמוד אחר. אינדיזיין מאפשרת ליצור תיבה המציינת את המשך המאמר בעמוד הנדרש באופן אוטומטי.
-
כדי לעשות זאת יש לבחור בכלי המלל, ליצור תיבת מלל ולגרור אותה באופן בו היא תיגע בתיבת המלל העודף.
-
בתיבת המלל שיצרתם (A) יש להקליד את המשפט המשך בעמוד: XX.
-
כעת יש ללחוץ על סימן הפלוס האדום המציין מלל עודף (B), לגשת לעמוד בו המלל צריך להמשיך- זה לא חייב להיות עמוד עוקב כמובן וללחוץ להצבת יתרת המלל.
-
גם בעמוד זה יש לבחור בכלי המלל, ליצור תיבה ולהקליד בה הפעם: המשך מעמוד XX. את תיבה זו יש לגרור באופן בו התיבה תיגע בתיבת המלל.
-
אוקיי, עכשיו לשלב האוטומטי- יש לגשת לעמוד בו מתחילה תיבת המלל, לסמן את האותיות XX ולהפעיל את הפקודה Next Page Number מתפריט Type>Insert Special Character>Markers.
-
לסיום יש לגשת לעמוד בו ממשיך המאמר, לסמן את האותיות XX ולהפעיל את הפקודה Previous Page Number מתפריט Type>Insert Special Character>Markers. אינדיזיין תכניס את מספרי העמודים באופן דינמי, משמע, אם תזיזו את התיבה הראשונה לעמוד אחר המספר יתעדכן בהתאם לעמוד בו היא תוצב.
טיפ 83: הצבת מסמך אינדיזיין באינדיזיין

לא הרבה יודעים, אבל אפשר להציב מסמך אינדיזיין בתוך מסמך אינדיזיין. רגע, למה שנרצה לעשות זאת? נניח שמספר מעצבים עובדים על פרוייקט מרובה עמודים- אינדיזיין תאפשר לכם למקם את העמודים שכל אחד עיצב בנפרד במסמך ולאחר לעדכן את העיצוב של כל אחד בדיוק כמו עדכון אובייקט גראפי, או תמונה שנערכה.
כדי להציב מסמך אינדיזיין במסמך שלכם הפעילו את הפקודה Place מתפריט File ובחלון שנפתח בחרו בקובץ הרצוי, בתחתית החלון סמנו את האפשרות A) Show Import Options).
בחלון שנפתח קבעו אם אתם מעוניינים בעמוד אחד, טווח עמודים, או כל העמודים בקובץ ואשרו את החלון. כעת יופיע סמן הטעון בעמודים שנבחרו- כל שיש לעשות הוא ללחוץ בעמודים הרצויים להצבתם. אגב, החזקת מקש option במק, או alt בחלונות בעת הלחיצה עם הסמן הטעון בעמודים תציב את כולם בבת אחת.
במידת הצורך ניתן לערוך את קובץ המקור באמצעות לחיצה עם לחצן ימני בעכבר על הקובץ ומהתפריט הנשלף לבחור בפקודה Edit Original או פשוט להחזיק את מקש option במק, או alt בחלונות ולבצע לחיצה כפולה על הקובץ. קובץ שנערך ניתן לעדכן כרגיל בחלון הקישורים (Window>Links).
טיפ 82: איתור ומחיקת צבע פאנטון סורר
-
אבל רגע, מה אם אנחנו רוצים להחליף את הצבע בצבע קיים? כל שעליכם לעשות הוא לגרור את הצבע לדמות הפח בתחתית החלון- אינדיזיין תציג חלון ותשאל באיזה צבע ברצוננו להחליף את הצבע הנמחק- בחירה בצבע מהתפריט ואישור החלון תחליף את צבע הפאנטון בצבע שבחרנו.
-
עצרו הכל, אולי לפני שאנחנו מזדרזים למחוק את הצבע כדאי שנבדוק איפה הצבע הזה מתחבא? כדי לעשות זאת נציג את חלון Separations Preview מתפריט Window>Output. בחלון זה מתפריט View נבחר ב-Separations. כעת אינדיזיין תציג ברשימה את צבעי היסוד בתוספת צבעים שאינם מורכבים מהם כמו צבעי פאנטון. כל שעליכם לעשות הוא לבטל את תצוגת צבעי היסוד בעזרת לחיצה על דמות העין שלצד שמם. שימו לב שבשלב זה אינדיזיין תציג רק אובייקטים, מלל, או תמונות שצבעיהם לא מורכבים מצבעי יסוד- כך תוכלו לזהות מי צבוע באותם צבעי פאנטון. ראוי לציין שאינדיזיין, כברירת מחדל, תציג את הצבעים ככתמים שחורים. כדי לראות אותם בצבעי המקור יש להפעיל מהתפריט הצדדי בחלון זה את הפקודה Show Single Plates in Black (כדי לבטל את סימונה) (E). כעת תוכלו להחליט מה לעשות עם צבעים אלה.
-
אוקיי, מה קורה אם צבעים אלה לא מופיעים ברשימה שבחלון Separations Preview אך עדיין מופיעים ברשימת הצבעים? יכולו להיות לכך מספר סיבות - העיקרית שבהן היא שהפאנטון שברשימה הוא מסוג פרוצס. אבל אם הצבע לא נכלל בשום קובץ שהצבתם במסמך ועדיין משום מה לא ניתן למחוק אותו, כדאי לנסות להעתיק את תכולת המסמך למסמך חדש- לרוב פעולה זו תפתור את הבעיה.
לרוב די בארבעת צבעי היסוד כדי להרכיב כל צבע אפשרי. אינדיזיין מאפשרת להוסיף למסמך צבעים מספריות צבע שונות, ביניהן ספריות פאנטון. צבעי פאנטון יכולים לשמש בין היתר לדיוק בצבעי מותג ולסימון חיתוכים מיוחדים. אך יש מקרים בהם המשתמש לא התכוון כלל לשלב במסמך צבע נוסף ולא ברור לו איך צבעים אלו מופיעים בחלון דוגמיות הצבע. בטיפ זה נסביר איך פתאום צצו צבעים נוספים במסמך ואיך למחוק אותם, אף על פי ולמרות שהתוכנה מסרבת. אבל לפני כן נסביר שצבעי פאנטון או צבעי מכתם (Spot), או צבעים מספריות צבע אחרות, עלולים להתווסף למסמך כתוצאה מהצבת קובץ אילוסטרייטור, PDF או אפילו תמונה מפוטושופ במסמך. במקרה זה לא נוכל למחוק את הצבע ללא מחיקת האובייקט המכיל אותו.
-
ראשית יש להציג את חלון דוגמיות הצבע הזמין באמצעות הפקודה Swatches מתפריט Window>Color. מבט ברשימת הצבעים עשוי לעיתים להציג מספר צבעי פאנטון שהסתננו להם בשקט לרשימה.
-
דרך ראשונה למחוק אותם היא לבקש מהתוכנה למחוק את כל הצבעים שאינם בשימוש במסמך וזאת באמצעות הפעלת הפקודה Select All Unused ולאחר לחיצה על כפתור הפח שבתחתית חלון Swatches. פקודה זו מוחקת כאמור את כל הצבעים ה׳מיותרים׳ במסמך שאינם בשימוש- אך מה קורה שהצבעים כנראה בשימוש ועדיין צריכים למחוק אותם?
-
אפשרות שנייה כדי למנוע מהמסמך להציג צבעים נוספים היא להמיר אותם לצבעי פרוצס. דרך אחת לעשות זאת היא ללחוץ לחיצה כפולה על שם הצבע ובחלון האפשרויות לבחור בתפריט Color Mode ב-A) CMYK) ובתפריט Color Type לבחור ב-B) Process). כעת ניתן להחליף את שם הצבע (C), או לסמן את האפשרות D) Name with color Value) כדי שאינדיזיין תעניק לצבע שם הכולל את מרכיבי הצבע. אישור החלון ימיר את הצבע לצבע פרוצס.


טיפ 81: מספר נקודות חשובות על המרת מלל למסלול
שהומר למסלול כדי לכלות את כל הנקודות בהן התוכנה תומכת. זו גם הסיבה שבמקרים מסויימים הפקודה הנ״ל לא תהיה זמינה וזאת מאחר והתוכנה מבינה שתוצאת ההמרה תציג יותר מדי נקודות.
זה בדיוק המקום להסביר שיש פעולות שאסור לבצע באינדיזיין- אם יש לכם אובייקט מורכב - ערכו אותו באילוסטרייטור, שמרו אותו בפורמט AI או אפילו PDF וייבאו אותו לאינדיזדיין באמצעות הפקודה Place מתפריט File. הימנעו ככל האפשר מהעתקת אובייקטים מאילוסטרייטור וצירופם באינדיזיין. במקרים מסויימים פעולה כזאת עלולה לערער את יציבות המסמך, להגדיל משמעותית את נפחו ולמנוע מהתוכנה לייצא אותו לפורמט PDF. ביצוע משימות בתוכנות המתאימות עשוי לחסוך לא מעט צרות וכאבי ראש.
הטיפ הבא נכתב בעקבות שאלת אחת מחברות דף הפייסבוק של האתר: לאחר המרת מלל למסלול באמצעת הפקודה Create Outline מתפריט Type אני מעוניינת לשחרר את המלל לאותיות בודדות- האם זה אפשרי? שאלה תמימה זו מעוררת מספר סוגיות חשובות- אבל לפני נסביר נשיב שכדי לבחור כל אות בנפרד ובאופן קל יש להפעיל את הפקודה Release Compund Path מתפריט Object>Paths. העניין הוא שבניגוד לתוכנות אחרות הפעלת פקודה זו עשוייה ליצור חללים סתומים במספר אותיות- ניתן אמנם לפתור זאת, אבל זו ממש לא הנקודה. המרת מלל למסלול כרוכה ביצירת לא מעט נקודות מהן יורכב כל מסלול. לא הרבה יודעים, אבל אינדיזיין מוגבלת ל-500 נקודות למסמך. מספר זה אולי מרשים אתכם, בפועל די במשפט אחד
טיפ 80: איתור פקודות מהיר

אינדיזיין מציעה עשרות פקודות, חלקן חבויות במעמקי התפריטים וחלקן מוכרות רק לשולטים ברזי התוכנה. אם אתם צריכים לאתר פקודה מסויימת, אין צורך לחפש אותה ברשת האינטרנט, לשאול עמית למקצוע, או לנבור בתפריטי התוכנה. כל יש לעשות הוא להפעיל את הפקודה Search מתפריט Help ובשדה שמופיע להקליד את הפקודה או רק חלק ממנה (A)- ואינדיזיין תציג רשימה של פקודות בה המופיעה המילה (B). סימון הפקודה יציג חץ המסמן את מיקום הפקודה בתפריט (C)- לחיצה על הפקודה (D) תפעיל אותה!
טיפ 79: 10 טיפים שימושיים לתצוגה
-
באותו אופן ניתן לגלול את התצוגה לצדדים- החזקת מקש Cmd במק, או Ctrl בחלונות וגלילה קדימה תזיז את התצוגה ימינה ואילו גלילה לאחור תזיז את התצוגה שמאלה. ניתן להזיז את התצוגה באופן זה גם באמצעות החזקת מקש Shift וגלילה עם העכבר.
-
הקיצור הבא פחות מוכר אך שימושי מאוד. נניח שאתם עובדים בתצוגה מוגדלת משמעותית ואתם רוצים לרגע לראות לרגע את המסמך ממעוף הציפור- כל שיש לעשות הוא ללחוץ על מקש H במקלדת ולהשאיר מקש זה לחוץ- כעת יופיע כלי היד- לחיצה על המסמך תקטין את התצוגה ותוכלו לגרור את הסמן לאזור אחר בתמונה להגדלתו- שחרור סמן העכבר יציג את האזור באחוז התצוגה הקודם.
-
הקיצורים הבאים מוכרים בחלקם למשתמשים מנוסים: למעבר לתצוגת 100% ניתן להשתמש בקיצור Cmd+1 במק, או Ctrl+1 בחלונות. להגדלת התצוגה ל-200% ניתן להשתמש בקיצור Cmd+2 במק, או Ctrl+2 בחלונות.
-
להגדלת התצוגה ל-400% ניתן להשתמש בקיצור Cmd+4 במק, או Ctrl+4 בחלונות.
-
להקטנת התצוגה ל-50% ניתן להשתמש בקיצור Cmd+5 במק, או Ctrl+5 בחלונות.
-
טיפים נוספים על תצוגה ניתן לקרוא בטיפ מס׳ 28.
כל משתמש מבקש בשלב כזה או אחר להאיץ את תזרים העבודה. בעבר פרסמנו מאמר מקיף להאצת אינדיזיין. בטיפ זה נספק מספר טיפים לתצוגה מהירה בתוכנה:
-
הדרך הנפוצה ביותר להגדלה או הקטנת התצוגה הוא באמצעות החזקת מקש Cmd במק, או Ctrl בחלונות ולחיצה על מקש פלוס (+) או מינוס (-). אבל את זה כולם כבר מכירים.
-
דרך נוספת היא החזקת מקש Cmd במק, או Ctrl בחלונות ולחיצה על מקש הרווח במקלדת להצגת כלי הזכוכית המגדלת- אבל גם זה קיצור מוכר.
-
דרך מהירה יותר היא להשתמש בשיטה הבאה, אבל לפני שמנסים אותה יש צורך בפתיחת העדפות התוכנה (Cmd+K במק, Ctrl+K בחלונות). כעת בקטגוריה GPU Performance יש לבטל את הסימון מהאפשרות Animated Zoom ולאשר את החלון. כעת יש להחזיק את המקשים Cmd במק, או Ctrl בחלונות וללחוץ על מקש הרווח- בדיוק כמו בהגדלת תצוגה רגילה, רק שכעת יש לשרטט ריבוע סביב האזור להגדלה, לשחרר את המקשים (Cmd/Ctrl בתוספת מקש הרווח), אבל לא את לחצן העכבר. בשלב זה יש ללחוץ שוב על אותם המקשים (Cmd/Ctrl בתוספת מקש הרווח). כעת ניתן לגרור את הריבוע לכל מקום במסמך ולשחרר את סמן העכבר והמקשים להגדלת תצוגת האזור.
-
דרך נוספת ומהירה אף יותר להגדלת התצוגה היא להחזיק את מקש option במק, או alt בחלונות, למקם את סמן העכבר באזור להגדלה ולהשתמש בגלגלת העכבר- גלילה קדימה תגדיל את התצוגה ואילו גלילה לאחור תקטין אותה.
טיפ 78: מתגייסים למילויים
האובייקט ומיקומו במסמך חלון המידע מציג מידע אודות הצבע של האובייקט. בשני צידי החלון ניתן למצוא שני כפתורים. הכפתור השמאלי מאפשר להציג מידע אודות המילוי ניתן לבחור בין הצגת מידע אודות מרכיבי הצבע (Color Space), או את שם הצבע המופיע בחלון דוגמיות הצבע (A) (Swatch Name). הכפתור הימני מאפשר להציג מידע דומה, הפעם אודות צבע קו המתאר של האובייקט המסומן.
-
סדר הופעת הצבעים בחלון Swatches איננו גזירה שחייבים להשלים עימה. ניתן לשנות את סדר הופעת דוגמיות הצבע על ידי גרירת הדוגמית, או שם הצבע, למיקום הרצוי ברשימה.
-
דרך נוספת לסינון הרשימה היא הפעלת הפקודה Sort מהתפריט הצדדי (B) ובחירה באחת משתי האפשרויות המוצעות: All Swatches by Name שתסדר את הדוגמיות בדר אלפאביתי ו-All Swatches by Color Values שתסדר את הצבעים בהתאם לערכי הצבע שלהם. אם תצוגת ברירת המחדל המציגה את הצבעים ולצידם שמם גוזלת לטעמכם יותר מדי מקום- תוכלו לבחור בתצוגת הדוגמיות בלבד באמצעות בחירה באפשרות (Large Thumbnails (C מהתפריט הצדדי או להרחיק לכת ולהקטין את הדוגמיות באמצעות בחירה באפשרותSmall Thumbnails (D) .
הטיפים הבאים נוגעים בסוגי מילוי ובשימוש בצבע:
-
כשאובייקט מסומן, לחיצה על מקש לוכסן ימני (/ או ?) תסיר את המילוי או קו המתאר של האובייקט (בהתאם למה שסומן בחלון הכלים, או בחלון דוגמיות הצבע).
-
לעומת זאת לחיצה על מקש נקודה (מקש ץ) תוסיף מעבר צבע (זה שהיה בשימוש לאחרונה) ולחיצה על מקש פסיק (מקש ת) תוסיף מילוי רגיל (גם כן זה שהיה בשימוש לאחרונה).
-
אינדיזיין מאפשרת לצבוע את המילוי, קו המתאר והמלל. כדי לעבור בין סוגי הצביעה לא חייבים להציג את חלון Swatches. כל שיש לעשות הוא ללחוץ על מקש J. אם תיבת מלל מסומנת סוג המילוי שייבחר בחלון Swatches הוא של מלל. לחיצה נוספת על מקש J תעבור למילוי התיבה עצמה.
-
ניתן לעבור בין צבע המילוי לצבע קו המתאר באמצעות מקש X. כדי להחליף את צבע המילוי בקו מתאר וההיפך ניתן להיעזר בקיצור המקלדת Shift+X.
-
אגב, להצגת חלון Swatches ניתן להיעזר במקש F5 בחלונות, או fn+F5 במק. להצגת חלון הצבע (Color) ניתן להיעזר במקש F6 בחלונות, או fn+F5 במק. להצגת חלון המידע (Info) ניתן להיעזר במקש F8 בחלונות, או fn+F8 במק. רגע, איך חלון המידע קשור? לצד מידע אודות מימדי



טיפ 77: המרת ערכת צבעים לצבעי פאנטון
-
כעבור מספר שניות הספריות שלכם בענן ייטענו ותוכלו לבחור את הספרייה בה שמורים הצבעים, או ערכות הצבעים ואת ערכת הצבעים אותה אתם מעוניינים להמיר לצבעי פאנטון (C).
-
לחיצה על הערכה תציג אותה באופן מוגדל ולצידה מספר אפשרויות מעניינות, החל הורדתה כקובץ לטעינה בתוכנות אחרות, העתקה ללוח במגוון שפות, עריכת הערכה ומחיקתה. לחיצה בצידו התחתון של המסך על כפתור Panton Matches (D) תציג את ההתאמה המיטבית שנמצאה לצבעים אלו. בשלב זה יש לבחור בספריית הפאנטונים הנדרשת (אנחנו בחרנו ב-Formula Guide Coated להשגת הספרייה המוכרת) (E).
-
כעת יוצגו מספרי הפאנטון (F)- ניתן להעתיק אותם ובנוסף ללחוץ לצד ערכת הצבעים על כפתור Download as להורדת קובץ הצבעים כקובץ ASE או כקובץ תמונה בפורמט G) JPEG).
-
שימו לב שתפריט הספריות לא מספק את כל הספריות להן אתם רגילים- אך גם זה משהו.
-
לטעינת ערכת הצבעים באינדיזיין (קובצי ASE) יש להציג את חלון Swatches מתפריט Window>Color.
-
כעת מהתפריט הצדדי בחלון יש להפעיל את הפקודה Load Swatches. בחלון שנפתח יש לבחור בקובץ שהורדתם ולאשר. אינדיזיין תיצור קבוצה חדשה בחלון Swatches בשם My Color Themes ובה צבעי הפאנטון.
המרת צבעי פרוצס לצבעי פאנטון היא אחת התכונות המבוקשות ביותר באינדיזיין. אמנם פוטושופ מאפשרת המרה כזו כבר שנים רבות, אך תכונה זו משום מה עדיין מתמהמהת. עידן ספריות הענן מאפשר להתשמש בתכונת ההמרה ישירות מאתר הצבעים של התוכנה. Adobe מאפשרת להתחבר לספרייה שלכם, לשלוף ממנה ערכת צבעים, להמירה לצבעי פאנטון ולשמור את הצבעים חזרה לספרייה. אם זה נשמע לכם מסובך, מיד נסביר במספר צעדים כיצד לעשות זאת:
-
ראשית יש לשמור את הצבעים להמרה לאחת מהספריות שלכם בחלון הספריות (Window>CC Libraries). ניתן לעשות זאת מכל תוכנה התומכת בספריות הענן (פוטושופ, אילוסטרייטור, אינדיזיין, פרמייר ועוד). לשמירת צבע מספר דרכים הפשוטה ביותר היא לסמן אובייקט או מלל בצבע המבוקש, ללחוץ על כפתור ההוספה (+) שבקצה השמאלי התחתון של חלון הספריות ומהתפריט הנשלף לבחור ב-Fill Color (לצבע המילוי של האובייקט) או Text Fill Color לצבע המילוי של המלל. כעת יש לגלוש לאתר הצבעים של Adobe.
-
בשלב זה יתכן ויהיה עליכם להיכנס עם שם המשתמש והסיסמה שלכם ב-A) Adobe).
-
כעת יש ללחוץ על הקטגוריה My Libraries שבראש החלון (B). גם כאן יתכן ותתבקשו לשם המשתמש והסיסמה שלכם ב-Adobe.


טיפ 76: פונט חינמי שכדאי להוריד

הפונט החינמי הבא הוא אוצר של ממש הוא כולל אייקונים של מדיות חברתיות, כפתורים לוידאו ואודיו, כרטיסי אשראי, סמלילים של מותגים ועוד. מדובר בפונט בפורמט OpenType, עובדה המאפשרת לכלול מאות תוים (675 תוים בגירסה האחרונה של הפונט) שאפשר להשאיר כמלל חי, או להמיר לקווי מתאר. לפני הורדה האתר דורש הרשמה לאתר ושולח קישור לדף ההורדה. יש לענות על מספר שאלות ולאחר מכן יוצג דף הסבר לשימוש במחשב וברשת. באופן כללי הפונט ניתן להטמעה, אך אם תרצו להורידו לשימוש בתוכנות גראפיות כדאי גם להורידו למחשב בקישור זה.
לחיצה על קישור ההורדה מורידה 3 קובצי פונטים שונים. בתפריט הפונטים תמצאו שניים-
Font Awesome 5 Free- אייקונים בשני משקלים- Regular (קווי מתאר בלבד) ו-Solid (אותם אייקונים במילוי שחור).
Font Awesome 5 Brands- סמלים וסמלילי מותגים מהעולם.
ניתן לצפות בכל הגליפים של הפונטים בקישור הראשון ובחלון הגליפים הזמין באמצעות הפקודה Glyphs מתפריט Window>Type & Tables.
בדוגמא חלק מהפונטFont Awesome 5 Brands
טיפ 75: קיצורים לריווח מלל שכל משתמש צריך להכיר
כשסמן המלל ממוקם בין שני תוים:
-
להקטנת הריווח בין האותיות יש להחזיק את מקש option/alt וללחוץ על מקש חץ שמאלי (C)
-
להגדלת הריווח בין האותיות יש להחזיק את מקש option/alt וללחוץ על מקש חץ ימני (C)
-
כשתו אחד או יותר מסומנים: להנמכת המלל מתחת לקו הבסיס (Baseline Shift) יש להחזיק את המקשים Cmd+option tu או Ctrl+alt בחלונות וללחוץ על מקש חץ תחתון (D)
-
להגבהת המלל מתחת לקו הבסיס (Baseline Shift) יש להחזיק את המקשים Cmd+option במק, או Ctrl+alt בחלונות וללחוץ על מקש חץ עליון (D)
-
לסיום, בסיסי, אבל עדיין נדרש- לבחירת מילה יש לבצע לחיצה כפולה על המילה. לבחירת משפט יש לבצע לחיצה משולשת ולבחירת פיסקה יש לבצע לחיצה מרובעת. לבחירה כל המלל בתיבה יש לבצע לחיצה מחומשת (כן, חמש לחיצות מהירות) ,או למקם את סמן המלל בגבולות התיבה ולהשתמש בקיצור המקלדת Cmd+A במק, או Ctrl+A בחלונות.
נכון, באופן עקרוני כל משתמש צריך להיעזר בסגנונות לשליטה במאפייני המלל. אבל יש מקרים חריגים בהם, למשל, אתם נדרשים ׳לדרוס׳ מאפיינים אלה כדי להתאים את כמות המלל לאזור שמוקצה לו. נכון, ניתן להיעזר בשדות המתאימים לקביעת הערכים, או ללחוץ בכפתור שלצידם כדי לסמן את הערך בשדה ואז להקליד את הערך הרצוי- אבל יש שיטה מהירה יותר והיא שימוש בקיצורי מקלדת. הקיצורים הבאים יסייעו לכם להתאים את המלל לצורכיכם במהירות האפשרית.
-
להקטנת צימוד האותיות (Kerning) יש להחזיק את מקש option/alt וללחוץ על מקש חץ שמאלי (A)
-
להגדלת צימוד האותיות (Kerning) יש להחזיק את מקש option/alt וללחוץ על מקש חץ ימני (A)
-
להקטנת ריווח השורות (Leading) יש להחזיק את מקש option/alt וללחוץ על מקש חץ עליון (B) להגדלת ריווח השורות (Leading) יש להחזיק את מקש option/alt וללחוץ על מקש חץ תחתון (B)
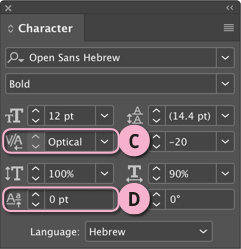

טיפ 74: 7 טיפים אודות קווי עזר חכמים
הקשורים בשכבה נפרדת והסתרת השכבות שאינן קשורות, או הגדלת התצוגה להצגת רק האובייקטים בו ברצונכם לבצע את פעולות היישור.
-
באותו נושא, בעיצוב עמוס פריטים קווי העזר החכמים עלולים להיצמד לכל מיני מרכיבים בעיצוב אליהם לא ממש התכוונתם. בהעדפות התוכנה, בתחתית הקטגוריה Guides & Pasteboard, מוצגות מספר אפשרויות אותן ניתן לסמן או לבטל בהתאם להעדפותיכם (A). למשל, אולי לא תרצו שקווי העזר החכמים ייצמדו למרכז האובייקט וגם לקצוותיו ואולי לא תרצו להצמיד אובייקטים במרווחים שווים.
-
עדיין בחלון זה תפריט Smart Guides מאפשר לקבוע את צבע קווי העזר החכמים. אם הרקע שלכם ירוק, הרי שחכם יהיה לשנות את צבע קווי העזר החכמים (B).
-
כדי למנוע מקווי עזר חכמים להיצמד לקווי העזר המסמנים טורים ניתן לבטל את הסימון מאפשרות Snap to Guides מתפריט View>Grids & Guides.
-
ניתן לבטל זמנית את הופעת כל קווי העזר החכמים וההצמדות למיניהן באמצעות החזקת מקש Ctrl מיד לאחר תחילת גרירת האובייקט.
קווי עזר חכמים (Smart Guides) הם כלי נהדר המאפשר ליישר עצמים, לשנות את מימדיהם ולבצע פעולות ללא הצורך בפעולות מדידה למיניהן. אינדיזיין מאפשרת להתאים את מאפייני קווי עזר אלו להעדפותיכם ולהפוך אותם בפועל לחכמים יותר. טיפים אלו יסייעו לכם לנצל אותם כראוי.
-
ראשית להצגה והסתרה של קווי עזר חכמים ניתן להשתמש בקיצור המקלדת Cmd+U במק או Ctrl+U בחלונות.
-
להגדרת מאפייני קווי עזר חכמים יש לפתוח את העדפות התוכנה (Cmd+K במק, או Ctrl+K בחלונות). אינדיזיין נעזרת בתוית צפה כדי להציג את מימדי האובייקט והמיקום שלו במסמך בעת גרירתו או שינוי מימדיו. אם התוית המציגה נתונים אלו מפריעה לכם, תוכלו לבטל את תצוגתה בקטגוריה Interface על ידי ביטול הסימון מאפשרות Show Transformation Values.
-
קווי עזר חכמים מופיעים רק ביחס לאובייקט המסומן, או לאובייקטים הסמוכים לו ומוצגים בזמן השימוש. כך שאם מופיעים לכם קווי עזר חכמים ׳טיפשים׳, משמע כאלה המתיישרים לאובייקטים שאינם קשורים לעיצוב, ניתן להימנע מהם בשתי שיטות- הראשונה מיקום האובייקטים

טיפ 73: 7 טיפים נוספים להצבת תמונות
File, או השתמשו בקיצור המקלדת Cmd+D במק, או Ctrl+D בחלונות, בחרו בתמונות בחלון שנפתח ואשרו את החלון. אינדיזיין תוסיף את התמונות לאלו שכבר נטענו לסמן.
-
לא הרבה יודעים, אבל לאחר אישור חלון ההצבה ועוד לפני ההצבה עצמה התמונות יופיעו בחלון הקישורים. כך שאם למשל אינכם בטוחים איזו תמונה היא הקדמית ביותר בהצבה (משמע נבחרה ראשונה ברשימה), אולי בגלל שהשתמשתם במקשי החצים, הביטו בחלון הקישורים (Window>Links) וברשימת התמונות. לצד התמונה הטעונה להצבה כרגע יופיעו האותיות (LP (B. לחיצה על אחת התמונות (גם טרם הצבתן) תציג מידע אודו התמונה בחלקו התחתון של החלון. לחיצה על התמונה שנבחרה ראשונה בחלון ההצבה תציג את המשפט
Front most item loaded in place cursor בסעיף C) Page). -
לאחר הפעלת פקודת ההצבה, אם את מעוניינים להחליף את התמונה הטעונה בסמן בתמונה במסמך, החזיקו את מקש option במק, או alt בחלונות ולחצו על התמונה להחלפה.
-
אם לחצתם בטעות על אחת התמונות או לחצתם עם הסמן להצבה במיקום הלא נכון פשוט השתמשו בקיצור המקלדת Cmd+Z במק, או Ctrl+Z לביטול הפעולה, התמונה תיעלם ותחזור להיטען בסמן…
הטיפים הבאים יישפרו ויאיצו את אופן הייבוא והצבת התמונות במסמך:
-
כידוע, ניתן לקבוע לאינדיזיין להציג בכל ייבוא את תיבת אפשרויות הייבוא וזאת באמצעות סימון האפשרות Show Import Options שבחלון הייבוא. הבעיה היא שבמרבית המקרים מדובר בחלון מיותר ואם סימנתם את אפשרות ההצגה של חלון זה אינדיזיין תזכור זאת לפעמים הבאות. כדי להציג את החלון באופן חד פעמי, ניתן להחזיק את מקש Shift בעת אישור חלון הייבוא (לחיצה על מקש Enter, או לחיצה על כפתור Place).
-
בטיפ מס׳ 10 הצגנו טיפ להצבת מס׳ תמונות במסמך. כאמור, כשבוחרים במספר תמונות להצבה במסמך ומאשרים את חלון ההצבה, אינדיזיין תציג את דמות התמונה הראשונה בה בחרתם ובנוסף תציג ערך בסוגריים המסמן את מספר התמונות שנטענו להצבה (A). ניתן לעבור בין התמונות באמצעות מקשי החצים- כך למשל תוכלו לבחור איזור תמונה תוצב ראשונה ואלו יוצבו אחריה- רגע, זה לא הכל…
-
אם החלטתם שאינכם מעוניינים להציב את אחת התמונות, פשוט לחצו על מקש esc ואינדיזיין תדלג על תמונה זו. אם אתם החלטתם, תוך כדי הצבת תמונות לטעון עוד תמונות לסמן ההצבה, פשוט הפעילו את הפקודה Place מתפריט


טיפ 72: להטמיע או לא להטמיע תמונות

כשאנו מציבים קובץ תמונה במסמך באמצעות הפקודה Place מתפריט File, אינדיזיין מציבה במסמך קובץ תצוגה מקדמת ומקשרת את הקובץ לקובץ המקור. במעמד זה התוכנה מתעדת את מיקום הקובץ המקורי בדיסק שלכם, או בשרת קבצים. חלון הקישורים (הזמין באמצעות הפקודה Links מתפריט Window) שומר את כל המידע אודות הקבצים החיצוניים המקושרים לקובץ ומאפשר לקשר את הקבצים מחדש, לעדכן אותם ועוד. לחלופין, אינדיזיין מאפשרת להטמיע קבצים חיצוניים (קובצי תמונה, קבצים וקטוריים וכדומה) במסמך באמצעות סימון הקובץ והפעלת הפקודה Embed Link מהתפריט הצדדי. באופן זה הקובץ המוטמע כבר לא מקושר לקובץ חיצוני אלא מובנה בקובץ. בשלב זה, לצד דמות הקובץ בחלון הקישורים תתווסף דמות של תמונה המסמנת שקובץ זה מוטמע (A). אינדיזיין מציעה חיווי נוסף לתמונה מוטמעת- בחלון המידע שבתחתית חלון הקישורים, בקטגוריה Status יצויין שהקובץ מוטמע (Embedded) (B). בעבר, בעיקר בתוכנות אחרות כמו Pagemaker, נהוג היה לחשוב שהטמעת קובץ מזיקה. בפועל יש להטמעת קובץ תמונה בקובץ אינדיזיין מספר יתרונות, אבל לפני כן מה החסרונות:
-
הטמעת קובץ תמונה בקובץ אינדיזיין מנפחת את הקובץ.
-
אם אתם רוצים לערוך את קובץ התמונה- זה כבר לא אפשרי ויהיה עליכם לבטל את ההטמעה קודם (ראו בהמשך).
-
אתם שמים את כל הביצים בסלסלה אחת- אם משהו קורה והקובץ מסיבה כלשהי נפגם ולא ניתן לפתוח אותו- גם קובצי התמונות השמורות איתו ירדו לטמיון...
יחד עם זאת קובץ בו מוטמעות תמונות עדיין שמיש, אפשר לייצא אותו לדפוס, לייצא אותו לפורמטים אחרים ועוד. אז מצד אחד מומלץ להימנע מלהטמיע תמונות כבדות בקובץ, מאחר וזה ייאט את פעולתו ויינפח את משקלו ומצד שני, אם אתם רוצים לשלוח קובץ אחד הזמין לפתיחה ועריכה לגורם אחר- זהו פתרון סביר. על מנת לבטל הטמעת קובץ יש לסמן אותו בחלון הקישורים ולהפעיל את הפקודה Unembed Link מהתפריט הצדדי בחלון הקישורים (C). בשלב זה אינדיזיין תציג חלון ובו היא תציע לקשר את הקובץ לקובץ המקור. בהנחה שקובץ המקור קיים עדיין במיקום המקורי- אישור החלון (Yes) ייקשר אותו חזרה לקובץ המקור. אם הזזתם את קובץ המקור אישור החלון לא ייבצע את הפעולה. לחיצה על הכפתור No תפתח חלון ובו יהיה עליכם לבחור בתיקייה בו יישמר הקובץ.
טיפ 71: אומנות הרעש
-
כעת צריך להחליט אם אנו מעוניינים ברעש שיתפזר על כל האובייקט/מלל/תמונה, או רק סביב קצוותיו. להוספת רעש סביב האובייקט בלבד יש לבחור בקטגוריה Size בערך נמוך (C). ערך ה-Choke קובע את הצפיפות של האפקט (D). תפריט Source מאפשר לקבוע שהאפקט יתחיל מהמרכז כלפי חוץ (E) (Center) או רק בקצוותיו (Edge). במידה ומעוניינים שהאפקט יוחל על כל האובייקט, כל שיש לעשות הוא לקבוע ערך גבוה בשדה C) Size).
-
ניתן להחיל את האפקט על תיבת מלל, על אובייקטים ואפילו על תמונות, אם כי התוצאות לא תמיד צפויות במקרה זה.
-
הערה: מומלץ להפעיל את אפשרות התצוגה המקדמת (F) כדי לצפות בשינויים בזמן אמת.
אם אתם מחפשים אפקטים מורכבים, או מרהיבים ,יתכן שאינדיזיין היא לא התוכנה שנועדה לכך. במחלקה זו אילוסטרייטור ופוטושופ ייספקו בכל מצב את הסחורה. יחד עם זאת לא תמיד חייבים לפנות לתוכנות אחרות להשגת אפקטים. חלון האפקטים באינדיזיין הזמין באמצעות הפקודה Effects מתפריט Window מאפשר להוסיף מספר אפקטים בסיסיים, עליהם נרחיב במאמר נפרד. אחד מהם, זוכה להתעלמות ממרבית המשתמשים וחבל.
-
כאמור סימון מלל, תמונה או אובייקט גראפי ולחיצה כפולה על דמות ה-FX בחלון Effects תפתח את חלון האפקטים.
-
בשלב זה יש לסמן את הקטגוריה A) Inner Glow) ולקבוע בתפריט Noise ערך גבוה (B).


הערכים בדוגמא זו זהים לצילום המסך עם שינוי אחד: Source: Edge

הערכים בדוגמא זו זהים לצילום המסך עם שני שינויים: Source: Edge , Size: 10mm

הערכים בדוגמא זו מוצגים בצילום המסך
טיפ 70: תסריט חינמי לדחיית מלל נוחה
-
כעת יש ללחוץ עם לחצן ימני בעכבר על תיקיית User ולבחור מהתפריט הנשלף בפקודה Reveal in Finder במק, או Reveal in Explorer בחלונות.(A) בשלב זה תוצג תיקיית Scripts Panel אליה יש להעתיק את הקבצים הנ"ל .לרוב אין צורך באתחול התוכנה כדי שהתסריט יוצג בחלון התסריטים.
-
עד כאן ההסבר אודות הורדה וההתקנה- כעת איך משתמשים: להצגת חלון התסריט יש ללחוץ לחיצה כפולה על תסריט WrapNudger.jsx שבתיקיית User שבחלון התסריטים .(B)
-
כעת יופיע חלון קטן המציע מספר אפשרויות: התפריט הימני מאפשר לבחור אם להזיז את מסגרת הדחייה ,(Wrap) או התמונה עצמה .(C) (Item) התפריט הימני מאפשר לבחור את מידת תזוזת הדחייה .(D) בצידו הימני העליון של החלון שני כפתורים,(E) העליון מאפשר להגדיל את המסגרת הדוחה את המלל ולהרחיקה מהאובייקט והתחתון מאפשר לצמצם את המסגרת ובפועל להכניס אותה לתוך גבולות האובייקט. כדי לגרום למסלול הדחייה לזוז בפועל יש ללחוץ לחיצה כפולה על אחת מ 9-המשבצות שבצידו השמאלי של חלון התסריט .(F)
-
אז נכון שאפשרויות הדחייה של אינדיזיין מפורטות, אבל עדיין תסריט זה מפשט את אופן דחיית המלל ומאפשר שליטה מדוייקת ומהירה יותר.
מי שמשתמש בדחיית מלל ודאי נתקל בתופעה בה המלל סביב הדחייה פשוט לא נראה טוב. כל זאת למרות שהקפדתם למרכז את האובייקט דוחה המלל ולקבוע ערך דחייה בריא. כדי לפתור את הבעיה לעיתים מעצבים נוקטים באחת ממספר גישות ׳עוקפות אובייקט׳. למשל, משתמשים באפשרות Detect Edges כפי שהסברנו בטיפ מס׳29 ואז עורכים את המסלול הדוחה באמצעות כלי החץ הלבן, או יוצרים אובייקט בצורה דומה )ללא מילוי וקו) ומעניקים לו תכונת דחייה. שתי אפשרויות אלו קבילות ועובדות, אבל מאלצות את המשתמש לעבוד קשה. כידוע, רשת האינטרנט מציעה לא מעט תסריטים חופשיים להורדה המאפשרים לקצר תהליכים ולהקל על חיי המשתמשים. התסריט Wrapnudger שנכתב על ידי דייב סנדרס הוא אחד הותיקים בשוק אבל מסתבר שעדיין עובד גם בגירסאות האחרונות של התוכנה.
-
מיד נסביר כיצד משתמשים בו, אבל לפני יש להוריד את התסריט מהקישור הבא (לחיצה על הקישור תוריד את התסריט).
-
בנוסף יש להוריד את הקובץ מהקישור הבא.
-
את שני הקבצים יש לחלץ מקובץ ה-ZIP ולמקם בתיקיית התסריטים של המשתמש.
-
הגישה לתיקיית התסריטים של המשתמש אמנם סבוכה, אבל אפשר להגיע אליה בלחיצת כפתור בדרך הבאה: יש להציג את חלון התסריטים באמצעות הפקודה Scripts מתפריט Window>Utillities.
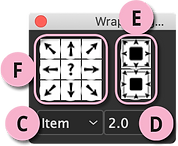

טיפ 69: 3 מאפיינים חשובים ופחות מוכרים בחלון Pages
בחלון Pages תציג תפריט מתוכו ניתן לבחור בפקודה Master Options for בתוספת שם דף. האב בחלון שנפתח ניתן להקליד בשדה Prefix עד ארבעה תוים. למשל ניתן להקליד CH-1 לסימון הפרק הראשון .(C) תוים אלו יופיעו בדמות הדף בחלון וייסייעו לכם להבין למה שייך עמוד זה .(D) אגב, גם השם Master לא מחייב וניתן להחליפו בשם אחר. בדוגמא זו הוחלף השם בשם המייצג את תכולת העמוד .(E)
-
הסתרת תצוגה מקדמת - לא הרבה יודעים, אבל התצוגה המקדמת המוקטנת של כל עמוד גוזלת משאבים ועלולה להאט את התוכנה ולכן ההמלצה היא לסגור את חלון הדפים אם הוא לא בשימוש. לחילופין ניתן להסתיר את התצוגה המקדמת של העמודים. כדי לעשות זאת יש להפעיל מהתפריט הצדדי בחלון Pages את הפקודה .Panel Optionsבחלון שנפתח יש לבטל את הסימון מאפשרות Show Thumbnails. כעת שם העמוד יוצג במרכז דמות העמוד.
קל ללכת לאיבוד במסמך מרובה עמודים. אם למשל אנחנו מכינים חוברת, מגזין, או ספר הנחלק למדורים או פרקים, היה נחמד לו הייתה חלוקה ויזואלית בחלון זה המבדילה בין נושאי עמודים או הפרקים. למעשה חלון Pages הזמין מתפריט Window, מספק מספר אפשרויות שימושיות למטרה זו.
-
צביעת עמודים בתוית צבע- לחיצה עם לחצן ימני על אחד העמודים, או עמודי האב תציג תפריט ומתוכו ניתן לבחור ב--Page Attributes>Color Label בתוספת התוית הרצוייה .(A) אינדיזיין תציג מתחת לדמות העמוד רצועה בצבע שבחרתם .(B) ניתן לבחור מספר עמודים ולהעניק להם תוית צבע וניתן, מן הסתם, לצבוע עמוד אב ולחסוך לעצמכם צביעה של כל עמוד או מספר עמודים בנפרד.
-
הענקת שמות לדפי אב- כברירת מחדל לדפי אב מוענקים שמות כמו A-Master , B-Master וכו'. אבל אם זה לא אומר לכם הרבה תוכלו לשנות את שמות דפי האב באופן שאלו יתארו טוב יותר את העמוד .לחיצה עם לחצן ימני על דף האב


טיפ 68: תוסף שימושי) וחינמי) ליצירת ספרי תמונות


התוסף הבא מאפשר לפשט את אופן יצירת ספרי תמונות ושימושי בפועל לכל שימוש בעיצוב. לאחר הורדת התוסף מקישור זה תוצג תיקייה ובה התקנה למערכות מק ולחלונות. יש לסגור את אינדיזיין ולבצע לחיצה כפולה על קובץ ההתקנה. עם סיום ההתקנה יש להזניק את אינדיזיין.
התוסף זמין באמצעות הפקודה Photo Flinger מתפריט Window>Extensions. חלון ההרחבה מאפשר לקבוע את כמות התמונות ברשת, שורות, או טורים (A) ובנוסף מאפשר למלא את תיבות התמונה בתמונה ולהתאימה לתיבה באופן אוטומטי .(B)
כעת, הצבת תמונות במסמך תאפשר למקם אותן בעזרת לחיצה על הרשת בחלון המרכזי .(C) סימון תמונה ולחיצה למשל על הריבוע המרכזי- יימקם את התמונה במרכז המסמך באופן אוטומטי ויישנה את גודלה כך שתתאים לרשת המוצגת בחלון .בדוגמא הימנית שלפניכם נבחרה תבנית של שלוש תמונות רוחביות. סימון תמונה ולחיצה, למשל, על הכפתור העליון (D) יגדיל את התמונה לשליש מגודל המסמך ויימקם אותה בדיוק בחלקו העליון. לחיצה על הכפתור האמצעי תמקם את התמונה במרכז המסמך וכן הלאה.
התוסף עדיין בשלבי פיתוח ויש להניח שיתווספו לו מאפיינים בעתיד. בינתיים הוא ניתן להורדה חופשית- נצלו את זה...
טיפ 67: מחיקת כל התמונות במסמך
ואת הקובץ, יש למקם בתיקיית התוכנה בתיקיית Scripts Panel שבתיקיית Scripts. כעת יש לאתחל את התוכנה. להפעלת התסריט יש להציג את חלון Scripts מתפריט Window>Utilities. בחלון התסריטים יש לפתוח את תיקיית Application וללחוץ לחיצה כפולה על התסריט בשם DeleteAllImages_V2.jsx. בשלב זה יוצג חלון, אישורו (Yes) ימחק כאמור את כל התמונות הלא נעולות במסמך.
טיפ בונוס: דרך נוספת לבחירת התמונות במסמך היא ללחוץ לחיצה כפולה על תסריט בשם (A) Selectobjects.jsx הממוקם בתיקיית Aplication>Samples>JavaScript. כל התסריטים זמינים כמובן מחלון Scripts מתפריט Window>Utilities. בחלון שנפתח יש לבטל את הסימון מכל התיבות למעט Images ולאשר את החלון (B). התסריט ייבחר את כל התמונות במסמך. כעת תוכלו להחליט אם למחוק את התמונות. מחיקת התמונות תמחק אותן ולא תשאיר את מסגרת התמונה כמו בתסריט הקודם.
הערה: אם המסמך שברשותכם כולל תמונות או אובייקטים וקטוריים בפורמט EPS או PDF כדאי לסמן גם אותם בחלון הפקודה.
אם אתם עובדים באופן קבוע על מגזינים, יומנים, ידיעונים וכדומה המתפרסמים באופן קבוע מדי פרק זמן מסויים, יתכן ותרצו לפתוח כל מהדורה חדשה במחיקת כל התוכן מהמהדורה הקודמת. בחירת כל התמונות במסמך ומחיקתו עלולה להיות משימה תובענית ומעייפת. למרבה המזל קיימים תסריטים שיכולים לקצר את התהליך באופן משמעותי. אחד מהם נכתב על ידי פיטר קאהרל ותסריט זה מסוגל למחוק את כל התמונות מהמסמך תוך בחירה איזה מהם למחוק ואיזה להשאיר. למשל, ניתן לקבוע שתמונות בשכבות נעולות לא יימחקו ובאופן זה להגן על תמונות מסויימות כמו סמלים וסמלילים הקבועים בכל מסמך. במידה ושום דבר לא נבחר במסמך התסריט ישאל אם אתם מעוניינים במחיקת כל התמונות בשכבות שאינן נעולת. לחיצה על כפתור Yes והתסריט יסיר את כל התמונות המקושרות או המוטמעות במסמך וישאיר את מסגרות התמונות- כדי שתוכלו להשתמש בהן לעיצוב הבא. גם תמונות מוסתרות, או שכבות מוסתרות הכוללות תמונות יימחקו. להורדת התסריט.
את התסריט המכווץ (Zip) יש לחלץ מכיווץ בעזרת לחיצה כפולה
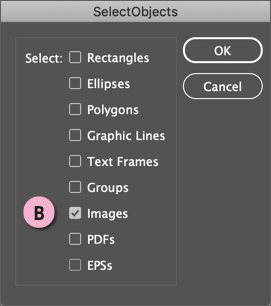

טיפ 66: קיצורי טרנספורמציות שימושיים
מקש S במקלדת (קיצור של Scale ) לכלי הסיבוב באמצעות לחיצה על מקש R (קיצור שלRotate ) ולכלי ההטייה באמצעות לחיצה על מקש O. טיפ בונוס- אחד היתרונות של כלים אלו על כלי ה-Transform הוא שבחירה בהם מאפשרת להגדיר נקודת ציר מיוחדת על ידי החזקת מקש option במק או alt בחלונות ולחיצה באזור הרצוי.
שימו לב שאינדיזיין בגירסה CC2019 ומעלה מאפשרת לשנות מימדים גם באמצעות חלון Properties. בחירה בכלי החץ השחור וסימון אובייקט, תמונה או מלל תציג בחלון Properties שדות X ו- Y לקביעת המיקום המדוייק של התיבה ביחס לנקודת האפס ושדות לקביעת גודל התיבה. כדי לשנות את מימדי האובייקט עצמו ולא המסגרת המכילה אותו יש ללחוץ על כפתור שלוש הנקודות הממוקם מתחת לשדות אלה (A)- אינדיזיין תציג ארבעה שדות נוספים- לשינוי מימדיי האובייקט, לסיבובו ולהטייתו (B). כמו כן יוצגו ארבעה כפתורים להיפוך האובייקט על ציר ה-X וציר ה--Y וסיבוב האובייקט עם ונגד כיוון מחוגי השעון (C) וכמובן תיבה בהניתן לבחור את נקודת הציר (D) - שימושי מאוד ולצערנו נסתר ממשתמשים רבים.
אינדיזיין מציעה מאות קיצורי מקלדת, חלקם שימושיים וידועים לכל וחלקם ידועים רק למשתמשים מתקדמים. בכל הנוגע לשינוי מימדים של תמונות ותיבות מלל, אינדיזיין מעט מקשה על המשתמש המתחיל. הסיבה לכך היא שסימון תמונה או תיבת מלל מסמנת את המסגרת המכילה אותה. כך קורה שניסיון לשנות מימדים של תיבת מלל באמצעות כלי החץ השחור נגמר בשינוי מימדי התיבה ולא מימדיי המלל. באותו אופן ניסיון לשנות מימדים של תמונה פשוט משנה את המסגרת ולכל היותר גוזר אותה אחרת. כידוע, כדי לשנות באמת את מימדי המלל או התמונה יש להחזיק את מקש Cmd במק, או Ctrl בחלונות ולגרור את אחת מנקודות הפינה בתיבת השינוי. על מנת לשמור על יחסי האורך והרוחב (פרופורציות) יש להחזיק את מקש Shift. עד כאן מוכר לכל. אבל ניתן לעקוף את החזקת מקש Cmd/Ctrl באמצעות מעבר לכלי הטרנספורמציות בעזרת לחיצה על מקש E. כעת גרירה של אחת מנקודות הפינה תשנה בפועל את מימדי התיבה, בין אם מדובר באובייקט, תמונה או מלל. ניתן באותו אופן לעבור לכלי שינוי הגודל (Scale Tool) באמצעות לחיצה על


טיפ 65: קיצורים שימושיים (ופחות מוכרים) לטיפול במלל
אינדיזיין אמנם איננה נחשבת לתוכנת עיבוד תמלילים, אך היא כלי מצויין גם לטיפול במלל. מאחר וחלק ניכר מהעבודה באינדיזיין עוסק במלל הכנו עבורכם מספר קיצורי מקלדת שימושיים ופחות מוכרים לטיפול במלל.

טיפ 64: הרחבת כללי פיסקה מעבר לגבולות תיבת המלל
לבחור בכלל מעל או מתחת לפיסקה (C). אינדיזיין מאפשרת לשלב בין כלל עליון ותחתון.
-
כעת ניתן לקבוע את צבע הקו (D) ואופיו.
-
בשלב זה ניתן לקבוע את מרחק הקו מהמלל (D).
-
כעת, במידה ותיבת המלל בעברית ניתן למשל לקבוע שההזחה הימנית תחרוג מגבולות התיבה באמצעות קביעת ערך שלילי (E).
-
לחילופין, אם תיבת המלל בשפה אחרת הנכתבת משמאל לימין ניתן לקבוע זאת בשדה ההזחה הימנית (Right Indent) (F).
-
ניתן כמובן לשלב בין שתי ההזחות בהתאם לעיצוב שלכם.
ניתן לקבוע שהכלל יחול על רוחב הטור, או רוחב המלל (G). -
ראוי לציין שניתן לקבוע הגדרות אלו גם בחלון סגנונות הפיסקה בקטגוריה Paragraph Rules.
-
הגעתם לקביעה הרצוייה? שמרו את ההגדרות כסגנון פיסקה לשימוש חוזר.
אינדיזיין מאפשרת כזכור לעגן למלל אובייקטים הממוקמים בגבולות תיבת המלל ואף מחוצה לה. לצד אפשרות זו אינדיזיין מאפשרת לקבוע כללים מעל או מתחת לפיסקה החורגים מגבולות התיבה באמצעות קביעת ערכים שליליים בשדה ההזחה.
-
כדי לעשות זאת יש למקם את סמן המלל בפיסקה הרצוייה ולהציג את חלון הפיסקה באמצעות הפקודה Paragraph מתפריט Window>Type & Tables (או באמצעות קיצור המקלדת Cmd+option+T במק, או Ctrl+alt+T בחלונות).
-
מהתפריט הצדדי בחלון יש להפעיל את הפקודה Paragraph Rules (ניתן להציג חלון זה גם באמצעות קיצור המקלדת Cmd+option+J במק, או Ctrl+alt+J בחלונות).
-
בחלון שנפתח, לפני הכל, מומלץ לסמן את האפשרות Preview כדי שתוכלו לראות את השפעת הקביעות על המלל שלכם (A).
-
כעת יש יש לסמן את האפשרות Rule On (B) ובתפריט שלצידו


טיפ 63: 8 טיפים נוספים על חלון השכבות
-
דרך מהירה יותר היא להחזיק את מקש option במק, או alt בחלונות וללחוץ על דמות העין של השכבה שברצוננו להציג- יתר השכבות יוסתרו. להצגה חזרה של כל השכבות יש לחזור על הפעולה.
-
בגירסה CC2019 ומעלה חלון Properties גוזל את כל צידו השמאלי של החלון ולכן מומלץ לקבוע את חלון השכבות כדמות מוקטנת שתשמש ככפתור להצגתו. כדי לעשות זאת יש ללחוץ על כפתור שני החצים שבראש החלון (C) לכיווץ החלון לכפתור וכעת ניתן לגרור אותו לרצועת הכפתורים הצמודה לפאנל שבצידו השמאלי של חלון התוכנה.
-
ישנם משתמשים המעדיפים למקם כל אובייקט בשכבה משלו- אין לכך הרבה סיבות מוצדקות- זה לרוב גורר רשימת שכבות ארוכה ללא כל צורך. כדי למזג שכבות לשכבה אחת יש לסמן אותן בחלון השכבות ולהפעיל את הפקודה Merge Layers מהתפריט הצדדי.
-
לסיום, הכי בסיסי ועדיין הכי שימושי. את חלון השכבות ניתן להציג באמצעות הפקודה Layers מתפריט Window, אבל ניתן להציג אותו גם באמצעות מקש F7 בחלונות. משתמשי מק יכולים להשתמש בקיצור fn+F7. מקש fn ממוקם מתחת למקש F13 במקלדות מק רגילות.
בטיפ מס׳ 12 הצגנו לא פחות מעשרה טיפים אודות חלון השכבות. אך חלון זה מציע מספר אפשרויות נוספות שלא כולם מכירים. טיפ זה מציג 8 טיפים שימושיים נוספים שכדאי להכיר:
-
כשהחלון צף ניתן לכווץ את גודלו באופן המציג רק את רצועת הכותרת באמצעות לחיצה על כפתור שני החצים שממוקם משמאל למילה Layers בכותרת החלון (A). לחיצה נוספת תפרוש את החלון באופן ׳חסכוני׳ המציג רק את השכבות. לחיצה נוספת תשיב אותו למימדים שקדמו ללחיצות. את אותן תוצאות ניתן להשיג על ידי לחיצה כפולה על המילה Layers שבכותרת חלון השכבות.
-
ניתן להסתיר מספר שכבות בבת אחת באמצעות לחיצה על דמות העין שלצד השכבות וגרירת סמן העכבר כלפי מטה להסתרתן. באותו אופן ניתן גם להציגן חזרה.
-
ניתן להציג שכבה אחת מכל השכבות באמצעות לחיצה עם לחצן ימני בעכבר על דמות העין שלצד שם השכבה ובחירה בפקודה Hide Others בתפריט הנשלף (B).
-
להצגת השכבות חזרה ניתן ללחוץ עם לחצן ימני בעכבר על דמות העין של השכבה המוצגת ומהתפריט הנשלף לבחור בפקודה Show All Layers.



טיפ 62: מעלותיו של חלון Properties
לעומת זאת, כשתמונה מסומנת, החלון יציג מאפיינים הקשורים למימדיי התמונה ומיקומה במסמך, אטימות התמונה, אפקטים, יוצגו כפתורי יישור ודחיית מלל, התאמת התמונה למסגרת התמונה ועוד (C). כששום אובייקט לא נבחר במסמך, חלון Properties יציג מאפיינים הקשורים למסמך עצמו- מידות המסמך והשוליים, מספר העמוד הנוכחי וכפתורים לגישה מהירה לייבוא קבצים, הצגת סרגלים, רשת המסמך ורשת הבסיס, הצגה והסתרת קווי עזר, נעילת קווי עזר ועוד (D).
שימו לב שניתן לתלוש את חלון Properties ולמקמו בכל מקום במסך. ניתן להתאים את גובהו, אך לא את רוחבו. חלון זה מרכז כל כך הרבה מידע שהוא חוסך לא אחת פקודות שאינן מוכרות למשתמשים מתחילים. כך למשל, בחירה בטבלה תציג את כל האפשרויות הקשורות בה. בשורה התחתונה, כדאי להתרגל להסיט את העיניים ימינה לעבר חלון Properties. חלון זה עשוי לחסוך חיפוש פקודות בתפריטים ושינון קיצורי מקלדת. כשהכל מונח מול העיניים הדרך ליצירה מהירה סלולה.
שימו לב שרק סביבת העבודה Essentials כוללת כברירת מחדל את חלון Properties. אם אתם רוצים שחלון זה יוצג בכל סביבת עבודה יהיה עליכם להציג אותו ולשמור את סביבת העבודה כסביבה חדשה באמצעות הפקודה New Workspace מתפריט Window>Workspace. במידה ואתם מעוניינים בסביבת העבודה הקודמת שאיננה כוללת את חלון Properties הציגו את סביבת העבודה Workspace Classic מתפריט Window>Workspace.
אינדיזיין מציעה מספר דרכים לעריכת מאפייני מלל ועצמים. הדרך הראשונה לעריכת מאפייני המלל היא באמצעות סרגל השליטה העליון, השניה בעזרת חלון התו (Window>Character) והשלישית, החל בגירסה CC2019, באמצעות חלון Properties הזמין מתפריט Window. רגע, למה צריך כל כך הרבה חלונות לעריכת מלל?
ב-Adobe הגיעו למסקנה, כנראה מוצדקת, שריבוי חלונות צפים והמעבר ביניהם עלול לבלבל משתמשים ולהאט את שטף העבודה. לכן, בדומה לאילוסטרייטור ופוטושופ, הוחלט למקם באופן קבוע חלון בצידו הימני של חלון התוכנה המציג את המידע הרלוונטי עבור המלל או העצם המסומן. אמנם חלון זה לאו דווקא מציג את כל המאפיינים שסרגל השליטה העליון מציע, אך עדיין הוא מציע גישה מהירה למרבית הפעולות והפקודות הנדרשות. להרחבת המאפיינים לעריכה- ניתן ללחוץ על כפתור שלוש הנקודות שבתחתית כל קטגוריה (A). במקרה זה או שהחלון יציג תפריט נשלף, או שהוא יציג הרחבה לאפשרויות בקטגוריה זו. סרגל השליטה, אגב, עדיין שם והוא זמין באמצעות הפקודה Control מתפריט Window. כאמור, בדומה לאותו סרגל, גם כאן חלון Properties יציג מידע ואפשרויות בהתאם לעצם שנבחר. כאשר תיבת מלל מסומנת (B) חלון Properties יציג מאפיינים הקשורים למלל, כדוגמת סגנון הפיסקה, צבע, גודל וריווח המלל וכדומה. החלון יציג גם כפתורים לגישה מהירה לפקודות שימושיות כמו מילוי התיבה במלל דמי, הכנסת סימנים מיוחדים, הכנסת הערות שוליים ועוד.


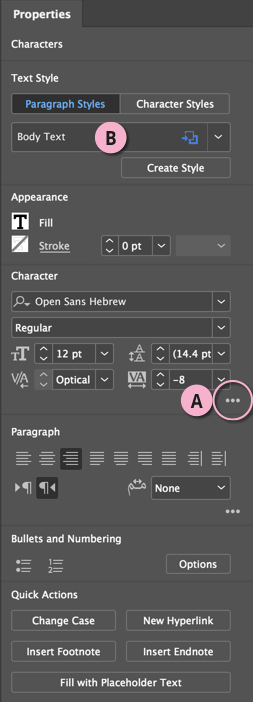
טיפ 61: תזרים עבודה יעיל עם קובצי PDF
-
כעת ניתן ללחוץ בפינה הימנית התחתונה של ההערה בחלון Pdf Comments לאישור התיקון (Accept) (A) וזה יבוצע בפועל במסמך. לדוגמא, אם הלקוח סימן למחוק את המלל- אישור התיקון ימחק את המלל בפועל.
-
במידה וההערה איננה נוגעת בתיקון מלל, אלא בפעולה- לאחר ביצוע התיקון ניתן ללחוץ על כפתור האישור שמימין לכותרת התיקון בחלון ההערות (B), או למחוק את ההערה באמצעות לחיצה על כפתור הפח בתחתית ההערה (C). ראוי לציין שההערות ותצוגתן במסמך אינן מודפסות, אך ניתן להציגן ולהסתירן באמצעות לחיצה על כפתור העין שבפינה הימנית־התחתונה של חלון ההערות (D).
-
עריכת מלל באופן זה תציג סימן חדש בעל שלוש נקודות לאחר המלל שתוקן (E). בדומה לסימנים ניסתרים אחרים, גם סימן זה איננו גוזל רווח והוא לאזכור וסימון בלבד.
-
תפריט הסינון שבראש החלון (F) מאפשר לסנן הערות לפי מצב ההערה (טופל, לא טופל וכד׳), מקור ה-Pdf על פיו בוצעו התיקונים ועוד.
-
הערה חשובה- מאפיין זה יעבוד אך ורק עם קובצי Pdf שנוצרו בגירסה CC2019 של אינדיזיין ומעלה, מאחר וגירסה זו מוסיפה לקובץ ה-Pdf מספר עוגנים המאפשרים תיקונים אלו.
אחת הבעיות בעבודה עם לקוחות קשורה לשלב התיקונים. לא תמיד ברור למה הלקוח התכוון בהערותיו והמאמץ באיתור התיקונים לעיתים גוזל יותר מדי זמן. החל בגירסה CC2019 אינדיזיין מספקת מענה לבעיה זו ומאפשרת תזרים עבודה יעיל עם קובצי PDF. ראשית התוכנה מאפשרת ייבוא הערות מקובצי PDF והחלת תיקונים ישירות על הקובץ. איך זה מתבצע?
-
באופן כללי הלקוח פותח את קובץ ה-Pdf שנשלח אליו בתוכנת קורא הקבצים של Adobe, מוסיף באמצעות כלי ההערות את הערותיו, שומר את הקובץ ושולח אותו חזרה אלינו. החוכמה כעת היא לא לערוך את הקובץ ולתקן את הליקויים באופן ידני, אלא להיעזר בקובץ ה-PDF שהלקוח שלח כדי לבצע את התיקונים באופן מהיר ואוטומטי.
-
יש להציג את חלון ההערות באמצעות הפקודה PDF Comments מתפריט Window.
-
יש ללחוץ על כפתור Import Pdf Comments שבחלון ובחלון שנפתח יש לסמן את קובץ ה-PDF שהלקוח שלח ולאשר את החלון.
-
בשלב זה יוצגו בחלון Pdf Comments ההערות שהלקוח שלח. יש ללחוץ לחיצה כפולה על ההערה וזו תודגש במסמך עצמו. לחילופין ניתן לסמן את המלל במסמך והוא יודגש בחלון ההערות.




טיפ 60: עימוד אוטומטי
באופן יחסי. לדוגמא, אובייקט שמוקם בטור מסויים - יישאר שם. באותו אופן, במידה ופריט היה מיושר כלפי שולי הדף, קצה הדף, גלישה (Bleed), או רשת קוי הבסיס, לאחר הפעלת הפקודה הוא עדיין ימוקם באותו מיקום באופן יחסי. תמונות שישנו את גודלן כתוצאה מהפקודה יותאמו באופן המשמר את יחסי האורך והרוחב שלהן. אז בואו נעשה סדר,
על מה משפיעה הפקודה:
-
גודל הפונט- במידה וסומנה אפשרות זו- יעיל למקרים בהם שינוי המימדים משמעותי ויש חשש מתיבות מלל הכוללות מלל עודף.
בחלונות סגנונות המלל.(Overrides)שימו לב שהפקודה איננה משפיעה על סגנונות מלל ולכן אתם צפויים לסימון ׳דריסה׳ -
רוחב טורים, טבלאות, תמונות.
-
קבוצות יוקטנו באופן יחסי המשמר את גודלם - אחד ביחס לשני ממצבם ההתחלתי.
ומה לא יושפע?
טאבים, הזחות, רווח לפני/אחרי, מרווח בין טורים, הגדרות רשת הבסיס, המרחק הנקבע בדחיית מלל והזחות פנימיות וחיצוניות של תיבת מלל. חלק מההגבלות כאן הגיוניות ואלו שלא- נתונות לשינוי על ידי בקשות ישירות מ-Adobe...
האפשרות להתאים את פריסת העיצוב בעת שינוי מימדיי הדף קיימת לא מעט שנים. החל בגירסה CC2019 אפשרות זו קיבלה חלון נפרד ומאפיינים חדשים. אבל רגע, מתי נזדקק למאפיין זה? במידה ועלינו לשנות את מידות הדף, את השוליים והגלישה (Bleed), תוך התאמת העיצוב למימדים החדשים. הפקודה Adjust Layout מתפריט File מאפשרת לעשות את כל זה בתוספת התאמה אוטומטית של מימדיי המלל (תוך הגבלת השינוי לגודל הקטן ביותר והגודל המירבי), התאמה אוטומטית של השוליים למימדים החדשים של הדף ועוד. בראש החלון ניתן לקבוע את מימדיי הדף הרצויים (A), או לבחור באחת מערכות הגדלים בתפריט Page Size (B). ניתן להתאים באופן אוטומטי את השוליים למידות החדשות (C), לקבוע את רוחב הגלישה (D), להקטין את מימדיי הפונט בהתאם למידה החדשה תוך הגבלת ההקטנה או ההגדלה למידה מסויימת (E) ולאפשר לתוכנה לערוך אובייקטים נעולים (F). ניתן לקבוע חלק מהעדפות אלו גם באמצעות הפקודה המוכרת Margins & Columns מתפריט Layout.
אגב, חלון Document Setup וחלון Properties מאפשרים מעבר מהיר לחלון Adjust Layout באמצעות כפתור (G). בניגוד לפקודות אחרות, שינוי מידות הדף באמצעות פקודה זו יישמר מיקום פריטים


טיפ 59: הענקת סגנון אובייקט לתמונה
למסגרת או התאמת המסגרת לתמונה (Frame Fitting Options).
בנסוף, ניתן להעניק לאובייקט אפקט צל נופל, או כל אפקט אחר בהתאם לטעמכם האישי (F).
במידה וסגנון זה חוזר על עצמו לאורך כל העיצוב מומלץ להעניק לו קיצור מקלדת. יש לחזור לקטגוריה General (G) ללחוץ על שדה Shortcut ולאחר ללחוץ על קיצור המקלדת הרצוי. כל שנותר הוא להעניק לסגנון שם המתאר אותו בשדה המתאים (H).
בדומה לכל סגנון אחר ניתן להעניק את כל התכונות הנדרשות לאובייקט ורק לאחר מכן ליצור את הסגנון שיתבסס על האובייקט.
אינדיזיין מציעה ליצור סגנונות לתוים, פיסקאות ואובייקטים. חלון סגנונות האובייקט, הזמין באמצעות הפקודה Object Styles מתפריט Window>Styles, מאפשר להעניק תכונות מגוונות לתמונה החל בהענקת מילוי וקו מתאר, עבור בצורת הפינות וכלה בקביעת מיקום התמונה במסמך.הקטגוריה Size and Position Options (A) מאפשרת לקבוע את מימדי התמונה (B), את מיקומה על ציר אחד או שני הצירים (C) ואת המרחק מקצה הדף, או מהשוליים (D).גלילת התפריט בחלון Basic Attributes (E) תציג מאפיינים נוספים ביניהם גם דחיית מלל (Text Wrap & Other) והתאמת התמונה

בדוגמא- תמונה שהוענק לה תכונה של קו מתאר לבן, אפקט צל נופל, מיקום ומימדים מדוייקים במסמך בתוספת דחיית מלל

טיפ 58: איסוף תמונות מהיר

כידוע, אינדיזיין מאפשרת לאסוף את הנכסים בהם נעשה שימוש במסמך (פונטים, תמונות ואובייקטים גראפיים וכו׳) באמצעות הפקודה Package מתפריט File. העניין הוא שלא תמיד אנו זקוקים לכל הנכסים במסמך ובטח שלא לכל התמונות. נניח למשל שאתם רוצים לבחור מספר תמונות במסמך ולהעתיק את כולן לתיקייה שתגובה בדיסק חיצוני, או תשלח לעמית לעבודה.
כל שעליכם לעשות הוא לבחור את התמונות בחלון הקישורים (ניתן להיעזר בהחזקת מקש Shift לבחירת תמונות רציפות ברשימה ובמקש Cmd במק, או Ctrl בחלונות לבחירת תמונות שאינן רציפות ברשימה). כעת יש ללחוץ עם לחצן ימני בעכבר על אחד הקישורים ומהתפריט הנשלף לבחור בפקודה Copy Link(s) To.
בחלון שנפתח יש ליצור תיקייה חדשה במיקום הרצוי ולאשר את החלון. כל התמונות שסומנו יועתקו לתיקייה זו.
זהירות! העתקת התמונות תקשר אותן (מסיבה לא ברורה) לתיקייה אליה הן הועתקו. אם מחקתן תמונות אלו יש לקשר את אחת התמונות שהועתקו חזרה למיקומה המקורי ולייטרום תקשר את שאר התמונות החסרות למיקום זה. אם אתם מעוניינים להימנע מתהליך זה, צרו עותק של המסמך לפני הפעלת פקודת ההעתקה.
טיפ 57: צריבה מהירה באינדיזיין
Alpha 1- בחירה באחד מערוצי האלפא שנשמרו בקובץ הפוטושופ תיצור מסלול בהתאם לערוץ- גם כאן ניתן לשלוט על כמות הנקודות מהן יהיה מורכב המסלול באמצעות מכווני Threshold ו-Tolerance.
-
Photoshop Path- בחירה זו תאפשר בחירה באחד המסלולים שיצרתם ושמרתם מבעוד מועד בפוטושופ.
-
User-Modified Path- עריכת המסלול שאינדיזיין יצרה באמצעות חלון זה תציג בתפריט אפשרות זו.
-
זהירות- אינדיזיין לא מתמודדת היטב עם ריבוי נקודות ולכן הפשטת המסלול חיונית ועלולה להיות קריטית בייחוד אם יש כוונה להדפיס את המסמך. כדאי להשתמש במאפיין זה לצורכי סקיצה בלבד, אחרת עלולות לצוץ בעיות בעת ייצוא הקובץ לפורמט PDF.
בתחתית החלון מספר אפשרויות מעניינות (D):
-
Inset frame- מאפשר להכניס את המסלול פנימה או להרחיב אותו מעבר לגבולות האובייקט. קביעת ערך שלילי תרחיב את המסלול וקביעת ערך חיובי תכניס אותו פנימה.
-
Invert- סימון אפשרות זו יהפוך את המסלול.
-
Include Inside Edges- סימון אפשרות זו ייכלול גם קצוות בחללים פנימיים.
-
Restrict to frame- אפשרות זו יוצרת מסלול נגזר הנצמד לגבולות הנראים של אובייקטים בתמונה- התוצאה לרוב מסלול פשוט יותר.
-
Use High Resolution Image- סימון אפשרות זו יגרום לתוכנה לבצע את חישובי השקיפות באמצעות הקובץ המקורי ולא התצוגה המקדמת- יש לסמן אפשרות זו כשהדיוק ביצירת המסלול חשוב. אפשרות זו תהיה מן הסתם איטית יותר. האפשרות לא תהיה זמינה כשנבצחרה האפשרות Alpha Channel בתפריט Type.
-
ראוי לציין שהמסלול שאינדיזיין מייצרת עדיין בר עריכה לאחר יצירתו באמצעות חלון זה. ניתן להשתמש בכלי הציפורן להוספה והחסרת נקודות ובכלי החץ הלבן להזזת הנקודות על גבי המסלול. בנוסף, לשינוי מימדי אובייקט לו נוצר מסלול נגזר מומלץ להשתמש בכלי הטרנספורמציה הזמין באמצעות לחיצה על מקש E.
כל מעצב מחפש דרכים קצרות ומהירות להאצת תזרים העבודה. ראשיתה של כל יצירה בסקיצה העשוייה לעיתים באופן גס כדי לבחון את מהות הרעיון העיצובי. אינדיזיין מספקת מספר כלים שעשויים לסייע להשגת תוצאה מהירה, גם במחיר של דיוק ודקדוק בפרטים. אינדיזיין תומכת בקבצים בפורמטים שונים ומאפשרת להציב בקובץ תמונה ולהסתיר חלק ממנה על ידי מנגנון היוצר מסלולים סביב אזורים בתמונה. בנוסף, נניח ששמרתם קובץ ולו מספר ערוצי אלפא המפרידים את האובייקט מהרקע במספר אופנים, או מספר מסלולים המסמנים מספר עצמים בתמונה. תוכלו להציג רק את העצמים האלו ולהסתיר אחרים באמצעות חלון המסלול הנגזר שנסתר ממרבית המשתמשים. כדי לפתוח אותו יש לסמן את התמונה במסמך ולהפעיל את הפקודה Options מתפריט Object>Clipping Path. בחלון שנפתח כדאי לפני הכל להפעיל את האפשרות (A) Preview כדי שניתן יהיה לצפות בתוצאות הערכיה בחלון. כעת, בתפריט Type ניתן לבחור באחת מהאפשרויות הבאות (B):
-
Detect Edges- בחירה באפשרות זו תאפשר לתוכנה לאתר את קצוות האובייקט וליצור סביבו מסלול. ניתן לשלוט על אופן הדיוק של המסלול באמצעות מכווני Thershold ו-Tolerance. כברירת מחדל התוכנה תנסה להסתיר אזורים בהירים ולכן פקודה זו מתאימה להסתרת רקע בהיר סביב אובייקטים (C).
מכוון Tolerance שולט על הסתרת האזורים הבהירים בתמונה- גרירת המכוון ימינה תגדיל את טווח האזורים הבהירים שיוסתרו באמצעות מסלול. לדוגמא, אם בתמונה אובייקט המטיל צל ובכוונתכם להסתיר גם את הצל- הגדלת ערך הסף תסייע להסתירו. גרירת מכוון Tolerance ימינה תצמצם את כמות הנקודות ותפשט את המסלול. בפועל התוכנה בודקת כמה דומה ערך הבהירות של פיקסלים סמוכים כדי להסתירם. כאמור, אל תצפו לניסים ונפלאות מפקודה זו והיא תעבוד היטב במקרים בהם קצוות האובייקט בתמונה מוגדרות היטב. -
Alpha Channel- בחירה באפשרות זו תציג בתפריט Alpha שתי אפשרויות-
Transparency- אפשרות זו תבחן את אזורי השקיפות בתמונה ותיצור סביבם מסלול המסתיר אותם. ניתן לשלוט על כמות הנקודות מהן יהיה מורכב המסלול באמצעות מכווני Threshold ו-Tolerance.


טיפ 56: 5 טיפים לשימוש בכלי הדף
האפשרויות העליון (הזמין באמצעות הפקודה Control מתפריט Window) לקבוע את מימדי הדף (A), או לבחור מהתפריט באחת מערכות הגדלים המוכנות (B).
-
שימו לב שהאפשרות לקבוע את מימדי הדף בחלון Properties זמינה החל בגירסה CC2019 ומעלה.
-
בחירה בכלי הדף מאפשרת לשנות את מימדי העמוד תוך התאמת התכולה שלו למימדים החדשים. כדי לעשות זאת יש לבחור בסרגל האפשרויות העליון בתפריט Liquid Page Rule ב-(C) Scale. כעת הגדלה והקטנת הדף תתאים את האובייקטים, כולל המלל למימדים החדשים. שימו לב שהקטנת המלל לא מעדכנת את הסגנונות בהתאם.
להתאמה חכמה יותר- קרא את הטיפ הבא. -
בנוסף לשינוי מימדי הדף, אינדיזיין מאפשרת לשנות את כייוון הדף בלחיצת כפתור (D).
כלי הדף מאפשר לשנות את מימדיי הדף במסמך. עיקר השימוש בו במקרים בהם המסמך כולל דפים במימדים שונים. למשל במקרים בהם אתם מעצבים שלטים בגדלים שונים, באנרים, או ניירת מכתבים, בתוספת מעטפה וכרטיס ביקור.
-
לבחירה בכלי ניתן להיעזר בקיצור המקלדת Shift+P (האות P היא קיצור של המילה Page).
-
בחירה בכלי תציג תיבת שינוי מסביב לממסמך. אך גרירת אחת מנקודות השינוי ושחרור הסמן תשיב את הצלע שנגררה למקומה. אני מניח שכלי שלכאורה לא עובד מקומם את מרבית המשתמשים. אך בפועל הרעיון של המתכנתים היה למנוע שימוש לא מכוון בכלי. כדי לגרור את אחת מהצלעות תוך שינוי אמיתי של גודל הדף, יש קודם להחזיק את מקש option במק, או alt בחלונות ורק אז לגרור את הפינה או הצלע למקומה.
-
דרך אחרת לעריכת מימדי הדף היא לסמן אותו באמצעות הכלי ובחלון Properties (הזמין מתפריט Window) או בסרגל
טיפ 55: שימוש בקומפוזיציות מפוטושופ
-
כדי לעשות זאת יש לפתוח את התמונה בפוטושופ, להציג את השכבות באופן הרצוי ולהציג את חלון הקומפוזיציות הזמין באמצעות הפקודה Layer Comps מתפריט Window.
-
כעת יש לשמור את תצוגת ומיקום השכבות באמצעות הפקודה New Layer Comp מהתפריט הצדדי. בחלון שנפתח העניקו לקומפוזיציה שם, ודאו ששלושת האפשרויות העליונות בחלון זה מסומנות ואשרו את החלון. ניתן באותו אופן לשמור מספר קומפוזיציות.
-
כעת באינדיזיין יש לסמן את התמונה שכוללת את הקומפוזיציות ולהפעיל את הפקודה Object Layer Options מתפריט Object. בחלון שנפתח בתפריט Layer Comp (B) ניתן לבחור בקומפוזיציה הרצוייה (C).
-
ניתן בשלב זה לשכפל את התמונה ולהעניק לה קומפוזיציה אחרת. באופן זה ניתן להשתמש בתמונה אחת מספר רב של פעמים בתצוגת שכבות אחרת שנשמרה מראש בפוטושופ.
כאמור, חלון אפשרויות הצגת השכבות של אינדיזיין הזמין באמצעות הפקודה Object Layer Options מתפריט Object, מאפשר להציג ולהסתיר שכבות שנוצרו בתוכנות כמו אילוסטרייטור ופוטושופ. הבעיה מתחילה שקובץ שכבר הוצב באינדיזיין נערך בפוטושופ ונוספו לו שכבות. במקרה זה אינדיזיין מציגה שתי אפשרויות בקטגוריה Update Link Options שבתחתית החלון (A)- באפשרות הראשונה ניתן לקבוע שאינדיזיין תמיד תתאים את תצוגת הקובץ לתצוגת השכבות בפוטושופ (Use Photoshop's Layer Visibility). המשמעות היא שעריכת תצוגת השכבות בפוטושופ, שמירת הקובץ ועדכונו באינדיזיין תציג תמיד את הקובץ באופן בו הוא מוצג בפוטושופ. במידה ואתם נוהגים לערוך את תצוגת השכבות באינדיזיין העדיפו את האפשרות Keep Layer Visibility Overrides. העניין הוא שלעיתים אנו משתמשים בקובץ זה מספר פעמים בתצוגת שכבות שונה. במקרה זה מומלץ לשמור כל תצוגה כקומפוזיציה נפרדת בפוטושופ.

טיפ 54: שימוש ב׳מלקט התוכן׳
כעת, משהבנו את תכלית הכלי- להלן מספר טיפים לעבודה איתו:
-
בעת ההצבה במסמך ניתן לבחור את האובייקט להצבה מחלון התוכן, או ניתן ׳לדפדף׳ באובייקטים שהסמן מאכלס באמצעות מקשי ההחצים במקלדת.
-
דרך אחרת לדפדוף היא באמצעות כפתורי החצים שבתחתית החלון. כפתורים אלו מאפשרים דפדוף לאובייקט הראשון והאחרון ולצידם מצויין ערך מספרי המציין את מספר האובייקטים שהחלון מאכלס וסימון האובייקט מתוכם (E).
-
זהירות! לחיצה על מקש esc תוותר על האובייקט ותמחק אותו מחלון התוכן. משמע, זו לא הדרך לבטל את תצוגת החלון. הדרך הנכונה היא פשוט לבחור בכלי אחר...
-
הצבת האובייקט במסמך תציג אותו בגודלו המקורי. יחד עם זאת, בדומה להצבת תמונה במסמך (באמצעות הפקודה Place מתפריט File), גם כאן ללחוץ עם הסמן ולגרור אותו להגדרת גודל האובייקט שיוצב.
-
אם אתם מעוניינים לאסוף מספר אובייקטים להפצה בלחיצה אחת, למשל לעיצוב שלם המכיל תיבות מלל, תמונות ואובייקטים גראפיים- סמנו אותם, לחצו על מקש B לבחירת כלי מלקט התוכן, ודאו שכפתור האיסוף מסומן ובקצה החלון לחצו על כפתור הטעינה לחלון (F). בחלון שנפתח סמנן את האפשרות Selection ואשרו את החלון. כעת עברו למסמך ולעמוד בו תרצו להפיץ את מקבץ האובייקטים, ודאו שהסמן מציג בדמות הקטנה את האסופה (אם לא דפדפו באובייקטים באמצעות מקשי החצים) ולחצו להצבתם.
אינדיזיין מאפשרת להציב בתוכנה תמונות ואובייקטים גראפיים באמצעות הפקודה Place מתפריט File. מדובר באחת הפקודות הנפוצות ביותר בתוכנה אך כזו שהשימוש בה מסתיים עם הצבת האובייקט במסמך. מה קורה אם אנו זקוקים להצבת תמונות, אובייקטים גראפיים וקבצים בצורה סיטונאית במיקומים שונים במסמך? אינדיזיין מציעה כלי המשמש כלוח גזירים רב־פעמי המרכז אובייקטים שניתן להציב במסמך.
לגישה לכלי ניתן ללחוץ על מקש B או לבחור אותו ( ) מחלון הכלים. בחירה בכלי תציג חלון המציע שני מצבים הממוקמים בתחתית החלון (A)- מצב איסוף ( ) - בו המשתמש בוחר אובייקטים לאיסוף לחלון והפצה ( ) להצבת האובייקטים במסמך. כדי להוסיף אובייקט לחלון יש ללחוץ עליו עם כלי האיסוף. ניתן ללחוץ על אובייקטים גראפיים, תיבות מלל ותמונות. החלון יציג את כל האובייקטים שנאספו. האיסוף יכול להתבצע מכל מסמך פתוח ולא בהכרח ממסמך אחד.
כעת, להפצת האובייקטים יש לבחור בכלי המתאים ( ) (A).
לפני השימוש כדאי להכיר את שלושת אפשרויות ההפצה:
כברירת מחדל לחיצה עם הכלי תפרוק את האובייקט למסמך ותסיר אותו מחלון התוכן (B). אמנם מצב זה הנפוץ ביותר, אבל אם אתם רוצים לפרוק אובייקט מסויים ולא להסיר אותו מחלון התוכן, כך שניתן להציב אותו במקומות נוספים במסמך, ניתן להשתמש באפשרות השניה (C). אם אתם מעוניינים להציב את כל האובייקטים מהחלון במסמך ולא להסיר אותם מהחלון - האפשרות השלישית (D) מתאימה לכם.

טיפ 53: שימוש בתבניות עיצוב חינמיות של Adobe
אינדיזיין תציג בצידו השמאלי העליון של החלון פס התקדמות של תהליך ההורדה, בסיומו יוצג כפתור לפתיחת התבנית. לחיצה על הכפתור (Open) תפתח את המסמך ואינדיזיין תציג חלון לגבי פונטים חסרים. מאחר וכל תבניות העיצוב של Adobe משתמשות בפונטים של הענן היצירתי- ניתן לסנכרן את הפונטים לשימוש בעזרת לחיצה על כפתור Activate, או לוותר ולהחליף את הפונטים בפונטים משלכם, בייחוד אם המסמך שלכם בשפת הקודש. שימו לב שלחיצה על כפתור Activate עשוייה לגרור שניות של המתנה. ראוי לציין שהתבנית נשמרת לספריית Stock Templates שבחלון הספריות הזמין באמצעות הפקודה CC Libraries מתפריט Window. כך תוכלו בכל שלב לפתוח את קובץ המקור.
שימו לב! אם הפעלתם את הפקודה New מתפריט File ולא הוצג לכם חלון יצירת המסמך המודרני, יתכן והוא מושבת. כדי להפעילו יש לפתוח את העדפות התוכנה (Cmd+K במק, או Ctrl+K בחלונות) ולוודא שהאפשרות Use Legacy "New Document" Dialog לא מסומנת. ראוי להזכיר שחלון זה זמין רק למנויי הענן של תוכנות Adobe ואינו מופיע בגירסאות מוקדמות של התוכנה. בנוסף לשימוש בתבניות יש צורך בחיבור לאינטרנט.
חלון יצירת מסמך חדש שופר בגירסאות הענן של תוכנות Adobe ולצד יצירת מסמכים חדשים הוא מציע להורדה ולשימוש חופשי תבניות עיצוב מעניינות. תבניות אלו יכולות להוות בסיס לעיצוב, משמע, אין חובה להשתמש בתבנית כפי שהיא. ניתן להשתמש במרכיבים מסויימים מהעיצוב עצמו, או אפילו רק בגדלי המדיה של התבנית. הגישה לתבניות אלו ניתנת לכל בעל רשיון לענן היצירתי של Adobe. לגישה והורדת התבניות יש להפעיל את הפקודה New מתפריט File. בחלון שנפתח יש לבחור באחת מהלשוניות שבראש החלון (A)- Print- לתבניות עיצוב להדפסה, Web לתבניות עיצוב לרשת ו-Mobile לתבניות עיצוב להתקנים ניידים. בחירה באחת מהאפשרויות תציג בצידו השמאלי של החלון תבניות עיצוב מעניינות. בתחתית כל תבנית ניתן לבחון את שמה (שלרוב מעיד על נושא התבנית) והאם התבנית להורדה חינמית (Free) (B). לחיצה על אחת התבניות תציג בצידו השמאלי של החלון את הכפתור See Preview שלחיצה עליו תציג את תבנית העיצוב בתצוגה מוגדלת (C). התרשמתם ואתם מעוניינים להשתמש בתבנית? כדאי לקרוא את הפירוט אודות התבנית כדי לדעת מה היא כוללת ומה היא איננה כוללת. כעת, כל שיש לעשות הוא ללחוץ על כפתור (D) Download.

טיפ 52: חשיפת תמונה בספרייה
תוכנות הענן של Adobe ואינדיזיין ביניהן, מאפשרות גישה מהירה לנכסים שנשמרו בחלון הספריות. לעיתים יש צורך בעריכת קובץ המקור, או עריכת שמו בחלון הספריות, או גרירתו לספרייה אחרת בחלון זה.
כדי לחשוף את מיקום הקובץ בחלון הספריות, כל שיש לעשות הוא ללחוץ עליו עם לחצן ימני בעכבר ומהתפריט הנשלף לבחור בפקודה Reveal in CC Libraries שמתפריט המשנה Graphics. בשלב זה אינדיזיין תציג את חלון הספריות ותציג את הנכס בדיוק בספרייה בה הוא נשמר. אם אתם מעוניינים בשלב זה לערוך את הקובץ ניתן ללחוץ עליו עם לחצן ימני בעכבר ולבחור בפקודה Edit בתפריט שנפתח. ניתן לערוך את קובץ המקור גם באמצעות לחיצה עם לחצן ימני בעכבר על התמונה במסמך ובחירה בפקודה Edit Original. לחיצה כפולה על שם הנכס בחלון הספריות תאפשר לערוך אותו ולהקליד שם חדש.

טיפ 51: שימוש בסגנון הבא (Next Style)
במרבית המקרים בעיצוב מגזין, או חוברת, בכל הנוגע לסגנונות מלל קיימת תבנית החוזרת על עצמה. לדוגמא- כותרת מאמר שלאחריה כותרת משנה ולאחריה גוף המלל וחוזר חלילה. אינדיזיין מאפשרת לקבוע כחלק מההגדרות הסגנון את הסגנון הבא, כדי להקל על המשתמש ולהאיץ את העבודה.
-
בשלב ראשון יש להגדיר את סגנונות הפיסקה הנדרשים. למשל, סגנון עבור הכותרת, סגנון עבור כותרת המשנה וסגנון עבור גוף המלל. כעת לעריכת הסגנון הראשון, למשל הכותרת הראשית- יש ללחוץ עליו לחיצה כפולה בחלון סגנונות הפיסקה ובחלון הגדרת הסגנון, בקטגוריה General, יש לבחור בתפריט Next Style בסגנון הבא. בדוגמא שלנו, כאמור, כותרת משנה (A).

-
כעת יש לערוך את סגנון כותרת המשנה ושם יש להגדיר שהסגנון הבא יהיה למשל גוף המלל (B).
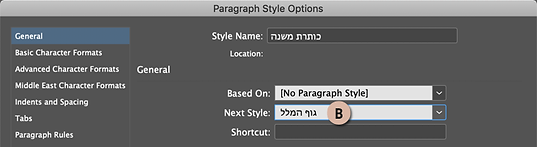
-
במידה ואופי המלל במסמך מחזורי, משמע, לאחר גוף המלל אוטומטית יש כותרת ראשית, יש לערוך את סגנון גוף המלל באופן שהסגנון הבא (Next Style) יוגדר ככותרת ראשית.
-
בשלב זה ראוי לציין שבחירת תיבת מלל משורשרת והחלת סגנון הכותרת הראשית לא תשתמש בבכל הסגנונות שהוגדרו. כדי לעקוף מגבלה זו יש לסמן את כל המלל עם כלי המלל, להציג את חלון סגנונות הפיסקה, ללחוץ עם לחצן ימני על הסגנון הראשון (בדוגמא שלנו הכותרת הראשית) ולהפעיל את הפקודה (C)- then Next Style כותרת ראשית Apply
בשלב זה אינדיזיין תקבע את הסגנונות בסדר שהמשתמש קבע.

-
טיפ בונוס- ניתן להגדיר את כל גוש המלל הכולל את סדר הסגנונות כסגנון אובייקט. יש להציג את החלון המתאים באמצעות הפקודה Object Style מתפריט Window>Styles. יש ליצור סגנון אובייקט חדש. בחלון שנפתח להעניק לו שם המתאר את פעולתו (D) ובקטגוריה Paragraph Style יש לבחור בסגנון הראשון (בדוגמא שלנו הכותרת הראשית) (E) ולסמן (כמובן) את האפשרות Apply Next Style (F).

