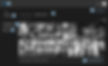המדריך המלא לייבוא בפוטושופ - 2


בדומה לתוכנות אחרות, פוטושופ מאפשרת לייבא אליה מגוון רחב של קבצים בפורמטים שונים. אך בניגוד לאינדיזיין, או אילוסטרייטור, פוטושופ מאפשרת לייבא קובץ בודד בלבד בכל פקודה. כדי לאלץ את התוכנה לנהוג ביעילות יש צורך בהכרת פקודות מיוחדות להאצת תזרים העבודה. במאמר זה נציג שיטות ופקודות פחות מוכרות לייבוא קבצים לתוכנה, בין אם הם קובצי וידאו, תמונות מסורק שולחני, פתקיות מקובצי PDF, קובצי מלל ועוד. כמו כן נחשוף כיצד לחלץ תמונות מקובץ PDF, נציע העתקה וצירוף של מספר שכבות בין מסמכים, טעינת מספר קבצים כשכבות למסמך ועוד. החלק השני של המאמר מכשיר אתכם למשרת ייבואנים דיגיטליים... כדאי לקרוא!
את התמונה ישירות לפוטושופ באמצעות הפקודה Images From Device מתפריט File>Import. הפעלת הפקודה מציגה חלון ובו ניתן לקבוע את נתוני הסריקה. בצידו השמאלי של החלון יופיע שם ההתקן. לחיצה על כפתור Overview תבצע סריקה מהירה ליצירת תצוגה מקדמת של הסריקה. בשלב זה יש לסמן את שטח הסריקה, לקבוע את נתוני הסריקה הרצויים (רזולוציה, מימדים, יעד שמירת הקובץ, פורמט ואפילו להתאים פרמטרים לתיקון התמונה. לחיצה על כפתור Scan תסרוק את הקובץ ותפתח אותו כעבור מספר שניות בפוטושופ.
Notes- פוטושופ מאפשרת לייבא למסמך פתקיות שנוצרו בקובץ Pdf. אפשרות זו יעילה למשל למצב בו שלחתם ללקוח עיצוב בקובץ בפורמט Pdf והאחרון יצר פתקיות הכוללות הערות לתיקון. הפעלת הפקודה Notes מתפריט File>Import תציג חלון ובו יש לבחור את קובץ ה-Pdf. סימון הקובץ ואישור החלון יציג את הפתקיות במסמך. את תוכן הפתקיות ניתן לקרוא בחלון הפתקיות (Notes) הזמין מתפריט Window.
07 פקודות הייבוא
פוטושופ כוללת ארבע פקודות ייבוא לתוכנה השוכנות בתת־תפריט Import שבתפריט File.
Variable Data Sets- פקודה זו מייבאת קובץ מלל הכולל ערכת נתונים לצורך יצירת גרפיקה מבוססת נתונים. על מידע משתנה קרא את המאמר הבא.
Video Frames to Layers- פוטושופ מאפשרת לייבא סרטון לתוכנה ולפרקו לשכבות. למה זה טוב? ניתן באופן זה לבצע ריטושים על שכבות אלו, לייצר מהן אנימצייה ועוד. הפעלת הפקודה תציג חלון ובו יש לאתר ולפתוח את קובץ הוידאו. חלון הפקודה מאפשר לבחור בהמרת כל הקובץ לשכבות, או רק מקטע מסויים (A), כמו כן, על מנת שהקובץ לא יתמלא במאות שכבות ניתן לקבוע לפוטושופ להגביל את יצירת השכבות לכל מספר פריימים (B). במידה ויש כוונה ליצור מהתוצאה בסוף סרטון יש לסמן את האפשרות Make Frame Animation (C). אישור החלון יציג קובץ במימדיי הסרטון וחלון השכבות יציג כל פריים כשכבה.
Images From Device- פוטושופ מאפשרת ׳לייבא׳ תמונות לתוכנה באמצעות סריקה. במידה ולמחשב שברשותך מחובר סורק, ניתן לסרוק



08 פתיחת קובץ כשכבת אובייקט חכם
הפקודה Open as Smart Object מתפריט Open מאפשרת לפתוח קבצים מראש כשכבת אובייקט חכם.
למה זה טוב? ראשית ניתן לפתוח כך קבצים בפורמט Raw בפוטושופ ולשמר את יכולת העריכה המקורית שלהם בחלון ה-Camera Raw. בנוסף, ניתן לייבא כך קבצים וקטוריים בפורמט Ai או Pdf ולשמר את יכולות העריכה של קבצים אלו. לחיצה כפולה על דמות השכבה תפתח את הקבצים בתוכנת המקור- קבצים בפורמט Ai ו-Pdf ייפתחו באילוסטרייטור, קובצי Raw ייפתחו בחלון ה-Camera Raw. ראוי לציין שאין זה דומה להעתקה מתוכנת המקור וצירוף לפוטושופ. ייבוא הקובץ לפוטושופ באמצעות הפקודה Open as Smart Object משמר את תכונות המקור ואינו יוצר עותק פנימי משוטח של היצירה. כתוצאה מכך הגדלת קובץ וקטורי משמרת את איכות היצירה.
ולבטל את הסימון מאפשרות Resize Image During Place (A).
אם אינכם מעוניינים שפוטושופ תמיר את התמונה שהצבתם במסמך לשכבת אובייקט חכם בטלו באותה הזדמנות את הסימון מאפשרות Always Create Smart Objects when Placing (B).
אם אתם גם מעוניינים לדלג על הופעת תיבת השינוי המאפשר תשינוי מימדי התמונה סמנו את האפשרות Skip Transform when Placing (C). אמנם בכל העדפות אלו ההמלצה היא להשאיר את סימוני ברירת המחדל- אך ההחלטה שלכם.
09 הצבה חכמה של קובץ במסמך
בעת הצבה של קובץ במסמך באמצעות הפקודה Place Embedded או Place Linked, או באמצעות גרירה משולחן העבודה, או Bridge פוטושופ אוטומטית תתאים את התמונה לגודל המסמך. לעיתים העדפה זו יכולה להיות נוחה מאחר והיא מאפשרת לצפות מיידית בכל תכולת התמונה, גם אם זו גדולה משמעותית מהמסמך בו היא מוצבת. אבל יש משתמשים המעדיפים שהתמונה תגיע למסמך במימדיה המקוריים ולא תאלץ אותם להתאים את גודל התמונה. כדי לעשות זאת יש לפתוח את העדפות התוכנה (Cmd+K במק, או Ctrl+K בחלונות)


10 העתקה וצירוף של שכבות בין מסמכים
גירסה CC 2018 מאפשרת סוף סוף להעתיק ולצרף שכבות בתוך המסמך וממסמך למסמך. כל שיש לעשות הוא לסמן את השכבות בחלון השכבות ולהעתיק אותן באמצעות הפקודה Copy מתפריט Edit, או באמצעות קיצור המקלדת Cmd+C במק, או Ctrl+C בחלונות. כעת ניתן לצרף את השכבות במסמך הרצוי באמצעות הפקודה Paste מתפריט Edit, או באמצעות קיצור המקלדת Cmd+V במק, או Ctrl+V בחלונות. זהירות, פוטושופ נוטה למקם את השכבות המצורפות במסמך החדש באמצע המסמך. על מנת לצרף את השכבות בהתאם למיקומן המקורי יש להפעיל את הפקודה Paste in Place מתפריט Edit>Paste Special, או להשתמש בקיצור המקלדת Cmd+Shift+V במק, Ctrl+Shift+V בחלונות.
במידה והקבצים אינם במימדים זהים- הצירוף יהיה למיקום היחסי במסמך.

11 ייבוא קובץ וידאו לתוכנה
פוטושופ מאפשרת לייבא קובץ וידאו לתוכנה, לערוך אותו ולייצא אותו חזרה כקובץ וידאו. על מנת למקם במסמך קובץ וידאו ניתן לפתוח אותו באמצעות הפקודה Open מתפריט File. בשלב זה ייפתח קובץ ובו קבוצת וידאו הכוללת את סרטון הוידאו.
דרך אחרת לייבא קובץ וידאו היא להפעיל את הפקודה New Video Layer From File מתפריט Layer>Video Layers. בשלב זה ייפתח חלון ובו יש לסמן את קובץ הוידאו ולאשר את החלון. ייבוא קובץ וידאו באמצעות פקודה זו תציג את שכבת הוידאו ללא כל קבוצה. ניתן כעת לערוך את קובץ הוידאו באמצעות חלון Timeline הזמין מתפריט Window.
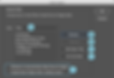
12 פתיחת מספר קבצים כשכבות בקובץ אחד
עבודות העיצוב שלנו מורכבות לעיתים ממספר קבצים. דרך אחת היא לפתוח את כל הקבצים הנדרשים לעיצוב ולגרור אותם באופן נפרד לקובץ העבודה. פוטושופ מספקת דרך נוספת ויעילה יותר והיא באמצעות תסריט המובנה בתוכנה המסוגל לפתוח מספר קבצים כשכבות לתוך קובץ אחד.
-
כדי לעשות זאת יש להפעיל את הפקודה
Load Files into Stack מתפריט File>Scripts. -
בחלון שנפתח ניתן יש לבחור מתפריט Use בקבצים לפתיחה (Files) או בתיקייה שלמה (Folder) (A). לאיתור הקבצים או התיקייה יש ללחוץ על כפתור Browse (B) ובחלון שנפתח יש לסמן את התיקייה, או את הקבצים ולאשר את החלון.
-
כעת, אם סדר הקבצים לא מוצא חן בעיניכם תוכלו ללחוץ על כפתור Sort By Name לארגון התמונות לפי שם הקובץ (C). אם אחת התמונות מיותרת, ניתן לסמן אותה וללחוץ על כפתור (D) Remove. אם אתם מעוניינים לצרף לרשימה תמונות שכבר פתחתם, לחצו על כפתור Add Open Files. אפשרות זו פחות רצוייה מאחר ובמידה והקובץ היה מורכב משכבות פוטושופ תשטח אותו (E). בשלב זה ניתן להתעלם משאר האפשרויות בתחתית החלון ולאשר את החלון (OK) (F). פוטושופ תפתח את כל הקבצים שנבחרו בחלון הפקודה ותסדר אותם בהתאם לסדר השכבות שנקבע בחלון. שמות השכבות יהיו בהתאם לשמות הקבצים.
-
אם כבר פתחתם קובץ וכבר התחלתם במלאכת ההרכבה וברצונכם להוסיף מספר קבצים לקובץ זה, חזרו על התהליך ולאחר אישור חלון Load Files Into Stack, בחרו בכל השכבות באמצעות הפקודה All Layers מתפריט Select.
-
כעת יש להפעיל את הפקודה Duplicate Layers מהתפריט הצדדי בחלון השכבות.
בחלון שנפתח יש לבחור מתפריט Document את המסמך אליו ברצונכם להעתיק את השכבות ואשרו את החלון (OK). פוטושופ תמקם את כל השכבות בקובץ שנבחר.

13 חילוץ תמונה מקובץ Pdf
אחת השאלות הנפוצות ביותר בהן אני נתקל בעבודה היא ״איך אני מחלץ את התמונה מקובץ ה-Pdf?״. פוטושופ אמנם מאפשרת לפתוח קובץ Pdf על כל מרכיביו, אבל לעיתים כל שצריך הוא תמונה אחת מהקובץ. לשם כך יש ליצור מסמך חדש, או לפתוח מסמך קיים ולפעול בהתאם לשלבים הבאים:
-
במידה ורוצים להוסיף למסמך קיים את התמונה שבקובץ ה-Pdf, מומלץ לשמור קודם את הקובץ הקיים ולאחר להפעיל את הפקודה Place Embedd מתפריט File (שם הפקודה בגירסאות ישנות הוא Place).
-
בחלון שנפתח יש לסמן בקטגוריה Select את האפשרות Image ובחלון התצוגה המקדמת יש לסמן את התמונה הרצוייה. במידה וברצונך לפתוח מספר תמונות, החזק את מקש Cmd במק, או Ctrl בחלונות ולחץ על התמונות לפתיחה.
-
במידה והתמונה כוללת מסלול גזירה יש לסמן את האפשרות Preserve Clipping Path.
-
בשלב זה יש לאשר את החלון (Open).
-
אגב, פתיחת קובץ ה-Pdf באמצעות הפקודה Open מתפריט File תפתח חלון דומה ובו אפשרויות אלו. אישור החלון ייפתח את התמונות כקבצים נפרדים.
-
אם התמונה בפורמט Raw היא תיפתח בחלון ה-Camera Raw, אחרת היא תפתח בפוטושופ. אם ביצעת עריכה לתמונות, או לאלבום מסויים מאפליקציות לייטרום, יש ללחוץ על כפתור Refresh (F) כדי לצפות בשינויים.לחיצה על כפתור See More תציג את כל התמונות המסונכרנות מאורגנות לפי תאריך בתצוגת רשת. לחיצה על Recently Taken (G) תציג את כל התמונות שצולמו לאחרונה במכשיר הנייד, או שנשמרו כאוספים (אלבומים).
-
לחזרה למסמך הפתוח יש ללחוץ על כפתור הנושא את דמות התוכנה ( ) בפינה השמאלית העליונה של חלון התוכנה (A).
-
שימו לב שבגירסה CC2018 ניתן לגשת לכל התמונות המסונכרנות של לייטרום עם הענן באמצעות סביבת העבודה Start.
14 ייבוא קבצים באמצעות חלון הבית
גירסה CC2019 הציגה חלון בית חדש הזמין בכל עת באמצעות לחיצה על כפתור הבית ( ) הממוקם בפינה השמאלית העליונה של חלון התוכנה (A). לחיצה על כפתור זה תציג כפתור בדמות התוכנה המאפשר חזרה לתוכנה (A). החלון מציג, כמו קודם את רשימת הקבצים האחרונים שהיו בשימוש, כפתור לפתיחת קובץ (B) וליצירת קובץ חדש (C) וגישה לתמונות המסונכרנות מלייטרום. אולי אינכם משתמשים בלייטרום, אבל אם זהו חלק מתזרים העבודה שלכם כפתור זה (D) יכול לסייע.
-
לגישה לתמונות יש ללחוץ על הקישור D) LR Photos). החלון יציג את כל האלבומים (נקראים אוספים בגירסה הקלאסית, אך בגירסת הענן מכונים אלבומים) שהוגדרו לסנכרון עם הענן.
-
כעת יש לבחור את התמונות לפתיחה וללחוץ על כפתור Import Selected בתחתית החלון (E).