המדריך המלא לייבוא בפוטושופ - 1


פוטושופ מאפשרת לייבא קבצים לתוכנה במגוון דרכים. החל בהפעלת פעולות ייבוא וכלה בגרירת קבצים משולחן העבודה ישירות לתוכנה. אפשרויות אלו עשויות לבלבל גם משתמשים מנוסים שאינם מודעים להשלכות של הצבת קבצים באופנים השונים. בעבר פרסמנו שני מאמרים העו�סקים בייצוא מפוטושופ. במאמר זה נציג את האפשרויות השונות לייבוא תמונות ואובייקטים גראפיים, נספק מספר תובנות שעשויות להשפיע על תזרים העבודה הקבוע שלכם ונציע מספר פקודות שעשויות לחסוך לכם צרות. זהו חלקו הראשון של המאמר.
הצבת קובץ באמצעות הפקודה Place Embedded מתפריט File תציג דמות של מסמך מקופל בפינת התצוגה המקדמת של השכבה בחלון השכבות (A).
הצבת קובץ באמצעות הפקודה Place Linked מתפריט File תציג דמות של קישור בפינת התצוגה המקדמת של השכבה בחלון השכבות (B).
שכבת קובץ מקושר שאיננה מעודכנת תציג דמות של תמרור אזהרה.
01 פקודות הצבה
האפשרות הראשונה והנפוצה ביותר לייבוא קבצים לתוכנה היא להיעזר בפקודות ההצבה Place Embedded ו-Place Linked מתפריט File. הפעלת פקודות אלו תציג חלון ובו יהיה עליכם לבחור בקובץ הרצוי ולאשר את החלון (Place). ההבדל בין שתי פקודות אלו משמעותי מאחר והפקודה הראשונה מטמיעה את הקובץ המיובא בקובץ שלכם ומציבה אותו כשכבת אובייקט חכם ואילו השנייה מציבה אותו כשכבה מקושרת לקובץ המקור. לפעולה זו מספר משמעויות. בהצבת קובץ מוטמע (Place Embedded) כשכבה בפוטושופ (A) אנו בפועל מנתקים אותו מהמקור ועריכת קובץ המקור לא תשפיע על השכבה בפוטושופ וההיפך, משמע עריכת שכבת האובייקט החכם לא תשפיע על קובץ המקור. לעומת זאת הצבת הקובץ באמצעות הפקודה Place Linked, תציב תצוגה מקדמת של קובץ המקור ותקשר אותו לקובץ המקורי (B). המשמעות היא שבמידה והקובץ שלנו פתוח ועדכנו את קובץ המקור- פוטושופ תעדכן אוטומטית את השכבה המקושרת למקור. שימו לב שבשלב זה פעולת העדכון תירשם בחלון ההיסטוריה (Update Smart Objects). אם אינכם מעוניינים בכך תוכלו לבטל את הפעולה האחרונה (Edit<Undo). אך בשלב זה חלון השכבות יציג בדמות השכבה תמרור אזהרה שהשכבה איננה מעודכנת (C). בשלב זה בפני המשתמש עומדות מספר ברירות:
-
האחת לעדכן את השכבה באמצעות לחיצה עם לחצן ימני בעכבר על שם השכבה ובחירה בפקודה Update Modified Content מהתפריט הנשלף.
-
לבחור שלא לעדכן את השכבה ואז ההמלצה היא לנתק את השכבה מקובץ המקור באמצעות לחיצה עם לחצן ימני בעכבר על שם השכבה ובחירה בפקודה Rasterize Layer מהתפריט הנשלף.
-
לבחור שלא לעדכן בשלב זה ואולי לעדכן בעתיד. כדי לעשות זאת יש להמיר את השכבה לשכבת אובייקט חכם באמצעות לחיצה עם לחצן ימני בעכבר על שם השכבה ובחירה בפקודה Convert to Smart Object מהתפריט הנשלף. אם בעתיד תרצו לעדכן בכל זאת את השכבה בהתאם לקובץ המקורי - לחצו לחיצה כפולה על דמות השכבה בחלון השכבות ובקובץ שנפתח בצעו את סעיף 1 ושמרו את הקובץ.
בדמות השכבה- בדומה לסימן השאלה המופיע בחלון הקישורים בתוכנות כמו אינדיזיין ואילוסטרייטור. בנוסף, אם תרצו לשלוח לשותף לעבודה קובץ המכיל שכבות שיובאו באמצעות הפקודה Place Linked תיאלצו לכלול את הקבצים שהצבתם כדי שהתוכנה תוכל לקשר אותם לשכבות. הסבר אודות תהליך זה בהמשך המאמר.
יתרונות קובץ מוטמע- לעיתים כדאי לנתק את הקשר בין קובץ המקור לקובץ המוטמע במסמך הפוטושופ שברשותכם. אם למשל העתקתם שכבת אובייקט חכם ממסמך אחר, או שהעתקתם אובייקטים מתוכנות אחרות וצירפתם אותם למסמך שלכם כשכבת אובייקט חכם, הרי שעריכת האובייקט החכם לא תפגע במקור. בנוסף, מאחר ושכבות האובייקט החכם מוטמעות בקובץ, שליחתו בפורמט PSD תכלול את כל מרכיבי הקובץ (למעט הפונטים).
חסרונות קובץ מוטמע- נפחו של קובץ הכולל שכבה שהוצבה במסמך באמצעות הפקודה Place Embedded יהיה גדול יותר מקובץ הכולל שכבה שהוצבה בו באמצעות הפקודה Place Linked. לעיתים באופן משמעותי ולא אחת ללא סיבה ראוייה. בנוסף אם ערכתם את קובץ המקור- יהיה עליכם להחליף את תוכן האובייקט החכם בתוכן קובץ המקור כדי שזה יעדכן את כל מופעי השכבה בקובץ שלכם- מעט מסורבל.
02 יתרונות וחסרונות קבצים מוטמעים ומקושרים
לבחירה בקובץ מוטמע (Embedded) או קובץ מקושר (LInked) מספר השלכות, יתרונות וחסרונות.
יתרונות קובץ מקושר- בפועל- נפחו של קובץ הכולל שכבה שהוצבה במסמך באמצעות הפקודה Place Linked יהיה קטן יותר מקובץ הכולל שכבה שהוצבה בו באמצעות הפקודה Place Embedded. הסיבות לכך הן שקובץ מקושר כולל רק תצוגה מקדמת באיכות גבוהה של הקובץ ואילו קובץ מוטמע כולל עותק של הקובץ המקורי. אם הקובץ המקורי כולל שכבות, הרי שהפער בנפח בין הקבצים גדל. אך זה לא היתרון היחידי. נניח ויצרתם תמונה הכוללת לא מעט שכבות ושכבות התאמה והצבתם אותה כקובץ מקושר במסמך מרובה משטחי עבודה. לאחר אישור העיצוב ללקוח יש תיקון קטן הקשור לתמונה המקושרת, אותה מיקמתם בכל משטחי העבודה. עריכת קובץ המקור תעדכן את הקובץ בכל משטחי העבודה בהם השתמשתם ותחסוף לא מעט עבודה.
חסרונות קובץ מקושר- אם כך, מדוע לא להשתמש תמיד בפקודה Place Linked שתחסוך שטח אחסון? שימוש בפקודה זו תלוי בתזרים העבודה שלכם. אם למשל אתם עובדים בארגון ובשרת קבצים המשותף לכולם, יכולות להתעורר בעיות מסויימות מאחר ואם במקרה, או בטעות, אחד המשתמשים הזיז את אחד הקבצים שהוצב באמצעות הפקודה Place Linked הרי שפוטושופ לא תדע איפה הוא ותציג סימן שאלה

בדוגמא שלפניכם- הקובץ מימין כולל שכבה ומספר שכבות התאמה שקובצו לשכבת אובייקט חכם. לעומת זאת בקובץ משמאל שכבה מקוש�רת ומעליה שכבות התאמה. הפער בנפחי הקבצים משמעותי וממחיש את יתרונות הקובץ המקושר.
שכבת קובץ מקושר שהוזז ממקומו המקורי תציג דמות של סימן שאלה אדום- מאחר והתוכנה לא יודעת איפה הקובץ. אם אתם יודעים היכן ממוקם הקובץ תוכלו לקשר אותו מחדש באמצעות לחיצה עם לחצן ימני בעכבר על שם השכבה ובחירה בפקודה Relink to File. בחלון שנפתח יש לאתר את הקובץ לסמנו ולאשר את החלון.

03 הפקודות שיחסכו לכם צרות
כאמור, נפח תמונות בהן מוצבים קבצים מקושרים קליל יותר, אך במידה וקובץ ה-PSD שלכם כולל קבצים מקושרים ובדעתכם לשלוח אותו לגורם אחר, כדאי לזכור לצרף את הקבצים המקושרים אליו, אחרת מי שייפתח את הקובץ עשוי לגלות שכבות עם סימני שאלה המתריעות שקובץ המקור אינו בנמצא- עובדה שתמנע את עריכת שכבות אלו. אז מה עושים?
-
ראשית שומרים את הקובץ (File>Save).
-
כעת יש להפעיל את הפקודה Package מתפריט File. בחלון שנפתח יש להגדיר את מקום שמירת ה׳חבילה׳. אישור החלון ייצור במיקום שנקבע תיקייה הכוללת את הקובץ עצמו והקבצים המקושרים אליו. בשלב זה כל שנותר הוא לכווץ את התיקייה ולשלוח את הקובץ המכווץ.
-
רגע, ואם אני לא מעוניין בבלבול אותו גורם ואני מעוניין לשלוח לו קובץ אחד ויחיד? כדי לפתור בעיה זו יש להפעיל את הפקודה Embed Linked מתפריט Layer>Smart Objects. פקודה זו מוודאת שכל השכבות המקושרות יוטמעו במסמך. כעת ניתן לשמור את הקובץ ולשלוח אותו לכל גורם בבטחה. ראוי לציין שתפריט זה מציע מספר פקודות שימושיות נוספות. הראשונה (Embed Linked) תטמיע את השכבה המקושרת המסומנת בחלון השכבות והשניה (Convert to Linked) תבצע את הפעולה ההפוכה, משמע תמיר שכבת אובייקט חכם המוטמעת לשכבה מקושרת. הפעלת הפקודה תפתח חלון ובו יהיה עליכם לקבוע היכן תישמר השכבה כקובץ מקושר. כדאי לשמור את הקובץ בסמוך לקובץ המשתמש בו.
-
Path- ובמידה והאובייקט שהועתק וקטורי, סימון אפשרות זו יציב אותו כמסלול ללא תכונות הקו והמילוי שלו (D). שימו לב שפוטושופ נוטה במקרה זה לצרף את המסלול כמסיכה וקטורית. כדי למנוע תופעה זו יש להציג את חלון המסלולים (Window>Paths), ליצור מסלול חדש באמצעות לחיצה על הכפתור המתאים בתחתית החלון ורק אז לצרף את האובייקט כמסלול. באופן זה האובייקט יצורף כמסלול וניתן יהיה לערוך אותו כמו כל מסלול אחר. כדאי לשמור את המסלול בשלב זה.
-
Shape Layer- סימון אפשרות זו יצרף את האובייקט כשכבת צורה (E). צבע שכבת הצורה יהיה בהתאם לצבע החזית בחלון הכלים. פוטושופ אמנם תצרף את כל מסלולי האובייקט אך תציג רק את המסלול החיצוני כשבה מלאה בצבע. שימושי כנראה רק לצירוף קו מתאר של אובייקט כשכבת מילוי. לדוגמא צירוף סמלילים וסמלים בצבע אחד.
-
רגע, מה אם הפעלתי את הפקודה Paste מתפריט Edit והחלון הנ״ל לא מופיע? העתקת אובייקטים מאינדיזיין לפוטושופ עלולה לצרף אותם אוטומטית כשכבת אובייקט חכם. לעיתים העתקתם לאילוסטרייטור ומשם לפוטושופ פותרת את הבעיה.
* אפשרות זו זמינה בעת צירוף אובייקט כשכבת אובייקט חכם בלבד (B).
04 העתקה וצירוף מתוכנות אחרות
העתקת אובייקט אחד או יותר מתוכנות אחרות וצירופם לפוטושופ באמצעות הפקודה Paste מתפריט Edit תציג חלון ובו מספר אפשרויות ושיקולים שכדאי להביא בחשבון:
-
Smart Object- סימון אפשרות זו יצרף את האובייקט כשכבת אובייקט חכם. במידה והאובייקט היה וקטורי, שכבת האובייקט החכם תשמר את תכונותיו הוקטוריות וניתן יהיה לשנות את מימדיו ללא איבוד כל איכות (A).
סימון האפשרות (B) Add to my current Library יצרף את האובייקט לספריה הפעילה בחלון הספריות (Libraries)*. לדמות השכבה תוצמד דמות הענן המעידה ששכבה זו שמורה בענן של המשתמש. אפשרות זו עלולה להוות בעיה במבנה ארגוני בו הקובץ נפתח במחשבים שונים. במקרה זה לדמות השכבה תוצמד דמות של סימן שאלה, מאחר והתוכנה לא יודעת היכן שכבת המקור. הפתרון לרוב הוא לשתף ספריות בין משתמשים בארגון. -
Pixels- סימון אפשרות זו יציב במסמך גירסה מבוססת פיקסלים של המקור. בשלב זה מומלץ מיד לאחר הצירוף לשנות את מימדיו של האובייקט לגודל הרצוי ורק לאחר מכן לאשר את תיבת ההצבה. זאת מהסיבה ששינוי גודל האובייקט לאחר מכן עלול לפגוע באיכותו (C).
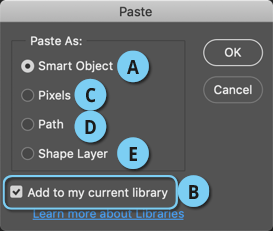
Cmd+K במק, או Ctrl+K בחלונות. כעת יש לסמן את האפשרות Always Create Smart Objects when placing ולאשר את החלון. משלב זה ואילך גרירת תמונות לתוכנה תיצור מהן שכבת אובייקט חכם.
ראוי לציין שגרירת קבצים וקטוריים בפורמט eps (פורמט מיושן החביב על מאגרי תמונות) לתוכנה, תצרף אותם אוטומטית כשכבות אובייקט חכם. לעומת זאת גרירת קובץ Pdf תפתח חלון מיוחד לפתיחה כשכבת אובייקט חכם ואישורו אכן יציב את השכבה בתצורה זו.
05 גרירה משולחן העבודה ומ-Bridge
חלק ניכר מהמשתמשים פותחים קבצים על ידי גרירתם משולחן העבודה לדמות התוכנה. אחרים גוררים תמונה לתוך מסמך פתוח וחלק נוקטים בשיטות אחרות ומגוונות. כברירת מחדל, גרירת קובץ תמונה משולחן העבודה, או מתוכנת Bridge (מבית Adobe) לקובץ תציב אותו כשכבת פיקסלים. לעומת זאת החזקת מקש option במק, או alt בחלונות וגרירת הקובץ למסמך תציב אותו כשכבה מקושרת.
ניתן לקבוע שפוטושופ תציב את התמונות כשכבת אובייקט חכם בעזרת העדפות התוכנה. לפתיחת חלון ההעדפות יש להשתמש בקיצור המקלדת


06 שימוש בחלון הספריות
חלון הספריות מאפשר אחסון של אובייקטים גראפיים, סמלים, סמלילים, סגנונות מלל, סגנונות שכבה ועוד. ניתן לאחסן בספריה נכסים מתוכנות שונות ולגרור אותם לפוטושופ ישירות מהחלון. גרירת אובייקט גראפי מהספריה למסמך תאפשר להפעיל עליו פילטר בדומה להפעלת פילטר על שכבת אובייקט חכם. שכבה זו תסומן בדמות ענן מיוחדת ותקושר לספריה. לעריכת האובייקט בתוכנת המקור בו נוצר יש ללחוץ עם לחצן ימני בעכבר על שם השכבה בחלון השכבות ומהתפריט הנשלף יש לבחור בפקודה Edit Contents. לחילופין ניתן להחזיק את מקש option במק, או alt בחלונות וללחוץ לחיצה כפולה על הנכס בספריה. עריכת הקובץ ושמירתו תשפיע על כל הקבצים שעשו שימוש בנכס.
ניתן להציב במסמך קובץ מהספריה באמצעות לחיצה עם לחצן ימני על הנכס ובחירה בפקודה Place Linked מהתפריט הנשלף. הפקודה דומה לגרירה רגילה של הנכס למסמך. לעומת זאת ניתן להציב במסמך עותק המנותק מהספריה באמצעות לחיצה עליו עם לחצן ימני בעכבר ובחירה בפקודה Place Copy. לחילופין ניתן פשוט לגרור אותו למסמך כשמקש option/alt לחוץ. שתי פעולות אלו יציבו את הנכס כשכבת אובייקט חכם.
זהו? זה כל מה שצריך לדעת על ייבוא קבצים בפוטושופ? ממש לא. מאמר זה עסק בעיקר ביסודות. במאמר הבא נציג דרכים פחות מוכרות ומאוד יעילות לייבוא קבצים לתוכנה- כדאי לעקוב!
