סודות כלי הצורה בפוטושופ- 4


שכבות צורה בפוטושופ מאפשרות לנו ליהנות משני העולמות המוכרים לנו בעיצוב- הוקטורי הגמיש ובר־ההגדלה וזה המבוסס פיקסלים למראה מרוכך ואורגני יותר. במאמרים קודמים הצגנו את כל התכונות שהכלים הוקטוריים ושכבות אלו יודעים להציע. הצגנו דרכים לריכוך קצוות שכבה וקטורית, שיטות שונות לשליטה בכלים ובשכבות אלו ואפילו הפנינו אתכם לאתרים המציעים להורדה חופשית שכבות מסוג זה. במאמר זה נסביר כיצד לטעון שכבות צורה מיוחדות מפוטושופ ומחוצה לה, כיצד לשמור שכבת צורה כתמונה נגזרת, נסביר כיצד ליצור חצים וקטוריים, כיצד לעוות שכבה באופן מהיר ומדוייק ובנוסף נחתום עם סדרת טיפים שכדאי להכיר.

18 טעינת צורות מיוחדות מפוטושופ ומחוצה לה
פוטושופ מציעה מגוון רחב של צורות, אך כברירת מחדל מציגה רק חלק מהן. בטיפ זה נציג דרך לטעינת כל הצורות שיש לפוטושופ להציע ובנוסף נציע קישורים להורדה ושימוש חופשי של אוספי צורות.
-
לטעינת צורות מיוחדות יש לבחור קודם בכלי הצורות המיוחדות ובסרגל הכלים יש ללחוץ על חלון הצורה ובחלון שנפתח יש ללחוץ על כפתור גלגל השיניים ומהתפריט הנשלף יש לבחור באחת הערכות המוצעות בתפריט, או לטעון את כולן בת אחת באמצעות בחירה ב-All.
-
בשלב זה יופיע חלון ובו יהיה עליך לבחור אם להוסיף את הצורות לרשימה (Append) או להחליף את הספריה הקיימת בזו שאתם טוענים (OK).
-
להורדת מבחר שכבות צורה בסגנונות שונים:
designmodo.com/free-photoshop-custom-shapes

19 שמירת שכבת צורה כתמונה ׳צרובה׳
שכבות צורה משמרות את המידע הוקטורי ובפועל תורמות מעט לנפח הקובץ. הבעיה היא שלעיתים יש צורך בשמירת עותק משוטח של הקובץ בפורמט JPEG. על מנת שנוכל להציב את התמונה בכל תוכנה ולהציג את הצורה בלבד ללא הרקע סביבה יהיה עלינו לשמור את המסלול ממנו עשוייה הצורה ולאחר לקבוע אותו כמסלול נגזרץ ניתן לעשות זאת בדרך הבאה:
-
יש לסמן את שכבת הצורה בחלון השכבות ולהציג את חלון המסלולים (Window>Paths).
-
שכבת הצורה המסומנת תופיע כמסלול מסומן. כדי לשמור את המסלול יש לבצע לחיצה כפולה על שמו (A) ובחלון שנפתח להעניק לו שם כלשהו, למשל My Shape (B) ולאשר את החלון (OK).
כעת, כשהמסלול עדיין מסומן, מהתפריט הצדדי בחלון המסלולים יש לבחור בפקודה Clipping Path. יש לאשר את החלון שנפתח ללא כל שינוי (C). -
כל שנותר הוא לשמור עותק של הקובץ באמצעות הפקודה Save As מתפריט File. בחלון שנפתח יש להעניק לקובץ שם, בתפריט Format לבחור ב-JPEG ולאשר את החלון. כשתייבאו את התמונה לתוכנות כמו אינדיזיין, או אילוסטרייטור התמונה תוצג בגבולות המסלול שנבחר.


20 מספר עובדות על כלי הצורות המיוחדות
-
לכלי הצורות המצולע מספר מאפיינים הייחודיים רק לו. ראשית כברירת מחדל הוא ייצור מחומש. אם אתם מעוניינים במצולע אחר, לדוגמא משושה- יהיה עליכם לקבוע את מספר הצלעות בסרגל אפשרויות הכלי לפני יצירת הצורה. משמע אם יצרתם את הצורה והחלטתם להוסיף או להחסיר צלעות- קביעת הערך בסרגל האפשרויות לא תשנה דבר- היא רק תקבע כמה צלעות שיהיו למצולע הבא...
-
כדי להגדיל את הערך בשדה הצלעות ניתן להיעזר במקש סוגריים מרובעים ימני ולהקטנת הערך ניתן להיעזר במקש סוגריים מרובעים שמאלי. ניתן לעשות זאת לפני יצירת הצורה בלבד. לאחר יצירת הצורה לא ניתן לשלוט על מספר הצלעות.
-
יצירה של כלי צורה מצולע תתבצע מהאמצע כלפי חוץ. משמע, אין צורך בהחזקת מקש alt כמו בכלים אחרים.
-
החזקת מקש Shift בעת גרירת כלי המצולע תוודא יצירת צורה שיחסי האורך והרוחב בה שווים וגם... שאחת מפינות המצולע ייפנו כלפי מעלה.
-
החזקת מקש הרווח במקלדת תאפשר גרירת הצורה בעת יצירתה.
-
ניתן להשתמש בכלי הצורות המצולע כדי ליצור כוכב. כל שיש לעשות בטרם יצירת הצורה הוא ללחוץ על כפתור גלגל השיניים ומהתפריט הנשלף לסמן את האפשרות Star (A). אבל זה לא הכל, ניתן לשלוט במידת הזחת הצלעות כלפי מרכז הצורה באמצעות קביעת אחוז בשדה המתאים (B).
-
כברירת מחדל נקבע הערך 53%. קביעת ערך גבוה יותר תיצור כוכב קוצני יותר שצלעותיו מתכנסות יותר כלפי המרכז.


21 יצירת חצים
בחירה בכלי הקו ולאחר בחירה באפשרויות הכלי ב-Shape תאפשר יצירת קו בעל מספר מאפיינים ייחודיים- למשל חץ. כדי ליצור חץ, לפני יצירת הקו, יש ללחוץ על כפתור גלגל השיניים ובתפריט הנשלף ניתן לקבוע את עובי הקו (A) וצבע המסלול (משפיע על תצוגת מסלול ללא קו מתאר) (B). כעת ניתן לקבוע האם החץ יופיע בסוף הקו (End) (C), או בתחילתו (Start) (D), או אולי משני קצותיו (סימון שתי האפשרויות).
פוטושופ מאפשרת להגדיר את גודל ראש החץ כאחוז מרוחב הקו (E). בדוגמא שלפניך הוגדר שראש החץ גדול פי 4 מרוחב הקו ואילו אורכו גדול פי 6 מרוחב הקו (F) אבל אפשר כמובן להגדיר ראש גדול יותר (G)...
בנוסף ניתן להגדיר באיזו מידה יתכנסו הקצוות הפנימיים של החץ פנימה (Concavity) (H).
ניתן לקבוע שההקצוות הפנימיים יהיו מקבילים לצלע האנכית (F) או שיתכנסו פנימה (I).

22 עיוות צורה חכם
פוטושופ מאפשרת יצירת צורה באופן חופשי במגוון דרכים: הראשונה באמצעות בחירה בכלי המסלולים ( ), השניה באמצעות כלי הציפורן החופשית ( ) והשלישית באמצעות כלי העקמומיות ( ). בשלושת הכלים הללו יש לבחור באפשרויות הכלי ב-Shape ולאחר לשרטט את הצורה. אך יש משתמשים הנמנעים משימוש בכלים ליצירה חופשית מהטענה שהם אינם מוכשרים מספיק, או יכולתם הטכנית דלה. אך הניסיון מלמד שכמו בכל דבר אימון והתנסות על בסיס קבוע יכולים לסייע. במידה ולא השתכנעתם, עדיין תוכלו ליצור בעצמכם צורות מעניינות באמצעות עיוות צורות בסיסיות.
-
כל שיש לעשות הוא לבחור, למשל, בכלי הצורות המלבני ולשרטט מלבן.
-
כעת יש להפעיל את הפקודה Free Transform מתפריט Edit, או להשתמש בקיצור המקלדת Cmd+T במק, או Ctrl+T בחלונות.
-
בשלב זה יש ללחוץ עם לחצן ימני בעכבר על התיבה ומהתפריט הנשלף לבחור ב-Warp.
-
הרעיון הוא לא למהר ולגרור את אזורים בתיבה או את אחת הנקודות סביב התיבה, אלא לתת לפוטושופ לעשות את מרבית העבודה. משמע, מתפריט Warp שבסרגל האפשרויות העליון יש לבחור בערכת העיוות הקרובה ביותר לצורה אליה אתם מכוונים. בדוגמא שלפניכם בחרנו ב-(A) Fish.
-
כעת ניתן לקבוע את כמות העיוות בקטגוריה Bend (B) ולשנות את מימדי האורך והרוחב של התיבה (C).
-
התקרבתם לצורה הרצוייה? יופי כעת מתפריט Warp בחרו ב-Custom (A). בשלב זה פוטושופ תציג ידיות בזייר ותאפשר לבצע עיוות חופשי יותר של הצורה. לאחר אישור התיבה ניתן עדיין לערוך את הצורה באותו אופן בו עורכים כל מסלול.
-
הטיפ הבא איננו בלעדי רק לשכבות צורה- אבל כדאי להכיר אותו- כברירת מחדל מופעלת האפשרות המציגה קווי עזר חכמים המציגים מידע חיוני אודות שכבות. במידה ואתם מעוניינים לקבל בעת ובעונה אחת מידע על מספר שכבות יש לסמן אותן בחלון השכבות ולהחזיק את מקש Cmd במק, או Ctrl בחלונות ולהניח את הסמן מעל אחת השכבות במסמך- פוטושופ תציג את המרחק בין השכבה שמעליה נמצא הסמן לשאר השכבות במסמך. במידה ואינכם רואים חיווי זה יש להפעיל את הפקודה Smart Guides מתפריט View>Show.
-
בטיפ מס׳ 3 המלצנו לכם לוודא שהשכבות נצמדות לרשת הפיקסלים, כדי שאלו ייראו חדות ולא מזוגזגות. לעומת זאת בטיפ מס׳ 15 המלצנו לקבוע את עובי קו המתאר של שכבת הצורה ביחידות מידה של פיקסלים. זאת כדי לוודא שהקו יהיה חד. נוסיף ונמליץ שיחידות המידה של המסמך שלכם יהיה בפיקסלים- כדי לעשות זאת יש להציג את סרגלי התוכנה (Cmd+R במק, או Ctrl+R בחלונות). כעת יש ללחוץ עם לחצן ימני בעכבר על אחד הסרגלים ומהתפריט הנשלף לבחור ב-Pixels. בנוסף, מומלץ לקבוע את מידות שכבות הצורה בפיקסלים מלאים (ללא נקודה עשרונית). ניתן לעשות זאת בחלון Properties הזמין מתפריט Window, או בעת יצירת השכבה כפי שהמלצנו בטיפ מס׳ 2
23 עוד טיפים שכדאי להכיר על שכבות צורה
בסדרת מאמרים זו סיפקנו לא מעט טיפים הקשורים לכלי הצורה על סוגיו השונים ועל שכבות צורה. אף על פי שהצגנו תכונות ומאפיינים רבים, עדיין לא חשפנו את כל מה שניתן ללמוד על כלי זה. הטיפים הבאים אמנם חותמים את סדרת המאמרים, אך משאירים פתח לטיפים נוספים בעתיד.
-
אילוסטרייטור ואינדיזיין מאפשרות המרת מלל לצורה באמצעות הפקודה Create Outlines מתפריט Type. על פניו נדמה שפקודה זו חסרה בפוטושופ, אבל היא בעצם קיימת בשם אחר. כל שיש לעשות הוא לסמן את המלל את שכבת המלל ולהפעיל את הפקודה Convert to Shape מתפריט Type. פוטושופ תמיר את שכבת המלל לשכבת צורה בצבע המלל המקורי. זהירות- פוטושופ לא משאירה עותק של שכבת המלל המקורית.
-
על מנת להמיר שכבת צורה לשכבה מבוססת פיקסלים יש ללחוץ עם לחצן ימני בעכבר על שמה בחלון השכבות ומהתפריט הנשלף לבחור בפקודה Rasterize Layer.
-
כברירת מחדל דמות הצורה שתופיע בחלון השכבות תהיה קטנה בדמות השכבה (A). זהו בהחלט מחדל מאחר ובאופן זה יקשה עלינו לשהות אותה. כדי לפתור את הבעיה יש לבחור מהתפריט הצדדי בחלון השכבות בפקודה Panel Options ובחלון שנפתח יש לסמן את האפשרות Layer Bounds ולאשר את החלון (OK). כעת דמות השכבה תציג רק את הצורה ולא את שאר האזורים במסמך (B).

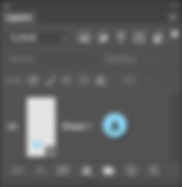

תגיות: פוטושופ, צורה, צורות, וקטור, צורות מיוחדות, כוכב, צורה מיוחדת, טעינת צורה, ייחידות מידה, עיוות ,Warp, Tool, Shape PhotoshopMaster, Yigal Levi, יגאל לוי, פוטושופמאסטר, חצים, ראסטר, Resterize, ייצוא, Export, Illustrator, Pixel Perfect, Concavity , המדריך המלא
