מכונת הטיפים בפוטושופ 8
עם כל כך הרבה מאפיינים ,תפריטים ופקודות, לעיתים די בטיפ אחד קטן שמשנה את האופן בו אנחנו עובדים עם התוכנה. פוטושופ היא לבטח אחת התוכנות המורכבות והעמוסות ביותר בשוק. משתמשים בה מגוון רחב של אנשים, החל בבעלי מקצוע מיומנים וכלה בחובבים. דבר אחד משותף לכולם- האהבה לתוכנה. במדור שבועי זה נספק טיפ שימושי על פוטושופ. כדאי לעקוב!
עוד לא חברים בדף הפייסבוק של האתר? כדאי להצטרף עוד היום ולקרוא מאמרים טיפים וסרטוני הדרכה המתפרסמים על בסיס קבוע
טיפ 400: טיפים לעבודה עם תפריט התוספים
חזרה ללוח הבקרה, לחיצה על הקטגוריה D) All Plugins) תציג מגוון רחב של תוספים לכל תוכנות Adobe. על מנת להציג תוספים לפוטושופ בלבד יש לסמן בצידו השמאלי של החלון, בקטגוריה APPS, את האפשרות E) Photoshop). במידה וניסיתם את התוסף וגיליתם שאין לכם כוונה להשתמש בוב בעתיד, עדיף להסירו- תוספים עלולים להכביד על טעינת התוכנה ופעולתה. להסרת התוסף הפעילו את הפקודה Manage Plugins מתפריט Plugins. לוח הבקרה של הענן היצירתי יוזנק ויוצג חלון ובו כל התוספים שהתקנתם. להסרת התוסף יש ללחוץ על כפתור שלוש הנקודות (...) שלצד המילה Installed בחלון התוסף ומהתפריט הנשלף יש לבחור בפקודה Uninstall. יתכן ובשלב זה תתבקשו לצאת מהתוכנה בה מותקן התוסף. שימו לב שכדאי מדי פעם, בייחוד אחרי עדכון התוכנה לבקר בחלון זה מאחר ויתכן ולצד אחד התוספים שהתקנתם יופיע כפתור לעדכון התוסף. בנוסף יתכן ובתחתית חלון התוסף יוצג הכיתוב Not Compatible שמשמעותו שהתוסף כבר לא תקף לעבודה עם הגירסה שברשותכם. במקרה זה מומלץ להסיר את התוסף. תוספים שאינם תואמים לא רק שלא יעבדו, עלולים לערער את יציבות התוכנה.
טיפ בונוס: ההמלצה שלנו באופן גורף היא ליצור תיבת דוא״ל שתשמש אתכם לכל האתרים הדורשים הרשמה. הסיבה לכך פשוטה- לעיתים אתרים אלו משתמשים בכתובת הדוא״ל שלכם לשליחת חומרים פרסומיים וכדי למנוע זאת מומלץ ליצור תיבת דוא״ל המוקדשת רק לאתרים אלו.
בלי ששמתם לב גירסה 2021 הציגה תפריט תוספים חדש (Plugins) ובו ניתן לנהל את כל התוספים החיצוניים לפוטושופ. אתר הסחר של Adobe מציע מאות תוספים והרחבות לתוכנה, חלקם חופשיים להורדה וחלקם בתשלום. תוספים אלו יכולים לתרום ליצירתיות שלכם, להאיץ את תזרים העבודה ולפתור בעיות בהן נתקלתם ולפוטושופ לא היה מענה.
לגישה לתוספים אלו ישירות מפוטושופ ניתן להפעיל את הפקודה Browse Plugins מתפריט Plugins. פוטושופ תעבור לחלון לוח הבקרה של הענן היצירתי למדור A) Plugins). מדור זה מציע שלוש קטגוריות והראשונה שבהן (B) (Featured Plugins) תוספים שב-Adobe כנראה מעדיפים להבליט.
לחיצה על אחד התוספים תפתח חלון מיוחד ובו הסבר על התוסף. אם החלטתם להשתמש בו כל שעליכם לעשות הוא ללחוץ על כפתור Get להורדה של תוסף חינמי, או Buy לרכישת תוסף בתשלום .(C) לחיצה על הכפתור תציג חלון נוסף ובו הסבר על כך שהתוסף לא נוצר על ידי Adobe ולכן הם לא אחראים עליו ובנוסף שיהיה עליכם להקליד את סיסמת המשתמש במחשב להתקנת התוסף. כעבור מספר שניות עד דקות התוסף יהיה מוכן לעבודה. לרוב לא יהיה צורך באתחול התוכנה.
לשימוש בתוסף יש להציג את חלון התוספים באמצעות הפקודה Plugins Panel מתפריט Plugins. לחיצה על התוסף עשוייה לפתוח חלון ובו יהיה עליכם להכניס את כתובת הדוא״ל שלכם להרשמה לתוסף. לאחר אישור החלון יוצגו כל האפשרויות שהתוסף מציע.

טיפ 399: 6 טיפים לעבודה עם חלון הגליפים
סימנים מתמטיים (Math Symbols), ליגטורות (Standard Ligatures) ,, סימני פיסוק ומרכאות (Dashes & Quotes), ניקוד והדגשה (Punctuation) ועוד. ראוי לציין שחלק מהאפשרויות המוצגות בתפריט זמינות רק בחלק מהפונטים. למשל, הפונט Lust Script הזמין משירות הפונטים של Adobe מציג בתפריט זה את האפשרות Swoosh שבחירה בה תציג את כל התוים שכוללים עיטור מסולסל. חלון הגליפים מהווה גלגל הצלה בפונטים מסויימים- לדוגמא- הפונט EmojiOne, שמותקן יחד עם פוטושופ, מציע כמות עצומה של אימוג׳ים חביבים. ללא חלון זה בלתי אפשרי לדעת היכן כל אימוג׳י נמצא במקלדת. יתרה מזו- חלק מהתווים לא ניתנים להוספה באמצעות הקשה על מקש בודד- מה שהופך את חלון הגליפים להכרחי בניצול כל תווי הפונט.
-
בתחתית החלון ניתן למצוא מספר כפתורים לשליטה בתצוגה בחלון. ניתן לשלוט על מימדי הגליפים בחלון באמצעות גרירת המכוון- ימינה להגדלה ושמאלה להקטנת הגליפים (E). להקטנת תצוגת הגליפים בחלון יש ללחוץ על כפתור ההרים שבקצה השמאלי של החלון (F). להגדלת תצוגת הגליפים יש ללחוץ על כפתור ההרים שבצידו הימני של המכוון (G). כמו כן ניתן לשלוט בתצוכת הגליפים בתוך המשבצת בהם הם מוצגים באמצעות כפתוי ההגדלה.הקטנה שלצד המכוון (H).
-
על מנת להשתמש בפועל בחלון ולהוסיף גליפים למסמך יש ליצור תיבת מלל, כעת יש למקם את סמן המלל בתיבה ולבצע לחיצה כפולה על הגליפים שבכוונתכם להוסיף.
פוטושופ מציעה לא מעט חלונות הנסתרים מעיני המשתמשים. חלונות אלו ממוקמים בין תתי תפריטים וביכולתם להקל ולסייע רבות לכל משתמש. חלון הגליפים הזמין באמצעות הפקודה Glyphs מתפריט Window, מציג את כל התוים שיש לפונט להציע. בעבר פריסת המקשים של כל פונט הייתה מוגבלת למספר תוים מצומצם. המצאת פונטים מסוג OpenType (מסומנים בדמות האות הלטינית O) אפשרה להכניס לפריסה של כל פונט כמות גדולה יותר של תווים ובפועל פתחה את האפשרות ליצור, למשל, פונטים דו־לשוניים (כאלו הכוללים תוים במספר שפות), להכניס לפריסה סימנים מיוחדים ואפילו עיצוב שונה לכל אות. חלון הגליפים מאפשר לעיין בכל התווים ולמצוא, למשל סימני מטבעות, סימנים מתמטיים ועוד.
טיפ זה מאגד מספר טיפים הקשורים בחלון זה.
בדוגמא העליונה תמונת המקור ובתחתונה לאחר השלבים המתוארים
-
בראש החלון מציג חלון Glyphs בשורה הראשונה את כל הגליפים שהיו בשימוש לאחרונה (A). ניתן לנקות את שורת הגליפים האחרונים שהיו בשימוש באמצעות הפעלת הפקודה Clear Recent Glyphs מהתפריט הצדדי באותו חלון (B).
-
על מנת להציג את הגליפים של פונט מסויים יש לבחור בו מתפריט הפונטים (C) ולאחר גם במשקל (D). כעת החלון יציג את כל התוים (גליפים) המובנים בפונט.
-
העניין הוא שלא מעט פונטים מציעים פריסת תוים כה מרשימה, עד כי קשה מאוד לאתר את התו אותו אתם מחפשים. לשם כך ניתן להיעזר בתפריט הסינון (E)- לחיצה עליו תציג מספר רב של קטגוריות. ניתן להציג רק סימני מטבע (Currency), מספרים (Numbers), סמלים (Symbols),

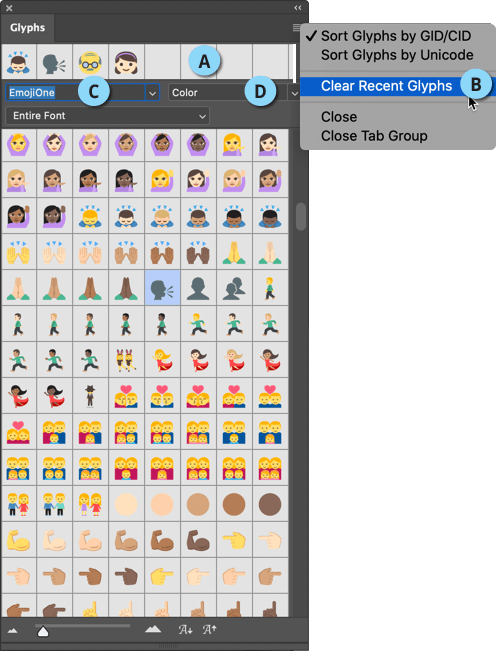
חלון הגליפים זמין גם באמצעות הפקודה Glyphs Panel מתפריט Type>Panels
טיפ 398: המרת תמונה לוקטור
-
ניתן לנקות את התוצאה מכתמים או נקודות לא רצויות באמצעות כלי המחק הממוקם בקצה השמאלי העליון של דמות התמונה (C). לחיצה על הכלי תאפשר לשנות את קוטר המברשת באמצעות גרירת המכוון- ימינה להגדלה ושמאלה להקטנה. זהירות- לא ניתן לבטל את פעולת המחיקה ולכן יש למחוק בזהירות.
-
הפעלת המתג Invert תהפוך את צבעי האיור (D).
-
הפעלת המתג E) Smooth on Save) תחליק את קו המתאר בעת השמירה לספריה- מאחר ולאפשרות זו אין תצוגה מקדמת כדאי לבחון את התוצאה לפני ואחרי ההחלקה כדי לקבוע אם היא טובה לכם. האפשרות טובה במיוחד למקרים בהם התמונה שברשותכם איננה איכותית.
-
לאישור החלון ושמירת התוצאה לספרייה המסומנת יש ללחוץ על כפתור F) Save to CC Libraries). לאחר השמירה יש לסגור את חלון הספריות (G). האיור הוקטורי יישמר בפורמט SVG בספריה. ניתן לשנות את שם האיור על ידי לחיצה כפולה על שמו והקלדת השם הרצוי.
-
כעת ניתן לגרור את האיור מכל תוכנה למסמך. אם בכוונתכם לערוך את האיור, תוכלו לעשות זאת באילוסטרייטור בדרך הבאה: החזיקו את מקש option במק, או alt בחלונות וגררו את האיור מחלון הספריות למסמך. כעת תוכלו לערוך את המסלול ממנו מורכב האיור באמצעות כלי הבחירה הישירה או כל כלי אחר בתוכנה ולצבוע אותו בקלות ובמהירות.
אחת השאלות הנפוצות ביותר היא ״איך אני ממירה את הלוגו/סמל/איור הזה שמצאתי באינטרנט לוקטור. ביסודו וקטור, כידוע, מספק מראה חד בכל גודל. בניגוד לתמונה מבוססת פיקסלים, אובייקט וקטורי ניתן להגדלה ללא איבוד איכות.
הטיפ הבא מספק דרך מהירה להמרת התמונה לוקטור לשימוש בפוטושופ ובכל תוכנות Adobe.
בדוגמא העליונה תמונת המקור ובתחתונה לאחר השלבים המתוארים
-
ראשית יש להציג את חלון הספריות באמצעות הפקודה Libraries מתפריט Window.
-
כעת יש לבחור בספרייה אליה יישמר הוקטור- אם אתם מעוניינים לשמור אותו בספרייה חדשה, הפעילו מהתפריט הצדדי בחלון (*) את הפקודה Create New Library ובחלון שנפתח העניקו לספריה שם ואשרו את החלון.
-
כעת יש לוודא ששכבת התמונה אותה בכוונתכם להמיר לוקטור מסומנת בחלון השכבות ולאחר יש ללחוץ בתחתית חלון הספריות על כפתור ההוספה (+) (A) ומהתפריט הנשלף יש לבחור בפקודה Create From Image.
-
בחלון שנפתח מומלץ להגדיל את תצוגת החלון על ידי גרירת הפינה הימנית התחתונה אלכסונית כלפי מטה. כעת יש לבחור בקטגוריה B) Shapes) - קטגוריה זו מציעה מכוון השולט על רמת הפירוט באיור- קביעת ערך גבוה אמנם תנסה לדייק יותר, אך תיצור אובייקט המורכב ממספר רב יותר של נקודות. שימו לב שהתמונה מומרת לאיור בגווני שחור־לבן בלבד.


טיפ 397: אפקט רטרו מהיר
-
כעת יש ללחוץ על פס מעבר הצבעים שבשכבת ההתאמה ובחלון עורך מעברי הצבע יש ללחוץ על אחת מתחנות הצבע התחתונות שבחלון (A). לחיצה על אחת מהתחנות תציג את המעויין (B) המסמן את נקודת האמצע בין הטורקיז לכתום. כעת ניתן לגרור את המעויין ימינה כדי להוסיף יותר טורקיז לתמונה או שמאלה כדי להוסיף גוונים כתמתמים לתמונה- הכל שאלה של טעם אישי וכמובן בהתאם לתמונה.
-
אם הגעתם לתוצאה הרצוייה אשרו את החלון. אם נדמה לכם שהרסתם את האפקט שהשגתם לפני גרירת המעויין פשוט הקלידו את הערך 50 בשדה ה-Location שבתחתית החלון (C).
-
אם האפקט חזק מדי לטעמכם הפחיתו את אטימות השכבה בחלון השכבות. אם אתם מעוניינים להעצים את האפקט החליפו את שיטת השילוב של השכבה ל-Overlay. שימו לב שאפקט זה אינו מתאים לכל התמונות ולכן אם האפקט לא מיטיב עם התמונה ליחצו על שכבת ההתאמה בחלון השכבות והעתיקו אותה ללוח באמצעות קיצור המקלדת Cmd+C במק, או Ctrl+C בחלונות. כעת יש לפתוח תמונה אחרת ולצרף את שכבת ההתאמה באמצעות קיצור המקלדת Cmd+V במק, או Ctrl+V בחלונות.
הוספת צבעי ׳רטרו׳ אחד האפקטים הנפוצים ביותר בעיבוד תמונה. באפקט זה צובעים את הצללים בתמונה בגוונים טורקיזיים ואת האזורים הבהירים בגוונים כתמתמים. למשימה זו ניתן להיעזר בשכבות התאמה שונות, אנחנו נסתפק בשכבת ההתאמה Gradient Map ובשיטת שילוב.
בדוגמא העליונה תמונת המקור ובתחתונה לאחר השלבים המתוארים
-
יש לפתוח תמונה שברצונכם להוסיף לה אפקט זה. כעת יש ללחוץ על ריבוע צבע החזית שבחלון הכלים ובחלון בורר הצבע שנפתח להקליד בשדה הערך ההקסדצימלי הממוקם בתחתית החלון את הערך #008082 (אין צורך להקליד סולמית) ולאשר את החלון (OK).
-
כעת יש ללחוץ על ריבוע צבע הרקע שבחלון הכלים ובחלון בורר הצבע שנפתח להקליד בשדה הערך ההקסדצימלי את הערך ffba00 # ולאשר את החלון (OK).
-
בשלב זה יש ללחוץ בתחתית חלון השכבות על כפתור הוספת שכבת התאמה או מילוי ( ) ומהתפריט הנשלף לבחור ב-Gradient Map.
-
עוד רגע נערוך את ההתאמה, אבל עוד קודם החליפו את שיטת השילוב של השכבה ל-Soft Light.



טיפ 396: תפירת תמונות חכמה לפנורמה
Content Aware Fill Transparent Areas- תפירת מספר תמנות לפנורמה עלולה לגרום לחללים שקופים סביב התמונה. סימון אפשרות זו יגרום לתוכנה למלא חללים אלו באמצעות טכנולוגיית המילוי מודע התכולה.
-
בצידו השמאלי של החלון מספר אפשרויות לתפירת התמונות (C)- לרוב האפשרות Auto (המסומנת כברירת מחדל) תעשה את העבודה. כל שנותר הוא לאשר את החלון (D) (OK). פוטושופ תפתח את התמונות ותחבר ביניהן. שימו לב שמדובר במספר תהליכים אוטומטיים המתבצעים על ידי התוכנה. משך הזמן לסיום העבודה תלוי במימדיי הקבצים לתפירה ובעוצמת המחשב שברשותכם.
-
עם סיום העבודה פוטושופ תציג בחלון השכבות את כל התמונות שנבחרו לתפירה כשכבות נפרדות הכוללות מסיכה. מעל שכבות אלו גירסה משוטחת של התוצאה בתוספת מילוי החללים הריקים. ניתן להתרשם מעבודת המילוי של פוטושופ באמצעות הסתרת השכבה העליונה- במרבית המקרים תיווכחו שהתוכנה מילאה חללים אלו באופן חכם וכמעט בלתי מורגש. כל שנותר לכם כעת הוא לבחור בכלי הגזירה ולגזור את התמונה בהתאם לטעמכם האישי. במידת הצורך תוכלו להוסיף תיקוני צבע.
-
בדוגמא לאחר תפירת 4 תמונות לכדי פנורמה.
לצילום נוף מומלץ לרוב להיעזר בעדשה רחבת זוית המאפשרת לכלול יותר מידע בתמונה אחת. אך זוהי לא האפשרות היחידה לצלם נוף. ניתן לצלם מספר תמונות הכוללות חפיפת מידע ביניהן ו׳לתפור׳ אותן לכדי תמונה אחת באמצעות הפקודה המתאימה בפוטושופ. הטיפ הבא כולל מספר טיפים לתפירת תמונות לפנורמה:
-
כאמור יש לצלם מספר תמונות כשביניהן חפיפה של כשליש מהתמונה- זאת כדי שפוטושופ תוכל לחבר ביניהן באופן נוח. מומלץ לבצע צילום אנכי.
-
לאחר העתקת התמונות למחשב יש להפעיל את הפקודה Photomerge מתפריט File>Photomerge. בחלון שנפתח יש ללחוץ על כפתור A) Browse) ובחלון שנפתח יש לנווט לתיקייה בה שמרתם את התמונות, לסמן אותן ולאשר את החלון (Open).
-
כעת יש לסמן את כל האפשרויות שבתחתית החלון (B):
Blend Images Together- סימון אפשרות זו יימזג את התמונות הן מבחינת רציפות המידע והן מבחינת רציפות הצבע למעבר חלק ובלתי נראה.
Vignette Removal- סימון אפשרות זו יסיר הכהיות סביב מסגרת התמונה הנובעות מעיוותים בעדשה.
Geometric Distortion Correction- סימון אפשרות זו יתקן את העיוותים שנוצרו על ידי העדשה בהתאם לתגיות המידע אודות העדשה המובנות בקובץ.


טיפ 395: הסודות לצביעת תבניות
-
כעת יש ללחוץ על מלבן הצבע (B) ולבחור בצבע הרצוי. כעת, במידה והתבנית שחורה יש להחליף את שיטת השילוב של המילוי ל-C) Lighten). במידה והתבנית אפורה או בצבע אחר יש לשנות את שיטת השילוב ל-C) Color).
-
במידה והתבנית הוגדרה במקור על רקע שקוף יתכן ושיטות שילוב אלו לא יספיקו- סביר שכל השכבה תיצבע בצבע הנבחר. כדי לפתור את הבעיה יש לבחור בצידו השמאלי של החלון בקטגוריה D) Blending Options) ולסמן את האפשרות
B) Blend Interior Effect as Group). אפשרות זו תגרום לצבע ולשיטת השילוב להשפיע רק על התכולה של השכבה. -
בדוגמאות: לפני ואחרי צביעת התבנית בכחול
אז אנחנו יודעים לשלוט על כל תכונות התבנית כמעט באופן מוחלט. אבל מה קורה אם התבנית שלי בצבע שחור ואני בכלל רוצה אותה בצבע כחול? אכן לא מעט מהתבניות שניתן למצוא באתרים המספקים תבניות הן שחורות- האם זה אומר שנגזר עלינו להשלים עם צבעם השחור? בוודאי שלא! אבל צריך להכיר מספר סודות קטנים שעושים את העבודה.
-
יש להוסיף לשכבה את סגנון השכבה Color Overlay. ניתן לעשות זאת על ידי לחיצה על כפתור האפקטים בתחתית חלון השכבות ובחירה ב-Color Overlay מהתפריט הנשלף, או לבצע לחיצה כפולה לצד שם השכבה בחלון השכבות ולבחור בקטגוריה Color Overlay בצידו השמאלי של החלון (A).




טיפ 394: 6 טיפים נוספים לעבודה עם תבניות
-
ניתן לשנות את שמה של התבנית בכל שלב באמצעות הפקודה Rename Pattern מאותו תפריט.
-
שמירה לא נכונה של תבניות עלולה לגרור כעבור תקופה לבלאגן בחלון הספריות. מסיבה זו, לאחר יצירת תבנית חדשה מומלץ להציג את חלון התבניות הזמין מתפריט Window>Patterns ובחלון Properties ליצור תקיייה חדשה (E), להעניק לה שם המגדיר מכנה משותף לכל התבניות שייכללו בה ולגרור אליה את התבניות הרצויות. אוקיי, אז איך שומרים תבנית הכוללת את מאפייני הזוית ואחוז ההגדלה/הקטנה שלה? לשם כך נוסף בתחתית חלון Patterns כפתור ההוספה (+) (F) השונה מאחיו שבחלון מילוי התבנית בכך שהוא משמר גם נתונים אלו.
-
טיפ חשוב- במידה ואתם מגדירים אובייקט אחד או יותר כתבנית- ודאו שהרקע סביבו שקוף. באופן זה, לאחר הוספת שכבת התבנית, למקם שכבת מילוי בצבע הרצוי בכל שלב.
חלון מילוי התבנית מציע מספר אפשרויות מעניינות שאינן מוכרות למרבית המשתמשים. העניין הוא שעל אף החידושים בגירסה 2020 של פוטושופ, חלק מהאפשרויות עדיין לא ברורות לכולם וכדי לנצל את החלון באופן מיטבי כדאי להבין את פועלן. טיפ זה מספק 6 טיפים שיסייעו בשליטה בתבניות.
-
לחיצה על כפתור ההוספה (+) (A) תשמור את התבנית לחלון התבניות. באופן מוזר הלחיצה לא פותחת את חלון השמירה כדי לאפשר לכם להעניק שם לתבנית ולקבוע את מיקומה- בנוסף שמירת התבנית באופן זה לא תשמר את הזוית ואת ערך שינוי מימדי התבנית- ולכן יש להימנע ממלחוץ עליו. אוקיי אז איך שומרים את התבנית על כל ערכיה? ראו סעיף לפני אחרון.
-
במידה ותרצו לשמור את התבנית ולהעניק לה שם בלבד- יש ללחוץ על כפתור החץ הפונה מטה (B) בחלון התצוגה המקדמת של התבנית ובחלון שנפתח יש ללחוץ על כפתור גלגל השיניים (C) ומהתפריט הנשלף יש לבחור בפקודה D) New Pattern)- בחלון שנפתח העניקו לתבנית שם. כדאי אגב לפני השמירה לבחור בתיקייה בה תישמר התבנית.


טיפ 393: 7 טיפים נוספים לעבודה עם תבניות
הוספת שכבת המילוי Pattern Overlay יתרון מובהק על אחרות במקרה שהתבנית ממלאת את כל שטח המסמך- הגדלת הקנבס של המסמך תגרום לשכבה זו למלא אוטומטית את השטחים שנוספו למסמך. בשיטות אחרות יתכן ויהיה עליכם לבצע את פעולת המילוי מחדש.
-
החל מגירסה 2020.2 של פוטושופ ניתן לשלוט על זוית התבנית ולקבוע אותה באופן קל ונוח. לאחר הוספת מילוי תבנית תופיע בחלון הוספת התבנית חוגה (A) אותה ניתן לסובב ולצידה שדה (B) בו ניתן לקבוע זוית מדוייקת. התבנית ניתנת לעריכה בכל עת באמצעות לחיצה כפולה על דמות השכבה בחלון השכבות. לשינוי הזוית אפשר גם להחזיק את מקש Cmd במק או Ctrl בחלונות, ללחוץ על שדה הזוית (B) ולגרור שמאלה לסיבוב הזוית עם כיוון מחוגי השעון וימינה לסיבוב התבנית נגד כיוון מחוגי השעון.
-
כשחלון התבנית (Pattern Fill) פתוח, ניתן להזיז את הסמן לעבר המסמך, ללחוץ על התבנית ולגרור אותה למיקום הרצוי.
-
אם מעוניינים לחזור לנקודת ההתחלה המקורית של התבנית כל שיש לעשות הוא ללחוץ על כפתור C) Snap to Origin). ניתן לשלוט על מימדי התבנית באמצעות קביעת ערך בשדה Scale. דרך נוספת לעשות זאת היא ללחוץ על המילה Scale ולגרור את הסמן ימינה להגדלת התבנית ושמאלה להקטנת התבנית. חלון זה מציע אפשרויות נוספות- עליהן נפרט בטיפ הבא.
אחד מזכרונות הילדות שתמיד מעלים בי חיוך קשור לתבניות. לביתנו הגיע צבעי שלאחר צביעת החדר שלי ושל אחי, השתמש בגלגלת מיוחדת שיצרה תבנית החוזרת על עצמה של בניינים מפורסמים בעולם. כששאלנו למה הוא עושה את זה הוא טען שצבע חלק זה משעמם. לימים גילינו שכל מטרת התוספת הייתה להסוות עבודת טיוח גרועה... יחד עם זאת שימוש בתבניות עשוי לפתור בעיות ולהוסיף לעיצוב עניין. טיפים מס׳ 348 ו-349 הציגו לא פחות מ-17 טיפים שימושיים לעבודה עם תבניות. טיפ זה מוסיף מספר תובנות.
-
חלון התבניות הזמין מתפריט Window>Patterns מאפשר הוספת תבניות באמצעות גרירתן מהחלון למסמך. ניתן להוסיף תבנית למסמך גם באמצעות לחיצה על כפתור הוספת שכבת התאמה ומילוי בתחתית חלון השכבות ובחירה ב-Pattern בתפריט הנשלף, או באמצעות הפעלת הפקודה Pattern מתפריט Layer>New Fill Layer.
-
דרך נוספת להוספת תבנית לשכבה קיימת היא באמצעות הוספת סגנון Pattern Overlay הזמין בחלון סגנון השכבה, או באמצעות הפקודה Pattern Overlay מתפריט Layer>Layer Style. תבניות ניתן למצוא במקומות נוספים בפוטושופ, כמו סרגל אפשרויות כלי הצורות (הן בחלון המילוי והן בחלון קו מתאר).
-
רגע, כל כך הרבה אפשרויות להוספת תבנית- איזו היא העדיפה מבין כולן? באופן כללי עדיפה השיטה המאפשרת עריכה בכל שלב-




בדוגמאות ניתן לראות את השפעת הזוית על מראה התבנית. האפשרות לסובב את התבנית נוספה רק בגירסה 2020.2 של פוטושופ
טיפ 392: 10 טיפים אודות פתיחה וסגירת קבצים
-
עבודה עם מספר רב של קבצים פתוחים עלולה להעמיס על הזיכרון ולהאט את התוכנה. החל בגירסה CC2020 של פוטושופ התוכנה מציעה מאפיין המאפשר לסגור את שאר הקבצים הפתוחים בתוכנה בלחיצת כפתור. נניח למשל שכל שאתם רוצים הוא לעבוד על המסמך הנוכחי ולסגור את שאר הקבצים כל שעליכם לעשות הוא ללחוץ עם לחצן ימני בעכבר על לשונית הקובץ ומהתפריט הנשלף לבחור בפקודה Close Others - פוטושופ תסגור את כל הקבצים הפתוחים מלבד הקובץ עליו לחצתם. במידה והקבצים לא נשמרו יוצג חלון ובו תוכלו לבחור אם לשמור את הקובץ או לסגור אותו ללא שמירה. אגב, תוכלו להפעיל את פקודת הסגירה Close Others גם מתפריט File.
-
ניתן לסגור את כל הקבצים הפתוחים בתוכנה באמצעות קיצור המקלדת Cmd+option+W במק, או Ctrl+alt+Q בחלונות.
-
אפשרות נוספת לסגירת כל הקבצים היא להחזיק את מקש option במק, או alt בחלונות וללחו על כפתור ה-X שלצד שם אחד הקבצים בלשוניות- פוטושופ תסגור את כל הקבצים הפתוחים וכמובן תעצור במקרים בהם הקובץ לא נשמר ותציג חלון בו ניתן לבחור אם לשמור את הקובץ, או לא- לחיצה על כפתור Cancel תבטל את סגירת הקבצים.
-
אפשרות נוספת לסגירת כל החלונות היא פשוט ללחוץ עם לחצן ימני בעכבר על אחת הלשוניות ולבחור מהתפריט הנשלף בפקודה Close All.
-
ניתן לסגור קובץ ולפתוח את תוכנת Bridge לשם פתיחת קובץ אחר, למשל, באמצעות קיצור המקלדת Cmd+Shift+W במק, או Ctrl+Shift+W בחלונות.
-
דרך נוחה ומהירה לפתיחת קבצים אחרונים בשימוש היא באמצעות לחיצה על כפתור הבית - חלון הבית (בדוגמא) יציג את כל הקבצים האחרונים בתצוגה ברורה ונוחה.
-
הערה: במידה וחלון Bridge לא נפתח יש להתקין את התוכנה בלוח הבקרה של הענן היצירתי.
שתי הפעולות הבסיסיות ביותר שיש לכל תוכנה להציע היא פתיחה וסגירת קבצים. יחד עם זאת פוטושופ מציעה מספר מאפיינים המיוחדים רק לה בנושא זה. טיפ זה מאגד מספר טיפים בנושא.
-
לפתיחת קובץ כלשהו ניתן להיעזר בפקודה Open מתפריט File, או להיעזר בקיצור המקלדת Cmd+O במק, או Ctrl+O בחלונות.
-
העניין הוא שפתיחת קבצים באמצעות פקודה או קיצור מקלדת זה מאלצת את המשתמש לנבור בתיקיות ולנווט לתיקייה הרצוייה וגם אז עליו לעבור בין הקבצים עד לאיתור הקובץ הרצוי. ל-Adobe תוכנה שימושית בשם Adobe Bridge המשמשת בין היתר כדפדפן תמונות יעיל. כדי להזניק את Bridge ניתן להפעיל את הפקודה Browse in in Bridge מתפריט File, או להשתמש בקיצור המקלדת Cmd+option+O במק, או Ctrl+alt+O בחלונות. חלון התוכנה יציג את התמונות בכל תיקייה באופן ברור וייאפשר איתור מהיר ונוח של קבצים.
-
ניתן להשתמש ב-Adobe Bridge לפתיחת קבצים בדרך הבאה- הראשונה היא באמצעות לחיצה כפולה על הקובץ. השנייה היא באמצעות גרירת הקובץ לשטח פנוי בסרגל בו ממקומות לשוניות הקבצים. גרירת קובץ מחלון Bridge לקובץ פתוח תמקם אותו בקובץ כשכבת אובייקט חכם. כל האפשרויות תקפות גם למקרים בהם גררתם את הקובץ לתוכנה משולחן העבודה.
-
פוטושופ מאפשרת לפתוח קבצים כשכבות אובייקט חכם- שימושי מאוד כשמדובר בקבצים בפורמט Raw ובמקרים בהם יש צורך לעדכן קבצים אלו בהמשך העבודה. כדי לפתוח קבצים כשכבות אובייקט חכם יש להפעיל את הפקודה Open as Smart Object מתפריט File. לאחר פתיחת הקובץ ניתן יהיה להפעיל על השכבה פילטרים ולערוך אותם בכל עת. בנוסף לחיצה כפולה על השכבה תפתח את הקובץ בתוכנת המקור, או בחלון ה-Camera Raw במקרה והקובץ בפורמט Raw.

טיפ 391: הטיפ שיציל לכם קבצים
-
במק יש להחזיק את המקשים Cmd+option וללחוץ על מקש esc. בחלון שנפתח יש לסמן את פוטושופ ובתחתית החלון ללחוץ על כפתור Force Quit.
בחלונות יש ללחוץ עם לחצן ימני בעכבר על שורת המשימות ומהתפריט הנשלף לבחור ב-Task Manager. בחלון שנפתח יש לבחור מהרשימה בפוטושופ וללחוץ בתחתית החלון על כפתור End Task. -
אוקיי, מה עכשיו? כעת יש לפתוח את פוטושופ ולהמתין שהתוכנה תפתח את הקובץ או הקבצים שהיו פתוחים בעת הקריסה. שימו לב שלשם הקובץ תתווסף המילה Recovered. משמע- אם אתם מעוניינים בשמירת הקובץ בשמו המקורי יהיה עליכם להפעיל את הפקודה Save As מתפריט File ובחלון שנפתח להעניק לו את השם ללא מילה זו ולשמור אותו במיקום הרצוי.
-
מה קורה אם לאחר הזנקת התוכנה פוטושופ לא פתחה את הקובץ המשוחזר? ניתן לגשת לתיקייה בה נשמרים הקבצים המשוחזרים-
במק: יש להפעיל בשולחן העבודה את הפקודה Go to Folder מתפריט Go. בחלון שנפתח יש להקליד את המשפט הבא: Users/User/Library/Application Support /Adobe/Adobe Photoshop 2020/AutoRecover
כשבמקום User יש להקליד את שם המשתמש שלכם במחשב.
בחלונות התיקייה ממוקמת בנתיב הבא:
C:\Users\User\AppData\Roaming\Adobe\Adobe Photoshop CC 2020\AutoRecover
כשבמקום User יש להקליד את שם המשתמש שלכם במחשב. שימו לב שיש לשנות את גירסת פוטושופ בהתאם לגירסה המותקנת אצלכם במחשב. בדוגמא זו הקלדנו Photoshop CC 2020 מאחר וזו הגירסה המותקנת במחשבנו בעת כתיבת שורות אלו.
כידוע, פוטושופ בעלת מנגנון שחזור קבצים אוטומטי. כברירת מחדל התוכנה שומרת את הקובץ ברקע לקובץ זמני הזמין למקרה והתוכנה קרסה. נשאלת השאלה: מה פרק הזמן שהתוכנה שומרת את הקובץ ואם התוכנה קרסה מה עושים?
-
לפני הכל, כדאי לדעת שניתן להגדיר את פרק הזמן בו התוכנה תשמור את המידע להצלה. כדי לעשות זאת יש לפתוח את העדפות התוכנה (Cmd+K במק, Ctrl+K בחלונות) ובקטגוריה File Handling מתחת לאפשרות ההצלה האוטומטית (Automatically Save Recovery Information Every) ניתן לבחור את פרק הזמן שיחלוף בין שמירה לשמירה (A). ניתן לבחור בין 5 דקות לשעה. רגע, למה לא לבחור ב-5 דקות? באופן כללי כדאי לדעת שפעולת השמירה ברקע מאטה את עבודת התוכנה ובמחשבים שאינם חזקים מאוד השמירה ברקע עלולה להפריע לעבודה. בקבצים גדולים מאוד השמירה ברקע עלולה להכביד מאוד על פעילות התוכנה ולכן כדאי דווקא להגדיל את פרק הזמן. השאלה שאתם צריכים לשאול את עצמכם היא: כמה זמן של עבודה אני יכול להרשות לעצמי להפסיד אם התוכנה קרסה. בשורה התחתונה- ברירת המחדל (10 דקות) היא לרוב בחירה טובה.
שימו לב! על מנת שפוטושופ תשמור את הקבצים ברקע חובה שהאפשרות Automatically Save Recovery Information Every תהיה מסומנת- ביטול הסימון מאפשרות זו לא ייאפשר שחזור קבצים במקרה של קריסת התוכנה. -
מה קורה אם אני חושב שהתוכנה תקועה? לעיתים נדמה שהתוכנה תקועה- היא איננה מגיבה לבחירה בכלים או בשכבות, על אף שלעיתים ניתן להזיז את סמן העכבר. רגע לפני שאתה גורמים לקריסת התוכנה- חכו- לעיתים התוכנה עסוקה בפעילות מסויימת ואין לה די משאבים לבצע פעולות נוספות. המתנה של מספר דקות עשוייה לשחרר אותה מהתקיעה. רגע, כמה זמן לחכות? ההמלצה להמתין לפחות 10 דקות- וזאת כדי לוודא שמנגנון השמירה ברקע פעל. במידה והתוכנה לא הגיבה לאחר 10 דקות, ניתן להקריס אותה בדרך הבאה:

טיפ 390: חילוץ פלטת הצבעים מהתמונה 2
-
בתפריט Forced יש לבחור יש לבחור ב-D) None) ולבטל את האפשרות E) Transparency). כעת עליכם להחליט כמה צבעים תכלול הפלטה. תוכל לבחור בין צבע אחד ל-256. בדוגמא זו בחרנו בערך F) 30). אשר את החלון (OK).
-
בשלב זה יש להפעיל את הפקודה Color Table מתפריט Image>Mode. בחלון שנפתח מוצגת פלטת הצבעים- מספר הצבעים המוצגים כמספר הצבעים שקבעת בסעיף הקודם. אם קיימים צבעים בפלטה בהם אינכם מעוניינים תוכלו למחוק אותם באמצעות החזקת מקש Cmd במק או Ctrl בחלונות ולחיצה עליהם. שימו לב שלא ניתן לבטל פעולה זו. רגע, לא לאשר את החלון.
-
כעת, לשמירת ערכת הצבעים יש ללחוץ על כפתור G) Save). בחלון שנפתח ישלהעניק לערכה שם המתאר אותה ולשמור אותה בתיקיית הפרוייקט עליו אתם עובדים (Save). ניתן בשלב זה לאשר או לבטל את החלון (הסתיים תפקידו...).
-
אוקיי, מה עכשיו? כעת נוכל לטעון את ערכת הצבעים לחלון דוגמיות הצבע. הציגו את חלון Swatches מתפריט Window ומהתפריט הצדדי בחלון זה הפעילו את הפקודה Import Swatches. בחלון שנפתח נווטו לתיקייה בה שמרתם את קובץ הערכה, בחרו בו ואשרו את החלון. אם אתם משתמשים בגירסה ישנה של התוכנה הערכה תתווסף לחלון. בגירסאות האחרונות של התוכנה תתוסף לחלון בתחתית הרשימה תיקייה ששמה כשם קובץ הערכה. פתיחת התיקייה תציג את כל הצבעים (H).
-
את הקובץ בו השתמשתם ליצירת ערכת הצבעים ניתן לסגור ללא שמירה מאחר והוא משוכפל.
-
טיפ בונוס- ניתן לבחור מספר צבעים באמצעות החזקת מקש Cmd במק, או Ctrl בחלונות ולחיצה על הצבעים הרצויים. ניתן לבחור מספר צבעים רציפים על ידי החזקת מקש Shift ולחיצה על הצבע הראשון והאחרון. למחיקת צבע ללא אזהרה יש להחזיק את מקש option במק, או alt בחלונות וללחוץ על כפתור הפח שבתחתית החלון.
בטיפ מס׳ 360 הסברנו כיצד לחלץ את פלטת הצבעים מהתמונה באמצעות חלון הספריות. השיטה המפורטת בטיפ זה אמנם יעילה, אך מאפשרת לחלץ 5 צבעים בלבד. מה אם אנחנו מעוניינים בחילוץ מספר רב יותר של צבעים, אולי אף לעשרות צבעים שיישמשו אותנו בעיצוב הבא? פוטושופ מציעה מספר מודלי צבע המשמשים למטרות שונות. חלקם משמשים את מרבית המשתמשים וחלקם, לפחות בבחינה ראשונית, נראים חסרי תועלת. אך למידה מעמיקה של מודל צבע יכולה לסייע בפתרון בעיות רבות, בייחוד כאלו הנוגעות בצבע. מודל הצבע Indexed Color משמש בין היתר להפחתת הצבעים התמונה כדי להפחית מנפח הקובץ ולהתאימו להתקנים שאינם תומכים בטווח צבעים רחב. עד כאן אולי משעמם- אך יש למודל צבע זה מספר שימושים מעניינים, אחד מהם הוא יצירת פלטת צבעים מפורטת של התמונה.
-
ראשית, מאחר ובתהליך זה אנו מצמצמים את הצבעים בתמונה- כדאי לשכפל אותה. כדי לעשות זאת יש להפעיל את הפקודה Duplicate מתפריט Image. בחלון שנפתח ניתן להעניק לקובץ שם, בתחתית החלון יש לסמן את האפשרות Duplicate Merged Layers Only. אפשרות זו תשטח את השכבות- מודל הצבע Indexed Color איננו תומך בשכבות.
-
בשלב זה, כדי שניתן יהיה לבחור במודל הצבע Indexed Color יש לוודא שמודל הצבע הנוכחי של התמונה הוא RGB. כדי לעשות זאת יש להפעיל את הפקודה RGB Color מתפריט Image>Mode. שימו לב שאם עומק הצבע של התמונה שלכם הוא 16 סיביות לא תוכלו להמיר אותה למודל הצבע Indexed Color ולכן-
הפעילו את הפקודה Image>Mode וודאו שבתחתית התפריט מסומנת האפשרות 8Bits/Channel. אם מסומנת אפשרות אחרת בחרו באפשרות הנ״ל. -
כעת יש להפעיל את הפקודה Indexed Color מתפריט Image>Mode. בחלון שנפתח יש לבחור בתחתית החלון בתפריט Dither ב-A) None). בנוסף, יש לבחור באפשרות None מתפריט B) Matte). כעת בראש החלון בתפריט Palette יש לבחור באפשרות C) Local Adaptive). עדיין לא סיימנו...



טיפ 389: 8 טיפים נוספים על שימוש בקבוצות

-
כאמור ניתן לסמן מספר שכבות ולקבץ אותן באמצעות קיצור המקלדת Cmd+G במק, או Ctrl+G בחלונות.
-
הגירסאות האחרונות של השכבה מאפשרות לקבץ את השכבות באמצעות לחיצה על דמות התיקייה שבתחתית חלון השכבות- כמה פשוט...
-
לפיצול קבוצה לשכבות בודדות ניתן לסמן את הקבוצה ולהשתמש בקיצור המקלדת Cmd+Shift+G במק, או Ctrl+Shift+G בחלונות.
-
אם אינכם חובבי קיצורים- לחיצה עם לחצן ימני על שם הקבוצה תציג תפריט ובו מספר פקודות שימושיות- אחת מהן למשל, היא Ungroup Layers לפיצול הקבוצה לשכבות.
-
אחת ההמלצות השימושיות ביותר בכל הנוגע לחלון השכבות היא צביעה בתווית צבע. לחיצה עם לחצן ימני על הקבוצה תאפשר לבחור מהתפריט הנשלף באחת מ-7 תוויות צבע. סימון הקבוצה בתווית צבע יכול להיות שימושי אם קיימת משמעות קבועה לצבע בו בחרתם. לדוגמא, תוכלו לקבוע שקבוצה הנושאת תווית אדומה תכלול שכבות שהעבודה עליהן לא הסתיימה. שמירה על שיטתיות בהענקת תוויות צבע תתרום רבות לתזרים העבודה שלכם (A).
-
פוטושופ כידוע לא מאפשרת יצירת אזור בחירה מהפיקסלים הפעילים בקבוצה. אך ניתן לעקוף זאת באופן פשוט, יש לשכפל את הקבוצה באמצעות קיצור המקלדת Cmd+J במק, או Ctrl+J בחלונות ולהמיר את הקבוצה לשכבת אובייקט חכם באמצעות לחיצה עם לחצן ימני בעכבר על הקבוצה והפעלת הפקודה Convert to Smart Object מהתפריט הנשלף (B). כל שנותר לעשות ליצירת אזור הבחירה הוא להחזיק את מקש Cmd במק, או Ctrl בחלונות וללחוץ על דמות השכבה. כעת ניתן לסמן את שכבת האובייקט החכם ולמחוק אותה באמצעות לחיצה על כפתור הפח שבתחתית חלון השכבות ואישור חלון האזהרה.
-
ניתן לנעול את כל השכבות שבקבוצה באמצעות קיצור המקלדת Cmd+/ במק, או Ctrl+/ בחלונות (C).
-
ניתן ליצור משטח עבודה מקבוצה באמצעות הפקודה Artboard from Group מהתפריט הצדדי בחלון השכבות (D).
-
קיצור שימושי נוסף אודות קבוצות ניתן לקרוא בטיפ 370.
טיפ 388: 5 טיפים על שימוש בקבוצות
-
ניתן להעניק לכל הקבוצה סגנון באמצעות לחיצה כפולה על דמות הקבוצה וקביעת הסגנון הרצוי בחלון Layer Style. במידה ואתם מעוניינים ששכבת התאמה תשפיע על רק על תכולת כל השכבות בקבוצה- אין צורך בשימוש במסיכות. כל שעליכם לעשות הוא למקם את שכבת ההתאמה מעל הקבוצה ולהכניס אותה לגבולות הקבוצה באמצעות הפעלת הפקודה Create Clipping Mask מתפריט Layer.
-
באותו אופן ניתן להכניס תמונה לגבולות הפיקסלים הפעילים של השכבות שבקבוצה באמצעות מיקום התמונה בחלון השכבות מעל הקבוצה והפעלת הפקודה Create Clipping Mask מתפריט Layer.
-
בדוגמא תמונת יער שהוכנסה לגבולות שכבות צורה של עצים. שימו לב שניתן לגרור את שכבת התמונה באמצעות כלי ההזזה ולמקמה בהתאם לטעמכם האישי..
שמירה על מסמך מסודר ומאורגן יכולה להיות קריטית במיוחד בקבצים מרובי שכבות. פוטושופ מאפשרת לבחור מספר שכבות ולקבץ אותן כדי לשמור על הסדר, לקצר את רשימת השכבות ולאפשר גישה מהירה לשכבות שתכולתן קשורה אחת בשניה. הטיפים הבאים יסייעו לכם לנצל היטב את תכונת הקיבוץ בתוכנה.
-
פוטושופ, כידוע, מאפשרת להעניק לכל שכבה מסיכה מבוססת פיקסלים ומסיכה מבוססת וקטור. ניתן להגדיל את מספר המסיכות שניתן להוסיף לשכבה באמצעות קיבוץ השכבה והוספת מסיכה לקבוצה.
-
ניתן לייצא את תכולת הקבוצה באמצעות לחיצה עם לחצן ימני עליה והפעלת הפקודה Export as מהתפריט הנשלף.
באותו אופן ניתן לבצע ייצוא מהיר באמצעות בחירה בפקודה Quick Export as PNG (או כל פורמט אחר שנקבע בהעדפות התוכנה).


טיפ 387: יצירת אפקט אינפרא–אדום מדומה
-
בחלון ההתאמה, בערוץ A) Red) יש לאפס את הערך בשדה Red ולקבוע בערוץ Blue את הערך 100 (B). כעת להשלמת המשימה יש לעבור לערוץ C) Blue), לשנות את הערך בערוץ Red ל-100 ולאפס את הערך בערוץ D) Blue). פעולות אלו החליפו את המידעי בין הערוץ האדום לערוץ הכחול.
-
בשלב זה יש ללחוץ על כפתור הוספת שכבת התאמה או מילוי בתחתית חלון השכבות ולבחור בהתאמה Hue/Saturation. בחלון ההתאמה יש לבחור בערוץ הכחול ולגרור את מכוון הגוון (Hue) מעט שמאלה ואת מכוון הרווייה (Saturation) מעט ימינה (E). פעולה זו משפיעה על הכחולים בתמונה- בדוגמא זו על השמיים.
-
במידת הצורך ניתן להכהות מעט את השמיים על ידי גרירת מכוון Lightness מעט שמאלה (F). ניתן לקבוע את רויית הצבעים, בהירותם והגוון המדוייק בהתאם לטעמכם האישי ולאוו דווקא בהתאם לדוגמא.
טווח האור שהעין האנושית מסוגלת לראות מהווה רק חלק קטן מתוך ספקטרום עצום של גלים אלקטרו מגנטיים קצרים וארוכים. קרינה תת-אדומה או אינפרה־אדום היא קרינה אלקטרומגנטית שאורך הגל שלה ארוך משל האור הנראה. מקור השם "אינפרה-אדומה" במילה הלטינית Infra, שמשמעותה "מתחת", שכן התדר של הקרינה נמצא מתחת לזו של אור אדום. מיד נסביר איך כל זה קשור לפוטושופ, אבל עוד קודם, צלמים נעזרים בפילטר מיוחד המורכב על גבי העדשה שתפקידו לסנן את כל האור פרט לאור אינפרא־אדום ומשיגים כך אפקט מאוד מעניין. ניתן לחקות אפקט זה במגוון דרכים- אחת מהן מוגשת בטיפ זה.
-
בשלב ראשון יש ללחוץ על כפתור הוספת שכבת התאמה או מילוי בתחתית חלון השכבות ולבחור בהתאמה Invert. התאמה זו הופכת את צבעי ובהירות התמונה.
-
כדי שהתאמה זו תשפיע רק על מרכיב הצבע בתמונה ולא על הבהירות נחליף את שיטת השילוב של שכבת Invert ל-Color.
-
כעת עלינו להחליף בין הערוץ האדום לערוץ הכחול. כדי לעשות זאת יש ללחוץ על כפתור הוספת שכבת התאמה או מילוי בתחתית חלון השכבות ולבחור בהתאמה Channel Mixer.


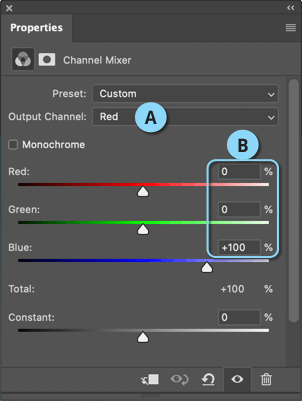

התוצאה לאחר השלבים המתוארים

תמונת המקור
טיפ 386: 10 טיפים אודות כלי החלפת הצבע
-
כעת צביעה עם הכלי תחליף את הצבע הנוכחי בצבע החזית. ניתן לבצע את החלפת הצבע במשיכת מכחול או בלחיצות באזורים מסויימים. אבל רגע, זה לא הכל.
-
האופן בו הכלי דוגם את הצבע בעת הצביעה נקבע על ידי המשתמש. סרגל האפשרויות מציג שלושה דוגמי צבע (C):
השמאלי ביותר קובע שבעת הצביעה הכלי ימשיך לדגום את הצבע תחתיו (Continuous). הדוגם האמצעי (Sampling: Once) קובע שהצבע שיוחלף ייקבע אך ורק בעת הלחיצה הראשונית- כל עוד סמן העכבר לחוץ הכלי יתעלם מצבעים שונים מצבע האזור עליו לחצתם. הדוגם השלישי (Sampling Background Swatch) יתחשב בצבע הרקע שבחלון הכלים- דגימת צבע האובייקט כצבע הרקע תסייע בדיוק בהחלפת צבע האובייקט. -
סרגל אפשרויות הכלי מציג מספר אפשרויות הקובעות את התנהגות הכלי- תפריט D) Limits) מאפשר להגביל את פעולת הכלי באופן יעיל למדי-
בחירה ב-Contiguous תגביל את השפעת הכלי רק לאזור בו סימן הפלוס שבמרכז העיגול נגע- אפשרות זו היא ברירת המחדל של הכלי וטובה למרבית השימושים.
לעומתה האפשרות Discontiguous תשפיע על כל האזור שבגבולות העיגול המייצג את המברשת.
האפשרות Find Edges תגרום לכלי להשפיע על הצבע עד לגבולות האובייקט- אפשרות זו פחות שמישה. -
האפשרות E) Tolerance) מגדירה את טווח הגוונים שיוחלפו ביחס לנקודת הלחיצה- לדוגמא, אם קבענו את הערך 50- לחיצה עם הכלי באזור מסויים תחליף את צבעו לזה של צבע החזית ותחליף 50 גוונים דומים שבאזור הלחיצה. אם האובייקט שלכם כולל הרבה גוונים שברצונכם להחליף - בחרו בערך Tolerance גבוה. קביעת ערך נמוך תשנה רק את הצבע עליו לחץ המשתמש והתוכנה תתעלם מגוונים דומים. במידה ובמהלך הצביעה אתם רואים שהכלי משפיע רק על אזורים קטנים ואינו צובע אזורים נוספים שמתחת- הגדילו את הערך. אין כאן ערך קבוע טוב, אלא יש להשתמש בניסוי וטעייה. ניתן להחליף במהירות את הערך בשדה זה כשהכלי פעיל באמצעות לחיצה על מקשי הספרות- 2 ל-20%, 3 ל-30%, 4 ל-50% וכן הלאה עד ל-0 לטווח מירבי של 100%.
-
רגע, אז מה האפשרויות הרצויות? להחלפת צבע פשוטה לרוב יש לבחור ב-A) Color), בדוגם האמצעי (B) ובאפשרות Discontiguous- את ערך טווח הגוונים (Tolerance) יש לקבוע בהתאם לתמונה, הערך ינוע לרוב בין 40 ל-80.
בין 69 הכלים שפוטושופ מציעה קיימים לא מעט כלים שסביר שלא הכרתם ובחלקם אין לכם כוונה להשתמש. כלי החלפת הצבע חבוי במעמקי תיבת הכלים ומקצוענים לא רק שאינם משתמשים בו, אלא גם ממליצים להימנע ממנו. הסיבה לכך היא שכלי זה מבצע שינויים ישירות על השכבה ולכן לא ניתן לערוך את התוצאה לאחר מכן. על אף שמדובר בסיבה טובה ומוצדקת, עדיין כלי זה מאפשר לבצע תיקונים מקומיים מהירים ובשימוש נכון ניתן לנצל אותו למספר משימות.
-
כדי לעשות זאת יש להפעיל את הפקודה Artboard to Files מתפריט File>Export*.
-
כאמור, מאחר ומדובר בכלי המבצע את פעולתו ישירות על השכבה יש לשכפל קודם את שכבת המקור (Cmd+J במק, או Ctrl+J בחלונות).
-
לבחירה בכלי החלפת הצבע יש ללחוץ על כלי המכחול ומהתפריט הנשלף לבחור בכלי החלפת הצבע ( ).
-
בחירה בכלי תציג בסרגל אפשרויות הכלי מספר מאפיינים הקובעים את התנהגות הכלי:
תפריט Mode קובע על איזה מרכיב בצבע ישפיע הכלי (A):
Hue- ישפיע על הגוון בלבד
Color- ישפיע על הגוון ורוויית הצבע
Saturation- ישפיע על רווית הצבע בלבד
Luminosity- ישפיע על הבהירות בלבד
המשמעות היא שניתן להגביל את השפעת הכלי למרכיב אחד. אם למשל בחרתם בצבע רווי יותר מצבע המקור- צביעה עם הכלי במצב Sauration פשוט תוסיף רווייה לאזור הנצבע. לעומת זאת, אם בחרתם באפשרות Luminosity וצבעתם עם צבע בהיר יותר מצבע המקור, האזור הנצבע לא יישנה את צבעו, אלא רק יובהר. -
כלי זה, כמו כל כלי צביעה אחר, מבוסס מברשת. המשמעות היא שכדי לצבוע ולשנות צבע של אזור אחר כדאי להיעזר במברשת גדולה ובטיפול באזור קטן רצוי לבחור במברשת קטנה. בניגוד למברשת רגילה, לרוב כלי זה לא מחייב לצבוע בדיוק מירבי מאחר והוא מתייחס רק לצבע עליו המשתמש לחץ- ההסבר בהמשך.
-
להחלפת צבע יש לבחור את הצבע הרצוי מחלון Swatches הזמין מתפריט Window או באמצעות לחיצה על ריבוע צבע החזית בחלון הכלים ובחירה בצבע הרצוי בחלון בורר הצבע. לפני הצביעה כדאי לדעת שסימן פלוס (+) שבמרכז העיגול המייצג את המברשת (B), מייצג לא רק את מרכזו, אלא מתפקד כדוגם צבע. לחיצה על אזור בתמונה להחלפת צבעו- בפועל דוגמת את הצבע עליו לחץ המשתמש ומחליפה אותו בצבע החזית.


טיפ 385: פיצול קובץ מרובה משטחי עבודה לקבצים בודדים

-
שימו לב, הפקודה Artboard to Files לא תמיד הופיעה תחת תפריט File>Export. פקודה זו נדדה לאורך הגירסאות לתפריטים שונים. אם אתם משתמשים בגירסה ישנה יותר של פוטושופ יתכן ותמצאו אותה תחת תפריט Automate, או תפריט Scripts. במידה ואינכם מוצאים אותה- אל דאגה- הפעילו את הפקודה Browse מתפריט File>Scripts ובחלון שנפתח נווטו לתיקיית Scripts הממוקמת בתיקיית Presets שבתיקיית התוכנה- סמנו את התסריט Artboard to Files.jsx ואשרו את החלון (Open).
פוטושופ כוללת מספר פקודות ייצוא המאפשרות לייצא את משטחי העבודה למגוון פורמטים. הבעיה היא שאף אחת מהפקודות הגלויות לעין לא מאפשרות לייצא קובץ מרובה משטחי עבודה לקבצים נפרדים בפורמט PSD. כך למשל אם אתם מעוניינים להנפיש קובץ מרובה משטחי עבודה - יהיה עליכם לפצל אותו לקבצים בודדים ולטפל בכל משטח עבודה בנפרד.
-
כדי לעשות זאת יש להפעיל את הפקודה Artboard to Files מתפריט File>Export*.
-
בחלון שנפתח יש ללחוץ על כפתור A) Browse), לבחור במיקום לשמירת הקבצים.
-
בשדה הבא יש להקליד את התחילית של שם הקובץ- זה יכול להיות למשל שם הפרוייקט (B).
-
כעת יש לבחור מה יכלל בכל משטח עבודה- אם אתם מעוניינים, למשל, רק בתכולת משטח העבודה סמנו את האפשרות C) Artboard Content Only).
-
בתפריט File Type בחרו ב-PSD- במקרה זה מאחר ואתם מעוניינים בפיצול משטחי העבודה לקבצים נפרדים תוך שימוש יכולת העריכה- פורמט PSD הוא הפורמט הנכון עבורכם. במקרים אחרים תוכלו לייצא עותקים של כל משטח עבודה לפורמטים אחרים- אך מאחר ואלו נכללים בפקודות אחרות- חלון זה פחות ייחודי עבורם (D).
-
סימון האפשרות E) Export Options) יציג אפשרויות מתקדמות נוספות ביניהן (F):
Maximize Compatibility- אפשרות זו תוודא שהקובץ ייפתח גם בגירסאות מוקדמות יותר של התוכנה. סימון זה חיוני להמשך עבודה עם תוכנת עיבוד אחרת כמו לייטרום, אך חסרונה בהגדלת נפח הקובץ.
Preserve Artboard- אפשרות זו תשמר את מבנה משטח העבודה. ביטול הסימון יציג את תוכן משטח העבודה בקבוצה.
Include ICC Profile- סימון אפשרות זו יצמיד את פרופיל הצבע המקורי של הקובץ לקובץ המיוצא. ביטול הסימון ייצור קובץ ללא פרופיל צבע (לרוב רעיון פחות טוב).
Include Artboard Name- סימון אפשרות זו תיצור מסגרת לבנה מחוץ למשטח העבודה הכוללת את שם משטח העבודה. סימון האפשרות תאפשר למשתמש לבחור בפונט בו יוצג שם המשטח ובגודל הרצוי. -
לחיצה על כפתור Run תפעיל תסריט לפיצול משטחי העבודה לקובצי PSD נפרדים שיישמרו ביעד שנקבע בחלון.
טיפ 384: תסריט אוטומטי חינמי ליצירת קומיקס
הפעלת התסריט
-
כעת יש לוודא שלתמונה שלכם שכבה אחת בלבד- שכבת הרקע. אם יש יותר משכבה אחת שטחו את השכבות באמצעות הפקודה Flatten Image מתפריט Layer.
-
כעת יש ליצור שכבה חדשה ולשנות את שמה ל-Focus.
-
יש לבחור בכלי המכחול ובמברשת חדה (Hardness:100%) לצבוע את אזור הנושא. אין חשיבות לצבע המברשת. לחילופין, אם אין לכם סבלנות, הפעילו את הפקודה Subject מתפריט Select- פוטושופ תיצור אזור בחירה סביב הנושא- צבעו את אזור הבחירה בכל צבע באמצעות קיצור המקלדת option+Delete במק, או alt+Backspace בחלונות ובטלו את אזור הבחירה (Select>Deselect).
-
כל שנותר הוא להפעיל את התסריט- יש ללחוץ על התסריט בשם Toon Artist וללחוץ על כפתור ההפעלה שבתחתית חלון Actions או להפעיל את הפקודה Play מהתפריט הצדדי. שימו לב שמשך הפעלת התסריט עשוי להשתנות בהתאם למימדי התמונה והמחשב שברשותכם. לרוב מדובר בכדקה עד שלוש דקות- אז התאזרו בסבלנות.
-
במהלך הפעלת התסריט תצוץ הודעה לגבי העובדה שהפעלת מספר פילטרים על שכבת אובייקט חכם לא תציג אותם בתצוגה המקדימה- יש לאשר את החלון (מומלץ לסמן את האפשרות Don't Show again כדי שהודעה זו לא תוצג שוב.
עריכת האפקט
לאחר שהפעלת התסריט הסתיימה תוצג ההודעה Render Completed. אם אתם מרוצים מהתוצאה- יופי, אבל גם אם לא, עדיין תוכלו לערוך את האפקט. האפקט בנוי ממספר רב של שכבות הנחלקות לקבוצות המסומנות בתויות צבע. השכבה העליונה ביותר היא שכבת אובייקט חכם המכילה את הכותרת Toon ARTIST- אפשר להסתיר או למחוק את השכבה, או לבצע לחיצה כפולה על דמות השכבה ולערוך את המלל בשכבת האובייקט החכם. כמו כן ניתן להסתיר חלק מהאפקטים להשגת התוצאה הרצוייה. לכל קבוצה ושכבה מוצמדת מסיכה המאפשרת באמצעות כלי המכחול לצבוע את האזורים שברצונכם להסתיר.
המגזין היצירתי מבית Adobe מציע תסריט אוטומטי חופשי להורדה ושימוש שמסוגל להפוך כל תמונה לאיור בסגנון קומיקס. לשימוש בתסריט מספר שלבים שיש לבצע באופן חד–פעמי.
-
ראשית יש להוריד את התסריט מקישור זה. לחילופין ניתן להיעזר בקישור זה להורדה ישירה של התסריט.
-
לפני הכל נסביר שלפי יוצר התסריט עובד היטב עם תמונות ברוחב של 3000 פיקסלים ולכל היותר 5000 פיקסלים. כך שאם התמונה שלכם גדולה יותר כדאי להקטין אותה באמצעות הפקודה Image Size מתפריט Image. בנוסף להשגת תוצאה טובה כדאי לבחור בתמונות בהן החשיפה טובה (לא כהות או בהירות) מדי. תמונות דיוקן יעבדו טוב.
-
במידה והתסריט לא עובד או מציג שגיאות- יש לקרוא את הפתרונות שבסוף הטיפ.
התקנת התסריט
-
לאחר הורדת הקובץ יש להציג את חלון Actions מתפריט Window .
-
כעת יש להפעיל מהתפריט הצדדי בחלון זה את הפקודה Load Actions.
-
בחלון שנפתח יש לסמן את הקובץ Toon Artist - Action.atn ולאשר את החלון (Open).
-
לטעינת קובץ התבניות בפוטושופ גירסה CC2020 יש להציג את חלון התבניות באמצעות הפקודה Patterns מתפריט Window ומהתפריט הצדדי בחלון זה יש להפעיל את הפקודה Import patterns.
-
בחלון שנפתח יש לבחור בקובץ בשם Toon Artist - Patterns.pat מהתיקייה שהורדתם ולאשר (Open).
אם אתם משתמשים בפוטושופ בגירסה ישנה יותר- יש להפעיל את הפקודה Presets Manager מתפריט Edit>Presets ובחלון שנפתח יש לבחור מתפריט Preset Type ב-Patterns. כעת יש ללחוץ על כפתור Load ובחלון שנפתח לבחור ב-בקובץ בשם Toon Artist - Patterns.pat מהתיקייה שהורדתם ולאשר (Open).

התוצאה לאחר הפעלת התסריט

תמונת המקור
טיפ 383: שימוש בדוגם האפור ליצירת אפקטים מהירים
-
כעת לחצו על אזור בתמונה שאינו כהה או בהיר (בגווני ביניים). שימו לב שלחיצה באזורים שונים בתמונה תניב תוצאה אחרת- כך שניתן להתנסות בלחיצה באזורים שונים בתמונה. הגעתם לתוצאה הרצוייה? מצויין, אפשר להפסיק ללחוץ...
-
במידה והצבע שהוספתם לתמונה הוא בדיוק מה שחיפשתם, אבל הבהירות שהשתנתה פחות רצוייה מבחינתכם, החליפו את שיטת השילוב של שכבת ההתאמה ל-Color.
-
שיטת שילוב נוספת שעשוייה להניב תוצאות מעניינות היא Soft Light. שיטת שילוב זו תוסיף גם ניגודיות לתמונה. ניתן להשתמש בשיטה זו ליצירת אפקטים מעניינים. במידה והגעתם לתוצאה הרצוייה תוכלו לשמור אפקט זה בחלון ההתאמה Levels או Curves לשימוש חוזר. כדי לעשות זאת לחצו על כפתור התפריט הממוקם בפינה הימנית העליונה של חלון ההתאמה (B) ובחרו בפקודה Save Levels Preset (או Save Curves Preset) ובחלון שנפתח העניקו שם לערכה. בפעם הבאה שתרצו להשתמש באפקט זה בחרו בו מתפריט Preset שבראש החלון (C).
ההתאמות Levels ו-Curves הזמינות כשכבות התאמה וכפקודות התאמה חולקות מספר מכנים משותפים, אחד מהם הוא ששתיהן מציעות שלושה דוגמי צבע המאפשרים להגדיר את הנקודה הבהירה והכהה בתמונה ובנוסף את הנקודה הנייטראלית. בטיפ זה נסביר כיצד להשתמש בדוגם האפור ליצירת אפקטים מהירים בלחיצת כפתור.
-
בשלב ראשון יש ללחוץ על כפתור הוספת שכבת התאמה או מילוי בתחתית חלון השכבות ולבחור ב-Levels או Curves (זה באמת לא משנה...).
-
כעת יש ללחוץ לחיצה כפולה על הדוגם האמצעי (A). בחלון בורר הצבע שנפתח ניתן לבחור בכל צבע, אבל לפני שתעשו זאת כדאי לשאול עצמכם מה ברצונכם להעניק לתמונה. האם, למשל, גוונים חמים יישפרו את התמונה, או שמא כדאי ׳לקרר׳ את התמונה עם גוונים קרים. בחרו בצבע הרצוי ואשרו את החלון.
-
בשלב זה יופיע חלון ובו השאלה האם לשמור צבע זה כברירת מחדל- הקפידו ללחוץ על הכפתור No וזאת מאחר ואינכם רוצים שצבע זה יישמר כברירת מחדל.



בדוגמא העליונה תמונת המקור ובתחתונה לאחר שימוש בדוגם האפור בהתאם לשלבים המתוארים בטיפ.



טיפ 382: תיקון "מוארה"- שיטה ראשונה
טיפ זה מוגש בעקבות שאלה באחת מקבוצות הפוטושופ בפייסבוק: יש לי תמונה שבמקור כנראה צולמה או נסרקה ממדף הזכוכית של מדפסת. כפי שניתן לראות יש עליה גלים צבעוניים שכלל אינם קשורים לתמונה. ניסיתי לא מעט פעולות עיבוד ללא כל הצלחה- זו כנראה השתקפות של הזכוכית. איך ניתן לתקן זאת?
-
אכן, על פניו בעיה סבוכה- אך הפתרון לה פשוט. אך לפני שנציג אותו נסביר שלא אחת הדרך לפתרון בעיה עוברת דרך הגדרה מדוייקת של הבעיה. במקור, צולמה תמונה זו בגווני אפור. גלי הצבע מעל התמונה הם כתוצאה מהשתקפות האור על הזכוכית שהגנה עליה. ראוי לציין שכדי למנוע תופעה זו שתי אפשרויות עיקריות- הראשונה להימנע מסורק ולצלם עם מצלמה ללא הבזק (פלאש) והשניה היא לחלץ את התמונה מהמסגרת (לא תמיד מומלץ כי היא עלולה להינזק). אך במקרה זה את הנעשה אין להשיב ונותרנו עם הבעיה.
-
הפתרון העיקרי במקרה זה פשוט למדי- אך עוד קודם כדאי לבדוק שמודל הצבע של התמונה הוא RGB. זאת ניתן לעשות על ידי הפעלת הפקודה Image>Mode. אם התמונה במודל צבע אחר (CMYK ,Indexed Color וכדומה) יש לבחור בתפריט ב-RGB Color.
-
כעת יש לשכפל את השכבה (Cmd+J במק, או Ctrl+J בחלונות).
-
בשלב זה יש לבטל את רוויית הצבעים בתמונה באמצעות הפקודה Desaturate מתפריט Image>Adjustments. פעולה זו הסירה בפועל את הגלים הצבעוניים.
-
רגע, אבל אם התמונה בגווני ספיה, כמו בדוגמא- הרי שאיבדנו אותם בפעולה זו. אל דאגה הפתרון בדרך- להוספת גוון ספיה קיימות לא מעט שיטות- המהירה ביותר היא ללחוץ על כפתור הוספת שכבת התאמה או מילוי בתחתית חלון השכבות ולבחור בשכבת ההתאמה Hue/Saturation. בחלון שנפתח מתפריט Preset יש לבחור ב-A) Sepia).
-
כל שנותר הוא להפחית את אטימות שכבת ההתאמה- 50% בדוגמא.
-
הערה- התבנית הצבעונית שהופיעה על גבי התמונה איננה בדיוק מוארה- על תיקון תופעת מוארה נכתוב בטיפים הבאים.
-
התמונה בטיפ באדיבות אורית מגנזי
בדוגמא העליונה תמונה המקור ובתחתונה לאחר השלבים המתוארים
שימו לב שלפתרון בעיית מוארה מספר שיטות אותן נציג בהמשך
טיפ 381: 9 טיפים נוספים אודות כלי ההזזה
-
הפעלת האפשרות Show Transform Controls תציג במרכז תיבת הטרנספורמציה נקודת ציר (G) עליה פירטנו בטיפ מס׳ 356. לחיצה על נקודה זו תציג בסרגל האפשרויות העליון תיבה בעלת 8 נקודות שלחיצה על אחת מהן תזיז את נקודת הציר במסמך למיקום יחסי זה. כעת כל פעולת טרנספורמציה תיעשה מנקודת ייחוס זו.
-
הפעלת הפקודה Free Transform מתפריט Edit תציג בסרגל האפשרויות תיבת סימון המאפשרת הצגה או הסתרת נקודת הציר (H). אם אתם מעוניינים להציג את נקודת הציר כברירת מחדל פיתחו את העדפות התוכנה (Cmd+K במק, או Ctrl+K בחלונות) ובקטגוריה Tools סמנו בתחתית החלון את האפשרות:
Show Reference Point when Using Transform. -
בחירה בכלי ההזזה תציג בחלון Properties שדות לשליטה במימדי השכבה ובמיקומה במסמך. בנוסף שדה לקביעת ערך מדוייק לסיבוב השכבה וכפתורים להיפוך השכבה על הציר האופקי ועל הציר האנכי (I).
-
החזקת מקש option במק או alt בחלונות תאפשר לשכפל שכבה באמצעות לחיצה וגרירתה. בעת החזקת מקש option/alt דמות הסמן תשתנה לדמות של שני חצים- אחד חלון ואחד מלא. ניתן לעשות זאת הן בשטח המסמך והן בחלון השכבות.
-
בחירה בכלי ההזזה וסימון שתי שכבות או יותר תציג בחלון Properties ובסרגל האפשרויות כפתורים ליישור השכבה (J). ודאי שמתם לב שכפתורים אלו לא תמיד פעילים וזאת מאחר ופעולת היישור מתבצעת ביחס לשכבה, או אזור בחירה. כדי ליישר שכבה או חלק ממנה יש ליצור אזור בחירה אליה תתיישר השכבה, או לבחור לפחות שתי שכבות שיתיישרו אחת כלפי השניה.
-
רגע, אם אני מנסה להזיז שכבה ולא מצליח? לרוב זהו סימן שמדובר בשכבה נעולה. לא ניתן להזיז את שכבת הרקע, למשל. כדי להזיזה יש ללחוץ על דמות המנעול שלצד שם השכבה (Background). באופן דומה ניתן לשחרר מנעילה כל שכבה.
-
כלי ההזזה הוא הכלי המרכזי בכל הנוגע לתלת־מימד בפוטושופ. באמצעותו ניתן לשלוט בשכבה תלת־מימדית. הכלים לשליטה בשכבה תלת־מימדית יוצגו לאחר סימון שכבה תלת־מימדית ובחירה בכלי ההזזה.
בטיפ הקודם הצגנו 8 טיפים אודות הכלי הבסיסי והשמיש ביותר בפוטושופ. טיפ זה מרכז 9 טיפים נוספים הקשורים לכלי זה.
-
כאמור, כשכלי ההזזה פעיל, לחיצה עם לחצן ימני בעכבר על שכבה במסמך תציג תפריט מתוכו ניתן לבחור בשכבה הרצוייה. בתחתית הרשימה בתפריט זה ניתן למצוא את הפקודה Isolate Layer. פקודה זו תסתיר בחלון השכבות את כל השכבות מלבד השכבה שנבחרה או סומנה בחלון השכבות. פקודה זו מאפשרת למשתמש להתרכז בשכבה עליה הוא עובד. ניתן לסמן מספר שכבות ולהפעיל באופן דומה פקודה זו. ליציאה ממצב זה יש לכבות את המתג האדום שבחלון השכבות (A), או ללחוץ שוב עם לחצן ימני בעכבר על אחת השכבות ולהפעיל את הפקודה Isolate Layers) Isolate Layer- אם מדובר במספר שכבות).
-
התרחיש הבא מוכר לכולם- יש לכם שכבה בחלון השכבות ולא ברור מה היא מכילה ומה גבולותיה. אם הענקתם לשכבה שם- הרי פתרתם חלק מהבעיה. אם לא, סמנו בסרגל אפשרויות הכלי את האפשרות (Show Transform Controls (B שתציג מסביב לגבולות השכבה 8 נקודות תפעול ובמרכזה נקודת ציר (עליה נפרט מיד). כעת ניתן לבצע מספר פעולות טרנספורמציה (מטעמי נוחות כל האפשרויות מוצגות בדוגמא אחת):
-
גרירת אחת הנקודות כלפי פנים השכבה תקטין את השכבה וגרירה כלפי חוץ תגדיל אותה (C).
-
החזקת מקש Cmd במק, או Ctrl בחלונות וגרירת אחת מנקודות הפינה בתיבה תאפשר לעוות את השכבה (D).
-
צירוף מקש option במק, או alt בחלונות ייאפשר לעוות את השכבה מנקודת הציר האמצעית.
-
החזקת מקש Cmd/Ctrl וגרירת אחת מנקודות האמצע תאפשר להטות את השכבה (E).
-
החזקת המקשים Cmd+option+Shift במק, או Ctrl+alt+Shift בחלונות וגרירת אחת מנקודות הפינה תאפשר עיוות השכבה בפרספקטיבה.
-
הזזת הסמן מחוץ לתיבת הטרנספורמציה תציג דמות של חץ מעוקל המאפשר למשתמש לסובב את השכבה (F). לחיצה וגרירה כלפי מטה תסובב את השכבה עם כיוון מחוגי השעון ואילו לחיצה וגרירה כלפי מעלה תסובב את השכבה נגד כיוון מחוגי השעון.


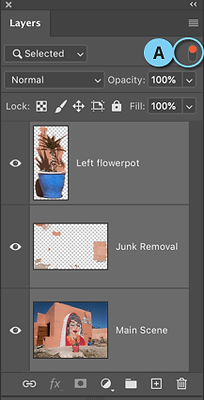
טיפ 380: 8 טיפים שאולי לא הכרתם אודות כלי ההזזה
-
זוהי ההזדמנות לציין שאנחנו נמנעים מסימון האפשרות Auto Select מסיבה של נוחות. אין זה אומר כמובן שאיננו משתמשים בה- כדי להפעיל אפשרות זו באופן זמני יש להחזיק את מקש Cmd במק, או Ctrl בחלונות וללחוץ באמצעות כלי ההזזה על שכבה במסמך. שחרור מקש Cmd/Ctrl יבטל את הסימון מאפשרות הבחירה האוטומטית.
-
כברירת מחדל אפשרות הבחירה האוטומטית בוחרת קבוצה (B) (Group). כדי שפוטושופ תבחר שכבה ולא קבוצה יש לבחור בסרגל האפשרויות בתפריט Auto-Select את האפשרות Layer.
-
הבעיה עם בחירה אוטומטית של שכבה היא שכלי ההזזה מזהה את השכבה העליונה ביותר ברשימה ומן הסתם לא תמיד זו הכוונה. כדי להתגבר על בעיה זו יש ללחוץ עם לחצן ימני בעכבר באזור המבוקש ופוטושופ תציג את רשימת השכבות הנמצאות במיקום הלחיצה (C). כל שנותר הוא לבחור מהרשימה בשכבה הרצוייה באמצעות הלחצן השמאלי בעכבר- זו אחת הסיבות לכך שכדאי להעניק לכל שכבה שם המתאר אותה- כך תוכלו לבחור בשכבה הנכונה במהירות.
-
כלי ההזזה מספק אפשרויות נוספות עליהן נדון בטיפ הבא.
כלי ההזזה ( ) הוא לבטח הכלי הבסיסי ביותר ואולי השמיש ביותר מבין הכלים שיש לפוטושופ להציע. מתוקף שמו תפקידו להזיז שכבה, או חלק ממנה (איזור בחירה כולל תכולה) על ידי לחיצה וגרירה. אך כלי זה מציע אפשרויות נוספות שאינן מוכרות לחלק מהמשתמשים. טיפ זה מרכז טיפים הקשורים לכלי זה.
-
לבחירה בכלי יש ללחוץ על מקש V.
-
הכלי חולק בחלון הכלים מקום עם כלי משטחי העבודה. ניתן לעבור בין שני כלים אלה באמצעות קיצור המקלדת Shift+V. הסיבה למגורים המשותפים היא העובדה שכלי משטחי העבודה מאפשר יצירה, הזזה ושינוי מימדי משטחי עבודה- תפקיד דומה לכלי ההזזה, רק שהאחרון עושה זאת עם שכבות.
-
כשכלי בחירה מסומן בחלון הכלים ניתן לעבור זמנית לכלי ההזזה באמצעות החזרת מקש Cmd במק, או Ctrl בחלונות.
-
ניתן לעבור זמנית לכלי ההזזה מכל כלי על ידי לחיצה והחזקת מקש V במקלדת. שחרור מקש זה ישיב את הכלי הקודם.
-
בדומה למרבית הכלים בפוטושופ, בחירה בכלי תציג אפשרויות הפעלה נוספות בסרגל הכלים העליון.
אחת מהן היא A) Auto Select). מאפיין זה מאפשר ללחוץ על שכבה בגבולות המסמך ולבחור אותה באופן אוטומטי, ללא הצורך בהחזקת מקשים נוספים. פוטושופ תבחר את השכבה בה היו פיקסלים פעילים בנקודת הלחיצה.


טיפ 379: הטיפ שיישפר את הצריבות שלכם
-
כעת יש לסמן בראש החלון את האפשרות (Show Edges (D. אפשרות זו תציג את קו המתאר מסביר לאובייקט אותו הגדרתם בסעיף הקודם ובנוסף את האזור אותו צבעתם לשיפור הבחירה. העניין הוא שאם צבעתם הרחק מהאובייקט או פנימה מדי לתוך האובייקט- התוכנה עלולה לנתח יותר מדי מידע מיותר והתוצאה עלולה להיות פחות טובה. זה הזמן להחזיק את מקש option במק, או alt בחלונות ולצבוע באמצעות כלי שיפור הקצה את האזורים המיותרים המתרחקים מקצוות האובייקט. שימו לב שזו הסיבה לכך ששימוש במברשת גדולה מדי עלול להשיג תוצאות פחות טובות.
-
טיפ שימושי: ניתן להציג או להסתיר את אפשרות הצגת הקצה גם על ידי לחיצה על מקש J במקלדת.
-
כעת כדאי לבחון את התוצאה מעל רקעים שונים בחלון (View (E
-
אם אתם מרוצים מהתוצאה קבעו בקטגוריה Output Settings בתפריט Output to בתוצאה שאתם מבקשים- אם זו מסיכה או אזור בחירה ואשרו את החלון (OK).
-
על אפשרויות אחרות בחלון כדאי לקרוא במדור הטיפים.
חלון הפקודה Select and Mask מציע לא מעט אפשרויות, חלקן זוכות להתעלמות ממרבית המשתמשים. הבעיה היא שכדי להשיג תוצאות טובות כדאי לדעת מה בדיוק עושה התוכנה כדי להפריד את הנושא מהרקע. באופן כללי הפקודה מנסה לאתר את הקצה סביב הנושא ובאמצעות כלי שיפור הקצה והגדרות המשתמש להשיג את ההפרדה המיטבית בין האובייקט והרקע.
כדי שהתוכנה תפריד את הנושא טוב יותר כדאי להגדיר לה במדוייק את האזור אותו היא צריכה לנתח.
-
לבחירה ראשונית של האובייקט יש להפעיל את הפקודה Select and Mask מתפריט Select.
-
בחלון הפקודה יש ללחוץ בראש החלון על כפתור Select (A) Subject או להיעזר באחד מכלי הבחירה שבצידו השמאלי של חלון הפקודה.
-
כעת, לשיפור סימון האובייקט, יש לבחור בכלי שיפור הקצה מצידו השמאלי של החלון (B). מומלץ לבחור במברשת בגודל בינוני ולצבוע את קצוות האובייקט כדי להגדיר לתוכנה את האזור שעליה לנתח ולשפר.
-
לאחר שצבעתם מסביב לאובייקט, בקטגוריה Edge Detection לבחור ברדיוס נמוך של 2-5 פיקסלים (C).

בדוגמא: חלון הפקודה Select & Mask- ניסיון להפריד מהרקע צמד אריות. שימו לב שניתן לבצע את כל תהליך ההפרדה בחלון זה ללא הצורך בבחירה ראשונית. ניתן לשפר את התוצאה גם לאחר אישור החלון.
טיפ 378: 10 קיצורים שימושיים לחלון העקומות (Curves)
-
לעומת זאת לחיצה על מקש מינוס/מקף ( - ) תחזור לנקודה הקודמת.
-
ניתן להשתמש במקשי החצים העליון והתחתון כדי להזיז את הנקודות על גבי הציר- כדאי בשלב זה להציץ בשדות הקלט והפלט (Input/Output) כדי לבחון את השינוי בערכי הבהירות. באותו אופן ניתן להשתמש במקשי החצים הימני והשמאלי לשליטה בניגודיות.
-
ניתן להוסיף את מקש Shift בעת לחיצה על מקשי החצים כדי להגדיל את ערך השינוי ב-10 (גם כאן מומלץ להציף בשדות Input ו-Output).
-
ניתן לבחור מספר נקודות באמצעות החזקת מקש Shift ולחיצה עליהן- בשלב זה ניתן להזיז את כולן באמצעות מקשי החצים.
-
ניתן למחוק כל נקודה על גבי הציר (למעט הנקודות הקיצוניות) על ידי החזקת מקש Cmd במק, או Ctrl בחלונות ולחיצה על הנקודה.
-
אפשרות אחרת למחיקת נקודה היא סימונה ולחיצה על מקש Delete/Backspace.
-
להצגת האזורים הבהירים ביותר בתמונה יש להחזיק את מקש option במק, או alt בחלונות ולגרור את נקודות הקצה בעקומה- להצגת האזור הכהה ביותר יש להחזיק את option/alt ולגרור את הנקודה התחתונה ימינה (האזור הכהה ביותר יוצג בשלב מסויים בשחור) ולהצגת האזור הבהיר ביותר יש להחזיק את option/alt ולגרור את הנקודה העליונה שמאלה (האזור הבהיר ביותר יוצג בשלב מסויים בלבן).
חלון העקומות, עליו הרחבנו בסדרת מאמרים, נחשב להתאמה הבכירה ביותר מבין כל ההתאמות בזכות השליטה המירבית שהיא מאפשרת בבהירות ובצבעי התמונה. בטיפ זה ריכזנו מספר קיצורי מקלדת וטיפים נוספים אודות חלון זה.
-
להצגת חלון העקומות ניתן להשתמש בקיצור המקלדת Cmd+M במק, או Ctrl+K בחלונות. קיצור זה מציג את ההתאמה ולא את שכבת ההתאמה. אמנם לשכבת ההתאמה אין קיצור מקלדת, אבל ניתן להקצות לה קיצור מקלדת באופן הבא- יש להפעיל את הפקודה Keyboard Shortcuts מתפריט Edit. בחלון שנפתח יש לגלול (A) בחלון התפריטים וללחוץ על תפריט Layer. כעת יש לגלול עד לפקודה Curves. יש ללחוץ על השדה שלצד הפקודה (B) וללחוץ הקיצור הרצוי- אנחנו בחרנו בקיצור Shift+Cmd+M במק (Shift+Ctrl+M בחלונות)- קיצור זה אמנם שייך לפקודה אחרת בפוטושופ- אך היא כה זניחה שניתן לוותר עליה ולכן יש ללחוץ על כפתור Accept לאישור שינוי קיצור המקלדת. כעת שימוש בקיצור המקלדת יציג את חלון יצירת שכבת ההתאמה Curves- אישור החלון יציג את חלון העקומות.
-
חלון העקומות מאפשר מספר רב של נקודות לשליטה מירבית, אבל איך נדע איזו נקודה פעילה? מאוד פשוט נקודות שאינן פעילות יהיו חלולות ונקודה או נקודות פעילות יהיו מלאות.
-
בשלב זה ניתן להיעזר במקשים אלו לשליטה בנקודות. לחיצה על מקש פלוס ( + ) תעבור לנקודה הבאה שעל גבי העקומה.

טיפ 377: תוסף להורדה ושימוש בתמונות חינמיות

לא על טיפוגרפיה לבדה יחיה המעצב. תמונות הן כלי חשוב להעברת מסרים וכל מעצב משקיע לא מעט זמן ומשאבים לחיפוש התמונה המתאימה לעיצוב שלו. לרוב החיפוש מתבצע בדפדפן האינטרנט. התוסף הבא מאפשר לחפש את התמונות מתוך פוטושופ, אילוסטרייטור ואינדיזיין, להוריד את התמונות ללא כל עלות ולהשתמש בהן באופן חופשי. התוסף מבצע חיפוש בשלושה מאגרי תמונות חינמיים ענקיים (Pexels ,Unsplash ו-Pixabay) המציעים מאגר תמונות הכולל מעל 3.5 מיליון תמונות. לאחר התקנת התוסף הוא יהיה זמין באמצעות הפקודה Stocksolo מתפריט Window>Extension. התקנת התוסף מוסיפה אותו כהרחבה בפוטושופ, אינדיזיין ואילוסטרייטור.
איך מורידים ומתקינים?
-
ראשית יש לסגור את כל תוכנות Adobe ולגלוש לקישור זה
-
כעת יש ללחוץ על כפתור -Free בשלב זה יתכן וייפתח חלון ובו יש להקליד את שם המשתמש שלכם ב Adobe-(כתובת דוא"ל( והסיסמה שלכם. לאחר מספר שניות תופיע הודעה שהתוסף נרכש.
-
בשלב זה יש להזניק את אחת התוכנות (אינדיזיין, אילוסטרייטור או פוטושופ) ולהציג את חלון ההרחבה באמצעות הפקודה Stocksolo מתפריט Window>Extension.
-
כעת, בשדה החיפוש (A) יש להקליד את מילת החיפוש (בשפה האנגלית) ולאשר על ידי לחיצה על מקש Enter/Return. כעבור שניות בודדות יוצגו תמונות המתאימות למילת החיפוש. ניתן לגלול בחלון באמצעות גלגלת העכבר, או באמצעות ה'מעלית' שבצידו הימני של החלון (B). מצאתם תמונה שמוצאת חן בעיניכם- הנחת הסמן מעליה תציג את כפתור C) Place) לחיצה עליו תציב את התמונה במסמך ותתאים אותה למימדי המסמך.
-
שימו לב שניתן לשנות את מימדי החלון כך שיתפוס שטח קטן יותר במסמך, או יתפרש על שטח גדול ויציג יותר תמונות בעת ובעונה אחת.
טיפ 376: על מברשות מועדפות וחלון הספריות
-
כעת, אם הקבוצה לא מופיעה בראש הרשימה יש לגרור אותה עד למעלה (D). בשלב זה כל שנותר לך הוא לגרור לקבוצה זו את כל המברשות של הפרוייקט. שימו לב שניתן לסמן מספר מברשות ולגרור אותן לקבוצה זו.
-
דרך אחרת, יעילה לא פחות, היא ליצור ספרייה חדשה בחלון הספריות (Window>Libraries) באמצעות לחיצה על התפריט הצדדי (E) ובחירה בפקודה Create New Library מהתפריט הנשלף. מומלץ להעניק לספרייה שם המתאר את תוכנה- למשל- My Brushes ולגרור אליה (ישירות מחלון המברשות) מברשות שבשימוש נפוץ (F).
-
היתרון שבשיטה זו היא שמברשות אלו מגובות בענן וזמינות מכל מחשב בו אתם מחוברים עם החשבון שלכם ב-Adobe.
הטיפ הבא נכתב בעקבות שאלת אחת החברות בקבוצת המקצוענים שלנו בפייסבוק: "האם יש דרך לסמן מברשות מועדפות, או מברשות לפרוייקט מסויים?"
לכאורה פוטושופ לא מאפשרת לשמור מברשות כמועדפות. נכון, היא מציגה בראש חלון המברשות (Window>Brushes) בשורה אחת את המברשות האחרונות שהיו בשימוש (A), אבל לא מספקת גישה למברשות ׳מועדפות׳. אבל זה לא אומר שלא ניתן ליצור לשימושנו תיקיית מברשות לגישה מהירה.
-
כל שיש לעשות הוא ללחוץ על התפריט הצדדי (B) שבקצה הימני העליון של חלון המברשות ומהתפריט הנשלף לבחור בפקודה C) New Brush Group).
-
בחלון שנפתח יש להעניק לקבוצה שם המתחיל בשלושה אפסים בתוספת המילה Favorites (או שם הפרוייקט) ולאשר את החלון.
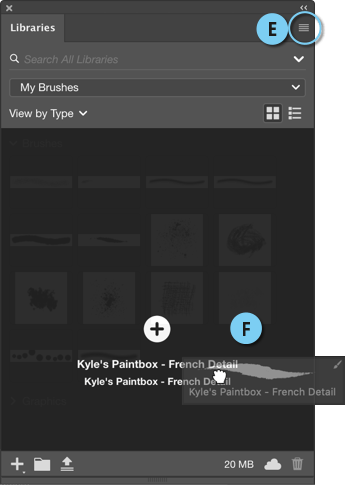

טיפ 375: על שיטת שילוב נשכחת וטריק שימושי מאוד

לצד שיטות השילוב המוכרות לשכבות וכלים מבוססי מברשת, פוטושופ מציעה שיטת שילוב נוספת הייחודית רק לקבוצות. שיטת השילובPass Through מאפשרת לשיטות השילוב, לאפשרויות השילוב המתקדמות, לאטימות השכבה ואטימות המילוי לחדור מבעד לקבוצה ולהשפיע גם על השכבות שמחוץ לה. שיטת שילוב זו מאפשרת לשמור על סדר בקובץ ולקבץ מספר שכבות בעלות מכנה משותף. אך זה לא הכל, שיטת שילוב זו מאפשרת גם לשכבות התאמה ומילוי להשפיע על השכבות הממוקמות מחוץ וכמובן מתחת לקבוצה. באופן כללי ,לרוב זה מה שהמשתמש רוצה וקיבוץ שכבות נועד בעיקר עבור הסדר החזותי בחלון השכבות. אבל לעיתים המשתמש מבקש, למשל ששכבות ההתאמה ישפיעו אך ורק על תכולת הקבוצה ולא מחוצה לה.
כדי להשיג זאת אין צורך במסיכות או מסיכות נגזרות- כל שיש לעשות הוא להחליף את שיטת השילוב של הקבוצה ל.(A) Normal-
בדוגמא שלפניך מוקמה הגברת בצידה השמאלי של התמונה. כדי להתאימה לצבעי התמונה הוספנו מספר שכבות התאמה (B).
על מנת שאלו ישפיעו רק על שכבת הגברת החלפנו כאמור את שיטת השילוב של הקבוצה מ- Pass Thoughל.Normal- כעת שכבות ההתאמה משפיעות רק על השכבות שבקבוצה .ראוי לציין שיש לא מעט מקרים בהם שימוש במסיכה נגזרת (Clipping Mask) מגביל את המשתמש בכל מיני פעולות ולכן שיטה זו פותרת מגבלות אלו.
-S.jpg)
טיפ 374: שיטה למיקוד עיני הצופה בנושא


תמונת המקור

אחת המטרות העיקריות של כל צלם היא למקד את עיני הצופה בנושא המצולם. כדי לעשות זאת כל צלם משתמש בטכניקות שונות, החל בשימוש בכללים בקומפוזיציה וכלה בניצול אור טבעי או מלאכותי להבלטת הנושא משאר מרכיבי התמונה. בטיפ מספר 271 הצענו טכניקה הנעזרת במעבר צבעים ישר כדי להבליט את הנושא. בטיפ זה ניעזר במעבר עגול ובדגימת צבע להכהייה טבעית של הרקע והבהרה מתונה של הנושא המצולם.
-
ראשית, לאיפוס צבעי החזית והרקע יש ללחוץ על מקש .D
-
להוספת מילוי מסוג מעבר מדורג באופן מיוחד יש להחזיק את מקש option במק, או alt בחלונות, ללחוץ על הכפתור המתאים בתחתית חלון השכבות ( ) ובתפריט הנשלף לבחור ב.Gradient-
-
בחלון שנפתח יש לבחור בתפריט Mode ב Soft Light-ולאשר את החלון .(OK) אל דאגה ניתן בכל שלב בעבודה לשנות את שיטת השילוב.
-
בחלון שנפתח יש לבחור בתפריט Style ב (A) Radial-ולסמן את האפשרות Reverse להיפוך המעבר .(B) באופן זה ההכהייה המדורגת תתקיים באופן מעגלי מסביב לקצוות המסמך. בשדה הזוית יש לקבוע את הערך 90 מעלות .(C)
-
כעת יש ללחוץ על המשולש שבקצה המעבר (D) ומהחלון שנפתח יש לבחור במעבר משחור לשקוף )מעבר שני משמאל) (E).
-
בשלב זה, להתאמה מירבית עם התמונה ניתן להזיז את סמן העכבר לעבר התמונה, ללחוץ ולגרור את המעבר בהתאם לפרטים בתמונה. המטרה, כאמור, היא להכהות מעט את האזור סביב הנושא, בדוגמא זו - השמיים והאדמה.
-
במידת הצורך ניתן להגדיל את להקטין את המעבר באמצעות קביעת ערך בשדה .(F) Scaleהקטנת הערך תצופף את המעבר במרכז התמונה והגדלתו תבצע מעבר מדורג יותר מאמצע התמונה כלפי חוץ.
-
רגע לפני אישור החלון מומלץ לרוב לסמן את האפשרות Dither שתנסה להחליק את המעבר ולמנוע עיוותים .(G)
-
המעבר לא חייב להיות משחור לשקוף וניתן לבחור בצבע אחר להדגשת הנושא. כמו כן ניתן לנסות שיטות שילוב שונות מ-Soft Light ובמידת הצורך להפחית את אחוז אטימות השכבה.
-
רגע, זה לא הכל, אפשר בשלב זה להבהיר את הנושא המצולם באותו אופן. בחרו בצבע חזית לבן, או דגמו צבע בהיר מהנושא או מהרקע באמצעות כלי דוגם הצבע.
-
כעת חזרו על שלבים .3-1 הפעם אל תסמנו את האפשרות Reverse מאחר והכוונה היא להאיר את הנושא. הזיזו את הסמן לכיוון המסמך וגררו את התאורה שנוספה לכיוון הנושא. חזרו על שלבים 9-7 ואשרו את החלון. בדוגמא שלפניך בחרנו בשיטת השילוב Vivid Light והפחתנו את אטימות המילוי (Fill) של השכבה ל 50%-את הערכים ושיטות השילוב כדאי לקבוע בהתאם לתמונה.
טיפ בונוס - במידת הצורך ניתן לשכפל את שכבת המעבר המבהיר (Cmd/Ctrl+J) ללחוץ לחיצה כפולה על דמות השכבה בחלון השכבות ולגרור את התאורה למיקום אחר. בדוגמא זו הנושא ממוקם לרוחב השורה ולכן פעלנו באופן זה.
התוצאה לאחר הוספת שכבות מעבר צבע בהתאם להסבר
טיפ 373: אפקט העמקת פרטים חכם
הערך(D) -100% . מאחר ואיננו זקוקים למרכיב הצבע בתמונה הפחתנו את ערך הרווייה ל- .(E) -100%
-
רגע לפני שאתם מאשרים את החלון, מומלץ לשמור את הקביעות הללו כערכה לשימוש חוזר באמצעות לחיצה על כפתור גלגל השיניים שלצד תפריט Preset (F) ובחירה בפקודה Save Preset מהתפריט שנפתח. בחלון שנפתח העניקו לערכה שם, למשל העמקת פרטים ואשרו את החלון. בפעם הבאה שתרצו להשתמש באפקט זה בחרו ערכה זו מתפריט .Preset כעת יש לאשר את החלון.(G)
-
כעת עליכם להעביר את התוצאה לקובץ המקור. בחרו בכלי ההזזה ,החזיקו את מקש ,Shift לחצו על השכבה וגררו אותה ללשונית תמונת המקור ,אל תשחררו עדיין את זמן העכבר ואת מקש ...Shift מקמו את הסמן בערך במרכז המסמך ושחררו את סמן העכבר ולאחר את מקש .Shift
-
כל שנותר הוא לשנות את שיטת השילוב של השכבה ל-Soft Light. אם האפקט חזק מדי - הפחיתו את אטימות השכבה.
אם עוצמת האפקט לא מספיק חזקה- החליפו את שיטת השילוב של השכבה ל.Overlay- -
שימו לב שלרוב מומלץ להחיל את האפקט רק על חלק מהתמונה- לרוב הנושא בתמונה ולכן מומלץ לבחור את הנושא באמצעות אחד מכלי הבחירה ולאחר לסמן את שכבת העמקת הפרטים וללחוץ על כפתור המסיכה שבתחתית חלון השכבות. להשגת תוצאות שונות ניתן לשחק עם המכוונים בחלון .HDR Toning
כידוע, לצד 17 שכבות התאמה, פוטושופ מציעה 4 התאמות נוספות. מאחר ולהתאמות אלו אין שכבת התאמה מקבילה, כדי לשמר את שכבת המקור, על המשתמש לשכפל את השכבה, או להמיר אותה לשכבת אובייקט חכם. הבעיה היא שמתוך 4 התאמות אלו רק אחת מאפשרת עבודה על שכבת אובייקט חכם (Shadows/Highlights) והשאר מבצעות את התיקון ישירות על השכבה. חריגה מכל ההתאמות הללו היא הפקודה Toninig HDR המאפשרת ליצור מראה בעל טווח דינמי מורחב מדומה. פקודה זו מחייבת את המשתמש לפני הפעלתה לשטח את התמונה- מה שמרתיע משתמשים רבים להשתמש בה.
אך ניתן לעקוף מגבלה זו בדרך מקורית.
-
ראשית יש לשכפל את המסמך באמצעות הפקודה Duplicate מתפריטImage . יש לאשר את החלון שנפתח.
-
כעת, אם המסמך שלנו מורכב ממספר שכבות- עלינו לשטח את התמונה ולכן נפעיל את הפקודה Flatten Image מתפריט Layer.
-
רגע לפני שנפעיל את הפקודה, מאחר והפקודה לא פעילה כשאזור בחירה פעיל, וודאו שאין אזור בחירה פעיל במסמך באמצעות קיצור המקלדת Cmd+D במק, או Ctrl+D בחלונות.
-
כעת יש להפעיל את הפקודה HDR Toning מתפריט Image>ADjustments. בחלון מורכב זה מספר מכוונים. להעצמת הפרטים בתמונה קבענו את הערך 1 בשדה Strength (A), קבענו ערך של 100% בשדה ,(B) Detail בשדה הצללים קבענו את הערך (C) +100% ובשדה האזורים בהירים קבענו את



תמונת המקור
לאחר העמקת פרטים באמצעות HDR Toning
טיפ 372: 7 טיפים שימושיים נוספים אודות חלון השכבות
-
אם אתם רוצים למחוק לגמרי את הפילטרים מהשכבה תוכלו להפעיל מאותו תפריט את הפקודה (C) Clear Smart Filters או לגרור את דמות הפילטרים לפח .(B)
-
ניתן לייצא שכבות באופן מהיר לקבצים ישירות מחלון השכבות. לייצוא השכבות יש לבחור בהן קודם בחלון השכבות, ללחוץ עם לחצן ימני בעכבר על אחת השכבות ומהתפריט הנשלף לבחור בפקודה .(D) Export as
שימו לב שעל מנת שכל השכבות המסומנות יופיעו בחלון הייצוא עליכם להפעיל את הפקודה באופן זה בלבד. הפעלת הפקודה מתפריט התוכנה תציג רק שכבה אחת. -
ניתן לייצא שכבה אחת או יותר ישירות מחלון השכבות על ידי סימון השכבה, לחיצה עם לחצן ימני עליה בחלון השכבות ובחירה בפקודה(E) Quick Export as PNG . בחלון שנפתח יש לבחור בתיקייה בה יישמר הקובץ ולאשר את החלון .ניתן לקבוע שהתוכנה תייצא בפקודה זו בפורמט אחר בהעדפות התוכנה (Cmd+K במק, Ctrl+K בחלונות). בקטגוריה Export ניתן לבחור בראש החלון בפורמט המתאים לכם.
חלון השכבות מציג את כל מרכיבי הקובץ שלכם ומאפשר לארגן אותם באופן המאפשר גישה מהירה לכל שכבה וקבוצה. הטיפים הבאים יסייעו לכם לשלוט במאפייני תצוגה, ארגון וייצוא השכבות.
-
ניתן להסתיר ולהציג מספר שכבות בבת אחת על ידי סימונן בחלון השכבות ושימוש בקיצור המקלדת Cmd+, במק, או Ctrk+, בחלונות (מקש פסיק הוא מקש האות ת').
-
על מנת ליצור שכבה חדשה שלא תיכלל בקבוצה יש לסגור את הקבוצה ,לסמן אותה וליצור שכבה חדשה.
-
כברירת מחדל גרירת שכבה רגילה או שכבת התאמה לקבוצה תמקם אותה בראש רשימת השכבות. אם אנו מעוניינים למקם אותה בתחתית הרשימה יש להחזיק את מקש Shift בעת גרירת השכבה לקבוצה.
-
פוטושופ מאפשרת להוסיף פילטרים לשכבת אובייקט חכם. כדי להסתיר את השפעתם על השכבה ניתן ללחוץ על דמות העין שלצד מסיכת הפילטר .(A) אבל זה ידוע לכל... אם תצוגת השכבה מסתירה את הפילטרים עדיין ניתן להסתיר את השפעתם באמצעות לחיצה עם לחצן ימני בעכבר על דמות הפילטר שלצד שם השכבה (B) ומהתפריט הנשלף לבחור בפקודה .Disable Smart Filters


טיפ 371: תוסף חינמי ליצירת צל
-
שדה הצעדים (Steps) קובע את כמות הפעמים שהתוסף ייצור את הצל כדי ליצור רציפות במראהו. קביעת ערך נמוך תיצור את הצל באופן מהיר אך פחות מוחלק וקביעת ערך גבוה תיצור מראה חלק ונעים, אך גם תגזול יותר זמן ביצירת הצל (D). שדה הדחיסות או הצפיפות (Density) (E) יוצר צפיפות המתחילה קרוב לגבולות האובייקט בדומה לצללים בעולם האמיתי. שדה הטשטוש (Blur) מאפשר לקבוע את רכות הצל (F). שדה הרעש (Noise) מאפשר להוסיף רעש לצל- רעיון טוב משתי סיבות- הראשונה כדי לעמעם את הדירוג בצל וכדי לגרוע מהמימד השטוח והמלאכותי של הצל (G). שדה האטימות (Opacity) מאפשר לקבוע את אטימות הצל (H) ושדה השילוב (Blend) מאפשר לקבוע את שיטת השילוב של השכבה (לרוב Multiply תהיה הבחירה הנכונה) (I). החלון מציע אפילו אפשרות ליצירת הצל במסמכים ב-16 סיביות. הפעלת המתג (J) תאפשר זאת.
-
בעת קביעת הערכים ניתן להביט בתצוגת הצל שבחלון התצוגה המקדימה. אמנם היא איננה מציגה את האובייקט שלכם- אבל מספקת אמת מידה לתוצאה הסופית. לפני לחיצה על כפתור CastShadow יש לסמן את השכבה או הקבוצה שאמורה להטיל את הצל ורק אז ללחוץ על הכפתור.
-
מסקנה וטיפ חשוב- בפועל, לאחר משחק עם חלון התוסף מתברר שכדי להגיע לתוצאות ראויות צריך לפעול לפי הכללים בעולם האמיתי- משמע ליצור לפחות שני צללים. אחד המייצג את האזור הקרוב לאובייקט עצמו (צפוף, קצר וכהה) ואחד המייצג את הצל הנופל מהעצם (בהיר ורך יותר). את ההגדרות לשני הצללים יש כאמור לקבוע בשדות המתאימים. לאחר לחיצה על כפתור יצירת הצל יש לסמן שוב את שכבת האובייקט וללחוץ שוב על כפתור CastShadow. ניתן להפחית את אטימות שכבות הצל גם לאחר יצירתן. התוסף מתאים ליצירת צל לאובייקטים חד מימדיים. יחד עם זאת בשימוש נכון הוא מספק תוצאות לא רעות בכלל.
שוק הסחר של Adobe הוא אחד המקומות הכי שנויים במחלוקת בתחום. ניתן למצוא בו לא מעט תוספים והרחבות לתוכנה, חלקם עולים לא מעט והתמורה בעדן נמוכה וחלקם חינמיים ועושים עבודה לכל הפחות סבירה. יצירת צללים לאובייקטים היא משימה מאתגרת מאחר ולרוב התוצאה נראית מלאכותית מדי. הסיבה לכך מורכבת, מאחר ויצירת צל איכותית כרוכה באיתור זוית מקור האור, עבור בקביעת מידת הריכוך, הצפיפות והכהות וכלה בהגדרת צבע הצל. שוק התוספים של Adobe מציע להורדה תוסף חינמי המאפשר ליצור צללים ולקבוע את מאפייניהם באופן מפורט.
-
להורדת התוסף יש לגלוש לכתובת זו וללחוץ על הכפתור Free שבראש החלון.
-
כעת יוצג חלון ובו עליכם להסכים לתנאים (Accept And Continue).
-
בשלב זה יוזנק חלון הכניסה לחשבון שלכם ל-Adobe- עליכם להקליד את כתובת הדוא״ל והסיסמה המשמשת אתכם בחשבון ב-Adobe. שלב זה הכרחי מאחר והתוסף מותקן אוטומטית בחשבון שלכם ב-Adobe. כעבור מספר שניות תופיע הודעה שהתוסף נרכש (לא לדאוג הוא חינמי...). שימו לב שלוח הבקרה של הענן היצירתי שלכם מעודכן לפחות לגירסה 4.6 (מדובר בגירסה ישנה למדי, כך שסביר ששלכם מעודכנת).
-
כעת עליכם לצאת מפוטושופ (Cmd+Q במק, או Ctrl+Q בחלונות). ולהזניק שוב את התוכנה.
-
כדי להציג את ההרחבה הפעילו את הפקודה Reallooklongshadow מתפריט Window>Extensions. החלון מציג מספר שדות להגדרת אופי הצל. החל בזוית הצל (A), אורכו (B) וצבעו- למרבה הצער לא ניתן ללחוץ על ריבוע הצבע ולהגדיר את הצבע בחלון בורר הצבע. במידה וברצונכם להעניק לצל צבע שונה משחור יש לפתוח את חלון בורר הצבע, לדגום את הצבע הרצוי ולהעתיק את הערך ההקסדצימלי בתחתית החלון ולאחר לצרפו לשדה- Color (C).


-
הסבר על התוסף מהיוצר עצמו
אם אתם חווים בעייה בהורדה ניתן לנסות הורדה גם מקישור זה
טיפ 370: קיצור מהיר של רשימת השכבות
קבצים מרובי שכבות וקבוצות חלון השכבות עשוי להציג רשימה ארוכה שהגלילה בה מעייפת. כדי לקצר את הרשימה ניתן להפעיל את הפקודה Collapse All Groups - פקודה זו תסגור את כל קבוצות השכבות ובפועל תקצר את רשימת השכבות. דרך קצרה יותר לביצוע המשימה היא להחזיק את המקשים Cmd+option במק, או Ctrl+alt בחלונות וללחוץ על החץ שלצד דמות אחת הקבוצות בחלון השכבות.

טיפ 369: שכבה בבידוד

קבצים עמוסי שכבות יכולים לבלבל גם משתמשים מנוסים. לפעמים אנחנו רוצים לוודא שאנחנו עובדים רק על שכבה מסויימת ולא בטעות מזיקים לאחרות. כדי לעשות זאת אין צורך לנעול את כל השכבות מלבד השכבה הנוכחית. כל שיש לעשות הוא לבחור בכלי ההזזה (לחיצה על מקש V במקלדת), כעת יש ללחוץ עם לחצן ימני בעכבר על השכבה במסמך ולבחור מהתפריט הנשלף בפקודה Isolate Layers. בשלב זה חלון השכבות יציג רק את השכבה הנוכחית ויסתיר את השאר. בפועל, חלון השכבות עובר למצב סינון תצוגה מסוג (A) Selected.
על מנת לצאת ממצב תצוגה זה ולהשיב את תצוגת שאר השכבות ניתן ללחוץ עם לחצן ימני בעכבר על השכבה במסמך ולבחור שוב בפקודה Isolate Layers. אפשרות נוספת היא לבחור בתפריט הסינון (A) ב-Kind, או פשוט ללחוץ על מתג הסינון שבקצה חלון השכבות (B).
טיפ 368: אפשרויות שימושיות מתפריט קופץ

לחיצה עם לחצן ימני בעכבר על דמות השכבה בחלון השכבות תציג רשימה של פקודות שימושיות:
Blending Options- בחירה באפשרות זו תפתח את חלון אפשרויות השילוב (A).
Edit Adjustment- אפשרות זו תהיה פעילה במידה והשכבה עליה לחצתם היא שכבת התאמה והיא פשוט תציג אותה להמשך עריכה (B).
Select Pixels- אפשרות זו תבחר את הפיקסלים הפעילים באותה שכבה. ניתן להפעיל את אותה פקודה באמצעות החזקת מקש Cmd במק או Ctrl בחלונות ולחיצה על דמות השכבה.
Add/Subtract/Intersect Transparency Mask- אפשרויות אלו יוצגו כשאזור בחירה פעיל במסמך והן מאפשרות לבצע פעולות בחירה באמצעות השקיפות שיש בשכבה. ניתן למשל לבחור את כל תכולת המסמך (Select>All) ולהחסיר מאזור הבחירה את הפיקסלים הפעילים בשכבה באמצעות בחירה בפקודה Subtract Transparency Mask. לחילופין ניתן לסמן באמצעות אחד מכלי הבחירה בצורה חופשית ולא מדוייקת רק חלק מהשכבה ולהיצמד לקצוותיה באמצעות לחיצה עם לחצן ימני בעכבר על דמות השכבה והפעלת הפקודה Intersect Transparency Mask. שימו לב שפקודות אלו יעבדו עם שכבות מבוססות פיקסלים בלבד.
No/Small/Medium/Large Thumbnails - אפשרויות אלו קובעות את מימדי תצוגות תכולת השכבה המוקטנות שבחלון השכבות. בחירה, למשל, ב-No תבטל את תצוגת דמות השכבה- שימושי במקרים בהם רשימת השכבות ארוכה מאוד ומעוניינים בקיצורה.
Clip Thumbnails to layer Bound- אפשרות זו תציג בדמות השכבה רק את תכולת השכבה- שימושי ביותר כשתכולת השכבה היא למשל אובייקט זעיר בקובץ.
Clip Thumbnails to Document Bound- אפשרות זו תציג את כל דמויות השכבות בצורת הקנבס המקורית ותכולת השכבה תוצג בהתאם למיקומה במסמך.
כמו כן ניתן לבחור בתפריט לסמן את השכבה בתוית צבע.
טיפ 367: אפשרויות תצוגת שכבות

לחיצה עם לחצן ימני בעכבר על דמות העין בחלון השכבות תציג מספר אפשרויות הקשורות לתצוגה (A).
-
הראשונה היא הסתרת השכבה (Hide This Layer). השניה מאפשרת להציג או להסתיר את שאר השכבות במסמך (Show/Hide all other layers).
-
לחיצה נוספת עם לחצן ימני בעכבר על דמות העין ובחירה באותה פקודה תשיב את תצוגת השכבות.
-
האפשרות השלישית ומשום מה הכי פחות מוערכת היא סימון בתויות. סימון בתויות יכול לסייע במספר תרחישים, בעיקר כשהקובץ עמוס בשכבות ויש צורך לחלק אותן לפי קטגוריות. ניתן לסמן למשל שכבות בעלי שימושיות מסויימת בתוית קבועה. למשל, שכבות שהעבודה עליהן טרם הסתיימה, או של תמונות שהורדו מהאינטרנט ברזולוציה נמוכה יסומנו בתוית אדומה.
טיפ 366: הגדלת תצוגת השכבה/קבוצה בהתאם לתכולתה


בעבודה על שכבות המכילות אובייקטים קטנים כמו אייקונים, או על אזורים קטנים, למשל בעת הסרת כתמים, יש צורך לעיתים להגדיל בדיוק את אותו אזור לעבודה נוחה ומדוייקת יותר. פוטושופ בגירסה CC2020 ומעלה מאפשרת להגדיל את תצוגת המידע בשכבה כך שתמלא את כל המסך באמצעות החזקת מקש option במק, או alt בחלונות ולחיצה על דמות השכבה בחלון השכבות. במידה ומעוניינים בהגדלת תצוגת מספר שכבות בבת אחת, יש לסמן אותן בחלון השכבות להחזיק את מקש option/alt וללחוץ על אחת השכבות- בשלב זה תבוטל הבחירה מכל שאר השכבות, אך לחיצה שנייה על אותה שכבה (עדיין עם מקש option/alt לחוץ) תגדיל את תצוגת שכבות אלו. אגב, התצוגה של המידע בשכבות תותאם לגודל המסך, כך שאם הייתה מוגדלת מדי היא תוקטן להתאמה למסך. במידה והשכבות אוגדו לקבוצה, לחיצה על דמות הקבוצה בחלון השכבות תוך החזקת מקש option/alt תתייחס לכל השכבות כמקשה אחת. מאפיין זה זמין גם באמצעות הפקודה Fit Layer(s) on Screen מתפריט View ואמנם אין לו כרגע קיצור מקלדת, אך ניתן להוסיף לו באמצעות חלון הפקודה Menus מתפריט Edit. בדוגמא, החזקת מקש option/alt ולחיצה על דמות שכבת הגמל הגדילה את תצוגתו על כל המסך.
טיפ 365: פירוק שכבת אובייקט חכם חזרה לשכבות
Ctrl+J בחלונות) ולהסתיר את השכבה המשוכפלת באמצעות לחיצה על דמות העין שלצד דמות השכבה בחלון השכבות. השכפול נועד לשתי מטרות, ראשית כדי לוודא שאחרי הפירוק לשכבות המראה לא השתנה ובנוסף כדי שנוכל להשוות את מראה השכבות המפורקות לשכבת האובייקט החכם (במידה והמראה השתנה).
כעת, כשאתם מודעים להשלכות, יש לסמן את שכבת האובייקט החכם ולהפעיל את הפקודה Convert to Layers מהתפריט הצדדי, או ללחוץ עם לחצן ימני בעכבר על השכבה בחלון השכבות ולהפעיל את הפקודה Convert to Layers מהתפריט הנשלף (D). אפשרות שלישית היא ללחוץ על כפתור בשם זה בחלון Properties. אם מראה השכבות השתנה, תוכלו להציג את שכבת האובייקט החכם לבחור בקבוצה המכילה את השכבות ולהשוות את המראה והמימדים לשכבה זו.
ראוי לציין שפירוק השכבה לשכבות יירשם כשלב אחד בחלון ההיסטוריה.
הערה: אם אתם משתמשים בגירסה נמוכה יותר מ-2020 CC ועדיין מעוניינים לפרק שכבת אובייקט חכם לשכבות תוכלו להיעזר בתסריט שבקישור זה.
המאפיין הבא נדרש רבות מ-Adobe לאורך שנים ובגירסה CC2020 הוא סוף סוף הגיע. מה קורה אם לאחר שהמרתם שכבה, או מספר שכבות לאובייקט חכם, אתם מעוניינים לפרק את החבילה ולחזור לתצורה המקורית של השכבות? חלק מהמשתמשים נעזרו בתסריטים לביצוע המטלה. גירסה זו מספקת פתרון חלקי לבעיה. סימון שכבת האובייקט החכם והפעלת הפקודה Convert to Layers מהתפריט הצדדי בחלון השכבות (A) (או מתפריט Layer>Smart Objects) יציג חלון ובו תודיע פוטושופ שפעולות הטרנספורמציה על השכבה יבוטלו והשכבות הכלולות בשכבת האובייקט החכם ישובו למימדיהם המקוריים. אוקיי- אבל זה לא הכל, אם תכולת שכבת האובייקט החכם הייתה במודל צבע שונה היא תומר למודל הצבע הנוכחי. אם השכבה כללה שכבות התאמה- חלקן יימחקו (לאחר אזהרה בנושא-B) מאחר ושכבות התאמה פועלות אחרת בכל מודל צבע. במידה והוצמדו לשכבה פילטרים או התאמות - הן יימחקו ולכן קיימת סבירות שמראה השכבות ישתנה כתוצאה מהפירוק לשכבות- בקיצור- לא מושלם- אבל עדיף מכלום…(C)
אוקיי, אז מה עושים? ראשית, לפני שאתם מפרקים את החבילה, משמע את האובייקט החכם מומלץ לשכפל אותו (Cmd+J במק,



טיפ 364: 10 טיפים על חלון סגנונות השכבה
את התבנית בצבע אחר באמצעות הקטגוריה Color Overlay, להוסיף צל ו/או הבלטה ועוד.
-
חלק מסגנונות השכבה כוללים נתון של זוית אליו יוטל הסגנון. הסגנונות Drop Shadow ,Bevel & Emboss, Inner Shadow ו-Satin מציעים את נתון Angle המתייחס לזוית ממנה מגיע האור. ניתן כמובן לערוך נתון זה באמצעות הזנת ערך בשדה, אך יש דרך מהירה וידידותית שמרבית המשתמשים לא מכירים והיא על ידי הזזת סמן העכבר לעבר המסמך וגרירת האפקט למיקום הרצוי. שימושי בעיקר במיקום צללים.
-
ניתן לשלוט בנתון הזוית גם מחוץ לחלון הסגנונות וזאת באמצעות הפקודה Global Light מהתפריט Layer>Layer Style. בחלון שנפתח ניתן לקבוע את הזוית ממנה מגיע האור והיא תשפיע על כל הסגנונות במסמך.
-
ניתן לנקות את השכבה מהסגנון שהחלתם עליה באמצעות לחיצה על הסגנון הראשון בקטגוריה Styles (D).
-
במידה ורשימת האפקטים שבצידו השמאלי של חלון הסגנונות קצרה מדי ואיננה מציגה את כל האפקטים- יתכן והסיבה היא שהשתמשתם לאחרונה בסגנון המשתמש רק בחלק מהאפקטים. כדי להשיב את הצגת הרשימה המלאה לחצו על כפתור האפקטים (Fx) שבתחתית החלון (E) ובחרו בפקודה (F) Show All Effects.
-
במידה והצגתם את חלון סגנונות השכבה והרשימה חלקית ללא כל סיבה- הפעילו מהתפריט הנ״ל את הפקודה Reset to Default List. זהירות, עשו זאת על שכבה ללא כל סגנון מאחר ואם תפעילו זאת על שכבה עם סגנון כלשהו-פוטושופ עשוייה למחוק אותו מהשכבה (G).
-
אם אינכם מעוניינים במחיקת האפקט פשוט הוסיפו את הסגנון החסר מהרשימה שבתפריט זה (G).
-
תפריט זה, אגב, מציע פקודה להסתרת כל האפקטים שאינם בשימוש בסגנון זה (Delete Hidden Effect) (H)- זוהי גם הסיבה לחלון המציג רק חלק מהסגנונות...
חלון סגנונות השכבה המוכר גם כחלון האפקטים מציג מספר מאפיינים פחות מוכרים שביכולתם לשפר את אופן העבודה שלכם עם התוכנה. בטיפ זה נחשוף חלק מהם:
-
ניתן להציג את חלון סגנונות השכבה במספר אופנים, הראשון באמצעות לחיצה על כפתור האפקטים בתחתית חלון השכבות והוספת האפקט הרצוי, השני באמצעות הפעלת אחת הפקודה מתפריט Layer>Layer Style והשלישית והקצרה ביותר היא לחיצה כפולה על דמות השכבה בחלון השכבות.
-
כברירת מחדל החלון יציג את הקטגוריה Blending Options שהיא הקטגוריה השנייה ברשימת הקטגוריות (A). למרבה הפלא מרבית המשתמשים מתעלמים מהקטגוריה הראשונה (Styles) (B) המציגה רשימת סגנונות, או אם תרצו אפקטים שפוטושופ מציעה בתוספת לסגנונות שכבה שהמשתמש יצר. ראוי לציין שהחל בגירסה CC2020 פוטושופ מציעה לא מעט סגנונות חדשים המאורגנים לפי נושאים (C). ניתן ללחוץ על אחד הסגנונות השמורים בחלון כנקודת פתיחה ולערוך את הסגנון בהתאם לטעמכם האישי או בהתאם לתמונה.
-
הקטגוריה Pattern Overlay מאפשרת להוסיף תבניות מענייניות לשכבה. אם הוספתם סגנון זה לשכבה ריקה פוטושופ לא תציג כל תוצאה והסיבה היא שסגנון זה (כמו מרבית הסגנונות בחלון) דורש שכבה מלאה ולא יפעל על שכבה ריקה. כדי לפתור את הבעיה ניתן להפעיל את הפקודה Fill מתפריט Edit. בחלון שנפתח מתפריט Contents יש לבחור ב-50% Gray, ב-100% אטימות ולאשר את החלון. כעת ניתן להשתמש בסגנון זה ללא כל בעיה. רגע, למה פשוט לא להשתמש בשכבת מילוי מסוג Pattern במקום בסגנון Pattern Overlay? לרוב בהחלט ניתן להשתמש בשכבת מילוי מסוג Pattern, אך שימו לב שחלק מהסגנונות החדשים המסופקים עם התוכנה מציעים אפקטים המשתמשים בתבנית מיוחדת ובסגנונות נוספים להשלמת האפקט. מעבר לכך חלון סגנונות השכבה מאפשר, למשל, לצבוע


טיפ 363: צביעה מהירה
-
כעת יש ללחוץ מתחת לפס מעבר הצבעים בערך באמצע המעבר (B). וודאו שבשדה Location נקבע הערך 50 (במידת הצורך את הערך ל-50) (C).
-
כעת, להחלפת צבע האובייקט יש ללחוץ לחיצה כפולה על התחנה שיצרתם (B) או ללחוץ על מלבן הצבע בקטגוריה Color (D).
-
בחלון בורר הצבע שנפתח ניתן לבחור בצבע הרצוי. שימו לב שניתן לשלוט בהרכב הצבע על ידי גרירת העיגול שבתחום ריבוע הצבע. גרירה ימינה ושמאלה תוסיף או תפחית רוויה לצבע, גרירה למעלה ולמטה תבהיר או תכהה את הצבע. כדאי להביט בשלב זה באובייקט- אם הצבע שהשגתם תואם את הציפיות אשרו את חלון בורר הצבע (OK).
-
ראוי לציין בשלב זה שתחנת הצבע שהוספתם משמשת כעת כמכוון בהירות לכל דבר ועניין. גרירת המכוון ימינה תכהה את האזור וגרירה שמאלה תבהיר אותו. גם המעויינים הממוקמים בין תחנות הצבע (E) שימושיים ומאפשרים לשנות את בהירות הצבע ואת אופן מעבר הצבעים. כל שנותר הוא לאשר את חלון עורך מעבר הצבעים (OK).
פוטושופ מציעה מספר אפשרויות לצביעת אזורים או עצמים בתמונה. שכבות ההתאמה Hue/Saturation ו-Channel Mixer הן הנפוצות ביותר למטרה זו ובשימוש נכון הן לרוב מאפשרות להשיג תוצאות משביעות רצון. הבעיה היא ששכבות התאמה אלו גם מצריכות ידע ומיומנות שלא לכולם יש. שכבת ההתאמה Gradient Map ממפה את צבעי התמונה ומחליפה את צבעיה בהתאם למה שנקבע על ידי המשתמש. התאמה זו מאפשרת להחליף צבע לכל אובייקט בהתאם לערכי הבהירות שלו באופן קל ומהיר.
-
להחלפת צבע של אזור או אובייקט בתמונה יש לבחור אותו קודם. למשימה זו ניתן להיעזר בכל אחד מכלי הבחירה, או בפקודה Color Range מתפריט Select.
-
כעת יש ללחוץ בתחתית חלון השכבות על כפתור הוספת שכבת התאמה או מילוי ( ) ולבחור בשכבת ההתאמה Gradient Map. שכבת התאמה זו תחליף כאמור את צבעי התמונה בצבעים שיוגדרו על ידי המשתמש.
-
בחלון Properties שנפתח יש ללחוץ על רצועת מעבר הצבעים ובחלון עורך המעבר יש לבחור במעבר משחור ללבן (A). בשלב זה צבעי האזור שבחרתם יומרו לגווני אפור.

לאחר החלפת הצבע

תמונת המקור
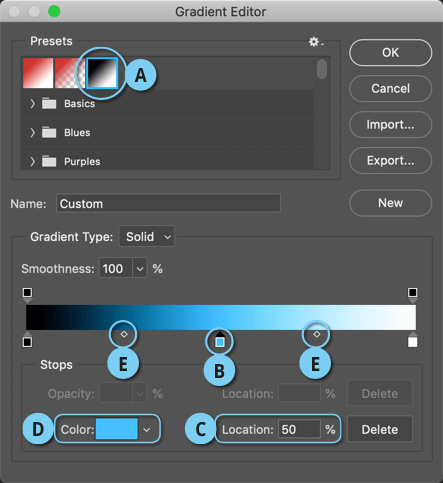
טיפ 362: עברית בפוטושופ
Window, לסמן את המלל או תיבת המלל ומהתפריט הצדדי בחלון הפיסקה לבחור באפשרות World-Ready Layout (B). כעת יש לבחור בכיוון פיסקה מימין לשמאל (C).
-
השלב הבא לא תמיד הכרחי, אבל כדאי בכל זאת לשים אליו לב, יש להציג את חלון התו באמצעות הפקודה Character מתפריט Window ובתחתית החלון לבחור בשפה העברית לתיבת מלל בעברית (D).
-
שימו לב שמנועי מלל המיועדים לכותבים מימין לשמאל עדיין מתקשים בכתיבה המשלבת בין מלל הנכתב משמאל לימין כמו מספרים, או מלל באנגלית, למלל הנכתב מימין לשמאל. אם כל ההגדרות שלכם בהתאם לסעיפים שהוסברו בטיפ זה ועדיין מלל נכתב בכיווניות לא נכונה - עדיין אל תאמרו נואש. בדומה לתוכנות אחרות של Adobe ניתן לכפות על המלל את הכיווניות הרצוייה. בפוטושופ יש לסמן את המלל הרצוי באמצעות כלי המלל ולהפעיל את אחת הפקודות שמתת־התפריט Language Options שבתפריט Type. כברירת מחדל נבחרה האפשרות Default Direction. אך ניתן לקבוע שהמלל המסומן ייכתב מימין לשמאל באמצעות הפקודה Right-to-Left Chracter Direction, או לקבוע שהמלל המסומן ייכתב משמאל לימין באמצעות הפקודה Left-to-Right Direction מאותו תפריט. שימו לב שבראש התפריט הנ״ל מוצג שהמלל המסומן נעזר במאפייני מלל של המזרח התיכון (Meadle Eastern Features). שמרו טיפ זה לפעם הבאה שתתקלו בבעיית עברית...
אחת השאלות הנפוצות ברשתות החברתיות נוגעת לכתיבה בעברית בפוטושופ. מסיבה כלשהי משתמשים מדווחים שפתאום הכתיבה שלהם הפוכה ו/או שכיוון הפיסקה שלהם הפוך ולא ניתן להפוך אותו. בטיפ זה נפרט אודות הסיבות לכך שהתוכנה לא כותבת עברית באופן תקין.
-
לפני הכל, בלוח הבקרה של הענן היצירתי ( ) הממוקם בסרגל העליון במחשב במק ובשורת המשימות בחלונות, יש ללחוץ על גלגל השיניים בראש החלון (A) ובחלון שנפתח לגלול למטה ולוודא שבתפריט Default Install Language נבחרה האפשרות: תומך עברית English.
-
כעת יש לפתוח את העדפות התוכנה באמצעות קיצור המקלדת Cmd+K במק, או Ctrl+K בחלונות. אם ברשותכם פוטושופ בגירסה CC2019 ומטה, בקטגוריה Type יש לוודא שבצידו הימני של החלון נבחרה האפשרות: Middle Easter and South Asian.
במידה וברשותכם פוטושופ בגירסה CC2020 ומעלה באותה קטגוריה יש לבחור באפשרות World-Ready Layout. בפועל מדובר במנועי מלל הקובעים בין היתר את כיוון המלל. במידה ובחרתם באפשרות שונה ממה שהוסבר- חלון הפיסקה (Paragraph) לא יציג את כפתור כיוון הפיסקה המאפשר לקבוע שהמלל יוצג מימין לשמאל. -
אך לעיתים, בחירה במנוע מלל המותאם לשפה העברית לא מספק. אם למשל פתחתם קובץ שהגיע ממחשב בו מנוע המלל שונה יהיה עליכם לבצע פעולות נוספות. בשלב ראשון יש להציג את חלון הפיסקה באמצעות הפקודה Paragraph מתפריט



טיפ 361: שימוש במעברי צבעים ליצירת אפקטים
וניגודיות ובמידה והתמונה שברשותכם בהירה נסו למשל את שיטת השילוב Color Burn.
-
כעת נסו להפחית את אטימות השכבה כדי למתן את השפעתה. שווה לנסות להפחית את אטימות המילוי (Fill)- מאחר ובין שיטות השילוב 8 שיטות המספקות תוצאה אחרת מול הפחתת אטימות השכבה (Opacity). סרטון הדרכה עם הסבר מפורט בנושא.
-
כעת נסו להוסיף שכבת מעבר צבעים נוספת. אבל לפני כן כדאי לדעת שכששכבת מעבר צבע מסומנת בחלון השכבות לחיצה על מעבר צבע אחר תחליף את המעבר הנוכחי במעבר עליו לחצתם. מסיבה זו, כדי להוסיף מעבר החזיקו את מקש option במק, או alt בחלונות וגררו את המעבר הנדרש מחלון Gradients. משתמשי התוכנה בגירסאות קודמות יכולים פשוט להוסיף שכבת מעבר צבעים כפי שהוסבר בסעיף הראשון.
-
שווה לבדוק מה קורה אם אנחנו הופכים את המעבר. כדי לעשות זאת יש ללחוץ לחיצה כפולה על דמות המעבר בחלון השכבות ובחלון שנפתח יש לסמן את האפשרות (B) Reverse. רגע, אל תאשרו עדיין את החלון.
-
הקטגוריה Angle מציגה עיגול וחוגה לשליטה בזוית המעבר- כדאי לנסות לגרור אותה כדי לבחון כיצד המעבר נראה בזויות שונות (C).
-
הקטגוריה Scale מאפשרת להרחיב או לצופף את המרחק בין הצבעים במעבר- שימושי למשל כשמעוניינים לצבוע רק אזור מסויים בצבע ואזור אחר לא, או כשמעוניינים שהמעבר בין הצבעים לא יורגש (D).
-
תמיד כדאי לזכור שלכל שכבת התאמה או מילוי מוצמדת כברירת מחדל מסיכה. ניתן להיעזר בה כדי להסתיר את השפעת המעבר באזורים בתמונה. תוכלו לעשות זאת באמצעות כלי המכחול, או כלי מעבר הצבעים...
חוק פיזיקאלי קובע שמעברי צבעים יוצאים וחוזרים לאופנה בערך באותה מהירות. השימוש במעברים אלו נעשה בעיצוב ובציור הרבה לפני העידן הדיגיטלי ונדמה שהם מהווים מפלט או פתרון עבור מעצבים בסגנונות שונים. גירסת CC2020 הציגה לראשונה חלון חדש בשם Gradients הזמין מתפריט Window. בטיפ מספר 346 סיפקנו מספר טיפים לשימוש בחלון זה. בטיפ זה נציג שימוש נוסף שעשוי לשדרג את התמונות שלכם, או להעניק להם אופי ופרשנות אחרת.
-
לשימוש במעברי צבע יש להציג את חלון Gradients הזמין מתפריט Window. ללחוץ על אחד המעברים ולגרור אותו למסמך. במידה ואתם משתמשים בפוטושופ בגירסה מוקדמת, בה חלון זה חסר, תוכלו להוסיף שכבה מסוג מעבר צבעים על ידי לחיצה על כפתור הוספת שכבת התאמה או מילוי בתחתית חלון השכבות ( ) ולבחור מהתפריט הנשלף ב-Gradient.
-
לחיצה כפולה על דמות שכבת המעבר בחלון השכבות תפתח את חלון Gradient Fill המאפשר עריכת סוג המעבר, הזוית בו הוא ייפעל וכמובן בחירה במעבר אחר (A).
-
אבל זה לא הטיפ... הרעיון באופן כללי הוא להשתמש במעבר בתוספת שיטת שילוב. בדוגמא זו תמונת שקיעה שצולמה מרכב חולף בערבות אתיופיה. במבט ראשוני מדובר בתמונה סתמית שכמעט ונמחקה. אך לעיתים די בעזרה קלה כדי להפוך את התמונה לשמישה. כאמור, מחלון Gradients גררנו מעבר צבע מסגול לכתום מתוך תיקיית Reds. מאחר והתמונה צולמה במועד שקיעת השמש היא ברובה כהה, למעט השמיים. כדי להבהיר את התמונה ולתבל אותה בצבעי המעבר, נסו להחליף את שיטת השילוב של השכבה ל-Linear Dodge. שיטת שילוב זו תבהיר באופן ניכר את התמונה ותשטוף אותו בצבעי המעבר.
-
סביר שלתמונה שברשותכם צבעים ומראה שונה ולכן נסו שיטות שילוב נוספות כמו Soft Light ו-Overlay כדי להוסיף צבע

לאחר הוספת מעבר בשיטת שילוב Linear Dodge

תמונת המקור

לאחר הוספת מעבר עגול (Radial) בשיטת שילוב Hard Light
טיפ 360: חילוץ פלטת הצבעים מהתמונה
פלטת צבעים זו (D). ניתן לבחור בצבעים חיים (Colorful), בהירים (Bright), דהויים (Muted), ועוד.
-
ניתן לגרור את עיגולי דגימת הצבעים למיקום חדש כדי לדגום צבע אחר בתמונה.
-
בצידו הימני של החלון יוצגו דוגמיות הצבע והערך ההקסדצימלי שלהם (E). לחיצה על אחד הצבעים תדגיש את הדוגמית בפלטה העליונה (F) ואת העיגול המהווה את מקור הדגימה (G). כך שניתן לבחור את הצבעים הן מהטור הימני, הן על ידי לחיצה על עיגולי הדגימה והן על ידי לחיצה על הדוגמית בראש החלון.
-
לחיצה על כפתור Save to CC Libraries שבתחתית החלון (H) תשמור את ערכת הצבעים לחלון הספריות לספריה שהייתה פעילה בעת הפעלת הפקודה.
-
לסגירת החלון והמשך עבודה יש ללחוץ על כפתור Close (I).
-
רגע, אז איך משתמשים בערכת צבעים זו? לשימוש בערכות הצבע יש ללחוץ על אחת מהדוגמיות בחלון הספריות- פוטושופ תציג צבע זה כצבע החזית וניתן יהיה להשתמש בו לצביעה באמצעות אחד מכלי הצביעה או למילוי באמצעות שכבת מילוי. בחירה באחת מדוגמיות הצבע כששכבת מילוי מסומנת תחליף את צבע שכבת המילוי בצבע עליו לחצתם. במידה ואתם משתמשים בתוכנות עיצוב אחרות מבית Adobe, לדוגמא אינדיזיין, או אילוסטרייטור, תוכלו להשתמש בערכת צבעים זו בתוכנות אלו מאחר וחלון הספריות נגיש גם מהן.
אחת המשימות העומדות בפני כל מעצב ביסודה של כל עבודת עיצוב היא קביעת פלטת הצבעים איתה יעבוד. לא מעט מעצבים יוצרים את פלטת הצבעים מתוך תמונה בה נעשה שימוש בעיצוב. אמנם ניתן לדגום מספר צבעים מהתמונה באמצעות כלי דוגם הצבע, אבל משימה זו כרוכה בשמירת כל דגימה לחלון דוגמיות הצבעים (Swatches) באופן נפרד. פוטושופ בגירסה CC2020 מאפשרת לאתר את פלטת הצבעים בתמונה באופן מהיר ולשמור אותה ישירות לחלון הספריות בלחיצת כפתור. כדי לעשות זאת יש לעקוב אחר השלבים הבאים.
-
ראשית יש להציג את חלון הספריות באמצעות הפקודה Libraries מתפריט Window.
-
כעת מומלץ ליצור ספריה חדשה בה תוכלו לשמור ערכות צבעים לשימוש חוזר בעיצובים שלכם. כדי לעשות זאת יש ללחוץ על התפריט הצדדי (A) ולהפעיל את הפקודה Create New Library. בחלון שנפתח כדאי להעניק לספריה שם הגיוני- למשל ״ספריית צבעים״ או "Color Themes" ולאשר את החלון (Create).
-
כעת יש לפתוח את התמונה הרצוייה, בתחתית חלון הספריות ללחוץ על כפתור ההוספה (+) ומהתפריט הנשלף לבחור בפקודה Create from Image (B).
-
בחלון שנפתח יש ללחוץ על לשונית (C) Color Themes.
פוטושופ תדגום אוטומטית צבעים מהתמונה ותפריט Color Mood ייאפשר בחירה ממספר סגנונות צבעים המבוססים על


טיפ 359: שימוש יעיל בחלון Properties
מימדיה תוך הגדלת המלל (N), לשנות את זוית מנח המלל (O), להפוך את תיבת המלל אופקית או אנכית (P) ואפילו לאפס את סיבוב התיבה או עיוותה באמצעות כפתור ייעודי (Q). האיפוס ייבטל גם עיוות שבוצע באמצעות הפקודה Warp. המשמעות היא שאין צורך להשתמש בקיצור המקלדת Cmd/Ctrl+T לשינוי מימדי המלל. כמו תמיד ניתן לבחור בפונט הרצוי והמשקל (R) וכל מאפייני המלל בתוספת יישור, הזחות, מיקוף ועוד (S). לחיצה על כפתור שלוש הנקודות תציג אפשרויות עריכה נוספות (T). הקטגוריה Type Options מציגה אפשרויות מלל מוכרות המופיעות גם בסרגל הכלים העליון, כדוגמת קו תחתי, קו חוצה וכו׳ (V). בתחתית החלון שני כפתורים שימושיים- הראשון מאפשר להמיר את שכבת המלל לשכבת מסגרת תמונה (מאפשרת להניח בתוכה תמונה) (U) והשני מאפשר להמיר את שכבת המלל לשכבת צורה- שימושי במקרים בהם יש צורך לערוך את צורת המלל ובמקרים בהם רוצים לשלוח את הקובץ לעמית לעבודה ללא אריזת הפונט בו נעשה שימוש (W).
-
בחירת משטח עבודה תציג מאפיינים בסיסיים כמו מידות המשטח ומיקומו על הקנבס (X), תאפשר בחירת ערכת גודל מתפריט (Y) ולבחור את צבע משטח העבודה (Z).
-
ראוי לציין שבחירת שכבת צורה וקטורית, או שכבת מסגרת תמונה תציג אפשריות נוספות המתאימות למאפייני השכבה.
גירסה CC2020 של פוטושופ מיישרת קו עם אילוסטרייטור ואינדיזיין ומציגה החל בגירסה זו יותר פרטים ופעולות בחלון Properties הזמין מתפריט Window. בטיפ זה אספנו מספר טיפים שימושיים לעבודה עם החלון החשוב ביותר בתוכנה:
-
מגירסה זו סימון שכבה מבוססת פיקסלים תציג אפשרויות לעריכת מימדי השכבה (A), מיקומה במסמך (B), סיבובה והיפוכה על שני הצירים (C) וכפתורי יישור ופיזור (D). במידה והקטגוריה מציגה כפתור בעל 3 נקודות (E), לחיצה עליו תציג אפשרויות מתקדמות נוספות. בדוגמא זו לחיצה על כפתור זה תציג אפשרויות יישור נוספות. בתחתית החלון כפתור לבחירה מהירה של הנושא בתמונה הזהה להפעלת הפקודה Subject מתפריט Select (F) ופקודה חדשה בשם Remove background שתסיר באופן אוטומטי את הרקע- עליה כתבנו בטיפ מס׳ 350 (G).
-
במידה ונבחרה שכבת הרקע ולא קיימת שכבה נוספת במסמך חלון Properties יציג אפשרויות לשינוי מימדי המסמך (H), שינוי האוריינטציה (I), המרת מודל הצבע ועומק הצבע (J), החלפת צבע הרקע (K), הצגה או הסתרת סרגלים וקווי עזר (L) ופקודות וכלים לשליטה בקנבס (M)- שימו לב שפקודת וכלים אלו יצוצו רק כששום שכבה לא מסומנת בחלון השכבות.
-
בחירה בכלי המלל, או בשכבת מלל תציג חלון Properties מפורט יותר. ניתן לקבוע את מיקום תיבת המלל ולשנות את


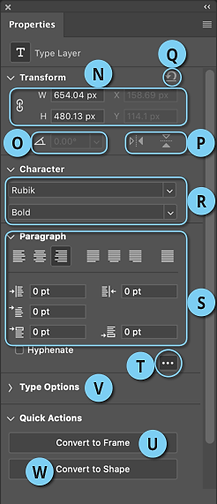
טיפ 358: 10 טיפים נוספים על טרנספורמציות
שמימין ומשאל לכפתור יתאפסו וניתן יהיה להזין את הערכים להזזת האובייקט על הציר האופקי (X) ו/או על הציר האנכי (Y) (B).
שימו לב שהערכים בשדה זה אמנם נקובים בפיקסלים (px), אך ניתן לשנות את יחידות המידה בהתאם להעדפותיכם באמצעות הקלדת יחידות המידה הרצויות. לדוגמא, אם ברצונכם להזיז את השכבה 2 ס״מ ימינה ושלושה ס״מ למטה- יש להקליד בשדה ה- 2cm - X ובשדה ה- 3cm - Y. כדי להזיז את השכבה שמאלה/למעלה יש להקליד ערכים שליליים (C). ניתן להזיז את השכבה גם בחלון Properties.
-
לאישור תיבת השינוי יש ללחוץ על מקש Enter/Return. לביטול תיבת העיוות כשהיא עדיין פעילה יש ללחוץ על מקש esc.
-
ביצעתם פעולת שינוי על שכבה ואתם מעוניינים להפעילה שוב השתמשו בפקודה Again מתפריט Edit>Transform, או פשוט השתמשו בקיצור המקלדת Cmd+Shift+T במק, או Ctrl+Shift+T בחלונות. הוספת מקש option במק או alt בחלונות למשוואה תבצע את פעולת השינוי על עותק של השכבה ובמילים אחרות- שימוש בקיצור המקלדת Cmd+option+Shift+T במק, או Ctrl+alt+Shift+T בחלונות ישכפל את השכבה וייבצע בה את פעולת השינוי. באופן זה ניתן לבצע את הדוגמא המצורפת.
-
פעולות שינוי לא חייבים לבצע על שכבות בלבד. ניתן לבצע פעולות אלו גם על אזורי בחירה. כדי לעשות זאת יש להפעיל את הפקודה Transform Selections מתפריט Select. כעת כל פעולת שינוי שתתבצע תשפיע על אזור הבחירה בלבד- שימושי, בין היתר, לדיוק בבחירת עצמים.
-
טיפ בונוס- לפני הפעלת פעולת שינוי על שכבה מומלץ להמיר אותה לשכבת אובייקט חכם (לחיצה עם לחצן ימני בעכבר על השכבה בחלון השכבות והפעלת הפקודה Convert to Smart object מהתפריט הנשלף). המרת השכבה לשכבת אובייקט חכם תאפשר לבצע שינויים מרובים בשכבה ללא איבוד איכות ותאפשר בכל עת להשיב את השכבה למימדיה המקוריים באמצעות הפעלת הפקודה Free Transform מתפריט Edit ואיפוס הערכים בסרגל האפשרויות העליון. לא מומלץ להמיר לשכבת אובייקט חכם שכבות וקטוריות.
הפעלת פקודות שינוי על שכבה או חלק ממנה היא חלק משגרת יומו של כל מעצב. הבעיה היא שחלק מפעולות השינוי נסתרות מהמשתמש, או מוכרות רק לחלק מהמשתמשים. בטיפ זה נציג מספר טיפים שיסייעו לכם להגיע לתוצאות הרצויות בזמן קצר.
-
לביצוע פעולות שינוי על מספר שכבות יש לסמן אותן בחלון השכבות ולהפעיל את הפקודה Free Transform מתפריט Edit. ניתן לקבץ את השכבות טרם הפעולה באמצעות קיצור המקלדת Cmd+G במק, או Ctrl+G בחלונות.
-
ראוי לציין שבעת הפעלת פקודת השינוי על מספר שכבות בו זמנית פקודת המעטפת (Warp) לא תהיה זמינה. הדרך היחידה להפעיל פקודת מעטפת על מספר שכבות היא להמיר את כל השכבות לשכבת אובייקט חכם.
-
ראוי לציין שכל פקודות השינוי (סיבוב, הטייה, הגדלה/הקטנה, עיוות וכדומה) מפחיתות מאיכות השכבה ועלולות להציג אזורים מזוגזגים גם כשאיכות התמונה גבוהה. ההמלצה שלנו היא להמיר את השכבה או מקבץ שכבות לשכבת אובייקט חכם לפני הפעלת פקודת שינוי כלשהי. באופן זה נמנע פגיעה באיכות השכבה. הדברים נכונים לשכבת פיקסלים בלבד- כדאי להימנע מהמרת שכבת וקטור לשכבת אובייקט חכם.
-
להמרת השכבה לשכבת אובייקט חכם מספר יתרונות- ביניהם האפשרות להשיב את השכבה למימדיה המקוריים וביטול חלק מהעיוותים שנוספו לה. כדי לעשות זאת יש להפעיל את הפקודה Free Transform מתפריט Edit ולהשיב את אחוזי השינוי ל-100% ובמידת הצורך גם את זוית הסיבוב (A).
-
תיבת השינוי מציגה נקודת ייחוס במרכזה הניתנת לגרירה בגבולות התיבה ואף מחוצה לה. נקודה זו משמשת גם כנקודת ציר. טיפים אודות נקודה זו בטיפ הקודם.
-
הפעלת הפקודה Free Transform מתפריט Edit על שכבה שחורגת מגבולות הקנבס עלולה שלא להציג את גבולות תיבת העיוות. כדי לפתור בעיה זו השתמשו בקיצור המקלדת Cmd+0 במק, או Ctrl+0 בחלונות ופוטושופ תקטין את התצוגה באופן שיוצגו גבולות התיבה.
-
הפעלת פקודת השינוי הנ״ל תאפשר גם להזיז את השכבה במידה מדוייקת. כל שיש לעשות הוא ללחוץ על כפתור המשולש (למעשה האות היוונית דלתא המסמנת במתמטיקה שינוי), כעת השדות

בדוגמא שכפול שכבות באמצעות שימוש בקיצור המקלדת Cmd+option+Shift+T במק, או Ctrl+alt+Shift+T בחלונות
טיפ 357: 8 טיפים על טרנספורמציות
סיבוב- על מנת לסובב את התיבה יש למקם את הסמן מעט מחוץ לתיבה- דמות הסמן תשתנה לדמות חץ מעוקל- לחיצה וגרירת הסמן תסובב את השכבה (א).
הטייה- על מנת להטות את השכבה יש להחזיק את מקש Cmd במק, או Ctrl בחלונות ולגרור את אחת מהנקודות האמצעיות שבתיבת העיוות. הוספת מקש alt/option למשוואה תטה את השכבה מהאמצע כלפי חוץ (ב).
עיוות- על מנת לעוות את השכבה יש להחזיק את מקש Cmd במק, או Ctrl בחלונות ולגרור את אחת מנקודות הפינה בתיבה.
עיוות פרספקטיבי- על מנת לעוות את השכבה בהתאם לפרספקטיבה יש להחזיק את המקשים Cmd+option+Shift במק, או Ctrl+alt+Shift בחלונות ולגרור את אחת מנקודות הפינה (ג).
עיוות מעטפת- לבחירה בעיוות מעטפת יש ללחוץ עם לחצן ימני בעכבר על התיבה ולבחור מהתפריט הנשלף ב-Warp, או ללחוץ על הכפתור המתאים ( ) בסרגל אפשרויות הכלי העליון.
-
החזקת מקש Cmd במק, או Ctrl בחלונות וקירוב בסמן לאחת מנקודות השליטה שמסביב לתיבת העיוות תציג מידע אודות המרחק של גבולות השכבה מקצוות המסמך או מגבולות שכבה אחרת. במידה ומידע זה לא מוצג יש לוודא שכלי ההזזה מסומן ושהאפשרות Smart Guides מסומנת בתפריט View>Show.
-
החל בגירסה CC2020 ניתן לבצע חלק מהפעולות ישירות מחלון Properties. סימון השכבה ובחירה בכלי ההזזה יציג בחלון Properties הזמין מתפריט Window מספר אפשרויות ביניהן שדות לקביעת מימדי השכבה (B), מיקום השכבה במסמך (C), סיבוב השכבה (D) והיפוכה על הציר האופקי או על הציר האנכי (E). שימו לב שהאפשרויות בחלון Properties הזמינות לשכבות מבוססות פיקסל שונות מאלו המבוססות וקטור. רגע, אלו כל הטיפים על טרנספורמציות? בודאי שלא- בטיפ הבא עשרה נוספים.
פוטושופ מאפשרת לשלוט במימדי שכבה או חלק ממנה באמצעות פקודות שינוי המאפשרות להגדיל, להקטין, לסובב, להטות ולעוות במגוון דרכים. בטיפ זה נספק טיפים חיוניים שיאפשרו לכם לשלוט ביד רמה בכל מעטפת.
-
על מנת לשלוט בכל שכבה עליכם לוודא קודם שהשכבה לא נעולה. אם מדובר בשכבת הרקע, יש ללחוץ על דמות המנעול שלצד שם השכבה. ניתן לשחרר שכבה רגילה מנעילה על ידי לחיצה על דמות המנעול, או לחיצה על מקש סימן שאלה/לוכסן ימני (?/).
-
לפוטושופ מספר פעולות שינוי הזמינות מתפריט המשנה Transform שבתפריט Edit. הדרך המהירה להגיע לכל פקודות אלו היא באמצעות קיצור המקלדת Cmd+T במק, או Ctrl+T בחלונות. כעת ניתן לבחור בכל אחת מפעולות השינוי באמצעות לחיצה עם לחצן ימני בעכבר על תיבת העיוות ובחירה בפקודה הרצוייה מהתפריט הנשלף.
-
דרך אחרת שאיננה מחייבת את הפעלת פקודת השינוי היא לבחור בכלי ההזזה ובסרגל האפשרויות לסמן את האפשרות (A) Show Transform Controls. החיסרון בשיטה זו הוא שפקודות השנוי לא יופיעו בלחיצה עם לחצן ימני בעכבר על התיבה, אך ניתן לחסוך את רובן באמצעות קיצורי מקלדת שיוצגו בהמשך.
-
החזקת מקש option במק, או alt בחלונות בעת גרירת אחת מהנקודות על התיבה תבצע את השינוי מאמצע כלפי פנים או כלפי חוץ.
-
תיבת השינוי מאפשרת כאמור לבצע מספר פעולות בזמן שהתיבה פעילה. אם התחרטתם על אחת מהן תוכלו לבטל את הפעולות האחרונות- כל עוד התיבה פעילה- באמצעות קיצור המקלדת Cmd+Z במק או Ctrl+Z בחלונות.
-
ניתן להחליף את מרבית פקודות השינוי שבתפריט בקיצורי מקלדת ובכך להאיץ את תזרים העבודה:


טיפ 356: 7 טיפים על נקודה חשובה אחת
-
הבעיה היא ששימוש בשיטה זו מונע את הזזת נקודת הייחוס למיקום אקראי, או אפילו מחוץ לתיבה- כדי לפתור בעיה זו ניתן להחזיק את מקש option במק, או alt בחלונות וללחוץ באזור הרצוי- נקודת הייחוס תמוקם בדיוק בנקודה זו.
-
לאחר הפעלת הפקודה Free Transform ניתן להסתיר את תיבת השינוי ונקודת הייחוס על ידי קיצור המקלדת Cmd+H במק, או Ctrl+H בחלונות. ניתן להמשיך ולערוך את תיבת השינוי ללא הצורך בהצגתה. עם סיום העריכה יש ללחוץ על מקש Enter/Return לאישור התיבה או מקש esc לביטולה.
-
נקודת הייחוס יכולה לסייע בפיזור של אובייקט מסביב למעגל בשיטה הבאה:
-
יש לבחור בכלי הצורות האליפטי ובאמצעות לחיצה וגרירה לשרטט עיגול.
-
כעת יש להציג את הסרגלים באמצעות קיצור המקלדת Cmd+R במק, או Ctrl+R בחלונות.
-
יש לגרור קו עזר אופקי למרכז העיגול- שימו לב שכברירת מחדל קו העזר ייצמד למרכז העיגול, אם הוא לא נצמד ודאו שהאפשרות Snap מתפריט View מסומנת.
-
כעת יש לגרור באותו אופן קו עזר אנכי (D).
-
יש לבחור בכלי הצורות המיוחדות, לבחור בצורה הרצוייה בסרגל אפשרויות הכלי (או בחלון Shapes הזמין מגירסה CC2020 מתפריט Window), לשרטט את הצורה ולמקמה על העיגול- בדוגמא זו מיקמנו את הצורה שחציה בתוך העיגול וחציה מחוצה לו (E).
-
בשלב זה יש להפעיל את הפקודה Free Transform מתפריט Edit, לגרור את נקודת הציר למרכז העיגול- בנקודת ההצטלבות של קווי העזר. רגע לפני הסיבוב עליכם להחליט כמה עותקים של האובייקט יופיעו מסביב לעיגול- יש לחלק את הערך 360 (מעלות) במספר העותקים כדי לדעת מה ערך הסיבוב. למשל ל-8 עותקים יש להקליד בשדה הסיבוב שבסרגל האפשרויות 360/8 וללחוץ על מקש (F) Enter/Return.
-
כל שנותר כדי לשכפל את האובייקט מסביב למעגל הוא להשתמש בקיצור המקלדת Cmd+option+Shift+T במק או Ctrl+alt+Shift בחלונות 7 פעמים נוספות והתוצאה האובייקט שוכפל וסובב סביב נקודת הציר האמצעית.
-
כעת ניתן למחוק או להסתיר את שכבת העיגול (G).
פוטושופ מציעה מספר בקרות שעל פניו נראות זניחות למשתמש, אך בפועל הן עשויות להשפיע באופן מהותי על פעולות בסיסיות שהוא מבצע בתוכנה. הפעלת הפקודה Free Transform מתפריט Edit תציג תיבת שינוי שתאפשר לשנות את מימדי השכבה, או האובייקט שנבחר, לסובב, להטות ולעוות אותו. כברירת מחדל כל הפעולות מתבצעות מהאמצע כלפי חוץ, או כלפי פנים. אופן השינוי נקבע על ידי נקודת הציר, או אם תרצו נקודת הייחוס הממוקמת באמצע התיבה- בטיפ זה נספק מספר טיפים אודות נקודת ציר זאת.
-
עד לגירסה CC2019 נקודת הייחוס הופיעה במרכז תיבת השינוי. מגירסה זו החליטו ב-Adobe לוותר על תצוגתה כברירת מחדל בטענה שבהפעלת פקודת השינוי על שכבות קטנות נקודת הציר עלולה להסתיר את תוכן השכבה. כדי להציג את נקודת הייחוס יש לסמן את התיבה הממוקמת בסרגל האפשרויות הממוקם בראש חלון התוכנה (A).
-
רגע, ואם אני רוצה שנקודת ייחוס זו זו תוצג מהיום והלאה כברירת מחדל? גם זה אפשרי- יש לפתוח את העדפות התוכנה (Cmd+K במק, או Ctrl+K בחלונות) ובקטגוריה Tools (הממוקמת בצידו השמאלי של חלון ההעדפות) יש לסמן את האפשרות Show Reference Point when using Transform שבתחתית החלון. אישור החלון (OK) יציג מעתה והלאה את נקודת הציר בהפעלת הפקודה Free Transform מתפריט Edit.
-
ניתן לקבוע שנקודת ייחוס זו תופיע גם ללא הפעלת הפקודה Free Transform מתפריט Edit. כדי לעשות זאת יש לבחור בכלי ההזזה ובסרגל האפשרויות יש לסמן את האפשרות (B) Show Transform Controls. כעת, בהנחה שההעדפה מהסעיף הקודם סומנה- נקודת הציר תופיע במרכז התיבה ותאפשר את אותן פעולות כמו בתיבת השינוי.
-
נקודת ייחוס זו משמשת כנקודת ציר לביצוע פעולות שינוי על שכבות שלמות, או חלק מהן, מנקודת הייחוס ואילך. כך, למשל, ניתן לקבוע שהקטנת השכבה תיעשה כלפי נקודת הציר התחתונה. כדי לעשות זאת ניתן לגרור את נקודת הייחוס לעבר הצלע התחתונה של תיבת השינוי.
-
לעיתים פוטושופ עלולה להקשות על המשתמש בגרירת הנקודה והוא עשוי למצוא עצמו גורר בטעות את התיבה ולא את הנקודה. כדי לפתור בעיה זו ניתן להיעזר בבקרה הממוקמת בסרגל האפשרויות העליון. בבקרה זו ריבוע הכולל 9 נקודות ייחוס. לחיצה על אחת מהן תזיז את נקודת הייחוס למיקום שסומן (C).



טיפ 355: 10 טיפים על חלון הסגנונות
-
ניתן להחיל את הסגנון/אפקט על מספר שכבות בבת אחת ע״י סימונן בחלון השכבות ולחיצה על כפתור הסגנון בחלון Styles.
-
לניקוי הסגנון מהשכבה ניתן ללחוץ על הכפתור המתאים המהווה את הסגנון הראשון בחלון הסגנונות.
-
מי שחפץ בסגנונות/אפקטים קודמים ובסגנונות נוספים יכול להפעיל מהתפריט הצדדי בחלון (F) את הפקודה Legacy Styles and More פוטושופ תטען תיקייה נוספת ובה סגנוות ותיקים ולא פחות מ-67 ערכות סגנונות חדשות, חלקם מעניינות ועל חלקם תעדיפו לוותר (G).
-
ניתן להעתיק סגנונות משכבה לשכבה באמצעות החזקת מקש option במק, או alt בחלונות וגרירת סמל האפקטים (Fx) שלצד שם השכבה בחלון השכבה משכבה אחת לשנייה. ניתן להחיל סגנון אחד על מספר שכבות בבת אחת על ידי לחיצה עם לחצן ימני בעכבר על דמות האפקטים (Fx) ובחירה בפקודה Copy Layer Style מהתפריט הנשלף, סימון השכבות, לחיצה על אחת מהן עם לחצן ימני בעכבר ובחירה בפקודה Paste Layer Style מהתפריט הנשלף. במידה ושמרתם את הסגנון בחלון Styles לחיצה עליו תחיל אותו על כל השכבות המסומנות.
-
רוצים לשתף את חבריכם עם חלק מהסגנונות שלכם? סמנו אותם באמצעות החזקת מקש Cmd במק, או Ctrl בחלונות ולחיצה על הסגנונות הרצויי וכעת לחצו על אחד מהם עם לחצן ימני בעכבר ומהתפריט הנשלף בחרו בפקודה Export Selected Styles. בחלון שנפתח העניקו שם לקבוצה, בחרו במיקום השמירה ואשרו את החלון. כל שנותר הוא לשלוח להם את הקובץ בדוא״ל (H).
גירסה CC2020 הציגה עדכון לחלון Styles הזמין מתפריט Window. חלון זה הזוכה להתעלמות ממרבית המשתמשים זכה למספר שיפורים וזאת כדי לשמור על אחידות בין יתר חלונות הערכה החדשים שבגירסה זו. באופן עקרוני חלון זה מציע מספר אפקטים המובנים בתוכנה וכאלה שהמשתמש יצר. טיפ זה מציע מספר טיפים אודות חלון זה שכדאי להכיר.
-
בראש החלון ניתן למצוא את הסגנונות האחרונים שהיו בשימוש (A) ואחריהם את הסגנונות המוכרים מגירסאות קודמות (B).
לצד סגנונות אלו 4 קבוצות חדשות הכוללות סגנונות בסיסיים (Basic), ׳טבעיים׳ (Natural), פרווה (Fur), ובד (Fabric). -
רגע לפני שאתם משתמשים בכל סגנון כדאי לדעת שאם הוספתם סגנון זה לשכבה ריקה- פוטושופ לא תציג כל תוצאה והסיבה היא שמרבית הסגנונות בחלון דורשים שכבה מלאה להחלתם ולא יפעלו על שכבה ריקה. כדי לפתור את הבעיה ניתן להפעיל את הפקודה Fill מתפריט Edit. בחלון שנפתח מתפריט Contents יש לבחור ב-50% Gray, ב-100% אטימות ולאשר את החלון. כעת ניתן להשתמש בסגנון זה ללא כל בעיה.
-
אם עוד לא התנסיתם בסגנונות החדשים- חלקם עשויים להפתיע אתכם לטובה. אמנם בשלב ראשון חלקם ייראו לא שמישים- אבל מיד נתקן את הרושם- לאחר החלת הסגנון יש לבחור בקטגוריה Pattern Overlay ולהגדיל את הערך בקטגוריה Scale. מסתבר שמרבית התבניות- עליהן מבוסס הסגנון קטנות מדי והאפקט שהן מציגות לעיתים לא בא לידי ביטוי- אולי כי היוצר ייעד אותן לשימוש ב-Web. הגדלת התבנית תציג אותה במלוא הדרה.
-
שימו לב שחלק מהסגנונות המוצעים הם נקודת פתיחה בלבד. משמע החלתם סגנון והוא נראה לכם מעניין- כדאי מאוד לערוך את מאפייניו להשגת התוצאה הרצוייה. נסו לכבות את תצוגת חלק מהאפקטים- כותב שורות אלו הגיע לתוצאות טובות על ידי ביטול חלק מהאפקטים באותו סגנון.
-
הגעתם לתוצאה הרצוייה- כדאי לשמור אותה לשימוש חוזר באמצעות לחיצה על כפתור ההוספה שבתחתית החלון (+) (C) או באמצעות הפעלת הפקודה New Style Preset מהתפריט הצדדי. בשלב זה ייפתח חלון ובו יש להעניק לסגנון שם המתאר אותו (D). החלון ממציע שלוש אפשרויות נוספות (E):
Include Layer Effects- ישמור את כל הסגנונות ששימשו אפקט זה.
Include Blending Options- ישמור גם את אפשרויות השילוב- אם אלו נערכו בקטגוריה Blending Options.
Add to my current Library- ישמור את הסגנון לספרייה הפעילה בחלון הספריות- לפני סימון אפשרות זו מומלץ לבחור בספרייה המוקדשת רק לסגנונות שכבה. לסימון אפשרות זו מספר יתרונות בהם הגישה לסגנון מכל מחשב בו אתם מחוברים לענן היצירתי וגיבוי של הסגנון.


טיפ 354: השגת סגנון רטרו בשלושה צעדים קלים
-
כעת יש להחליף את שיטת השילוב של השכבה ל-Exclusion.
לרוב בשלב זה מראה התמונה עלול להיראות דהוי- וזה בסדר גמור. אם אינכם אוהבים מראה זה, תוכלו לשדרג את התוצאה בדרך הבאה: יש יש ללחוץ על כפתור הוספת שכבת התאמה או מילוי ( ) ומהתפריט הנשלף יש לבחור ב-Levels. -
אין צורך לבצע כל שינוי בחלון- כל שיש לעשות הוא להחליף את שיטת השילוב של השכבה ל-Soft Light או Overlay.
במידת הצורך ניתן להפחית את אטימות השכבות בהתאם לטעמכם האישי. בדוגמא שלפניכם הפחתנו את אטימות שכבת ההתאמה ושכבת המילוי ל-75%. -
אגב, החלפת שיטת השילוב ל-Subtract תציג תוצאה שונה לגמרי.
-
רגע, מה קרה פה בעצם? מאחר ושכבת המילוי שלנו הייתה בצבע כחול, לאזורים הכהים בתמונה נוסף צבע כחול ולאזורים הבהירים בתמונה הופחת כחול ונוסף הצבע המשלים לכחול בגלגל הצבעים- צהוב וכך קיבלנו פיצול גוונים מעניין.
לא תמיד צריך לעבוד קשה כדי להשיג אפקט מסויים. לעיתים די בשלושה צעדים כדי להשיג את המטרה. שיטות השילוב ממשפחת ההשוואתיים (Difference, Exclusion, Subtract ו-Devide) זוכות להתעלמות כמעט מוחלטת ממרבית המשתמשים, לא מעט בשל העובדה שתפקידן פחות ברור. שיטות השילוב Exclusion ו-Subtract מבצעות פעולות מתמטיות מורכבות ובפועל הן מבצעות היפוך צבעים, או ביטול צבעים של השכבה הנוכחית מהשכבות המוצגות תחתיה. אמנם במרבית המקרים התוצאות לכאורה עשויות להיראות בלתי שמישות, אך עם קצת תושיה ניתן להיעזר בהן להשגת אפקטים. בטיפ זה ניעזר בשכבת מילוי בצבע כחול ובשיטת שילוב ליצירת סגנון רטרו בו מתקיים פיצול גוונים- כדאי לנסות:
-
יש ללחוץ על כפתור הוספת שכבת התאמה או מילוי ( ) ומהתפריט הנשלף יש לבחור ב-Solid Color.
בחלון בורר הצבע שנפתח יש לבחור בצבע כחול כהה. לצורך דוגמא זו בחרנו בצבע 001e80 # אך ניתן לבחור בכל כחול כהה ולהתנסות בגווניו השונים. יש לאשר את חלון בורר הצבע.

לאחר שימוש בשכבת מילוי כחולה בשיטת שילוב Subtract ושכבת התאמה בשיטת שילוב Soft Light

לאחר שימוש בשכבת מילוי כחולה בשיטת שילוב Exclusion ושכבת התאמה בשיטת שילוב Soft Light

תמונת המקור
טיפ 353: 5 טיפים נוספים לשימוש יעיל במברשות
(Cmd+K במק, או Ctrl+K בחלונות) בקטגוריה Tools יש לבטל את האפשרות Arrow Keys Rotate Brush Tip.
-
שדה חדש- לסרגל אפשרויות המברשת הממוקם בראש חלון התוכנה נוסף בגירסה CC2020 שדה זוית (A) המאפשר לסובב את המברשת. שדה זה זמין למרבית הכלים מבוססי המברשת (כלי המכחול, כלי העיפרון, כלי החלפת הצבע, כלי מברשת הערבוב, כלי החותמת, כלי חותמת התבנית, כלי מברשת הריפוי, כלי המריחה, כלי הטשטוש, כלי החידוד, כלי ההבהרה, כלי ההכהייה, כלי הספוג, כלי המחק, כלי מחק הרקע, כלי מברשת ההיסטוריה, כלי מברשת ההיסטוריה האומנותית וכלי הבחירה המהירה). בנוסף שדה זה זמין בחלון הפקודה Select and Mask (בכלי שיפור הקצה וכלי המכחול).
-
גישה מהירה- השינוי בשם החלון המאכלס את המברשות והחלון המאפשר להגדיר את מאפייניה מבלבל גם משתמשים מנוסים. אם לא שמתם לב חלון Brush Settings מספק גישה מהירה לחלון Brushes בדמות כפתור (B) וחלון Brushes מספק גישה מהירה לחלון Brush Settings באותו אופן (C).
-
מחיקה מהירה של מאפייני המברשת- בחרתם במברשת פשוטה (עגולה ובעלת קצוות רכים) וגיליתם שהיא מתנהגת באופן שונה ממה שאתם רגילים אליו? הדרך הראשונה לטיפול בבעיה היא ללחוץ עם לחצן ימני בעכבר על דמות הכלי בסרגל הכלים ולבחור בפקודה Reset Tool (D)- פקודה זו תאפס את התנהגות הכלי לברירת המחדל. במידה ואיפוס הכלי עדיין לא עוזר, ניתן למחוק את כל ההגדרות המיוחדות של אותה מברשת באמצעות הפעלת הפקודה Clear Brush Controls מהתפריט הצדדי בחלון הגדרות המברשת (Brush Settings) הזמין מתפריט Window (E).
גירסה CC2020 הביאה איתה מספר שיפורים המאפשרים להאיץ את העבודה עם מברשות:
-
מחיקה תוך כדי צביעה- מאיירים וציירים זקוקים לגישה מהירה לכלי המחק בעת צביעה. בעבר כדי לעשות זאת היה צורך בלחיצה על מקש E למעבר לכלי המחק, מחיקה ולחיצה על מקש B, למשל, לחזרה לכלי המכחול. הגירסה החדשה מאפשרת מעבר זמני לכלי המחק באמצעות לחיצה והחזקת מקש טילדה (~) הממוקם משמאל למקש Z במקלדות מק ומשמאל למקש 1 או ! במקלדות חלונות. שחרור המקש ישיב לשימוש את כלי המכחול. ראוי לציין שמחיקה באופן זה שונה ממחיקה רגילה (כשכלי המחק מסומן). כברירת מחדל, באפשרויות המברשת של כלי המחק, האפשרויות Color Dynamics ו-Wet Edges אינן מאופשרות. המשמעות היא שאם צבעתם בעזרת כלי המכחול באמצעות מברשת המשתמשת במאפיינים אלה- מחיקת אזורים בשכבה תתעלם ממאפיינים אלה. לעומת זאת החזקת מקש טילדה בעת מחיקה עם כלי המכחול דווקא תתחשב במאפיינים אלה ותמחק באותה מברשת.
-
קיצור מקלדת לסיבוב המברשת- פוטושופ מאפשרת להגדיל או להקטין את המברשת ואפילו לשלוט בקשיות המברשת באמצעות קיצורי מקלדת. מגירסה זו ניתן לסובב את המברשת עם כיוון השעון באמצעות לחיצה על מקש חץ ימני במקלדת ונגד סיבוב השעון באמצעות לחיצה על מקש חץ שמאלי. לחיצה אחת על אחד ממקשי החצים שוות ערך למעלה אחת ואילו החזקת מקש Shift בעת הקשה על אחד המקשים שווה ל-15 מעלות. ראוי לציין שבעבר כשכלי מבוסס מברשת היה מסומן ואזור בחירה היה פעיל, לחיצה על מקשי החצים הזיזה את אזור הבחירה. אם אינכם מעוניינים באפשרות זו תוכלו לבטלה בהעדפות התוכנה


טיפ 352: מתמונה לציור בלחיצת כפתור
שלב שני- הגדרות ראשוניות לפני הפעלת התסריט
על מנת שהתסריט ישיג את התוצאות הרצויות יש לוודא שמספר כלים עובדים כראוי.
-
ראשית יש לבחור בכלי המכחול, להציג את חלון Brush Settings מתפריט Window ומהתפריט הצדדי להפעיל את הפקודה Reset All Locked Settings.
-
כעת יש לבחור בכלי מברשת ההיסטוריה האומנותית ( ) הממוקמת בצוותא עם מברשת ההיסטוריה ועדיין בחלון Brush Settings יש להפעיל את את הפקודה Reset All Locked Settings מהתפריט הצדדי בחלון.
-
בשלב זה יש לבדוק את מימדיי המסמך. יש להפעיל את הפקודה Image Size מתפריט Image ובחלון שנפתח יש לוודא שמימדיי הקובץ לא קטנים מ-2500 פיקסלים ולא גדולים מ-5000 פיקסלים. זאת כדי להשיג את התוצאות הטובות ביותר.
-
לפני שנתחיל אם התמונה שלכם בהירה או כהה מדי יש לתקן את בהירותה באמצעות אחת מפקודות ההתאמה שבתפריט Image>Adjustments.
-
עוד דבר קטן- כדאי לוודא, לאחר בחירה בכלי המכחול, ששיטת השילוב של הכלי בסרגל אפשרויות הכלי היא Normal האטימות (Opacity) והזרימה (Flow) הן 100% ושאפשרות השימוש בלחץ כגודל ( ) לא מסומנת.
-
יש לחזור על הבדיקה גם עם כלי מברשת ההיסטוריה האומנותית ( ) ולוודא שבתפריט Style נבחרה האפשרות Dab.
שלב שלישי- הפעלת התסריט
לפני הפעלת התסריט יש לוודא שהקובץ שלנו כולל שכבה אחת בלבד. כעת יש ללחוץ על התסריט Painterly בחלון Actions (הזמין בתפריט Window) ובתחתית החלון יש ללחוץ על כפתור ההפעלה ( ).
שימו לב! פעולת התסריט אורכת מספר דקות בהתאם למימדיי הקובץ ועוצמת המחשב שברשותכם (במילים אחרות- סבלנות...).
עם סיום פעולת התסריט יופיע חלון ובו הודעה על השלמת התהליך- יש ללחוץ על כפתור Continue.
אחד האפקטים המבוקשים ביותר על ידי משתמשי התוכנה הוא יצירה של ציור מתמונה. הבלוג של פוטושופ מציע ערכה חופשית להורדה המאפשרת לבצע משימה זו בקלות ולהשיג תוצאות מרהיבות. בטיפ זה נסביר כיצד להשיג תוצאות טובות באמצעותה.
שלב ראשון (חד־פעמי)- טעינת הקבצים
-
ראשית יש להוריד את הקובץ מהקישור הבא. לאחר ההורדה יש לפרוש את הקובץ הדחוס ובתיקייה תמצאו ארבעה קבצים: קובץ מברשות, קובץ תבניות, קובץ תסריט אוטומטי (Action) וקובץ הוראות. אנחנו נחסוך לכם את ההוראות באנגלית ונתמצת אותן בשלבים הבאים.
-
יש להציג את חלון Actions מתפריט Window ומהתפריט הצדדי בחלון זה יש להפעיל את הפקודה Load Actions. בחלון שנפתח יש לבחור בקובץ Painterly - Action.atn הממוקם בתיקייה שהורדתם ולאשר.
-
כעת יש להציג את חלון Brushes מתפריט Window ובחלון זה יש להפעיל מהתפריט הצדדי את הפקודה Import Brushes. בחלון שנפתח יש לבחור בקובץ Painterly - Brushes.abr ולאשר (Load).
-
בשלב זה יש לטעון את התבניות. יש להציג את חלון התבניות באמצעות הפקודה Patterns מתפריט Window (מיד נסביר מה קורה אם הגירסה שברשותכם היא CC2019 ומטה). בחלון שנפתח יש לבחור בקובץ Painterly - Patterns.pat מהתיקייה שהורדנו ולאשר את החלון. אם ברשותכם גירסה CC2019 ומטה- לטעינת התבניות יש להפעיל את הפקודה Preset Manager מתפריט Edit>Presets. בחלון שנפתח יש לבחור מתפריט Preset Types ב-Patterns וללחוץ על כפתור Load, לבחור בקובץ התבניות Painterly - Patterns.pat מהתיקייה שהורדנו ולאשר את החלון.

התוצאה לאחר הפעלת התסריט

תמונת המקור
שלב אחרון (לא הכרחי)- התאמות אחרונות
רגע לפני שמסיימים שווה לבחון את התוצאה ולבדוק אם צריך לבצע תיקון כלשהו. המסמך בנוי מקבוצות שכבות- וניתן לפתוח כל קבוצה ולערוך את השכבות בהתאם לטעמכם האישי. בנוסף, ניתן להסתיר כל קבוצה בנפרד כדי לבחון את אופן השפעתה על התוצאה הסופית. ניתן להפחית את אטימות השכבות שהשפעתן פחות טובה על התמונה.
כברירת מחדל מסומנת בשלב זה שכבת Reveal Details- שכבה זו מאפשרת לגלות פרטים באזורים בהם התסריט שיבש או הסתיר אותם. יש לסמן את מסיכת השכבה ובאמצעות כלי המכחול וצבע חזית לבן לצבוע את אזורים אלו לחשיפת המידע המקורי- מומלץ לבחור באחוז אטימות בינוני (60%-30%) כדי לשמור במידת מה על האפקט.
טיפ 351: 10 טיפים לשימוש בצורות מיוחדות
-
גירסה CC2020 מאפשרת לצבוע שכבת צורה וקטורית באופן מהיר, כל שיש לעשות הוא להציג את חלון Swatches מתפריט Window וללחוץ על דוגמית הצבע הרצוייה. אם אתם עובדים עם גירסה מוקדמת יותר, ניתן לצבוע שכבת צורה באמצעות לחיצה כפולה על דמות השכבה, בחירה בצבע הרצוי בחלון בורר הצבע ואישור החלון. אפשר כמובן גם להשתמש בחלון Fill הממוקם בסרגל הכלים העליון, אבל השיטה המהירה יותר היא לבחור בצבע הרצוי בחלון Color, או חלון Swatches ולהשתמש בקיצור המקלדת Option+Delete במק, או alt+Backspace בחלונות.
-
בשימוש עם כלי צורה (ובעצם עם מרבית הכלים) החזקת מקש הרווח תחליף את הכלי הקיים זמנית בכלי היד ותאפשר גרירת התצוגה. יחד עם זאת בעת יצירת צורה ניתן להיעזר במקש הרווח לגרירת הצורה תוך כדי יצירתה. בנוסף, החזקת מקש option במק, או alt בחלונות תחליף את הכלי בכלי דוגם הצבע ותאפשר בעזרת לחיצה לדגום צבע מהתמונה.
-
יצרתם צורה מיוחדת משלכם ואתם רוצים לשמור אותה לחלון הצורות? אין בעיה, בחרו בכלי החץ השחור או כלי החץ הלבן, סמנו את הצורה, לחצו עליה עם לחצן ימני בעכבר ומהתפריט הנשלף בחרו בפקודה Define custom Shape. בחלון שנפתח העניקו שם לצורה ואשרו את החלון.
מחתקם בטעות את אחת מספריות ברירת המחדל? אל דאגה, הפעילו מהתפריט הצדדי בחלון את הפקודה (E) Restore Default Shapes- שימו לב! הפעלת פקודה זו תוסיף את כל הספריות- גם אם אלו קיימות כבר בתוכנה ותיצור כפילויות. במקרה זה ניתן לסמן את הספריות המיותרות וללחוץ על כפתור הפח שבתחתית חלון. -
טיפ בונוס- ניתן לערוך את מאפייני הצורה בסרגל אפשרויות הכלי. לעריכת מאפיינים נוספים מומלץ להיעזר בחלון Properties הזמין מתפריט Window. חלון זה ייאפשר באמצעות מכוון Feather לרכך את קצוות הצורה, על אף שזו צורה וקטורית.
כלי הצורות המיוחדות ( ) קיבל שדרוג בגירסה CC2020 בדמות חלון חדש ועשרות צורות חדשות. טיפ זה מאגד 10 טיפים לשימוש בצורות מיוחדות.
-
לבחירה בכלי הצורה יש להקיש U. למעבר בין כלי הצורות השונים יש להחזיק את מקש Shift וללחוץ על מקש U עד לבחירה בכלי הצורות המיוחדות. לחילופין ניתן ללחוץ על כלי הצורות בחלון הכלים ומהתפריט הנשלף לבחור בכלי הצורות המיוחדות.
-
גירסה CC2020 משנה את אופן השימוש עם כלי הצורות המיוחדות. אם עד כה, כדי להוסיף צורה מיוחדת למסמך, היינו צריכים לבחור בכלי הצורות המיוחדות ומסרגל הכלים לבחור בצורה הרצוייה, הרי שלגירסה זו נוסף חלון צורות חדש הזמין מתפריט Window>Shapes. חלון זה מציע, לצד הצורות המסורתיות להן התרגלנו בגירסאות מוקדמות, גם ערכות חדשות, ביניהן, עצים, חיות בר, סירות ופרחים (A).
-
בניגוד לגירסות קודמות, אין חובה לבחור בכלי הצורות ולשרטט את הצורה. ניתן פשוט לגרור את הצורה מהחלון ישירות למסמך.
-
בראש החלון יוצגו כל הצורות האחרונות שהיו בשימוש (B).
-
בחירה בכלי הצורות המיוחדות ולחיצה עם לחצן ימני בעכבר בכל מקום במסמך תציג זמנית את חלון הצורות ממנו ניתן לבחור בצורה הרצויה וליצור אותה באמצעות לחיצה וגרירה במסמך. שימו לב שחלון זה לא מאפשר גרירת הצורה ממנו למסמך.
-
עדיין בגירסה CC2020- פוטושופ מאפשרת גישה לצורות מגירסאות קודמות באמצעות הפעלת הפקודה Legacy Shapes and More מהתפריט הצדדי באותו חלון (C). הפעלת הפקודה תוסיף לחלון תיקייה ובה שתי תתי־תיקיות המכילות את הצורות הישנות מגירסאות קודמות מסודרות לפי נושאים ותיקייה של צורות מעניינות נוספות בשם (D) 2019 Shapes. התיקייה כוללת תתי־תיקיות עמוסות בצורות בנושאים הבאים: עצי מחט, עצים ללא עלים, יערות והרים, עלים, קקטוסים, כבישים וזרימות, צורות לוליאניות, אנשים, פרצופונים, נקודות ציון בעולם, ערים, בניינים, כלי טיס, תחבורה, חיות משק, בעלי חיים תת־ימיים, בעלי כנף, חרקים וחברים במשפחת העכבישיים, דו־חיים וזוחלים, בעלי חיים ימיים, דינוזאורים, ציוד ספורט, כלי שחמט ודמקה, סימני קלפים, משחקים ממוחשבים, תמרורים, דגלונים וקסדות. בסך הכל מדובר בערכה עשירה ומגוונת.

