מכונת הטיפים בפוטושופ

עם כל כך הרבה מאפיינים ,תפריטים ופקודות, לעיתים די בטיפ אחד קטן שמשנה את האופן בו אנחנו עובדים עם התוכנה. פוטושופ היא לבטח אחת התוכנות המורכבות והעמוסות ביותר בשוק. משתמשים בה מגוון רחב של אנשים, החל בבעלי מקצוע מיומנים וכלה בחובבים. דבר אחד משותף לכולם- האהבה לתוכנה.
במדור יומי זה נספק טיפ כללי שימושי על פוטושופ. כדאי לעקוב!
טיפ 99: 6 טיפים על הזזה ותזוזה

לבחירה בכלי ההזזה יש להקיש V במקלדת. להזזת שכבה פיקסל אחד יש ללחוץ על אחד ממקשי החצים. להזזת השכבה בעשרה פיקסלים יש להחזיק את מקש Shift בעת לחיצה על אחד ממקשי החצים.
בעת שימוש באחד מכלי הבחירה החזקת מקש Cmd במק, או Ctrl בחלונות תחליף את הכלי זמנית בכלי ההזזה. באופן זה ניתן, למשל, לבחור בכלי בחירה ולהזיז אזור בחירה, להחזיק זמנית את מקש Cmd במק, או Ctrl בחלונות ולהזיז את השכבה. החזקת המקשים Cmd+alt במק, או Ctrl+alt בחלונות וגרירת אזור הבחירה תשכפל את תכולת השכבה.
טיפ 98: הגנה על תוספים בעת עדכון התוכנה

בעבר אפשרה Adobe להשתמש בתיקיית תוספים (Plug-Ins) נוספת להתקנת פילטרים חיצוניים .הגירסאות האחרונות של פוטושופ לא מאפשרות זאת וכך קורה שעדכון התוכנה גורם לאובדן של אותם תוספים וחיוב בהתקנתם מחדש, כפי שקרה עם ערכת הפילטרים .Nik Collection אך ניתן לעקוף מגבלה זו בצורה הבאה:
-
ראשית יש לסגור את פוטושופ .(File>Quit)
-
יש לפתוח את תיקיית התוכנה הנמצאת בתיקיית התוכנות Applictions) במק, Program Files בחלונות) ,לפתוח את תיקיית Plug-Ins ולגרור מתוכה את תיקיות התוספים לתיקייה מחוץ לתיקיית פוטושופ.
-
כעת יש ליצור קיצור דרך מהתיקייה- בחלונות יש ללחוץ עם לחצן ימני בעכבר על התיקייה ולהפעיל פקודה
Send To>Desktop (Create Shotrcut) ובמק יש לסמן את התיקייה ולהפעיל פקודה Make Alias מתפריט .File -
כעת יש לגרור את קיצור דרך זה לתיקיית Plug-Ins שבתיקיית התוכנה. כעת ניתן להזניק את התוכנה ולבדוק שהתוספים עובדים. בעדכון הגירסה הבאה של התוכנה התוספים לא יוסרו מאחר והם לא בתיקיית התוכנה.
-
לאחר העדכון הבא, במידה וקיצור הדרך לתוספים נעלם, כל שיש לעשות הוא חיצור אותו שוב ולגרור אותו לתיקיית Plug-Ins שבתיקיית התוכנה.
טיפ 97: פתיחת קובץ בפורמט Jpeg בחלון ה-Camera Raw

פוטושופ מאפשרת עריכת קבצים בפורמט Tiff ו Jpeg-בחלון ה- (ACR) Camera Raw וזה לא חדש. כדי לפתוח תמונה בפורמטים אלו בחלון ה Camera Raw-יש לבחור את התמונה בחלון תוכנת Bridge וללחוץ על קיצור המקלדת Cmd+R במק, או Ctrl+R בחלונות. אם אינכם משתמשים ב Bridge-מסיבה כלשהי, ניתן להפעיל את הפקודה Open מתפריט File בפוטושופ ובחלון שנפתח יש לסמן את הקובץ לפתיחה ומתפריט Format יש לבחור ב Camera Raw-כעת יש ללחוץ על כפתור .Open הקובץ ייפתח לעריכה בחלון ה Camera Raw-ראוי לציין שלא ניתן יהיה בקבצים בפורמט ,Jpeg או Tiff לשחזר פרטים באזורים הבהירים והכהים באותה מידה כפי שניתן לעשות זאת בקבצים בפורמט .Raw
רגע ,ואם אני רוצה לפתוח קבצים בפורמטים שאינם Raw באופן קבוע בחלון ה ACR-מה עלי לעשות ?על כך בטיפ הבא.

טיפ 96: התאמת מימדי התצוגה למימדי השכבה
הפקודה Fit On Screen מתפריט View מתאימה את מימדיי התצוגה לגודל המסמך. פקודה זו שימוש גם במקרים בהם הופעלה פקודה טרנספורמציה על שכבה הגדולה ממימדי המסמך. כאמור, הפעלת הפקודה Free Transform מתפריט Edit תציג ,מקרה זה, את ידיות השינוי מעבר לגבולות המסמך, באופן שהמשתמש לא יבחין בהם. על מנת לראות את כל תיבת השינוי יש להשתמש בפקודה Fit on Screen מתפריט ,View או להשתמש בקיצור המקלדתCmd+0 במק ,או Ctrl+0 בחלונות.

טיפ 95: קבצים אחרונים בשימוש
כברירת מחדל פוטושופ מציגה בתפריט File את 20 הקבצים האחרונים שנפתחו ניתן לערוך מספר זה בהעדפות התוכנה Cmd+K) במק,Ctrl+K בחלונות). בתחתית הקטגוריה File Handling בתפריט Recent File List Contains ניתן לקבוע ערך גבוה יותר, או להחליט מסיבות הקשורות לסודיות, או אבטחה, שהתוכנה לא תזכור את הקבצים האחרונים שהיו בשימוש (קביעת הערך .(0
ניתן לנקות את תפריט הקבצים האחרונים באמצעות הפעלת הפקודה Clear Recent File Listמתפריט .File>Open Recent

טיפ 94: הוספת שכבת מלל מעל שכבה קיימת
במידה ושכבת מלל מסומנת בחלון השכבות, לחיצה עם כלי המלל בשטח המלל תערוך את שכבת המלל הנוכחית. במקרים אלו להוספת שכבת מלל חדשה יש להחזיק את מקש Shift וללחוץ בגבולות המסמך. במידה ושכבות המלל חופפות לעריכת שכבת המלל הנכונה יש ללחוץ לחיצה כפולה על דמות השכבה בחלון השכבות. דרך אחרת היא ליצור שכבה חדשה לפני הלחיצה עם כלי המלל .כעת לחיצה עם כלי המלל תמיר את השכבה לשכבת מלל.
טיפ 93: הזזה ואישור שכבת מלל

לאחר הקלדת מלל ניתן לאשר את תיבת המלל בעזרת לחיצה על כפתור האישור בסרגל אפשרויות הכלי .הדרך המהירה יותר היא להשתמש בקיצור המקלדת Cmd+Enter במק ,או Ctrl+Enter בחלונות. בגירסאות האחרונות של פוטושופ די בלחיצה מחוץ לתיבה לאישורה. ניתן לגרור את שכבת המלל כשהיא פעילה באמצעות החזקת מקש Cmd במק, או Ctrl בחלונות ולחיצה על התיבה וגרירתה. בגירסאות האחרונות ניתן למקם את הסמן מחוץ לתיבה בקירבת הפינות וכשמופיע כלי הגרירה לגרור את התיבה.
החזקת מקש Cmd במק ,או Ctrl בחלונות תאפשר להגדיל או להקטין את תיבת המלל בעזרת גרירת אחת מפינות התיבה ,לסובב אותה באמצעות הזזת הסמן מחוץ לגבולות התיבה וגרירה ,או להטות את המלל כשהמלל עדיין בעריכה .ניתן להגדיל את המלל כשזה מסומן בעזרת החזקת מקש Cmd במק, או Ctrl בחלונות ולחיצה על שדה גודל הפונט או דמות הכפתור שלצידו וגרחרה ימינה להגדלה ושמאלה להקטנה.
טיפ 92: תצוגת פונטים משוכללת

אין מעצב שלא עבר על רשימת הפונטים בחיפוש אחר הפונט המתאים לעבודת העיצוב שלו. הדרך המהירה והנכונה היא לסמן את המלל ואז להשתמש בקיצור המקלדת Cmd+H במק ,או Ctrl+H להסתרת סימון המלל .בשלב זה יש למקם את הסמן בשדה שם הפונט ולללחוץ על מקש חץ תחתון למעבר לפונט הבא ,או חץ עליון לחזרה לפונט הקודם. שים לב, ניתן למקם את הסמן בשדה שם הפונט בחלון הכלים העליון של חלון התוכנה ,בחלון התו (Window>Character) ומגירסה CC2017 של פוטושופ גם בחלון .Properties
טיפ 91: עבודה עם כלי ההערות

בלא מעט ארגונים נהוג תזרים עבודה בו עובדים על קובץ אחד מספר אנשים. דרך קלה ויעילה להעביר מסרים למשתמשים שייפתחו את הקובץ בהעדרך היא שימוש בלי ההערות (Note Tool) הממוקם יחד עם כלי דוגם הצבע .בחירה בכלי ולחיצה באזור במסמך תפתח את חלון ההערות, או אם תרצו, חלון הפתקיות ותאפשר הקלדת מסר. דמות הפתקית תופיע באזור הלחיצה. כך שניתן למשל ללחוץ באזור פרצוף ולהשאיר הוראות ,או תזכורות לעצמכם, או לאחרים. חלון ההערות מאפשר דפדוף בין ההערות באמצעות כפתורי החצים ואף מחיקת הערות באמצעות כפתור הפח. את חלון ההערות ניתן להציג גם באמצעות הפקודה Notes מתפריט .Window
טיפ 90: העתקת מסיכות בין שכבות

פוטושופ מאפשרת להעתיק מסיכות משכבה לשכבה באמצעות החזקת מקש alt וגריר המסיכה משכבה לשכבה. הדברים נכונים גם לגבי מסיכות וקטוריות.
החזקת המקשים alt+Shift וגרירת המסיכה לשכבה אחרת תיצור גירסה הפוכה של המסיכה.
טיפ 89: העתקת פילטרים משכבה לשכבה

אחד היתרונות שבשימוש בשכבות אובייקט חכם הוא היכולת לערוך פילטרים שהופעלו על השכבה באמצעות לחיצה כפולה על שם הפילטר המוצמד לשכבה. אך זה לא הכל. אם מעוניינים בהעתקת כל הפילטרים שהופעלו על השכבה ,ניתן להחזיק את מקש alt ולגרור את דמות הפילטר משכבת האובייקט החכם לשכבה אחרת. זאת בתנאי כמובן שהשכבה אליה מעתיקים את הפילטר היא שכבת אובייקט חכם.
טיפ 88: מעבר מפוטושופ ל- Bridgeוחזרה

למעבר מפוטושופ ל Bridge-ניתן להפעיל את הפקודה Browse in Bridge מתפריט ,File או להשתמש בקיצור המקלדת Cmd+alt+O במק, או Ctrl+alt+O בחלונות .לחזרה לפוטושופ מ Bridge-ניתן ללחוץ על דמות הבומרנג בצידו השמאלי העליון של חלון התוכנה.
טיפ 87: שינוי מהיר של גוון ממשק התוכנה

פוטושופ מאפשרת לבחור בין ארבעה גווני אפור לממשק התוכנה. ניתן לעשות זאת בהעדפות התוכנה בקטגוריה Interface . לחיצה על אחד מארבעת הריבועים בראש החלון ייקבע את הגוון של ממשק התוכנה וחלונות הכלים. אך יש דרך מהירה יותר והיא להחזיק את מקש Shift וללחוץ על מקש F1 להכהיית הממשק ,או Shift+F2 להבהרת הממשק. במק, על מנת שטיפ זה יעבוד יש לבצע את הטיפ הקודם.
טיפ 86: שימוש במקשי ה F-במחשבי מק

חלק ממקשי ה F-במחשבי מק משמשים את מערכת הפעלה. כך למשל המקשים F1 ו F2-משמשים לשליטה בתאורת המסך, מקשים F7-F10 משמשים את נגן המוזיקה ומקשי F11-F12 משמשים כבקרות עוצמת השמע. כתוצאה מכך לא ניתן להשתמש בחלק מקיצורי המקלדת.
על מנת לעקוף מגבלה זו יש לפתוח את העדפות מערכת ההפעלה (תפריט התפוח> (System Preferencesכעת יש לסמן את הקטגוריה Keyboard ובלשונית Keyboard יש לסמן את האפשרות:
Use F1, F2, etc keys as standard function keys
אין צורך באתחול התוכנה או המחשב.
כעת, כדי להשתמש בבקרות עוצמת השמע ונגן המוזיקה יש להחזיק את מקש fn בעת הלחיצה עליהם.
טיפ 85: תוספים לפוטושופ

מי שלא מסתפק בפילטרים של פוטושופ יכול למצוא באגף התוספים של פוטושופ באתר Adobe כלים המרחיבים את יכולותיה של התוכנה.
כדי להגיע לעמוד התוספים יש להפעיל את הפקודה .Browse Filters Online בשלב זה יוזנק דפדפן האינטרנט ועמוד התוספים יוצג. ניתן למצוא באגף זה מספר לא מבוטל של פילטרים, הרחבות ותסריטים, חלקם בתשלום סמלי וחלקם חינמיים.
הערה: להפעלת פקודה זו יש צורך בחיבור לאינטרנט.
טיפ 84: יצירת צללים ארוכים לעצמים

אחד הטרנדים החמים של השנים האחרונות היה השטחת אייקונים ויצירת צל ארוך צבעוני הצמוד להם. פוטושופ אמנם מצויידת באפשרויות תלת-מימד מכובדות, אך אלו שאינם מכירים אפשרויות אלו ישמחו להכיר דרך פשוטה ומהירה יותר.
-
כדי ליצור את הצל הארוך יש ליצור אזור בחירה משכבת האובייקט, באמצעות החזקת מקש Cmd במק, או Ctrl בחלונות ולחיצה על דמות השכבה בחלון השכבות.
-
כעת יש להחזיק את מקש Cmd במק, או Ctrl בחלונות וללחוץ על כפתור יצירת שכבה חדשה בתחתית חלון השכבות. פעולה זו יצרה שכבה מתחת לשכבה המסומנת.
-
בשלב זה יש לבחור בצבע הצל הרצוי ולמלא את אזור הבחירה באמצעות קיצור המקלדת .alt+Delete
-
כל שנותר לעשות הוא להחזיק את מקש alt וללחוץ על על צמד המקשים חץ תחתון וחץ ימני) או שמאלי) במקלדת מספר רב של פעמים עד להשגת האורך הרצוי של הצל.
-
לסיום ניתן לבטל את אזור הבחירה .(Select>Deselect)
יש כמובן שיטות מהירות ומדוייקות יותר, אך עליהן בהמשך המדור.

טיפ 83: תיקון מעברי צבע
יצירת מעברי צבע בפוטושופ יוצרת לעיתים עיוותי צבע מוזרים המתבטאים בפסים לרוחב המעבר. הבעיה נובעת מהעובדה שמעברי הצבע מתבצעים בטווח של 256 צבעים בלבד. כדי לפתור את הבעיה ולו חלקית כדאי לנסות לסמן את האפשרות Dither המוסיפה רעש מזערי 'לטשטוש' העיוות.
אך זה לא תמיד עוזר. כדי לפתור את הבעיה מומלץ להמיר את שכבת המעבר לשכבת אוייקט חכם) לחצן ימני על שם השכבה ובחירה בפקודה Convert to Smart Object מהתפריט הנשלף) ולאחר להפעיל את הפילטר Add Noise מתפריט.Filter>Noise בחלון שנפתח יש לקבוע רעש מסוג ,Gaussian יש לסמן את האפשרות Monochromatic ולקבוע ערך כמות (Amount) נמוך מאוד ( 5-3פיקסלים) ולאשר. הרעש ייראה על המסך אך פחות, אם בכלל ,יורגש בהדפסה.
בדוגמא: מימין המעבר המקורי ומשמאל לאחר הוספת רעש
טיפ 82: איפה שמור הקובץ?

לעיתים, בהסח הדעת, אנו עלולים לשמור את הקובץ במיקום שגוי ולגלות זאת רק בעת ניסיון להציב את הקובץ בתוכנה אחרת, כמו אינדיזיין או אילוסטרייטור. על מנת לאתר את מיקום הקובץ ניתן ללחוץ עם לחצן ימני על לשונית הקובץ ומהתפריט הנשלף לבחור בפקודה Reveal in Finder במק ,או
.Reveal in Explorerבמידה והקבצים אינם מוצגים בתצוגת לשוניות , במק בלבד ,ניתן להחזיק את מקש Cmd וללחוץ על כותרת הקובץ ולצפות במיקום הקובץ.
טיפ 81: יצירת תמונה ברת הגדלה בדפדפן האינטרנט

פוטושופ מאפשרת יצירת תמונה שניתן להגדיל את תצוגתה בדפדפני האינטרנט, באמצעות פקודה פחות מוכרת. כל שיש לעשות הוא להפעיל את הפקודה Zoomify מתפריט .File>Export בחלון שנפתח ניתן לקבוע את איכות הקובץ הסופי ואת מימדיו ובתחתית החלון ניתן לקבוע שלאחר פעולת היצוא הקובץ ייפתח בדפדפן. לפני אישור החלון מומלץ ללחוץ על כפתור Folder כדי לקבוע היכן התוכנה תשמור את התיקייה עם התמונות .אישור החלון (OK) ייפתח את התמונה בדפדפן וייאפשר הגדלה והקטנת תצוגת התמונה בגבולות המימדים שנקבעו בחלון הייצוא. בנוסף ניתן ללחוץ על התמונה ולגרור את תצוגתה. פוטושופ יצרה למעשה קובץ בפורמט HTML ולצידו תיקייה עמוסה בתמונות המאפשרות את שינוי מימדיי התצוגה.
טיפ 80: הזרמת מלל 'דמי'

פוטושופ מאפשרת להזרים מלל לתיבת מלל לצורך הדמיה. כל שיש לעשות הוא לבחור בכלי המלל ליצור תיבת מלל באמצעות גרירת הסמן ולהפעיל פקודה Paste Lorem Ipsum מתפריט .Type כעת יתכן והמלל יהיה גדול מדי. להקטנת המלל יש לסמן את כל המלל Cmd+A) במק, או Ctrl+A בחלונות) ולהשתמש בקיצור המקלדת Cmd+Shift+< במק, או Ctrl+Shift+< בחלונות להקטנת גודל המלל, או Cmd+Shift+> במק ,או Ctrl+Shift+> בחלונות להגדלת המלל.
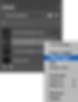
טיפ 79: הוספת נכס לא מקושר מהספרייה
כאמור, גרירת נכס מהספריה למסמך יצור שכבה בעלת דמות מיוחדת של ענן. שכבה זו תהיה מקושרת לספרייה ועריכת הנכס, בין אם במסמך הנוכחי, או במסמכים אחרים העושים שימוש בנכס זה ,תגרור עדכון של הנכס במסמך זה. על מנת להוסיף נכס מהספרייה למסמך באופן שלא יקושר לספרייה, ניתן להחזיק את מקש alt בעת הגרירה. בשלב זה תתווסף למסמך שכבת אובייקט חכם. אפשרות אחרת היא ללחוץ עם לחצן ימני בעכבר על הנכס ובתפריט הנשלף לבחור בפקודה .Place Copy
לחיצה כפולה על דמות השכבה תפתח את האובייקט בתוכנת המקור בה נוצר. במידה ומדובר באובייקט וקטורי, הוא ייפתח באילוסטרייטור, גם אם נוצר באינדיזיין. עריכת הקובץ ושמירתו תשפיע על השכבה הנוכחית בלבד ולא תפגע בנכס בספרייה.

טיפ 78: עריכת אובייקט מהספרייה
חלון הספריות מאפשר אחסון של אובייקטים גראפיים, סמלים, סמלילים, סגנונות מלל, סגנונות שכבה ועוד. גרירת אובייקט גראפי מהספריה למסמך תאפשר להפעיל עליו פילטר בדומה להפעלת פילטר על שכבת אובייקט חכם. שכבה זו תסומן בדמות ענן מיוחדת ותקושר לספריה. לעריכת האובייקט בתוכנת המקור שלו יש ללחוץ עם לחצן ימני בעכבר על שם השכבה בחלון השכבות ומהתפריט הנשלף יש לבחור בפקודה .Edit Contetntsעריכת הקובץ ושמירתו תשפיע על כל הקבצים שעשו שימוש בנכס. במידה והקבצים העושים שימוש בנכס היו פתוחים הנכס יעודכן אוטומטית ובמידה והקבצים ייפתחו בשלב מאוחר יותר פוטושופ תציג סימן קריאה בדמות שכבת הנכס. בשלב זה ניתן לעדכן את הנכס באמצעות לחיצה עם לחצן ימני על שם השכבה בחלון השכבות ובחירה בפקודה Update Modified Content מהתפריט הצדדי, או להמירה לשכבת אובייקט חכם מאותו תפריט .זהירות, במידה ושכבת המקור הייתה וקטורית, היא תאבד את התכונות הוקטוריות שלה. משמע, הגדלת השכבה תגרע מאיכותה.
טיפ 77: ריכוך קצוות חכם2

כאמור, שימוש בפקודה Feather מתפריט Select>Modify לריכוך קצוות אזור הבחירה, בעייתי מאחר ואינו כולל תצוגה מקדמת. בטיפ הקודם הצגנו דרך לריכוך באמצעות מכוון Feather הממוקם בחלון .Properties פוטושופ מציעה דרך יעילה נוספת, אך כזו הכרוכה בשימוש בפילטר.
-
לאחר יצירת אזור הבחירה
-
יש ללחוץ על מקש Q במקלדת למעבר לתצוגת מסיכה מהירה. בתצוגה זו אזור הבחירה יוצג בלבן ואילו האזור מסביבו יוצג בצבע אדום.
-
כעת, על מנת לרכך את 'אזור הבחירה' יש לטשטש את התמונה באמצעות הפילטר Gaussian Blur מתפריט .Filter>Blur בחלון שנפתח גרור את המכוון עד להשגת הריכוך מתאים ואשר את החלון.
-
כל שנותר הוא ללחוץ על מקש Q ליציאה ממצב מסיכה מהירה וחזרה לאזור בחירה.

טיפ 76: ריכוך קצוות חכם1
משתמשים רבים משתמשים בפקודה Feather מתפריט Select>Modify כדי לרכך את קצוות אזור הבחירה, לפני מילוי.
אך שימוש בפקודה זו בעייתי מאחר והוא מאלץ את המשתמש לנחש מהו הערך הרצוי. על מנת לקבוע את הערך המדוייק כדאי לפעול בדרך הבאה:
-
לאחר יצירת אזור הבחירה יש להוסיף שכבת מילוי באמצעות לחיצה על כפתור הוספת שכבת התאמה או מילוי בחלון השכבות.
-
בחלון שנפתח יש לבחור בצבע הרצוי ולאשר את החלון.
-
כעת יש להציג את חלוןProperties מתפריט Window ולגרור את מכוון Feather לריכוך קצוות השכבה.
-
היתרון בשיטה זו מעבר לאפשרות לצפות בזמן אמת בתוצאה הוא שניתן לשוב ולערוך את ריכוך הקצוות בכל עת.

טיפ 75: אטימות מסיכה
כל משתמש פוטושופ מכיר את מכוון ה-Opacity השולט באטימות השכבה ומכוון אטימות המילוי (Fill) השולט על אטימות מילוי השכבה ללא סגנונות השכבה. אך לפוטושופ מכוון נוסף-Density השולט באטימות מסיכה המוצמדת לשכבה, או לקבוצה .למה זה משמש? לדוגמא למקרים בהם רוצים להסתיר חלקית אזור בתמונה, למשל באובייקטים שקופים למחצה כגון זכוכית, או פלסטיק. כדי להציג מכוון זה יש לסמן את המסיכה בחלון השכבות ולהפעיל פקודה Properties מתפריט .Window כעת גרירת המכוון שמאלה תהפוך את המסיכה האטומה (שחורה) לאטומה חלקית (אפורה) ותאפשר הצגה חלקית של האזורים המוסתרים במסיכה.
טיפ 74: חידוד מקומי נכון
האפשרויות Protect Detail ו- Sample All Layersולבחור בעוצמה הרצוייה בשדה .Strangth כעת בשיטת השילוב של הכלי יש לבחור ב-Luminosity -זאת כדי שהחידוד יתבצע על פרטים בתמונה ולא יעורר רעש צבעוני בתמונה. כעת יש לצבוע את האזור המבוקש לחידוד.
בטיפ הקודם הסברנו על כלים המאפשרים, באמצעות מאפיין דגימה מכל השכבות, לצבוע את התוצאה לשכבה ריקה. כלי החידוד הוא דוגמא מצויינת לשימוש חכם במאפיין זה. כדי להשיג תוצאה איכותית באמצעות מאפיין זה יש כאמור ליצור שכבה חדשה ,לבחור בכלי החידוד ובאפשרויות הכלי לסמן את
טיפ 73: תיקונים מקומיים
וכלי החידוד מאפשרים ביצוע עבודה על שכבה חדשה תוך דגימת כל השכבות במסמך. כדי לעשות זאת יש ליצור שכבה חדשה ריקה, לבחור בכלי הרצוי ובסרגל אפשרויות הכלי יש לסמן את האפשרות .Sample All Layers
כעת ניתן לצבוע את האזור הרצוי והתוצאה בלבד תופיע בשכבה הריקה שיצרת. שימוש באטימות כלי נמוך מ 100%-ימתן את התוצאה.
לעיתים יש צורך בטיפול נקודתי באזור מסויים בתמונה .לדוגמא, חידוד עיניים בתמונת דיוקן, או טשטוש רקע בתמונה. כדי לעשות זאת רוב המשתמשים ממירים את השכבה לשכבת אובייקט חכם מפעילים פילטר ומסתירים את השפעתו במסיכת הפילטר .אך יש שיטה קצרה יותר שלא מחייבת המרת השכבה לשכבת אובייקט חכם. כלי מברשת הערבוב, כלי המריחה, כלי הטשטוש
טיפ 72: ממתק אנרגטי

הטיפ הבא אולי לא יוסיף לכם ידע בפוטושופ, אבל יצליח להעלות חיוך קל וגם זה משהו. הגירסאות האחרונות של פוטושופ מאפשרות לערוך את חלון הכלים של פוטושופ בהתאם לנוחיות המשתמש. ניתן לעשות זאת בעזרת לחיצה על כפתור שלוש הנקודות בתחתית חלון הכלים ובחירה בתפריט הנשלף בפקודה ,Edit Toolbar או באמצעות הפקודה Toolbar מתפריט .Edit עד כאן מוכר וידוע, אך המתכנתים ב Adobe-החביאו בחלון 'ביצת פסחא' משעשעת. בסיום העריכה בחלון זה, החזקת מקש Shift ולחיצה על כפתור Done תהפוך את כפתור שלוש הנקודות לכפתור בננה!
הרי לכם אתנחתה קומית קלה לשעשוע חבריכם לעבודה.
טיפ 71: ייצוא מספר קבצים למצגת בפורמט Pdf

בטיפים מספר 1 ,3 ,4 ,5 ו 49-עסקנו בייצוא קבצים .לעיתים יש צורך ליצור מצגת ללקוח הכוללת מספר תמונות שצילמנו ,או עבודות שביצענו. פוטושופ מאפשרת לאגוד מספר קבצים לכדי קובץ .Pdf כל שיש לעשות הוא להפעיל פקודה הזוכה להתעלמות מופגנת מצד מרבית המשתמשים.
-
ליצירת מצגת מקבצים יש להפעיל את הפקודה
Pdf Presentation מתפריט .File>Automate -
בחלון שנפתח יש ללחוץ על כפתור ,Browse לנווט לתיקייה בה ממוקמים הקבצים, לסמנם ולאשר את החלון.
-
כעת ,בצידו הימני של החלון יש לסמן את האפשרות .Presentation
-
ניתן בשלב זה להגדיר את אופן הצגת התמונות בתפריט .Background ניתן לבחור בצבע מסביב לתמונות. ניתן לצרף למצגת מידע אודות התמונת ובחלקו התחתון של החלון ניתן לקבוע שהתמונות יתחלפו באופן אוטומטי כעבור פרק זמן מוגדר של שניות. ניתן לקבוע שהמצגת תוצג בלולאה ללא הפסק ואפילו את אופן המעבר בין תמונה לתמונה.
-
אישור החלון (Save) יציג את חלון אפשרויות השמירה .ניתן בשלב זה לשמור את הקובץ (לחיצה על כפתור (Save Pdf ובחלון שנפתח להעניק שם למצגת ומיקום .שים לב! לחיצה על כפתור השמירה עשוייה לגרור זמן המתנה מסויים ,בהתאם למספר התמונות שנבחרו ומשקלן.
-
לאחר יצירת הקובץ מומלץ לפתוח אותו ולהציגו לבדיקה.

טיפ 70: על שיטת שילוב נשכחת ופתרון בעיה
חלון השכבות בפוטושופ מציע לא פחות מ 27-שיטות שילוב, לא כולל שיטת שילוב שרבים מתעלמים ממנה והיא .Pass Through
שיטת שילוב זו משמשת קבוצות ותפקידה לאפשר לשיטות השילוב של השכבות ולשכבות התאמה להשפיע גם על שכבות הממוקמות מתחת לקבוצה. לעיתים יש צורך בהוספת מספר שכבות התאמה המשפיעות על שכבה אחת במסמך. על מנת ששכבות ההתאמה ישפיעו על גבולות שכבה זו בלבד ,יש להכניס את שכבות ההתאמה לגבולות השכבה באמצעות הפקודה .Create Clipping Mask
כדי שזה יעבוד יש להפעיל פקודה זו על כל שכבת התאמה בנפרד. מה שהופך את העניין למסורבל. כדי לפתור בעיה זו ולוותר על הסרבול, כל שיש לעשות הוא להכניס את השכבה ושכבות ההתאמה המשפיעות עליה לקבוצה באמצעות סימונן בחלון השכבות ושימוש בקיצור המקלדת Cmd+G במק, או Ctrl+G בחלונות.
כעת יש לשנות את שיטת השילוב של הקבוצה ל.Normal-
בשלב זה השפעת שכבות ההתאמה תוגבל לקבוצה בלבד.
טיפ 69: תצוגה כפולה לאותה תמונה

לעיתים יש צורך בעבודה על פרטים זעירים בתמונה ובמקביל לצפות בהשפעת העבודה על התמונה הכללית. אז נכון שניתן באמצעות קיצורי מקלדת לקפוץ מתצוגה מוגדלת לתצוגת כל התמונה, אך לא תמיד זה מספיק. השיטה הבאה מאפשרת לראות את התמונה בשתי תצוגות נפרדות וכך לבחון את הפרטים מקרוב וגם מרחוק.
-
ליצירת תצוגה נוספת של התמונה יש להפעיל את הפקודה:
Window>Arrange>New Window For 'X' כשX- הוא שם הקובץ הנוכחי. כאמור הפעלת הפקודה תיצור שני חלונות לאותו קובץ, רק שיש בעיה אחת והיא נעוצה בעובדה שלא ניתן לצפות בשני החלונות במקביל בשל תצוגת ברירת המחדל של פוטושופ- תצוגת לשוניות )טאבים). -
כדי להציב את שתי התמונות זו לצד זו יש להפעיל את הפקודה: Window>Arrange>Two Up Vertical.
-
כעת, משהצבת את שני החלונות זה לצד זה, תוכל לקבוע שבחלון השמאלי התצוגה תהיה מוגדלת ואילו בחלון הימני התמונה תותאם לגודל החלון .כדי לעשות זאת יש ללחוץ על הלשונית הימנית ,להקיש Z במקלדת (לבחירת כלי הזכוכית המגדלת) ובאפשרויות הכלי ללחוץ על כפתור .Fit Screen שים לב! יש לוודא שבאפשרויות הכלי לא מסומנת האפשרות .Zoom All Windows
-
ניתן להזיז את התצוגה באופן רגיל באמצעות כלי הזזת התצוגה) כלי היד( או באמצעות החזקת מקש הרווח והזזת התצוגה.
-
במידה ומעוניינים בהזזת שתי התצוגות במקביל יש ללחוץ על שילוב המקשים Cmd+Shift+מקש הרווח במק, או+Ctrl+Shift מקש הרווח בחלונות.
-
ליציאה ממצב זה יש להפעיל את הפקודה:
Window>Arrange>Consolidate All to tabs.

טיפ 68: יצירת קובץ סיכום של קיצורי המקלדת שלך
חלון הפקודהKeyboard Shortcuts , הזמין מתפריט Edit מאפשר להוסיף, או לערוך קיצורי מקלדת עבור פקודות, תפריטים וכלים. פוטושופ מאפשרת יצירת עשרות עד מאוד קיצורי מקלדת ולא קל להכיר את כולם ועוד יותר קשה לשנן ולזכור אותם. אך חלון פקודה זה מאפשר לסכם את כל קיצורי המקלדת באמצעות לחיצה על כפתור Summerize הממוקם בצידו הימני התחתון של החלון. לחיצה על הכפתור תפתח חלון ובו תתבקשו לשמור קובץ בפורמט .HTML אישור החלון ייפתח את קובץ ה-HTML ויציג את כל הקיצורים. כעת ניתן להדפיס את הקובץ ולשנן את הקיצורים. דרך טובה לשינון הקיצורים היא ליצור רצועה הכוללת מספר קיצורים פחות מוכרים ולהדביקה לשוליי המסך. מדי פעם כדאי להציץ ברצועה ולשנן מספר קיצורים. לאחר שאלו שוננו, מומלץ להכין רצועה עם ערכת קיצורים חדשה לשינון.

טיפ 64: עשה סדר בחלון השכבות- 2
קבצים מורכבים עשויים להכיל עשרות ואף מאות שכבות. המשמעות היא רשימת שכבות בלתי נגמרת וגלילה אינסופית. משתמשים מסודרים מאגדים שכבות הקשורות לאזור בתמונה או לנושא בתמונה- בקבוצות. הבעייה היא שפתיחת קבוצה ברשימות השכבות עשוייה לשוב ולהציג רשימה ארוכה. לסגירת כל הקבוצות הפתוחות יש להפעיל את הפקודה Collapse All Groups מהתפריט הצדדי בחלון השכבות, או להחזיק את מקש Cmd במק, או Ctrl בחלונות וללחוץ על כפתור המשולש שלצד אחת הקבוצות. אפשרות אחרת היא להציג את תכולת קבוצה מסויימת ולסגור את שאר הקבוצות- זאת ניתן לעשות באמצעות לחיצה עם לחצן ימני בעכבר על דמות החץ שלצד דמות הקבוצה ובתפריט הנשלף לבחור בפקודה .Close All Other Groups
טיפ 66: שימוש בשתי יחידות מידה

מערכות עיתונים ומגזינים יוצרים מסמכים בהתאם לגדלים המתבססים על רוחב טור. כך קורה, למשל, שיש צורך ביחידות מידה אופקיות השונות מיחידות המידה האנכיות. הבעיה היא שבחירה ביחידות מידה כלשהן בחלון מסמך חדש קובעת אוטומטית את יחידות בשני הצירים. כדי לעקוף זאת יש לבחור ביחידות המידה תוך כדי החזקת מקש Shift. החזקת מקש זה ובחירה ביחידות המידה על הציר האופקי, למשל, לא תשנה את יחידות המידה על הציר האנכי.
לצערנו, טיפ זה אינו יעיל בחלון יצירת מסמך חדש בפוטושופ גירסה CC 2017. ניתן לשוב לחלון הישן ליצירת מסמך חדש בגירסה זו בהתאם להוראות שבטיפ הבא.
טיפ 67: חזרה לחלון הישן ליצירת מסמך חדש

לא מעט תלונות הופנו ל Adobe-בקשר לחלון יצירת מסמך חדש שהשתנה בגירסה .CC 2017 מעבר לכך שהפעלת החלון איטית יותר מהגירסה הקודמת, לא כולם מסתדרים עם חלון עמוס זה. כפי שציינו בטיפ הקודם, החלון החדש גם לא מאפשר בחירה בשתי יחידות מידה שונות (על ציר האורך והרוחב).
במידה ונואשתם מהחלון החדש, תמיד תוכלו להציג את החלון הישן בעזרת השלבים הבאים. ראשית יש לפתוח את חלון העדפות התוכנה Cmd+K) במק,Ctrl+K בחלונות .(כעת, בקטגוריה הראשונה (General) יש לסמן את האפשרות:
Use Legacy "New Document" Interface ולאשר את החלון .(OK) כעת הפעלת הפקודה New מתפריט File תפתח את החלון אליו אתם רגילים.
טיפ 65: קווי עזר קבועים בהתאם לחוק השלישים

בחוק השלישים ,הנהוג בצילום, התמונה מחולקת על ידי שני קווים אנכיים ושני קווים אופקיים היוצרים 9 מלבנים. נושא התמונה צריך להיות ממוקם באחת מנקודות המפגש, או על אחד הקווים. נהוג למשל למקם את קו האופק בקו האופקי העליון או התחתון. חיתוך זה מופיע כברירת מחדל בעת בחירה בכלי הגזירה .זה אולי ידוע ומוכר, אך מה אם רוצים להציג באופן קבוע קווי עזר באופן זה, כדי שניתן יהיה למקם עצמים בתמונה בהתאם לחוק זה ולא לחכות לחיתוך התמונה ?כל שיש לעשות הוא להפעיל את העדפות התוכנה (Cmd+K במק, Ctrl+K בחלונות) ,לבחור בקטגוריה Guides, Grid & Slices ובקטגוריה Grid ניתן לקבוע שקו עזר יופיע כל 33.3% (יש לשנות בתפריט את יחידות המידה ל- (Percent-עם חלוקה (Subdivisions) של .1 אישור החלון (OK) והצגת הרשת באמצעות הפקודהGrid מתפריט ,View>Show תציג רשת של 9 מלבנים.
טיפ 63: עשה סדר בחלון השכבות- 1

ככלל אצבע מומלץ לשמור על סדר בחלון השכבות. מומלץ להעניק לכל שכבה שם ובמקרים מסויימים לסמן שכבות בתויות צבע .אך במקרים של קבצים עמוסי שכבות ,לעיתים, גם כששומרים על קובץ מסודר ומאורגן, קשה לאתר שכבות מסויימות. בטיפ הקודם הצגנו סינון על פי מאפיינים מסויימים החבויים בתפריט שרבים מתעלמים ממנו. אך לפוטושופ אפשרות נוספת לסינון תצוגת השכבות לפי מאפיינים מסויימים. לדוגמא, ניתן להציג את כל שכבות המלל באמצעות לחיצה על הכפתור המתאים ,(T) לסנן שכבות מבוססות פיקסלים, שכבות צורה, שכבות אובייקט חכם ואף שכבות התאמה (בדוגמא) וכך לאתר את השכבה המתאימה. לביטול הסינון ניתן ללחוץ על כפתור הסינון בו בחרת, או ללחוץ על המתג האדום בפינה הימנית העליונה של חלון השכבות.
טיפ 62: סינון שכבות חכם
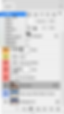
לעיתים יש צורך באיתור שכבה בעלת מאפיינים מסויימים שאינם כלולים בכפתורי הסינון. לדוגמא ,עליך לחפש שכבה שאת שמה אתה זוכר ,אך חבוייה באחת הקבוצות, או נעלמת מעינך ברשימת השכבות הארוכה. תפריט הסינון מאפשר להציג בחלון השכבות רק שכבות העונות לקריטריונים שנבחרו:
Type- בחירה באפשרות זו תציג כפתורי סינון, לחיצה עליהם תציג רק את השכבות העומדות בקריטריון שנבחר.
Name- בחירה באפשרות זו תציג שדה בו ניתן להקליד את שם השכבה.
Effect- בחירה באפשרות זו תציג תפריט ובו רשימה של סגנונות שכבה. בחירה באחד מהם תציג רק את השכבות העושות שימוש בסגנון זה.
Mode- בחירה באפשרות זו תציג תפריט ובו שיטות שילוב .בחירה באחת מהשיטות תציג רק את השכבות המשתמשות בשיטת שילוב זו.
Attribute- בחירה באפשרות זו תציג תפריט ובו מאפיינים כגון נראות -(Visible)- משמע השכבה מוצגת, נעילה -(Locked) השכבה נעולה, תוכן -(Empty) השכבה ללא מידע, קישור -(Linked) שכבות מקושרות וכן הלאה. מתחת לרשימה זו רשימה נוספת ובה שלילה של תכונות אלו. לדוגמא, No Vector Mask- יציג את כל השכבות שאינן משתמשות במסיכות וקטוריות.
Color- בחירה באפשרות זו תציג תפריט ובו תויות צבע .ניתן לאתר שכבות שתויגו בתוית צבע מסויימת.
Smart Object- בחירה באפשרות זו תציג שכבות אובייקט חכם בלבד ובנוסף תציג שורת כפתורים המאפשרת סינון מדויק יותר .למשל שכבות אובייקט חכם מקושרות שאינן מעודכנות, שכבות אובייקט חכם מקושרות חסרות, שכבות אובייקט חכם מוטמעות ועוד .זהו תפריט חשוב מאחר והוא עשוי לאתר בעיות בקובץ הנסתרות מעיני המשתמש.
Selected- אפשרות זו תציג רק את השכבה או השכבות המסומנות בחלון השכבות.
Artboard- בחירה באפשרות זו תציג רק את משטח העבודה המסומן בחלון השכבות.
לביטול הסינון ניתן לבחור באפשרות Kind או ללחוץ על המתג האדום בפינה הימנית העליונה של חלון השכבות.
טיפ 61: שכפול שכבת אובייקט חכם

לאחר יצירת עותק משכבת אובייקט חכם באמצעות קיצור המקלדת Cmd+J במק ,או Ctrl+J בחלונות (או באמצעות הפקודה Layer via Copy מתפריט (Layer>New ,כל שינוי שייעשה בשכבת האובייקט החכם ישפיע על שאר העותקים. במידה ומעוניינים ליצור עותק המנותק משאר העותקים, יש ללחוץ עם לחצן ימני בעכבר על שם השכבה בחלון השכבות ומהתפריט הנשלף יש לבחור בפקודה .New Smart Object via Copy
עריכת עותק זה לא תשפיע על שאר העותקים.
טיפ 60: עבודה חכמה עם שכבות צורה

בעבודה עם שכבות צורה מרובות קל להסתבך ולהתקשות בבחירת שכבת הצורה הרצוייה. כדי למנוע מצב של בחירת שכבת צורה שגוייה באמצעות כלי בחירת המסלולים (כלי החץ השחור) ,או כלי הבחירה הישירה (כלי החץ הלבן), יש לבחור את הצורה הרצוייה באמצעות אחד מכלים אלו וללחוץ על מקש .Q פעולה זו תעבור למצב מסיכה מהירה ותנעל את כל שאר שכבות הצורה האחרות במסמך. כעת ניתן ללחוץ בכל מקום בקנווס ללא חשש מבחירת שכבת צורה אחרת. לאחר שסיימת לערוך את הצורה ניתן ללחוץ על מקש Q במקלדת ליציאה ממצב זה.
שיטה מהירה לבחירת שכבת הצורה הרצוייה היא להחזיק את מקש Cmd במק, אוCtrl בחלונות, ללחוץ עם לחצן ימני בעכבר על הצורה ולבחור אותה מהתפריט הנשלף. זו ההזדמנות לשוב ולהמליץ להעניק לכל שכבה, כולל שכבות צורה, שם המתאר אותה. דרך אחרת לעבודה על שכבת צורה ללא חשש מבחירת שכבת צורה אחרת היא ללחוץ עם לחצן ימני על השכבה ומהתפריט הנשלף לבחור בפקודה .Isolate Layers
בגמר עריכת השכבה ניתן לצאת מצב זה באמצעות לחיצה על המתג הסינון אדום בחלון השכבות.
טיפ 59: חילוץ תמונה מקובץ Pdf

אחת השאלות הנפוצות ביותר בהן אני נתקל בעבודה היא "איך אני מחלץ את התמונה מקובץ ה״?Pdf- .פוטושופ אמנם מאפשרת לפתוח קובץ Pdf על כל מרכיביו, אבל לעיתים כל שצריך הוא תמונה אחת מהקובץ. לשם כך יש ליצור מסמך חדש, או לפתוח מסמך קיים ולפעול בהתאם לשלבים הבאים:
-
במידה ורוצים להוסיף למסמך קיים את התמונה שבקובץ ה-Pdf מומלץ לשמור קודם את הקובץ הקיים(File>Save) ולאחר להפעיל את הפקודה Place Embedd מתפריט File (שים לב! שם הפקודה בגירסאות ישנות הוא .(Place)
-
בחלון שנפתח יש לסמן בקטגוריה Select את האפשרות Image ובחלון התצוגה המקדמת יש לסמן את התמונה הרצוייה. במידה וברצונך להציב מספר תמונות, החזק את מקש Cmd במק, או Ctrl בחלונות ולחץ על התמונות לפתיחה.
-
במידה והתמונה כוללת מסלול גזירה יש לסמן את האפשרות
.Preserve Clipping Path -
בשלב זה יש לאשר את החלון .(Open)
-
אגב ,פתיחת קובץ ה Pdf-באמצעות הפקודה Open מתפריט File תפתח חלון דומה ובו אפשרויות אלו. אישור החלון ייפתח את התמונות כקבצים נפרדים.
טיפ 58: הצגת תמונה בפייסבוק באיכות מיטבית
קובץ של 720 פיקסלים, או 960 פיקסלים או 2048 פיקסלים. לתמונות נושא כדאי לקבוע מימדים של 851x315 פיקסלים.
כדי למנוע דחיסה של תמונות נושא מומלץ לוודא שנפח הקובץ פחות מ-100K.
לשינוי מימדיי הקובץ ניתן להיעזר בפקודה Image Size מתפריטImage
פרטים נוספים בעמוד העזרה של פייסבוק.
לא מעט גולשים מתלוננים על איבוד איכות בעת העלאת תמונה לפייסבוק. בפייסבוק ממליצים לשמור תמונה בפורמט Jpeg ובפרופיל צבע .sRGB להמרת תמונה לפרופיל צבע זה יש להפעיל את הפקודה Convert to Profile מתפריט Edit בחלון שנפתח יש לבחור בתפריט Profile ב.sRGB IEC61966-2.1- התוצאה תהיה דומה לזו שתוצג בפייסבוק. לתצוגה מיטבית כדאי לבחור ברוחב

טיפ 57: המרת קובץ Giff לוידאו
-
לבחירה במיקום הקובץ יש ללחוץ על כפתור Select Folder ולבחור במיקום הרצוי .(B)
-
במרכז החלון ניתן לקבוע את אופן קידוד הסרט. בחירה בפורמט H.264 תיצור קובץ בפורמט .(C) MP4 ניתן לקבוע את מימדיי הקובץ ואת מספר הפריימים לשניה .(D)
-
לבסוף יש ללחוץ על כפתור .(E) Render כעבור מספר שניות עד דקות פוטושופ תיצור קובץ וידאו במיקום שנקבע .(B)
בטיפ הקודם הסברנו כיצד להמיר קובצי וידאו לאנימציית .Giffמה קורה אם עלינו לשלב קובץ Giff בתוכנה שאיננה תומכת בפורמט ?Giff בטיפ זה נסביר כיצד לעשות את הדרך ההפוכה, משמע, כיצד להמיר קובץ Giff לקובץ וידאו.
-
ראשית יש לפתוח את הקובץ בפוטושופ באמצעות הפקודה Open מתפריט .File
-
כעת יש להפעיל את הפקודה Render Video מתפריט .File>Export
-
בחלון שנפתח יש להקליד בקטגוריה Name את שם הקובץ(A) .

טיפ 56: המרת וידאו לאנימציית Giff
-
כעת, בתפריט Animation Looping יש לבחור ב- Foreverלהרצת ה Giff-ללא הפסקה, במידת הצורך יש לקבוע הגדרות נוספות ולבסוף יש ללחוץ על כפתור .Save בחלון שנפתח יש להעניק לקובץ שם ומיקום שמירה ולאשר .(Save)
טיפ בונוס: לפרסום קובץ ה Giff-ברשתות חברתיות יש לגלוש לאתר: http://giphy.com . בחלון הדפדפן יש ללחוץ על כפתור Browseבחלון שנפתח לבחור בקובץ ולאשר ולאחר ללחוץ על כפתור .Upload כעת יופיע סרגל ובו כפתורים לשיתוף.
לא הרבה יודעים, אך פוטושופ יודעת להמיר קובצי וידאו לאנימציית Giff באופן פשוט למדי.
-
כדי לעשות זאת יש לפתוח את קובץ הוידאו באמצעות הפקודה Open מתפריט .File כעת יש להציג את חלון Timeline מתפריט .Window
-
בשלב זה אם רוצים רק מקטע מסרט הוידאו יש להגדיר את נקודת ההתחלה וסוף הסרטון. במידה ורוצים לייצא את כל הסרטון, כל שנותר הוא לייצא את הקובץ באמצעות הפקודה Save for Web (Legacy) מתפריט .File>Export
-
בחלון שנפתח יש לבחור בתפריט הפורמטים ב.Gif-


טיפ 55: סודות חלון הכלים- 3
חלון הכלים מציע מספר אפשרויות הזמינות כקיצור מקלדת. כדאי לשנן קיצורי מקלדת) פשוטים) אלו מאחר ואלו אלו עשויים להיות בשימוש תכוף מאחרים:
-
לחיצה על מקש D תאפס את צבעי החזית והרקע לצבעי ברירת המחדל (שחור ולבן).
-
לחיצה על מקש X תהפוך בין הצבעים.
-
לחיצה על מקש Q תעבור לתצוגת מסיכה מהירה. לחיצה נוספת תצא ממצב זה.
-
לחיצה על מקש הרווח בתוספת מקש Cmd במק, או Ctrl בחלונות תפעיל את כלי הזכוכית המגדלת.
-
לחיצה על מקש הרווח בתוספת מקש alt תפעיל את כלי הזכוכית מקטינת התצוגה.
-
אגב, לחיצה על מקש Z תפעיל את כלי הזכוכית המגדלת.
-
לחיצה על מקש Tab תסתיר את כל החלונות והכלים.
-
לעומת זאת לחיצה על מקש Shift ומקש Tab יסתירו את כל החלונות מלבד חלון הכלים.
טיפ 54: סודות חלון הכלים- 2
לבחירה בכלי הבחירה הלמבני יש ללחוץ על מקש ,M למעבר לכלי הבחירה האליפטי יש להחזיק את מקש Shift וללחוץ שוב על מקש .M
אם זה מעייף אתכם תוכלו לוותר על החזקת מקש Shift בדרך הבאה:
יש לפתוח את העדפות התוכנה באמצעות קיצור המקלדת Cmd+K במק, או Ctrl+K בחלונות. בקטגוריה Tools יש לבטל את הסימון מאפשרות
.Use Shift Key for Tool Switch
לאחר אישור החלון (OK) לחיצה נוספת על מקש הקיצור תעבור לכלי הבא.
למעט כלי הזכוכית המגדלת לכל כלי ממוקם בקצה הימני התחתון משולש קטן המעיד שחלון הכלי מכיל כלים נוספים. לחיצה עליו תציג את כל הכלים בחלון זה. משתמשים מנוסים משננים קיצורי מקלדת של כלים שבשימוש רב. לדוגמא: לחיצה על מקש B תבחר בכלי המברשת ,לחיצה על מקש L תבחר בכלי הלאסו ולחיצה על מקש V תבחר בכלי ההזזה. לבחירה בכלים הממוקמים באותה קטגוריה יש להחזיק את מקש Shift וללחוץ על אותו מקש. לדוגמא,


טיפ 53: סודות חלון הכלים- 1
חלון הכלים מוצמד כברירת מחדל לפינה השמאלית העליונה של חלון התוכנה. ניתן לשנות קביעת זאת באמצעות גרירת הפס המקווקו שמתחת לכותרת (A) החלון לכל מקום בחלון התוכנה. במידה ואתם מתגעגעים למראה הישן של החלון ,משמע בעל שני הטורים, כל שיש לעשות הוא ללחוץ על כפתור שני החצים בכותרת.
טיפ 52: המרה מהירה לשכבת אובייקט חכם
בחלון השכבות ולהפעיל את אותה פקודה. אפשרות שלישית היא להקצות לפקודה זו קיצור מקלדת.
יש להפעיל את הפקודה Keyboard Shortcuts מתפריט .Edit
בתפריט Shortcuts For וודא שנבחרה האפשרות .Application Menus
כעת יש ללחוץ על החץ שלצד התפריט ,Layer לגלול עם העכבר ולאתר את הפקודה .Convert to Smart Object יש ללחוץ על השדה שלצד הפקודה וללחוץ על שילוב המקשים המבוקש .בדוגמא זו בחרנו בקיצור המשלב את האות S שהיא התחילית של .Smart לאחר אישור החלון הפעלת קיצור המקלדת תמיר את השכבה המסומנת לשכבת אובייקט חכם.
גירסה 9 של פוטושופ (CS2) הציגה לעולם לראשונה את שכבת האובייקט החכם .(Smart Object) בעבר עסקנו רבות בסגולותיה ומאחר ופעולת המרת שכבה, מספר שכבות או קבוצה לשכבת אוביקט חכם היא עניין שכיח, הגיוני שנרצה לקצר תהליכים ולהפעיל את פקודת ההמרה במהירות וביעילות. השיטה המהירה הראשונה היא ללחוץ על מקש M במקלדת למעבר לכלי הבחירה המלבני, ללחוץ בכל מקום במסמך עם לחצן ימני בעכבר ומהתפריט הנשלף לבחור בפקודה .Convert to Smart Object אגב ניתן לבצע פעולה זו גם באמצעות כל כלי הבחירה האליפטי, כלי הלאסו, כלי הלאסו המצולע ועוד .אפשרות אחרת היא ללחוץ עם לחצן ימני מימין לשם השכבה

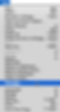
טיפ 51: ארוז לי תמונה
גירסאות הענן של פוטושופ הוסיפו אפשרות להצבת קובץ במסמך כשכבת אוביקט חכם מקושרת. הפקודה Place Linked מתפריט File מאפשרת להוסיף למסמך קובץ שאינו מוטמע במסמך אלא מקשר אליו, בדומה לשימוש בפקודה Place בתוכנות כמו אילוסטרייטור ואינדיזיין. בטיפ מס' 22 עסקנו בעבודה עם שכבות אוביקט חכם מקושרות .כעיקרון ,נפח קבצים בהם מוצבים קבצים מקושרים קליל יותר. בנוסף במידה והקובץ המקורי נערך, ניתן לעדכן את כל הקבצים בהם נעשה שימוש בקובץ זה בלחיצת כפתור.
אך מה החסרונות של קבצים מקושרים? בעבר קבצים כללו את כל המרכיבים. במידה וקובץ ה PSD-שלכם כולל קבצים מקושרים ובדעתכם לשלוח את הקובץ לגורם אחר, כדאי לזכור לצרף את הקבצים המקושרים אליו.
רגע, איך עושים את זה?
ראשית שומרים את הקובץ .(File>Save) כעת יש להפעיל את הפקודה Package מתפריט .File בחלון שנפתח יש להגדיר את מקום שמירת ה'חבילה'. אישור החלון ייצור במיקום שנקבע תיקייה הכוללת את הקובץ עצמו והקבצים המקושרים אליו. בשלב זה כל שנותר הוא לכווץ את התיקייה ולשלוח את הקובץ המכווץ.



