
בעבר תפקידו של הצלם הסתיים בתום יום הצילומים. הצילום בוצע באמצעות מצלמות אנאלוגיות על סרטי צילום, כמות התמונות הייתה מוגבלת וזו נמסרה ללקוח לאחר תהליך פיתוח כימי. העידן הדיגיטלי מאפשר לצלם כמות גדולה יותר של תמונות ולהעניק להן חיים חדשים באמצעות עריכה אומנותית. הבעיה היא שלרוב צלמים אינם מתוגמלים על שלב הפיתוח הדיגיטלי, על אף שמדובר בתהליך שגוזל זמן והשקעה. ערכות פיתוח מאפשרות לקצר באופן משמעותי תהליך זה ומקלות על חייו של כל צלם. במאמר זה נענה על שאלות נפוצות בנושא, נציג דרכים נוספות להאצת תזרים העבודה, תוסף חינמי לעמעום פעולת הערכה, ייצוא תמונות במספר ערכות במקביל ועוד. (למאמר הקודם בסדרה)
-
יש לי יותר מדי ערכות, בחלקן אני לא משתמש- אפשרות אחת היא למחוק ערכות שאתם לא אוהבים, או אין סיכוי שתשתמשו בהן. יש ללחוץ עם לחצן ימני בעכבר על הערכה ולבחור ב-Delete. אם מדובר בקבוצה של ערכות, יש ללחוץ על הקבוצה עם לחצן ימני בעכבר ולבחור מהתפריט הנשלף ב-Delete Group. אפשרות שנייה היא להסתיר את הערכות, אבל כאן זה קצת שונה- למחיקת ערכה אחת או יותר יש ללחוץ עם לחצן ימני בעכבר על הקבוצה המכילה את הערכה או הערכות ולבחור ב-Manage Presets. בחלון שנפתח יש לבטל את הסימון מהערכות המיותרות ולאשר את החלון.
-
מדוע אני לא יכול ליצור תיקייה לפני שאני יוצר ערכות? לייטרום אכן ׳לא מרשה׳ ליצור תיקייה חדשה ריקה ובאופן מוזר אם מחקתם את הערכה היחידה שהייתה בתיקייה- לייטרום תמחק גם את התיקייה... אך הפתרון העוקף לבעיה זו פשוט למדי. יש ללחוץ על כפתור ההוספה שבראש הקטגוריה Presets ומהתפריט הנשלף לבחור ב-Create Preset. בחלון שנפתח מתפריט Group יש לבחור בפקודה New Group. בחלון שנפתח יש להעניק לקבוצה שם ולאשר (Create). כעת יש להעניק לערכה שם- אל דאגה ערכה זו היא לצורך יצירת הקבוצה בלבד והיא תמחק בהמשך ולאשר את החלון. כעת ניתן לייבא ערכות ישירות לתיקייה באמצעות לחיצה עם לחצן ימני בעכבר על תיקייה ובחירה בפקודה Import. כעת, אגב, ניתן גם למחוק את הערכה המיותרת שיצרתם לצורך יצירת הקבוצה...
16 5 דברים שכדאי לדעת על ערכות פיתוח
לא פעם פונים אלי ברשתות החברתיות בשאלות הנובעות מתסכול ותמציתן בשאלה- למה זה לא עובד? התשובה הקבועה היא- ודאי יש סיבה מוצדקת לכך. בכל הנוגע לערכות הגדרות פיתוח גם כאן יש מספר דברים שכדאי לדעת שיימנעו תסכול וחרדה:
-
למה יש לי ערכות מעומעמות בעלות שם נטוי? לרוב הסיבה לכך היא חוסר תאימות. יתכן והתמונה המסומנת היא בפורמט JPEG והערכה מיועדת לתמונות בפורמט Raw. יתכן והערכה כוללת, למשל, הגדרות האפשריות רק בתמונות Raw כמו פרופילי צבע מסויימים ויתכן והגירסה של מנוע הפיתוח (בקטגוריה Calibration) חדשה יותר מהגירסה שלכם. הסיפור דומה עם פרופילי צבע.
-
למה ייבוא ערכות ופרופילים כל כך מסורבל? האמת היא שכעת קל יותר מבעבר לייבא ערכות ופרופילים. כל שיש לעשות הוא להפעיל את הפקודה Import Develop Profiles and Presets מתפריט File. בחלון שנפתח יש לבחור בקובץ הערכה או הפרופיל (אפשר לבחור גם בקובץ דחוס בפורמט ZIP) ואשר את החלון.
-
למה אני מקבל שגיאה לאחר ייבוא הערכה? אנו ממליצים תמיד לקרוא היטב את הודעת השגיאה- לרוב התוכנה מודיעה שלא ייבאה את הערכה מאחר והיא כבר ייבאה אותה בעבר- התוכנה מנסה לחסוך לכם כפילויות ולכן מונעת טעות נפוצה של ייבוא כפול (A).
-
מה עושים אם בטעות ייבאתי ערכה לתיקייה הלא נכונה? כל שיש לעשות הוא ללחוץ על הערכה בחלון Presets ולגרור אותה לתיקייה הרצוייה. אפשרות אחרת היא ללחוץ עם לחצן ימני בעכבר על הערכה ולבחור בפקודה Move. בחלון שנפתח יש לבחור מתפריט Group בתיקייה הרצוייה ולאשר (OK) (B).


-
יש לסמן את האפשרויות Lens Corrections (B) והאפשרות שכבר מסומנת: Precess Version) (C). שימו לב שבמקרה זה ביטלנו את הסימון מהאפשרויות Lens Distortion ו-Lens Vignetting מאחר ואלו קביעות שנועדו לשיפור תיקוני העדשה והן עשויות להשתנות מתמונה לתמונה. יש להעניק בראש החלון שם לערכה הנושאת את שם העדשה, למשל, אם צילמת בעדשה מסוג עין הדג, ציין את היצרן ואורך המוקד, לדוגמא Sigma Fisheye 15mm (D). ליצירת הערכה יש ללחוץ על כפתור Create הממוקם בפינה הימנית התחתונה של החלון (E).
-
בייבוא הבא של תמונות שצולמו בעדשה זו, תוכל לבחור בחלון הייבוא בקטגורייה Apply During Import בתפריט
Develop Settings בערכה ששמרת קודם (F). בשלב זה תוכל אף להוסיף מילות מפתח (G), לבחור בתגיות מידע הנושאת את זכויות היוצרים שלך (H) ובסיום תהליך הגדרות הייבוא לאשר את החלון (Import).
17 החלת הגדרת פיתוח בעת הייבוא
לאחר שלב הצילום, תזרים העבודה במחשב מתחיל בייבוא התמונות. לייטרום מאפשרת בעת הייבוא לחסוך זמן ולהחיל הגדרות פיתוח שממילא בכוונתינו להחיל לאחר הייבוא.
למשל, אם אנו עובדים עם עדשה קבועה, ולאחר הייבוא אנו מסמנים במודול הפיתוח בקטגוריה Lens Correction את האפשרויות Remove Chromatic Aberration ו-Enable Profile Corrections, נוכל לשמור תיקון זה בלבד ולהחיל אותו על כל התמונות שצולמו באותה עדשה כבר בעת הייבוא.
-
כדי לעשות זאת יש לבחור תמונה שצולמה בעדשה הרצוייה, במודול הפיתוח יש, כאמור, לסמן את האפשרויות הנ״ל בקטגוריה Lens Corrections.
-
כעת, בקטגוריה Presets, שבצידו השמאלי של חלון התוכנה יש ללחוץ על כפתור ההוספה (+) ומהתפריט הנשלף לבחור בפקודה Create Preset.
-
בחלון שנפתח יש לבטל את כל הסימונים באמצעות לחיצה על כפתור (A) Check None.


-
לשימוש בתוסף יש לסמן את התמונה עליה הוחלה ערכת הפיתוח (Preset), להפעיל את הפקודה The Fader מתפריט File>Plug-In Extras.
-
בשלב זה יופיע חלון ובו ניתן לבחור מתפריט Folder את ערכת הפיתוח (A). ניתן לבחור מהערכות המובנות בתוכנה (מתחילות במילה Lightroom) ואפשר גם מהערכות שהוגדרו על ידי המשתמש (User Presets) (B). כל שנותר הוא לגרור את המכוון עד להפחתה של50% או העצמה של 150% (C). אישור החלון (OK) יחיל את העמעום.
-
התוסף מאפשר אפילו לעמעם את פעולת המכוונים מצילום מצב (Snapshot). יש לבחור בתפריט Folder ב-Snapshot (D) ובתפריט Preset בצילום המצב הרצוי (E) ולגרור את המכוון להפחתת השפעת הפיתוח (F). מסיבה זו ניתן בעצם להשתמש בתוסף על כל ערכת פיתוח, אם נשמרה קודם תמונת מצב בקטגוריה Snapshots. ניתן כך גם לעמעם תוצמאה שלא נוצרה עבורה ערכת פיתוח. ל-Adobe אין מאפיין כזה בתוכנה ואפשרות זו זמינה בשלב זה לפרופילים בלבד. עד שמאפיין זה יצוץ באחת מהגירסאות הבאות של התוכנה ניתן להיעזר בתוסף זה.
18 תוסף לעמעום ערכות פיתוח
משתמשים מנוסים כבר מכירים בחשיבותה של ערכת הגדרות (Preset). בכוחה לקצר תהליכים ולהוסיף אוטומציה לתזרים העבודה שלנו. יחד עם זאת לא כל התמונות שוות ולעיתים ערכת הפיתוח מוגזמת ויש צורך בהפחתת עוצמת פעולותיה. התוסף החינמי The Fader מבית Capture Monkey. תוסף זה מאפשר להפחית או להעצים את השפעת ערכת הגדרות הפיתוח. איך זה עובד?
-
ראשית גולשים לאתר החברה ומורידים את התוסף. שימו לב שניתן להוריד את התוסף ללא תשלום, אך הוא מוגבל להגדרות הפיתוח המובנות בתוכנה (אך ניתן לעקוף זאת). בנוסף התמונות יתוייגו בחלון Keywording במילים "LR_TheFader". רישום התוסף עולה 10$ אך הוא אינו הכרחי.
את התוסף כדאי למקם בתיקיית Lightroom Settings (הממוקמת לרוב לצד הקטלוג של התוכנה) בתיקיית המשנה Plug-Ins אך ניתן להתקינו גם בדרך הבאה.
-
להתקנת התוסף יש להפעיל את הפקודה Plug-In Manager מתפריט File. בחלון שנפתח יש ללחוץ על כפתור Add. בחלון שנפתח יש לסמן את התוסף ולאשר את החלון (Add Plug-In). ולסגור את החלון (Done).


-
כעת עבור על כל הקטגוריות שבמודול הפיתוח, החל ב-Basic, עבור ב-Tone Curve ,HSL/Color ,Split Toning ,Effects וכלה ב-Calibration. במידה ובוצעו שינויים באחת מקטגוריות אלו נסו לכבות את תצוגתם על ידי לחיצה על המתג המתאים (A) ולאחר ללחוץ עליו שוב כדי להשיב את תצוגתם. בחנו כיצד הזזת המכוונים השפיעה על מראה התמונה.
-
כדי לבדוק אם הוחלו על התמונה תיקונים אזוריים באמצעות כלי הפילטר המדורג, או כלי הפילטר המעגלי בחרו בכלי הפילטר המדורג ובסרגל הכלים התחתון הממוקם מתחת לתמונה בתפריט Show Edit Pins בחרו ב-Always. כעת בדקו אם אתם מבחינים בסיכות עריכה על גבי התמונה. חזרו על התהליך עם כלי הפילטר המעגלי. אם זיהיתם סיכת עריכה, לחצו עליה ובדקו אלו הגדרות היא מכילה ומדוע היא ממוקמת במיקום זה (הכהיית שמיים, הבהרה/הכהיית אזור מסויים וכדומה). באופן זה תוכלו ללמוד כיצד לייצר אפקטים/תיקונים על התמונות שלכם ולייצר ערכות הגדרות משלכם.
19 פיתוח לאחור של ערכות הגדרות
ערכת הגדרות כוללת את כל מאפייני הפיתוח שהוגדרו ליצירת אפקט, או תיקון מסויים על תמונה. ערכות הגדרות טובות הוגדרו כך שיתאימו למנעד רחב של תמונות. כוחם של ערכות אלו לא מסתיים בעת החלתן, מאחר והן כוללות מידע חיוני שיכול לסייע למשתמש בעתיד. משתמש חכם יכול לרתום אותן ללימוד מעמיק של התוכנה. לא מעט שיטות מחקר נשענות על "פיתוח לאחור", משמע פירוק מוצר לרכיביו כדי ללמוד כיצד הוא פועל וכיצד לייצר כמותו. ניתן ליישם חשיבה מדעית כזו כדי ללמוד איך ערכת הפיתוח יצרה אפקט זה. כך שאם הורדתם והתקנתם ערכת פיתוח מהאינטרנט, או השתמשתם באחת מהערכות המובנות בתוכנה, תוכלו ללמוד באמצעותה לא מעט בכל הנוגע לפיתוח תמונה. אז איך עושים את זה?
-
כדאי להתחיל בתמונה שלא הוחלו עליה שום תיקון, למעט אולי תיקוני עדשה. זאת כדי לוודא שכל שינוי בתמונה בוצע על ידי הערכה עצמה ולא על ידי תיקונים שלכם. יש ללחוץ על שם הערכה בחלון Presets הממוקם בצידו השמאלי של חלון התוכנה.



20 שמירת ערכות הגדרות לכלים
לייטרום מאפשרת לשמור הגדרות לחלק מהכלים כערכות לשימוש חוזר. אם למשל אתם נוהגים להכהות את האזור העליון בשמיים באמצעות כלי הפילטר המדורג, תוכלו לשמור את ההגדרות כערכה לשימוש חוזר באמצעות לחיצה על תפריט Effect ובבחירה בפקודה Save Current Settings as New Preset. בחלון שנפתח כדאי להעניק לערכה שם המתאר את פעולתה ולאשר את החלון. בשימוש הבא בכלי יש לבחור בו ומתפריט Effect לבחור את הערכה הרצוייה.
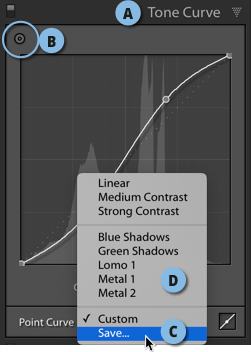
21 שמירת ערכות בחלון עקומות הגוונים
אחד המאפיינים הייחודיים לחלון עקומות הגוונים (Tone Curve) הוא היכולת לשמור את הגדרות העריכה כערכה לשימוש חוזר. בניגוד לשאר הקטגוריות, ניתנת גישה לערכה ישירות מהקטגוריה ולא דרך חלון ערכות ההגדרות (Presets). מה שמאפשר הוספת ההגדרה על ערכה קיימת בקלות.
-
לפני הכל יש לפתוח את הקטגוריה Tone Curve (ניתן להשתמש בקיצור המקלדת Cmd+2 במק, או Ctrl+2 בחלונות) (A).
-
כעת יש להוסיף נקודות לעקומה ולגרור אותן בהתאם לתוצאה שברצונך להשיג. תוכל להיעזר בכלי המטרה לעריכת גווני התמונה על גבי התמונה עצמה (B).
-
משסיימת את העריכה, אם בכוונתך להשתמש בעתיד בעריכה זהה בחלון עקומות הגוונים, לחץ על התפריט בתחתית החלון שלצד המילים Tone Curve ומהתפריט הנשלף בחר בפקודה (C) Save.
-
בחלון שנפתח הענק שם לעריכה, או לאפקט ואשר את החלון.
-
בפעם הבאה שתרצה להשתמש בערכת הגדרות זו לחץ שוב על התפריט ובחר אותה מהרשימה (D).
-
שים לב! אפשרות זו קיימת רק במצב של עקומת נקודה (Point Curve) ולא במצב של עקומה לפי אזורי בהירות.
עד גירסה 8.4 הייתם צריכים לייצא את התמונות בשני תהליכים נפרדים. החל בגירסה 9 של לייטרום קלאסיק ניתן לבחור במספר ערכות הגדרות (A)- אישור החלון (B) יציג בראש חלון התוכנה, בפינה השמאלית העליונה את תהליכי הייצוא- בסופם יוצגו התמונות המיוצאות.
22 ייצוא תמונות במספר ערכות במקביל
המאפיין הבא נדרש על ידי לא מעט צלמים לאורך זמן ומופיע החל בגירסה 9 של לייטרום קלאסיק. מה קורה אם אתם נדרשים לייצא מספר רב של תמונות ברזולוציה מלאה עבור הלקוח ובנוסף לייצא את אותן תמונות ברזולוציה נמוכה בתוספת חותמת מים להעלאה לגלריית תמונות?

הגדרה שלא סומנה בחלון זה תוחלף בהגדרה שנקבעה בפרופיל במצלמה. זאת כמובן אם הגדרה זו נכללת בפרופיל. מסיבה זו מומלץ לבטל את הסימון מאפשרות Treatment & Profile שבראש חלון יצירת הערכה וזאת כדי לאפשר ללייטרום לקבל את הפרופיל שנבחר במצלמה. כעת, אם ברצונכם לייבא את כל התמונות באמצעות פרופיל זה יש לבחור בהעדפות התוכנה בקטגוריה Master ב-Preset ולאחר לבחור בערכה הרצוייה. כעת, כדי לבדוק שהערכה שקבעתם כברירת מחדל עובדת ניתן לייבא תמונה ולוודא שכל המכוונים זזו למיקום שקבעתם בערכה. אפשרות אחרת ופשוטה יותר היא להחזיק את מקש option במק, או alt בחלונות וללחוץ על כפתור Reset בפינה הימנית התחתונה של חלון התוכנה. איפוס התמונה אמור להשיב את הגדרות העריכה של התמונה לערכת ברירת המחדל שקבעתם.
ניתן לקבוע שברירות המחדל ייושמו בהתאם לדגם המצלמה שברשותכם. סימון האפשרות Use Defaults Specific to camera model (E) יציג תפריט ומתוכו ניתן לבחור במצלמה הרצוייה (F) ולאחר מכן בערכת הפיתוח הרצוייה (G). אפשרות זו טובה למקרים בהם אתם מעוניינים לשנות את התנהגות התוכנה בעת ייבוא ממצלמות שונות. באופן זה ניתן לקבוע שכל תמונה שצילמתם תיובא לתוכנה עם ערכה שונה- בהתאם למצלמה שצילמה אותה. במידה ובחרתם במצלמה מסויימת ולאחר בחרתם בערכה המתאימה עבורה, יהיה עליכם ללחוץ על כפתור Create Default (H) כדי להוסיפה לרשימה שתוצג בחלון המתאים (I). אל דאגה, תוכלו תמיד להתחרט ולמחוק את אחת ההגדרות על ידי לחיצה עם לחצן ימני בעכבר על ההגדרה ובחירה בפקודה Delete בתפריט שנפתח. במידה ולא קבעתם עבור מצלמה מסויימת ברירות מחדל מיוחדות- התמונות שייובאו ייקבלו את ערכת ברירת המחדל שנבחרה בתפריט Master.
רגע, מה אם בחרתי בהעדפות התוכנה ערכת פיתוח מסויימת ובשלב הייבוא בחרתי (בקטגוריה Apply During Import) בערכה אחרת? בפועל הערכה שנבחרה בייבוא תהיה זו שתוחל על הקבצים וזאת מאחר וזו מבוצעת כשלב אחרון בייבוא.
זהירות- אם בחרתם בערכה מסויימת כערכת ברירת מחדל- זכרו לא למחוק אותה. אם עשיתם זאת בטעות, לייטרום תחליף את הערכה בהגדרות שנבחרו במצלמה (Camera Settings).
שימו לב שאם הגדרתם בעבר ברירות מחדל שונות לייבוא עם ערכות פיתוח- אלו לא יוגדרו בגירסה זו ויהיה עליכם להגדירן מחדש.
23 עבודה עם העדפות ערכות הפיתוח
גירסה 9.2 של לייטרום מנסה לעשות סדר בכל הנוגע להעדפות ערכות פיתוח. חלון העדפות התוכנה, הזמין באמצעות הפקודה Preferences מתפריט Lightroom Classic במק, או תפריט Edit בחלונות, מציג בלשונית Presets (A) ממשק חדש המאפשר לקבוע מראש אילו ערכות פיתוח יוצמדו מעכשיו לכל תמונה בעת הייבוא שלה. ניתן להיצמד לברירות המחדל של התוכנה (בחירה בתפריט Master ב-Adobe Default) (B) ובפועל לקבל את כל ההגדרות אליהן התרגלנו עד כה (משמע, מרבית המכוונים מאופסים למעט הקטגוריה Detail).
לחילופין, בחירה בתפריט Master ב-Camera Settings (C) תנסה לדמות את מראה התמונה כפי שהוצגה על צג המצלמה. עבור מרבית המצלמות מדובר בפרופיל שנבחר בתפריטי המצלמה בקטגוריה Picture Style (או Picture Control, או תפריט בעל שם דומה) המיושם על התמונות, ממנו התעלמה התוכנה עד כה. אם, לדוגמא, בחרתם למשל בפרופיל בשם Vivid הנהוג במצלמות ניקון, לייטרום תקרא מידע זה מתגיות המידע בקובץ (Metadata) ותיישם את הפרופיל על התמונה בעת הייבוא. אפשרות זו יעילה במיוחד עבור צלמים המצלמים בפורמט Raw באחד מפרופילי גווני האפור (לדוגמא Monochrome)- לייטרום תיישם פרופיל זה על התמונות והן ייובאו ללייטרום בגווני אפור- בדיוק כפי שצפיתם בהם על צג המצלמה. אגב, תהליך הייבוא הכולל את הפרופיל איננו מונע מכם לבחור אחר כך בפרופיל אחר, צבעוני למשל. מדובר בנקודת פתיחה בלבד. ראוי לציין שבמקרים מסויימים בחירה באפשרות Camera Settings תייבא את התמונות עם פרופיל הכולל עריכות גם בקטגורייה Basic ולמשל בקטגורייה Detail. זאת מאחר ופרופילים מסויימים כוללים, למשל, הוספת ניגודיות, רווייה והפחתת רעש. מסיבה זו שווה לצלם תמונה בודדת במספר פרופילים שהמצלמה מציעה, לייבא את התמונות ללייטרום ולבחון מה הם השינויים שפרופילים אלו מבצעים בפועל בתמונות.
אפשרות אחרת היא לבחור בתפריט Master ב-Preset (D) ולאחר לבחור באחת מערכות הפיתוח המובנות בתוכנה, או כאלו שרכשתם, או הגדרתם בעצמכם.
שימו לב! הגדרות שנבחרות בחלון יצירת הערכה עלולות לדרוס הגדרות המיובאות עם פרופיל המצלמה. במידה ובכוונתכם להגדיר ערכה כערכת ברירת מחדל עליכם לדעת שסימון הגדרות בחלון יצירת הערכה (New Develop Preset) עלול לדרוס הגדרות הקשורות לפרופיל שנבחר במצלמה. שהרי, כפי שצויין, חלק מההגדרות בפרופיל עשויות לכלול עריכות המזיזות מכוונים. המשמעות היא שכל



24 הורדת ערכות פיתוח חינמיות מהרשת
במאמרים קודמים הצענו לא מעט ערכות פיתוח להורדה חופשית מרשת האינטרנט. אך ראוי לציין שכמו פריטי לבוש, גם כאן מה שיש אף פעם לא מספיק. הערכות הבאות מוצעות לרוב כטעימה מחבילה גדולה יותר. האם ערכות אלו טובות או מתאימות לכם? כדאי להתקין ולבדוק על מגוון תמונות לפני הכרעת הדין:
-
מרכז הסחר של Adobe- אתר זה מבית Adobe מציע לא מעט ערכות לרכישה ולצידן ערכות חופשיות להורדה ושימוש.
-
אוסף הערכות של Shutterpulse- אתר זה מציע אוסף של 20 ערכות פיתוח בסגנונות שונים ובנוסף 20 תסריטים אוטומטיים (Actions) למשתמשי פוטושופ. כל שיש לעשות הוא להכניס את כתובת הדוא״ל וקישור להורדה יישלח אליכם לתיבה.
-
ערכות שבאות מאהבה- אוסף הערכות הבא מבית Preset Love מוצע במגוון סגנונות ולצידו מוצעות גם ערכות מורחבות בתשלום.

