הכל אודות חלון הספריות - חלק שלישי
- יגאל לוי

- 19 ביולי 2022
- זמן קריאה 5 דקות
חלון הספריות מאפשר לארגן ולאחסן את כל מרכיבי העיצוב לשימוש בכל תוכנות הענן של adobe - מה שהופך אותו לארגז כלים משוכלל. הוא זמין מכל מקום בו יש לכם חיבור לאינטרנט ומאפשר לכם לשתף את יצירותיכם עם חברים ועמיתים למקצוע. במאמר זה נסביר כיצד משתמשים בחלון הספריות בסביבה ארגונית, כיצד מגבים ומשחזרים ספריות ובצד היצירתי - נציג את הדרך ליצירת תבנית מכל תמונה, נלמד כיצד להמיר תמונה לאיור וקטורי ועוד.
09 יצירת תבנית מתמונה
בילדותי נהגנו להשתעשע בקליידוסקופ - אותו מכשיר אופטי המורכב מגליל שבתוכו מראות ששיקפו עצמים צבעוניים ויצרו אפקטים צורניים סימטריים. פוטושופ מאפשרת ליצור אפקט זה מכל תמונה ולייצר ממנה תבנית החוזרת על עצמה לשימוש בעיצוב שלכם.
לפני הכל לפתוח תמונה כלשהי ממנה תרצו ליצור תבנית.
יש להציג את חלון הספריות באמצעות הפקודה Libraries מתפריט Window.
כעת יש לבחור בספרייה אליה תישמר התבנית- אם אתם מעוניינים לשמור אותה בספרייה חדשה, הפעילו מהתפריט הצדדי בחלון את הפקודה Create New Library (A) ובחלון שנפתח העניקו לספריה שם ואשרו את החלון.
כעת יש לוודא ששכבת התמונה אותה בכוונתכם להמיר לתבנית מסומנת בחלון השכבות ולאחר יש ללחוץ בתחתית חלון הספריות על כפתור ההוספה (+) (B) ומהתפריט הנשלף יש לבחור בפקודה Extract From Image.
בחלון שנפתח ניתן לבחור כיצד פוטושופ תיצור את התבנית: באמצעות תבנית משושה המורכב מ-6 משולשים, תבנית ריבועית, תבנית מעויין המורכב מ-8 משולשים, תבנית משושה המורכב מ-12 משולשים ותבנית רשת סטנדרטית (C). ההמלצה שלנו היא פשוט ללחוץ על התבניות כדי לבחור בתבנית המועדפת עליכם.
ניתן לבחור בין תבנית המשמרת את צבעי התמונה המקורית (Colors) ותבנית בגווני אפור (Grayscale) (D).
הקטגוריה (E) Image מאפשרת לסובב ו/או להקטין או להגדיל את התמונה כך שרק חלק ממנה ייכלל בתבנית- זהירות הקטנת יתר עלולה להציג את השטח האפור סביב התמונה ולכלול אותו בתבנית- הדברים נכונים גם לגבי סיבוב התמונה.
בתחתית החלון ניתן למקם את האזור שיוגדר כתבנית. ניתן לגרור את המשולש ובד בבד לצפות בתוצאה בחלון המרכזי (F).
אם החלטתם שתמונה זו לא מתאימה ליצירת תבנית אינכם חייבים לצאת מהחלון- ניתן לעשות זאת על ידי לחיצה על כפתור ההוספה (+) (G) ובחלון שנפתח לבחור בתמונה ולאשר.
כל שנותר הוא לשמור את התבנית לספריה על ידי לחיצה על הכפתור Save to CC Libraries (H) ולאחר על Close.
לשימוש בתבנית שיצרתם יש לגרור אותה מהספריה למסמך. ניתן לשלוט במאפייני התבנית על ידי לחיצה כפולה על דמות התבנית בחלון השכבות ועריכתה בחלון שנפתח.
טיפ בונוס - נסו להפעיל את הפקודה על סמל או סמליל!
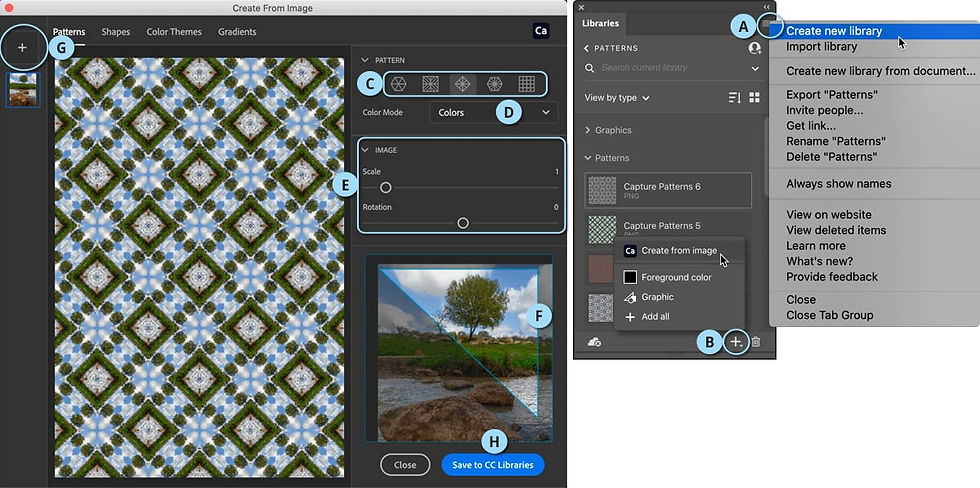
10 המרת תמונה לוקטור
אחת השאלות הנפוצות בהן אני נתקל היא ״איך אני ממיר/ה את הלוגו/סמל/איור הזה שמצאתי באינטרנט לוקטור?" ביסודו וקטור, כידוע, מספק מראה חד בכל גודל. בניגוד לתמונה מבוססת פיקסלים, אובייקט וקטורי ניתן להגדלה ללא איבוד איכות. חלון הספריות מספק דרך מהירה להמרת התמונה לוקטור לשימוש בפוטושופ ובכל תוכנות Adobe.
ראשית יש להציג את חלון הספריות באמצעות הפקודה Libraries מתפריט Window.
כעת יש לבחור בספרייה אליה יישמר הוקטור- אם אתם מעוניינים לשמור אותו בספרייה חדשה, הפעילו מהתפריט הצדדי בחלון את הפקודה Create New Library (A) ובחלון שנפתח העניקו לספריה שם ואשרו את החלון.
כעת יש לוודא ששכבת התמונה אותה בכוונתכם להמיר לוקטור מסומנת בחלון השכבות ולאחר יש ללחוץ בתחתית חלון הספריות על כפתור ההוספה (+) (B) ומהתפריט הנשלף יש לבחור בפקודה Extract From Image.
בחלון שנפתח מומלץ להגדיל את תצוגת החלון על ידי גרירת הפינה הימנית התחתונה אלכסונית כלפי מטה.
כעת יש לבחור בקטגוריה (C) Shapes - קטגוריה זו מציעה מכוון השולט על רמת הפירוט באיור - קביעת ערך גבוה אמנם תנסה לדייק יותר, אך תיצור אובייקט המורכב ממספר רב יותר של נקודות. שימו לב שהתמונה מומרת לאיור בגווני שחור ולבן בלבד.
ניתן לנקות את התוצאה מכתמים או נקודות לא רצויות באמצעות כלי המחק הממוקם בקצה השמאלי העליון של דמות התמונה (D). לחיצה על הכלי תאפשר לשנות את קוטר המברשת באמצעות גרירת המכוון- ימינה להגדלה ושמאלה להקטנה. זהירות- לא ניתן לבטל את פעולת המחיקה ולכן יש למחוק בזהירות.
הפעלת המתג Invert תהפוך את צבעי האיור (D).
הפעלת המתג Smooth on Save (E) תחליק את קו המתאר בעת השמירה לספריה- מאחר ולאפשרות זו אין תצוגה מקדמת כדאי לבחון את התוצאה לפני ואחרי ההחלקה כדי לקבוע אם היא טובה לכם. האפשרות טובה במיוחד למקרים בהם התמונה שברשותכם איננה איכותית.
לאישור החלון ושמירת התוצאה לספרייה המסומנת יש ללחוץ על כפתור Save to CC Libraries (F). לאחר השמירה יש לסגור את חלון הספריות (G). האיור הוקטורי יישמר בפורמט SVG בספריה. ניתן לשנות את שם האיור על ידי לחיצה כפולה על שמו והקלדת השם הרצוי.
כעת ניתן לגרור את האיור מכל תוכנה למסמך. אם בכוונתכם לערוך את האיור, תוכלו לעשות זאת באילוסטרייטור בדרך הבאה: החזיקו את מקש option במק, או alt בחלונות וגררו את האיור מחלון הספריות למסמך. כעת תוכלו לערוך את המסלול ממנו מורכב האיור באמצעות כלי הבחירה הישירה או כל כלי אחר בתוכנה ולצבוע אותו בקלות ובמהירות.

סרטון הדרכה המציג את מאפייני חלון הספריות המוצגים בסעיפים האחרונים:
11 שימוש בחלון הספריות בארגונים
שימוש בספריות נועד במקור להיות אישי מאחר והנכסים נשמרים לענן של המשתמש. שימוש שגוי בספריות בארגונים עלול לעורר בעיות מאחר ופתיחת קובץ במחשב הכולל נכסים מספריה של משתמש אחר עשוייה להציג סימן שאלה בדמות הנכס החסר.
כדי למנוע מצב זה ניתן לשתף ספריות באמצעות לחיצה על כפתור Invite to Library הממוקם בפינה הימנית העליונה של חלון הספריות (A). פוטושופ תזניק את לוח הבקרה של הענן היצירתי ובו תוצג הספריה על נכסיה ובחלון צף שיוצג יהיה עליכם להקליד בשדה העליון את כתובת הדוא״ל של העמיתים איתם תרצו לשתף את הספרייה (B), תוכלו לצרף הודעה המסבירה מה הם קיבלו (C) ובתחתית החלון תוכלו לקבוע אם הספריה תהיה לצפייה בלבד (Can View) או שניתן יהיה לערוך אותה (Can Edit) (D). זוהי דוגמא מצויינת לכלי המאפשר לשתף נכסים, צבעי מותג, סמלים וסמלילים ועוד. לסיום יש ללחוץ על כפתור (E) Invite. העמיתים לעבודה שאליהם נשלחה ההזמנה ייקבלו הודעת דוא״ל ובה קישור לספריה.
דרך נוספת לשיתוף ספרייה היא באמצעות הפעלת הפקודה Get Link מהתפריט הצדדי בחלון הספריות (F). פוטושופ תזניק את לוח הבקרה של הענן היצירתי ותציג את כתובת הספריה השמורה בענן - אותה ניתן יהיה לשלוח לעמיתים לעבודה. החלון מציג שתי אפשרויות נוספות: Allow Save to Creative Cloud ו-Allow Follow - האפשרות הראשונה תאפשר לשמור את הספריה לחלון הספריות של המשתמש שקיבל את הקישור והאפשרות השניה תאפשר לעקוב אחר שינויים בספרייה המקורית.

12 גיבוי ושחזור נכסים מהספריה
בכל הנוגע לספריות קיימת שאלה קבועה הנוגעת לגיבוי הספריות. באופן כללי הספריות והנכסים נשמרים מקומית ומסונכרנים לענן. הספריות לא גלויות למשתמש ומאחוסנות במק בניתוב הבא:
username/Library/Application Support/Adobe/Creative Cloud Libraries/Libs
ובחלונות
C:\Users\username\AppData\Roaming\Adobe\Creative Cloud Libraries\LIBS
יש להחליף את username בשם המשתמש שלכם. כדי לאתר את הקבצים עצמם ששמורים בספריות תיאלצו לנבור בתיקיות - הם לרוב יימוקמו בתיקיית components.
ראוי לציין שפעולת הגיבוי איננה הכרחית מאחר והנכסים מסונכרנים ומגובים בענן. אם אתם חוששים למחיקת נכס בטעות תוכלו לשחזר אותו בדרך הבאה:
יש לבחור בחלון הספריות את הספריה ממנה נמחק הנכס ולהפעיל מהתפריט הצדדי בחלון הספריות את הפקודה View Deleted Items.
פוטושופ תזניק בשלב זה את את הדפדפן ותציג לא רק נכסים מחלון הספריות אלא גם קבצים שנמחקו מתיקיית הקבצים של הענן היצירתי. כעת תוכלו לקבוע אם למחוק לגמרי את הקבצים האלו או לשחזר אותם. כל שעליכם לעשות הוא ללחוץ על תיבת הסימון של הקובץ/נכס הרצוי (A) ולאחר ללחוץ על כפתור Restore הממוקם בפינה הימנית העליונה של החלון (B) לשחזור הנכס, או Permanently Delete (C) למחיקת הקובץ או הנכס לצמיתות.
אגב, זהו הקישור לעמוד הנכסים שנמחקו - יתכן ולאחר שהדף יטען יהיה עליכם להקליד את שם המשתמש והסיסמה שלכם ב-Adobe.
אפשרות אחרת לגיבוי היא לייצא ספריות - הפעלת הפקודה Export מהתפריט הצדדי מאפשרת לייצא את הספרייה הפעילה לפורמט cclibs. ניתן לייבא קובץ זה באמצעות הפקודה Import מאותו תפריט.





תגובות