פקודות נסתרות בפוטושופ 21- קומפוזיציות של שכבות
- יגאל לוי

- 18 ביוני 2024
- זמן קריאה 6 דקות
מרבית המעצבים יוצרים גירסאות ליצירות שלהם. חלקם נעזרים במשטחי עבודה וחלקם נוהגים לשמור קבצים נפרדים עבור עיצובים המשתמשים באותם נכסים. פוטושופ מציעה דרך שלישית יעילה יותר לשמירת גירסאות לעיצובים הנעזרת בחלון הקומפוזיציות. אז נכון שלא מדובר בפקודה נסתרת, אבל עדיין כזו שמעטים משתמשים ובה וחבל. במאמר זה נסביר כיצד ליצור ולשמור קומפוזיציות לעיצוב שלכם, כיצד לערוך אותן לבסוף כיצד לייצא את כולן בלחיצת כפתור לקבצים.
01 למה קומפוזיציה?
לכאורה, פוטושופ מציעה דרך נוחה ליצירת גירסאות של אותו עיצוב והיא באמצעות משטחי עבודה. אך למשטחי עבודה מספר חסרונות בולטים, הראשון הוא הצורך בשכפול המידע למשטח נוסף, עובדה המכבידה על הקובץ. משטחי עבודה, אגב, נועדו לעבודה לרשת ואינם מתאימים לדפוס. חלון הקומפוזיציות בפוטושופ מאפשר לעבור בין עיצובים שונים בלחיצת כפתור, לעדכן אותם בכל עת, ליצור מהם מצגת קלה לתפעול ואף לייצא את כולם לקבצים נפרדים בפקודה אחת. הרעיון מאחורי יצירת קומפוזיציות נפרדות במסמך אחד נולד מצורך אמיתי של כל מעצב. בכל עבודת עיצוב קיימות התלבטויות, כמו איפה למקם את תיבות המלל והכותרות, באיזו תמונה או רקע להשתמש, איזו שיטת שילוב תספק את התוצאה הרצוייה ועוד. מרבית המעצבים מנסים מספר אפשרויות עד להשגת הקומפוזיציה המתאימה וגם אז ההתלבטויות לא נגמרות. חלון הקומפוזיציות מאפשר לשמור כל קומפוזיציה בנפרד - פוטושופ מתעדת בקומפוזיציה, את מיקום השכבות, הנראות שלהן (מוצגות או כבויות) וסגנונות השכבה (אפקטים, שיטות ואפשרויות שילוב, אטימות שכבה ואטימות המילוי).
שימו לב! ניתן לשמור קומפוזיציות בקבצים בפורמט PSD ,PSB ו-TIFF.
02 שמירת קומפוזיציה
בדוגמא שלפניכם מיקמנו מוצרים ב-3 קבוצות נפרדות בתוספת רקע וכותרות. על מנת לשמור את גירסת הקומפוזיציה הנוכחית יש לפעול בהתאם לשלבים הבאים:
ראשית יש להציג את חלון הקומפוזיציות באמצעות הפקודה Layer Comps מתפריט Window.
לשמירת המצב הנוכחי כקומפוזיציה יש ללחוץ על כפתור ההוספה (+) שבתחתית החלון (A), או להפעיל את הפקודה New Layer Comp מהתפריט הצדדי (B).
בחלון שנפתח יש להעניק לקומפוזציה שם (C) המתאר אותה. בשלב זה עליכם להחליט אילו תכונות יישמרו עם הקומפוזיציה: Visibility - נראות - האם השכבה מוצגת או לא. במידה ולשכבה אחת או יותר קיימת מסכה - אפשרות זו תכלול את מצב המסכה - פעילה או מושבתת. Position - מיקום - המיקום הפיזי של תכולת השכבה במסמך. Appearance (Layer Style) - מראה השכבה - סגנונות שכבה, שיטות ואפשרויות שילוב, אטימות שכבה ואטימות המילוי. Layer Comp Selection For Smart Objects - אפשרות זו תאפשר לבחור בקומפוזיציות השמורות בשכבת עצם חכם (פירוט אודות אפשרות זו בהמשך). Comment - בשדה זה ניתן לכתוב הערה הקשורה לקומפוזציה, לדוגמא, אם קיים שוני נוסף בין הקומפוזיציות (D). ההערה תוצג בקטן מתחת לשם הקומפוזיציה (E). במידה ויש לכם ספק איזו אפשרות לסמן - סמנו את כולן - ניתן לערוך זאת בהמשך.
אישור החלון ייצור את הקומפוזציה בחלון הקומפוזיציות.
כאמור, בשלב זה, על מנת שהקומפוזיציה תישמר עם הקובץ, יש לשמור את הקובץ בפורמט התומך בשכבות ובקומפוזיציות (PSD ,PSB ו-TIFF). במידה והקובץ יישוטח לשכבה אחת - לא ניתן יהיה להציג את הקומפוזיציות.
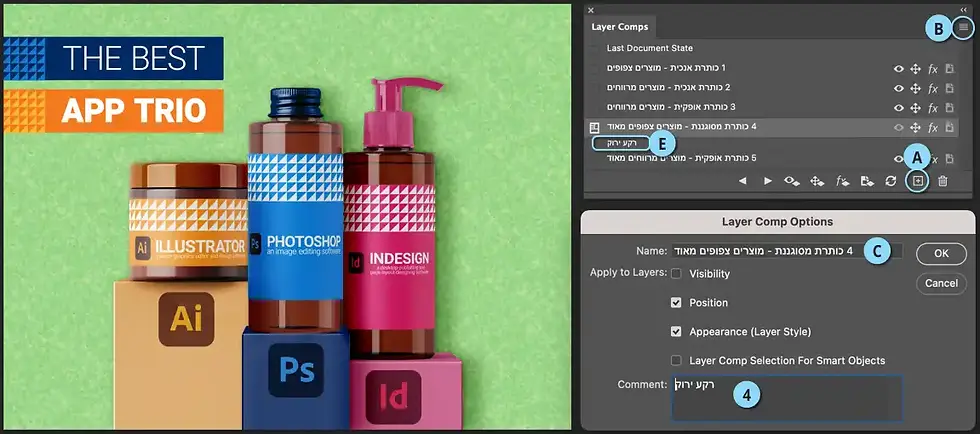
03 הצגת קומפוזיציות ועדכונן
כאמור, ניתן לשמור מספר קומפוזיצות ולעדכן אותן בכל שלב. לפני שנסביר כיצד לעשות זאת נציין שכדי להציג את הקומפוזיציות יש ללחוץ על הריבוע שלצד שם הקומפוזיציה (A) ולא על שמה. לחיצה על שמה של הקומפוזיציה רק תסמן אותה ולא תציג אותה בפועל.
שמרתם קומפוזיציה ולאחר ביצעתם מספר שינויים וכעת אתם מעוניינים לעדכן אותה, כך שתכלול אותם. כדי לעשות זאת יש ללחוץ על כפתור העדכון הממוקם בתחתית החלון (B). אבל רגע, מה אם ביצעתם מספר שינויים ואתם מעוניינים לעדכן רק תכונה אחת, למשל נראות או מיקום השכבה? כדי לעשות זאת יש ללחוץ על כפתור העדכון השייך לפעולה שביצעתם:
(1) - הצגה או הסתרת שכבה
(2) - מיקום השכבה
(3) - מראה השכבה (סגנונות שכבה, שיטות ואפשרויות שילוב, אטימות שכבה ואטימות המילוי).
(4) - עדכון הקומפוזיציה המוצגת בשכבת עצם חכם (פירוט בהמשך)
לצד שם הקומפוזיציה ניתן למצוא מספר סמלים המייצגים את התכונות שנכללו בשמירתה (C). במידה ואתם מעוניינים להשבית את אחת התכונות או להפעילה יש ללחוץ על דמותה. תכונה מושבתת תוצג באופן מעומעם.
ניתן להציג את הקומפוזיציה הבאה ברשימה באמצעות לחיצה על כפתור חץ ימני ואת הקומפוזיציה הקודמת ברשימה באמצעות לחיצה על כפתור חץ שמאלי (5). כל לחיצה תעבור לקומפוזיציה הבאה/הקודמת ברשימה.
למחיקת קומפוזציה יש ללחוץ על כפתור הפח שבתחתית הרשימה (D). מחיקת הקומפוזיציה לא תפגע בשכבות עצמן.
לחיצה על כפתור התפריט הצדדי בחלון (E) תציג את אותן פעולות הזמינות באמצעות לחיצה על אחד הכפתורים שבתחתית החלון (F), החל בשמירת קומפוזיציה חדשה, מחיקת קומפוזיציה, עדכון כל התכונות, עדכון כל תכונה בנפרד ועוד. לצד פקודות הזמינות גם ככפתורי הפעלה ניתן למצוא פקודות נוספות שכדאי להכיר: Duplicate Layer Comp - הפעלת פקודה זו תשכפל קומפוזיציה קיימת. Apply Layer Comp - הפעלת פקודה זו תציג את הקומפוזיציה המסומנת - פקודה זו זהה ללחיצה על המשבצת שלצד שם הקומפוזיציה (A). Restore Last Document State - הפעלת פקודה זו תשיב את תצוגת המסמך למצב שלפני לחיצה על הקומפוזיציות השונות. פקודה זו זהה ללחיצה על הריבוע שלצד האפשרות Last Document State שבראש החלון (G). Layer Comp Options - הפעלת פקודה זו תציג את חלון אפשרויות שמירת הקומפוזיציה. ניתן לפתוח חלון זה גם באמצעות לחיצה כפולה על השטח הריק שמימין לשם הקומפוזיציה.


04 על סימני אזהרה ופתרונם
במהלך העבודה יתכן ותבצעו פעולות מסוימות היוצרות מצב שבו לא ניתן עוד לשחזר את מבנה השכבות במלואו ולהציג את הקומפוזיציה כפי שזו נשמרה. הדבר קורה בשעת מחיקת שכבה, מיזוג שכבות, או המרת שכבה לרקע. במקרים כאלה, סמל אזהרה יופיע ליד שם מבנה השכבות (A). כעת, לפני שתמשיכו, מומלץ לבדוק אם השינוי שבוצע מכוון, למשל שכבות שנכללו בקומפוזיציה מסויימת ונמחקו מאחר ואין בהן יותר צורך. אם הכל תקין פשוט ליחצו על המשבצת שלצד שם הקומפוזיציה (B) ועדכנו אותה באמצעות לחיצה על כפתור העדכון (C). בשלב זה סימן האזהרה ייעלם והקומפוזיציה תשוב להיות מעודכנת. אפשרות אחרת היא להחזיק את מקש Command במק, או Control בחלונות וללחוץ על סימן האזהרה - בשלב זה יוצג חלון ובו יוסבר שהאזהרה נובעת מהעובדה שלא ניתן להחיל את הקומפוזיציה במלואה והסיבות האפשריות לכך (D). לחיצה על כפתור Clear תמחק את משולש האזהרה בקומפוזיציה המסומנת ולא תחיל כל שינוי בקומפוזיציה. ניתן לבצע פעולה זו תוך עקיפת החלון באמצעות החזקת מקש option במק או alt בחלונות ולחיצה על סימן האזהרה.

05 שימוש בקומפוזיציות מקבצים חיצוניים
פוטושופ מאפשרת להציב במסמך קבצים חיצוניים הן כקובץ מקושר או מוטמע. במידה וקבצים אלה כוללים קומפוזיציות ניתן להציגן ללא צורך בפתיחת קובץ המקור ושמירתו מחדש.
להצבת קובץ במסמך הכולל קומפוזיוציות יש להפעיל את הפקודה Place Linked מתפריט Edit להצבת הקובץ כקובץ מקושר, או Place Embedded להצבתו כקובץ מוטמע.
בשלב זה, בחלון Properties, שאם אינו מוצג זמין מתפריט Window, ניתן ללחוץ על התפריט (A) ומהתפריט הנשלף לבחור בקומפוזיציה הרצוייה (B).
טיפ! במידה והצבתם באינדיזיין קובץ שנשמר בפורמט PSD/PSB/TIFF הכולל קומפוזיציות של שכבות - ניתן להציגן באמצעות הפעלת הפקודה Object layer options מתפריט Object. בחלון שנפתח תוכלו לבחור בקומפוזיציה הרצוייה ולאשר את החלון.

06 זהירות, סכנה
נכון, שימוש בקומפוזיציות חוסך שכפול של שכבות ומאפשר מעבר בין גירסאות עיצוב שונות בלחיצת כפתור. אך לחלון הקומפוזיציות, נכון לכתיבת שורות אלו, חיסרון אחד בולט והוא נוגע לטרנספורמציות. חלון זה לא יודע לשמור מימדים שונים של שכבה, סיבוב, הטייה או עיוות, גם אם מדובר בשכבת עצם חכם. שימוש באחת מפקודות הטרנספורמציה יחול על כל הקומפוזיציות. מדובר בחיסרון גדול מאחר ואם בדעתכם להשתמש באחד ממרכיבי העיצוב בגודל אחר - עליכם לשכפל את השכבה... הדברים נכונים גם לגבי שכבות מלל. לא ניתן לשמור את מאפייני המלל (גודל, משקל, הטייה וכו׳) בקומפוזיציה. עריכת מאפייני המלל תחול על כל הקומפוזיציות. מסיבה זו אם בכוונתכם לשנות את הגופן או משקלו - שכפלו את השכבה.
07 ייצוא קומפוזיציות לקבצים או למצגת
עם סיום עיצוב הקומפוזיציות יתכן ותרצו לייצא אותן לקבצים כדי, למשל, לשלוח אותם ללקוח.
כדי לעשות זאת הפעילו את הפקודה Layer Comps to Files מתפריט File>Export.
בחלון שנפתח ליחצו על כפתור (A) Browse ובחלון שנפתח ביחרו בתיקייה בה יישמרו הקבצים ואשרו את החלון.
כעת תוכלו לערוך את שם הקובץ או להשאירו כפי שהוא (B).
ביחרו בפורמט הקבצים הרצוי (C).
לסיום אשרו את החלון (Run) (D). פוטושופ תשמור כל קומפוזיציה כקובץ במיקום שקבעתם בשלב מס׳ 2.
במידה ובדעתכם לשלוח ללקוח מספר רב של קבצים, יתכן ונוח יהיה לשלוח לו מצגת בפורמט PDF שתאפשר לו לדפדף בה בנוחות.
כדי לעשות זאת יש ללשמור קודם את הקובץ באמצעות הפקודה Save מתפריט File.
כעת יש להפעיל את הפקודה Layer Comps to PDF מתפריט File>Export.
בחלון שנפתח ליחצו על כפתור (E) Browse ובחלון שנפתח ביחרו בתיקייה בה יישמר הקובץ ואשרו את החלון.
במידה ואתם מעוניינים שקובץ המצגת יציג כל קומפוזיציה אורך מס׳ שניות ולאחר יעבור לקומפוזיציה הבאה - סמנו את האפשרות Advance Every וקיבעו את מספר השניות הרצוי בשדה המתאים (F).
במידה ואתם מעוניינים שהמצגת תוצג בלולאה, משמע ללא הפסקה, סמנו את האפשרות oop after last page (G).
לסיום אשרו את החלון (Run) (H). פוטושופ תשמור את הקובץ במיקום שקבעתם בשלב מס׳ 3.





תגובות