מה חדש באינדיזיין גירסה CC 2015


מהר יותר, יעיל יותר ועם הפנים לדיגיטל
עד לפני שנתיים יציאה לאור של גירסה חדשה גרמה ללבבות מפרפרים אצל משתמשים ולמריטת שיערות מצד מעסיקים. לא קל לעמוד במירוץ המחשוב והטכנולוגיה וקשים עוד יותר הלבטים הכלכליים. מאז שהוכרזו גירסאות הענן, נפתרו חלק ניכר מהבעיות. התשלום הוא שנתי וידוע מראש והעדכונים זורמים במשך השנה באופן אוטומטי. אינדיזיין הפכה כבר מזמן לסטנדט בתעשייה ועל אף שיש לה עדיין מתחרות ראויות, היא נאבקת בכל גירסה להוכיח שיש לה עוד מה לחדש ולהפתיע. הגירסה החדשה מהירה יותר, מחזקת את העבודה עם התקנים ניידים ומצטרפת לעבודה עם ספריות הענן. כמו כן נוספו שיפורים בעבודה עם טבלאות ומלל, בייצוא לפורמט Pdf ובשמירת הקובץ לשימוש בגירסאות ישנות יותר.


כמה דברים שצריכים לדעת לפני ההתקנה
Adobe בצעו מספר שינויים בדרישות המערכת ובהתקנת התוכנה.
כדי לחסוך לא מעט כאב ראש כדאי לדעת את שלושת הדברים הבאים לפני ההתקנה או העדכון:
-
על מנת להתקין את העדכונים החדשים יש להתקין את הגירסה האחרונה של יישום ה-Creative Cloud. כדי לבדוק אם היישום מעודכן יש לפתוח את חלון ה-Craetive Cloud, ללחוץ על כפתור גלגל השיניים ומהתפריט הנשלף יש לבחור ב-Preferences. בחלון ההעדפות במדור APP VERSION יש לוודא שהגירסה היא לפחות 2.1.1.110. במידה והגירסה מיושנת יש לצאת מיישום ה-Creative Cloud באמצעות קיצור המקלדת Cmd+Q במק או Ctrl+Q בחלונות, לפתוח את היישום מתיק התוכנות, בשלב זה תופיע הודעה בדבר עדכון היישום יש לאשר את החלון. אגב, אם ההודעה לא מופיעה יש לאתחל את המחשב ולנסות שוב.
-
דרישות מערכת- דרישות המערכת עבור משתמשי מערכת הפעלה חלונות לא השתנו. לעומת זאת, כדי לעדכן את התוכנה לגירסה האחרונה, משתמשי מק ייאלצו לעדכן את מערכת ההפעלה שלהם לפחות לגירסה 10.9. משתמשי מערכות הפעלה מוקדמות יותר (10.8 ומטה) לא ייראו אפילו את העדכון ביישום ה-Creative Cloud.
-
כברירת מחדל, בהתקנת אינדיזיין גירסה CC2015, תוכנת ההתקנה תסיר גירסאות עבר של התוכנה. מסיבות רבות ושונות (למשל שימוש בתוספים שאינם תואמים עדיין לגירסה החדשה, רצון לעבוד עם לקוחות המחזיקים בגירסאות מיושנות וכו׳), יתכן ולא תרצה להסיר גרסאות קודמות. כדי להתקין את התוכנה ללא הסרה של גירסאות קודמות לחץ בעת ההתקנה על הקישור (Advanced Options (2. ובטל את הסימון מאפשרות (Remove Old Versions (2. התוכנה תייבא את ערכות ההגדרות (Presets) העדפות ותוספים (Add-Ons) תואמים, אך לא תייבא תוספי צד שלישי (Plug-Ins). במידה ואינך מעוניין בייבוא הגדרות והעדפות תוכל לבטל את הסימון מאפשרות: (Import previous Settings (3.
אגב, להתקנת גירסאות פוטושופ קודמות יש לקרוא את ההסברים בקישור הבא



פרסום קבצים ישירות לרשת
ייצוא בלחיצת כפתור
הגירסה החדשה של אינדיזיין עושה צעד נוסף לעיצוב ל-Web באמצעות פרסום או שיתוף המסמך ישירות לפייסבוק או ככתובת עצמאית המאוחסנת בשרתים של Adobe.
גירסת ה-HTML של המסמך שומרת על כל המאפיינים האינטראקטיביים של המסמך, כולל כפתורים, וידאו, קול ואנימציה ומוצגת היטב גם על צגי טאבלטים. ראוי לציין שכמו מאפיינים אחרים בתוכנות אחרות של Adobe, מדובר בטכנולוגיה שעדיין בפיתוח ואיננה נחשבת בשלה להפקה. מסיבה זאת ב-Adobe ממליצים להימנע בינתיים משימוש בה בעבודות ׳גורליות׳. באותו עניין, צילומי המסך המוצגים בסקירה זאת עשויים להשתנות בהתאם לעדכונים ש-Adobe מבצעת.
מה עושים?
-
לאחר שסיימת לעצב את המסמך, לחץ בפינה הימנית העליונה של חלון התוכנה על הכפתור Publish Online, או הפעל פקודה (Publish Online (Preview מתפריט File.
-
בחלון שנפתח בקטגוריה General יש להעניק שם למסמך (A), לספק תיאור קצר על המסמך (B), לקבוע את טווח העמודים לייצוא (C) ולבחור האם המסמך יוצג כעמודים בודדים או בכפולות (D).
-
בשלב זה יש לעבור לקטגורייה Advanced ובה ניתן לבחור איזו תמונה תשמש כתמונת שער (עמוד מסויים או תמונה), הפורמט (Png, Gif, Jpeg או אוטומטי), איכות התמונה והצבעים (פורמט Gif).
-
אישור החלון (OK) יתחיל את תהליך פרסום המסמך והעלאתו לרשת. בסיום התהליך יוצג חלון ובו תוכל ללחוץ על כפתור ולהציג את המסמך ברשת
(View Document), תוכל להעתיק את הקישור למסמך לשיתופו עם אחרים (E) ובנוסף תוכל לשתף אותו ברשתות החברתיות פייסבוק וטוויטר ולשלוח קישור למסמך בדואר אלקטרוני (F).
רגע, מה קורה אחרי שלוחצים על כפתור הצפייה בדפדפן?
מיד נסביר...

צפייה במסמך ברשת
כאמור, לאחר שהמסמך עלה לרשת, לחיצה על כפתור View Document תזניק את הדפדפן ותציג את המסמך בתצוגת קריאה. בתחתית חלון הדפדפן סרגל כלים ובו ניתן לפרוש לתצוגה את כל העמודים במסמך (א), להגדיל או להקטין את התצוגה (ב), לעבור לתצוגת מסך מלא (ג), לשתף את הקישור (ד), להטמיע את המסמך באתר שלך (ה), להשתיק את הקול- במידה והמסמך כולל כזה (ו), או לדווח על שימוש ברעה במסמך (גניבת זכויות יוצרים, שימוש בתמונה בעייתית וכד׳) (ז). בפינה השמאלית התחתונה של החלון יוצג שם המסמך (ח) ובצידיו יופיעו כפתורי חצים לדפדוף בעמודי המסמך (ט).
לנהל את המסמכים המקוונים
אחרי שפרסמת מספר מסמכים ודאי תרצה גם לדעת איפה הם, לפתוח אותם ואפילו למחוק מיותרים. כדי לעשות זאת יש להפעיל פקודה Recently Published מתפריט File. בתפריט שנפתח תוכל לפתוח עד חמישה קבצים אחרונים שפורסמו. כדי לנהל את כל המסמכים יש להפעיל את הפקודה Web Dashboard מתפריט File.
בחלון שנפתח תוכל לראות מתי פורסם המסמך, לפתוח אותו ואף למחוק אותו.

שמירה לגירסה קודמת
מאז ומתמיד היו בעיות בהעברת קבצים פתוחים לגורמים אחרים בשל בעיית תאימות הגירסאות. הגירסה החדשה מפשטת את המצב ובמקום להפעיל פקודת ייצוא של הקובץ ולגלול בתפריט הפורמטים בחלון שנפתח, אינדזיין מאפשרת כעת להפעיל את הפקודה Save as מתפריט File.בחלון שנפתח בתפריט Format ניתן לבחור בשלושה פורמטים וביניהם גם:Indesign CS4 or Later (IDML). לחיצה על כפתור השמירה (Save) תיצור עותק בפורמט IDML (הניתן לפתיחה מאינדיזיין בגירסה CS4 ומעלה) אך לא תשמור את הקובץ הנוכחי. משמע, אין חובה לשמור את הקובץ טרם הפעלת פקודת השמירה בשם.ראוי לציין שאם נעשה שימוש מאפיינים הקיימים רק בגירסה האחרונה של אינדיזיין- אלו לא יופיעו בגירסת המסמך המיוצא.

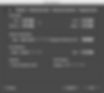
הצבת תמונות בתאי טבלה
בגירסאות קודמות הצבת תמונה בתוך תאי טבלה הייתה משימה לא פשוטה. אמנם ניתן היה להוסיף תמונה לתא, אך כדי שזו תתאים למימדי התא היה צורך בהתאמות מאתגרות. בגירסת CC 2015 השימוש בתאי טבלה פוצל לשני שימושים. הראשון תא מלל כמובן והשני תא גראפי. כעת ניתן בקלות למקם תמונה בתיבה להעניק להן סגנון בדומה לשימוש בסגנונות מלל.
מה עושים?
-
כדי להמיר תא מלל לתא גראפי יש לסמן אותו, ללחוץ עם לחצן ימני בעכבר ולבחור מהתפריט בפקודה: Convert Cell to Graphic Cell. ניתן לעשות זאת גם מתפריט Table.
-
שים לב שניתן להמיר תא גראפי חזרה לתא מלל באותה צורה רק שהפעם הפקודה תתחלף ב-Convert Cell to Text Cell. כעת, כדי למקם תמונה בתא הטבלה, פשוט הפעל פקודה Place מתפריט File בחלון שנפתח בחר את התמונה ואשר את החלון.
-
כעת לחץ על התא המבוקש. אפשרות אחרת היא לסמן את התא, להפעיל פקודה Place מתפריט File בחלון שנפתח לבחור את התמונה ולאשר את החלון. התמונה תמוקם במרכז התא. אפשרות שלישית היא לגרור את התמונה מהמיני-ברידג׳ או אפילו מהמכתבה ישירות לתא התמונה.
-
ניתן כעת לסמן את התמונה בתוך התא באמצעות לחיצה עליה ולגרור אותה למיקום הרצוי, לשנות את גודלה ואפילו להוסיף לה אפקט כמו Inner Glow.
-
ניתן להוסיף לתא התמונה הזחות פנימיות באמצעות סימון התא בעזרת כלי המלל, בשלב זה התמונה תוצג כתמונת תשליל (נגטיב) והפעלת פקודה
Cell Options>Graphic מתפריט Table. בחלון שנפתח ניתן לקבוע את ההזחה ולאשר. אגב, במידה ולתמונה יש אפקט כגון צל נופל (Drop Shadow) מומלץ לסמן בחלון את האפשרות Clip Content to Cell כדי שהצל יהיה בגבולות התא (A).
ספריות- עכשיו גם באינדיזיין
טכנולוגיית הסנכרון היצירתי של Adobe מאפשרת גישה, ארגון ושיתוף של נכסים כגון צבעים, סגנונות מלל, תמונות ואלמנטים גראפיים בכל זמן ובכל מקום שהמשתמש זקוק להם, בתוכנות כמו פוטושופ, אילוסטרייטור, אינדיזיין, אפטר אפקטס, פרמייר ואפליקציות של Adobe כדוגמת Comps ו-Draw. ניתן לשתף נכסים בודדים מהספריה, או אפילו ספריות שלמות ולקשר נכסים כך שיהיו ברי עדכון במספר מסמכים ובתוכנות שונות במקביל ובאופן מיידי.
מה עושים?
-
כדי להציג את חלון הספריות יש להפעיל פקודה CC Libraries מתפריט Window.
-
ליצירת ספרייה חדשה יש לבחור בפקודה:Create New Library מהתפריט הצדדי בחלון Libraries.
-
בחלון שנפתח כדאי להעניק לספרייה שם בעל משמעות. בהמשך תיצור ספריות נוספות לפי נושאים, לקוחות וכדומה.
-
כעת, כדי ליצור נכס חדש, יש לסמן את האובייקט (זה יכול להיות אובייקט גראפי, תיבת מלל וכדומה) וללחוץ על הכפתור המתאים להוספתו לספרייה. סימון תיבת מלל ולחיצה על כפתור A בתחתית חלון הספריות (A) תוסיף לספרייה את מאפייני המלל המסומן, בדומה להגדרת סגנון תו. לחיצה על כפתור הפסקה תוסיף לספרייה את הגדרות הפסקה של המלל (C). סימון אובייקט גראפי ולחיצה על כפתור העצמים הגראפיים (B) יוסיף אותו לספרייה. לעומת זאת סימון אובייקט גראפי ולחיצה על כפתור הריבוע (D) תשמור את צבעו בספרייה. אגב, חלונות יצירת סגנון תו או פסקה מציעים כעת את האפשרות לשמור את הסגנון ישירות לספריית הענן (E). בנוסף להם, גם חלונית דגימות הצבע מציעה זאת (F).
-
השימוש בספרייה מתבצע לרוב באמצעות גרירת נכסים ממנה למסמך. במידה והנכס הוא צבע לדוגמא, סימון אוביקט ולחיצה על הנכס תצבע אותו בצבע הנכס. במידה והנכס הוא סגנון מלל, סימון תיבת מלל ולחיצה על הנכס תחיל עליו את סגנון הנכס. אגב, גרירת אובייקט גראפי לספרייה תשמור אותו כנכס גראפי. גרירת נכס מהספרייה למסמך תקשר אותו אוטומטית לספרייה. ניתן לראות שהנכס מקושר לספרייה בזכות דמות ענן זעירה המעטרת את הפינה השמאלית העליונה בתיבת הנכס (G). על מנת להשתמש בנכס ללא קישור לספרייה, יש להחזיק את מקש alt בעת גרירת הנכס מהספרייה למסמך. שים לב, במצב זה הנכס יהיה מוטמע במסמך.
-
לחיצה עם לחצן ימני בעכבר על נכס בחלון הספריות, תאפשר להציב אותו במסמך כנכס מקושר (Place Linked), או להציב אותו ללא קישור לספרייה (Place Copy). במצב זה, עריכת האובייקט לא תשפיע על הנכס בקבצים אחרים.כמו כן ניתן להעתיק את הנכס לספרייה אחרת בחלון הספריות
(Copy to), או להעביר אותו לספרייה אחרת (Move to), לשנות את שמו (Rename) ואף למחוק אותו (Delete). -
ניתן לערוך נכס באמצעות לחיצה עם לחצן ימני על הנכס ובחירה בפקודה Edit. במידה והנכס הוא אובייקט גראפי הוא ייפתח במסמך חדש, שם ניתן יהיה לערוך את מאפייניו. שמירת הקובץ תשפיע גם על מסמכים הפתוחים בהם נעשה שימוש בנכס. כאמור, לחיצה עם לחצן ימני על נכס תפתח תפריט נשלף המאפשר להפעיל פקודות נוספות, כמו שינוי שם הנכס, שיתוף הנכס, צפייה בנכס בדפדפן ואף מחיקתו.
-
לנכסים מהספרייה יש דמות מיוחדת (ענן) בחלון הקישורים (!). כדי להציג את הקישור בספרייה יש ללחוץ על הקישור עם לחצן ימני בעכבר ומהתפריט הנשלף יש לבחור בפקודה Reveal in CC Libraries.
-
לצד כפתור קישור הקבצים הרגיל בתחתית חלון הקישורים (D) נוסף כפתור קישור לנכס מהספרייה (E) המאפשר להחליף קובץ מקושר בקובץ הזמין מחלון הספריות. לכפתור פקודה מהתפריט הצדדי: Relink From CC Libraries. בחירה בפקודה תציג את חלון הספריות, בחירה בנכס הרצוי ולחיצה על כפתור Relink בתחתית החלון- תחליף את הקובץ המקושר בנכס.
-
אחד היתרונות בעבודה עם נכסים הוא היכולת לשתף נכסים עם משתמשים אחרים באמצעות הפקודה Collaborate שבתפריט הצדדי בחלון הספריות. הפעלת הפקודה תזניק את הדפדפן ותאפשר לשלוח את הנכסים לחבר. מהצד השני יקבל החבר דוא״ל המזמין אותו לשתף מידע. לאישור ההזמנה יש ללחוץ על הקישור Accept the Invitation. על מנת לחלוק את המידע יהיה על מאשר ההזמנה להתחבר עם הכתובת המזוהה שלו ב-Adobe ע״י לחיצה על כפתור Sign in בחלון שייפתח.
-
אגב, עריכת אחד הנכסים תשפיע על כל המשתמשים העושים בו שימוש.
-
לשיתוף נכס אחד יש לסמן אותו ומהתפריט הצדדי להפעיל את הפקודה Share Link.... בחלון שנפתח יש ללחוץ על כפתור Create Public Link ובחלון שאחריו יש להקליד את כתובת הדוא״ל (H) ולשלוח את הקישור להורדת הנכס (Send Link). שים לב שניתן להעתיק את הקישור שנוצר לנכס (I) ולשלוח אותו (מחוץ לדפדפן) לחברים. ראוי לציין שניתן לשתף נכסים גם מהדפדפן. מהתפריט הצדדי בחלון הספריות יש להפעיל פקודה
View on Website ובחלון הדפדפן שנפתח ניתן ללחוץ על המשולש שלצד שם הנכס (J) ולבחור בפקודה הרצוייה (K). -
Adobe Stock - עוד חידוש שנוסף לחלון הספריות הוא מאגר התמונות של Adobe המאפשר חיפוש ושימוש במאות אלפי תמונות בתשלום. החיפוש כאמור אפשרי ישירות מחלון הספריות. נכון להיום השירות לא זמין בישראל.








A הוספת סגנון תו
B הוספת אובייקט גראפי
C הוספת סגנון פסקה
D הוספת צבע מילוי
!



הדגשת פסקה
סוף לקומבינות
הדרך להדגשה ולהוספת צבע רקע לפסקה הייתה בעבר עקיפה ופתלתלה. בגירסה החדשה נוסף מאפיין חדש בשם Paragraph Shading המאפשר להחיל צבעים ומעברי צבעים שיתאימו באופן אוטומטי לגודל הפסקה.
כל שיש לעשות הוא להציג את חלון הפסקה (Paragraph) מתפריט Window>Type & Tables, למקם את סמן המלל במלל המבוקש (אין צורך לסמן אותו) ולסמן את האפשרות Shading בתחתית החלון (A).
כעת ניתן לקבוע את צבע ההדגשה (B).
לצערנו בשלב זה לא ניתן להוסיף להדגשה זאת קו מתאר, אך סביר שתכונה זאת תתווסף בהמשך.
תכונה זאת נוספה גם לחלון סגנונות הפסקה תחת הקטגוריה באותו שם (C). בחלון זה ניתן לקבוע שההדגשה תישאר בגבולות התיבה ע״י סימון האפשרות Clip to Frame.
בצורה זו ניתן למשל לקבוע פינות מעוגלות לגוש המלל (D).

שיפורים בייצוא לקובץ Pdf
עכשיו עם תצוגות נוספות
חלון הייצוא מציע כעת תצוגות במגוון גדלים (A) תחת התפריט View בקטגוריה Viewing.
גם אפשרויות תצוגת פריסות העמוד עודכנה בתפריט Layout באותה קטגוריה (B). בנוסף ניתן לקבוע שקובץ ה-Pdf ייפתח בתצוגת מסך מלא (C).
שים לב שחלק מהאפשרויות היו זמינות בעבר רק בייצוא ל-Pdf אינטראקטיבי.


*
לעבוד על האייפד ולהמשיך בעבודה על המחשב
עבודה עם האפליקציה Adobe Comp CC*
אחת התוספות המעניינות למשפחת האפליקציות של אדובי היא ה-Adobe Comp CC. התוספת החדשה למשפחת האפליקציות של Adobe היא כלי רב עוצמה לחשיבה ויזואלית וחיבור חדש ויעיל בין התקנים ניידים לתוכנות הענן.
Adobe Comp CC היא אפלקצייה חינמית ל-iPad המאפשרת יצירה מהירה של עיצובים ופריסות עמוד למובייל, ל-Web ולהדפסה.
המטרה העיקרית של אפליקציות הענן להתקנים ניידים היא לשנות את אופן העבודה של משתמשים. אם בעבר הדרך היחידה לעבודה הייתה מול המחשב הנייח או הנייד, הרי שמשפחת האפליקציות של Adobe מאפשרת ללכוד רעיונות בכל מקום בו נמצאים, לפתח אותם על הטאבלט ולהמשיך לעבוד עליהם בבית או בעבודה באינדיזיין, אילוסטרייטור, או פוטושופ. האפליקציה Adobe Comp CC מאפשרת ליצור באמצעות מחוות מגע ושימוש בפונטים מהאוסף המוצע שב-Typekit.

איך זה עובד?
עם הזנקת האפליקציה (Adobe Comp CC) יופיע בצידו השמאלי של החלון כפתור הוספה (+). לחיצה עליו תפתח מסך ובו ניתן יהיה לבחור באחד מ-13 גדלי מסמך נפוצים, החל בגדלי נייר (A4, Letter וכד׳) וכלה בגדלי התקנים ניידים (אייפון, אייפד) ודפי אינטרנט. לחיצה על אחד מהם או יצירת גודל מותאם אישית תפתח מסמך ריק מוכן לעיצוב.
לאפליקציה סרגל כלים עליון ובו ניתן להוסיף למסמך מלל (1), תמונות (2), עצמים גראפיים (3) וכו׳ (ראה פירוט בדף הקודם) ותפריט עריכה הממוקם בתחתית המסך.
סימון אובייקט, לדוגמא תיבת מלל, יאפשר עריכת המאפיינים שלו כגון סוג הפונט, גודלו וכדומה באמצעות לחיצה על דמות עריכת המלל (A). שים לב שלהמחשה פתחנו בדוגמאות את כל החלונות שלתוכנה יש להציע. בפועל תוכל לפתוח חלון אחד בכל שימוש.ניתן להשתמש במאפיינים השמורים בספרייה באמצעות לחיצה על המלל My Library שבחלון (B). ניתן לשלוט על צבע האובייקט (C), מידת אטימותו (D), מקומו בהיררכיית השכבות (E), לשכפלו או להעתיק מאפייניו (F) או למחוק אותו (G). לאחר העיצוב באפליקציה לוחצים על כפתור השיתוף לשיתוף הקובץ עם אינדיזיין, או תוכנות אחרות (H). בחלון שנפתח יש לבחור בתוכנה אליה יישלח הקובץ (4) וכעבור מספר שניות המסמך ייפתח בתוכנה אליה שותף הקובץ, מוכן להמשך עריכה. בסיום העבודה באפליקצייה ניתן ללחוץ על כפתור Close לסגירת הקובץ (I).
כזכור, בתום העיצוב ניתן ללחוץ על כפתור השיתוף (F), בחלון שנפתח יש ללחוץ על תוכנת אינדיזיין והאפליקציה תיצור מהמסמך קובץ בפורמט IDML ותפתח אותו כעבור מספר שניות באינדיזיין מוכן להמשך עריכה. זהו בעצם כוחה של האפליקציה- שהיא משמשת לא רק לגיבוש רעיון עיצובי, אלא ככלי עיצוב המאפשר המשך עריכה מלאה בתוכנת העיצוב, ללא הצורך בבניית הקובץ מחדש.
מה חדש ב-Adobe Comp CC
העדכון האחרון לאפליקציית העיצוב מוסיף מאפיינים חיוניים לעבודה ומאפשר מעתה עבודה זורמת יותר, ליצירה מהירה.
-
ניתן לבחור מספר אלמנטים בבחירה אחת. כל שיש לעשות הוא ללחוץ על אחד האלמנטים, להחזיק ובמקביל ללחוץ על שאר האלמנטים להוספתם לבחירה.
-
את האלמנטים ניתן ליישר כעת באמצעות לחיצה על כפתור יישור העצמים בתחתית חלון האפליקצייה (A).
-
אבל בתוכנה בה השרטוט הוא ידני, יישור עצמים עשוי שלא להספיק, אז ב-Adobe הוסיפו כפתור להשוואת גדלים בין העצמים. ניתן להשוות את הרוחב, האורך או שניהם (B) וכמובן לרווח ביניהם בצורה שווה (C).
-
כל עוד העצמים עדיין בחורים, ניתן להזיז אותם כמקשה אחת. דרך אחרת היא פשוט לקבץ אותם באמצעות הכפתור המתאים (D).
על מנת לבטל את קיבוץ העצמים יש פשוט ללחוץ על אותו כפתור. -
כאמור, להוספת מלל יש ללחוץ על הכפתור המתאים (E).לשליטה בגודל המלל יש ללחוץ על הנקודה שלצד תיבת המלל ולגרור אותה למעלה להגדלה ולמטה להקטנה. ראוי לציין שבחירת תיבת מלל מחליפה את ערכת הכלים בתחתית החלון לכלים לטיפול במלל. הגירסה החדשה מאפשרת להעניק למלל צבע בערכי RGB מסויימים.
-
כעת ניתן לצפות בפונט בתצוגה מקדמת, הוספת פונטים מתבצעת משירות Typekit ישירות מהאפליקציה.


הכפלת מהירות העבודה
ונעבור לטורבו
הגירסה החדשה של אינדיזיין מכפילה את מהירות התצוגה בתוכנה הודות למנוע המרקיורי, המאפשר מעתה להגדיל ולהקטין את התצוגה, לגלול ולדפדף בזריזות וללא השהייה, גם בתצוגה איכותית ואפילו בתצוגת Overprint.
תצוגת הדפים בחלון העמודים שופרה והיא מתעדכנת כעת במהירות.
לסיכום
הגירסאות האחרונות של אינדיזיין ממשיכות את המגמה הדיגיטלית שהחלה בשנים האחרונות, לא מעט בזכות ההצלחה של התקנים ניידים.
ב-Adobe מקפידים להוסיף מאפיינים ושיפורים שנדרשו ע״י משתמשים ואינדיזיין הופכת אט אט לפתרון כולל לפרסומים על גבי נייר ולדיגיטל.
אינדיזיין בגירסה CC 2015 לא מחוללת מהפכה, אך מכשירה את הקרקע לעידן נטול הנייר, עליו אנו שומעים כבר שני עשורים. המעבר לענן מאפשר למשתמשים לעבוד מכל מקום ובמגוון התקנים.
אחסון הנכסים בענן ושיתופם עם משתמשים אחרים פותח צוהר למגוון אפשרויות. צריך להודות שכמות החידושים שנוספו בשנתיים האחרונות, הופכת את ההצטרפות לתוכנית הענן של Adobe כמשהו כדאי על סף האין ברירה.
